

Подключение и Настройка ip камеры Hikvision
Содержание:
|
Большинство современных ip камер видеонаблюдения поддерживают два стандарта питания, а именно: Стабилизированное напряжение (12 В DC ± 10%) Можно использовать Блок питания |
|
 |
|
|
Технология PoE (стандарт 802.3af) — питание и данные по сетевому кабелю витая пара. К примеру PoE инжектор |
|
Примечание! Источник питания в комплект поставки не входит.
О том как еще можно подать питание подробно можно прочитать в статье — Как можно подать питание на ip- камеру видеонаблюдения
Схема подключения ip камеры к Роутеру
| Схема подключения ip камеры с блоком питания | Схема подключения ip камеры с PoE инжектором |
 |
Все устройства HIKVISION с последней прошивкой (IPC версия V5.3.0, DVR / NVR версия V3. 3.0) больше не используют пароль по умолчанию. При использовании этих устройств в первый раз, пользователю необходимо активировать устройство путем принудительной установки пароля.
Это можно сделать 4-я способами:
— через утилиту SADP (в комплекте поставки)
— через Веб браузер
— через клиента iVMS-4200 (в комплекте поставки)
— активировать камеры посредством видеорегистратора
Как наиболее простой и надежный способ активации камеры, советую использовать программу SADP, скачать можно здесь.
Если вы все правильно подключили, то в программе появиться список всех устройств Hikvision
Выбрать устройство, которое нужно активировать в списке »Онлайн устройств»;
— Установить новый пароль в поле »Device Activation»;
— Подтвердить новый пароль;
— Нажать на кнопку [OK], чтобы активировать устройство.
Вместе с тем, в этой утилите можно задать/изменить подходящий для вашей сети ip адрес, шлюз, маску подсети
Активация через Веб браузер. набираем ip адрес камеры в адресную строку Internet Explorer (адрес по умолчанию 192.168.1.64). — Установите ваш пароль в первое поле; — Подтвердите пароль во втором поле; — Нажмите [OK], чтобы активировать устройство
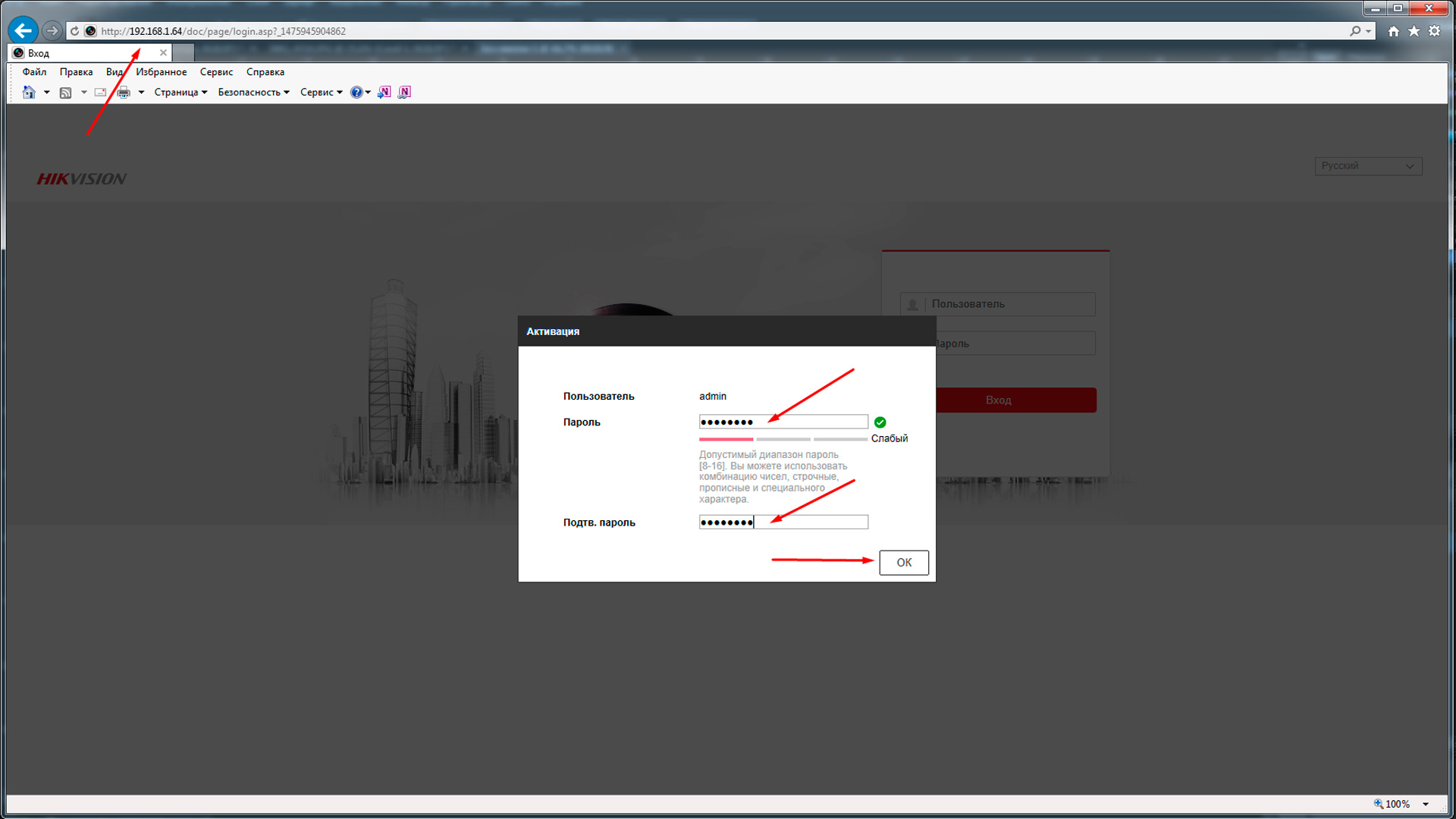
Активация через клиента iVMS-4200. Во вкладке «Device Management» выбираем ip камеру, которую необходимо активировать, — нажимаем Activate, в открывшемся окне задаем пароль и подтверждаем его.
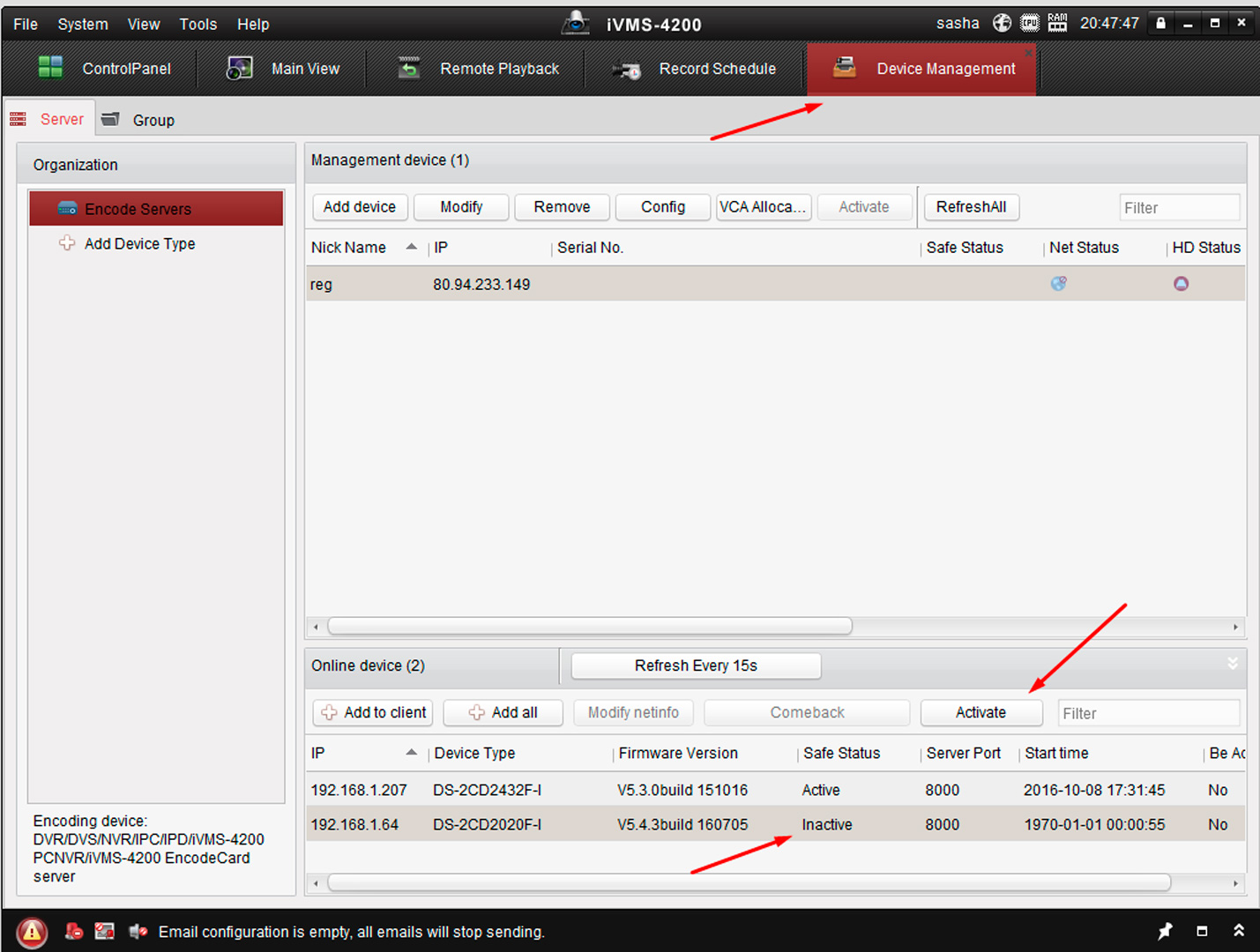
Активация камеры через видеорегистратор
Существует четыре способа:
— Добавление в одно касание: В интерфейсе устройства видерегистратора, пользователи могут использовать «добавление в одно касание», чтобы добавить все камеры в локальной сети. Все добавленные камеры будут автоматически активированы с паролем как на видеорегистраторе;
— Активация в одно касание: В интерфейсе устройства видерегистратора, пользователи могут активировать все камеры в локальной сети с использованием само-определенным паролем или с присваиванием пароля от видеорегистратора.
— Ручное добавление: Добавить вручную одну камеру с присваиванием пароля от видеорегистратора.
— Plug & Play: Подключить камеру к видеорегистратору через PoE интерфейс с присваиванием пароля от видеорегистратора.
На видео настройка основных параметров ip камеры Hikvision DS-2CD2043G0-I через web интерфейс браузера IE
Hik-Connect — бесплатный облачный Р2Р сервис для просмотра видеонаблюдения через интернет.
Приложение даёт возможность удаленно подключаться к вашим ip-камерам ip- домофонам и видеорегистраторам Hikvision.
В отличии от сервиса ezviz, где можно только подключаться к устройствам по средствам технологии Р2Р (когда облачный сервис связывает камеру и ваш телефон по интернету), в приложении Hik-Connect так же можно подключаться к устройству Hikvision через интернет напрямую, с помощью статического адреса, а так же есть функционал подключения к устройствам Hikvision локально (т.е. будучи в одной локальной сети с вашим роутером, например дома, где и камеры и ваш телефон подключен к одному роутеру, можно мгновенно напрямую просматривать видео с камер обращаясь к устройству по его ip адресу, при этом как во вторичном, так и
Таким образом, приложение Hik-connect, объединяет в себе функционал двух сервисов от Hikvision, а именно ezviz и ivms-4500
EZVIZ — бесплатный облачный Р2Р сервис для просмотра видеонаблюдения через интернет.
Облачный клиент даёт возможность удаленно подключаться к вашим камерам и видеорегистраторам Hikvision без статического ip адреса
Подробнее о том, как настроить Р2Р клиента, читайте в статье — Как настроить подключение ip камер Hikvision к EZVIZ
Выключить питание камеры. Нажать и удерживать кнопку RESET. Подать питание на камеру. Через 20 секунд отпустить кнопку. Сброс произведен.
Или в web интерфейсе камеры в меню насройки — вкладка обслуживание — нажать по умолчанию. Камера будет сброшена до заводских настроек.
Для монтажа камер были использованы следующие материалы:
— Коробка распределительная о/п 85х85х40, 6 вых., IP44
— Металлорукав герметичный в ПВХ изоляции Ø 16
— Коннектор TWT-PL45-8P8C RJ45, 8P8C, кат.5e
— Кабель UTP, 4 пары, категория 5e
|
|
|
|
|
скачать ПО и прошивки для устройств Hikvision можно здесь
Здесь — Готовые комплекты видеонаблюдения
|
|
Если остались вопросы, задавайте в комментариях ниже. Не забывайте указывайть модель устройства в вопросе.
Когда вы покупаете IP-камеру, необходимо, чтобы она работала в вашей сети, и иногда эта задача может быть сложной для новичков или неопытных пользователей.
Не беспокойтесь, настройка IP-камеры — это не ракетостроение. Существует множество различных марок IP-камер, но процесс настройки одинаков для всех. В этой статье я научу вас, как настроить IP-камеру Hikvision
Хорошо, первое, что я хочу показать вам, это то, как IP-камера может быть частью вашей сети. Посмотрите на диаграмму — это самый простой способ понять, как подключено это устройство и каковы другие элементы сети
Как видите, это довольно простая схема, на которой есть IP-камера, PoE-коммутатор и ноутбук, соединенные вместе. Альтернативой этой схеме является замена коммутатора маршрутизатором, в этом случае вам необходимо использовать источник питания для камеры.
Посмотрите еще раз на диаграмму. Вы видите символ молнии рядом с IP-камерой? Я поставил его там, чтобы вы знали, что камера подключена к UTP (сетевой кабель), поэтому нет необходимости в дополнительном источнике питания.
PoE означает Power Over Ethernet, и это универсальный стандарт для передачи питания на IP-устройства. Если вы не знаете, о чем я говорю, я настоятельно рекомендую вам прочитать статью: PoE-переключатель для IP-камер.
Для настройки IP-камеры Hikvision необходимо использовать веб-браузер, такой как Internet Explorer, или использовать программное обеспечение, такое как инструмент Hikvision SADP .
В этой статье давайте сосредоточимся на SADP, который позволяет настраивать несколько IP-камер в сети, вам просто нужно загрузить его и установить на свой компьютер.
Идея состоит в том, чтобы использовать такое программное обеспечение, чтобы найти вашу IP-камеру Hikvision в сети.
Инструмент Hikvision SADP доступен на сайте производителя, вы можете скачать последнюю версию, перейдя по ссылке ниже:
Загрузите программное обеспечение
Загрузите и установите инструмент SADP на свой компьютер и просто откройте его, чтобы начать процесс настройки IP-камеры Hikvision.
Если ваша IP-камера правильно подключена к вашей сети, она может получить IP-адрес от вашего маршрутизатора. Если это не так, вы можете найти камеру с его IP — адрес по умолчанию , который 192.0.0.64 . Вы можете увидеть это в инструменте SADP.
На рисунке видно, что инструмент SADP обнаружил в сети IP-камеру Hikvision и IP-адрес 192.0.0.64 , порт связи 8000 .
Также есть информация для маски подсети 255.255.255.0 и шлюза IPV4, который еще не настроен и показывает: 0.0.0.0.
Если вы не знакомы со схемой IP-адреса сети. Просто игнорируйте информацию шлюза IPV4, если вы не хотите, чтобы IP-камера была доступна в Интернете, но если это так. просто замените 0.0.0.0 на ваш локальный IP-адрес маршрутизатора.
ВАЖНО: Вы должны изменить IP-адрес камеры, чтобы она работала в том же диапазоне IP-адресов, на котором работает ваш компьютер. Допустим, например, что ваша компьютерная сеть настроена как 192.168.1.1, IP-камера может использовать IP 192.168.1.2 или что-то подобное, если этот IP-адрес не используется другими устройствами в сети.
.
См. Рисунок ниже с IP-адресом камеры, измененным на 192.168.1.2
После настройки адреса IP-камеры Hikvision просто откройте веб-браузер, такой как Google Chrome, Mozilla Firefox или Internet Explorer, и введите IP-адрес камеры в строке URL-адреса.
Если вы впервые пытаетесь получить доступ к камере Hikvision, ваш браузер попросит вас установить плагин (см. Рисунок ниже).
Просто нажмите на ссылку, чтобы скачать и установить плагин, и вы сможете видеть прямую трансляцию камеры прямо в браузер.
И это прямая трансляция прямо в браузер …
Хорошо, теперь у вас есть IP-камера Hikvision, работающая в локальной сети.
Но, возможно, вам интересно, как получить удаленный доступ к камере из Интернета. и с этим тоже есть что-то простое.
Первое, что вам нужно сделать, это настроить шлюз камеры , что в основном означает, что вы сообщаете камере, на какое устройство отправляется трафик при выходе в Интернет. Это устройство — ваш интернет-роутер.
Просто снова откройте инструмент Hikvision SADP и настройте шлюз IPV4 с IP-адресом вашего маршрутизатора (см. Рисунок ниже).
Если вы не знаете, как найти информацию о вашем компьютере или шлюзе (маршрутизаторе), вы можете воспользоваться командной строкой, чтобы найти ее.
Нажмите на панели поиска Windows, введите CMD и нажмите Командная строка.
Следующим шагом является ввод команды ip config in для просмотра информации об IP-адресе и шлюзе вашего компьютера, подробности см. На рисунке ниже.
Шлюз по умолчанию — это IP-адрес маршрутизатора. Это означает, что на вашем компьютере есть такая информация, и именно поэтому он может подключаться к Интернету (отправляя пакеты на маршрутизатор). Идея в том, что ваша IP-камера может делать то же самое.
Пока вы настраиваете камеру с правильной информацией шлюза (как описано ранее), она сможет отправлять и получать пакеты из Интернета, однако вам нужно будет выполнить шаги, чтобы настроить свой мобильный телефон для этого …
Вот и все. Теперь у вас есть вся информация о том, как настроить IP-камеру Hikvision в сети. Если вы хотите сделать следующий шаг, чтобы получить удаленный доступ к камере с помощью мобильного телефона, просто прочитайте статью: Как получить доступ к Hikvision DVR с мобильного телефона , Помимо того, что в статье рассказывается, как настроить удаленный доступ для цифрового видеорегистратора Hikvision, он также работает для IP-камер.
======ПРОДОЛЖИТЬ ЧТЕНИЕ======
=====ПЕРЕЙТИ К ВЫБОРУ СИСТЕМ ВИДЕОНАБЛЮДЕНИЯ=====
Если понравилась статья поделитесь в социальных сетях, кликнув по иконкам ниже
Здравствуйте! Недавно мы с вами разобрались с тем как купить камеру видеонаблюдения в Китае по цене более чем два раза дешевле в сравнении с минскими и московскими прайсами. Возможно первой вашей камерой была Hikvision DS-2CD2032-I или купольная DS-2CD2132-I. Обе камеры хороши, пишут видео в разрешении 2048х1536, работают при температуре до -40 градусов Цельсия.
Теперь вы собираетесь сделать видеонаблюдение своими руками, обжали разъемы на витой камере (если собираетесь отрезать разъём, то смотрите статью — Схема обжима кабеля (разъёма) IP камер Hikvision), подключили IP камеру к коммутатору, коммутатор к компьютеру.

 Подключение IP камер Hikvision
Подключение IP камер HikvisionВвели IP адрес указанный в документации на IP камеру. По умолчанию для всех IP камер Hikvision применяется следующие данные для доступа:
Но всё, что смогли увидеть в окне браузера введя IP адрес используемый Hikvision по умолчанию — это сообщение «Веб-страница недоступна».
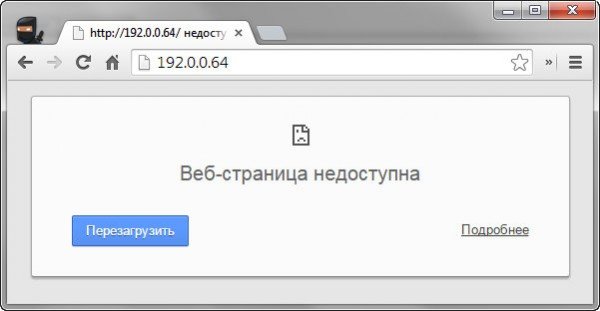
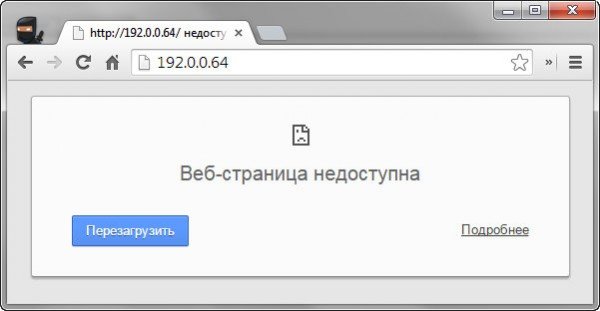 Ошибка при подключении камеры
Ошибка при подключении камерыПроизошло это по причине того, что ваш коммутатор работает с другим диапазоном адресов. Коммутатор трогать не надо, надо сменить адрес сети в которой работает IP камера. Для этого первым делом идем центр управления сетями и общим доступом Windows, выбираем пункт — подключение по локальной сети.

 Центр управления сетями и общим доступом Windows
Центр управления сетями и общим доступом WindowsЗдесь будет интересовать кнопка — сведения.
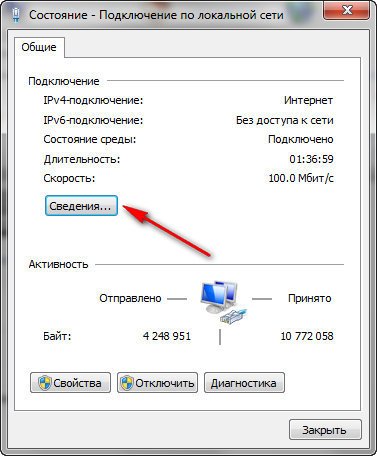
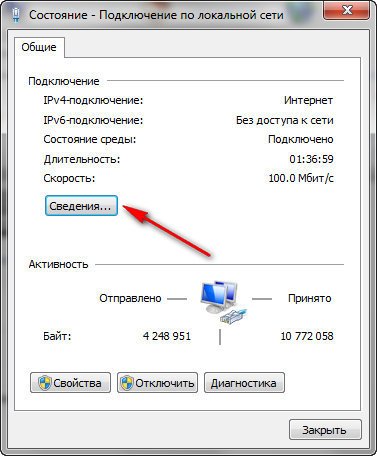 Вкладка — Подключение по локальной сети
Вкладка — Подключение по локальной сетиНа вкладке сведения о сетевом подключении обращаем внимание на шлюз по умолчанию.

 Шлюз по умолчанию
Шлюз по умолчаниюИз этого окна видим, что компьютер работает в сети — 192.168.0.*. Вспоминаем IP адрес камеры Hikvision — 192.0.0.64. Теперь наша задача заменить IP адрес используемый по умолчанию на 192.168.0.64.
Необходима программа от Hikvision под названием SADP. Скачать можно с официального сайта Hikvision, вот ссылка. После запуска программа найдёт имеющиеся в сети IP камеры Hikvision. В моём случае найдена DS-2CD2432F-IW.
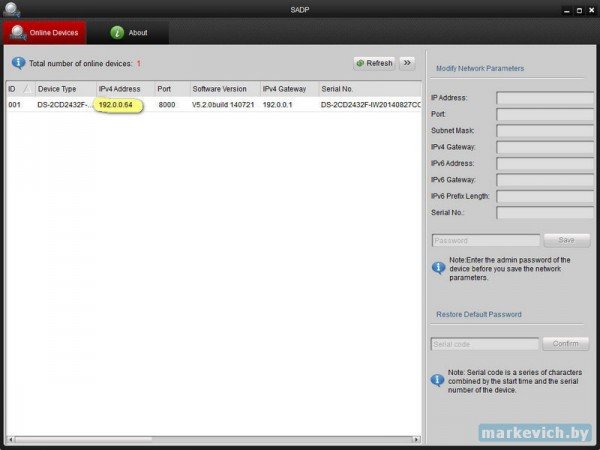
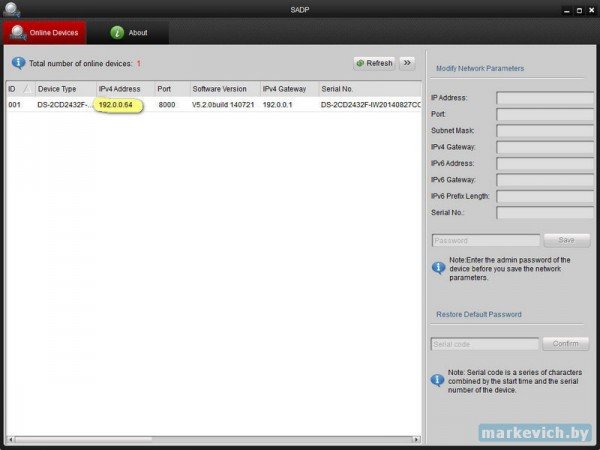 Замена IP адреса в SADP
Замена IP адреса в SADPВсё, что нужно сделать теперь это в правой колонке указать необходимый IP адрес и Gateway, перед нажатием кнопки Save в ввести пароль — 12345. Пароль потом можно поменять в веб-интерфейсе IP-камеры.
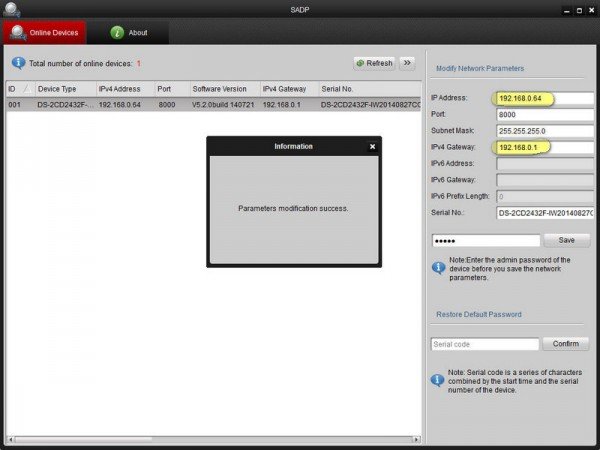
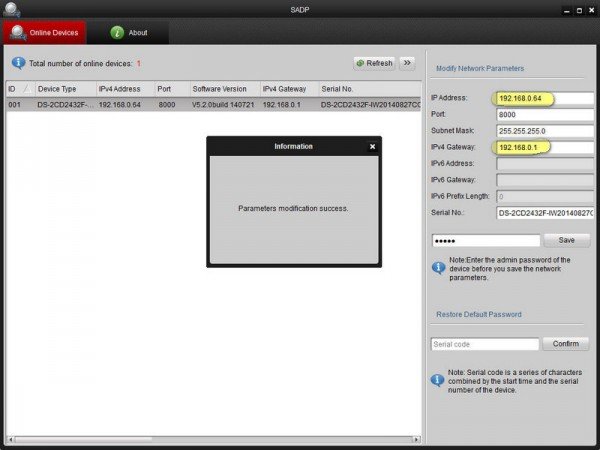 Замена IP адреса выполнена
Замена IP адреса выполненаТеперь после ввода нового IP-адреса 192.168.0.64 можно увидеть изображение с IP камеры.
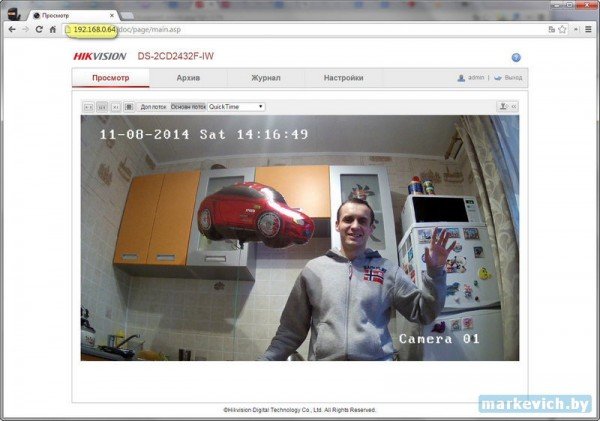
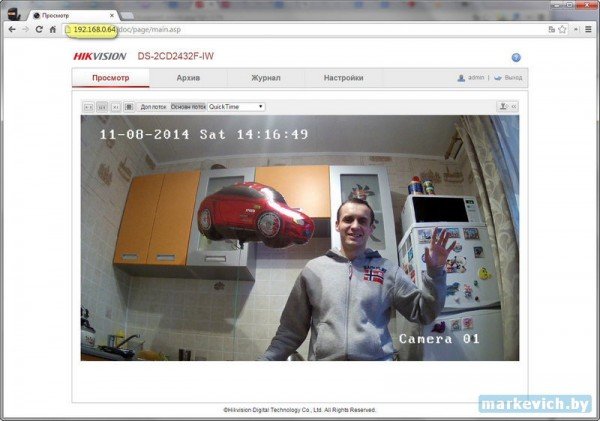 Изображение с подключенной IP камеры
Изображение с подключенной IP камерыТаким образом IP камеры подключаются к компьютеру. Обзор Hikvision DS-2CD2432F-IW смотрите в одной из следующих статей. Еще проще подключить IP камеру к видеорегистратору.
Инструменты которую использую при подключении камер — обжимка, разделка, кусачки, тестер, отвертка (см. статью — Видеонаблюдение своими руками).
В комментариях можно задать вопрос по теме и вам обязательно ответят, а также можно высказать свое мнение или описать свой опыт.
Здесь подробная фото и видео инструкция о порядке подключения и настройки сетевого видео регистратора — NVR (Network Video Recorder).
Различают два основных вида ip видеорегистраторов:
— С поддержкой технологии PoE (питание и данные к ip камере по одному сетевому кабелю). Преимущество в том, что внутри регистратора находиться PoE коммутатор, так соединив одним сетевым кабелем ip камеру Hikvision с регистатором, последний по технологии Plug & Play активирует камеру подаст на неё питание и через пол минуты появиться картинка с камеры, что освобождает от необходимости настраивать подключение вручную.
— Без POE подключение камер к регистратору происходит через коммутатор, а так же необходимо отдельно подать питание к камерам

1 Способ построения системы с видеорегистратором с технологией РоЕ.
— Сетевым кабелем подключаем регистратор к роутеру.
— Сетевым кабелем подключаем ip камеру к регистратору в свободный РоЕ порт.
— Питание и данные к ip камере подаются по одному сетевому кабелю.
2 Способ построения системы с видеорегистратором без технологии РоЕ.
Подаем питание к ip камере 12 В, соединяем камеру сетевым кабелем с коммутатором, к нему же подключаем видеорегистратор
Соединяем всю систему с роутером по сетевому кабелю
3 Способ построения системы с видеорегистратором и монитором.
Видео регистратор являеться простым компьютером на базе ОС Linux.
Так, подключив напрямую кабелем VGA или HDMI монитор к регистратору, — можно осуществлять управление устройством мышкой, которая идет в комплекте поставки.
При первом включении видеорегистратора услышите повторяющийся звуковой сигнал предупреждающий об ошибке жесткого диска. Если жесткий диск уже вставлен, то отфарматируйте его в настройках регистратора. Если жесткий диск отсутствует в регистраторе, то можно принудительно отключить предупреждающий сигнал в настройках
Как отключить предупреждающий сигнал в видеорегистраторе Hikvision смотрите на видео ниже
Ниже подробная видеоинструкция как:
— подключить жесткий диск к видеорегистратору
— активировать видеорегистратор Hikvision
— настроить видеорегистратор через web интерфейс
— добавление видеорегистратора к облачному сервису Hik-connect для просмотра через интернет
Видеоинструкция как активировать и добавить ip камеру к регистратору без текнологии РоЕ, при подключеном мониторе
Вместе с тем, вы всегда можете заказать у нас настроенный и готовый к установке комплект видеонаблюдения
Здесь — Готовые комплекты видеонаблюдения
|
|
Если остались вопросы, задавайте в комментариях ниже. Не забывайте указывайть модель устройства в вопросе.
Ранее мы уже с вами рассматривали, как провести активацию системы видеонаблюдения от компании Hikvision. Но примечательным отличием камер китайского бренда является то, что теперь пользователь может смотреть видео не только непосредственно на мониторе, но и удаленно. При этом удаленно можно подключиться как с компьютера, так и при помощи любого девайса с выходом в интернет, независимо от операционной системы.
Рассмотрим с вами процесс установки удаленного доступа к камерам Hikvision на примере модели видеорегистратора DS-7104HGHI-SH и роутера TP LINK TL-WR743ND. Все оборудование вы имеете возможность приобрести у нас в интернет-магазине на выгодных условиях. Предоставляем исключительно подлинную продукцию от производителя.
Шаг 1: подключите монитор к регистратору при помощи сетевого кабеля к роутеру. Компьютер, на котором проводится настройка, должен быть подключен тоже к этому же маршрутизатору.
Шаг 2: зайдите в сетевые подключения компьютера и посмотрите, какой IP-адрес раздает маршрутизатор. После этого зайдите на настройки видеорегистратора и пропишите соответственно с настройкой роутера статистический IP-адрес, который был указан в настройках. Также укажите:
Шаг №3: переключитесь на маршрутизатор и проведите проброс 3 портов. Может использоваться DMZ. В целом, настройка доступа к камерам Hikvision через интернет можно считать законченной. Но это при условии, что ваш роутер получает внешний неизменный адрес сети.
Чтобы проверить адрес на роутере, нужно зайти на его настройки и нажать на «Статус», где увидите адрес маршрутизатора. После этого в поисковой системе введите «Мой IP» и сверьте их. Если в обоих случаях будет одинаковый адрес, тогда настройка завершена и у вас статистический IP. Перезагрузите роутер и проведите процедуру снова. Если он не изменился, тогда он постоянный. В редких случаях адрес может меняться раз в сутки или раз в неделю. Если вам повезло и у вас внешний постоянный адрес, приступаем к проверке удаленного доступа.
Подключите девайс к интернету (не желательно подключаться к тому же роутеру, т.к. может произойти ошибка). Загрузите программу IVMS и добавьте устройство, которое вы настроили:
После этого ваш гаджет должен подключиться к регистратору и появится количество камер, после чего просто кликните «Начать отображение в реальном времени». После этого вы увидите изображение. Если IP-адрес меняется, тогда нужно использовать в оборудовании бесплатную функцию – DDNS.После этого просто придумайте домен и заполните форму.
Зайдите на сайт www.hik-online.com, зарегистрируйтесь и добавьте свое устройство. При заполнении нужно вписать порт – 85, домен и серийный номер устройства. После этого добавьте DDNS в телефон.
Как видите, настройка доступа к оборудованию от компании Hikvision через интернет – это довольно простой процесс, но имеет множество нюансов, с которыми обычному пользователю бывает сложно разобраться. Если вы не хотите проводить самостоятельную настройку или у вас возникли сложности, просто обратитесь к специалистам нашей компании, которые всегда готовы прийти на помощь и проконсультировать по всем интересующим вопросам. Вместе мы сможем сделать максимальную надежную систему безопасности!
Читайте
также:
Warning: Creating default object from empty value in /home/u43348/vds.bighik.ru/www/modules/mod_repixjscategories/helper.php on line 28
Warning: Creating default object from empty value in /home/u43348/vds.bighik.ru/www/modules/mod_repixjscategories/helper.php on line 28
Warning: Creating default object from empty value in /home/u43348/vds.bighik.ru/www/modules/mod_repixjscategories/helper.php on line 28
Warning: Creating default object from empty value in /home/u43348/vds.bighik.ru/www/modules/mod_repixjscategories/helper.php on line 28
Warning: Creating default object from empty value in /home/u43348/vds.bighik.ru/www/modules/mod_repixjscategories/helper.php on line 28
Warning: Creating default object from empty value in /home/u43348/vds.bighik.ru/www/modules/mod_repixjscategories/helper.php on line 28
Warning: Creating default object from empty value in /home/u43348/vds.bighik.ru/www/modules/mod_repixjscategories/helper.php on line 28
Warning: Creating default object from empty value in /home/u43348/vds.bighik.ru/www/modules/mod_repixjscategories/helper.php on line 28
Warning: Creating default object from empty value in /home/u43348/vds.bighik.ru/www/modules/mod_repixjscategories/helper.php on line 28
Warning: Creating default object from empty value in /home/u43348/vds.bighik.ru/www/modules/mod_repixjscategories/helper.php on line 28
Warning: Creating default object from empty value in /home/u43348/vds.bighik.ru/www/modules/mod_repixjscategories/helper.php on line 28
Warning: Creating default object from empty value in /home/u43348/vds.bighik.ru/www/modules/mod_repixjscategories/helper.php on line 28
Warning: Creating default object from empty value in /home/u43348/vds.bighik.ru/www/modules/mod_repixjscategories/helper.php on line 28
Warning: Creating default object from empty value in /home/u43348/vds.bighik.ru/www/modules/mod_repixjscategories/helper.php on line 28
Warning: Creating default object from empty value in /home/u43348/vds.bighik.ru/www/modules/mod_repixjscategories/helper.php on line 28
Warning: Creating default object from empty value in /home/u43348/vds.bighik.ru/www/modules/mod_repixjscategories/helper.php on line 28
Warning: Creating default object from empty value in /home/u43348/vds.bighik.ru/www/modules/mod_repixjscategories/helper.php on line 28
Warning: Creating default object from empty value in /home/u43348/vds.bighik.ru/www/modules/mod_repixjscategories/helper.php on line 28
Warning: Creating default object from empty value in /home/u43348/vds.bighik.ru/www/modules/mod_repixjscategories/helper.php on line 28
Warning: Creating default object from empty value in /home/u43348/vds.bighik.ru/www/modules/mod_repixjscategories/helper.php on line 28
Warning: Creating default object from empty value in /home/u43348/vds.bighik.ru/www/modules/mod_repixjscategories/helper.php on line 28
Warning: Creating default object from empty value in /home/u43348/vds.bighik.ru/www/modules/mod_repixjscategories/helper.php on line 28
Warning: Creating default object from empty value in /home/u43348/vds.bighik.ru/www/modules/mod_repixjscategories/helper.php on line 28
Warning: Creating default object from empty value in /home/u43348/vds.bighik.ru/www/modules/mod_repixjscategories/helper.php on line 28
Warning: Creating default object from empty value in /home/u43348/vds.bighik.ru/www/modules/mod_repixjscategories/helper.php on line 28
Warning: Creating default object from empty value in /home/u43348/vds.bighik.ru/www/modules/mod_repixjscategories/helper.php on line 28
Warning: Creating default object from empty value in /home/u43348/vds.bighik.ru/www/modules/mod_repixjscategories/helper.php on line 28
Warning: Creating default object from empty value in /home/u43348/vds.bighik.ru/www/modules/mod_repixjscategories/helper.php on line 28
Warning: Creating default object from empty value in /home/u43348/vds.bighik.ru/www/modules/mod_repixjscategories/helper.php on line 28
Warning: Creating default object from empty value in /home/u43348/vds.bighik.ru/www/modules/mod_repixjscategories/helper.php on line 28
Warning: Creating default object from empty value in /home/u43348/vds.bighik.ru/www/modules/mod_repixjscategories/helper.php on line 28
Warning: Creating default object from empty value in /home/u43348/vds.bighik.ru/www/modules/mod_repixjscategories/helper.php on line 28
Warning: Creating default object from empty value in /home/u43348/vds.bighik.ru/www/modules/mod_repixjscategories/helper.php on line 28
Warning: Creating default object from empty value in /home/u43348/vds.bighik.ru/www/modules/mod_repixjscategories/helper.php on line 28
Warning: Creating default object from empty value in /home/u43348/vds.bighik.ru/www/modules/mod_repixjscategories/helper.php on line 28
Warning: Creating default object from empty value in /home/u43348/vds.bighik.ru/www/modules/mod_repixjscategories/helper.php on line 28
Warning: Creating default object from empty value in /home/u43348/vds.bighik.ru/www/modules/mod_repixjscategories/helper.php on line 28
Warning: Creating default object from empty value in /home/u43348/vds.bighik.ru/www/modules/mod_repixjscategories/helper.php on line 28
Warning: Creating default object from empty value in /home/u43348/vds.bighik.ru/www/modules/mod_repixjscategories/helper.php on line 28
Warning: Creating default object from empty value in /home/u43348/vds.bighik.ru/www/modules/mod_repixjscategories/helper.php on line 28
Warning: Creating default object from empty value in /home/u43348/vds.bighik.ru/www/modules/mod_repixjscategories/helper.php on line 28
Warning: Creating default object from empty value in /home/u43348/vds.bighik.ru/www/modules/mod_repixjscategories/helper.php on line 28
Warning: Creating default object from empty value in /home/u43348/vds.bighik.ru/www/modules/mod_repixjscategories/helper.php on line 28
Warning: Creating default object from empty value in /home/u43348/vds.bighik.ru/www/modules/mod_repixjscategories/helper.php on line 28
Warning: Creating default object from empty value in /home/u43348/vds.bighik.ru/www/modules/mod_repixjscategories/helper.php on line 28
Warning: Creating default object from empty value in /home/u43348/vds.bighik.ru/www/modules/mod_repixjscategories/helper.php on line 28
Warning: Creating default object from empty value in /home/u43348/vds.bighik.ru/www/modules/mod_repixjscategories/helper.php on line 28
Warning: Creating default object from empty value in /home/u43348/vds.bighik.ru/www/modules/mod_repixjscategories/helper.php on line 28
Warning: Creating default object from empty value in /home/u43348/vds.bighik.ru/www/modules/mod_repixjscategories/helper.php on line 28
Warning: Creating default object from empty value in /home/u43348/vds.bighik.ru/www/modules/mod_repixjscategories/helper.php on line 28
Warning: Creating default object from empty value in /home/u43348/vds.bighik.ru/www/modules/mod_repixjscategories/helper.php on line 28
Warning: Creating default object from empty value in /home/u43348/vds.bighik.ru/www/modules/mod_repixjscategories/helper.php on line 28
Warning: Creating default object from empty value in /home/u43348/vds.bighik.ru/www/modules/mod_repixjscategories/helper.php on line 28
Warning: Creating default object from empty value in /home/u43348/vds.bighik.ru/www/modules/mod_repixjscategories/helper.php on line 28
Warning: Creating default object from empty value in /home/u43348/vds.bighik.ru/www/modules/mod_repixjscategories/helper.php on line 28
Warning: Creating default object from empty value in /home/u43348/vds.bighik.ru/www/modules/mod_repixjscategories/helper.php on line 28
Warning: Creating default object from empty value in /home/u43348/vds.bighik.ru/www/modules/mod_repixjscategories/helper.php on line 28
Warning: Creating default object from empty value in /home/u43348/vds.bighik.ru/www/modules/mod_repixjscategories/helper.php on line 28
Warning: Creating default object from empty value in /home/u43348/vds.bighik.ru/www/modules/mod_repixjscategories/helper.php on line 28
Warning: Creating default object from empty value in /home/u43348/vds.bighik.ru/www/modules/mod_repixjscategories/helper.php on line 28
Warning: Creating default object from empty value in /home/u43348/vds.bighik.ru/www/modules/mod_repixjscategories/helper.php on line 28
Warning: Creating default object from empty value in /home/u43348/vds.bighik.ru/www/modules/mod_repixjscategories/helper.php on line 28
Warning: Creating default object from empty value in /home/u43348/vds.bighik.ru/www/modules/mod_repixjscategories/helper.php on line 28
Warning: Creating default object from empty value in /home/u43348/vds.bighik.ru/www/modules/mod_repixjscategories/helper.php on line 28
Warning: Creating default object from empty value in /home/u43348/vds.bighik.ru/www/modules/mod_repixjscategories/helper.php on line 28
Warning: Creating default object from empty value in /home/u43348/vds.bighik.ru/www/modules/mod_repixjscategories/helper.php on line 28
Warning: Creating default object from empty value in /home/u43348/vds.bighik.ru/www/modules/mod_repixjscategories/helper.php on line 28
Warning: Creating default object from empty value in /home/u43348/vds.bighik.ru/www/modules/mod_repixjscategories/helper.php on line 28
Warning: Creating default object from empty value in /home/u43348/vds.bighik.ru/www/modules/mod_repixjscategories/helper.php on line 28
Warning: Creating default object from empty value in /home/u43348/vds.bighik.ru/www/modules/mod_repixjscategories/helper.php on line 28
Warning: Creating default object from empty value in /home/u43348/vds.bighik.ru/www/modules/mod_repixjscategories/helper.php on line 28
Warning: Creating default object from empty value in /home/u43348/vds.bighik.ru/www/modules/mod_repixjscategories/helper.php on line 28
Warning: Creating default object from empty value in /home/u43348/vds.bighik.ru/www/modules/mod_repixjscategories/helper.php on line 28
Warning: Creating default object from empty value in /home/u43348/vds.bighik.ru/www/modules/mod_repixjscategories/helper.php on line 28
 EZVIZ — бесплатный облачный Р2Р сервис для просмотра видеонаблюдения через интернет.
EZVIZ — бесплатный облачный Р2Р сервис для просмотра видеонаблюдения через интернет.
Облачный клиент даёт возможность удаленно подключаться к вашим камерам и видеорегистраторам Hikvision без статического ip адреса, в том числе через сотовую сеть 3G/4G.
А поскольку на сегодняшний день мобильные операторы практически не дают статику, то использование EZVIZ с его простым интерфейсом выглядит очень привлекательным.
Так же хочу обратить внимание, что воспроизведение архива будет осуществляться с жесткого диска (карты памяти) вашего устройства подключенного к EZVIZ. Hikvision не осуществляет хранение видеоархива в облаке.
Видео инструкция по настройке Ezviz от Hikvision:
Важно! Для подключения к EZVIZ перед настройкой сервиса обратите внимание на сетевые настройки вашего устройства Hikvision
По состоянию на 2018 год, к сервису Ezviz следует подключать камеры одноимённого бренда.
А для подключения устройств Hikvision используйте сервис Hik-connect
Видео инструкция по настройке Hik-connect от Hikvision
Здесь видео инструкция по настройке и подключения к EZVIZ видеорегистратора
Недостаточно прав для комментирования
90000 HIKVISION random connection loss (only power reset helps) 90001 90002 Menu 90003 90004 Home 90005 90004 Forums New posts Search forums 90005 90004 Store Buy Blue Iris My Serials 90005 90004 Wiki Pages Latest activity 90005 90004 Tools IPCT + Blue Iris Cloud Blue Iris Updates IPCT DDNS Focal Lens Calculator Hard Drive Space Calculator Hikvision PW Reset Tool IP Address Lookup Open Port Checker Speed Test Uptime Watchdog 90005 90004 Donate 90005 90004 Downloads Latest reviews Search resources 90005 90004 Media New media New comments Search media 90005 90004 What’s new New posts New media New media comments New resources New profile posts Latest activity 90005 90004 Blue Iris Tools 90005 90024 Log in Register 90002 What’s new 90002 .90000 Configure HikVision network camera to upload image snapshots to Camera FTP Server 90001 90002 Contents 90003 90002 Step 1: Connect camera to the network and find its IP address 90003 90002 Step 2. Access Camera’s Web-based Configuration Tool 90003 90002 Step 3. Configure video profile 90003 90002 Step 4. Configure FTP Storage 90003 90002 Step 5. Configure Events (Motion Detection and Snapshots) 90003 90002 5.1 Configure Motion Detection 90003 90002 5.2 Configure Image Snapshot Settings 90003 90002 6. CameraFTP Viewer 90003 90002 Hikvision is one of the largest security camera manufacturers. They have many different camera models similar to TRENDnet. Many of their cameras are designed for out-door use. They support image / video resolutions of 2048×1536, 1920×1080 and 1280×720 or higher resolutions. All of their cameras can upload image snapshots to a cloud FTP server.It seems most of their cameras support CameraFTP VSS. With the help of CameraFTP VSS software running on a PC, they can upload video clips to the cloud. 90021 90003 90023 90024 90025 90026 90027 90025 90029 90027 90025 90032 90027 90025 90035 90027 90037 90024 90025 2CD2T42WD-I5, 4MP 90027 90025 2CD2032-I, 3MP 90027 90025 DS-2CD2432F-IW, 3MP 90027 90025 DS-2CD3132, 3MP 90027 90037 90048 90002 Basic camera information 90003 90051 90024 90025 Video / image resolution 90027 90025 3MP, 4MP, 1920×1080 and 1280×720 dependent on the camera model 90027 90037 90024 90025 Audio recording 90027 90025 No 90027 90037 90024 90025 Image upload frequency 90027 90025 1 image / s, 1 image / N seconds (N: 1 to 65536) 90027 90037 90024 90025 Video frame rate 90027 90073 90037 90024 90025 Night-vision 90027 90025 Up to 100 feet for outdoor models 90027 90037 90024 90025 Image snapshot recording 90027 90025 Supported, supports 1 image / s, 1 images / N seconds (N: 1 to 65536) 90027 90037 90024 90025 Video clip recording 90027 90025 Not Supported (Support with CameraFTP VSS) 90027 90037 90024 90025 Motion detection 90027 90025 Supported 90027 90037 90024 90025 Continuous recording 90027 90025 Supported 90027 90037 90024 90025 Supported video format 90027 90025 N / A (.mp4 with CameraFTP VSS) 90027 90037 90024 90025 Connection type 90027 90025 Ethernet cable 90027 90037 90024 90025 PoE (Power on Ethernet) 90027 90025 Yes 90027 90037 90024 90025 Indoor / outdoor 90027 90025 Outdoor 90027 90037 90024 90025 Lowest pricing (as of 6/1/2016) 90027 90025 $ 119.99 (Hikvision DS-2CD2032-I 3MP PoE Outdoor camera) 90027 90037 90048 90002 90137 Note: 90138 This document is not designed to replace the product manual from the manufacturer.The information provided is based on our knowledge of the model 90137 Hikvision 2 Series 90138 network cameras. It may not be accurate or completely up-to-date. We have not fully tested these cameras. Users shall contact the manufacturer for all camera-related issues and contact us only for CameraFTP-related (cloud service / FTP) issues. 90003 90002 The first two steps are camera related and are very trivial. If you have finished these basic steps, you can skip Steps 1 and 2.90003 90002 Insert the Setup CD, follow the instructions to connect your camera. Many Hikvision outdoor models support PoE. So usually you need a PoE switch, or you need a compatible power adaptor. 90003 90002 You will need to use the manufacturer’s software to find the camera’s IP address. After that, you need to launch a browser to access the camera’s configuration website. For more detailed info, you can read Hikvision 2 Series Camera Manual.90003 90002 This camera may require you to change the default password as the first step. The default username and password is admin / 12345. After logon, you will be asked to install the plugin for live viewing the video. (Usually you need to use Firefox or Internet Explorer.) 90003 90002 Now we have found the camera’s IP address. The first step is to log on to the camera. Enter the camera’s username and password, click Ok.It will go to the camera’s configuration website. 90003 90002 The CameraFTP service setup is generally not dependent on any parameters in the System section of setup. You can quickly check this section and see if you need to configure anything. 90003 90002 You can access the video settings screen from: 90021 Configuration> Basic Configuration> Video / Audio> Video 90021 Or 90021 Configuration> Advanced Configuration> Video / Audio> Video 90021 you can see the screenshot as follows: 90003 90160 90002 The parameters to enter are dependent on your subscription level.For most Hikvision cameras, the lowest resolution is 720P, so your plan should not be lower than 1280×720. By default, this camera can not upload video clips, so the frame rate is not used here. However, if you use CameraFTP VSS for video recording, then you might want to set the frame rate based on your video subscription plan. Similarly, the max bit-rate is not used for image snapshot uploading. If you use VSS for video recording, then the default bit rate is designed for local network only.Setting it too high will slow down your network connection and causing upload to fail. Please also make sure your Internet connection has enough upload bandwidth. (ADSL type of connection is usually too slow, you might need to set the bit rate even lower.) Assuming you have enough upload bandwidth, you can set the maximum bit rate based on the bandwidth calculator. (Visit www.cameraftp.com, click on Pricing, and then customize a plan) 90003 90163 90002 From Configuration -> Advanced Configuration -> Network -> FTP, you will see the following screen.90003 90166 90002 You need to set the following parameters: 90003 90169 90170 Server address: ftp.cameraftp.com, or 66.220.9.45 90171 90170 Port: 21 90 171 90170 Username, password and confirm password: 90002 The username on CameraFTP.com; you can still use your CameraFTP password, but it is recommended using one of your camera license keys as the password. You will need to add a camera on cameraftp.com website first. 90003 90171 90170 Directory structure: Save in directory 90171 90170 Directory: With Camera Name 90171 90170 Upload type: Upload pictures 90171 90184 90021 90186 5.1 Configure Motion Detection 90187 90002 If you ordered a plan with motion detection enabled, then you must configure motion detection with your camera. Click Configuration -> Advanced Configuration -> Events -> Motion Detection. You will see the screen as shown below: 90003 90190 90169 90170 Enable Motion Detection: Enabled 90171 90170 Draw a motion area in Area Settings; set the sensitivity level; 90171 90184 90002 You also need to set Motion Detection arming schedule.See the screenshot below: 90021 90003 90200 90021 90186 5.2 Configure Image Snapshot Settings 90187 90002 This camera can only upload image snapshots and not video clips. CameraFTP has viewer apps that can play the recorded image snapshots just like video clips. If you ordered a video plan, you need to: (1) order a new image plan and cancel the old video plan; or (2) Run CameraFTP VSS on a PC. Do not configure FTP in the camera.VSS can upload video clips to CameraFTP. 90003 90002 The snapshot image resolution is set in the Video section (Video resolution). 90003 90002 90137 If you ordered a continuous image recording plan 90138, you need to click Events à Snapshot. See the screen below: 90003 90212 90002 In the Timing section: 90003 90169 90170 Enable Timing snapshot: Check it 90171 90170 Format: JPEG 90171 90170 Resolution: 1280×720 (based on your CameraFTP service level) 90171 90170 Quality: Medium 90171 90170 Interval: 1 second (based on your subscription level) 90171 90184 90002 90137 If you ordered a motion-triggered recording plan, 90138 in the EVENT-TRIGGERED section, please set: 90003 90002 Click Save to save the settings.90003 90233 90002 You are all done. For safety, you can reboot the camera to make sure it still works fine. If you need to make changes, you can run the setup program again to find the camera’s IP address (As it may change with DHCP), and then access the camera’s Advanced Configuration pages. 90003 90002 After your camera is setup, you can visit www.cameraftp.com to monitor or play back your recorded footage from anywhere.You can also 90237 download CameraFTP Viewer App 90238 for iOS and Android. 90003 90002 90137 Note: 90138 Hikvision cameras can not upload video clips to FTP server directly. To upload video clips, you can use CameraFTP VSS on a PC. These cameras are compatible with VSS-based Live View, Cloud Recording and Local Recording. If you use VSS for video recording, it is important to set the correct video frame rate and bit rate in Video Profile Settings.90021 90003 90245 Can not get it to work? Please read our Trouble-shooting Guide. .90000 How to reflash the firmware on Hikvision cameras (Hikvision TFTP procedure) 90001 90002 Often the 90003 Hikvision cameras 90004 go bad or the software gets corrupted. If your camera gets powered on but you do not see the camera’s IP address, or you see the IP address but can not access the camera you may try to reflash the firmware. All the settings will be erased and the software will be installed from the scratch. This procedure is done via the TFTP and the steps are shown and explained in this article.90005 90006 What do you need 90007 90008 90009 The TFTP software (download here). Make sure to unzip it. 90010 90009 The right firmware for the camera. This is the tricky part, you need to get the right firmware version for your camera, otherwise the reflash procedure will not go through. For the 90003 Hikvision USA equipment 90004 the firmware can be found on the Hikvision US website, for the OEM versions you need to contact your supplier / reseller. You can check this page containing the firmware for Hikvision IP cameras.90010 90009 A switch / router. The computer and the camera with hook up to this switch. The scheme will be: laptop / computer and the camera goes to the switch. The camera can be powered via PoE or on separate power adapter. 90010 90017 90018 How to reflash the firmware on a Hikvision IP camera or DVR / NVR? 90019 90002 1. After you download and unzip the TFTP files, place the folder on your C: / drive (C: / TFTP-Update /). In this example we labelled our folder «TFTP-Update». 90005 90022 90022 Place the folder on the C: // drive.90002 2. Place the firmware file inside the TFT-Update folder. The firmware is named: 90003 digicap.dav 90004. Do not paste the firmware as a zip file, otherwise the procedure will fail. 90005 90028 90028 Paste the firmware inside the TFTP folder. 90002 3. Change the IP address of your computer / laptop. You can do this on the TCP / IP section of your Network Settings. 90031 a) Open Network Connections by clicking the Start button, and then clicking Control Panel. In the search box, type adapter, and then, under 90003 Network and Sharing Center, 90004 click View network connections.90031 b) Right-click the connection that you want to change, and then click Properties. At the same time make sure there’s not internet connection to the computer (turn off the Wifi or disconnect the internet cable from the computer) 90005 90036 90036 Here you can modify the IP of your computer. 90002 4. Click the Networking tab. Go to Internet Protocol Version 4 (TCP / IPv4) and then click Properties. 90005 90040 90040 Click Properties. 90002 5. Modify the computer’s IP address to: 90003 192.0.0.128, Subnet mask: 255.255.255.0 90004. This step is crucial. 90005 90046 90046 Set the settings as shown above. 90002 6. Go to the TFTP folder and double click 90003 tftpserv.exe 90004. 90005 90052 90052 Run the TFTP server. 90002 7. You should see the same screen as shown below. If you see there 192.0.0.128 it means you’re on the right path. 90005 90056 90056 When you run the TFTP server you should be able to see 192.0.0.128. 90002 8. Plug the 90003 Ethernet cable 90004 on the camera, then the power cable.If your 90003 switch is PoE 90004, then there’s no need to power the camera separately (via a power adapter). Note: The camera should be plugged in the router or in any other switch. It must be on the same network as the computer. 90005 90002 9. The TFTP tool will automatically detect the camera’s IP address and it will start with the update process. Be patience as this will take about 2 or 5 min. No additional operation is needed. 90005 90066 90066 Wait for the procedure to finish. 90002 6.»90003 System Update Completed 90004″ message will show up when the procedure is done. Close the TFTP window, unplug the camera, and then plug it back on. Go to SADP and the camera will show up there inactive. You can modify the IP and access the camera via web browser. 90005 90072 90072 The reflash is completed when you see «System Update Completed». 90002 90075 Note: Do not forget to remove the 192.0.0.128 IP address you assigned to your PC / laptop, otherwise the internet may not work. 90076 90005.90000 Configure HikVision network camera / DVR to upload image snapshots to Camera FTP / SMTP Server 90001 90002 Contents 90003 90002 Step 1: Connect the camera to the network and find its IP address 90003 90002 Step 2. Access the Camera’s Web-based Configuration Tool 90003 90002 Step 3. Configure the video profile 90003 90002 Step 4. Configure FTP Settings 90003 90002 Step 5. Configure Motion Detection and Snapshots 90003 90002 5.1 Configure Motion Detection 90003 90002 5.2 Configure Image Snapshot Settings 90003 90002 6. Use CameraFTP VSS with HikVision IP Cameras / DVRs 90003 90002 7. CameraFTP Viewer 90003 90002 Hikvision is one of the largest security camera manufacturers. They have many different camera / DVR models similar to TRENDnet. Many of their cameras are designed for out-door use. They support image / video resolutions of 2048×1536, 1920×1080 and 1280×720 or higher resolutions.All of their cameras can upload / backup image snapshots to a cloud FTP server. It seems most of their cameras support CameraFTP VSS. With the help of CameraFTP VSS software running on a PC, they can upload / backup video clips to the cloud. 90023 90003 90025 90026 90027 90028 90029 90027 90031 90029 90027 90034 90029 90027 90037 90029 90039 90026 90027 2CD2T42WD-I5, 4MP 90029 90027 2CD2032-I, 3MP 90029 90027 DS-2CD2432F-IW, 3MP 90029 90027 DS-2CD3132, 3MP 90029 90039 90050 90002 Basic camera information 90003 90053 90026 90027 Video / image resolution 90029 90027 3MP, 4MP, 1920×1080 and 1280×720 dependent on the camera model 90029 90039 90026 90027 Audio recording 90029 90027 No 90029 90039 90026 90027 Image upload frequency 90029 90027 1 image / s, 1 image / N seconds (N: 1 to 65536) 90029 90039 90026 90027 Video frame rate 90029 90075 90039 90026 90027 Night-vision 90029 90027 Up to 100 feet for outdoor models 90029 90039 90026 90027 Image snapshot recording 90029 90027 Supported, supports 1 image / s, 1 images / N seconds (N: 1 to 65536) 90029 90039 90026 90027 Video clip recording 90029 90027 Not Supported (Support with CameraFTP VSS) 90029 90039 90026 90027 Motion detection 90029 90027 Supported 90029 90039 90026 90027 Continuous recording 90029 90027 Supported 90029 90039 90026 90027 Supported video format 90029 90027 N / A (.mp4 with CameraFTP VSS) 90029 90039 90026 90027 Connection type 90029 90027 Ethernet cable 90029 90039 90026 90027 PoE (Power on Ethernet) 90029 90027 Yes 90029 90039 90026 90027 Indoor / outdoor 90029 90027 Outdoor 90029 90039 90026 90027 Lowest pricing (as of 6/1/2016) 90029 90027 $ 119.99 (Hikvision DS-2CD2032-I 3MP PoE Outdoor camera) 90029 90039 90050 90002 90139 Note: 90140 This document is not designed to replace the product manual from the manufacturer.The information provided is based on our knowledge of the model 90139 Hikvision 2 Series 90140 network cameras. It may not be accurate or completely up-to-date. We have not fully tested these cameras. Users shall contact the manufacturer for all camera-related issues and contact us only for CameraFTP-related (cloud service / FTP) issues. 90003 90002 The first two steps are camera related and are very trivial. If you have finished these basic steps, you can skip Steps 1 and 2.90003 90002 Insert the Setup CD, follow the instructions to connect your camera. Many Hikvision outdoor models support PoE. So usually you need a PoE switch, or you need a compatible power adaptor. 90003 90002 You will need to use the manufacturer’s software to find the camera’s IP address. After that, you need to launch a browser to access the camera’s configuration website. For more detailed info, you can read Hikvision 2 Series Camera Manual.90003 90002 This camera may require you to change the default password as the first step. The default username and password is admin / 12345. After logon, you will be asked to install the plugin for live viewing the video. (Usually you need to use Firefox or Internet Explorer.) 90003 90002 Now we have found the camera’s IP address. The first step is to log on to the camera. Enter the camera’s username and password, click Ok.It will go to the camera’s configuration website. 90003 90002 The CameraFTP service setup is generally not dependent on any parameters in the System section of setup. You can quickly check this section and see if you need to configure anything. 90003 90002 You can access the video settings screen from: 90023 Configuration> Basic Configuration> Video / Audio> Video 90023 Or 90023 Configuration> Advanced Configuration> Video / Audio> Video 90023 you can see the screenshot as follows: 90003 90162 90002 The parameters to enter are dependent on your subscription level.For most Hikvision cameras, the lowest resolution is 720P, so your plan should not be lower than 1280×720. By default, this camera can not upload video clips, so the frame rate is not used here. However, if you use CameraFTP VSS for video recording, then you might want to set the frame rate based on your video subscription plan. Similarly, the max bit-rate is not used for image snapshot uploading. If you use VSS for video recording, then the default bit rate is designed for local network only.Setting it too high will slow down your network connection and causing upload to fail. Please also make sure your Internet connection has enough upload bandwidth. (ADSL type of connection is usually too slow, you might need to set the bit rate even lower.) Assuming you have enough upload bandwidth, you can set the maximum bit rate based on the bandwidth calculator. (Visit www.cameraftp.com, click on Pricing, and then customize a plan) 90003 90165 90002 From Configuration -> Advanced Configuration -> Network -> FTP, you will see the following screen.90003 90168 90002 You need to set the following parameters: 90003 90171 90172 Server address: ftp.cameraftp.com, or 66.220.9.45 90173 90172 Port: 21 90 173 90172 Username, password and confirm password: 90002 The username on CameraFTP.com; you can still use your CameraFTP password, but it is recommended using one of your camera license keys as the password. You will need to add a camera on cameraftp.com website first. 90003 90173 90172 Directory structure: Save in directory 90173 90172 Directory: With Camera Name 90173 90172 Upload type: Upload pictures 90173 90186 90023 90188 5.1 Configure Motion Detection 90189 90002 If you ordered a plan with motion detection enabled, then you must configure motion detection with your camera. Click Configuration -> Advanced Configuration -> Events -> Motion Detection. You will see the screen as shown below: 90003 90192 90171 90172 Enable Motion Detection: Enabled 90173 90172 Draw a motion area in Area Settings; set the sensitivity level; 90173 90186 90002 You also need to set Motion Detection arming schedule.See the screenshot below: 90023 90003 90202 90023 90188 5.2 Configure Image Snapshot Settings 90189 90002 This camera can only upload image snapshots and not video clips. CameraFTP has viewer apps that can play the recorded image snapshots just like video clips. If you ordered a video plan, you need to: (1) order a new image plan and cancel the old video plan; or (2) Run CameraFTP VSS on a PC. Do not configure FTP in the camera.VSS can upload video clips to CameraFTP. 90003 90002 The snapshot image resolution is set in the Video section (Video resolution). 90003 90002 90139 If you ordered a continuous image recording plan 90140, you need to click Events à Snapshot. See the screen below: 90003 90214 90002 In the Timing section: 90003 90171 90172 Enable Timing snapshot: Check it 90173 90172 Format: JPEG 90173 90172 Resolution: 1280×720 (based on your CameraFTP service level) 90173 90172 Quality: Medium 90173 90172 Interval: 1 second (based on your subscription level) 90173 90186 90002 90139 If you ordered a motion-triggered recording plan, 90140 in the EVENT-TRIGGERED section, please set: 90003 90002 Click Save to save the settings.90003 90002 CameraFTP VSS software can use a PC as a CCTV DVR system. It can display live camera videos on your computer screen, while also recording the video / image to the cloud (and the local disk). HikVision IP Camera / DVR is compatible with CameraFTP VSS software. Using CameraFTP VSS with HikVision IP Camera is easier to setup than uploading directly from the camera; also, CameraFTP VSS supports both image recording and video recording.The disadvantage is it requires a PC and CameraFTP VSS Software must be always running. (The PC cost is low. You can use an old spare PC, or buy a new one for less than $ 200, and it can support multiple cameras). 90003 90002 Hikvision IP Cameras support the standard ONVIF protocol. However, you need to manually enable it, and you need to add an ONVIF user account for it to work. To add an ONVIF user account, click the Configuration tab, then click Network -> Advanced Settings, then click Integration Protocol.Please check the checkboxes of «Enable Hikvision-CGI» and «Enable ONVIF». For Hikvision-CGI Authentication, please select «digest / basic». Now, click the «Add» button to add an ONVIF user as shown below. You can name the user as «onvifuser». 90003 90239 90002 90023 If an ONVIF user is created, you can use CameraFTP VSS software to scan the network and find the Camera’s IP address. CameraFTP VSS can scan the camera IP for the video stream URLs.90003 90002 For more detailed info about using CameraFTP VSS, please visit CameraFTP VSS manual. 90003 90023 90246 90002 You are all done. For safety, you can reboot the camera to make sure it still works fine. If you need to make changes, you can run the setup program again to find the camera’s IP address (As it may change with DHCP), and then access the camera’s Advanced Configuration pages.90003 90002 After your camera is setup, you can visit www.cameraftp.com to monitor or play back your recorded footage from anywhere. You can also 90250 download CameraFTP Viewer App 90251 for iOS and Android. 90003 90002 90139 Note: 90140 Hikvision cameras can not upload video clips to FTP server directly. To upload video clips, you can use CameraFTP VSS on a PC. These cameras are compatible with VSS-based Live View, Cloud Recording and Local Recording.If you use VSS for video recording, it is important to set the correct video frame rate and bit rate in Video Profile Settings. 90023 90003 90258 Can not get it to work? Please read our Trouble-shooting Guide. .