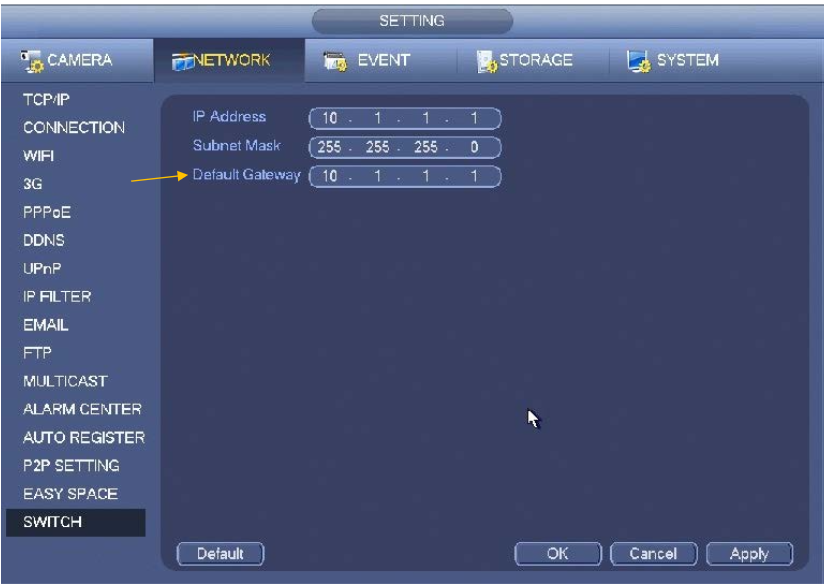Мы оказываем дистанционную техническую помощь по настройке системы видеонаблюдения. Для этого у вас должна быть установлена последняя версия программы Teamviewer для управления вашим компьютером удалённо. Компьютер должен находиться в одной локальной сети с оборудованием подлежащим настройке. Чтобы узнать стоимость настройки/консультации, свяжитесь с нами и кратко опишите задачу. Вайбер: +380685214735 Telegram: @hdmaster_ua
В первую очередь, после подачи напряжения питания на IP камеру или NVR, если устройство ранее не использовалось — его необходимо активировать. Существуют несколько способов активации устройства.
1. Через браузер (веб-интерфейс)
2. Через служебные программы SADP и Batch Configuration Tool
3. Через программу IVMS 4200
В процессе активации вам будет предложено придумать и подтвердить пароль для входа на интерфейс устройства. Запомните его и сохраните в надёжном месте — процесс сброса пароля, если он утерян, отнимает некоторое время.
Перед добавлением камер необходимо убедиться что их IP адреса находятся в одной подсети с IP адресом NVR. Изменить IP адреса камер можно с помощью программы SADP.
Добавлять камеры в регистратор можно как автоматически, в одно касание, так и в ручном режиме. Подробнее — см. видео.
После активации устройства и добавления его на NVR вы уже можете просматривать камеры через видеомонитор подключенный к видеорегистратору. Камеры находятся на заводских настройках изображения. Если вы хотите подстроить изображение камер под реальные условия, удобнее всего воспользоваться веб-интерфейсом IP-камеры. Для доступа к камере через веб-интерфейс рекомендуется пользоваться браузером Internet Explorer. Для начала необходимо установить плагин и настроить ActiveX. Заходим на интерфейс IP камеры через браузер Internet Explorer вводя в адресную строку IP адрес камеры (его можно узнать и поменять используя утилиту SADP).
Заходим на интерфейс IP камеры через браузер Internet Explorer вводя в адресную строку IP адрес камеры (его можно узнать и поменять используя утилиту SADP).
После того как изображение камеры появилось в окне браузера, вы можете начать подстройку параметров. Как и в большинстве IP камер, камеры Hikvision позволяют менять яркость, контрастность, режимы шумоподавителя, зоны и чувствительность стандартного детектора движения и многое другое. Остановимся на некоторых интересных функциях присущих Hikvision.
В IP камерах Hikvision имеется два режима переключения день/ночь:
1. Автоматический, когда камера переключается в ночной режим в зависимости от освещения и установленного параметра «чувствительность» датчика освещённости. Значение экспозиции для камер с фиксированным объективом без автодиафрагмы тоже фиксированное и равно по умолчанию 1/25. Данный параметр имеет отношение к скорости электронного затвора, значения которого в камере DS-2CD2042WD-I можно изменять в пределах 1/3 — 1/100000 с.
Данный параметр имеет отношение к скорости электронного затвора, значения которого в камере DS-2CD2042WD-I можно изменять в пределах 1/3 — 1/100000 с.
2. Ручной, когда вы задаете время перехода из режима «день» в режим «ночь» и наоборот самостоятельно. В этом случае вы можете установить разные значения экспозиции для дня и ночи. Для режима «ночь» актуальны большие выдержки (1/3, 1/6). Для режима «день» — малые (1/250, 1/500) и т.д. Отдельно для этих двух режимов можно подстраивать усиление, баланс белого, параметры шумоподавителя и др.
Как и в других IP камерах, в камерах и видеорегистраторах Hikvision присутствует стандартный детектор движения. Однако, кроме него, существует несколько функций смарт-детекции, использование которых делает запись по нужному событию более эффективной и помогает избежать ложных сработок. На видео настройка смарт детекции велась через веб-интерфейс IP видеорегистратора DS-7108NI-E1/V/W.
Статьи по видеонаблюдению которые могут быть полезны:
Как установить видеонаблюдение самостоятельно? Часть 1.
IP видеодомофон: интеграция с видеонаблюдением
Две 8-ми канальные IP системы видеонаблюдения на 4 Мп с PoE
Работа IP камеры при 4K, 4Мп, Full HD, 720P разрешении и разных фокусных расстояниях объектива.
Выбираем IP камеру
просмотр через облако
В интернет-магазине Hd-master Вы можете купить системы IP видеонаблюдения с доставкой по Киеву и Украине, а также получить консультацию по выбору и настройке оборудования IP системы. Для консультаций при выборе оборудования звоните по телефонам:
(044) 357-22-10 (066) 490-54-71
(098) 103-87-27 (093) 212-26-03
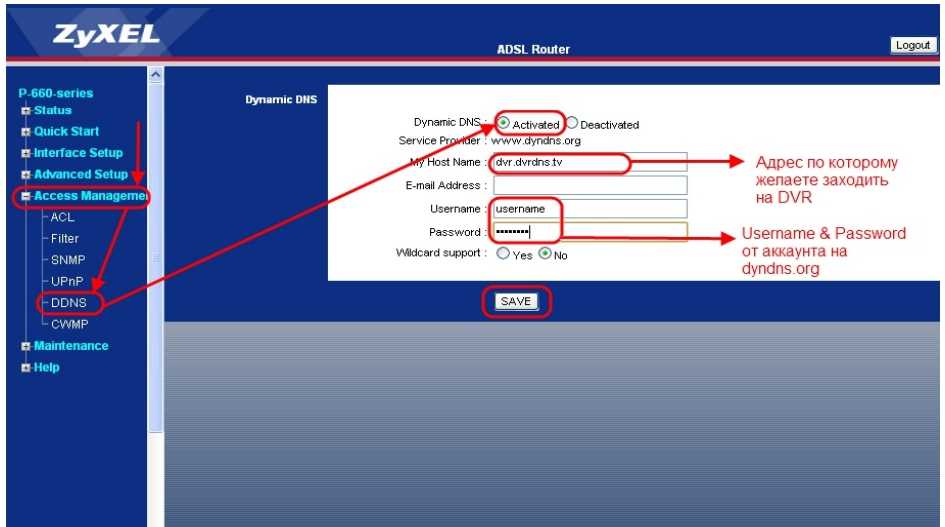 com
com
Регистратор подключают в систему видеонаблюдения в трех случаях – чтобы создать автономное хранилище, если нужно использовать аналоговые камеры и при необходимости подключения сразу большого количества устройств.
У вас должен быть полностью настроенный видеорегистратор с подключенным монитором, мышью и установленным жестким диском, если вы хотите записывать архив локально. Необходимый объем накопителя для вашей системы вы можете рассчитать через наш калькулятор.

В схему выше добавляется свитч PoE, устройство, которое питает камеры через витую пару. Туда же подключается регистратор, на выходы без питания. Чтобы система работала, свитч должен быть подключен к роутеру.
Введите IP-адрес вашего устройства в адресную строку браузера.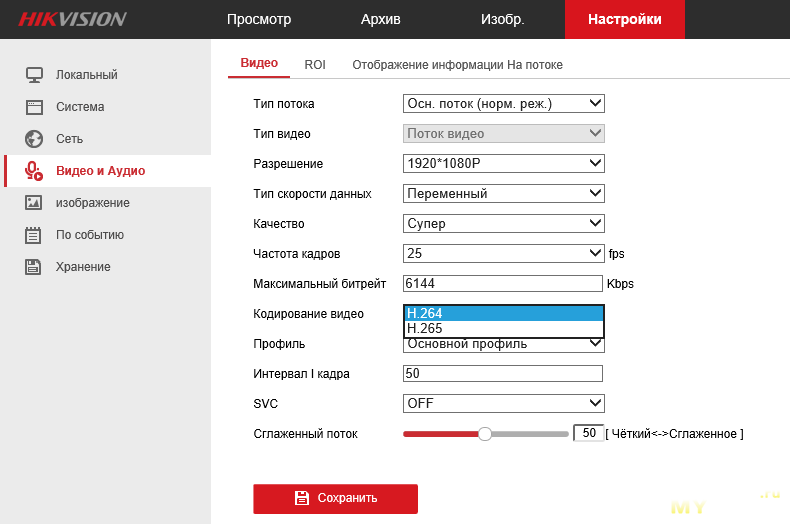 Откроется поле для ввода логина и пароля. Если регистратор новый, то всю эту информацию (IP, логин и пароль) можно узнать в инструкции или на коробке. Обязательно смените пароль и логин перед использованием. Оставив стандартного пользователя «admin», вы упрощаете взлом вашей системы злоумышленниками.
Откроется поле для ввода логина и пароля. Если регистратор новый, то всю эту информацию (IP, логин и пароль) можно узнать в инструкции или на коробке. Обязательно смените пароль и логин перед использованием. Оставив стандартного пользователя «admin», вы упрощаете взлом вашей системы злоумышленниками.
Регистраторы DVR, NVR и HVR Ivideon позволяют подключать к облачному сервису видеонаблюдения сразу целую систему. Все представленные в магазине модели запрограммированы фирменной прошивкой Ivideon, что делает процесс подключения максимально простым.
Nobelic NBLR-H0401 относится к гибридным регистраторам. Может работать с четырьмя аналоговыми камерами и двумя IP-камерами одновременно. Он поддерживает все современные стандарты (AHD/HDCVI/HD-TVI) средней и высокой четкости до 2 МП. Если вы хотите использовать только IP-камеры, то регистратор сможет поддерживать работу 6 устройств.
 Подключите IP-камеры к коммутатору или роутеру, чтобы они с регистратором находились в одной подсети. Аналоговую камеру подключите к IP-видеорегистратору напрямую через коаксиальный кабель или витую пару. Также для первичной настройки понадобится монитор и мышь или клавиатура, которые следует подключить к видеорегистратору.
Подключите IP-камеры к коммутатору или роутеру, чтобы они с регистратором находились в одной подсети. Аналоговую камеру подключите к IP-видеорегистратору напрямую через коаксиальный кабель или витую пару. Также для первичной настройки понадобится монитор и мышь или клавиатура, которые следует подключить к видеорегистратору.Схема подключения IP-камер к видеорегистратору Ivideon выглядит так:
NVR регистраторы от Ivideon — это мини-компьютеры с собственной операционной системой.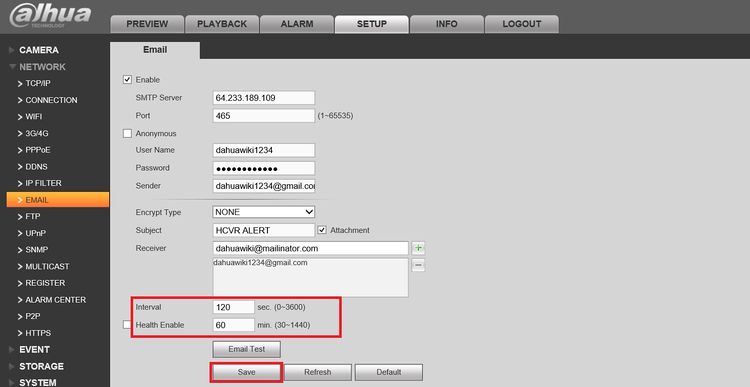 акое Эти устройства обладают встроенными функциями распознавания лиц, детекции звука и движения. Так, Ivideon Faces 9 NVR может работать одновременно с тремя десятками камер или с 9 устройствами в режиме распознавания лиц.
акое Эти устройства обладают встроенными функциями распознавания лиц, детекции звука и движения. Так, Ivideon Faces 9 NVR может работать одновременно с тремя десятками камер или с 9 устройствами в режиме распознавания лиц.
Работать с NVR регистратором очень просто. Можно подключить к нему монитор, клавиатуру и мышь, или использовать для управления с компьютера или планшета сетевой интерфейс. Для этого достаточно ввести в адресной строке браузера его IP и ввести пару логин/пароль.
Откройте на вашем Ivideon Faces 9 NVR встроенное ПО Ivideon Server. Выберите пункт «Добавить IP-камеру». В следующем окне выберите производителя и модель добавляемого устройства. Сервис Ivideon поддерживает 1500 моделей видеокамер 120 производителей и работает со всеми камерами, использующими протокол RTSP.
Чтобы подключить аналоговую камеру видеонаблюдения к видеорегистратору Ivideon Faces 9 NVR, вам нужно использовать DVR регистратор для приема и оцифровки сигнала.
Схема подключения Ivideon Faces NVR:
По всем вопросам, связанным с подключением камеры, обращайтесь к вашему менеджеру в Ivideon или на почту.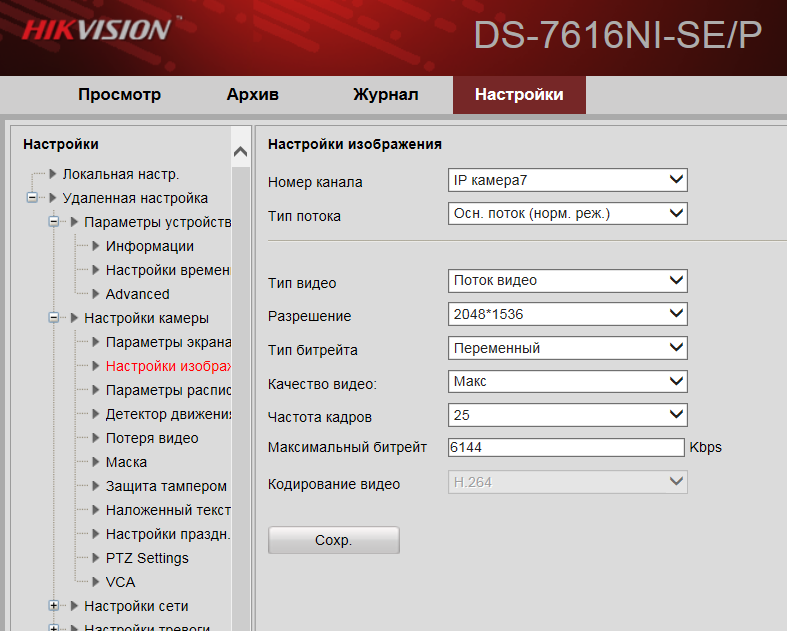
Задавать вопрос
спросил
Изменено 4 года, 5 месяцев назад
Просмотрено 6к раз
Один из параметров команды IP-адрес интерфейса Netsh, установленный DNS , равен , регистр . Какова его цель? Я не понимаю пояснений, данных в справке. Какое значение устанавливается для этого параметра, если я устанавливаю конфигурацию DNS сетевого адаптера через графический интерфейс Windows?
Справка по команде:
C:\Users\User>netsh int ipv4 set dns help Использование: set dnsservers [name=][source=]dhcp|static [[address=] |нет] [[register=]нет|основной|оба] [[проверить=]да|нет] Параметры: Значение тега name - Имя или индекс интерфейса. источник — одно из следующих значений: dhcp: устанавливает DHCP в качестве источника для настройки DNS сервера для конкретного интерфейса. статический: устанавливает источник для настройки DNS-серверов. к локальной статической конфигурации. адрес - одно из следующих значений:
: IP-адрес DNS-сервера. нет: очищает список DNS-серверов. регистр - одно из следующих значений: none: отключает динамическую регистрацию DNS. первичный: Зарегистрируйтесь только под основным суффиксом DNS. оба: зарегистрируйтесь под обоими первичными суффиксами DNS, как а также под суффиксом соединения. validate — указывает, будет ли выполняться проверка настройки DNS-сервера. будет выполнено. Значение по умолчанию — да. Примечания: Устанавливает конфигурацию DNS-сервера либо в DHCP, либо в статический режим. Только когда источник "статический", опция "addr" также доступна для настройка статического списка IP-адресов DNS-серверов для указанный интерфейс. Если переключатель «Проверить» установлен в «да», то проверяется вновь установленный DNS-сервер. Примеры: set dnsservers name="Проводное соединение Ethernet" source=dhcp установить dnsservers «Проводное соединение Ethernet» static 10.0.0.1 первичный
Настраивает значения DNS в свойствах IPV4 для указанного интерфейса.
netsh interface ipv4 set dnsserver "Ethernet" статический адрес = 192.168.1.1 регистр = первичный
Устанавливает это при просмотре в Панели управления\Все элементы панели управления\Сетевые подключения:
Дополнительные примеры см. на странице https://superuser.com/a/204059/576067.
Зарегистрируйтесь с помощью Google
Зарегистрироваться через Facebook
Зарегистрируйтесь, используя адрес электронной почты и пароль
Электронная почта
Требуется, но не отображается
Электронная почта
Требуется, но не отображается
Нажимая «Опубликовать свой ответ», вы соглашаетесь с нашими условиями обслуживания, политикой конфиденциальности и политикой использования файлов cookie
.
Последнее обновление:
Это руководство покажет вам , как зарегистрировать свой IP-адрес на веб-сайте ExpressVPN .
MediaStreamer — это служба DNS, предназначенная для улучшения качества потоковой передачи. Если ваше устройство изначально не поддерживает VPN, MediaStreamer — отличная альтернатива для потоковой передачи.
Для бесперебойного использования MediaStreamer необходимо зарегистрировать свой IP-адрес на веб-сайте ExpressVPN. Это позволяет ExpressVPN распознавать ваш IP-адрес и предоставлять вашему устройству доступ к MediaStreamer.
Примечание. MediaStreamer не является VPN и не предлагает преимущества конфиденциальности и безопасности VPN. Вы не можете изменить местоположение с помощью MediaStreamer.
Примечание: Прежде чем продолжить, отключите все настройки прокси на своем устройстве, не подключаясь к ExpressVPN.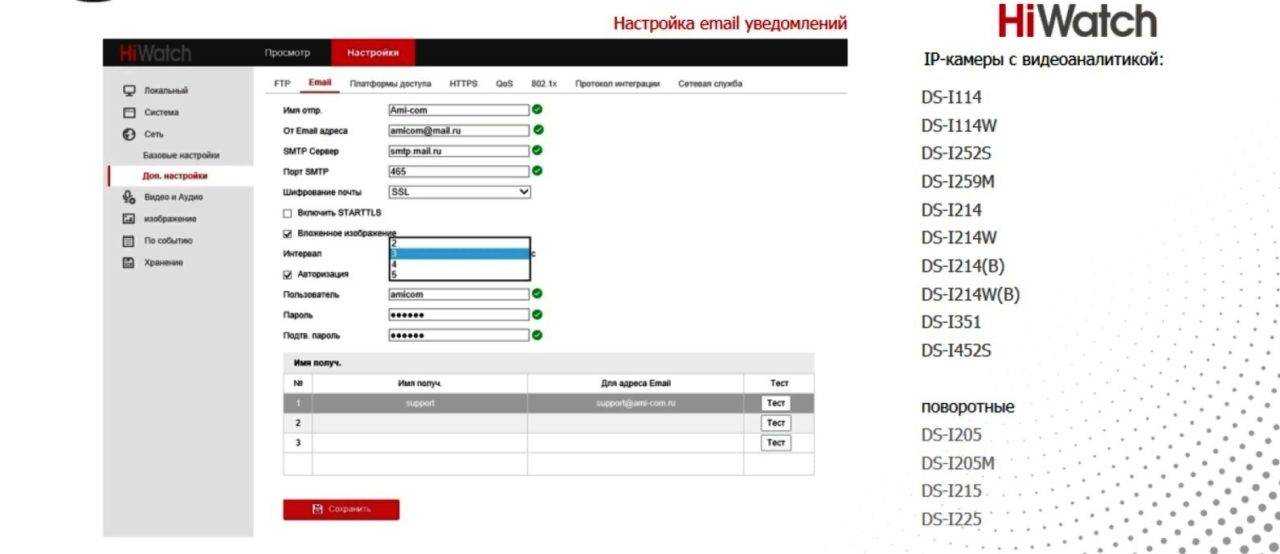
1. Зарегистрируйте свой IP-адрес на веб-сайте ExpressVPN
2. Получите IP-адрес своего MediaStreamer
3. Настройте MediaStreamer на своем устройстве
Как обновляется мой IP-адрес?
Когда ExpressVPN удалит мои IP-адреса?
Перейдите на страницу настроек DNS ExpressVPN. При появлении запроса введите свои учетные данные ExpressVPN и нажмите Войти .
Введите код подтверждения , который отправляется на вашу электронную почту.
В разделе Регистрация IP-адреса нажмите Зарегистрировать мой IP-адрес . Если рядом с вашим IP-адресом уже написано «зарегистрировано», нет необходимости снова выбирать эту опцию.
Переключить Автоматически зарегистрировать мой IP-адрес . Это рекомендуется, поскольку оно автоматически отслеживает изменения вашего IP-адреса.
Если вы включили Автоматическую регистрацию вашего IP-адреса , вы можете обновлять свой IP-адрес, используя приложение ExpressVPN на своем устройстве или периодически входя в свою учетную запись ExpressVPN.
Нужна помощь? Свяжитесь со службой поддержки ExpressVPN для немедленной помощи.
В начало
Перейдите на страницу настройки ExpressVPN. При появлении запроса введите свои учетные данные ExpressVPN и нажмите Войти .
Введите код подтверждения , который будет отправлен на вашу электронную почту.
Справа вы найдете IP-адрес DNS-сервера MediaStreamer.
Держите это окно браузера открытым. Эта информация понадобится вам позже для настройки.
Нужна помощь? Свяжитесь со службой поддержки ExpressVPN для немедленной помощи.
Вернуться к началу
После того, как вы зарегистрировали свое имя хоста в ExpressVPN, вы можете настроить MediaStreamer на своем устройстве.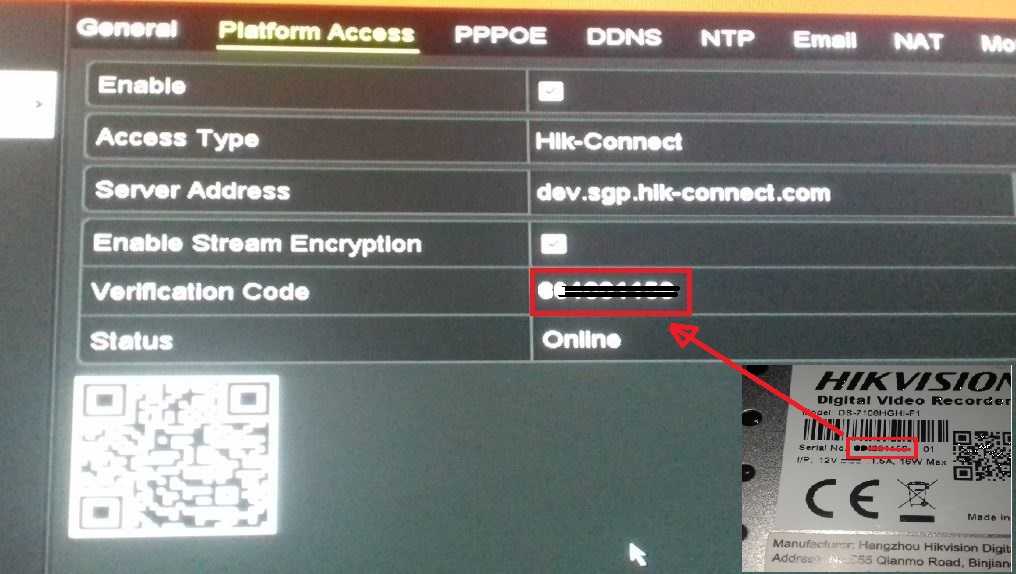
См. соответствующее руководство для вашего устройства:
Apple TV (4-го поколения, 5-го поколения, tvOS)
Apple TV (1-го, 2-го, 3-го поколения)
PlayStation 4
PlayStation 3
LG Smart TV
Mac
Nintendo Switch
Samsung Smart TV
Windows
Xbox One 903090 Xbox 3
0 Нужна помощь? Свяжитесь со службой поддержки ExpressVPN для немедленной помощи.Вернуться к началу
Если вы включили Автоматическую регистрацию вашего IP-адреса , вы можете обновлять свой IP-адрес, используя приложение ExpressVPN на своем устройстве или время от времени входя в свою учетную запись ExpressVPN.
Нужна помощь? Свяжитесь со службой поддержки ExpressVPN для немедленной помощи.
Вернуться к началу
Если вы включили Автоматически регистрировать свой IP-адрес , ваш IP-адрес будет удален, если:
Если вы отключили Автоматически зарегистрировать свой IP-адрес
, ваш IP-адрес будет удален, если вы не зарегистрируете свой IP-адрес и будете использовать зарегистрированный IP-адрес в течение 30 дней.