
Всех приветствую вновь на страницах своего блога и сегодня хочу рассказать, как подключить com порт usb в Windows . Поговорим, что это такое и для чего используется. Я думаю для начинающих сетевых администраторов, да и просто для продвинутых пользователей это будет интересно, для меня в свое время это было просто какой-то магией, позволяющая настраивать серверное оборудование.
Через com порт ранее подключали модемы, мышки. Сейчас он используется для соединения с источниками бесперебойного питания, для связи с аппаратными средствами разработки встраиваемых вычислительных систем, спутниковыми ресиверами, кассовыми аппаратами, с приборами систем безопасности объектов, а также с многими прочими устройствами.
С помощью COM-порта можно соединить два компьютера, используя так называемый «нуль-модемный кабель» (см. ниже). Использовался со времен MS-DOS для перекачки файлов с одного компьютера на другой, в UNIX для терминального доступа к другой машине, а в Windows (даже современной) — для отладчика уровня ядра.
Но в сетевом мире через com порт подключаются к консольному порту сетевых устройств (коммутаторов, роутеров, таких брендов как Cisco или Juniper)
Какая схема подключения к коммутаторам через последовательный порт. Есть переходники, например от фирмы st-lab На одном конце USB который вы подключаете к компьютеру, а второй это com порт.

Далее к ком порту подсоединяется вот такой шнурок, com порт, а с другой стороны LAN RJ45, и вся схема дает нам один большой шнурок USB to LAN.

К сожалению в Windows подключенные устройства, usb to com не всегда автоматически устанавливаются в системе, и приходится искать для них драйвера. Если вы покупали его сами, то в комплекте шел диск с драйверами, и можно воспользоваться им, если его нет, то смотрим как найти драйвера.
Открываем диспетчер устройств в Windows. Если не знаете как, то нажмите CTR+Pause breake, либо нажмите Win+R и в окне выполнить введите devmgmt.msc. Как видите у меня в разделе Порты (COM и LPT) нашелся на третьем COM порту неизвестный провод, и драйверов для него не нашлось у системы, о чем говорит нам желтый значок.
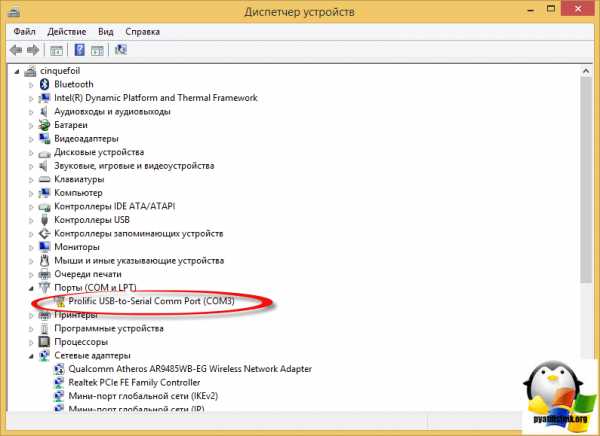
Переходим в свойства данного устройства и выбираем ИД оборудования, у вас будет, что то по типу usb\VID_067B&PID_2303&REV_0300, вот его вы копируете и ищите в гугле или яндексе.
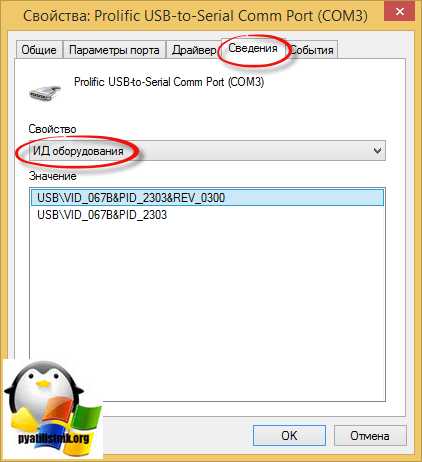
После чего щелкаем правым кликом по устройству в диспетчере устройств и выбираете установить драйвера, указываете до них путь и ставите, если все ок, то у вас пропадет значок предупреждения.
Далее вы уже можете использовать возможности com порта, с помощью таких утилит на подобие Putty, где вы выбираете пункт Serial и указываете нужный порт Com порта, посмотреть его можно в том же диспетчере устройств.
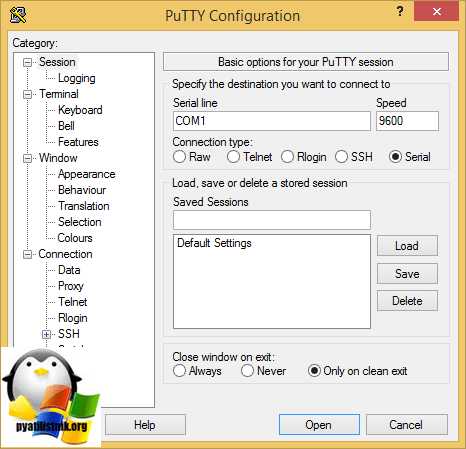
Надеюсь вы научились и разобрались как подключать com порт usb в Windows.
pyatilistnik.org
В данной статье приведена подборка схем, позволяющая собрать несложное, но крайне полезное устройство: переходник Com USB.
Последовательный порт (RS-232), или как еще его называют COM-порт, предназначен для обмена информацией между компьютером и периферийными устройствами. Последовательным его назвали потому, что обмен данными по нему происходит бит за битом по одному.
Первоначально COM порт предназначался для соединения модема с компьютером. В дальнейшем к нему стали подключать мышь, сканер прочую периферию. Так же имеется возможность с помощью COM порта организовать прямое соединение двух компьютеров.
На сегодняшний день подавляющее большинство компьютеров не оснащаются RS-232 разъемом, поскольку широкое распространение получил стандарт USB. Но еще существуют многого внешних устройств работающих только с COM портом (различные программаторы, диагностическое оборудование, ресиверы и пр.). Выходом из данной ситуации является использование устройства переходник COM-USB. Ниже приведем несколько вариантов наиболее популярных схем данного переходника.
Основа данной схемы является микросхема FT8U232BM — производителя FIDI Ltd. Устройство построенное по данной схеме поддерживает все сигнальные уровни (DCD, RX, TX, DTR, GND, DSR, RTS, CTS, RI) согласно распиновки COM порта.
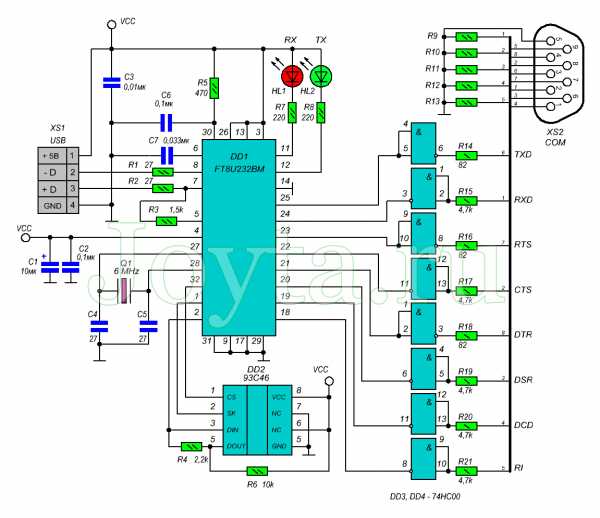 Для согласования TTL уровней RS232 интерфейса с уровнями микросхемы FT8U232BM используются две микросхемы 74НС00. Микросхема памяти 93С46 предназначена для хранения персонального номера (PID), код изготовителя (VID), а так же заводской номер устройства. Данную микросхему можно и не устанавливать. В этом случае к компьютеру возможно будет подключить всего лишь 1 создающее виртуальный COM-порт устройство. Микросхему памяти AT93С46 возможно заменить на AT93C66, AT93C56. Прошивается 93С46 непосредственно на плате при помощи фирменной утилиты производителя FTDI.
Для согласования TTL уровней RS232 интерфейса с уровнями микросхемы FT8U232BM используются две микросхемы 74НС00. Микросхема памяти 93С46 предназначена для хранения персонального номера (PID), код изготовителя (VID), а так же заводской номер устройства. Данную микросхему можно и не устанавливать. В этом случае к компьютеру возможно будет подключить всего лишь 1 создающее виртуальный COM-порт устройство. Микросхему памяти AT93С46 возможно заменить на AT93C66, AT93C56. Прошивается 93С46 непосредственно на плате при помощи фирменной утилиты производителя FTDI.
Скачать datasheet FT8U232BM (1,4 Mb, скачано: 2 161)
Скачать драйвер для FT8U232BM (1,7 Mb, скачано: 1 874)
Это схема упрощенного USB-COM адаптера, который поддерживает только сигнальные линии RX, TX, RTS, CTS RS232 интерфейса. Для согласования уровней com порта с цифровыми уровнями FT8U232BM в схему добавлена микросхема MAX232.
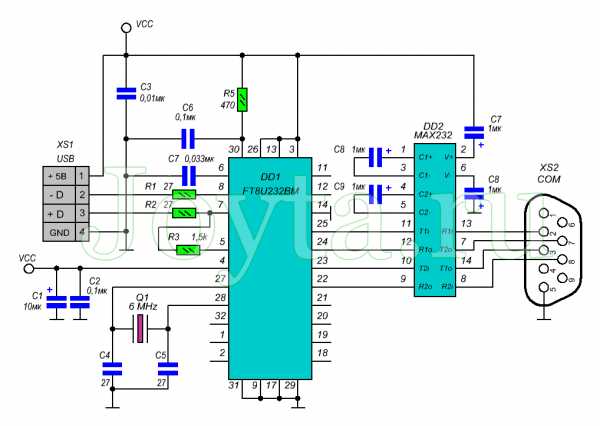
Следующая схема построена на микросхеме PL2303HX, которая является преобразователем интерфейса USB в RS232. Производитель PL2303HX — Тайваньская фирма Prolific. В данной схеме также используется приемо-передатчик MAX232, преобразующий сигналы RX, TX.
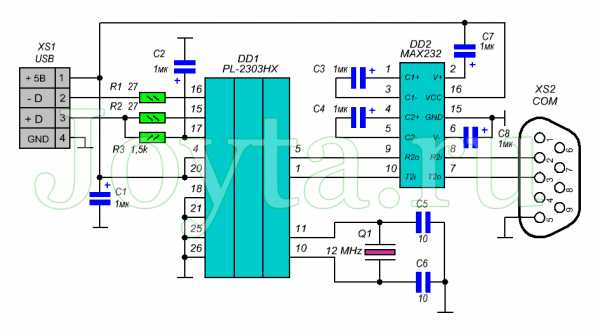
Для правильной работы необходимо установить драйвер для виртуального COM-порта. Для этого скачиваем и устанавливаем драйвер по нижеприведенной ссылке.
Скачать драйвер для PL2303HX (3,5 Mb, скачано: 2 543)
Затем настраиваем виртуальный порт: выставляем в окошке «управление потоком» — НЕТ. Затем выбираем свободный номер порта.
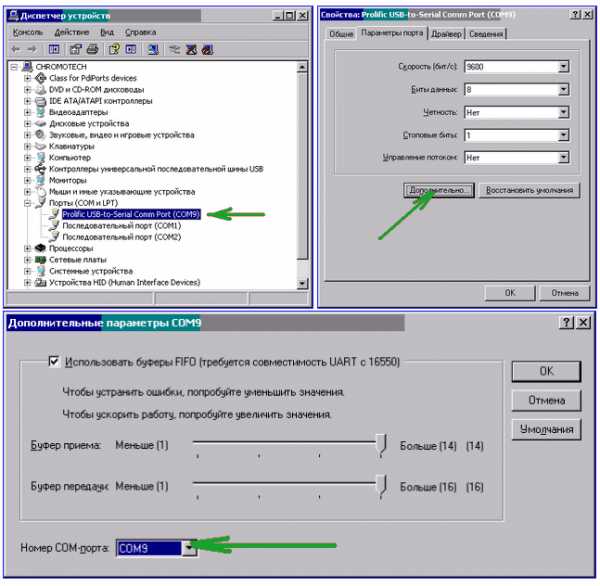
 Питание микроконтроллера Attiny2313 осуществляется непосредственно от шины питания USB. Вся схема собрана на односторонней плате (SMD и ТН варианты). Устройство поддерживает только сигналы Rx и Tx.
Питание микроконтроллера Attiny2313 осуществляется непосредственно от шины питания USB. Вся схема собрана на односторонней плате (SMD и ТН варианты). Устройство поддерживает только сигналы Rx и Tx.
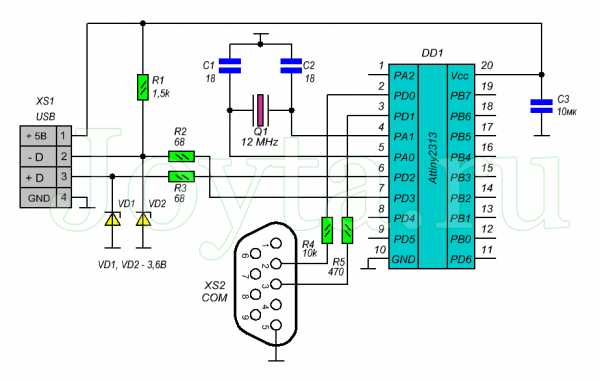
Прошивку к переходнику, рисунок печатной платы (SMD и TH), а также программу терминал для проверки адаптера можно скачать по ниже приведенной ссылке:
Скачать файлы для USB переходника (1,4 Mb, скачано: 2 489)
При программировании Attiny2313, фьюзы необходимо выставить следующим образом:
Для работы устройства необходимо установить драйвер виртуального COM порта. Для этого скачиваем его:
Скачать драйвер (1,1 Mb, скачано: 2 674)
Теперь вставляем в USB порт компьютера наш адаптер, компьютер должен выдать сообщение «Найдено новое устройство», а затем предложит установить для него драйвер. Выбираем пункт «Установить с указанного места» и нажимаем на кнопку «Далее». Затем в новом окне выбираем путь к папке скаченного и распакованного драйвера и опять жмем кнопку «Далее». Спустя несколько секунд драйвер будет установлен и устройство будет готово к работе.
Для проверки работоспособности устройства, временно замыкаем Rx и Tx выводы и с программы терминала, так же находящегося в архиве, выставляем номер COM порта и отправляем любое сообщение. Для этого пишем например «Привет» и нажимаем кнопку «Send». Если переходник рабочий, то написанное сообщение появится в верхнем окне программы.
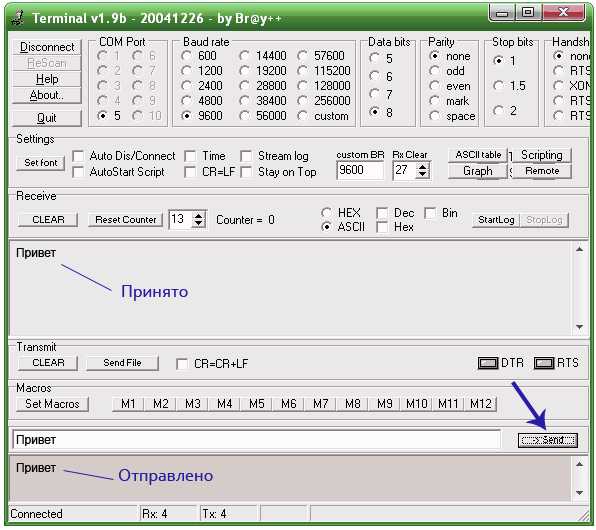
Еще одна схема COM-USB адаптера теперь уже на микроконтроллере Atmega8 (Atmega48, Atmega88). Схема обеспечивает обработку Rx, Tx, DTR, RTS, CTS сигналов RS232 интерфейса. Драйвер виртуального порта для этой схемы такой же как и для переходника на attiny2313.
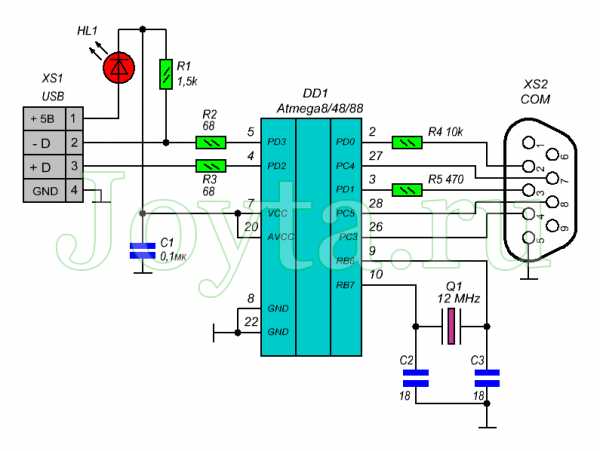
Прошивку для atmega8/48/88 и рисунок печатной платы можно скачать по следующей ссылке:
Скачать файлы для USB — Com на Atmega8 (1,5 Mb, скачано: 3 944)
Фьюзы при программировании для atmega8/48/88:
www.joyta.ru

Как правило «мозгами» такого комплекса является компьютер у которого 100500 выходов RS232. Из примеров могу привести место кассира в супермаркете, банкоматы и тому подобное. С первым случаем столкнулся я.
Эти компьютеры не блещут мощностью, но отличаются космической стоимостью. Естественно он перестает отвечать требованиям современных технологий и многим приходит в голову идея заменить их на обычный ПК и получить приличную мощность по адекватной цене, однако быстро выясняется что RS232 на новых ПК вымер как класс. Теперь этот интерфейс стал сугубо специализированным. Соответственно надо или самостоятельно прикручивать кучу RS232 или искать уже готовое спец решение.
Разумеется что можно заменить само оборудование, но если вы посмотрите сколько стоит стационарный лазерный сканер приличной фирмы и помножите эту цену на их количество то передумаете.
Люди не посвященный в тему сразу радостно покупают пучок китайских USBtoRS232 переходников, а дальше все идет очень печально. Лучше этого не делать. Вторым вариантом является покупка специализированной платы расширения с кучей RS232. Этот вариант уже лучше и имеет право на жизнь, но тоже имеет свои недостатки. Например стоимость и проблемы с дровами если используется не Windows или не та версия. Так же не маловажным фактором является доступность в будущем, так как что-то выходит из строя и парк может расширятся в будущем. Потом оказывается что конкретная модель уже не выпускается или не постановляется в конкретную местность и т.д. В общем привязывать себя к конкретному устройству это всегда опасно, особенно если можно этого не делать.

Однако все это не мешает попробовать собрать свой бюджетный велосипед. Бонусом получим возможность менять поведение такого своеобразного RS232 мультиплексора и полностью обойдем проблему написания USB драйверов. HID профиль поддерживается почти везде.
Однажды я прочел отличную статью автора RaJa До этого я интересовался USB, но до практики не доходило. В наличии у меня было несколько дешевых отладочных плат, китайских клонов Blue Pill на микроконтроллере Stm32f103c8t6. Сама история и идея создания этой платы очень интересная, стоит поинтересоваться.

Этот микроконтроллер отличается тем что имеет три UART и аппаратную поддержку USB. Это то что может быть нам интересно в разрезе нашей задумки, а вообще микроконтроллер на этой плате, работает на частоте 72Mhz и по характеристикам порвет любое Arduino схожего формфактора. Но самое главное преимущество это повсеместная распространенность этой платы. Я не знаю более простых и дешевых способов пощупать «железный» USB.
Добавив три дешевых преобразователя RS232toUART MAX2323 и немного «рассыпухи» можно собрать своеобразный конвертер интерфейса 3хRS232 <=> USB. 
В моем случае нужно было подключить три RS232 устройства к Raspberry Pi 3. Если использовать обычные RS232 <=> USB переходники то в итоге сталкиваешься с тем что в системе куча одинаковых устройств к которым не понятно что подключено и все это дико глючит, а выглядит еще более печально.
Если вы немного капнете в сторону какие микросхемы USB to UART доступны повсеместно, то обнаружите что там полно подделок. Думаю не стоит объяснять как это все потом себя ведет с оригинальными драйверами. И никто не мсожет гарантировать вам что даже брендовые переходники вдруг не закупят левую партию микросхем. Удешевление производства оно происходит повсеместно.
В итоге придумалась примерно такая простая схема коммутации ее даже можно изобразить в стиле Arduino:
Я отломал резистор который подтягивает D+ к питанию и сделал эту подтяжку управляемой с помощью транзистора. Она отвечает за опознание устройства на USB шине.
Распиновка разъемов RS232 в программе (Fritzing) где я набрасывал схему странноватая, но думаю никому не составит труда найти ее в интернете, контакты задействованы как обычно 2,3 и 5. А еще удобнее будет использовать платы конвертера UART to RS232 котором уже присутствует разъем RS232.

Я добавил работу с тремя UART и изменил структуру HID репортов так чтобы обмен с ПК шел всегда по 64 байта с контрольной суммой (crc8).
Попытался организовать автопереподключение устройства если соединение по USB не прошло корректно. Не претендую на супер алгоритм, должен признать что не являюсь специалистом по USB. Отдельный транзистор, отображенный на схеме, управляемый отдельным пином B5 подтягивает одну из сигнальных линий USB к питанию что имитирует включение устройства и хост проводит инициализацию устройства. Если попытка не удачная то происходит переподключение.
Было замечено что в Linux (Raspbian) процент не успешных подключений значительно меньше чем в Win 10, возможно этот результат получился из-за моих локальных технических условий.
Общий алгоритм похож на примитивный маршрутизатор, принимая пакет по USB мы смотрим какому UART оно предназначено и пересылаем туда, в обратную сторону аналогично. Есть немного обработки самих пакетов но это относится к конкретному RS232 оборудованию которое я подключал. Это были: экран покупателя Datecs dpd-201, стационарный лазерный сканер штрихкодов Datalogic Magellan 8300 и весы Digi DS890.
На фото выше тестовый образец устройства содержит еще DC-DC шим преобразователь питания на микросхеме MP2307. 
Это нужно для того чтобы питать устройство от напряжения 10-24В (входное) и иметь возможность подключить дисплей покупателя который питается от такого же напряжения. После DC-DC шим преобразователя поулчаем 3.3В для всех остальных модулей. Для этого дисплея так же установлен «телефонный» разъем вместо RS232, не хотелось перепаивать стоковый штекер.
Проект лежит тут.
В процессе тестирования выяснилось что работа в Linux и Windows с USB HID несколько отличается, работа отлаживалась через две библиотеки usb4java и hid4java. Работа через последнюю используется в Linux (Raspberry Pi 3).
Разница заключается в том что в Windows можно обратится напрямую к USB устройству даже если оно зарегистрировано как HID и писать\читать его конечные точки (endpoint). В Linux же приходится работать с hid устройством. То есть устанавливается стандартный драйвер hid и всё, работайте только с ним пожалуйста. Работа таким образом происходит немного медленнее чем напрямую, но напрямую тоже возможно если убедить систему не ставить драйвера. Это реально.
Как и обещал не растягиваю статью и не привожу подробное описание кода, те пару человек кому интересно могут посмотреть проекты и поиграться в живую, а остальным думаю будет полезнее принять к сведению что есть такое решение и прибегнуть к более глубокому изучению в случае необходимости.
Не забываем плюсовать RaJa автора статью в которых на пальцах объясняется как пощупать железный USB и сохранить желание разбираться дальше.
habr.com
Переходник USB – COM(RS232) своими руками – статья, в которой расскажу, как сделать несложный переходник всего за один вечер. Данный переходник, кстати, совместим с процессорным модулем CPU 166 P. Полезные схемы с применением микроконтроллеров и плис — книга, которая может пригодится в радиолюбительской практике.
Вот что понадобится для переходника:
|
Позиционное обозначение |
Наименование |
Аналог/замена |
|
С1-С4 |
Конденсатор керамический — 0,1мкФх50В |
SMD типоразмер 0805 |
|
С5-C8 |
Конденсатор керамический — 33пФх50В |
SMD типоразмер 0805 |
|
DD1 |
Микросхема MAX232 |
ADM232 корпус SOIC16 |
|
HL1-HL3 |
Светодиоды индикаторные диаметром 3мм. |
|
|
M1 |
Готовый модуль – переходник USB-COM(уровни ТТЛ) на микросхеме FT232 |
|
|
R1-R3 |
Резистор 0,125Вт 270 Ом |
SMD типоразмер 0805 |
|
R4 |
Резистор 0,125Вт 510 Ом |
|
|
R5,R6 |
Резистор 0,125Вт 100 Ом |
|
|
XP1 |
Штекер DB9 папа |
|
|
XP2 |
Штекер платный 3 контакта |
А также клипсы к светодиодам, небольшой пластиковый корпус, немного проводов и силиконовый клей.

Рисунок 1.
Если для Ваших целей достаточно уровней ТТЛ, то готовой платы на микросхеме FT232 будет достаточно(на рисунке 1 — красная плата), а если необходимо получить уровни близкие к уровням протокола RS232 — читаем дальше!
Первое, что сделал – закрепил светодиоды на лицевой стороне корпуса, используя клипсы.

Рисунок 2

Рисунок 3.
Светодиоды использовал на 3мм.
Далее канцелярским ножиком, осторожно, сделал отверстие для USB разъёма.

Рисунок 4.

Рисунок 5.
На плате есть готовые контактные площадки со всеми сигналами( согласно протокола RS232, только уровни ТТЛ), а также выведено питание и контакты для светодиодов RX и TX, используя данную плату, можно сделать полный переходник USB-COM. Полный переходник мне не нужен, ограничился сигналами RX и TX, а также использовал сигналы для подключения светодиодов. Для того чтобы перевести уровни ТТЛ в близкие к уровням протокола RS232, нужно использовать буферную микросхему MAX232, но об этом немного позже.

Рисунок 6
Плату, о которой говорилось выше, приклеил к основанию корпуса на силиконовый клей.

Рисунок 7
Когда клей высох подпаял светодиоды, чтобы ограничить ток использовал резисторы сопротивлением 270 Ом.

Рисунок 8
На одной из старых плат мне попался готовый фрагмент со всей необходимой обвязкой для MAX232. Оставалось только его вырезать и впаять микросхему.

Рисунок 9

Рисунок 10
Микросхемы MAX232 не нашел под рукой, вместо неё впаял аналог — ADM232.

Рисунок 11
С обеих сторон наклеил изоляционный материал. Использовал силиконовый клей.

Рисунок 12

Рисунок 13
Клей высох. Следующим делом вклеил получившийся «бутерброд» в корпус.

Рисунок 14
Спаял платы между собой по схеме, а также подпаял и закрепил разъём DB9.
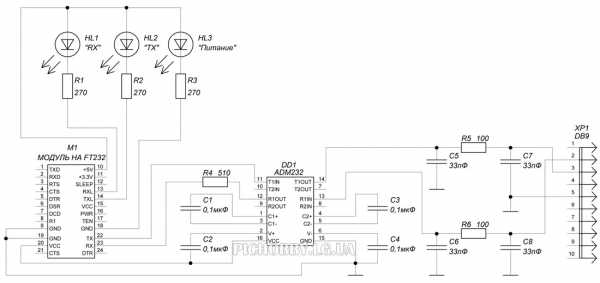
Рисунок 15
Всё проверил. Полностью собранный переходник USB-COM(RS232).

Рисунок 16
Переходник в работе.

Рисунок 17
А вот процессорный модуль CPU 166P, для которого переходник и собирался.

Рисунок 18
На следующих фото — похожие переходники USB-COM, с ними связать модуль CPU 166 P не удалось.

Рисунок 19.

Рисунок 20.
Данные переходники построены на основе чипа prolific.
Видео
Переходник USB – COM(RS232) своими руками(статья)
Даташит на микросхему FT232
Даташит на микросхему ADM232
Фотографии
Модуль USB-COM на Алиэкспресс.
pichobby.lg.ua

Как переназначить COM порт для устройства в Windows 7
Всем привет сегодня расскажу как переназначить COM порт для устройства в Windows 7. Windows запоминает устройства, с которыми вы работали ранее. Некоторые программы некорректно работают с COM портами с номерами 10 и выше. Что же делать в случае, если ваша плата получила такой номер? Как задать COM порт для устройства? Как удалить зарезервированные COM порты? Все это и многое другое, вас ожидает в описании данной статьи, все вопросы по данной теме я жду в комментариях, в конце статьи, я постараюсь дать на них развернутый ответ.
Открываем Мой Компьютер > Свойства
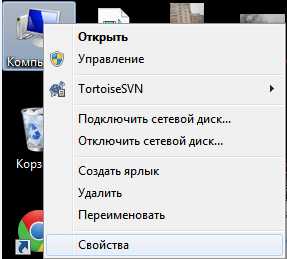
Как переназначить COM порт для устройства в Windows 7-01
Выбираем «Дополнительные параметры системы».
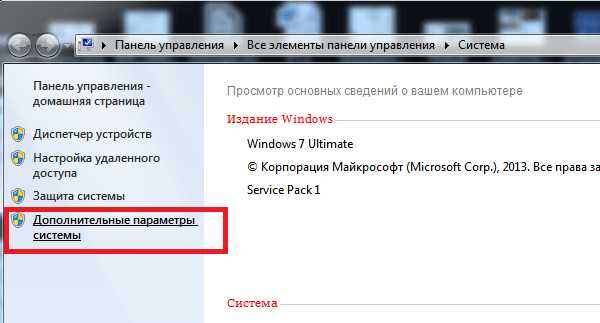
Как переназначить COM порт для устройства в Windows 7-02
Открываем настройки переменных среды.
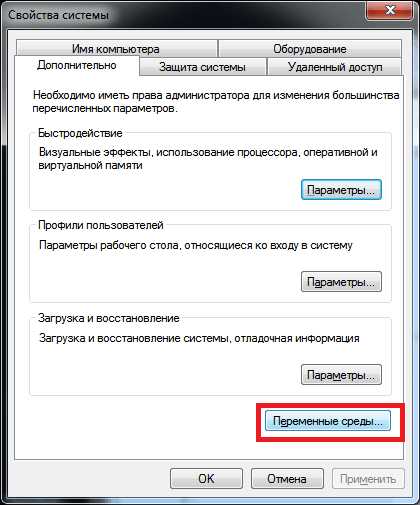
Как переназначить COM порт для устройства в Windows 7-03
Создаем новую переменную.
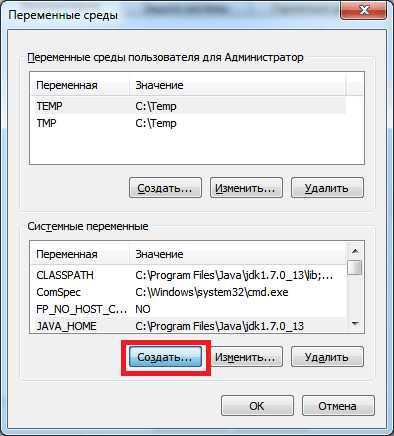
Как переназначить COM порт для устройства в Windows 7-04
Добавляем переменную DEVMGR_SHOW_NONPRESENT_DEVICES. Устанавливаем для неё значение в 1.
Как переназначить COM порт для устройства в Windows 7-05
Нажимаем везде «ОК» и выходим. Далее идём в Диспетчер устройств (Мой Компьютер > Свойства > Диспетчер устройств). В пункте меню «Вид» включаем отображение скрытых устройств.

Как переназначить COM порт для устройства в Windows 7-06
Теперь нам стали видны наши неиспользуемые устройства, занимающие COM порты и мы можем удалить их.
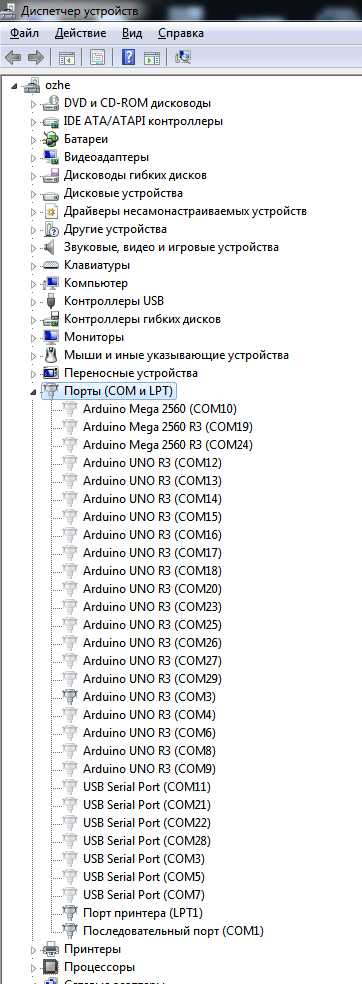
Как переназначить COM порт для устройства в Windows 7-07
В Диспетчере устройств (Мой Компьютер > Свойства > Диспетчер устройств) выбираем устройство, которому мы хотим изменить COM порт.
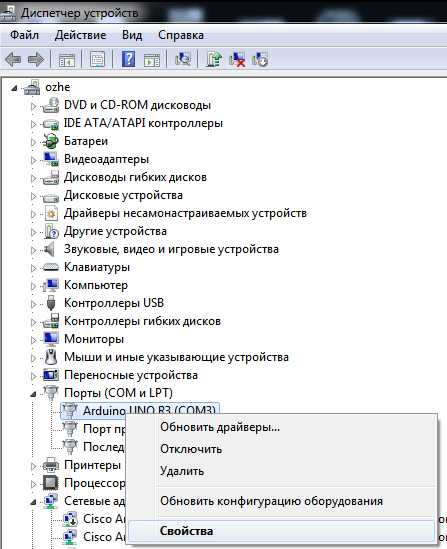
Как переназначить COM порт для устройства в Windows 7-08
На вкладке «Параметры порта» нажимаем «Дополнительно».
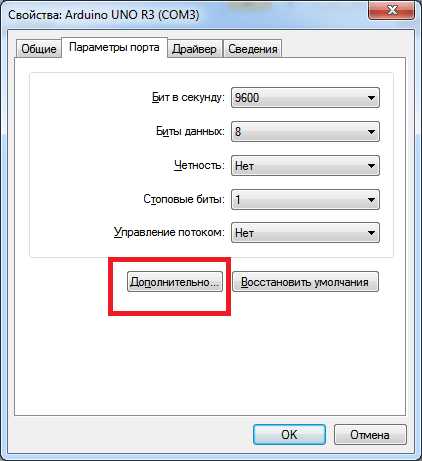
Как переназначить COM порт для устройства в Windows 7-09
Назначаем желаемый номер для COM порта и нажимаем «ОК».
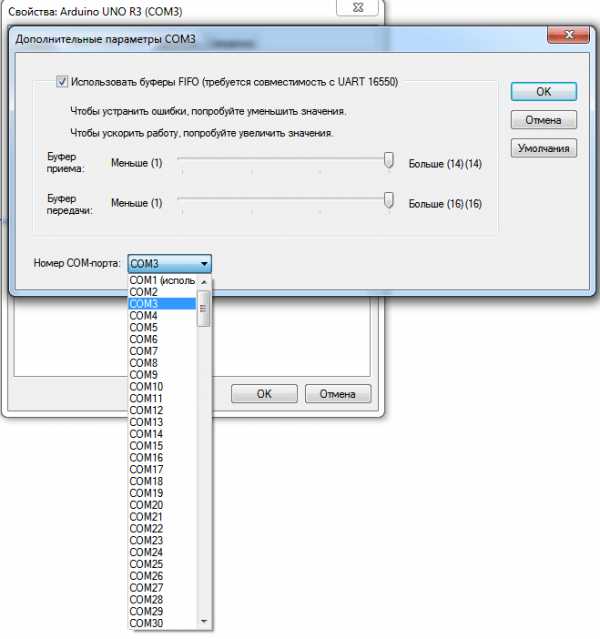
Как переназначить COM порт для устройства в Windows 7-10
Вот так вот просто переназначить COM порт для устройства в Windows 7.
Материал сайта pyatilistnik.org
pyatilistnik.org
Порты – устройства, через которые компьютер может обмениваться информацией с внешним оборудованием. Строго говоря, сами порты – это микросхемы, находящиеся внутри компьютера, а на заднюю стенку системного блока выведены подключенные к ним разъемы (рис. 1.3).

Рис. 1.3. Разъемы портов.
Сначала в компьютерах появился последовательный (serial) порт. Иначе он называется COM-порт или RS-232. К COM-порту подключают кабель, состоящий из нескольких проводов, оканчивающийся 9-штырьковым разъемом. Информация через этот порт передается в виде последовательности электрических импульсов. По одному проводу (Tx) компьютер передает информацию внешнему устройству, а по другому (Rx) – принимает.
Стандарт RS-232 остается неизменным уже более десяти лет. На материнской плате компьютера предусмотрено два последовательных порта – COM1 и COM2. На задней стенке любого системного блока присутствует хотя бы один разъем последовательного порта (COM1). Второй порт (COM2) в современных компьютерах обычно просто не выведен на заднюю стенку, хотя на материнской плате соединительная колодка для него сделана.
Подключать устройства к последовательному порту рекомендуется, пока компьютер выключен. На практике это требование обычно игнорируют, что иногда приводит к выходу из строя или подключаемого устройства, или самого порта.
Параметры COM-портов можно настроить следующим образом.
1. Запустите Диспетчер устройств. Для этого нажмите кнопку Пуск и выберите пункт Панель управления. Дважды щелкните кнопкой мыши на значке Система. На вкладке Оборудование нажмите кнопку Диспетчер устройств.
2. Дважды щелкните на пункте Порты COM и LPT.
3. Выберите порт, параметры которого нужно изменить, и выполните команду Свойства. Откроется окно Свойства: Последовательный порт (СОМ2) (рис. 1.4).
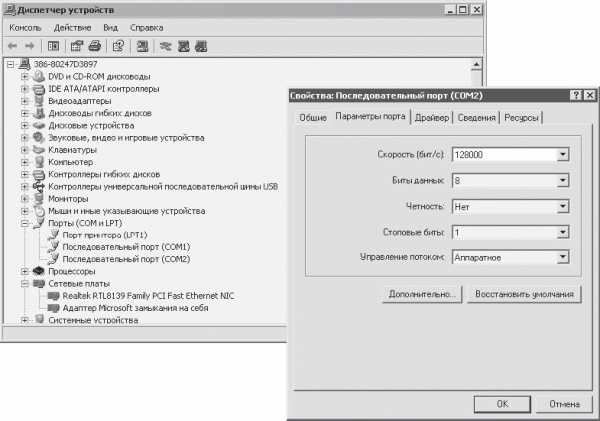
Рис. 1.4. Параметры порта.
На вкладке Параметры порта окна Свойства: Последовательный порт (СОМ2) доступно несколько параметров. Из них нам может понадобиться первый параметр Скорость (бит/с), определяющий, с какой скоростью порт способен передавать и принимать данные. По умолчанию задано значение 9600 бит/с. Предполагается, что с такой скоростью способно работать любое устройство, подключаемое к порту. Однако многие современные устройства, в том числе модемы и data-кабели для сотовых телефонов, могут обмениваться данными с компьютером с гораздо большей скоростью. Поэтому, если при низкой скорости передачи подключенное устройство работает устойчиво, можно попробовать увеличить значение до 57 600 или 115 200 бит/с – данные будут передаваться гораздо быстрее.
4. Выберите из списка нужное значение скорости порта и нажмите кнопку OK.
Остальные настройки последовательных портов обычно изменять не нужно. Вернуть все настройки порта к первоначальным значениям можно, нажав кнопку Восстановить умолчания.
Порты шины USB (universal serial bus – универсальная последовательная шина) обязательно присутствуют в любом современном компьютере (см. рис. 1.2). Этот стандарт подключения внешних устройств постепенно пришел на смену последовательному порту. Данные здесь, как и через COM-порт, передаются по двум проводам. По третьему проводу на подключаемые устройства подается напряжение питания +5 В.
Максимальная скорость обмена данными через порт USB почти в 1000 раз выше, чем через последовательный порт. Правда, при подключении телефона, который является большим «тугодумом», это несущественно. Важнее то, что стандартом гарантирована возможность «горячего», во время работы компьютера, подключения устройств к портам USB. Кроме того, USB-порты не требуют настройки. В Диспетчере устройств отображаются сведения о токе, который потребляет каждое устройство, подключенное к USB-портам.
Существует три типа разъемов USB, различающиеся только формой и размером (рис. 1.5).
«Обычный», плоский разъем типа A служит для подключения кабеля к компьютеру. Таким же разъемом оснащены миниатюрные адаптеры, которые вставляются непосредственно в порт USB на системном блоке. Особенно удобно подключать такой адаптер, когда дополнительные порты выведены на переднюю панель системного блока. Если на передней панели разъемов USB нет, а подбираться к задней стенке компьютера каждый раз затруднительно, поможет кабель-удлинитель с разъемами типа А на обоих концах.
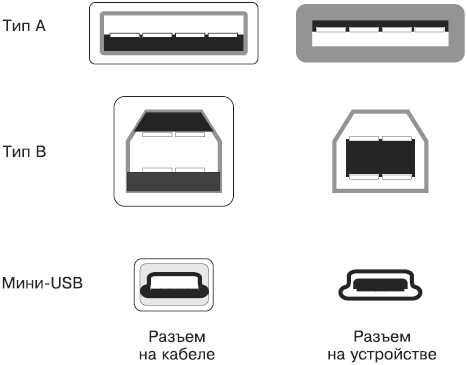
Рис. 1.5. Разъемы USB.
Разъем типа B используют для соединения кабеля с периферийными устройствами: принтерами и модемами.
Для подключения к портативным устройствам (телефонам, камерам) применяют разъем мини-USB или мини-B.
Поделитесь на страничкеСледующая глава >
it.wikireading.ru
Доброго времени суток ! Есть ли возможность заставить систему видеть USB порт как COM. Дело в том что софт с девайсом работает через COM порт. Но заказчик решил перенести его на ноутбук на котом нет COM порта, а девайс имеет COM интерфейс переходник USB — COM нашли но софт переписывать не хочется.
Заранее благодарю !!!!
> ереходник USB — COM нашли но софт переписывать не хочется.
Сколько мата по поводу этих переходников, ну не поддерживают они полной эмуляции Com, ну не поддерживают 🙁 Лучше купить что-то вроде tibbo или lantronix, они ethernet, но возможностей у них больше.
у сканкода www.scancode.ru вроде был нормальный, но там чего-то с дровами.
А что за девайс-то, интересно?
> переходник USB — COM нашли но софт переписывать не хочется.
Если переходник есть, зачем софт переписывать? С переходником драйвер должОн идти… Вообще гугли на тему USB-to-COM bridge.
> Если переходник есть, зачем софт переписывать? С переходником
> драйвер должОн идти… Вообще гугли на тему USB-to-COM bridge.
>
См [1] не все переходники одинаково полезны.
У них очень ограниченное число режимов работы порта.
> Gorlum © (02.06.06 11:13) [2]
> А что за девайс-то, интересно?
Девайс для диагностики спектра сигнала несущей частоты для операторов сотовый связи.
Дело в том что софт направляет определеннные команды на COM (прошу обратить на это внимание) порт но девайс подключен к ноутбуку через переходник со стороны ноутбука USB со стороны девайса COM т.е. ноутбук видит USB девайс.
Обычно USB-драйвер для такого устройства (FTDI, CPL2101 — точно) организуют (добавляют в систему) «виртуальный» дополнительный COM-порт
с которым может общаться обычный софт работающий через COM-порты.
Ну эмуляция может быть и не полной (как указывалось выше) — но в большинстве случаев — достаточная…
З.Ы. Проще говоря — поставь дрова к переходнику USB-COM — и в системе должен появиться дополнительный COM-порт. Его и указывай в настройках программы.
> т.е. ноутбук видит USB девайс.
Ноутбук видит то, что ему приказывает видеть драйвер дивайза…
У меня мобило к УСБ подключается, а система считает, что это COM3…
delphimaster.net