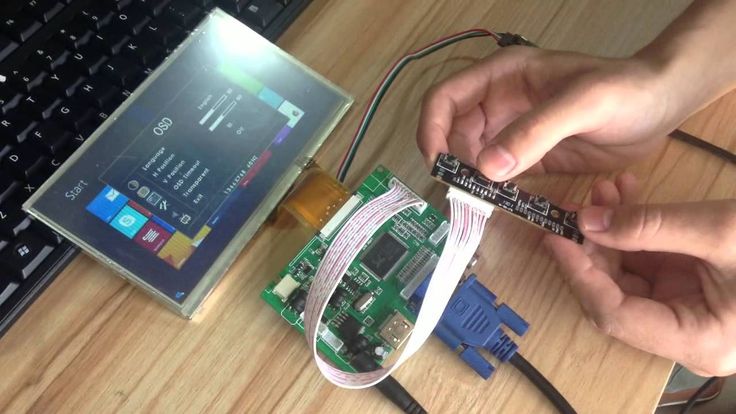В этой статье: показать
Даже наличие у многих портативных устройств очень большого дисплея не может удовлетворить современных пользователей, находящихся в постоянном поиске чего-то большего. И большой 24-дюймовый монитор – это то, что им необходимо. Зачастую для его связи со смартфоном нужен только кабель и, возможно, специальные переходники. Никакого платного ПО или дополнительного технического оборудования не нужно.
Следует сказать, что подключить монитор к смартфону посредством прямого подключения USB-провода – это напрасная трата времени. Кабель создавался для выполнения других задач. Также использование USB-интерфейса чревато установкой специальных утилит и приложений. Трудно? Гораздо легче придётся при использовании HDMI-провода. И понадобится для этого переходник с мини-USB на HDMI. Его наличие в комплекте со смартфоном – довольно редкое явление. Придётся отправляться на радиорынок либо в магазин компьютерных комплектующих.
После приобретения переходника можно приступать к выполнению следующих операций:
Наиболее распространённой ситуацией, появляющейся при просмотре фильма, бывает потеря контакта при подключении провода. К примеру, пользователь не плотно вставил коннектор в разъём. Как результат, при исправном кабеле изображение на экран выводится не будет. Для того чтобы убедиться в правильном соединении, нужно открыть экран мобильного устройства. При правильном подключении монитора на дисплее мобильника появится сообщение, указывающее на подключение нового устройства. Отсутствие такового свидетельствует о наличии обрыва в соединении. Придётся проверять сначала место контакта кабеля и разъёмов его подключения (можно вынуть и ещё раз плотно вставить коннекторы на обеих концах кабеля).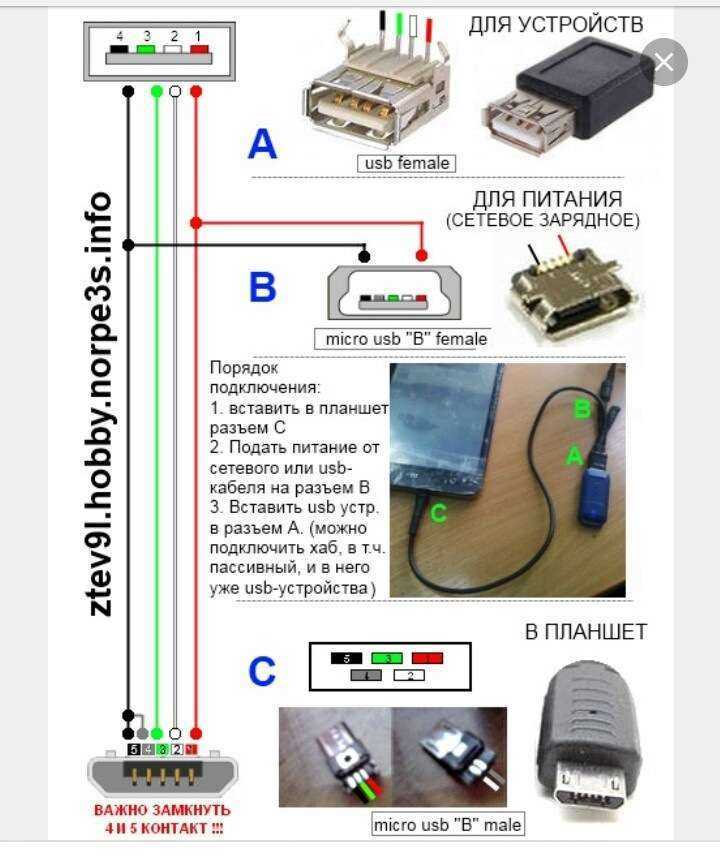 Не нужно при этом прикладывать силу, иначе разъём выйдет из строя.
Не нужно при этом прикладывать силу, иначе разъём выйдет из строя.
Часто на сайтах производителей мониторов можно найти множество приложений, осуществляющий высококачественную связь между подключёнными устройствами, а также множество других операций. В результате пользователь сможет при любых условиях наслаждаться просмотром качественной «картинки».
В Интернете можно найти как платные, так и бесплатные программы для переноса трансляции видео и графики с мобильника на дисплей ПК. Примером может служить приложение MyPhoneExplorer Client, которое постоянно обновляется, а её функционал постепенно расширяется.
Передача «картинки» посредством этой программы осуществляется с использованием Wi-Fi технологии или Bluetooth системы. Следует напомнить, что для выполнения такой операции необходим модуль для работы с Вай-Фай или Bluetooth (эти устройства можно найти в любом современном смартфоне) и присоединённого к монитору приёмника переданного от смартфона сигнала. Недостатком такой технологии является невозможность передачи изображения очень высокого качества. Всё, что пользователь сможет увидеть, это короткие видеоролики с изображением среднего качества. Уж, лучше использовать проводное соединение (посредством HDMI кабеля).
Всё, что пользователь сможет увидеть, это короткие видеоролики с изображением среднего качества. Уж, лучше использовать проводное соединение (посредством HDMI кабеля).
Также популярным является также приложение под названием Vysor, посредством которого выполняется удалённое управление компьютером и мобильником. Всё, что отображается на дисплее смартфона, «автоматом» переносится на монитор. Для задействования программы необходим плагин под браузер. После этого выполняется подключение смартфона посредством кабеля. Только тогда возможно управление дисплеем как с мобильника, так и с компьютера. Если на мониторе нет имеющейся на смартфоне «картинки», то необходимо с использованием инструкции к программе правильно провести её настройку – тогда подключение будет успешным. С использованием этого удобного способа пользователь сможет сэкономить уйму времени.
Современные мобильные устройства являются многофункциональными устройствами с множеством интересных возможностей, одной из которых является подключение аппарата к монитору.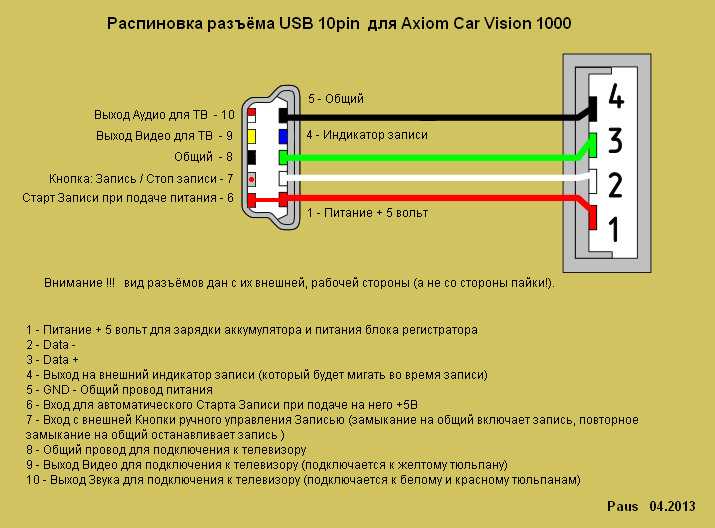 Для выполнения этой манипуляции необходимо тщательнейшим образом изучить назначение разъёмов, как на дисплее, так и на мобильнике. Но это касается только современных устройств, имеющих порты мини-USB и HDMI. Владельцам аппаратов старше 8 лет о передаче фильмов на нечто большее можно даже и не мечтать.
Для выполнения этой манипуляции необходимо тщательнейшим образом изучить назначение разъёмов, как на дисплее, так и на мобильнике. Но это касается только современных устройств, имеющих порты мини-USB и HDMI. Владельцам аппаратов старше 8 лет о передаче фильмов на нечто большее можно даже и не мечтать.
Что для этого нужно? Помимо кабеля ещё может понадобиться установка дополнительных программ. Также необходима инструкция с подробным описанием процесса передачи «картинки» с телефона на монитор, которую свободно можно переписать из Интернета.
1) Установить на телефон и компьютер приложение MyPhoneExplorer. Ссылки привел ниже (все проверено, вирусов на момент написания статьи — нет).
MyPhoneExplorer
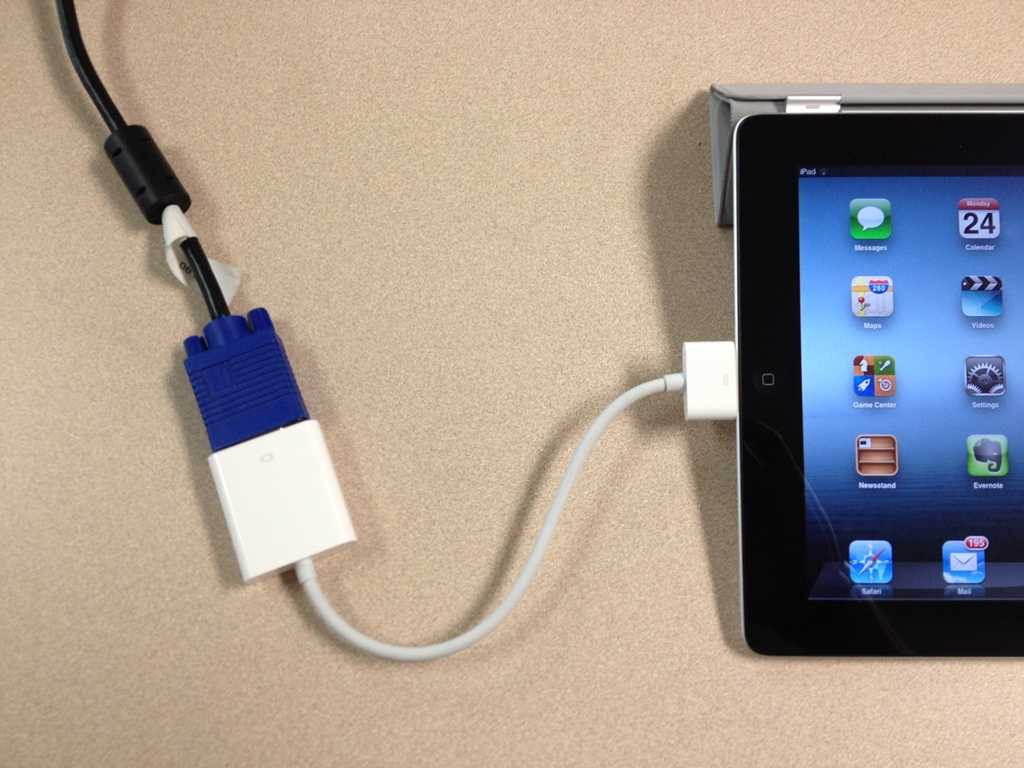 client&rdid=com.fjsoft.myphoneexplorer.client
client&rdid=com.fjsoft.myphoneexplorer.client2) Включить на телефоне режим отладки по USB*. Для этого достаточно открыть меню разработчика и переключить соответствующий ползунок. См. скриншот ниже.
Отладка по USB включена (меню для разработчиков)
3) Соединить аппарат и телефон USB кабелем. Думаю, здесь ничего сложного нет ✌…
Подключаем телефон к компьютеру с помощью USB кабеля
В любом устройстве есть свои преимущества и недостатки. Процесс передачи «картинки» с мобильника на монитор не является исключением. Ниже рассмотрены недостатки этой операции и её достоинства. Итак, недостатки:
 Да ещё нужно подходящий провод (новички часто ошибаются и пытаются подключить не тот кабель). Многих не хватает терпения разобраться в настройках программы, для передачи на дисплей изображения (особенно, если все опции написаны на английском языке). В этом случае есть два выхода: либо искать в опциях возможность смены языка интерфейса, либо ставить на приложение русификатор, либо воспользоваться профессиональным переводчиком от компании Google, который сможет правильно перевести любое иностранное выражение. Не нужно отчаиваться. Всегда можно решить проблему, не прибегая к платной помощи.
Да ещё нужно подходящий провод (новички часто ошибаются и пытаются подключить не тот кабель). Многих не хватает терпения разобраться в настройках программы, для передачи на дисплей изображения (особенно, если все опции написаны на английском языке). В этом случае есть два выхода: либо искать в опциях возможность смены языка интерфейса, либо ставить на приложение русификатор, либо воспользоваться профессиональным переводчиком от компании Google, который сможет правильно перевести любое иностранное выражение. Не нужно отчаиваться. Всегда можно решить проблему, не прибегая к платной помощи.
Несмотря на перечисленные выше недостатки, у этой операции есть и свои достоинства:
 Просмотр фильма на большом дисплее особенно рекомендуется людям с плохим зрением (в этом случае нагрузка на зрение будет куда меньше).
Просмотр фильма на большом дисплее особенно рекомендуется людям с плохим зрением (в этом случае нагрузка на зрение будет куда меньше). Только представить. Сначала пользователь гоняет с Вин Дизелем на быстроходных машинах («Форсаж»), затем ходит по древнему замку, в котором притаились тёмные силы («ужастик» в 3D). Жалко, что в 3D нет эротических фильмов, правда? За это многие киноманы готовы дорого заплатить.
Только представить. Сначала пользователь гоняет с Вин Дизелем на быстроходных машинах («Форсаж»), затем ходит по древнему замку, в котором притаились тёмные силы («ужастик» в 3D). Жалко, что в 3D нет эротических фильмов, правда? За это многие киноманы готовы дорого заплатить.К подавляющему большинству мониторов можно подключиться только посредством кабеля. Именно с этого варианта мы и начнем инструкцию.
Несмотря на то, что приложение MyPhoneExplorer позволяет работать и по Wi-Fi, и по Bluetooth, все же рекомендую использовать именно USB подключение. Дело в том, что, если использовать другие варианты подключения — программа будет работать в режиме ограниченной функциональности (и не будет некоторых опций).
Теперь, собственно, о процессе…
1) И так, ПК (ноутбук) соединен с телефоном USB-кабелем. Теперь запускаем на телефоне и ПК приложение MyPhoneExplorer (обратите внимание, что в приложение на телефоне напротив USB у вас не должно гореть красного крестика).
Приложение запущено — USB кабель подключен
2) Далее в приложении на компьютере — нажмите по меню «Файл -> Подключить» (или клавишу F1).
Файл — подключить
3) Следом укажите тип телефона и способ подключения (Андроид, USB-кабель). См. пример ниже.
Телефона на Android
4) После программа еще раз предупредит вас о минимальных требованиях — просто нажмите «Далее».
Рекомендации от ПО
5) На телефоне должно всплыть окно с разрешением отладки по USB. Нажмите OK.
Разрешение
6) Далее в приложении на компьютере укажите имя для этого аппарата (может быть любым). Вообще, это больше актуально для тех случаев, когда вы собираетесь подключать 2 и более телефонов (чтобы не запутаться среди них ).
Имя устройства может быть любым
7) Собственно, всё. Подключение завершено (кстати, вы сразу же заметите это по номерам телефонов, которые появятся в окне MyPhoneExplorer).
Если вы пользуетесь достаточно старым смартфоном, то у вас есть второй вариант подключения – это кабель Micro HDMI – HDMI. На новых девайсах такой порт встретить невозможно, поскольку создатели устройств стараются максимально упростить использование и сделать один разъем универсальным. Однако, например, Nokia N8, Motorola Droid или LG Optimus 2X поддерживают данный интерфейс. Если подобный девайс у вас до сих пор в рабочем состоянии, то при наличии соответствующего переходника вы легко выведите изображения с экрана телефона на монитор.
На новых девайсах такой порт встретить невозможно, поскольку создатели устройств стараются максимально упростить использование и сделать один разъем универсальным. Однако, например, Nokia N8, Motorola Droid или LG Optimus 2X поддерживают данный интерфейс. Если подобный девайс у вас до сих пор в рабочем состоянии, то при наличии соответствующего переходника вы легко выведите изображения с экрана телефона на монитор.
Также на некоторых старых устройствах можно встретить разъем SlimPort. Он не имеет практически никаких отличий от подключения с помощью MHL, поэтому вы сможете использовать тот же переходник.
Поскольку монитор нельзя превратить в устройство для получения данных с накопителя телефона, подключить его к мобильному устройству не получится обычным кабелем USB – HDMI. Вам необходимо убедиться в том, что смартфон поддерживает технологию MHL.
MHL (Mobile High-Definition Link) – это интерфейс, который объединяет функционал HDMI для передачи изображения и Micro USB для синхронизации с мобильным устройством.
Также ваш монитор должен поддерживать этот способ подключения. Внимательно ознакомьтесь с характеристиками устройства из документации или найдите их в интернете. Если оба девайса совместимы с MHL, то можно приобретать соответствующий переходник. Одна из его вариаций показана на фотографии ниже.
Провод подключается к разъему на телефоне, а к разъему на другой стороне подсоединяется обычный кабель HDMI, второй конец которого должен подходить к интерфейсу на мониторе.
Однако не все мониторы оснащены HDMI, особенно старые модели. На них можно встретить DisplayPort или VGA. В таком случае вам потребуется еще один переходник. Также вы можете отыскать устройство для перехода сразу от Micro USB на нужный интерфейс.
Чтобы отобразить экран требуется скачать программу Screen Cast из Play Market. Утилита предоставляет возможность расшарить экран на устройства, которые подсоединены к той же Вай-Фай сети, что и смарфтон.
В Screen Cast есть параметры, помогающие защитить соединение и сделать пользование проще. Для этого зайдите в настройки и активируйте пункт запрашивать пароль. В следствие этих манипуляций, при подключении через браузер программа запросит пароль, и только после подтверждения откроется трансляция.
В случае с продукцией Apple вам также не обойтись без специальных переходников. Однако в этой ситуации обычный адаптер MHL не подойдет из-за различий в интерфейсах. Вам потребуется специальное устройство для перехода от стандартного разъема iPhone (Lightning) на HDMI.
Вам потребуется специальное устройство для перехода от стандартного разъема iPhone (Lightning) на HDMI.
Альтернативный вариант – это использование специальных приставок, которые предназначены для телевизоров. В случае с Android-устройствами подойдет любая Smart-TV приставка. Для девайсов от Apple потребуется фирменная консоль. Вместе с данным оборудованием вы сможете пользоваться мобильными приложениями, а также синхронизировать приставку с телефоном для передачи картинки.
Вывод экрана смартфона или планшета на операционной системе Android на монитор компьютера может потребоваться в процессе просмотра фильмов, фотографий, а также работы с исходными материалами, изменение которых должно производиться одновременно на обеих устройствах. Стоит отметь, что 80% пользователей прибегают к такому методу в процессе рендера видео на компьютере, но с учетом моментов отснятых на телефон.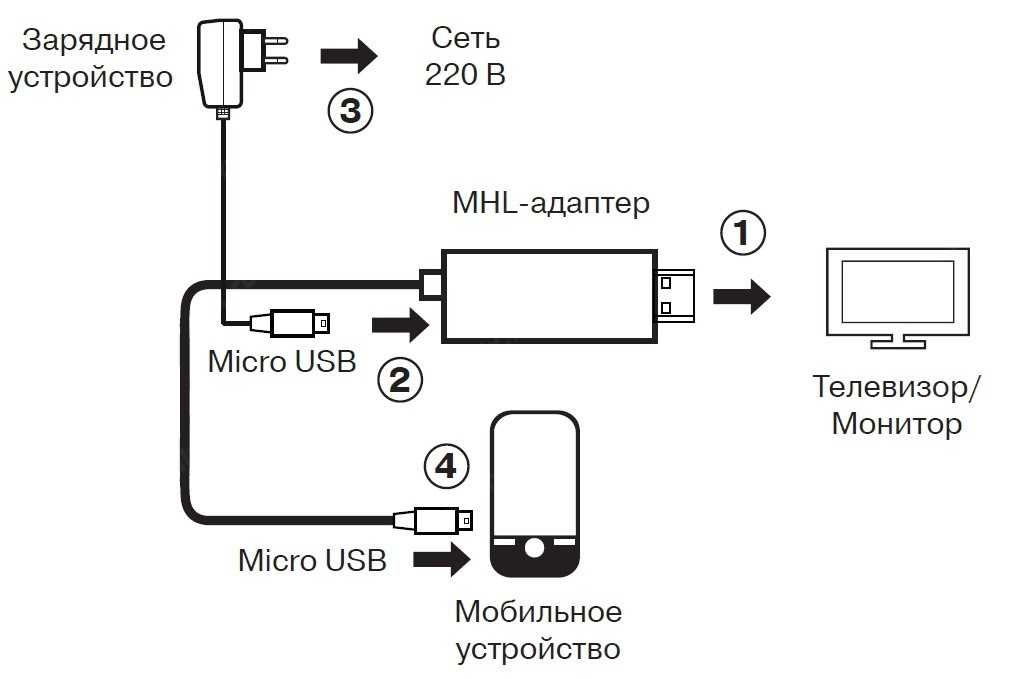
По большому счету, это обычное зеркало, которое занимает на мониторе компьютера определенную область и дублирует действия со смартфона. Применений такому методу может быть достаточно много, от развлекательного характера до рабочего. Первый же позволяет оптимизировать игровой процесс путем вывода изображения с телефона на большой дисплей, при этом мощность самого ПК не имеет никого значения.
Стоит также сразу отметить, что существует несколько методов реализации такой задачи, как по беспроводному соединению, используя Wi-Fi, так и через кабель USB. Выбор более подходящего – самостоятельное решение пользователя. Оба варианта передают точную картинку, без каких-либо задержек.
Оба метода, которые были упомянуты выше, полностью кроссплатформены. Это означает, что метод может быть реализован, как на Windows, Linux, так и Mac ОС. Боле того, задача не требует обновления драйверов или установку недостающих компонентов, например, распространяемых пакетов Visual C++ или же NET Framework четвертой версии.
Что понадобиться для дублирования экрана телефона?
Вот, собственно, и весь перечень, которого нужно придерживаться. Независимо от диагонали монитора, может быть установлено, как максимальное, так и минимальное разрешение.
2 апреля 2019
Для того, чтобы посмотреть мультимедиа с андроид-телефона на мониторе компьютера, можно воспользоваться встроенной опцией передачи изображения по Wi-Fi.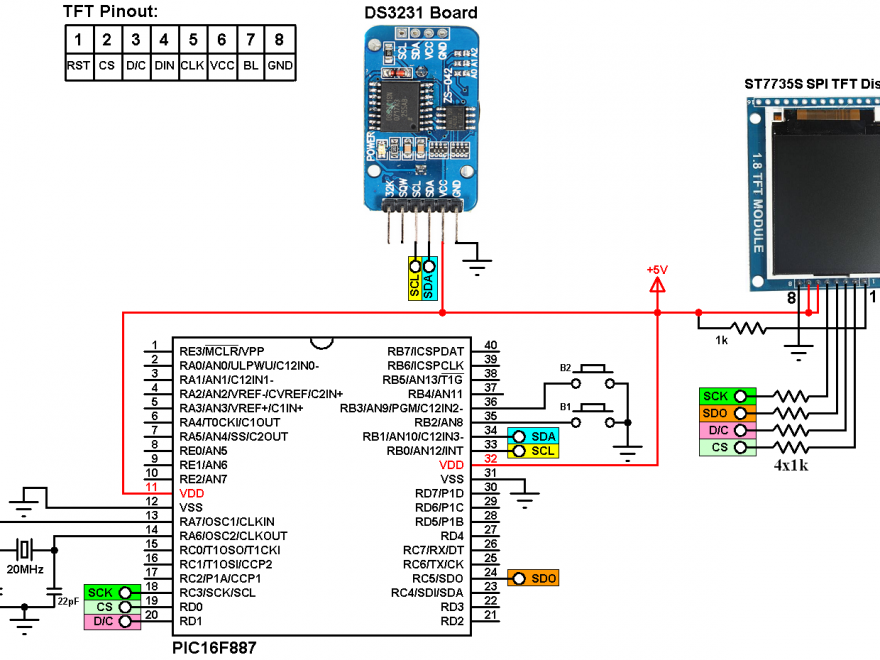 Для этого на компьютере должна быть установлена операционная система Windows 10. А ноутбук, как монитор для смартфона, должен иметь беспроводной адаптер, поддерживающий технологию Miracast.
Для этого на компьютере должна быть установлена операционная система Windows 10. А ноутбук, как монитор для смартфона, должен иметь беспроводной адаптер, поддерживающий технологию Miracast.
Перед тем, как приступить к трансляции видео с андроид-телефона на свой компьютер, не используя провода, нужно убедиться в том, что они подключены к одной и той же беспроводной сети. В противном случае при работе в разных сетях соединение между ними установить не получится.
После проверки подключения на компьютере нужно перейти в центр уведомлений и выбрать меню «Соединиться». В результате откроется окно поиска беспроводных дисплеев. В случае, если ПК не поддерживает технологию Miracast, то на данном этапе он об этом сообщит. Это значит, что соединение с таким компьютером будет невозможно, то есть, использовать ноутбук как монитор для смартфона таким способом не получится. Если же такого сообщения нет, то нужно кликнуть по ссылке проецирования на этот компьютер.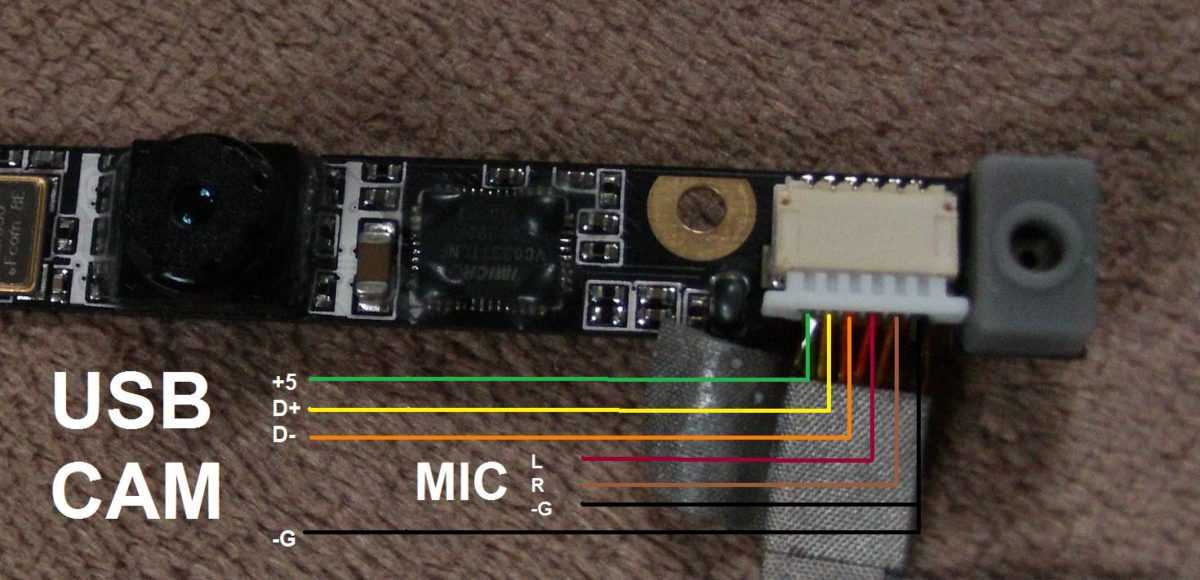 После того, как на экране откроется окно «Проецирование на этот компьютер», нужно поменять параметры проецирования на «Доступно везде» и «Запрос проецирования» на «Каждый раз требуется подтверждение». При желании можно установить ПИН-код или переименовать компьютер.
После того, как на экране откроется окно «Проецирование на этот компьютер», нужно поменять параметры проецирования на «Доступно везде» и «Запрос проецирования» на «Каждый раз требуется подтверждение». При желании можно установить ПИН-код или переименовать компьютер.
В андроид-смартфоне нужно зайти в «Настройки -> Сети и подключение -> Еще -> Беспроводной дисплей». Обязательно наличие функции «Беспроводной дисплей», «Wi-Fi дисплей» или «Беспроводной монитор», в зависимости от вашей версии андроида, причем доступна она, начиная с версии 4.2. Наименования пунктов меню могут несущественно отличаться в разных ОС смартфона. После включения данной функции должен появиться список доступных к подключению устройств, среди которых нужно выбрать имя вашего ноутбука, присвоенное ему в момент включения функции проецирования на ПК.
Перед тем, как вывести изображение со смартфона на ноутбук, компьютер запросит разрешение на проецирование.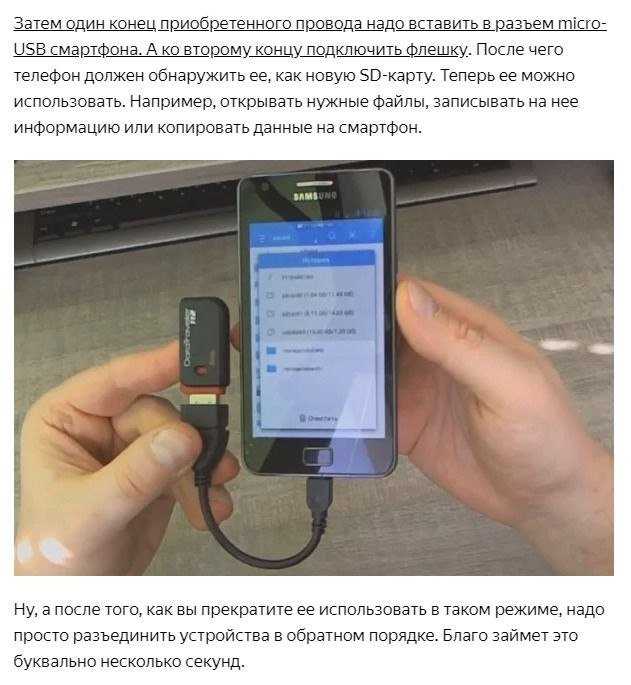 Его нужно подтвердить. Вследствие всех этих действий запустится процесс подключения. Это значит, что проецирование стартовало. На экране компьютера начнет отображаться все, происходящее на дисплее смартфона. При этом звук также передается. Можно стримить любимую игру, просматривать фотографии, видеоролики или даже посмотреть фильм.
Его нужно подтвердить. Вследствие всех этих действий запустится процесс подключения. Это значит, что проецирование стартовало. На экране компьютера начнет отображаться все, происходящее на дисплее смартфона. При этом звук также передается. Можно стримить любимую игру, просматривать фотографии, видеоролики или даже посмотреть фильм.
Когда все задачи выполнены, и необходимость в проецировании отпала, нужно снова последовательно выполнить действия. На смартфоне следует зайти в пункт «Настройки». Дальше нужно найти «Сети и подключения», после чего выбрать «Беспроводной дисплей» («Wi-Fi дисплей» или «Беспроводной монитор»). После этого нужно кликнуть на активное подключение с ПК и подтвердить отключение. На компьютере также нужно осуществить обратные действия. Проецирование нужно перевести в режим «Всегда отключено».
В данном случае проецирование несколько отличается от предыдущего варианта.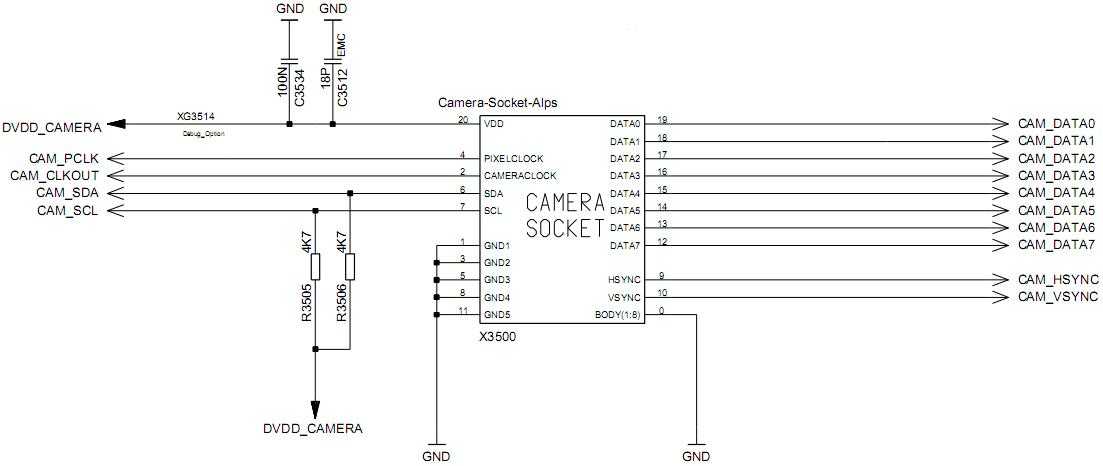 Но, если вы разберетесь, как вывести изображение со смартфона на экран ноутбука или телевизора, то вам не придется тратить деньги на Apple TV. При этом вам не понадобятся лишние провода и дополнительные настройки.
Но, если вы разберетесь, как вывести изображение со смартфона на экран ноутбука или телевизора, то вам не придется тратить деньги на Apple TV. При этом вам не понадобятся лишние провода и дополнительные настройки.
Для начала нужно скачать на ПК программу «Reflector». На iPhone (IOS7) нужно включить AirPlay и «видеоповтор». Компьютеру нужно присвоить имя. Если версия девайса IOS6, то нужно открыть многозадачность, свайпнуть влево и, опять же, включить AirPlay. Вследствие описанных действий, на компьютере появится окно с изображением дисплея iPhone. Все действия, выполняемые на девайсе, при этом будут транслироваться и дублироваться на мониторе компьютера. Что касается звука, например, музыки, то она будет транслироваться уже на ноутбуке. Программа очень легкая и удобная в применении. Чтобы активированный AirPlay остановил работу, его нужно самостоятельно отключить.
Чтобы активировать AirPlay на телевизоре, нужно установить Apple TV. Также все используемые устройства необходимо объединить в единую локальную сеть.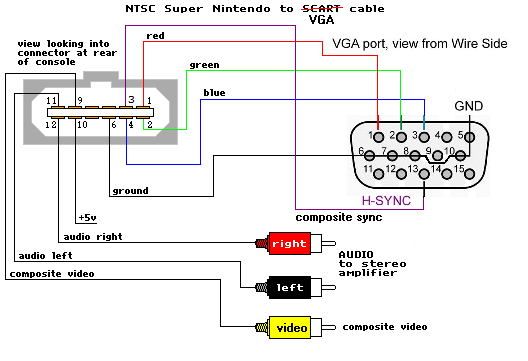 Чтобы транслировать на монитор компьютера мультимедиа, тоже важно произвести установку эмулятора Apple TV. Самые распространенные из них – это Airparrot, Рефлектор и AirServer. На современном рынке они наиболее популярны. Причем, последний вариант зарекомендовал себя как один из наименее эффективных, поскольку передаваемое изображение постоянно притормаживает. А вот Рефлектор наоборот – подходит намного лучше, чем другие аналоги. Он отличается самым мощным комплектом функций, включая запись видео.
Чтобы транслировать на монитор компьютера мультимедиа, тоже важно произвести установку эмулятора Apple TV. Самые распространенные из них – это Airparrot, Рефлектор и AirServer. На современном рынке они наиболее популярны. Причем, последний вариант зарекомендовал себя как один из наименее эффективных, поскольку передаваемое изображение постоянно притормаживает. А вот Рефлектор наоборот – подходит намного лучше, чем другие аналоги. Он отличается самым мощным комплектом функций, включая запись видео.
Совсем недавно появилось приложение для трансляции изображений с дисплея iPhone на компьютер. Его представила компания Майкрософт на конференции Build-2018. Название приложения – Your Phone. Его задача – мирроринг мультимедиа с Айфона на компьютер, работающий на Windows 10. Приложение помогает пользователям установить взаимодействие с программами, изображениями и видеофайлами со смартфона или айфона прямо на ноутбук.
Your Phone является универсальным приложением. Он обладает возможностью выводить мультимедиа, независимо от того, на какой ОС работает девайс — Android или iOS. В то же время функциональность программы зависит скорее от платформы используемого устройства. Из Android интерфейс можно будет дублировать полностью. А вот в случае трансляции из iPhone существует ряд ограничений.
Он обладает возможностью выводить мультимедиа, независимо от того, на какой ОС работает девайс — Android или iOS. В то же время функциональность программы зависит скорее от платформы используемого устройства. Из Android интерфейс можно будет дублировать полностью. А вот в случае трансляции из iPhone существует ряд ограничений.
Установить Your Phone пользователи, работающие на программе предварительного тестирования Windows Insider, имеют возможность прямо сейчас. Но стоит учитывать, что это приложение находится на этапе тестирования. Разработчики продолжают улучшение его стабильности и функциональности с учетом поступающих от тестировщиков отзывов.
Поделится
Поделится
Новый комментарий
Войти с помощью
Отправить
Windows 11 Windows 10 Windows 10 Больше…Меньше
Если вы работаете на ПК с Windows и хотите, чтобы приложения и контент с другого устройства отображались на экране вашего ПК, вам следует рассмотреть возможность зеркального отображения экрана этого устройства или его проецирования на ваш ПК.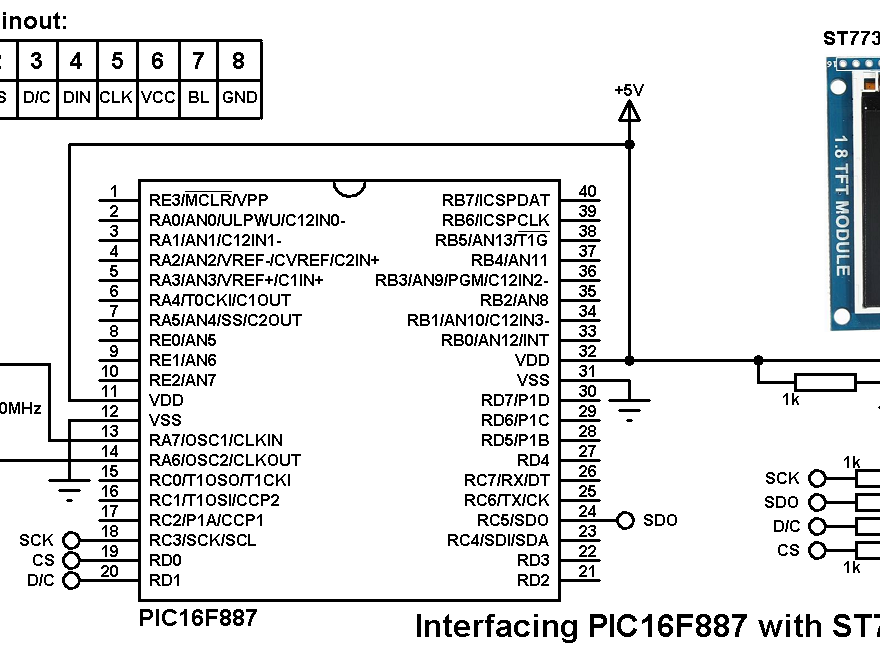 Обратите внимание, что вам потребуется устройство, поддерживающее Miracast. Вот как отразить другой экран или проект на компьютер:
Обратите внимание, что вам потребуется устройство, поддерживающее Miracast. Вот как отразить другой экран или проект на компьютер:
Выберите Пуск > Настройки > Система > Проецирование на этот ПК .
В разделе Добавьте дополнительную функцию «Беспроводной дисплей» для проецирования на этот ПК , выберите Дополнительные функции .
Рядом с Добавьте дополнительную функцию , выберите Просмотр функций , затем введите «беспроводной дисплей».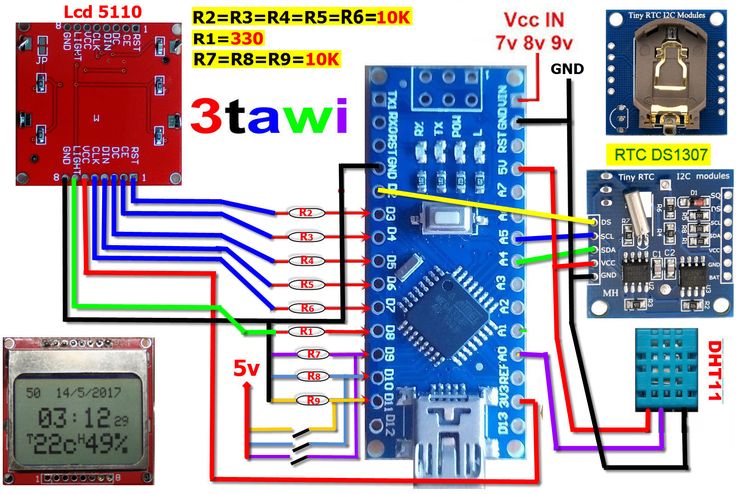
Установите флажок рядом с Беспроводной дисплей в списке результатов, выберите Далее , затем выберите Установить .
После установки «Беспроводной дисплей» выберите Назад , чтобы управлять настройками проецирования на Проецирование на этот ПК страница в настройках.
На ПК, на который вы проецируете изображение, запустите приложение Wireless Display, введя «беспроводной дисплей» в поле поиска на панели задач и выбрав Wireless Display в списке результатов.
Примечание. Приложение Wireless Display доступно на устройствах под управлением Windows 11 версии 22h3 и новее. Если вы используете более раннюю версию Windows, запустите приложение Connect, введя «connect» в поле поиска на панели задач и выбрав Подключить в списке результатов.
Приложение Wireless Display доступно на устройствах под управлением Windows 11 версии 22h3 и новее. Если вы используете более раннюю версию Windows, запустите приложение Connect, введя «connect» в поле поиска на панели задач и выбрав Подключить в списке результатов.
Чтобы узнать, какая версия Windows у вас установлена, см. раздел Какая у меня версия операционной системы Windows?
На устройстве, с которого вы проецируете, перейдите к настройкам зеркального отображения экрана (иногда называемым настройками трансляции) и выберите свой компьютер для подключения к нему. При проецировании с ПК можно также выбрать Клавиша с логотипом Windows + K и выберите компьютер, к которому вы хотите подключиться.
Выберите Пуск > Настройки > Система > Проецирование на этот ПК .
В разделе Добавьте дополнительную функцию «Беспроводной дисплей» для проецирования на этот ПК , выберите Дополнительные функции .
Выберите Добавить функцию , затем введите «беспроводной дисплей».
Установите флажок рядом с Wireless Display в списке результатов, затем выберите Установить .
После установки «Беспроводной дисплей» управляйте настройками проецирования на Проецирование на этот ПК страница в настройках.
На ПК, на который выполняется проецирование, запустите приложение Connect, введя «Connect app» в поле поиска на панели задач и выбрав Connect в списке результатов.
На устройстве, с которого вы проецируете, перейдите к настройкам зеркального отображения экрана (иногда называемым настройками трансляции) и выберите свой компьютер для подключения к нему. Если вы проецируете с ПК, вы также можете выбрать Клавиша с логотипом Windows + K и выберите компьютер, к которому вы хотите подключиться.
Время от времени вам может понадобиться отобразить экран вашего телефона на ПК или ноутбуке. Для этого есть множество причин. Возможно, вы хотите поделиться изображениями на большом экране, не загружая их.
Или, может быть, вам нужно провести быструю презентацию, когда проектор подключен к вашему ПК. Например, может быть, вы разработчик приложений и хотите следить за ходом своего кода без необходимости постоянно тянуться к телефону.
В этой статье вы узнаете как просматривать экран телефона на ПК через USB с помощью AirDroid Cast и других инструментов.
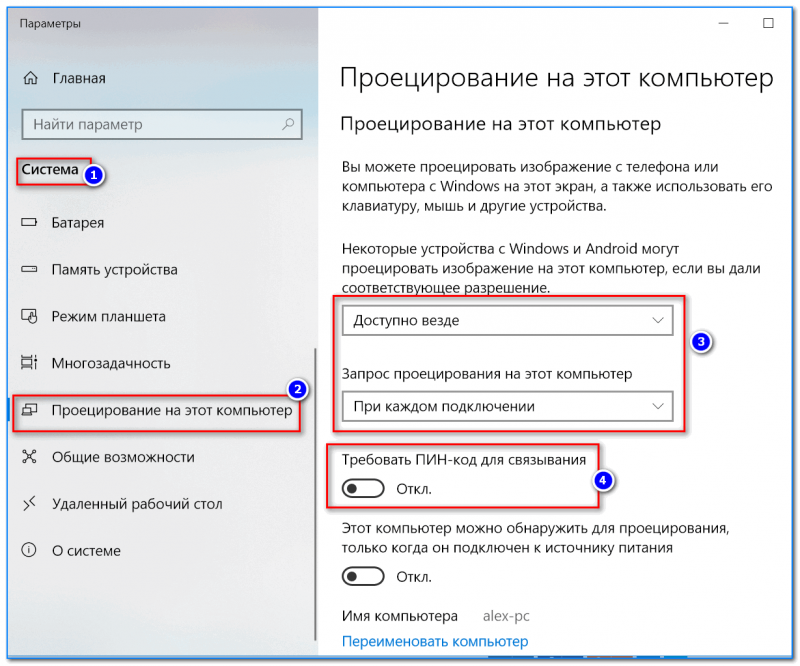 Как просмотреть экран Android на ПК через USB?
Как просмотреть экран Android на ПК через USB?Здесь в игру вступает приложение AirDroid Cast Screen Mirroring. Все, что вам нужно, это USB-кабель, устройство Android и компьютер. Вы можете отображает экран телефона на ПК , используя высококачественное соединение, которое является стабильным и продолжает работать даже при нестабильности сети.
Нет задержки при переносе экрана вашего устройства на компьютер или ноутбук, и вы сможете увидеть разрешение высокой четкости.
Попробуйте бесплатно
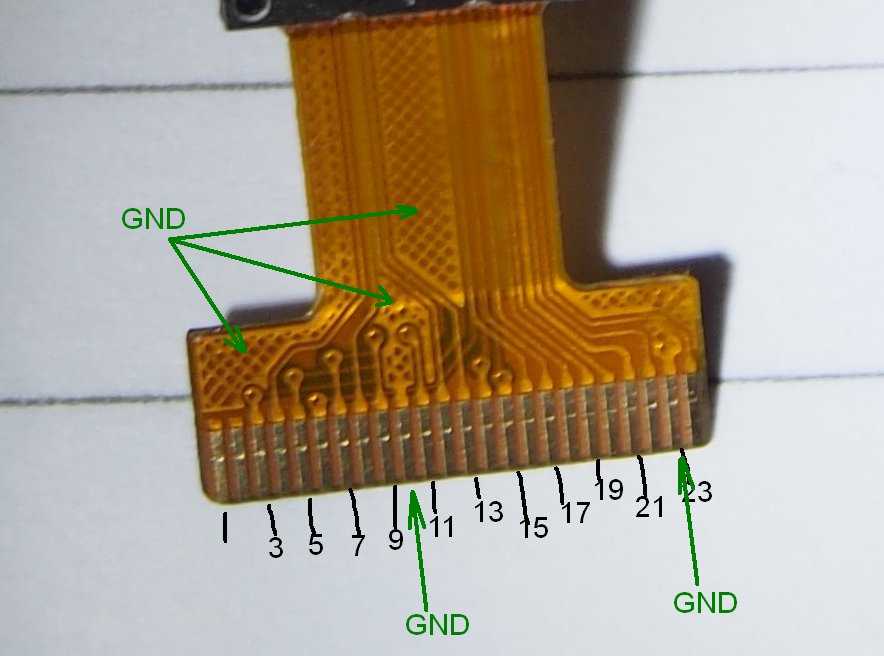 Кроме того, вам необходимо убедиться, что на вашем телефоне Android включена отладка по USB. Затем подключите USB-кабель к устройству Android и компьютеру. В списке доступных устройств нажмите на свое Android-устройство.
Кроме того, вам необходимо убедиться, что на вашем телефоне Android включена отладка по USB. Затем подключите USB-кабель к устройству Android и компьютеру. В списке доступных устройств нажмите на свое Android-устройство.Загрузите Scrcpy с этой страницы: https://github.com/Genymobile/scrcpy
 0 или выше на монитор ПК через USB-кабель или WLAN. Таким образом, телефон также может работать с любыми существующими устройствами ввода для ПК/ноутбука.
0 или выше на монитор ПК через USB-кабель или WLAN. Таким образом, телефон также может работать с любыми существующими устройствами ввода для ПК/ноутбука.Чтобы установить соединение, вам все равно придется активировать отладку на вашем Android.
Чтобы отразить экран вашего устройства iOS (iPhone, iPad, iPod) на ПК с Windows или macOS, вам необходимо выполнить следующие шаги.
Для устройства трансляции (устройство iOS) вам необходимо загрузить AirDroid Cast из App Store. Наконец, чтобы установить соединение на принимающем устройстве (вашем компьютере или ноутбуке), вам необходимо скачать AirDroid Cast на официальном сайте.
Наконец, чтобы установить соединение на принимающем устройстве (вашем компьютере или ноутбуке), вам необходимо скачать AirDroid Cast на официальном сайте.
Попробуйте бесплатно
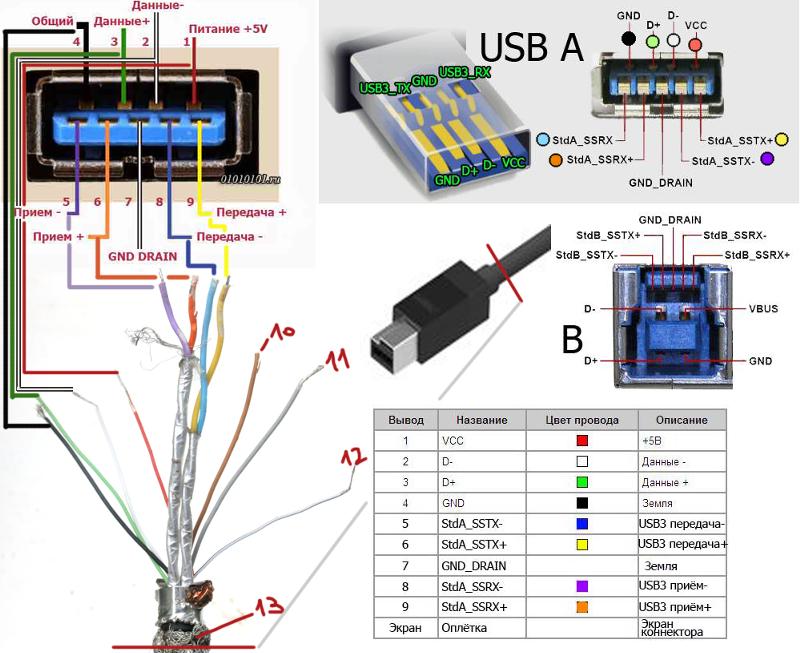
LonelyScreen — это бесплатное приложение для Windows и OS X, которое позволяет отображать экран iPhone или iPad на ПК с Windows или Mac с помощью AirPlay. Приложение нужно установить только на настольный компьютер, компонент iOS не требуется. Единственное требование: должен поддерживаться AirPlay. Это работает с iPhone 4S и более новыми устройствами.
После установки LonelyScreen на ПК или Mac щелкните отображаемое имя устройства, чтобы изменить его. Устройство iOS увидит это имя как возможного получателя. Теперь отобразите центр управления на устройстве iOS и коснитесь AirPlay. Затем нажмите на имя устройства, которое вы только что определили, а затем на «Зеркало», готово.
Вы также можете использовать AirPlay или функцию WLAN для отображения экрана телефона на ПК.
AirPlay:
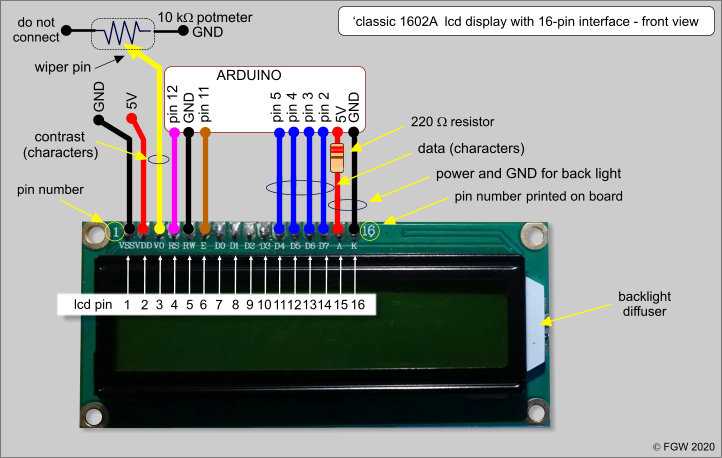
WLAN (локальная сеть/удаленная сеть):
Однако с помощью подходящего кабеля или адаптера компьютер и смартфон можно соединить быстро, легко и просто. Преимущество здесь в том, что проводная передача чрезвычайно стабильна с точки зрения передачи данных, а также без проблем обрабатывает большие объемы данных.
Что касается опции беспроводной связи, то она может вызвать проблемы с подключением и, возможно, негативно повлиять на качество вывода на ваш экран. Подключение смартфона к компьютеру с помощью USB-кабеля — это очень эффективный и надежный способ отображения экрана на любом желаемом устройстве.
Подключите свой iPhone, iPad или iPod touch к тому же Wi-Fi, что и Apple TV, AirPlay 2-совместимый смарт-телевизор или Mac.3.
iPhone X или новее или iPad с iPadOS 13 или новее: проведите вниз от правого верхнего угла экрана.
iPhone 8 или старше или iOS 11 или старше: проведите вверх от нижнего края экрана.
Для беспроводного подключения Android-устройства к телевизору требуется Smart TV. Если это не так, читайте дальше.
Если это не так, читайте дальше.
Есть много способов показать дисплей смартфона на ПК, как указано выше. Все они служат разным целям, и все они выдающиеся, если вы хотите знать , как отразить телефон на компьютере . Как только вы подключите свое устройство к компьютеру, вы получите мгновенный доступ ко всему, что вам нужно. Используя AirDroid Cast, вы можете читать текстовые сообщения и отвечать на них, просматривать фотографии со своего устройства Android или iOS, получать доступ к своим любимым мобильным приложениям, совершать и принимать звонки, а также управлять уведомлениями своего устройства Android или iOS со своего ПК.