
Людям, которые недавно обзавелись видеорегистратором, придется самостоятельно подключать его к сети Internet. Многим может показаться, что сделать это очень сложно. Однако на самом деле в этом нет ничего трудного. Особенно если заранее разобраться, как подключить видеорегистратор к интернету и что для этого нужно сделать.
Регистратор — устройство, часто используемое для осуществления видеонаблюденияВидеорегистратор — устройство для видеофиксации, которое используется для записи видеосигнала, вывода изображения на монитор и трансляции видео по локальной или глобальной сети.
В процессе использования видеорегистратора часто возникает необходимость в получении удаленного доступа к записям, которые передаются с камеры. Чтобы устройство могло отправлять изображения или видеозаписи на FTP-сервер пользователя, его придется заранее подсоединить к интернету.
Также это позволит настроить отправку отчетов на электронный ящик и посылать СМС-сообщения на телефонный номер. Настройка видеорегистратора для просмотра через интернет имеет определенные особенности, с которыми необходимо ознакомиться заранее.
Внимание! Далеко не все модели, представленные на рынке, могут передавать информацию в локальную или глобальную сеть. При покупке обязательно нужно уточнить этот момент.
Существует несколько способов подключения видеорегистраторов к сети Internet. Среди них можно выделить следующие:
 Сегодня чаще всего используют подключение видеорегистратора Dahua и других моделей к интернету через роутер. Такой способ подключения считается наиболее качественным и надежным. Роутер обеспечивает передачу данных на скорости 100 Мбит/с.
Сегодня чаще всего используют подключение видеорегистратора Dahua и других моделей к интернету через роутер. Такой способ подключения считается наиболее качественным и надежным. Роутер обеспечивает передачу данных на скорости 100 Мбит/с.Дополнительная информация! Подключать устройство беспроводным способом нужно только при наличии хорошего приема Wi-Fi сигнала.
Далеко не все дешевые модели видеорегистраторов способны работать с беспроводными сетями. Кроме того, для них важна частота сигнала.
Некоторые пользователи подключают видеорегистраторы к интернету, используя сети 3G или 4G. На самом деле пользоваться таким методом не стоит. Дело в том, что работа мобильных сетей во многом зависит от качества покрытия. При плохой связи скорость работы интернета будет слишком низкой для передачи данных с видеорегистратора. Лучше подключать устройство через роутер или Wi-Fi.
На самом деле пользоваться таким методом не стоит. Дело в том, что работа мобильных сетей во многом зависит от качества покрытия. При плохой связи скорость работы интернета будет слишком низкой для передачи данных с видеорегистратора. Лучше подключать устройство через роутер или Wi-Fi.
Нужно понимать, что видеопоток в приемлемом разрешении (когда хорошо видно, что именно происходит перед камерой), это мегабайты информации. Быстро передавать такие объемы способно только проводное соединение.
Перед тем как подключиться к видеорегистратору через интернет, используя роутер, необходимо предварительно все настроить. Процесс настройки проходит в два этапа.
Для начала необходимо изменить параметры в самом устройстве, которое будет записывать и транслировать видео. Настраивается видеорегистратор следующим образом:

Важно! Шлюз зависит от маршрутизатора, к которому будет подключаться устройство. У большинства моделей прописан не динамический адрес «192.168.0.1». Однако у некоторых роутеров он может быть другим. Поэтому лучше заранее посетить сайт производителя и уточнить, какие параметры используются в роутере по умолчанию.
Закончив с видеорегистратором, можно настраивать маршрутизатор. Для этого необходимо сделать следующее:

После выполнения вышеперечисленных действий необходимо открыть браузер и в адресную строку прописать IP регистратора. Должно открыться меню устройства.
После того, как удалось подключить регистратор видеонаблюдения к интернету, необходимо выбрать ПО для просмотра видео. Чаще всего для этого используются следующие программы:
 При срабатывании датчиков движения Active Webcam отправляет оповещения на E-Mail и мобильный номер.
При срабатывании датчиков движения Active Webcam отправляет оповещения на E-Mail и мобильный номер.Важно! Прежде чем использовать тот или иной софт, надо убедиться в том, что он совместим с регистратором.
При подключении видеорегистратора к интернету периодически появляются проблемы. К наиболее распространенным можно отнести следующее:
Все чаще в повседневной жизни начали использоваться видеорегистраторы. Их покупают для видеонаблюдения в частных домах и квартирах.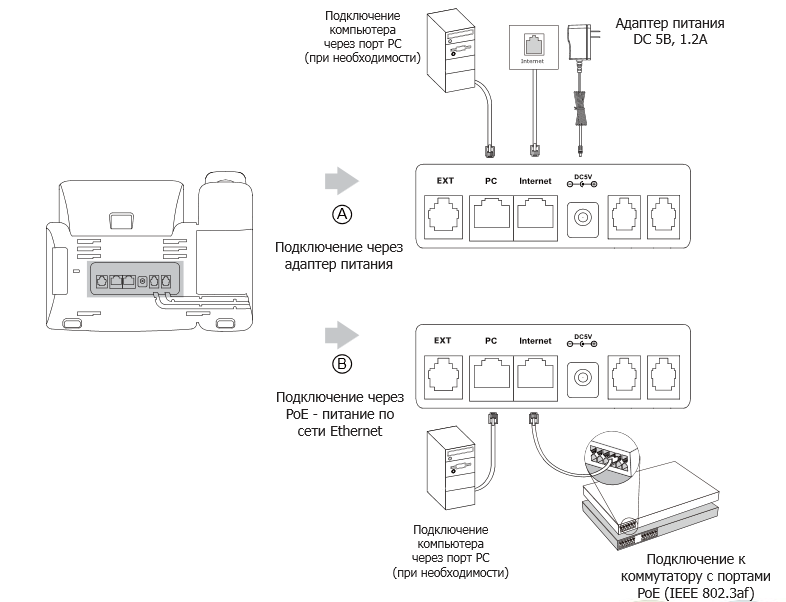 Также их устанавливают и в автомобилях. Люди, которые решили обзавестись таким устройством, должны заранее разобраться, как настроить видеорегистратор для просмотра через интернет и что для этого надо сделать.
Также их устанавливают и в автомобилях. Люди, которые решили обзавестись таким устройством, должны заранее разобраться, как настроить видеорегистратор для просмотра через интернет и что для этого надо сделать.
Повсеместное распространение Интернета даёт нам всё более широкие возможности для его использования. Высокие скорости и качество передачи данных сделало возможным такие вещи, как видеонаблюдение в режиме онлайн. Приобретя специализированное устройство, мы можем всегда держать в поле зрения свою квартиру, дом или гараж.
Современные технологии дают возможность вести наблюдение из любой точки мира
При настройке видеонаблюдения почти всегда возникает необходимость в удалённом доступе к данным, передаваемым с камеры. Чтобы цифровой видеорегистратор (DVR) мог передавать информацию по назначению — загружать файлы изображений или видео с камеры на FTP-сервер, отсылать отчёты на e-mail или сигнализировать о тревоге через SMS — необходимо подключить его к интернету. Рассмотрим, как реализовать эту схему, используя роутер.
Чтобы цифровой видеорегистратор (DVR) мог передавать информацию по назначению — загружать файлы изображений или видео с камеры на FTP-сервер, отсылать отчёты на e-mail или сигнализировать о тревоге через SMS — необходимо подключить его к интернету. Рассмотрим, как реализовать эту схему, используя роутер.
Для выхода в Интернет видеорегистратор подключается к роутеру, как любое другое конечное устройство, получая от него IP-адрес и другие параметры через внутренний DHCP-сервер. Особенность заключается в том, что видеорегистратор должен быть доступен по обращению извне этой локальной сети.
Прежде всего, необходимо выяснить, какого типа IP-адрес получает ваша сеть от провайдера. Если на роутер приходит статический (то есть постоянный) IP-адрес, который жёстко прописан в его интерфейсе, то настроить подключение видеорегистратора можно следующим образом:
 168.0.Х, где Х может быть любым числом от 2 до 254, исключая адреса, присвоенные другим устройствам в этой сети. Маска подсети 255.255.255.0. Значения шлюза и DNS можно оставить пустыми.
168.0.Х, где Х может быть любым числом от 2 до 254, исключая адреса, присвоенные другим устройствам в этой сети. Маска подсети 255.255.255.0. Значения шлюза и DNS можно оставить пустыми.При присвоении провайдером динамического IP вам нужно будет связаться с техподдержкой провайдера и уточнить, есть ли возможность получить статический IP. Если ответ будет отрицательным, вам придётся воспользоваться сервисом Dynamic DNS, который присвоит вашему DVR-устройству постоянное доменное имя. По этому имени к нему можно будет получить доступ извне, несмотря на меняющийся внешний IP вашей сети. Для этого нужно зарегистрироваться на любом сервисе, предоставляющем подобные услуги, затем прописать регистрационные данные — имя сервера, имя хоста (вашего устройства), имя и пароль пользователя DDNS — в соответствующем разделе настроек маршрутизатора. На примере D-Link DIR-615 это делается через вкладку Tools — Dynamic DNS.
Для этого нужно зарегистрироваться на любом сервисе, предоставляющем подобные услуги, затем прописать регистрационные данные — имя сервера, имя хоста (вашего устройства), имя и пароль пользователя DDNS — в соответствующем разделе настроек маршрутизатора. На примере D-Link DIR-615 это делается через вкладку Tools — Dynamic DNS.
Какие порты понадобятся вам при использовании видеорегистратора, будет зависеть от того, каким образом вы собираетесь взаимодействовать с ним. Также нужно посмотреть в документации к устройству номера портов, которые оно использует для разных типов доступа: это может быть доступ через веб-браузер, с помощью специального ПО или просмотр камер с мобильных устройств.
На примере того же D-Link DIR-615 трансляция портов выполняется на вкладке Advanced — Virtual Server. Нужно активировать соответствующие строки галочкой Enabled, а затем указать:

Аналогичным образом выполняется настройка проброса других портов, через которые вы будете обращаться к камере.
Сделав вышеописанные настройки, вы сможете подключить свой DVR к интернету через роутер и удалённо связываться с ним по адресу вида http://195.98.139.23:80 — то есть, указав внешний IP вашей сети и номер порта при получении статического IP. Если провайдер выделяет вам динамический IP, то, соответственно, доступ будет возможен по доменному имени вида mydvr.dvrdns.com, которое предоставит сервис Dynamic DNS.
Таким образом, зная IP-адрес своей сети и номера портов на своём устройстве видеонаблюдения, вы всегда сможете получить к нему доступ из любого места, используя роутер: просмотреть камеры в режиме онлайн или получить логин на почтовый ящик. Воспользуйтесь нашей инструкцией, настройте подключение видеорегистратора через роутер, и ваш объект наблюдения будет под постоянным контролем.
Воспользуйтесь нашей инструкцией, настройте подключение видеорегистратора через роутер, и ваш объект наблюдения будет под постоянным контролем.
На этой странице приведены инструкции по настройке программного обеспечения удаленной камеры видеонаблюдения / программы просмотра цифрового видеорегистратора для цифровых видеорегистраторов JPEG2000. Профессиональные производители камер видеонаблюдения используют DVR с двойным кодеком JPEG2000, однако эти цифровые видеорегистраторы в формате JPEG были заменены новейшей камерой безопасности Viewtron CCTV / HD DVR 9.0017, который работает с аналоговыми камерами видеонаблюдения, камерами безопасности HD-over-Coax, камерами безопасности 4K BNC и сетевыми IP-камерами. Вы по-прежнему можете использовать инструкции по настройке средства просмотра JPEG2000 DVR здесь. Цифровые видеорегистраторы Viewtron включают в себя лучшие приложения для удаленного просмотра камер для iPhone, Android, Mac и Windows. Мобильные приложения и программное обеспечение также с этой IP-камерой NVR с PoE. Удаленный просмотр камеры видеонаблюдения с приложений iPhone, Android, Mac и Windows
Программное обеспечение DVR, поставляемое с цифровыми видеорегистраторами JPEG, называется встроенной удаленной станцией (IRS). Одним из приложений в IRS является передатчик, который позволяет вам наблюдать за камерами безопасности через Интернет или Интранет (внутренняя сеть / локальная сеть). Встроенная удаленная станция также позволяет просматривать ранее записанные кадры видеонаблюдения. Последнюю выпущенную версию встроенной удаленной станции DVR viewer можно скачать здесь: Интегрированная удаленная станция. Встроенная удаленная станция, также называемая программой просмотра цифрового видеорегистратора, работает на компьютере под управлением Microsoft Windows. Пожалуйста, следуйте этим инструкциям по установке, чтобы настроить удаленный доступ в Интернет для цифрового видеорегистратора JPEG с двойным кодеком:
В этом разделе мы назначим вашему видеорегистратору IP-адрес.
Интегрированная удаленная станция позволяет вам получать доступ к камерам безопасности локально в сети, а также удаленно через Интернет. Прежде чем приступить к удаленному доступу в Интернет, рекомендуется сначала протестировать локальный доступ. Кроме того, если вы планируете использовать средство просмотра цифрового видеорегистратора / интегрированную удаленную станцию из той же сети, что и ваш цифровой видеорегистратор, вы получите гораздо лучшую производительность, используя локальный IP-адрес вашей сети .
Переадресация портов должна быть настроена на вашем маршрутизаторе, чтобы компьютер в Интернете мог удаленно связываться с вашим цифровым видеорегистратором. Нажмите здесь, если хотите узнать больше о том, как работает переадресация портов. Следуйте приведенным ниже инструкциям, чтобы настроить переадресацию портов. Помните: ваш цифровой видеорегистратор будет использовать порт 8000 (а не 50000). 50000 был портом по умолчанию для устаревших цифровых видеорегистраторов без двойного кодека). Если у вас нет одного из маршрутизаторов, перечисленных ниже, обратитесь к руководству для маршрутизатора, который у вас есть, или обратитесь за помощью к своему поставщику услуг Интернета (ISP), если вы используете модем / маршрутизатор, предоставленный ими. Скажите им, что вам нужно открыть и перенаправить порт 8000 на DVR в вашей сети.
Несмотря на то, что ранее вы настроили цифровой видеорегистратор так, чтобы он всегда запрашивал один и тот же IP-адрес от вашего маршрутизатора, когда вы устанавливаете настройку DHCP в ручной режим в конфигурации цифрового видеорегистратора, все же рекомендуется также настроить маршрутизатор так, чтобы он всегда назначал один и тот же IP-адрес вашему маршрутизатору. видеорегистратор. Некоторые маршрутизаторы поддерживают эту функцию, а некоторые нет. Если нет, можно пропустить этот раздел.  Причина, по которой вы можете настроить это, заключается в том, что если ваш маршрутизатор необходимо перезапустить или если произойдет сбой питания, существует риск того, что вашему цифровому видеорегистратору будет назначен новый IP-адрес. Это сделает настройку переадресации портов, которую вы только что закончили, бесполезной. Следуйте этим инструкциям, чтобы настроить статический IP-адрес для вашего DVR. Причина, по которой вы можете настроить это, заключается в том, что если ваш маршрутизатор необходимо перезапустить или если произойдет сбой питания, существует риск того, что вашему цифровому видеорегистратору будет назначен новый IP-адрес. Это сделает настройку переадресации портов, которую вы только что закончили, бесполезной. Следуйте этим инструкциям, чтобы настроить статический IP-адрес для вашего DVR.
Последние три раздела необходимы для настройки удаленного доступа в Интернет к вашим камерам видеонаблюдения. Первое, что нужно сделать для настройки удаленного доступа, это выяснить, имеет ли ваше интернет-соединение статический или динамический IP-адрес. Если вы не знаете, обратитесь к своему интернет-провайдеру и спросите их. Если у вас статический IP-адрес, вы можете пропустить следующие два раздела и сразу перейти к настройке интернет-соединения с цифровым видеорегистратором для наблюдения.Если ваш цифровой видеорегистратор будет подключен к Интернету с использованием динамического IP-адреса (большинство кабельных и DSL-подключений), вам необходимо настроить бесплатную службу для управления DNS (служба доменных имен), чтобы вы могли получить удаленный доступ к своему цифровому видеорегистратору без необходимость отслеживать ваш IP-адрес. Если вы не уверены, использует ли ваше подключение к Интернету статический или динамический IP-адрес, обратитесь к поставщику услуг Интернета. Если вы используете статический IP-адрес, вы можете пропустить этот раздел и следующий раздел «Настройка динамического DNS на вашем маршрутизаторе». Если вы используете динамический IP-адрес, нажмите здесь, чтобы настроить бесплатную службу динамического DNS. Вернитесь к этому экрану, чтобы продолжить после настройки бесплатной службы динамического DNS. Если вы не уверены, использует ли ваше подключение к Интернету статический или динамический IP-адрес, обратитесь к поставщику услуг Интернета. Если вы используете статический IP-адрес, вы можете пропустить этот раздел и следующий раздел «Настройка динамического DNS на вашем маршрутизаторе». Если вы используете динамический IP-адрес, нажмите здесь, чтобы настроить бесплатную службу динамического DNS. Вернитесь к этому экрану, чтобы продолжить после настройки бесплатной службы динамического DNS. Динамический DNS используется, когда подключение к Интернету, которое вы будете использовать для вашего цифрового видеорегистратора, использует динамический IP-адрес. Настройки, которые вы устанавливаете с помощью службы DynDNS, будут добавлены в конфигурацию DDNS вашего маршрутизатора, чтобы всегда поддерживать ваш IP-адрес в актуальном состоянии. Выбранное вами имя хоста, например «mydvr.dyndns.org», всегда будет обновляться с учетом последнего IP-адреса, назначенного вашему Интернет-соединению вашим провайдером. Таким образом, вы можете использовать свое имя хоста для удаленного подключения к вашему цифровому видеорегистратору вместо того, чтобы пытаться отслеживать свой динамический IP-адрес. В CCTV Camera Pro есть инструкции по настройке DDNS для маршрутизаторов D-Link и LinkSys. Инструкции основаны на определенных моделях, но, вероятно, одинаковы или близки к другим моделям маршрутизаторов D-Link и LinkSys. Если вам нужны конкретные инструкции для вашего маршрутизатора, обратитесь к прилагаемому к нему руководству и загляните в раздел, посвященный поддержке динамического DNS. Большинство современных маршрутизаторов/коммутаторов поддерживают динамический DNS. Таким образом, вы можете использовать свое имя хоста для удаленного подключения к вашему цифровому видеорегистратору вместо того, чтобы пытаться отслеживать свой динамический IP-адрес. В CCTV Camera Pro есть инструкции по настройке DDNS для маршрутизаторов D-Link и LinkSys. Инструкции основаны на определенных моделях, но, вероятно, одинаковы или близки к другим моделям маршрутизаторов D-Link и LinkSys. Если вам нужны конкретные инструкции для вашего маршрутизатора, обратитесь к прилагаемому к нему руководству и загляните в раздел, посвященный поддержке динамического DNS. Большинство современных маршрутизаторов/коммутаторов поддерживают динамический DNS.
Последним шагом является настройка подключения к Интернету в интегрированной удаленной станции для доступа из-за пределов вашей локальной сети.
DVR Viewer / Методы устранения неполадок передатчика
Рекомендуемые приложения и программное обеспечение для просмотра камерыВас могут заинтересовать эти мобильные приложения и программное обеспечение для настольных ПК, которые поддерживают удаленный просмотр камеры видеонаблюдения.
Сопутствующие продукты для систем видеонаблюдения и наблюденияЭто одни из самых продаваемых продуктов CCTV Camera Pro.
|
На этой странице приведены инструкции по настройке программного обеспечения удаленной камеры видеонаблюдения / программы просмотра цифрового видеорегистратора для цифровых видеорегистраторов JPEG2000. Цифровые видеорегистраторы Viewtron включают в себя лучшие приложения для удаленного просмотра камер для iPhone, Android, Mac и Windows. Мобильные приложения и программное обеспечение также с этой IP-камерой NVR с PoE. Удаленный просмотр камеры видеонаблюдения из приложений iPhone, Android, Mac и Windows
Программное обеспечение DVR, поставляемое с цифровыми видеорегистраторами JPEG, называется встроенной удаленной станцией (IRS). Встроенная удаленная станция также позволяет просматривать ранее записанные кадры видеонаблюдения. Последнюю выпущенную версию встроенной удаленной станции DVR viewer можно скачать здесь: Интегрированная удаленная станция. Встроенная удаленная станция, также называемая программой просмотра цифрового видеорегистратора, работает на компьютере под управлением Microsoft Windows. Пожалуйста, следуйте этим инструкциям по установке, чтобы настроить удаленный доступ в Интернет для DVR с двумя кодеками JPEG:
В этом разделе мы назначим вашему видеорегистратору IP-адрес.
Интегрированная удаленная станция позволяет вам получать доступ к камерам безопасности локально в сети, а также удаленно через Интернет. Прежде чем приступить к удаленному доступу в Интернет, рекомендуется сначала протестировать локальный доступ. Кроме того, если вы планируете использовать средство просмотра цифрового видеорегистратора / интегрированную удаленную станцию из той же сети, что и ваш цифровой видеорегистратор, вы получите гораздо лучшую производительность, используя локальный IP-адрес вашей сети .
Переадресация портов должна быть настроена на вашем маршрутизаторе, чтобы компьютер в Интернете мог удаленно связываться с вашим цифровым видеорегистратором. Нажмите здесь, если хотите узнать больше о том, как работает переадресация портов. Следуйте приведенным ниже инструкциям, чтобы настроить переадресацию портов. Помните: ваш цифровой видеорегистратор будет использовать порт 8000 (а не 50000). 50000 был портом по умолчанию для устаревших цифровых видеорегистраторов без двойного кодека). Если у вас нет одного из маршрутизаторов, перечисленных ниже, обратитесь к руководству для маршрутизатора, который у вас есть, или обратитесь за помощью к своему поставщику услуг Интернета (ISP), если вы используете модем / маршрутизатор, предоставленный ими. Скажите им, что вам нужно открыть и перенаправить порт 8000 на DVR в вашей сети.
Несмотря на то, что ранее вы настроили цифровой видеорегистратор так, чтобы он всегда запрашивал один и тот же IP-адрес от вашего маршрутизатора, когда вы устанавливаете настройку DHCP в ручной режим в конфигурации цифрового видеорегистратора, все же рекомендуется также настроить маршрутизатор так, чтобы он всегда назначал один и тот же IP-адрес вашему маршрутизатору. видеорегистратор. Некоторые маршрутизаторы поддерживают эту функцию, а некоторые нет. Если нет, можно пропустить этот раздел. 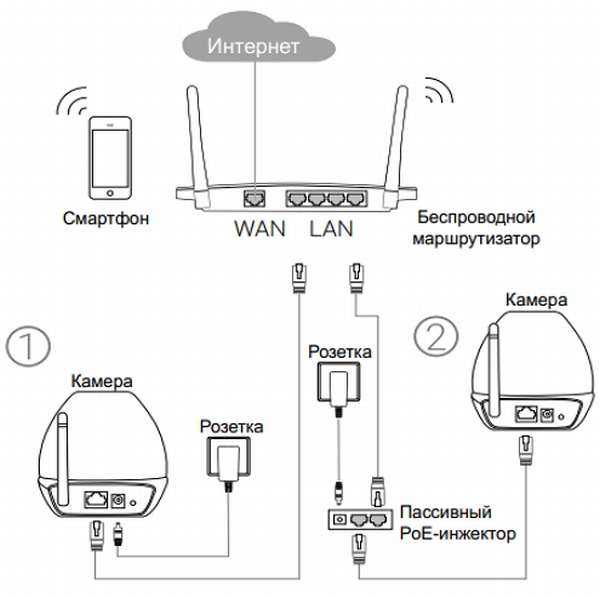 Причина, по которой вы можете настроить это, заключается в том, что если ваш маршрутизатор необходимо перезапустить или если произойдет сбой питания, существует риск того, что вашему цифровому видеорегистратору будет назначен новый IP-адрес. Это сделает настройку переадресации портов, которую вы только что закончили, бесполезной. Следуйте этим инструкциям, чтобы настроить статический IP-адрес для вашего DVR. Причина, по которой вы можете настроить это, заключается в том, что если ваш маршрутизатор необходимо перезапустить или если произойдет сбой питания, существует риск того, что вашему цифровому видеорегистратору будет назначен новый IP-адрес. Это сделает настройку переадресации портов, которую вы только что закончили, бесполезной. Следуйте этим инструкциям, чтобы настроить статический IP-адрес для вашего DVR.
Последние три раздела необходимы для настройки удаленного доступа в Интернет к вашим камерам видеонаблюдения. Первое, что нужно сделать для настройки удаленного доступа, это выяснить, имеет ли ваше интернет-соединение статический или динамический IP-адрес. Если вы не знаете, обратитесь к своему интернет-провайдеру и спросите их. Если у вас статический IP-адрес, вы можете пропустить следующие два раздела и сразу перейти к настройке интернет-соединения с цифровым видеорегистратором для наблюдения.Если ваш цифровой видеорегистратор будет подключен к Интернету с использованием динамического IP-адреса (большинство кабельных и DSL-подключений), вам необходимо настроить бесплатную службу для управления DNS (служба доменных имен), чтобы вы могли получить удаленный доступ к своему цифровому видеорегистратору без необходимость отслеживать ваш IP-адрес. Если вы не уверены, использует ли ваше подключение к Интернету статический или динамический IP-адрес, обратитесь к поставщику услуг Интернета. Если вы используете статический IP-адрес, вы можете пропустить этот раздел и следующий раздел «Настройка динамического DNS на вашем маршрутизаторе». Если вы используете динамический IP-адрес, нажмите здесь, чтобы настроить бесплатную службу динамического DNS. Вернитесь к этому экрану, чтобы продолжить после настройки бесплатной службы динамического DNS. Если вы не уверены, использует ли ваше подключение к Интернету статический или динамический IP-адрес, обратитесь к поставщику услуг Интернета. Если вы используете статический IP-адрес, вы можете пропустить этот раздел и следующий раздел «Настройка динамического DNS на вашем маршрутизаторе». Если вы используете динамический IP-адрес, нажмите здесь, чтобы настроить бесплатную службу динамического DNS. Вернитесь к этому экрану, чтобы продолжить после настройки бесплатной службы динамического DNS. Динамический DNS используется, когда подключение к Интернету, которое вы будете использовать для вашего цифрового видеорегистратора, использует динамический IP-адрес. Настройки, которые вы устанавливаете с помощью службы DynDNS, будут добавлены в конфигурацию DDNS вашего маршрутизатора, чтобы всегда поддерживать ваш IP-адрес в актуальном состоянии. Выбранное вами имя хоста, например «mydvr.dyndns.org», всегда будет обновляться с учетом последнего IP-адреса, назначенного вашему Интернет-соединению вашим провайдером. Таким образом, вы можете использовать свое имя хоста для удаленного подключения к вашему цифровому видеорегистратору вместо того, чтобы пытаться отслеживать свой динамический IP-адрес. В CCTV Camera Pro есть инструкции по настройке DDNS для маршрутизаторов D-Link и LinkSys. Инструкции основаны на определенных моделях, но, вероятно, одинаковы или близки к другим моделям маршрутизаторов D-Link и LinkSys. Если вам нужны конкретные инструкции для вашего маршрутизатора, обратитесь к прилагаемому к нему руководству и загляните в раздел, посвященный поддержке динамического DNS. Большинство современных маршрутизаторов/коммутаторов поддерживают динамический DNS. Таким образом, вы можете использовать свое имя хоста для удаленного подключения к вашему цифровому видеорегистратору вместо того, чтобы пытаться отслеживать свой динамический IP-адрес. В CCTV Camera Pro есть инструкции по настройке DDNS для маршрутизаторов D-Link и LinkSys. Инструкции основаны на определенных моделях, но, вероятно, одинаковы или близки к другим моделям маршрутизаторов D-Link и LinkSys. Если вам нужны конкретные инструкции для вашего маршрутизатора, обратитесь к прилагаемому к нему руководству и загляните в раздел, посвященный поддержке динамического DNS. Большинство современных маршрутизаторов/коммутаторов поддерживают динамический DNS.
Последним шагом является настройка подключения к Интернету в интегрированной удаленной станции для доступа из-за пределов вашей локальной сети.
DVR Viewer / Методы устранения неполадок передатчика
Рекомендуемые приложения и программное обеспечение для просмотра камерыВас могут заинтересовать эти мобильные приложения и программное обеспечение для настольных ПК, которые поддерживают удаленный просмотр камеры видеонаблюдения.
Сопутствующие продукты для систем видеонаблюдения и наблюденияЭто одни из самых продаваемых продуктов CCTV Camera Pro.
|