
Если у вас есть модем и роутер, например, TP-Link, то Вам не составит особого труда выполнить соединение видеорегистратора (например, Hikvision) с интернетом. Для начала нужно рассмотреть несколько особенностей, принимаемых во внимание.

После проверки необходимых настроек, которые имеет роутер Link и 3G модем, нужно открыть браузер, ввести заданный адрес, пользовательское имя, пароль, это позволит быстро и качественно получить доступ к регистратору. Такая настройка не будет занимать много времени.
Принцип подключения через устройство и настройка в данной ситуации является достаточно простым, особенно для тех, кто уже сталкивался с процессом настройки роутера. Не составит никаких сложностей этот процесс и для тех, кто владеет понятием локальной сети и может с ней работать. Сначала при старте этого процесса для удаленного доступа нужно настроить видеорегистратор Hikvision на статический IP-адрес, а затем перенаправить его на прямой адрес, а далее выбрать для каждого из этих адресов свой порт. Если нет возможности подключения выделенного адреса, то можно использовать специализированный сервис DNS, который избавит от необходимости покупки выделенного адреса. Ваш 3G модем будет работать как часы.
Есть несколько типов роутеров TP-Link, собственно, как и видеорегистратора, в частности — Hikvision, поэтому в статье придется рассмотреть лишь базовые принципы подключения, не зависимо от моделей. Есть несколько вариантов соединения. В одном случае можно вручную прописывать адреса, шлюзы и маски с портами, в другом случае – более простом – применяется технология DHCP.
Если провайдер имеет динамический адрес доступа, нужно заняться созданием аккаунта на сервисе no-ip.com. Данная настройка позволит обладать постоянным доменным именем, которое позволяет иметь постоянный доступ к роутеру. В процессе регистрации на сервисе у пользователя появляется новый пароль и логин, которые нужно запомнить.

Для того чтобы начать настройка видеорегистратора Hikvision, необходимо зайти на интерфейс в режиме онлайн, через локальную сеть, настроить подключение через специальную технологию DHCP. Далее необходимо обязательно войти в настройки роутера. Куда именно заходить – вопрос сложный, но в каждом роутере есть инструкция, в которой указаны эти особенности.
Необходимо наладить сервис no-ip, прописав в нем логин, пароль и доменное зарегистрированное имя. Если все прошло успешно, то должна появиться соответствующая надпись на английском языке «succeeded». Если такая надпись не появилась, то стоит немного подождать или перепроверить, как сделана настройка.
Далее в процессе настройки видеорегистратора Hikvision назначается привязка MAC адреса регистратора через адрес роутера TP Link, это нужно для того, чтобы роутер каждый раз мог выдавать устройству один и тот же адрес. В следующем моменте настраивается проброс портов, чтобы в случае обращения к роутеру можно было перейти на регистратор.
На сайте no-ip изменяются некоторые настройки хостинга. Для этого нужно выбрать порт 80 и назначить его в поле порта 85. Подождать несколько минут. Если после проведенных махинаций вы вбиваете в браузере доменное имя и попадаете на панель видеорегистратора Hikvision, то все отлично работает. Для наблюдения с телефонов имеется специальная технология под названием Eagle Eyes, благодаря которой можно нажать ярлык и начинать просмотр камер.
За счет грамотно проведенного процесса, вы получите качественно работающий регистратор и 3g модем. Подключение не займет много времени.
Нашли опечатку? Выделите текст и нажмите Ctrl + Enter
Доброго времени суток.
Сегодня о варианте подключения к видеорегистратору по сети 4G.
Исходная ситуация — человек имеет дачу, оборудованную системой видеонаблюдения — восьмиканальный видеорегистратор DS-h208Q стандарта HD-TVI от HiWatch с подключенными к нему камерами того же стандарта. Регистратор присутствует на фото в начале публикации. Стационарного интернета на объекте нет и тащить его туда нерентабельно. Однако у хозяина есть желание иметь удалённый доступ к просмотру изображений с камер. Выяснилось, что на территории дачи работает сеть Beeline 3G.
Решение — подключить видеорегистратор по этой сети. Для этих целей хозяин предоставил роутер от ZYXEL (правильное произношение — «зиксел», жаргонное — «зухель») марки Keenetic Viva. Отличительная черта этого роутера от обычного домашнего интернет-маршрутизатора — это наличие USB-порта для подключения USB-модема. Наверное поэтому его зовут гордо — интернет-центр.
Чтобы не промазать, нашёл на сайте поддержки перечень совместимых модемов. Бросил клич, нашли на руках модем из перечня на предмет поиграться. В нашем случае это был «Билайн 4G модем (MF823D)» от фирмы ZTE. Взяли, поигрались — с наскока нифига, пардон, не получилось. Не видит наша Вива модема в упор. Залезли в прошивки. Установили все обновления, в поддержке прописано несколько способов, я использовал обновление из файла (описание здесь), там надо найти ссылку на файлы загрузки и скачать их все для своей модели. Далее установить по очереди все версии моложе установленной в роутере в порядке возрастания номера версии.
По окончании унизительной процедуры обновления версии роутер с модемом узнали друг друга и всё заработало.
В ряде случаев модем может подключаться как CD-ROM, есть у него такие заморочки, тогда роутер его не узнает. Если контакт между роутером и модемом не устанавливается, можно вставить модем в компьютер, посмотреть, как его видит компьютер. Если в диспетчере устройств появляется СD-ROM, значит это тот самый случай, требуется перепрограммирование модема. Здесь начинается самое неприятное — камлание с бубном. Можно попробовать посмотреть вот тут: http:/
Короче, модем торчит в роутере, роутер видит интернет (у него на мордочке загорается значок в виде глобуса). Ставим компьютер в режим DHCP (получение IP-адреса от сервера DHCP, роль которого выполняет роутер), отключаем комп от локальной сети, подключаем к сетевому входу компа роутер и пытаемся выйти в интернет. Если вышли, то — ура, всё получилось. Нет — надо проверить, установился ли адрес компьютера в одну сетку с роутером. Желательно перезагрузить компьютер и роутер, всё должно пойти.
Ну а теперь лезем в настройки регистратора. Я задал ему режим DHCP, и тупо подключил к сетевому входу роутер с модемом.
Регистратор я зарегистрировал через серийник в свой аккаунт в облаке EZVIZ. Это делается точно так же, как в в случае с видеокамерой. Поначалу регистратор с роутером не видели друг друга, пришлось перегружать. После этого ожило зарегистрированное устройство в аккаунте EZVIZ.
Я подключил к регистратору первую попавшуюся аналоговую камеру (вот изображение на мониторе, подключенном к регистратору):
А вот изображение на моём телефоне, полученное с облачного сервера EZVIZ:
После этого видеорегистратор вернулся на своё место на даче. Роутер на месте завёлся с пол-пинка. Качество местного 3G оказалось сносным. В периоды слабой загрузки трафика можно смотреть изображение в полном качестве (1280х720), во время интенсивной загрузки сотовой сети на облачный сервер передаётся загрубленоое изображение.
Я не буду выкатывать тут изображение участка клиента. Но можете поверить на слово — система работает, и вполне устойчиво. Можно смотреть изображение реального (ну или почти реального) времени, можно смотреть видеоархив регистратора.
Единственный существенный недостаток — отсутствие у EZVIZ облачного архива. Видеозаписи хранятся только на локальном регистраторе. Ну я об этом уже писал ранее.
У кого возникнет желание построить беспроводную сеть у себя — зайдите на сайт:
http:/
Там при необходимости меня найдут или просто решать ваши проблемы.
Всё на сегодня.
Пишите [email protected] или в комментарии, желающим подписаться на новости — форма регистрации внизу.
До связи.
На главную В начало к оглавлению
Мобильные системы видеонаблюдения на основе видеорегистраторов с поддержкой 3G модема находят все больше отраслей для применения
Их использование дешевле , особенно если на объекте необходимо подключить 3-5 видеокамер.
Использование таких устройств довольно разнообразно. Преимущественно, это грузовые и пассажирские перевозки на различных типах транспорта:
Кроме того, 3G видеорегистраторы применяются в стационарных в тех местностях, где прокладка кабельных информационных линий затруднительна:
Основные функции, которые можно использовать, имея удаленный доступ к видеорегистратору через 3G модем следующее:
Существует 3 способа получения мобильной системы видеонаблюдения:
Первый вариант – , который поддерживает сетевые подключения. 3G модем подсоединяется к устройству через роутер. Этот вариант не только более затратный, но и сложный при настройке. Кроме того, большое количество устройств может сделать невозможным установку такой системы в стесненных условиях малогабаритного транспорта.
Второй вариант, использование видеорегистратора с поддержкой 3G модема. Как узнать поддерживается ли 3G в видеорегистраторе? Для этого необходимо войти в операционную оболочку видеорегистратора и найти там пункт меню «Сеть». Затем, в появившейся информационной таблице справа, найти строку «тип соединения» или просто «Тип». Если выпадающим меню будет обнаружена строка 3G, то данное устройство может работать с 3G модемом напрямую.
Однако, многие с видеорегистраторов не поддерживают универсальные 3G модемы, которые могут работать с сим картой любого оператора. В этом случае рекомендуется использовать устройства, которые реализуются операторами мобильной связи и прошиты под их сим-карты.
Третий вариант – использование моноблочного видеорегистратора, у которого 3G модуль интегрирован в корпус устройства.
Настройка подключения видеорегистратора через 3G модем осуществляется в такой последовательности:
В подавляющем большинстве случаев необходимо использование статического IP адреса. Его вносят в поле DNS1. Большинство операторов предоставляет такие услуги за отдельную оплату.
Перед тем как приобрести дорогостоящее оборудование и настроить доступ к видеорегистратору через 3G модем, нужно убедиться, что система видеонаблюдения с передачей сигнала по 3G будет работать на удаленном объекте. Необходимо проверить качество 3G покрытия, это делается следующим образом:
Если в графе исходящая скорость (Upload speed) указаны минимальные данные 0,1-0,35 — можно использовать максимально 4 камеры, если среднее значение 0,35-0,8, то можно подключить 6 камер, показатель от 0,8 и выше означает хорошее качество покрытия, которая позволит использовать 8-16 камер. Следует учитывать и время тестирования. Максимальное качество покрытия ночью и утром, когда сеть меньше всего используется, максимальная загрузка приходится на вечер.
Для улучшения качества связи и получения более устойчивого сигнала рекомендуется подключать к видеорегистратору 3G модем через USB удлинитель.
Armavision MV400G — 3G видеорегистратор на 4 камеры. Сжатие видеокодеком Н.264. Есть функция отображения местоположения на электронной карте. Имеет выход для подключения аварийной сигнализации. через bnc вход. Имеет ударостойкий, прочный корпус с классом защиты ip55. Может подключаться к удаленным устройствам через USB, rj-45, rs-232, rs-485. Разрешение видеопотока CIF/D1/HalfD1 с частотой до 25 кадров в секунду.
EMV1601/801/401 – от компании EverFocus. Гибридный мобильный 3G видеорегистратор поддерживающие Высокое качество изображения с разрешением до 1080р. Двухпотоковое видео, сжатое в формате H.264. Поддерживает емкость жесткого диска на 4 терабайт. Может использоваться в широком диапазоне рабочих температур -40 до +55. Имеет встроенный датчик температуры и два отопительных элемента. Может осуществить запись постоянно, по событию, по расписанию.
TS-610 standard от компании Teswell. Четырехканальный 3G видеорегистратор записи информации на SD карту памяти. Качество записи Full D1 частота 100 кадров на 4 канала. Установлена операционная система Linux. Имеет функции ГЛОНАСС и GPS.
Если подобный разъем в видеорегистраторе есть есть, то при помощи сетевого кабеля необходимо соединить роутер или маршрутизатор с регистратором. Это оборудование, а также необходимые кабели поставляются в одном комплекте с оборудованием.
Сегодня существует несколько способов подключения видеорегистратора к Интернету:
1. С помощью ADSL-роутера. Такой вариант подключения позволит вам просматривать всего 1-2 камеры при высоком разрешении записи, или 4-8 при CIF, т.к. ADSL-роутер обладает низкой скоростью передачи данных из интернета. Промостр архива и скачивание видео также будут достаточно медленными. Заметьте ADSL модем для подключения регистратора не подходит, нужен именно роутер.
2. Подключение LAN. Сейчас такой тип подключения наиболее популярен. Он позволяет получить скорость до 100 Мбит, в зависимости от вашего тарифного плана. Для видеонаблюдения — LAN лучший вариант, но он также требует наличия роутера.
3. Для подключения через Wi-Fi роутер не понадобиться, так как он встроен в само устройство. Скорость он дает среднюю, но вполне достаточную для передачи видеосигнала.
4. 3G, 4G, GPRS не рекомендуется использовать для подключения видеорегистраторов из-за низкой скорости и отсутствия постоянного IP адреса. Но если другого выхода нет, то можно использовать 3G роутер, подключая к нему видеорегистратор с помощью обычного кабеля.
Перед началом подключение видеорегистратора к Интернету вы должны выяснить, какого типа IP-адрес имеет ваша сеть, получив эти сведения от провайдера. Если на роутер приходит статический IP-адрес, который жёстко прописан в его интерфейсе, то настроить подключение видеорегистратора можно следующим образом:
Если же у вас динамический IP вам нужно будет связаться с техподдержкой провайдера и уточнить, есть ли возможность получить статический IP. Если нет, вам придётся воспользоваться сервисом Dynamic DNS, который присвоит вашему DVR-устройству постоянное доменное имя. По этому имени к нему можно будет получить доступ извне, несмотря на меняющийся внешний IP вашей сети. Для этого нужно зарегистрироваться на любом сервисе, предоставляющем подобные услуги, затем прописать регистрационные данные — имя сервера, имя хоста (вашего устройства), имя и пароль пользователя DDNS — в соответствующем разделе настроек маршрутизатора.
После этого вам будет нужно заняться трансляцией портов. Какие порты понадобятся вам при использовании видеорегистратора, будет зависеть от того, каким образом вы собираетесь взаимодействовать с ним. Также нужно посмотреть в документации к устройству номера портов, которые оно использует для разных типов доступа: это может быть доступ через веб-браузер, с помощью специального ПО или просмотр камер с мобильных устройств.
Обычно трансляция портов выполняется на вкладке Advanced — Virtual Server. Нужно активировать соответствующие строки галочкой Enabled, а затем указать:
Аналогичным образом выполняется настройка проброса других портов, через которые вы будете обращаться к камере.
Подключение видеорегистратора к сети Интернет весьма полезная функция, если есть необходимость удаленно контролировать происходящее на охраняемой территории или объекте. Да, не специалисту будет сложно разобраться во всех тонкостях настроек, но вы всегда можете обратиться к вашему провайдеру за помощью. В любом случае усилия по настройке впоследствии окупятся с лихвой.
Чтобы организовать видеонаблюдение посредством 3G, прежде всего, необходимо приобрести SIM-карту любого сотового оператора, предоставляющего услуги мобильной 3G сети. Затем нужно выбрать вариант системы видеонаблюдения, в состав которой входит:
Количество аналоговых видеокамер зависит от конкретного объекта, а также разновидности видеорегистратора. Необходимо учесть, что с помощью 3G сети будет достаточно сложно смотреть видео с шестнадцати камер, так как она обладает сравнительно невысокой пропускной способностью.

Существует несколько вариантов исполнения видеорегистраторов. Подобные изделия могут поддерживать прямое подключение через 3G модем. В таком случае модем надо подключить в соответственный USB разъем видеорегистратора, затем настроить – и все готово. Однако нужно обязательно тщательно изучить инструкцию к данному устройству, чтобы определить разновидность 3G модемов, которые он поддерживает.
Следует учитывать, что некоторые видеорегистраторы попросту не поддерживают универсальные модемы, поэтому лучше не приобретать оборудование, способное работать со всеми Сим-картами. Тогда как модемы, которые были созданы специально для конкретного оператора, отлично подойдут для видеорегистратора.
Можно составить комплект из любого видеорегистратора, поддерживающего сетевое подключение, а также роутера, к которому, собственно, и нужно подключить 3G модем. Данный вариант сложнее настроить, однако он считается более надежным и функциональным. Таким образом, можно значительно увеличить количество камер, поддерживаемых модемом.
С роутера, при необходимости, возможно настроить сеть на всем объекте через обычный Wi-Fi. Однако нужно заранее учитывать, что это может дополнительно нагрузить сеть, и удаленное видеонаблюдение будет работать медленнее. Известно, что для просмотра лучше использовать специальный монитор: если его размер будет составлять 32 дюйма, то на нем будет отображаться видео сразу с нескольких камер, что очень удобно.
На видео – 3G видеонаблюдение через камеру смартфона:
Уже упоминалось, что лучше не приобретать универсальные изделия, так как они редко подходят. Также не стоит гнаться за скоростью, указанной на коробке изделия, ведь скорость в 14 Мб/с просто невозможно получить.
Кроме того, нужно учитывать, что для организации удаленного видеонаблюдения с помощью мобильной сети, большее значение имеет исходящая скорость (она же скорость передачи), которая чаще всего не превышает 1Мб/с, и это в лучшем случае. Большинство операторов уменьшают исходящую скорость, чтобы увеличить входящую, которую они считают более важной.
Сначала необходимо проверить скорость провайдера непосредственно на объекте, ведь случается, что 3G покрытия просто не будет.
Чтобы это сделать, надо подключить Сим-карту оператора, услугами которого вы собираетесь пользоваться, установить ее в свой смартфон либо модем, а затем подсоединить к компьютеру. Затем нужно зайти на сайт проверки скорости и посмотреть, какие цифры появятся. Огромное значение имеет Upload speed (скорость отдачи): если она покажет 0,1-0,35, то такой скорости будет маловато, и система потянет не больше четырех камер, работающих в замедленном режиме. Скорость 0,35-0,8 позволит установить четыре полноценные камеры, но подключив восемь, монитор для видеонаблюдения будет периодически застывать. Скорости от 0,8 полностью хватит для подсоединения даже шестнадцати камер.
Нужно обязательно учитывать временной интервал. Понятно, что лучшая скорость будет в ночное или утреннее время, ведь тогда в сети практически никто не находится, и она не перегружена. Вечером скорость сильно падает, ведь в это время все как раз возвращаются домой и заходят в сеть. Конечно, есть множество хитростей, которые позволяют увеличить скорость, например, усилители 3G модемов.
На видео – комплект удалённого 3G видеонаблюдения:
Если в определенном месте ведется строительство, и рядом нет никого, кроме рабочих, то есть возможность вести наблюдение удаленно. Данную задачу можно решить с помощью организации 3G видеонаблюдения со специальными видеокамерами.
3G видеокамерами называют IP камеры, оборудованные встроенным 3G модулем либо же простые IP видеокамеры, к которым можно подключить 3G модем. Подобные изделия обладают огромным количеством преимуществ. Их можно подключать просто на улице, если нельзя установить необходимое дополнительное оборудование, монтируемое внутри помещения. Кроме того, они обладают большим разрешением, нежели аналоговые, и практически не подвергаются наводкам и помехам.
В них можно устанавливать специальные карты памяти, чтобы записывать видео. Однако подобное оборудование довольно дорогостоящее.
Чтобы получить доступ к видеокамере, необходимо установить специальное приложение производителя, а также правильно его настроить. Можно еще организовать наблюдение с помощью системы, которая состоит из нескольких IP видеокамер, а также роутера, поддерживающего 3G модем.
Для организации удаленного видеонаблюдения, нужно подбирать не только само оборудование, но и оператора. Сим-карта должна иметь подключенную услугу внешнего статистического либо даже динамического IP адреса. Только так система работает быстрее, а на ее работу не будет влиять сторонний сервер.
Кроме того, нужно учитывать: системы безопасности постоянно развиваются, и появляется все больше новых решений, поэтому есть возможность, что количество вариантов организации удаленного видеонаблюдения увеличится.

Бывают моменты, когда необходимо организовать видеонаблюдение, но для этого нет никаких условий. Например, у вас ведется стройка в чистом поле, никакой инфраструктуры нет, а за рабочими приглядывать нужно. В таком случае придут на помощь 3G камеры (IP камеры с 3G модулем или те, к которым можно подключить 3G модем). Они легко устанавливаются, не требуют дополнительного оборудования и не подвержены помехам и наводкам. Разрешение у таких устройств больше, чем у аналоговых камер, а так же, в них можно поставить карту памяти для хранения видеоархива, правда, это довольно дорогостоящий вариант.
Во главе угла при создании подобной системы стоит выбор сотового оператора, сим-карту которого вы будете использовать. Далее, вы должны иметь:
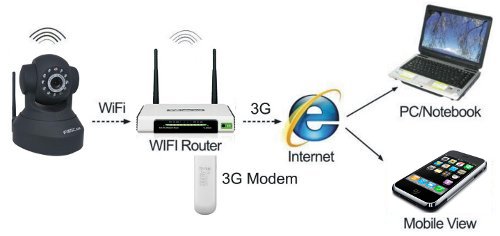
При выборе количества камер нужно учитывать, что пропускная способность сети 3G невелика и более десяти она точно не потянет, а если получится подключить, то качество видеокартинки будет соответствующим.
Приобретая видеорегистратор, внимательно изучите, какие 3G модемы он поддерживает. Большинство моделей не предназначены для работы с универсальными устройствами, работающими со всеми сим-картами, в то же время, они прекрасно функционируют с модемами конкретного оператора.
Более надежный и функциональный вариант — комплект из регистратора, модема и роутера. Такой состав сложнее настраивается, но позволяет увеличить пропускную способность сети и подключить большее количество камер.
Как выбрать модем? Сначала проверьте есть ли вообще сеть 3G на объекте. Если есть — замерьте исходящую скорость, которая для вас важнее всего. Очень часто операторы занижают ее, считая входящую важнее (что, в общем-то справедливо, но не в нашем случае). Бывает, что она не превышает одного Мегабита в секунду. Поэтому, при выборе 3G модема, не обращайте внимания на скорость, указанную на упаковке. Такой вы вряд ли добьетесь.
Итак, для проверки скорости на объекте нужно установить купленную сим-карту в свой смартфон или модем, подключенный к компьютеру, и зайти на сайт, предоставляющий подобную услугу. Обращайте внимание на upload speed (исходящую).
0.8 — четыре камеры будут работать, выше — можете попробовать установить в два раза больше.
Учитывайте, что утром и ночью скорость выше, так как меньше пользователей находится в сети.
Для доступа к изображению, транслирующемуся с ваших камер видеонаблюдения, нужно установить и настроить соответствующее ПО.
Технический прогресс не стоит на месте и, возможно очень скоро, появится значительно большее количество решений для создания систем удаленного видеонаблюдения.
Вся информация, размещенная на сайте, носит информационный характер и не является публичной офертой, определяемой положениями Статьи 437 (2) ГК РФ. Производитель оставляет за собой право изменять характеристики товара, его внешний вид и комплектность без предварительного уведомления продавца.
Повсеместное распространение Интернета даёт нам всё более широкие возможности для его использования. Высокие скорости и качество передачи данных сделало возможным такие вещи, как видеонаблюдение в режиме онлайн. Приобретя специализированное устройство, мы можем всегда держать в поле зрения свою квартиру, дом или гараж.


Современные технологии дают возможность вести наблюдение из любой точки мира
При настройке видеонаблюдения почти всегда возникает необходимость в удалённом доступе к данным, передаваемым с камеры. Чтобы цифровой видеорегистратор (DVR) мог передавать информацию по назначению — загружать файлы изображений или видео с камеры на FTP-сервер, отсылать отчёты на e-mail или сигнализировать о тревоге через SMS — необходимо подключить его к интернету. Рассмотрим, как реализовать эту схему, используя роутер.
Для выхода в Интернет видеорегистратор подключается к роутеру, как любое другое конечное устройство, получая от него IP-адрес и другие параметры через внутренний DHCP-сервер. Особенность заключается в том, что видеорегистратор должен быть доступен по обращению извне этой локальной сети.


Прежде всего, необходимо выяснить, какого типа IP-адрес получает ваша сеть от провайдера. Если на роутер приходит статический (то есть постоянный) IP-адрес, который жёстко прописан в его интерфейсе, то настроить подключение видеорегистратора можно следующим образом:
При присвоении провайдером динамического IP вам нужно будет связаться с техподдержкой провайдера и уточнить, есть ли возможность получить статический IP. Если ответ будет отрицательным, вам придётся воспользоваться сервисом Dynamic DNS, который присвоит вашему DVR-устройству постоянное доменное имя. По этому имени к нему можно будет получить доступ извне, несмотря на меняющийся внешний IP вашей сети. Для этого нужно зарегистрироваться на любом сервисе, предоставляющем подобные услуги, затем прописать регистрационные данные — имя сервера, имя хоста (вашего устройства), имя и пароль пользователя DDNS — в соответствующем разделе настроек маршрутизатора. На примере D-Link DIR-615 это делается через вкладку Tools — Dynamic DNS.
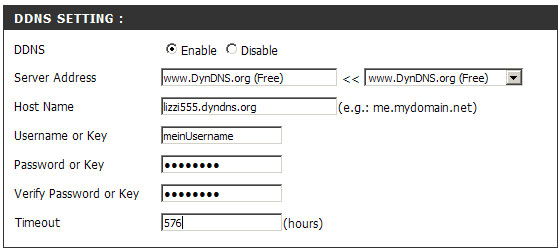
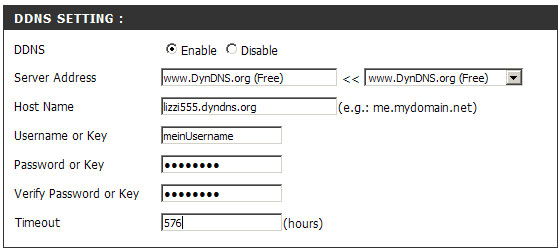
Какие порты понадобятся вам при использовании видеорегистратора, будет зависеть от того, каким образом вы собираетесь взаимодействовать с ним. Также нужно посмотреть в документации к устройству номера портов, которые оно использует для разных типов доступа: это может быть доступ через веб-браузер, с помощью специального ПО или просмотр камер с мобильных устройств.
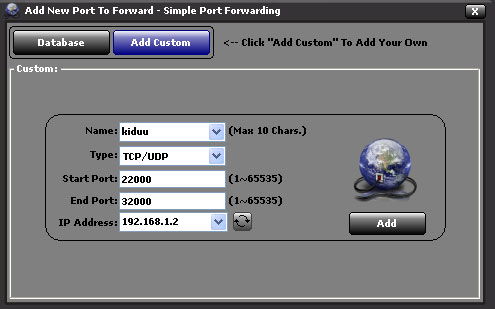
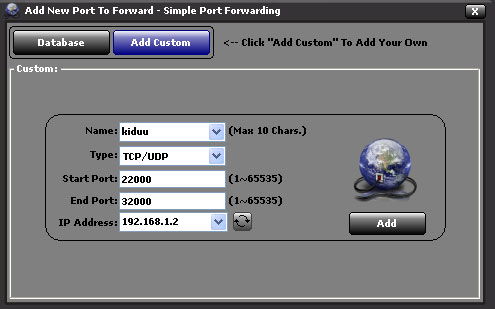
На примере того же D-Link DIR-615 трансляция портов выполняется на вкладке Advanced — Virtual Server. Нужно активировать соответствующие строки галочкой Enabled, а затем указать:
Аналогичным образом выполняется настройка проброса других портов, через которые вы будете обращаться к камере.
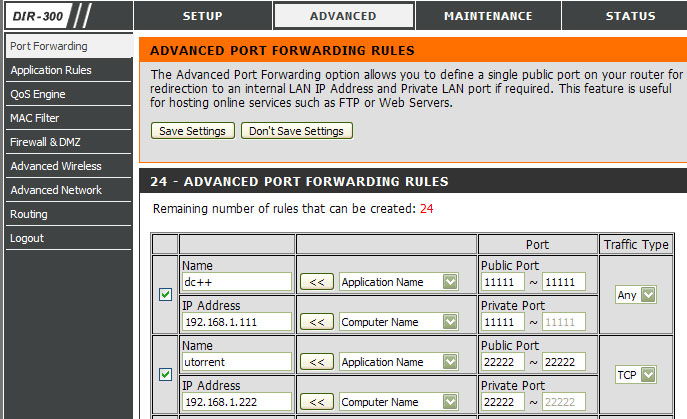
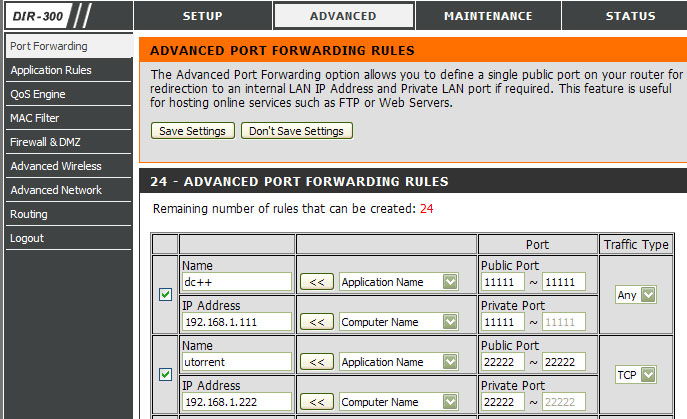
Сделав вышеописанные настройки, вы сможете подключить свой DVR к интернету через роутер и удалённо связываться с ним по адресу вида http://195.98.139.23:80 — то есть, указав внешний IP вашей сети и номер порта при получении статического IP. Если провайдер выделяет вам динамический IP, то, соответственно, доступ будет возможен по доменному имени вида mydvr.dvrdns.com, которое предоставит сервис Dynamic DNS.
Таким образом, зная IP-адрес своей сети и номера портов на своём устройстве видеонаблюдения, вы всегда сможете получить к нему доступ из любого места, используя роутер: просмотреть камеры в режиме онлайн или получить логин на почтовый ящик. Воспользуйтесь нашей инструкцией, настройте подключение видеорегистратора через роутер, и ваш объект наблюдения будет под постоянным контролем.
90000 How to Connect a DVR & NVR to the Internet & Set Them Up for Remote Viewing 90001 90002 You have a digital video recorder (DVR) or network video recorder (NVR) recording and storing all your surveillance footage while you want to access their video recorder remotely 90003 over the internet from a mobile phone, web browsers or a computer 90004 at another location outside your home. 90005 90002 So how do you connect NVR / DVR to the internet and set up or configure them for remote viewing or access outside your home network? 90005 90008 Could You View or Access a DVR / NVR Remotely 90009 90002 DVRs / NVRs are normally equipped with standard processors and embedded operating systems; however, many old analog DVRs do not have the ability to connect it to the internet for remote viewing.90005 90002 DVRs / NVRs that have a built-in network capability can be accessed over the internet remotely or outside your home network on a computer, desktop video surveillance software, phone apps or web browsers. 90005 90008 How Do You Connect a DVR / NVR to the Internet 90009 90002 If a CCTV DVR or NVR do not have a built-in WiFi support, then you have to run internet cable (CAT 5 or CAT 6 Ethernet cable) to connect your DVR or NVR to the internet via the router. 90005 90002 90019 90005 90002 Of course, by using another WiFi router / access point as a wireless bridge, you could connect a CCTV DVR to your router wirelessly.90005 90008 How Do You Set Up or Configure a CCTV DVR or NVR for Remote Viewing 90009 90002 To connect a DVR / NVR to the internet or configure a DVR / NVR for remote viewing, first and foremost, connect your DVR / NVR to your network router either via Ethernet cable or wirelessly. 90005 90002 Network-enabled DVRs could be configured for remote viewing. 90003 Port forwarding 90004 is the key to remote viewing and remote access. By forwarding ports (HTTP port and Server port) on your DVRs and your router, you punch a hole in your home network firewall and allow access to the video stream remotely from outside of your home network (also known as LAN).90005 90002 Port forwarding works when you want to view live video feeds or footage on NVRs over the internet on web browsers like IE, FireFox or Google Chrome web browser. 90005 90002 Alternatively, you could use NVR viewing software, video surveillance software or ONVIF supported third-party video management software to view your NVRs remotely, such as Blue Iris, Milestones, or ZoomMinder. 90005 90002 To view your NVR on a viewing software, video management software or mobile apps remotely, one of the simplest approaches is to connect the NVR to the internet and view footage remotely via account login or via UID, a unique a unique ID number registered and integrated at the developer level, such as Reolink NVRs.90005 90002 Depending on different models, users can use NVR’s IP address to log into the NVR viewing software. 90005 90002 90040 90005 90002 View Reolink NVRs on Reolink Client or mobile phone app, normally, is effortlessly easy; all you need to do is to log in your NVR account (name and password) and access NVRs for remote viewing and video playback. 90005 90008 How to Connect Wireless IP Cameras to NVRs Wirelessly 90009 90002 Chances are you do not have a wireless security camera system with an NVR with built-in WiFi capability.90005 90002 While you have a PoE wired security camera system with a PoE NVR, more often than not, you are placing a wireless security camera in a remote location where you could not or hard to run a network cable to your PoE NVR. 90005 90002 In such case, users could use your WiFi router act as a bridge to connect your WiFi IP cameras to your PoE NVR wirelessly without running network cables at all. 90005 90002 While doing so, make sure both of your wireless security cameras are connected to your router wirelessly and your NVR is connected to your router via Ethernet cable.90005 90002 90055 90005 .90000 How to connect your DVR / NVR over the internet Via a WEB BROWSER 90001 90002 90003 Welcome to all who stumbled upon this article. In this segment, I will be discussing three different ways to access your device and cameras. In order to do so for remote viewing be sure you have already taken the necessary steps of creating port forwarding rules on your Local area connection. If you have not done so, I implore you to check out my previous post, Basic Port Forwarding for the DVR & NVR.Now that’s been established lets proceed. No matter what series DVR / NVR / MegaPixel camera you have of ours, the following applies to all. Let’s begin by getting our communication established via web browser Internet Explorer. 90004 90003 Open Internet Explorer. If your Operating System is Windows Vista or Windows 7 (the 64 bit version), find the Internet Explorer icon on the task bar, right click and «Run as Administrator». There should not be an issue for Windows O / S 8, just make sure your opening up the desktop version and not the quick app.Once the browser is open and loaded, go to the tool bar at the top and left click on «Tools». Then proceed to the «Internet Options» and left click on this tab. Left-click on the «Security» tab and Left-click «Custom Level» button. 90004 90003 In the pursuing menu that pops up, scroll down a little to the ACTIVE «X» segment. Continue to scroll till you locate «Download signed ActiveX controls» and «Download unsigned ActiveX controls». Set both to «Prompt». Click on OK, then Yes and the window will disappear.Then hit apply and okay and then that window will disappear as well. 90004 90003 Close out of Internet Explorer, and then open Internet Explorer again to ensure the changes you made are saved. Now, when you connect to the DVR, you will get a prompt on the top of the page to download ActiveX from an unknown publisher, click on it and choose the «Run» button. If another «Security Warning» appears after clicking the «Run» button just click on «Install» to finish the ActiveX installation process. Within moments you will see the log in screen of your DVR.If the page displays in a funky manner please locate the «Compatibility View» button and click on it. It usually located in the web address browser to the right, usually an icon of a sheet of paper torn in half. This should clear the corrupt / wacky display value you saw before. Do not worry, these steps are only necessary when connecting to your DVR for the first time. After these changes are made you should not have to repeat these steps on the same PC. 90004 90003 Now we will input or address (whether a DNS address, static IP, external IP or local IP) in the following format: 90004 90003 http: // 192.168.1.108 90004 90003 Keep in mind I am using this address as an example, your network IP will be different. If you have already assigned an HTTP then the address will look like so: 90004 90003 http://192.168.1.108:88 or whatever port you made it. You can learn more on this at: Basic Port Forwarding for the DVR & NVR. 90004 90003 Once you enter your address hit the enter key to continue to the address destination. Shortly WEB SERVICE will display. Proceed to enter in your User name and password for your DVR and select «LOG IN».The ensuing page will be the displaying server that’s built into the DVR itself. You may open one channel at a time by highlighting a square and choosing your desired channel to appear in said square or you can hit the «OPEN ALL» button to display all your cameras simultaneously. 90004 90021 90003 90023 90004 90025 90026 Connecting the DVR / NVR to Your 90027 SmartPhone and / or Tablet 90028 90029 90025 (Yes, there’s an APP for that!) 90029 90003 This approach is different. In order to communicate with and access your DVR you will need to download our APP.We have a free one we offer our clients as well as a more advanced paid APP that allows you the ability to distinct features of the DVR. One of them being the ability to review footage from the APP (The Extra Stream needs to be set to record for this to work). First proceed to your respected APP store such as Google Play or the Apple app store. Type in the search field: TechProSS. Choose your desired version and download to your device. Once installed open the app by clicking on the TechProSS icon.90004 90034.90000 How to connect the DVR to the internet? — Zosi Help Center Support 90001 90002 90003 90002 1. Right click mouse-go to Main Menu — Setup — Network. 90003 90002 90003 90002 2.Tick «Obtain an IP Address Automatically». 90003 90002 3.Click «Test», if «OK» is displayed, the local area network is connected successfully. 90003 90002 NOTE: 90003 90002 Before that, make sure DHCP in your router has been open, the firewall was closed. 90003 90002 If «Unconnected» is displayed, please check internet circuit.90003 90002 90003 90002 4.If the local area network connected successfully, back to Main Menu — Information — Network. 90003 90002 90003 90002 5.Check if the «Cloud Server Status» connected right. And if it shows «Connected», which means DVR is connected Internet successfully. 90003 90002 90003 90002 6.But if the «Cloud Server Status» shows «Unconnected», you have to exit this page and get into Main Menu — Setup — Network again. 90003 90002 90003 90002 7.Cancel the «√» of the «Obtain an IP Address Automatically».Now, your DVR’s IP is a static IP. 90003 90002 NOTE: 90003 90002 A. First, DVR’s IP address you put in can not be used by any other device, such as computer, 90003 90002 server, etc. 90003 90002 B. Second, Static IP address should be included in router’s IP address, beyond that, static IP is set 90003 90002 arbitrarily. For example, if router’s address is between 192.168.0.100 and 192.168.0.199, 90003 90002 static IP address should also be set between 192.168.0.100 and 192.168.0.199. 90003 90002 C. Third, the Subnet Mask and Gateway should be exactly like your router’s. 90003 90002 8. Make sure the DVR’s «Preferred DNS Server» and «Alternate DNS Server» are both same with 90003 90002 router’s «Preferred DNS Server» and «Alternate DNS Server». 90003 90002 9. Click «Apply» and «Test» .If «OK» is displayed, the local area network is connected successfully. 90003 90002 NOTE: 90003 90002 If «Unconnected» is displayed, please check internet circuit.90003 90002 90003 90002 10. Since the local area network connected successfully, back to Main Menu — Information — Network. 90003 90002 90003 90002 11. Check if the «Cloud Server Status» connected right. If «Connected» is displayed, the DVR connected Internet successfully. 90003 90002 90003 90002 90003 90002 More questions, please contact us freely: 90071 [email protected] 90072 90003 90002 90003 90002 90003.90000 How to connect to your DVR over the Internet 90001 90002 90003 90004 90005 90002 One of the first things that people want to know about their surveillance system is whether or not they have the ability to connect it to the internet for remote viewing. In the past, security systems had to be monitored by a guard who was locked away in a room all day watching the monitors to make sure nothing would happen. The other option was to come back and review footage after something has occurred but then the damage may already be done.It’s extremely important nowadays to be able to view your security system remotely so that you can view it in real-time. Technology has progressed so much that you’re able to get notifications sent directly to your cell phone or tablet to let you know that your security cameras are capturing an event. This can likely save you the trouble of having to replace damaged or stolen property. By having the ability to view your Digital Video Recorder (DVR) over the internet, you will have a much better chance at stopping a crime from happening.90005 90002 Not everyone is tech savvy. I have learned over the years that many of the things that may seem simple to those who use computers on a daily basis may be like trying to learn another language for most others without the extensive experience. Either way, by the end of this article I hope to show you how to connect your DVR to the internet from top to bottom so that you have a complete understanding of how to hook it all up, configure all of the settings as needed, and also understand why you need to set it up this way.Many tutorials online which show you how to connect your security system to the internet are very short and not detailed enough for you to have an understanding of what you’re actually doing. 90005 90010 90011 First, here are some of the benefits of connecting your DVR to your network. 90012 90013 90014 Being able to watch your security cameras while you are away from the location is one of the most important features of current DVRs. This will give you the ability to prevent crimes as well as keep an eye on what is currently happening in the locations that the cameras are watching over.90015 90014 Being able to review and back up footage from your DVR remotely so that you have a copy of what is happening even if the DVR ends up getting damaged or stolen. 90015 90014 Being able to configure the DVR and specialized cameras remotely. This is handy if you notice that the DVR needs to have some of its configurations modified. 90015 90014 Being able to change settings on cameras that are all of a sudden not able to see due to conditions changing. Some people have had issues where their cameras looked great the whole first week that they had them set up but then all of a sudden a big storm comes in and they can not see anything anymore and one of the camera’s may have a setting which can compensate for this condition change.If you’re not able to reach the location where the DVR and cameras are installed, this will allow you to change the settings from wherever you are so that you do not miss out on anything in the meantime. However, please note that some cameras do not have these features, but for the ones that do, being able to access them remotely is a great feature to have. 90015 90022 90011 There are a few basic things you will need in order to get started. 90012 90013 90014 90027 Live Internet Connection 90028.This can come from any internet service provider in your area. The faster the speeds they are able to provide you with, the better. However, it’s still possible to view your system remotely with a slower connection such as DSL. Usually the internet service provider will provide you with the option to rent a modem from them unless you have your own available for setup. 90029 90002 Internet Connection 90005 90015 90014 90027 Router 90028. A Router is a device which forwards the data between your network connections.This will allow you to connect multiple devices to your single internet connection. Many homes today currently have Wi-Fi Routers that will allow you to connect your devices to your internet wirelessly. You will not need a wireless router to access your DVR remotely, so just about any router will do. Some of the larger router brands are Linksys 90015 90022.