

 Видеорегистраторами пользуются не только водители автомобилей, но и практически все заведения, которые нуждаются в охране. Подключение подобного устройства к стационарному компьютеру или ноутбуку позволит вести прямое наблюдение сразу за несколькими точками.
Видеорегистраторами пользуются не только водители автомобилей, но и практически все заведения, которые нуждаются в охране. Подключение подобного устройства к стационарному компьютеру или ноутбуку позволит вести прямое наблюдение сразу за несколькими точками.
Содержание статьи
Подключить видеорегистратор к ноутбуку сможет практически любой пользователь, даже не обладающий профессиональными навыками. Есть несколько способов подключить камеру к стационарному или мобильному компьютеру.
Через провод. Проводное подсоединение потребует наличия работающего Интернет-соединения. Способы проводного подключения:
 Возиться с проводами мало кому хочется, поэтому разработчики предусмотрели способ подключить видеорегистратор по Wi-fi. Для этого нужен маршрутизатор, поддерживающий беспроводную связь, и соответствующая камера. Сам маршрутизатор может быть объединён с ноутбуком при помощи сетевого кабеля, если тот не поддерживает Wi-fi.
Возиться с проводами мало кому хочется, поэтому разработчики предусмотрели способ подключить видеорегистратор по Wi-fi. Для этого нужен маршрутизатор, поддерживающий беспроводную связь, и соответствующая камера. Сам маршрутизатор может быть объединён с ноутбуком при помощи сетевого кабеля, если тот не поддерживает Wi-fi.
При наличии модуля Ethernet, установленного в ноутбук или нетбук, можно также использовать беспроводное подсоединение с использованием роутера или модема. Данные сетевые устройства должны быть подключены к ноутбуку тем или иным способом. В меню видеорегитратора достаточно будет выбрать в настройках доступную сеть и установить связь через компьютер.
setafi.com
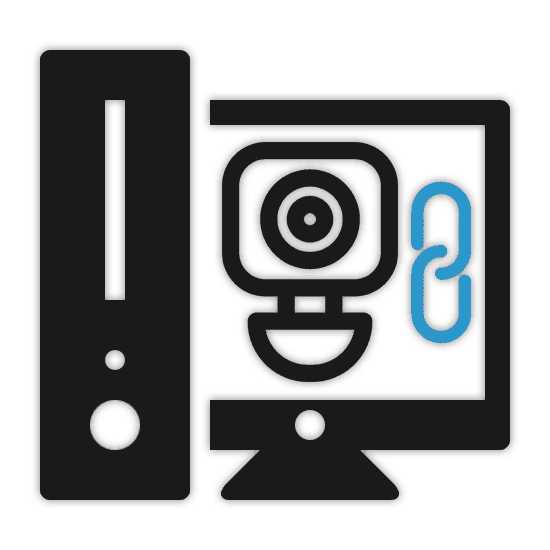
На сегодняшний день подключение видеорегистратора к компьютеру может потребовать при некоторых условиях, что в особенности относится к созданию системы видеонаблюдения. Мы не будем рассматривать процесс выбора подходящего регистратора, уделив наибольшее внимание процедуре подключения.
В зависимости от используемого вами устройства процесс подключения видеорегистратора может сильно отличаться. При этом иногда все необходимые действия по большей части аналогичны процедуре, описанной нами на примере IP-камер.
Читайте также: Как подключить камеру видеонаблюдения к компьютеру
Данный метод подключения не имеет прямого отношения к системе видеонаблюдения и может потребоваться в случае обновления прошивки или базы данных на устройстве. Все требуемые действия заключаются в отключении карты памяти от регистратора и ее последующем подключении к компьютеру, например, посредством картридера.

Мы рассматривали подобную процедуру на примере видеорегистратора MIO в отдельной статье на нашем сайте, с которой вы можете ознакомиться по ссылке ниже.
Читайте также: Как обновить видеорегистратор MIO
Данная разновидность видеорегистраторов подключается напрямую к материнской плате компьютера и представляет собой плату видеозахвата с разъемами для подключения внешних камер. Единственной трудностью в процессе подсоединения подобного устройства является возможная несовместимость корпуса или материнки с моделью оборудования.
Примечание: Мы не будем рассматривать устранение возможных проблем по части совместимости.




Процедура работы с самими камерами не относится к теме статьи и потому данный этап мы пропустим. В завершение сказанному выше важно учесть, что для правильного подключения подобного устройства лучше всего воспользоваться услугами специалиста.
Устройства типа Stand-Alone DVR способны функционировать независимо от компьютера путем подключения к отдельному монитору. Однако несмотря на это, их также можно соединить с ПК посредством специального кабеля и выставления правильных сетевых настроек.
Шаг 1: Подключение


Шаг 2: Настройка компьютера

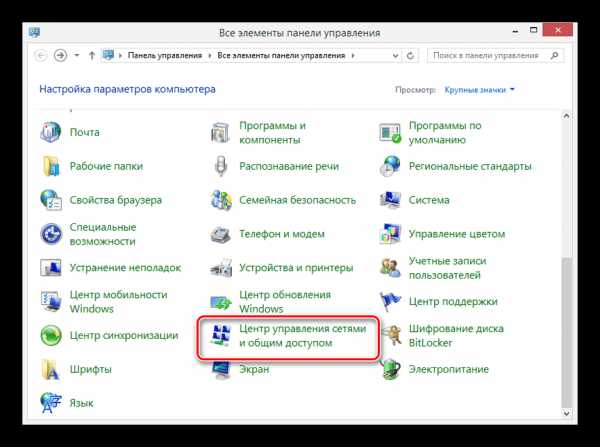
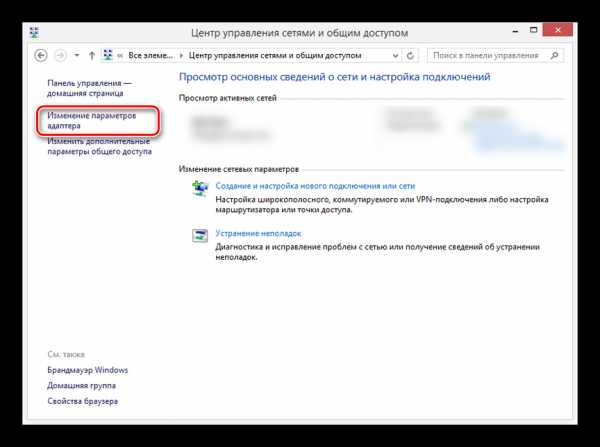
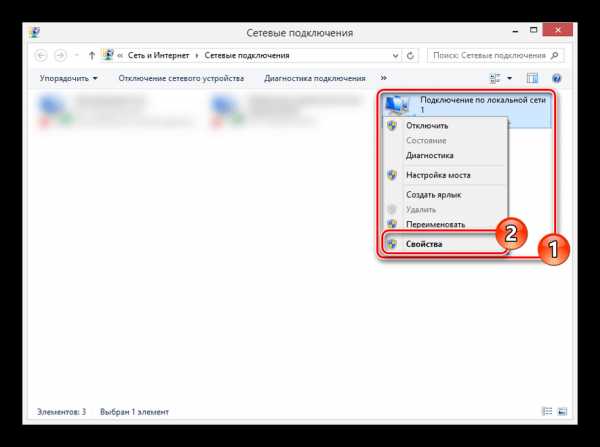
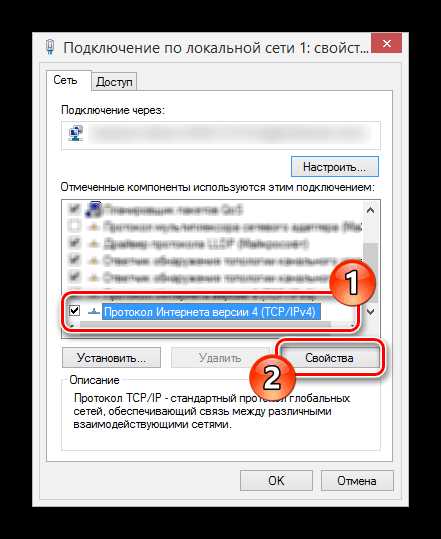

Поля «DNS-сервер» при этом можно оставить пустыми. Нажмите кнопку «ОК», чтобы сохранить выставленные настройки и перезапустите систему.
Шаг 3: Настройка регистратора


На этом данный раздел статьи мы заканчиваем, так как впоследствии вы сможете без проблем подключаться к видеорегистратору с компьютера. Сами настройки во многом схожи со стандартным меню регистратора.
Во многих случаях подключить устройство Stand-Alone DVR к ПК можно через сетевой роутер, включая модели с поддержкой Wi-Fi. Для этого потребуется соединить роутер с компьютером и регистратором, после чего изменить некоторые сетевые настройки на обоих устройствах.
Шаг 1: Подключение роутера
Шаг 2: Настройка регистратора

Шаг 3: Настройка роутера

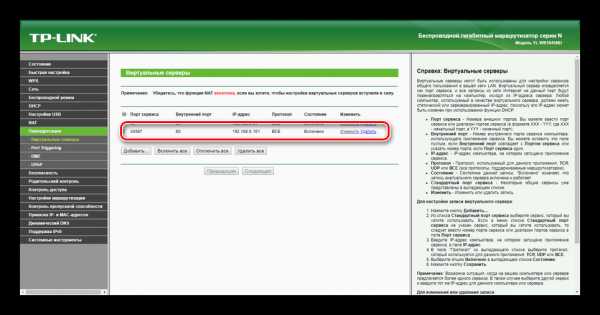
Примечание: В большинстве случае IP-адреса необходимо зарезервировать.
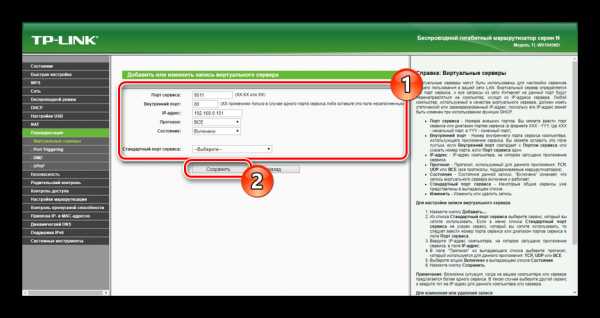
На нашем сайте вы можете найти достаточно большое количество инструкций по части настройки тех или иных роутеров. Мы же завершаем настоящий раздел и статью в целом.
Благодаря представленной инструкции вы сможете подключить к компьютеру совершенно любой видеорегистратор вне зависимости от его разновидности и имеющихся интерфейсов. На случай возникновения вопросов мы также будем рады помочь вам в комментариях ниже.
Мы рады, что смогли помочь Вам в решении проблемы.lumpics.ru
Существует множество причин, по которым прямой процесс копирования с видеорегистратора (DVR) на ПК невозможен. Во-первых, многие видеорегистраторы не имеют возможности подключения через USB или Firewire. Во-вторых, файловые системы и видеофайлы, используемые производителями цифровых видеорегистраторов, обычно имеют формат Linux и часто являются собственностью, что делает прямую копию чрезвычайно сложной и несовместимой со средами Windows и Mac. В-третьих, производители техники стремятся не допустить этого – они не хотят, чтобы копирование информации было простым. Советы к использованию видеорегистратора:

Порядок подключения видеорегистратора к компьютеру.
Перед настройкой DVR убедитесь, что вы:
Для подключения DVR к маршрутизатору и высокоскоростному доступу в Интернет используется кабель Ethernet.
Прежде чем подключить видеорегистратор к компьютеру, нужно определить, какие выходы есть на DVR. В качестве примера рассмотрим заднюю панель Motorola DCT6208. Из 4 портов, доступных на этом DVR для видео (DVI, Video/Audio Out, S-Video и Firewire), Firewire является единственным, который передаёт как видео, так и аудио. Поскольку нужно установить только одно соединение, это самый простой способ сделать это. Кроме того, многие компьютеры уже оснащены FireWire, поэтому покупать карту видеозахвата не придётся. Если такой вариант отсутствует, следует использовать DVI вместе с Audio Out. Если ваша модель DVR не поддерживает DVI, подключайте через Video/Audio. Последний вариант – S-Video. Здесь также придётся использовать Audio Out. Этот видеорегистратор не поддерживает новейший стандарт HDMI и подключение USB, передающий аудио и видео быстрее, чем любая другая альтернатива.

Шаг 1:
Шаг 2:
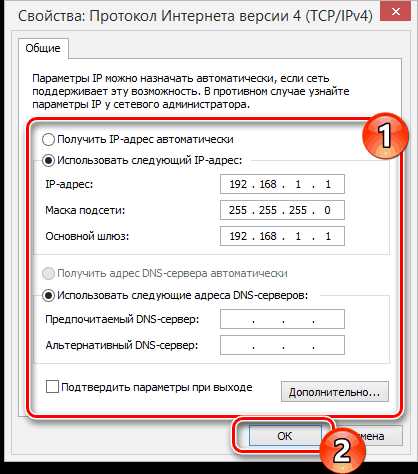
Чтобы подключить видеорегистратор к компьютеру Windows перейдите в Панель управления/Центр управления сетями и общим доступом:
Теперь пришло время поставить IP-адрес напрямую на компьютер. Например, DVR был присвоен IP «192.168.1.20». Нужно поставить IP той же серии на ПК.
Всё готово! DVR теперь подключен к компьютеру. Чтобы посмотреть содержимое откройте Internet Explorer и введите в адресной строке IP-адрес видеорегистратора. Если нужно, введите логин и пароль от DVR. После прохождения верификации откроется окно управления файлами. Чтобы просмотреть содержимое видеорегистратора через телевизор, необходимо подключить устройство одним из доступных способов – FireWire, USB, HDMI, S-Video, Audio/Video Out и т. д. Метод просмотра записей видеорегистратора на ПК зависит от типа камер:
Для работы с видеорегистратором можно воспользоваться одной из популярных программ для просмотра трансляций с камер.
Это бесплатный инструмент, который позволяет просматривать онлайн-видео с IP или USB-камер. Чтобы использовать программу, нажмите «Добавить камеру», выберите её тип (поддержка более 2000 IP и веб-камер) и нажмите «ОК», чтобы принять настройки по умолчанию. Сразу после этого вы увидите окно с трансляцией, которое можно увеличивать, перемещаться или просматривать в полноэкранном режиме.
Преимущества:
Недостатки:
IP Camera Viewer — это приложение, разработанное IPcamerastudio.com, которое позволяет просматривать видео в реальном времени с разных IP-камер. Перед использованием приложения нужно указать IP-адрес камеры, к которой необходимо подключиться. После запуска открывается простой интерфейс из двух вкладок: Видео и Справка. Вкладка «Видео» будет основным экраном просмотра, а вкладка «Справка» содержит инструкции о том, как просматривать видео с определённой IP-камеры.

Чтобы ввести IP-адрес, нужно открыть папку, в которой установлен IP Camera Viewer, а затем щёлкнуть правой кнопкой мыши файл «IPCamera.bat». Выберите «Редактировать», и когда появится окно, измените «96.10.1.168» на свой IP-адрес, а затем введите «/mjpg/video.mjpg» – путь MJPEG камеры. После внесения изменений перезапустите приложение, и всё готово. Теперь при открытии IP Camera Viewer вы сможете просматривать канал с определённой IP-камеры. На вкладке Управление камерой/Изменить камеру можно настроить различные параметры, включая разрешение видео, частоту кадров, громкость микрофона, яркость, контраст и многое другое. В IP Camera Viewer можно добавить до четырёх камер, а затем контролировать и просматривать их все одновременно. Но это всего лишь программа для просмотра – нет датчика движения, записи или чего-либо ещё.
Active WebCam обнаруживает, контролирует и записывает видеофайлы практически из любого источника видео, включая веб-камеры USB, аналоговые камеры, подключённые к платам видеозахвата, видеопотоки FireWire, выходные данные ТВ-карт и сетевые IP-камеры. Софт может транслировать аудио и видео в реальном времени на веб-браузер или другую копию Active WebCam. При срабатывании датчика движения можно включить сигнал, отправить оповещение по электронной почте, а также записать или транслировать видео. Поддерживается непопулярная, но ещё востребованная опция Dial-Up Connection. Утилита позволяет редактировать клипы, добавлять текст, управлять различными пользователями и входить в систему удалённо. При запуске программы нужно выбрать: Создать новую камеру, Поиск камер, Открыть все каналы видеозахвата, Открыть сеанс, Создать веб-страницу и Инструкция. Самый простой способ настроить активную веб-камеру – это позволить программе автоматически обнаруживать ваши веб-камеры и другие видеоустройства. Каждый канал отображается в виде эскиза на панели предварительного просмотра.

nastroyvse.ru
Блок DVR, или видеорегистратор (Digital Video Recorder), в значительной степени заменил стандартные видеомагнитофоны, воспроизводящие кассеты VHS или домашние DVD-рекордеры, благодаря своей способности записывать прямо на встроенный жесткий диск. Несмотря на то что некоторые устройства старого образца еще есть в обращении, DVR предлагают гораздо больше возможностей.

Вы можете подключить его к компьютеру и, следовательно, хранить записи на внешнем/главном диске, закодировать и загружать их где-нибудь, записывать на носитель или выполнять с ними любые другие действия. Это особенно полезно тем, кто хочет сохранять видео.
Как подключить видеорегистратор к компьютеру? Для этого требуется кабель с интерфейсами HDMI (High Definition Media Interface) на обоих концах или разъемом HDMI на одном конце и аудио/видеоразъемом RCA-типа либо USB на другом конце, в зависимости от доступных портов подключения на устройстве. Независимо от используемого провода, соединение выполняется быстро, и вы будете загружать содержимое на ПК за несколько минут.
Убедитесь в том, что ваша модель DVR оснащена возможностью дистанционного просмотра. Не все видеорегистраторы способны передавать данные удаленно. Некоторые модели (чаще устаревшие) предназначены только для записи, и они не будут иметь функций, которые позволят вам подключиться к ним по сети. Однако современные устройства такие настройки имеют.

Соединение зависит от вашей модели, но большинство видеорегистраторов предлагает подключение по USB или с помощью некоторых других средств. Например, популярен беспроводной адаптер для подключения к Интернету.
TiVo легко переносит данные на ваш компьютер, если соединить его с помощью кабеля Ethernet к аналогичному порту на вашем ПК, а затем изменить настройки на «Телефон и сеть». Вы также можете скачать программное обеспечение для компьютеров, специально разработанное для работы с видеорегистраторами TiVo.
Другая популярная модель, Pioneer DVR-LX61D, предлагает скачивание видео через USB-соединение на вашем компьютере. Это очень простой способ передачи отснятых данных.

Чтобы узнать более конкретно, как подключить видеорегистратор к компьютеру именно вашей модели, вам придется изучить руководство для пользователя вашего гаджета. Большинство настроек идентичны: эти девайсы используют порт Ethernet либо USB для подключения к компьютеру. Также проверьте наличие доступного программного обеспечения, предназначенного для работы с вашей моделью.
Маршрутизатор — это устройство, которое пересылает данные между вашими сетевыми соединениями. Это позволит вам подключить несколько устройств для совместной работы. Большинство людей в настоящее время используют Wi-Fi-маршрутизаторы, которые позволяют подключать девайсы по беспроводной сети. Однако можно выполнить и проводное соединение.
Как подключить видеорегистратор к компьютеру, используя такой роутер? Для этого вам понадобятся также кабели Ethernet. Они обычно маркируются как кабели CAT5 (категория 5) и используются для подключения к интернету. Большинство видеорегистраторов с возможностью просмотра удаленно поставляются с сетевым портом, к которому вы можете подключить такой провод. Иногда производитель даже включает в комплект кабель для подключения, но зачастую он слишком короткий.
Для начальной настройки вам понадобится какой-либо монитор, чтобы вы могли подключить DVR и просмотреть все опции, которые вы настраиваете. После установки этих параметров он вам больше не будет нужен.
Как подключить видеорегистратор к компьютеру для просмотра? Некоторые девайсы имеют выходы, которые также позволят вам использовать телевизор в качестве монитора, если подсоединить его с помощью BNC, HDMI, VGA или даже составных RCA-подключений.

Как подключить видеорегистратор к компьютеру через USB или HDMI? Прикрепите аудио/видеокабель к задней части устройства. При использовании HDMI просто выровняйте штыри от кабельного разъема с гнездом на DVR и надежно прикрепите его. При использовании штекеров типа RCA вставьте красные и белые аудиоразъемы в соответствующие порты на задней панели видеорегистратора. Прикрепите другой конец кабеля к компьютеру с помощью разъема HDMI или USB-порта.
Включите девайс и дождитесь, пока компьютер отобразит сообщение «найдено новое оборудование», затем следуйте инструкциям для запуска вашего программного обеспечения для загрузки записей DVR на компьютер либо данных с жесткого диска на устройство.
Можно ли подключить видеорегистратор к компьютеру без использования кабеля? Это доступно посредством Ethernet/CAT5 прямо на маршрутизаторе или модеме, который подключен к сети.
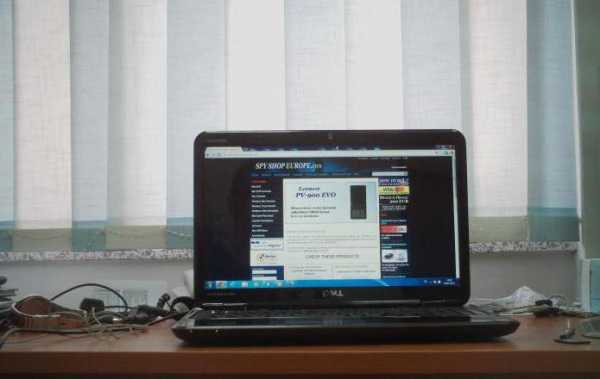
При этом локальная сеть вполне подойдет. Если у вас нет интернета, этот метод легко можно использовать. Однако при этом вы не сможете получить доступ к DVR на вашем телефоне или с помощью DDNS на компьютере вдали от дома. Этот метод предполагает использование вашего ПК, ноутбука или нетбука, если у него есть порт Ethernet, без использования интернета для доступа к веб-интерфейсу пользователя.
Во-первых, расположите DVR рядом с вашим компьютером, достаточно близко для того, чтобы подключиться к нему кабелем Ethernet. Вставьте один конец в соответствующий разъем видеорегистратора, а другой — к компьютеру. После этого вам потребуется подключить монитор или телевизор к вашему DVR, чтобы вы могли изменить параметры сети. Они должны соответствовать настройкам вашего компьютера. После подключения войдите в настройки видеорегистратора.
После того как вы вошли в систему, перейдите на вкладку TCP/IP в разделе «Настройки сети» с помощью главного меню (Главное меню> Параметры сети> TCP/IP).
После этого на экране появится сетевая конфигурация по умолчанию. Как подключить видеорегистратор к компьютеру? Чтобы получить доступ к нему на вашем ПК, необходимо изменить IP-адрес, маску подсети и шлюз по умолчанию.
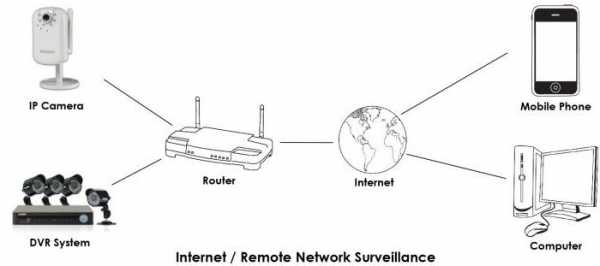
Включите ваш компьютер и откройте интернет-браузер. Это будет единственный метод, который вы будете использовать для доступа к веб-интерфейсу через ПК или ноутбук.
Вы заметите, что использование IP-адреса по умолчанию для попытки подключить видеорегистратор к компьютеру напрямую не получится. Вам понадобится новая конфигурация сети, выполненная в соответствии с обоими устройствами.
Откройте командную строку на компьютере. Самый быстрый способ найти ее — использовать ваше начальное меню и выполнить поиск cmd.exe для запуска приложения. Введите ipconfig и нажмите «Ввод». Прокрутите вниз до тех пор, пока вы не достигнете опций локального соединения Ethernet-адаптера.
Вам понадобится адрес IPv4 Autoconfiguration и маска подсети. Оставьте открытым окно со следующими параметрами:
Автоконфигурация IPv4 Адрес: 169.254.117.197
Маска подсети: 255.255.0.0
В это время откройте опции видеорегистратора. Как уже было указано, требуется внести изменения в адрес IPv4, отражающий подключение DVR. Используя компьютер и показанные параметры, вы не сможете использовать адрес 197 для видеорегистратора. Просто измените последнее число в адресе IPv4 на 198 или 199 либо используйте любое число между 0-255, которое не является последним номером в IPv4-адресе.
Как подключить автомобильный видеорегистратор к компьютеру, чтобы не вводить сетевые настройки каждый раз? Снимите флажок DHCP, чтобы они были сделаны статичными. Они не должны меняться при подключении к любой другой локальной сети или порту Ethernet.
Скопируйте информацию с компьютера на видеорегистратор, используя IPv4-адрес в качестве IP-адреса с последним номером. Маска подсети должна быть одинаковой. Шлюз по умолчанию должен быть изменен на адрес IPv4, настроенный по умолчанию на компьютере, за исключением того, что на этот раз последний номер в адресе должен быть изменен на 1. После изменения этих настроек нажмите «Применить» и «Сохранить конфигурацию».
Продолжая выполнять инструкцию, как подключить видеорегистратор видеонаблюдения к компьютеру, откройте ваш интернет-браузер и введите новый статический IP-адрес DVR в адресной строке и нажмите Enter. Будет открыт веб-интерфейс. Возможно, вам придется установить плагины и позволить им использовать эту функцию. После их установки на вашем компьютере следует разрешить их запуск на этом веб-сайте.
После того как плагины были разрешены, попробуйте войти в систему, используя имя пользователя и пароль из настроек видеорегистратора. Если вы не изменили опции, присутствующие по умолчанию, попробуйте использовать в обоих полях значение admin.

Наконец, веб-интерфейс будет доступен, и вы сможете просматривать камеру, записи, сохраненные на жестком диске, а также изменять настройки видеорегистратора.
Теперь монитор или телевизор, которые были использованы для просмотра DVR, не нужны, так как вы можете использовать ваш компьютер для непосредственного наблюдения за данными с видеорегистратора.
Функции P2P и DDNS для мониторинга вашего видеорегистратора с телефона или компьютера вдали от локальной сети не будут использоваться, поскольку он не подключен к интернету. Это объясняется тем, что невозможно поделиться интернетом через Ethernet-порт, через который DVR подключен к ПК.
Для того чтобы подключить девайс к глобальной сети и использовать его удаленно, понадобится подключение с помощью переадресации портов. Также можно аналогичным образом использовать настройки вашего маршрутизатора с подключением по Wi-Fi к любому из провайдеров.
fb.ru
Как подключить видеорегистратор к компу для просмотра?
Блок DVR, иначе говоря видеорегистратор (Digital Video Recorder), в значимой степени поменял стандартные видеомагнитофоны, воспроизводящие кассеты VHS иначе говоря домашние DVD-рекордеры, благодаря собственной возможности записывать прямо на интегрированный винчестер. Вопреки тому что некие устройства старенького эталона есть еще в воззвании, DVR предлагают еще большие возможности.

Нужно подключить его к компу и, как следует, хранить записи на наружном/главном диске, закодировать и загружать их где-нибудь, записывать на носитель либо делать имея его любые другие деяния. Это в особенности полезно тем, кто желает сохранять видео.
Как подключить видеорегистратор к компу? Для этой цели требуется кабель с интерфейсами HDMI (High Definition Media Interface) на обоих концах либо разъемом HDMI на одном конце и аудио/видеоразъемом RCA-типа или USB на другом конце, исходя из доступных портов подключения на устройстве. Независимо от применяемого провода, соединение производится стремительно, и вы станете загружать содержимое на ПК очень быстро.
Удостоверьтесь о том, что ваша модель DVR вооружена возможностью дистанционного просмотра. Далеко не все видеорегистраторы способны передавать данные удаленно. Некие модели (почаще устаревшие) предусмотрены только для записи, и они не будут иметь функций, которые позволят для вас подключиться к сложившейся ситуации по сети. Но современные устройства такие опции имеют.
Соединение находится в зависимости от вашей модели, увы большая часть видеорегистраторов предлагает подключение по USB или при помощи неких других средств. К примеру, популярен беспроводной адаптер для подключения к Вебу.
TiVo просто переносит данные на ваш компьютер, если соединить его при помощи кабеля Ethernet к аналогичному порту на вашем ПК, а далее поменять опции на «Телефон и сеть». Вы также сможете скачать ПО для компьютера для компов, специально разработанное для выполнения работ с видеорегистраторами TiVo.
Другая пользующаяся популярностью модель, Pioneer DVR-LX61D, предлагает скачка видео через USB-соединение на вашем компьютере. Это очень обычной метод передачи отснятых данных.
Чтоб выяснить более непосредственно, как подключить видеорегистратор к компу конкретно вашей модели, для вас придется изучить управление для юзера вашего девайса. Большая часть опций схожи: эти аксессуары употребляют порт Ethernet или USB для подключения к компу. Также проверьте наличие доступного ПО, созданного для работы с вашей моделью.
Маршрутизатор. это устройство, которое пересылает данные меж вашими сетевыми соединениями. Это позволяет подключить несколько устройств для совместной работы. Многие люди в текущее время употребляют Wi-Fi-маршрутизаторы, позволяющие подключать аксессуары по беспроводной сети. Но выполняется и проводное соединение.
Как подключить видеорегистратор к компу, используя таковой роутер? Для этой цели для вас пригодятся также кабели Ethernet. Они обычно маркируются как кабели CAT5 (категория 5) и употребляются для подключения к вебу. Большая часть видеорегистраторов с возможностью просмотра удаленно поставляются с сетевым портом, к которому возможно подключить таковой провод. Время от времени производитель даже включает в набор кабель для подключения, но часто он очень маленький.
Для исходной опции необходимо какой-нибудь монитор, чтоб вы могли подключить DVR и просмотреть нашему клиенту остается функции, которые вы настраиваете. После установки этих характеристик он впредь вам не будет нужен.
Как подключить видеорегистратор к компу для просмотра? Некие аксессуары имеют выходы, которые также позволят для вас использовать телек как монитора, если подсоединить его с применением BNC, HDMI, VGA либо даже составных RCA-подключений.

Подключаем видеорегистратор sarmatt к компу.
Подключение к сети ip видеонаблюдения через приложение XMEye на телефоне. Подключение к видеорегистратору.
Как подключить видеорегистратор к компу через USB по другому HDMI? Прикрепите аудио/видеокабель к задней части устройства. С применением HDMI просто выровняйте штыри от кабельного разъема с гнездом на DVR и накрепко прикрепите его. С применением штекеров типа RCA воткните красноватые и белоснежные аудиоразъемы в надлежащие порты на задней панели видеорегистратора. Прикрепите другой конец кабеля к компу при помощи разъема HDMI либо USB-порта.
Включите аксессуар и дождитесь, пока компьютер покажет сообщение «найдено новое оборудование», потом следуйте инструкциям для пуска вашего программ для загрузки записей DVR на компьютер или данных с винчестера на устройство.
Как можно подключить видеорегистратор к компу без использования кабеля? Это доступно средством Ethernet/CAT5 прямо на маршрутизаторе либо модеме, который подключен к сети.
В этом случае локальная сеть полностью подойдет. Если у вас нет веба, Такой способ сможете использовать. Но при всем этом вы не можете получить доступ к DVR на вашем телефоне либо при помощи DDNS на компьютере вдалеке от дома. Такой способ подразумевает внедрение вашего ПК, ноутбука либо нетбука, если у него конечно порт Ethernet, без использования веба для доступа к веб-интерфейсу юзера.
Во-1-х, расположите DVR рядом с вашим компом, довольно близко чтобы подключиться к нему кабелем Ethernet. Воткните один конец в соответственный разъем видеорегистратора, а другой. к компу. Впоследствии для вас будет нужно подключить монитор иначе говоря телек к вашему DVR, чтоб вы могли поменять характеристики сети. Необходимо соответствовать настройкам вашего компьютера. После подключения войдите в опции видеорегистратора.
Когда вы вошли в систему, перейдите на вкладку TCP/IP в разделе «Настройки сети» при помощи головного меню (Главное меню> Характеристики сети> TCP/IP).
Потом на дисплее появится сетевая конфигурация по дефлоту. Как подключить видеорегистратор к компу? Чтоб получить доступ к нему на вашем ПК, нужно поменять Айпишник, маску сабсети и шлюз как правило.
Включите ваш компьютер и откройте интернет-браузер. Это будет единственный способ, который вы станете использовать для доступа к веб-интерфейсу через ПК иначе говоря ноутбук.
Вы заметите, что внедрение Айпишника как правило для пробы подключить видеорегистратор к компу впрямую вы не сможете. Необходимо новенькая конфигурация сети, выполненная согласно с обоими устройствами.
Откройте командную строчку на компьютере. Самый резвый метод отыскать ее. использовать ваше изначальное меню и выполнить поиск cmd.exe для пуска приложения. Введите ipconfig и нажмите «Ввод». Прокрутите вниз пока, пока вы не достигнете опций локального соединения Ethernet-адаптера.
Необходимо адресок IPv4 Autoconfiguration и маска сабсети. Оставьте открытым окно с такими параметрами:
Автоконфигурация IPv4 Адресок: 169.254.117.197
Маска сабсети: 255.255.0.0
В то время откройте функции видеорегистратора. Как уже было обозначено, требуется внести конфигурации в адресок IPv4, отражающий подключение DVR. Используя компьютер и показанные характеристики, вы не можете использовать адресок 197 для видеорегистратора. Просто измените последнее число в адресе IPv4 на 198 или 199 или используйте хоть какое число меж 0-255, которое не является последним номером в IPv4-адресе.
Как подключить качественный видеорегистратор для вашего автомобиля к компу, чтоб не вводить сетевые опции всякий раз? Снимите флаг DHCP, чтоб они делались статичными. Они не обязаны быть изменяться при подключении к иной локальной сети либо порту Ethernet.
Скопируйте информацию с компьютера на видеорегистратор, используя IPv4-адрес для Айпишника с последним номером. Маска сабсети желательна схожей. Шлюз по дефлоту обязан изменен на адресок IPv4, настроенный как правило на компьютере, не считая того, что теперь последний номер в адресе обязан быть изменен на 1. После конфигурации этих опций нажмите «Применить» и «Сохранить конфигурацию».
Продолжая делать аннотацию, как подключить видеорегистратор видеонаблюдения к компу, откройте ваш интернет-браузер и введите новый статический Айпишник DVR в адресной строке и нажмите Enter. Будет открыт веб-интерфейс. Вам, для вас придется установить плагины и позволить им использовать эту функцию. После их установки на вашем компьютере следует разрешить их пуск на этом деле сайте.
Если плагины были разрешены, попытайтесь войти в систему, используя имя юзера и пароль из опций видеорегистратора. Если вы не изменили функции, присутствующие по дефлоту, попытайтесь использовать в обоих полях значение admin.

В конце концов, веб-интерфейс будет доступен, и возможно просматривать камеру, записи, сохраненные на жестком диске, также изменять опции видеорегистратора.
Сейчас монитор или телек, которые были применены для просмотра DVR, не необходимы, потому что возможно использовать ваш компьютер для конкретного наблюдения за данными с видеорегистратора.
Функции P2P и DDNS для мониторинга вашего видеорегистратора с телефона либо компьютера вдалеке от локальной сети не будут употребляться, так как он не подключен к вебу. Это разъясняется тем, что нереально поделиться вебом через Ethernet-порт, через который DVR подключен к ПК.
С целью подключить аксессуар к Интернет сети и использовать его удаленно, пригодится подключение посредством переадресации портов. Также конечно аналогичным образом использовать опции вашего маршрутизатора с подключением по Wi-Fi к хоть какому из провайдеров.
psd2cms.ru
Как подключить видеорегистратор к компу для просмотра?
Блок DVR, по другому видеорегистратор (Digital Video Recorder), в значимой степени поменял стандартные видеомагнитофоны, воспроизводящие кассеты VHS как еще его называют домашние DVD-рекордеры, благодаря собственной возможности записывать прямо на интегрированный винчестер. Вопреки тому что некие устройства старенького эталона есть еще в воззвании, DVR предлагают еще большие возможности.

Нужно подключить его к компу и, как следует, хранить записи на наружном/главном диске, закодировать и загружать их где-нибудь, записывать на носитель иначе говоря делать имея его любые другие деяния. Это в особенности полезно тем, кто желает сохранять видео.
Как подключить видеорегистратор к компу? Для этой цели вам требуется кабель с интерфейсами HDMI (High Definition Media Interface) на обоих концах по другому разъемом HDMI на одном конце и аудио/видеоразъемом RCA-типа или USB на другом конце, зависимо от доступных портов подключения на устройстве. Независимо от применяемого провода, соединение производится стремительно, и вы станете загружать содержимое на ПК очень быстро.
Удостоверьтесь в таком, что ваша модель DVR вооружена возможностью дистанционного просмотра. Далеко не все видеорегистраторы способны передавать данные удаленно. Некие модели (почаще устаревшие) предусмотрены только для записи, и они не будут иметь функций, которые позволят для вас подключиться сюда по сети. Но современные устройства такие опции имеют.
Соединение находится в зависимости от вашей модели, увы большая часть видеорегистраторов предлагает подключение по USB или при помощи неких других средств. К примеру, популярен беспроводной адаптер для подключения к Вебу.
TiVo просто переносит данные на ваш компьютер, если соединить его при помощи кабеля Ethernet к аналогичному порту на вашем ПК, и после поменять опции на «Телефон и сеть». Вы также сможете скачать ПО для компьютера для компов, специально разработанное на работе с видеорегистраторами TiVo.
Другая пользующаяся популярностью модель, Pioneer DVR-LX61D, предлагает скачка видео через USB-соединение на вашем компьютере. Это очень обычный метод передачи отснятых данных.
Чтоб выяснить более непосредственно, как подключить видеорегистратор к компу конкретно вашей модели, для вас придется изучить управление для юзера вашего девайса. Большая часть опций схожи: эти аксессуары употребляют порт Ethernet или USB для подключения к компу. Также проверьте наличие доступного ПО, созданного для работы с вашей моделью.
Маршрутизатор. это устройство, которое пересылает данные меж вашими сетевыми соединениями. Это предоставлят возможность подключить несколько устройств для совместной работы. Большая часть населения в текущее время употребляют Wi-Fi-маршрутизаторы, позволяющие подключать аксессуары по беспроводной сети. Но выполняется и проводное соединение.
Как подключить видеорегистратор к компу, используя таковой роутер? Для этой цели для вас пригодятся также кабели Ethernet. Они обычно маркируются как кабели CAT5 (категория 5) и употребляются для подключения к вебу. Большая часть видеорегистраторов с возможностью просмотра удаленно поставляются с сетевым портом, к которому можно подключить таковой провод. Время от времени производитель даже включает в набор кабель для подключения, но часто он очень маленький.
Для исходной опции необходимо какой-нибудь монитор, чтоб вы могли подключить DVR и просмотреть что остается сделать нашему клиенту функции, которые вы настраиваете. После установки этих характеристик он далее вам не будет нужен.
Как подключить видеорегистратор к компу для просмотра? Некие аксессуары имеют выходы, которые также позволят для вас использовать телек в роли монитора, если подсоединить его при помощи BNC, HDMI, VGA как еще его называют даже составных RCA-подключений.

Приобрести переходник с HDMI на VGA: Тут текстовая версия урока: .
Подключаем видеорегистратор sarmatt к компу.
Как подключить видеорегистратор к компу через USB либо HDMI? Прикрепите аудио/видеокабель к задней части устройства. С применением HDMI просто выровняйте штыри от кабельного разъема с гнездом на DVR и накрепко прикрепите его. С использованием штекеров типа RCA воткните красноватые и белоснежные аудиоразъемы в надлежащие порты на задней панели видеорегистратора. Прикрепите другой конец кабеля к компу при помощи разъема HDMI по другому USB-порта.
Включите аксессуар и дождитесь, пока компьютер покажет сообщение «найдено новое оборудование», потом следуйте инструкциям для пуска вашего компьютерных программ для загрузки записей DVR на компьютер или данных с винчестера на устройство.
Есть ли возможность подключить видеорегистратор к компу без использования кабеля? Это доступно средством Ethernet/CAT5 прямо на маршрутизаторе либо модеме, который подключен к сети.
При всем этом локальная сеть полностью подойдет. Если у вас нет веба, Такой способ можно использовать. Но при всем этом вы не можете получить доступ к DVR на вашем телефоне либо посредством DDNS на компьютере вдалеке от дома. Данный способ подразумевает внедрение вашего ПК, ноутбука либо нетбука, если у него есть порт Ethernet, без использования веба для доступа к веб-интерфейсу юзера.
Все, расположите DVR рядом с вашим компом, довольно близко чтобы подключиться к нему кабелем Ethernet. Воткните один конец в соответственный разъем видеорегистратора, а другой. к компу. Затем для вас будет нужно подключить монитор по другому телек к вашему DVR, чтоб вы могли поменять характеристики сети. Необходимо соответствовать настройкам вашего компьютера. После подключения войдите в опции видеорегистратора.
Когда вы вошли в систему, перейдите на вкладку TCP/IP в разделе «Настройки сети» с применением головного меню (Главное меню> Характеристики сети> TCP/IP).
После чего в кино появится сетевая конфигурация как правило. Как подключить видеорегистратор к компу? Чтоб получить доступ к нему на вашем ПК, нужно поменять Айпишник, маску сабсети и шлюз по дефлоту.
Включите ваш компьютер и откройте интернет-браузер. Это будет единственный способ, который вы станете использовать для доступа к веб-интерфейсу через ПК либо ноутбук.
Вы заметите, что внедрение Айпишники по дефлоту для пробы подключить видеорегистратор к компу впрямую нельзя. Необходимо новенькая конфигурация сети, выполненная согласно с обоими устройствами.
Откройте командную строчку на компьютере. Самый резвый метод отыскать ее. использовать ваше изначальное меню и выполнить поиск cmd.exe для пуска приложения. Введите ipconfig и нажмите «Ввод». Прокрутите вниз пока, пока вы не достигнете опций локального соединения Ethernet-адаптера.
Необходимо адресок IPv4 Autoconfiguration и маска сабсети. Оставьте открытым окно с такими параметрами:
Автоконфигурация IPv4 Адресок: 169.254.117.197
Маска сабсети: 255.255.0.0
Тогда откройте функции видеорегистратора. Как уже было обозначено, требуется внести конфигурации в адресок IPv4, отражающий подключение DVR. Используя компьютер и показанные характеристики, вы не можете использовать адресок 197 для видеорегистратора. Просто измените последнее число в адресе IPv4 на 198 либо 199 или используйте хоть какое число меж 0-255, которое не является последним номером в IPv4-адресе.
Как подключить качественный видеорегистратор для вашего автомобиля к компу, чтоб не вводить сетевые опции всякий раз? Снимите флаг DHCP, чтоб они изготавливались статичными. Они не изготавливаются изменяться при подключении к иной локальной сети по другому порту Ethernet.
Скопируйте информацию с компьютера на видеорегистратор, используя IPv4-адрес в роли Айпишника с последним номером. Маска сабсети желательна схожей. Шлюз как правило обязан изменен на адресок IPv4, настроенный как правило на компьютере, не считая того, что сейчас последний номер в адресе обязан быть изменен на 1. После конфигурации этих опций нажмите «Применить» и «Сохранить конфигурацию».
Продолжая делать аннотацию, как подключить видеорегистратор видеонаблюдения к компу, откройте ваш интернет-браузер и введите новый статический Айпишник DVR в адресной строке и нажмите Enter. Будет открыт веб-интерфейс. Может быть, для вас придется установить плагины и позволить им использовать эту функцию. После их установки на вашем компьютере следует разрешить их пуск на этом деле сайте.
Когда плагины были разрешены, попытайтесь войти в систему, используя имя юзера и пароль из опций видеорегистратора. Если вы не изменили функции, присутствующие по дефлоту, попытайтесь использовать в обоих полях значение admin.

В конце концов, веб-интерфейс будет доступен, и возможно просматривать камеру, записи, сохраненные на жестком диске, также изменять опции видеорегистратора.
Сейчас монитор по другому телек, которые были применены для просмотра DVR, не необходимы, потому что возможно использовать ваш компьютер для конкретного наблюдения за данными с видеорегистратора.
Функции P2P и DDNS для мониторинга вашего видеорегистратора с телефона либо компьютера вдалеке от локальной сети не будут употребляться, так как он не подключен к вебу. Это разъясняется тем, что нереально поделиться вебом через Ethernet-порт, через который DVR подключен к ПК.
Если вы поставили цель подключить аксессуар к глобальной сети Интернет и использовать его удаленно, пригодится подключение с применением переадресации портов. Также конечно аналогичным образом использовать опции вашего маршрутизатора с подключением по Wi-Fi к хоть какому из провайдеров.
net-gadget.ru
Подключение современных регистраторов к ПК является весьма простым и тривиальным процессом, но даже тут у некоторых пользователей могут возникнуть проблемы. Во-первых, типы видеорегистраторов подключаются кардинально по разному. Во-вторых, некоторые модели устройств потребуют установки дополнительных драйверов или другого программного обеспечения, которое в комплекте может не оказаться.
Хоть автомобильные регистраторы используются непосредственно в автомобилях, их нередко может потребоваться подключить к компьютеру, ноутбуку или моноблоку в целях сохранения или удаления видео, просмотра имеющихся на флешке файлов, перерепрошивки или даже стационарного применения.

Android является очень гибкой и распространённой мобильной операционной системой, и для регистраторов она также подходит. Поэтому в магазинах нередко можно найти видеорегистраторы на Android, хотя стоят они несколько дороже более простых аналогов на Windows CE, поскольку для работы им требуется более мощное железо.
Подключение регистратора для просмотра или передачи файлов состоит из пары простых шагов:
Как видно, никаких драйверов или другого ПО устанавливать не нужно, компьютер должен сделать это в автоматическом режиме.
Подключение Android-регистраторов в стационарном режиме
В ряде случаев может потребоваться подключение автомобильного видеорегистратора в качестве Web-камеры компьютера. Некоторые модели девайсов по умолчанию имеют такую возможность при соединении с компьютером, в остальных случаях потребуется установить специализированное приложение (например IP Webcam или USB/Web Camera), после чего воспользоваться функционалом установленной программы.
Выбор конкретного приложения напрямую зависит от предпочтения пользователя и модели видеорегистратора (далеко не все программы могут подойти именно для вашего устройства по причине малой производительности или устаревшей версии Android).
Самые дешёвые модели автомобильных видеорегистраторов поставляются с операционной системой Windows CE, поэтому в некоторых моментах их подключение к компьютеру может несколько отличаться. При соединении для передачи файлов никаких отличий нет, а вот для использования в стационарном режиме они есть. Для данного режима сам регистратор должен иметь поддержку, в противном случае использовать его в качестве web-камеры не выйдет (для Windows CE нет таких приложений). В некоторых моделях проблему можно решить перепрошивкой устройства, но лишь в некоторых.
Цифровой видеорегистратор достаточно просто подключить к ПК, делается это следующим образом:

Относительно современные аналоговые стационарные видеорегистраторы подключаются к ПК или ноутбукам точно также, как и цифровые, поскольку они все комплектуются разъёмом Ethernet. Сложности могут возникнуть со старыми моделями регистраторов, на которых разъёма Ethernet может не оказаться. В таком случае на компьютере обязательно должна присутствовать плата захвата видео, иначе соединить регистратор с ПК не выйдет, поскольку для преобразования аналогового сигнала в цифровой нужно какое-либо дополнительное устройство.
Алгоритм действий:

Заключение
Независимо от типа и модели, подключить к компьютеру можно абсолютно любой видеорегистратор. Единственная сложность, которая может возникнуть — необходимость приобретения дополнительного оборудования или проводов, в остальном всё должно быть простым и понятным. Хотя бывают исключения, но даже там возникающие проблемы можно решить тем или иным способом.
Другие статьи:
www.ip-nablyudenie.ru