
Дабы не изучать вопрос абстрактно, зададимся целью нарисовать и подготовить печатную плату в соответствии с данной простенькой схемой мультивибратора на двух транзисторах КТ-315.
Сразу скажу: описывать стараюсь очень подробно, так как сам очень не люблю, когда читаешь инструкцию и вдруг видишь «ну как это сделать, и так понятно». А может мне не понятно? И еще: не судите строго, что я делаю много ненужных действий (как Вы поймете впоследствии). Я это делаю специально, чтоб максимально ознакомить с возможностями системы. Дальше каждый сам для себя решит, что делать стоит, а что — нет, и как ему делать удобнее.
Итак, считаем, что мы начинаем с нуля, поэтому создаем проект. Сделать это можно в меню «File/New/Project».
Altium Designer просит нас выбрать тип проекта. Мы собираемся изготовить печатную плату, поэтому выбираем тип «PCB Project». При этом нужно указать его имя и местоположение.
Если мы посмотрим в проводнике (или любом файловом менеджере), то увидим, что в указанном местоположении на диске появился файл проекта.
Для начала нам необходимо подготовить библиотеки схемных элементов (УГО) и посадочных мест. В Altium Designer они хранятся в разных файлах.
В Altium Designer они хранятся в разных файлах.
Начнем с библитеки схемных элементов. С помощью меню «File/New/Library/Schematic Library» создадим сам файл библиотеки.
В дереве проекта появилась схемная библиотека. Если открыть ее двойным нажатием левой кнопки мыши, мы увидим пустую библиотеку. Нажатием на кнопку «Добавить» (повторю, у меня частично руссифицированная версия, и это был не мой каприз) создаем новый компонент.
Стоит сохранить библиотеку. Это позволит нам задать ей имя, да и просто не потерять результаты работы.
Указываем для нее имя.
Видим, что на диске появился файл библиотеки схемных обозначений.
Оговорюсь сразу, что в реальной жизни не нужно под каждый проект создавать библиотеку, а если библиотека у нас уже есть, ее нужно подключить к проекту, чтобы можно было ее использовать.
Вернемся к нашей новосозданной библиотеке. Как Вы помните, мы успели создать элемент-пустышку.
Теперь пришло время сделать из него что-то стоящее. Нам нужен транзистор КТ-315. С него и начнем. Нажимаем кнопку «Правка».
Открывается окно свойств компонента. Как мы видим, компонент действительно является пустышкой, этакой заготовкой.
Задаем компоненту имя и шаблон позиционного обозначения (VT для транзистора). Знак вопроса в шаблоне указывает на то, что в этом месте будет располагаться порядковый номер элемента с таким шаблоном.
Мы живем в России, поэтому рисовать позиционное обозначение будем в соответствии с ЕСКД (ГОСТ 2.730-73)
Нам неоходимо задать шаг сетки, так как привязка графики происходит по узла сетки. При этом нужно учесть, что выбирая шаг сетки с редакторе элементов мы должны попасть в ту сетку, которую потом планируем использовать в редакторе схем.
Выставляем шаг полмиллиметра.
Начинаем рисовать элемент. Для этого воспользуемся инструментом «Линия».
Однако, когда мы начинаем проводить линию, мы видим, что она совершенно не такая, как нам нужно. Линия строится из отрезков под 90 градусов.
Линия строится из отрезков под 90 градусов.
Для переключения режима используется нажатие на кнопку «Пробел» непосредственно в режиме проведения линии (не до выбора инструмента, а во время рисования).
Первым у нас появляется вариант линии под 45 градусов.
Затем снова под 45 градусов, но немного с другим расположением косой и прямой линий.
И, наконец, нам дают провести линию под свободным углом, что нам и требуется.
Мы проводим обе линии (эмиттера и коллектора транзистора). Если мы хотим более точно задать координаты концов отрезков, мы можем их напрямую отредактировать. Для этого выделяем нужный отрезок, и нажимаем правую кнопку мыши. В выпавшем меню выбираем пункт «Properties» (Свойства).
Появляется окно, позволяющее редактировать свойства отрезка.
На второй вкладке (Базовые точки) мы видим координаты всех сегментов. Выделив поле мышкой, мы можем ввести значение координаты непосредственно с клавиатуры.
Итак, перед нами почти готовое УГО транзистора. Не хватает только стрелочки эмиттера. В PCAD эту стрелочку рисовали вручную, графикой. В Altium Designer ситуация другая.
Не хватает только стрелочки эмиттера. В PCAD эту стрелочку рисовали вручную, графикой. В Altium Designer ситуация другая.
Выделяем нужный отрезок и снова выбираем пункт «Properties».
На первой вкладке (Графика) можно выбрать оформление концов отрезков, в том числе с помощью стрелки. Выбираем нужный нам вариант.
Всё, теперь наш транзистор готов.
Но есть одно «Но», про которое я говорил выше: нам нужно учесть, что контакты (мы их пока не ставили, об этом позже) желательно расположить так, чтобы они попадали в сетку схемного редактора. Я планирую использовать там шаг 5 мм, а если посмотреть рисунок чуть выше (где показаны координаты точек), то в эту сетку мы не попадаем.
Поэтому первое желание — подвинуть элемент так, чтобы он попал в сетку. Что мы и сделаем. Выделяем все отрезки…
… и выбираем инструмент «Переместить выбранные объекты».
После чего указываем левой кнопкой мыши начальную (базовую) точку, от которой мы будем проводить перемещение, а вторым нажатием указываем, куда эта точка должна переместиться (вместе с выделенными элементами графики).
Все точки у нас попали в сетку, кроме «хвостика» базы.
А его мы отредактируем вручную, как я говорил выше.
Теперь у нас всё лежит в сетке 5 мм. Позже Вы увидите, что на данном этапе заморачиваться на этом не было смысла.
На всякий случай сохраним библиотеку (сохраняется не элемент, а вся библиотека).
Но те, кто работал с другими САПР, спросят меня: графика — это замечательно, но для того, чтобы использовать компонент, нужны контакты (пины), разве нет? Спросят, и будут правы.
Расставим выводы на нужные места.
Размещаем вывод базы. Видим, что у нас появились какие-то непонятные цифры (в моём случае цифры 6).
Это имя контакта (откуда Альтиум их берёт по умолчанию — загадка). Нам нужно изменить имя, да и вообще показывать его смысла нет никакого. Выделяем вывод (не линию, а именно пин) и нажимаем правую кнопку мыши. В выпавшем меню выделяем «Properties».
Перед нами окно свойств вывода. Вводим ему имя (Б — база) и обозначение (по сути номер, оно потом будет использовано при связывании с посадочным местом).
Вводим ему имя (Б — база) и обозначение (по сути номер, оно потом будет использовано при связывании с посадочным местом).
Так как отображать имя и обозначение для транзистора нам нет никакого смысла, то снимаем галочки справа от полей ввода.
Так выглядит сейчас наш транзистор. На базе виден небольшой крестик. Это, собственно, и есть вывод.
Ставим выводы на коллектор и эмиттер.
Редактируем их свойства.
Выводы расположить под углом не получится, поэтому получился такой паучок (но всё в рамках ЕСКД).
Как я уже говорил, в Altium Designer библиотеки УГО и посадочных мест — это два разных файла. Поэтому прежде чем мы начнем рисовать посадочное место под КТ-315 нам необходимо этот файл библиотеки создать.
В окне дерева проекта у нас появилась библиотека посадочных мест. Открыть ее можно, дважды кликнув по ней левой кнопкой мыши.
Для того, чтобы создать новое посадочное место, нужно нажать правую кнопку мыши в окне списка компонентов (на рисунке в левом верхнем углу) и выбрать «создать пустой компонент».
Сохраняем библиотеку, выбрав ей имя.
На диске появился отдельный файл этой библиотеки, который мы, при желании, можем даже скопировать и отнести на другой компьютер.
Следующее, что нам нужно сделать: задать свойства библиотеки, а конкретно единицы измерения. Для этого на поле графики компонента (в теории любого, свойства едины для всей библиотеки, но у нас он пока один) нажимаем правую кнопку мыши и выбираем пункт «Опции библиотеки».
В параметрах платы выставляем метрические единицы измерения.
Дважды кликнув по имени компонента мы откроем окно его свойств.
В этом окне можно задать имя компонента, высоту (по максимальной точке) и описание. Русские буквы работают без проблем. После ввода нажимаем кнопку «Ok».
Вводим нужные нам значения.
Рисовать КТ-315 будем на основе его описания. Оно есть только в таком виде.
Начнем с размещения контактов, контуры корпуса нарисуем позже.
Естественно (по-крайней мере для меня, что средний контакт элемента будет находиться в начале координат). Лично мне так удобнее, потому что проще вращать элемент на плате.
Используем инструмент «Разместить контактную площадку».
Нажатием левой кнопки мыши указываем, куда поставить площадку.
Все площадки по умолчанию имею номер и описание «0». При выделенной площадке нажимаем правую кнопку мыши и выбираем пункт «Свойства».
Открывается окно свойств со значениями по умолчанию.
Первым делом установим размеры и форму контактной площадки. Также установим значение «Обозначение». Это то самое поле, которое мы задавали и в описание контакта УГО и которое служит для дальнейшего связывания условного обозначения и посадочного места.
Теперь нам нужно расставить остальные контактные площадки. Обычно я копирую первую созданную (ведь я уже настроил ее форму и размеры), а далее вставляю ее по нужным координатам.
Обычно я копирую первую созданную (ведь я уже настроил ее форму и размеры), а далее вставляю ее по нужным координатам.
А чтобы проще было расставлять, я стараюсь делать шаг равным шагу контактов (либо кратным ему). Потом можно просто «шагать» стрелками на клавиатуре и вставлять, где нужно.
В данном случае шаг контактов равен 2,5 мм. Этот же шаг я устанавливаю для сетки. Можно поставить и 0,5 мм, но тогда будет нужно сделать пять «шагов».
Итак, я вставил все три контактные площадки и настроил им описания с учетом описаний в схемном обозначении.
Пришло время нарисовать контур корпуса. Тут каких-то четких рекомендаций и правил нет. Есть механические слои, которые каждый может использовать на своё усмотрение. А кто-то вообще ограничивается шелкографией.
Лично я использую для верхнего слоя контуров слой Mechanical 1. Это немаловажная оговорка, насчет верхнего слоя контуров. Я учился сам, на своих ошибках. И в самом первом проекте при попытке сгенерировать сборочный чертеж получил мешанину из элементов, чтоящих на обоих сторонах платы.
И в самом первом проекте при попытке сгенерировать сборочный чертеж получил мешанину из элементов, чтоящих на обоих сторонах платы.
С тех пор я создаю пару слоёв Mechanical 1/Mechanical 2 (для верхнего и нижнего слоев соответственно). Как это сделать, мы узнаем позже.
А сейчас нам необходимо включить слой Mechanical 1 (если он не включен по умолчанию). Для этого идем в меню «Инструменты/Цвет слоёв».
В моем случае мы видим, что слой и так включён (чтобы понять это не нужно было заходить сюда, его видно в нижнем поле списка активных слоёв).
Если слой не включен, снимаем галочку «Показать только включенные», находим его и ставим галочку «Включён».
Находим слой в нижнем списке слоёв.
Выбираем слой как активный нажатием на него.
Выбираем инструмент рисования «Линия».
И отрисовываем контур. Рисуем как нам удобно и как нам хочется видеть элемент на сборочном чертеже. Как я говорил, каких-то правил нет.
Как я говорил, каких-то правил нет.
Настало время нарисовать шелкографию. Для шелкографии в Altium Designer уже предопределён слой «Top Overlay» (для верхнего слоя).
Рисуем шелкографию. Помните, что на шелкографию растространяются требования производителя по минимальной толщине и отступу от металлизации.
Если нам нужно изменить толщину отрезка, то мы выделяем его и нажимаем правую кнопку мыши. В выпадающем меню выбираем пункт «Свойства».
И изменяем значение толщины линии на нужное нам.
Чтобы не редактировать все отрезки по отдельности, можно выделить их (левой кнопкой мыши с нажатым «шифтом»)…
…либо выделяя в окне списка примитивов графики компонента.
После того, как мы выделили все нужные нам отрезки, мы нажимаем на клавиатуре кнопку F11 (групповое редактирование).
И изменяем нужный нам параметр.
На этом считаем, что посадочное место КТ-315 у нас готово, как привязать к нему STEP-модель для трехмерного моделирования узнаем в отдельной статье. Теперь нужно связать между собой условное обозначение и посадочное место.
Теперь нужно связать между собой условное обозначение и посадочное место.
Для того, чтобы связать условное позиционное обозначение и посадочное место, мы возвращаемся в редактор УГО.
Открываем нужный нам элемент. И под его графическим обозначением мы видим одно (сейчас оно пустое) с кнопкой «Add Footprint».
Теоретически мы может привязать к схемному обозначению много чего. Но сейчас мы именно делаем привязку к посадочному месту.
Поэтому жмём «Add Footprint».
Появляется окно выбора модели компонента на плате. Нажимаем кнопку «Обзор».
И видим список всех посадочных мест, которые есть в библиотеках, включенных в наш проект (переключать библиотеку нужно вручную в выпадающем списку в верхней части окна).
Выбираем нужный и нажимаем «Ok».
Видим, что теперь у нас отображается имя и даже отрисовка модели (в этом случае я уже прицепил STEP-модель, поэтому мы видим оранжевый прямоугольник).
Нажатием кнопки «Ok» закрываем окно и видим, что теперь у нас окно под схемным обозначение уже не пустое. Там указано посадочное место.
Если мы выделим компонент в окне списка компонентов библиотеки, то увидим связку контактов схемного элемента (левый столбец) и посадочного места (правый столбец). Настоятельно рекомендую проверить вручную, хотя на моей памяти Altium не ошибался.
Ну, с транзистором мы закончили, пришло время идти дальше. Я бы мог не показывать создание еще одного компонента (да и не создавать его, у меня и так в рабочих библиотеках всё есть), но решил показать немного другой случай с точки зрения посадочного места. Транзистор у нас имеет аксиальные выводы, а в качестве второго примера мы создадим посадочное место с планарными выводами. И это будет резистор Р1-12.
Начнем с создания нового схемного элемента. Нажимаем кнопку «Добавить»…
Дальше всё идет так же, как было в случае с транзистором. Сильно останавливаться уже не буду. Задаем имя компонента.
Сильно останавливаться уже не буду. Задаем имя компонента.
Видим, что он появился в библиотеке.
Правим компонент.
Изменяем свойства по умолчанию…
…на нужные нам.
Снова руководствуемся ЕСКД для отрисовки УГО элемента.
Рисуем, создаем выводы, редактируем их свойства.
В данном случае я не захотел рисовать отдельные линии выводов и вообще сделал длину контактов нулевой. Никто нам этого не запрещает.
Получился такой вот резистор.
Переходим в редактор посадочных мест. Создаем новое пустое посадочное место (цитировать кривую руссификацию даже не хочу).
В списке посадочных мест появился пустой компонент. Пока всё так же, как и с транзистором.
Дважды кликаем по нему левой кнопкой мыши, задаем имя, описание и высоту.
Вопрос: а откуда мы знаем высоту и габариты в целом? Вот, я нашел описание одного из производителей Р1-12, фирмы Эркон.
В данном случае я решил начать с рисования контура корпуса.
Теперь надо разместить контактную площадку. Опять все, как и раньше.
Разместили площадку. И вот тут начались нестыковки… Altium нам разместил площадку с отверстием!
Чтобы исправить ситуацию и сконфигурировать тип площадки, нажимаем правую кнопку мыши и выбираем пункт «Свойства».
Для того, чтобы площадка стала планарной, нам небходимо в пункте «Свойства/Слой» задать не MultiLayer, а Top Layer. Ну и задать размеры и форму.
Теперь наш резистор «одет» в планарную контактную площадку.
Копируем и задаем описание второму контакту.
Рисуем шелкографию. Тут уже снова дело вкуса. Многие делают разную шелкографию для резисторов и конденсаторов, чтобы монтажникам было проще работать. Я тоже так делаю. Но какую конкретно делать — каждый решает сам для себя.
Кстати, после подключения STEP-файла можно сразу посмотреть результат своей работы уже в трехмерном виде прямо в редакторе посадочных мест.
Связываем между собой условное обозначение и посадочное место. Снова ничего нового…
Често говоря, рисовать все с нуля уже немного лень (а у меня есть уже эти элементы), да и надо показать еще одну возможность. предположим, у Вас есть библиотеки, из которых Вы бы хотели скопировать уже готовые схемные обозначения и посадочные места.
Для схемной библиотеки и библиотеки посадочных мест алгоритмы такого копирования существенно отличаются.
Начнем со схемной библиотеки. В данном случае всё вообще очень просто.
Открываем библиотеку, откуда мы будем копировать схемный элемент.
Находим и выделяем элемент для копирования.
Выбираем меню «Инструменты/Копировать компонент».
Выбираем библиотеку, куда необходимо скопировать данный элемент.
И наслаждаемся результатом. У нас даже посадочное место связано и отображается.
И снова «есть одно но». Входим в «связку» с посадочным местом и видим, что ссылка на посадочное место вовсе не на нашу библиотеку, а на ту, откуда мы копировали элемент. Возможно, это было бы и нестрашно, но если мы захотим отнести эти библиотеки на другой компьютер, то мы просто потеряем посадочное место.
Входим в «связку» с посадочным местом и видим, что ссылка на посадочное место вовсе не на нашу библиотеку, а на ту, откуда мы копировали элемент. Возможно, это было бы и нестрашно, но если мы захотим отнести эти библиотеки на другой компьютер, то мы просто потеряем посадочное место.
Конечно, если у нас будет готовая плата, то посадочные места не исчезнут, более того, можно из платы «выковорять» все эти посадочные в новую библиотеку. Но зачем?
Поэтому надо скопировать и посадочное место.
Для проверки себя открываем библиотеку посадочных мест и видим, что, действительно, такого посадочного места там нет.
Поэтому открываем библиотеку, откуда нам нужно его скопировать.
Находим нужное посадочное место, нажимаем правую кнопку мыши и выбираем пункт «Копировать».
Возвращаемся в нашу библиотеку, жмем в списке компонентов правую кнопку и говорим «Paste 1 Component».
Видим, что в нашей библиотеке появилось новое посадочное место. Настраивать уже ничего не нужно, все настройки скопировались.
Просто и банально как Копировать/Вставить в Ворде.
Более того, если мы вернемся в редактор УГО и снова зайдем в «связку», то увидим, что Altium сам изменил ссылку с исходной библиотеки на нашу.
Тот факт, что одно посадочное место может использоваться для разных УГО, никого не удивляет. Удивляло бы, если бы было по-другому.
Но можно и к одному УГО привязать несколько посадочных мест (бывают же элементы в разных корпусах).
Просто нажмите «Add Footprint» еще раз и добавьте другое посадочное место.
В дальнейшем в свойствах элемента на схеме Вы сможете выбрать, какое именно посадочное использовать. Либо даже создавать исполнения с разними посадочными.
Естественно, никто не заставляет Вас рисовать огромный элемент для стоногой микросхемы. Разделите их на вентили (по банкам, или по другому принципу).
Разделите их на вентили (по банкам, или по другому принципу).
У многих микросхем есть ножки, которые помечены как «Не подключать». Можно их просто не рисовать в схемном элементе, но если опасаетесь, можно нарисовать и скрыть с глаз долой. Они будут, они будт связаны с ногами в посадочном месте, но… их не будет.
Вот тут я «накидал» такие ножки под обозначением.
Потом разместил их в неиспользуемых местах (внутри элемента и вне сетки).
Выделил один. И сказал, что его нужно скрыть.
И он исчез.
В списке контактов он есть, но он серый.
Чтобы не делать это с каждым контактом, я выделил их все (левая кнопка мыши с шифтом), и нажал F11.
В окне группового редактирования я поставил галочку Hide. Обратите внимание, если мы редактируем по одиночке, галочку надо снять, а если групповым образом — поставить.
Всё, теперь эти контакты не мозолят нам глаза, но они есть.
Иногда необходимо сделать разные конфигурации металлизированного ободка в разных слоях. И такая возможность в Altium Designer тоже есть.
Входим в свойства контакта.
Сейчас на картинке выбран вариант, когда для верхнего, нижнего и внутренних слоёв можно задать независимые конфигурации.
Но можно пойти дальше: задать конфигурацию по стеку слоев. То есть для каждого слоя независимо, даже для внутренних.
Если мы нажмём кнопку «Редактировать стек», то увидим такую вот картинку. В этом окне можно редактировать параметры для каждого из слоёв.
А если снять галочку «Только используемые слои», то сможем задать конфигурацию «про запас».
Рисовать какой-нибудь корпус с очень большим числом ног — перспектива безрадостная. Конечно, можно нарисовать одну ножку, а остальные раскопировать с помощью создания массива, но это не исключает необходимости потом давать описание к каждой из них.
Поэтому хочется иметь в лице Altium Designer помощника, который создаст нам посадочное место в соответствии с указанными параметрами. И такой помощник в Altium Designer есть. Запустить его можно нажав правую кнопку мыши в поле списка посадочным мест библиотеки и выбрав пункт «Помощник создания компонентов».
Появится приветственное окно, в котором нужно нажать кнопку «Далее». Ну, либо «Отмена», если Вы передумали.
Altium Designer умеет создавать посадочные места многих типов. Для демонстрации я создам BGA-корпус. Не забываем в этом окне выставить нужные единицы измерения.
Вводим диаметр контактной площадки.
Для этого просто выделяем поле, где написано значение по умолчанию (в моем случае 1,2 мм) и записываем новое значение.
Далее нужно ввести растояние между контактами.
…толщину шелкографии (да, это шелкография, корпус нам нужно будет нарисовать самим, если захотим).
Выбираем стиль нумерации контактов. Кто работал с BGA, знают, что есть два стиля — сквозная нумерация и буквенно-цифровая.
Кто работал с BGA, знают, что есть два стиля — сквозная нумерация и буквенно-цифровая.
Выбираем формат заполнения контактами поля под корпусом. Опять таки, весьма гибкая вещь.
Мне нужен корпус, где полное заполнение.
Даем имя посадочному месту.
И помощник с нами прощается еще одним окном.
Вот, что у нас получилось в результате его работы. Единственный недостаток — в нулевой координате расположен не центр микросхемы (как лично я люблю), а первый контакт.
Но это я могу поправить и вручную.
Всё, осталось только нарисовать контур в слое Mechanical 1. Всё, вместе с созданием скринов экрана, заняло порядка 5-7 минут.
Такой помощник в Альтиум тоже есть, но, если честно, он мне показался весьма бесполезным. Но на вкус и цвет товарищей нет.
Найти его можно в меню «Иструменты/Symbol Wizard» (при этом нужно находиться в редакторе УГО, как, думаю, Вы догадались).
Ну и вот нечто подобное нам может предложить данный помощник. Ничего более подробно про него рассказать и не могу.
Altium Concord Pro – это программный продукт, разработанный компанией Altium для упрощения, систематизации и улучшения использования данных о компонентах и управления ими при проектировании печатных плат. Concord Pro предоставляет высококачественное управление компонентами и их хранение на собственном сервере в сети предприятия.
Конструкторы печатных плат и инженеры-электроники беспрепятственно взаимодействуют с Concord Pro через среду Altium Designer. Вы можете использовать скорость и гибкость, предоставляемые Concord Pro, без необходимости в изучении каких либо других инструментов и программных интерфейсов.
Concord Pro также предоставляет возможность двунаправленного взаимодействия между проектировщиками электронной и механической части изделия. Вы можете синхронизировать изменения формы платы, размещения компонентов и крепежных отверстий, а также интеллектуально связывать 3D-модели компонентов с данными электронных компонентов, тем самым создавая полную модель, которая точно отражает конструкторский замысел в системах ECAD и MCAD.
Altium Concord Pro помогает инженерам и проектным группам в систематизации и централизации информации о компонентах. При определении типов компонентов и структуры папок, компоненты автоматически попадают в правильное место, и их всегда легко найти, независимо от того, работает ли у вас армия библиотекарей либо вы выполняете все проектные задачи самостоятельно.
Управляйте всеми аспектами утвержденных на предприятии компонентов и данными о цепочке поставок в едином общедоступном расположении. Обеспечьте качество и единообразие библиотеки компонентов для всей проектной группы, с возможностью простого и быстрого поиска и размещения компонентов.
Каждый компонент, выпущенный на сервер Concord Pro, автоматически соответствует определению связанного типа компонентов. Также осуществляется проверка набора правил для этого компонента. Компоненты, размещенные в проекте из Concord Pro, хранят в себе данные о цепочке поставок, правила для которых проверены в редакторе состава изделия, что позволяет устранить нарушения до этапа производства.
Благодаря Concord Pro, ваши проекты могут быть синхронизированы между Altium Designer и средой проектирования инженера-механика, такой как Solidworks, PTC Creo или Autodesk Inventor, что позволяет каждому из специалистов оставаться в своей области компетенции.
Сервер Concord Pro является центральной точкой взаимодействия ECAD-MCAD, которая становится доступной с дополнительными программными модулями для Altium Designer и Solidworks, PTC Creo или Autodesk Inventor. Проектировщики могут принимать изменения из MCAD-системы в сборку платы либо передавать изменения из платы в MCAD-систему. При обновлении будут уведомляться обе стороны, и они смогут предварительно просматривать изменения перед их принятием.
Каждый компонент, выпущенный на сервер Concord Pro, автоматически соответствует определению связанного типа компонентов. Также осуществляется проверка набора правил для этого компонента. Компоненты, размещенные в проекте из Concord Pro, хранят в себе данные о цепочке поставок, правила для которых проверены в редакторе состава изделия, что позволяет устранить нарушения до этапа производства.
Компоненты, размещенные в проекте из Concord Pro, хранят в себе данные о цепочке поставок, правила для которых проверены в редакторе состава изделия, что позволяет устранить нарушения до этапа производства.
Каждый компонент в Concord Pro может быть автоматически связан со множеством решений цепочки поставок, которые добавляют динамические параметры компонентов, цены, сроки поставки и допустимые замены от всех основных поставщиков компонентов.
Устали от копирования и вставки одного и того же старого графического обозначения конденсатора в каждый новый конденсатор, который вы добавляете в библиотеку? В Concord Pro, при добавлении в библиотеку новых компонентов будут автоматически использоваться необходимые символы и посадочные места на основе шаблонов компонентов. Каждой папке в Concord Pro может быть назначен собственный шаблон для автоматизации создания символов, посадочных мест и даже листов схем в новых проектах.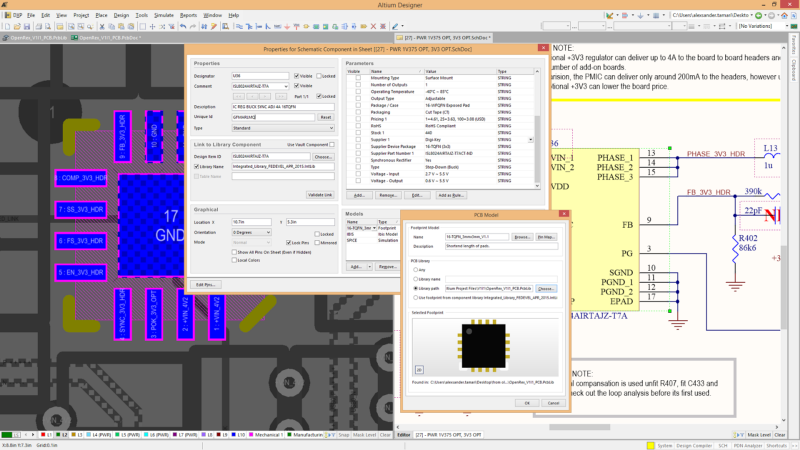 Гибкость системы позволяет переопределить эти настройки при необходимости.
Гибкость системы позволяет переопределить эти настройки при необходимости.
Каждый компонент, размещенный в проекте с сервера, можно отследить до первоначального выпуска. И когда компонент становится устаревшим, вы можете найти все проекты, в которых он использовался, и обновить эти проекты необходимым образом. Либо, если вы обнаружите ошибку в посадочном месте или в схемном символе, вы сможете найти все компоненты, которые использовали эти модели, и без труда изменить их на новые.
Переход на Concord Pro прост. Мигратор библиотек Altium Designer разместит все компоненты в нужные места по их типам. Вы можете импортировать свои отдельные библиотеки, интегрированные библиотеки, библиотеки на основе баз данных и библиотеки из других EDA-систем быстро и точно.
Лицензирование Altium Concord Pro
Лицензия сервера и лицензия подключения устанавливаются на сервере. Подключения могут быть назначены учетным записям пользователей через веб-средства администрирования либо обслуживаться по принципу “первым пришел-первым обслужен”.
Минимальные системные требованияСистемные требования зависят от ряда факторов, таких как объем хранимых данных, общее количество пользователей и количество одновременных подключений.
Программное обеспечение
Аппаратное обеспечение

После регистрации учетной записи портала пришло время загрузить файлы библиотеки и настроить Altium.
Для простых обновлений используйте инструмент Git.
Небесная библиотека постоянно пополняется новыми отпечатками и символами. Чтобы быть в курсе данных базы данных, вы должны использовать инструмент Git, позволяющий легко клонировать файлы библиотеки.
GitHub Desktop — это наиболее удобный инструмент для работы с проектами GitHub, и мы рекомендуем вам использовать его для поддержания файлов вашей библиотеки в актуальном состоянии.
Загрузить сейчас
Скопируйте библиотеку на свой компьютер.
Если щелкнуть ссылку «Клонировать сейчас» ниже, откроется GitHub Desktop и откроется окно репозитория клонов. Если это не так, вы можете получить к нему доступ из File -> Clone Repository и ввести issus/altium-library в качестве URL-адреса.
Клонировать сейчас
Создайте учетные данные для доступа к серверу базы данных.
Создать логин базы данных.
Вам потребуется создать логин для входа в базу данных, чтобы иметь возможность подключаться к Altium. Вы можете сделать это на странице «Входы на сервер» -> «Новый вход». Просто выберите altium_library для доступа к базе данных.
Поскольку учетные данные хранятся на вашем компьютере в виде простого текста, мы случайным образом генерируем для вас имя пользователя и пароль, чтобы у вас не возникло соблазна использовать пароль или имя пользователя, которые вы используете в другом месте.
Создать логин
Получите файл DbLib.
Наконец, вам нужно загрузить файл DbLib из вашего списка логинов.
На странице «Регистрация на сервере» -> «Управление» щелкните DbLib для только что созданной учетной записи. Важно!
Сообщите Altium, где найти библиотеку.
Открыть окно настроек библиотеки
На панели компонентов нажмите кнопку меню и выберите «Настройки файловых библиотек».
Установить библиотеку
В появившемся окне «Доступные файловые библиотеки» щелкните вкладку «Установлено», затем кнопку «Установить».
Выберите DbLib, которую вы загрузили, в каталог, в который вы клонировали библиотеку, затем закройте окно «Доступные файловые библиотеки».
Теперь Altium настроен на использование библиотеки базы данных!
Поиск просмотров
Панель компонентов теперь будет содержать десятки представлений, содержащих компоненты библиотеки в упорядоченном виде.
Если вы не видите какие-либо компоненты в представлениях, ознакомьтесь с Руководством по устранению неполадок.
Далее, использование библиотеки Не работает? Руководство по устранению неполадок
к: Энсон Бао 04 нояб. 2021 г. 1948 просмотров 1 Комментарии Опубликовано в Учебник по проектированию печатных плат
Альтиум Дизайнер
В этом видео вы узнаете, как спроектировать/создать схемный символ и посадочное место (библиотеку компонентов) в Altium Designer и прикрепить 3D-модель к посадочному месту.