
Елена Булгакова
Редактор схем
Редактор библиотек
Моделирование
Анализ целостности сигналов (Signal Integrity)
Редактор печатных плат
Работа с трехмерными моделями
Возможности импорта
Модуль CAMtastic
Выходная документация
Компания Altium Limited (от лат. Altium — высота, рост) — один из ведущих разработчиков систем автоматизированного проектирования радиоэлектронных устройств. Штаб-квартира компании, основанной в 1985 году, находится в австралийском городе Сиднее, филиалы открыты в Европе, США, Японии и Китае, партнеры работают во всех основных регионах мира. Программные продукты Altium Ltd, такие как Altium Designer, P-CAD и Tasking, широко известны во всем мире.
Одна из основных разработок компании — САПР PCAD — предназначена для проектирования многослойных печатных плат вычислительных и радиоэлектронных устройств. Эта программа очень популярна среди российских специалистов, однако ее функциональные возможности не в полной мере отвечают потребностям современного разработчика радиоэлектронной аппаратуры.
В 2008 году фирма Altium официально заявила о прекращении поставок PCAD и предложила использовать программу Altium Designer, которая появилась в 2000 году и первоначально называлась Protel. Текущая версия пакета получила название Altium Designer Summer 09. Лицензированных пользователей PCAD компания заверяет, что благодаря развитым средствам конверсии форматов данных они не будут испытывать неудобств при переходе с одной системы на другую.
Altium Designer представляет собой систему сквозного автоматизированного проектирования электронных средств (РЭС) на базе печатных плат и программируемых логических интегральных схем (ПЛИС). Принцип сквозного проектирования подразумевает передачу результатов одного этапа проектирования на следующий этап в единой проектной среде (Altium Designer использует интегрированную платформу Design Explorer). При этом изменения, вносимые на любом этапе, должны отображаться во всех частях проекта. Такой принцип позволяет разработчику контролировать целостность проекта, отслеживать изменения и синхронизировать их.
Altium Designer (рис. 1) состоит из нескольких структурных модулей и охватывает все основные этапы проектирования РЭС — от разработки электрической схемы и описания ПЛИС до подготовки платы к производству. Интерфейс программы русифицирован.

Рис. 1
Одним из основных направлений работы Altium Designer является построение иерархических схем. Это позволяет легко преобразовывать огромные сложные схемы в набор простейших подсхем и использовать готовые наработки (рис. 2). Устройства на базе ПЛИС можно представить и как VHDLописание, и в виде принципиальной схемы с использованием библиотек готовых логических устройств. Все подсхемы иерархической структуры привязаны к определенной области на плате (Room), что значительно упрощает работу конструктора.

Рис. 2
При разработке электрических принципиальных схем существует возможность задавать конструктивные параметры будущей платы, например формировать классы цепей, группы компонентов, описывать дифференциальные пары. На созданные классы цепей и дифференциальные пары можно сразу установить ограничительные правила, такие как длина и толщина проводника, а также значение импеданса.
Библиотеки программы содержат более 80 тыс. компонентов, которые постоянно обновляются. Предусмотрен импорт готовых библиотек из PCAD 200Х и других программ. Кроме того, существует возможность создавать собственные библиотеки символов, посадочных мест, трехмерных моделей и текстовых SPICEмоделей.
Создавать библиотечные элементы можно с помощью специального мастера: последовательно вводя информацию, вы быстро получите готовый компонент (рис. 3).
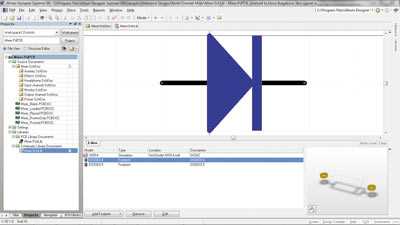
Рис. 3
Очень удобная функция Altium Designer позволяет извлекать из готового проекта информацию о компонентах и формировать библиотеки на ее основе. Этот инструмент особенно полезен при работе с проектами, которые получены от сторонних разработчиков, применяющих собственные библиотеки компонентов.
В состав Altium Designer Summer 09 включена программа моделирования, которая позволяет анализировать аналоговые, цифровые и смешанные схемы. Цифроаналоговое моделирование на базе SPICE 3f5/XSpice, к которому можно приступать сразу же по окончании создания принципиальной схемы, позволяет разработчику анализировать схему, изменять параметры и проводить статистический анализ (рис. 4).

Рис. 4
Результаты компьютерного анализа, как правило, идентичны результатам, получаемым при макетировании, а смоделированное поведение устройств в точности воспроизводит работу реального изделия. В расчете учитываются почти все реальные параметры (для цифровых схем — задержка распространения, время установки и удержания, учет нагрузки на всех выводах устройств и т.д.). Для всестороннего тестирования и анализа схемы пользователю предоставлено более 20 тыс. математических моделей.
Для моделирования проектов на ПЛИС компания Altium Ltd предлагает использовать плату отладки и макетирования NanoBoard (рис. 5): реализованная в этом решении инновационная технология Live Design (так называемое живое проектирование) позволяет отладить проект на этапе создания принципиальной схемы.
При реализации ПЛИСпроекта на NanoBoard рабочее место разработчика фактически превращается в электронную лабораторию, что обеспечивает возможность протестировать проект в рамках Altium Designer.

Рис. 5
На уровне создания принципиальной схемы может быть выполнен предварительный расчет импеданса и возможных отражений. Эта функция позволяет избежать возможных проблем еще до начала компоновки и трассировки печатной платы. Импеданс, отражения и возможные перекрестные отражения могут быть уточнены и на заключительных этапах разработки, при контроле топологии. Анализ целостности сигналов может быть проведен при верификации (функция DRC) топологии непосредственно в редакторе плат. Критерии оценки качества сигналов задаются специальными правилами проектирования из категории Signal Integrity. При пакетной проверке запускается система моделирования сигналов в проводниках платы и, если паразитный сигнал превышает определенный уровень, генерируется и заносится в отчет информация о нарушении. В дальнейшем это нарушение служит основанием для более подробного анализа электромагнитной совместимости.
С помощью мощной, полностью наглядной системы задания и проверки правил проектирования конструктор получает полный контроль над процессом трассировки (рис. 6). Все правила проектирования, учитываемые в редакторе печатных плат, сгруппированы в десять категорий: правила трассировки, производства, проектирования высокочастотных блоков, разводки дифференциальных пар и т.д. Используя технологию запросов, пользователь может описать область действия правила, а также определить его приоритет.
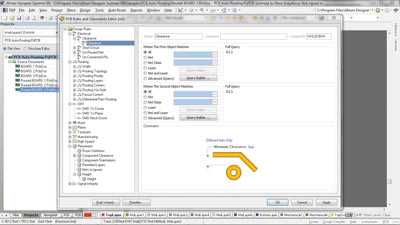
Рис. 6
Система Altium Designer предлагает пользователю достаточный набор инструментов, позволяющих выполнять трассировку печатных плат как в автоматическом, так и в полуавтоматическом (интерактивном) режиме.
В режиме интерактивной трассировки используются следующие технологии: Push and Shove, позволяющая расталкивать уже проложенные проводники и переходные отверстия; Walkaround, располагающая трассы максимально близко к существующим; Hugging, уплотняющая существующую топологию вновь прокладываемой дорожкой.
Наличие такого инструмента, как Electrical Grid, позволяет прокладывать сегменты проводников непосредственно из центров электрических объектов (контактных площадок, переходных отверстий) или концов существующих проводников, что значительно упрощает трассировку посадочных мест, созданных в разных системах измерения.
Для автоматической трассировки плат в состав пакета встроен топологический трассировщик Situs, основным преимуществом которого является полностью управляемый и настраиваемый вручную алгоритм. Процесс трассировки платы управляется сложными наборами правил проектирования, регламентирующими зазоры между проводниками на разных слоях платы, их ширину, типы переходных отверстий, приоритетное направление на слое и многое другое.
Топологические алгоритмы трассировки позволяют эффективно выполнять разводку платы даже при использовании компонентов сложной формы. Одновременно осуществляется непрерывный контроль правил проектирования DRC, что позволяет разработчику сосредоточиться на проекте.
Система Altium Designer имеет мощные средства автоматического и интерактивного размещения компонентов.
В Altium Designer Summer 09 существует возможность просмотра трехмерного вида проектируемой платы. Разработчик может вывести на монитор реальный вид платы с компонентами, оценить ее сопряжение с механическими деталями конструкции и внести необходимые изменения (рис. 7).

Рис. 7
Перенос проекта электронного изделия из одной среды проектирования в другую всегда был одной из сложнейших задач. Если разработчик одновременно работает с другой САПР либо получает проект от сторонних разработчиков, ему просто необходима возможность импорта схемы или проекта платы в систему Altium Designer.
Встроенный помощник импорта (Import Wizard) позволяет импортировать схемы, платы, библиотеки, выполненные с помощью систем PCAD, OrCAD, PADs, DxDesigner, Allegro PCB, и преобразует их в проекты Altium Designer (рис. 8).

Рис. 8
Пакет Altium Designer позволяет вести работу с моделями в формате STEP и таким образом добавлять детали, созданные в любой из программ твердотельного моделирования (SolidWorks, ProE, КОМПАС и т.д.).
Готовый проект печатной платы в виде наборов Gerber и NC Drillфайлов передается в специальный модуль CAMtastic, где осуществляется первичная подготовка производства. Здесь реализована возможность технологического анализа топологии и автоматического устранения большинства ошибок. CAMtastic позволяет редактировать топологию, выполнять мультиплицирование и выпускать управляющие файлы для аппаратуры электроконтроля и монтажа компонентов.
Заключительный этап проектирования — выпуск конструкторской документации. Редактор печатных плат Altium Designer располагает традиционными возможностями импорта/экспорта файлов в стандартных форматах DWG и DXF, что позволяет добавлять на чертеж заранее заготовленные элементы оформления или контур печатной платы и передавать проект в механические САПР (AutoCAD, nanoCAD и др.) для дальнейшего оформления документации. Существует также ряд профильных приложений, которые упрощают выпуск чертежей в соответствии с ЕСКД и требованиями ГОСТ (nanoCAD Механика и др.).
Система Altium Designer предоставляет пользователю широкий набор средств генерации различных отчетов, в том числе BOM (Bill of Material). На его основе довольно просто оформить перечни элементов и спецификации по ЕСКД с помощью утилит отечественной разработки (Документатор, TDD и др.).
Кроме того, в сложных проектах, содержащих несколько PCBдокументов, отчеты могут быть сформированы как для отдельных плат, так и для проекта в целом.
***
Altium Designer поддерживает два монитора с рекомендуемым разрешением 1280Ѕ1024 (рис. 9). Для того чтобы воспользоваться вторым монитором, необходимо выбрать в настройках экрана опцию Расширить рабочий стол на второй монитор. После этого можно использовать один монитор для работы с Altium Designer, а второй — для остальных приложений. Также имеется возможность открыть разные приложения Altium Designer на двух экранах: например, на одном мониторе схему, а на другом — плату.

Рис. 9
От новых пользователей Altium Designer, конечно же, потребуется обстоятельное знакомство с его инструментами. А квалифицированные консультации, касающиеся приобретения программы и максимального использования ее возможностей, предоставят специалисты компании «Нанософт» — официального дистрибьютора компании Altium на территории СНГ и стран Балтии.
САПР и графика 12`2009
sapr.ru
Информация на этой странице на данный момент не обновлена в соответствии с интерфейсом и функциональными возможностями Altium Designer 18.0.
Начальной точкой любого устройства, создаваемого в Altium Designer, является проект. Проект Altium Designer объединяет набор документов, которые, в конечном итоге, определяют то, что вы хотите создать. Например, документы схемы и платы в проекте платы составляют набор файлов, необходимых для изготовления печатной платы, а документ схемы и файл Hardware Description Language в проекте ПЛИС составляют набор файлов, необходимых для программирования ПЛИС.
Набор документов, которые составляют проект, может быть собран в любом доступном ресурсе, локальном для компьютера или нет. Изменения над каким-либо отдельным документом проекта синхронизируются с другими документами при компиляции проекта, что позволяет передавать изменения между различными аспектами проекта, например, между схемой и платой.
Проект Altium Designer и его файл проекта (*.Prjxxx, где xxx обозначает тип проекта) определяют связь между входящими в этот проект документами, а также сохраняют настройки и данные на уровне проекта. Файл проекта и типы его документов зависят от типа создаваемого проекта.
Altium Designer поддерживает ряд проектов различных типов:
*.PrjPcb) – набор проектных документов, необходимых для изготовления печатной платы.*.LibPkg) – набор проектных документов, необходимых для создания интегрированной библиотеки (*.IntLib).*.PrjScr) – набор проектных документов, которые хранят один или множество скриптов Altium Designer.*.PrjFpg) – набор проектных документов, которые могут быть обработаны для программирования ПЛИС.*.PrjEmb) – набор проектных документов, необходимых для создания программного приложения, которое может быть встроено в электронное устройство с исполняемым это приложение процессором.*.PrjCor) – набор проектных документов, необходимых для создания EDIF-представления (модели) функционального компонента, который может быть встроен в ПЛИС.В проекте печатной платы осуществляется ввод электрической схемы, которая формируется из компонентов, размещаемых из библиотек и связываемых между собой.
После этого проект передается в редактор плат, где каждый компонент представлен посадочным местом, а цепи становятся линиями соединения между точками. Здесь задается форма печатной платы, а также структура ее слоев. Правила проектирования задают требования к конструкции, такие как ширина и зазоры трасс. Компоненты размещаются в пределах контура платы, а линии соединения затем заменяются трассами, вручную или автоматически.
По завершении проекта формируется набор выходных файлов, которые можно использовать для изготовления печатной платы, настройки сборочного станка и т.д.
Altium Designer также поддерживает концепцию проектов, которыми можно полностью управлять в Altium Vault. Проект любого типа можно создать как управляемый проект (или преобразовать в такой проект), который хранится в надежном репозитории в системе контроля версий Altium Vault (лицензируемый на уровне Enterprise). Этот подход в значительной степени упрощает процесс управления хранением проектов и совместное проектирование.
► Узнайте подробнее: Управляемые проекты.
В проекте интегрированной библиотеки, в библиотеке SchLib создаются схемные символы, а ссылки задают соответствующие модели для других областей проектирования. Моделями, на которые указывают ссылки, могут быть посадочные места, математические модели, модели целостности сигналов и трехмерные механические модели.
Файлы, которые содержат модели (PCBLib и т.д.) добавляются в пакет интегрированной библиотеки (*.LibPkg), либо задаются пути поиска для определения их места. Исходные библиотеки схемных символов и требуемые модели затем компилируются в единый файл (*.IntLib), который называется интегрированной библиотекой.
Компоненты также могут храниться в Altium Vault как в корпоративном решении для управления данными о компонентах. Vault обеспечивает надежное хранение проектных данных, наряду с дополнительными возможностями, такими как управление жизненным циклом и актуальной информации о цепочке поставок.
► Узнайте подробнее: Управление компонентами Vault.
Скрипт содержит набор инструкций (автоматизированных команд), которые интерпретируются и исполняются в Altium Designer. Написание и отладка скриптов осуществляется в среде соответствующего редактора.
Существует два типа скриптов: блок скрипта (Script Unit) и форма скрипта (Script Form). Блок скрипта может использовать интерфейс API платформы DXP для изменения объектов в документах проекта и управления ими. Форма скрипта содержит в себе элементы управления интерфейса и использует API для формирования диалоговых окон, которые работают в активных проектных документах.
Проект ПЛИС формируется в редакторе схем и/или кода HDL (VHDL или Verilog). В проект добавляются файлы ограничений для определения требований проекта, такие как целевое программируемое устройство, внутреннее отображение цепей в устройства, требования к частоте цепей, назначение тактовых выводов и т.д.
Синтез проекта транслирует исходные данные в набор вентилей низкого уровня в стандартный файл формата EDIF. Инструментарий производителя устройства затем обрабатывает данные EDIF и пытается разместить и трассировать проект таким образом, чтобы встроить данные в указанное целевое устройство, и формирует программный файл устройства. Проект затем может быть применен в целевом устройстве, смонтированном в подходящей отладочной плате, после чего осуществляется проверка и отладка проекта.
Для встроенного проекта, исходный проект формируется на языке С и/или языке ассемблера. По завершении написания кода, все исходные файлы компилируются в файлы языка ассемблера, и системный ассемблер преобразует их в машинный язык низкого уровня (объектный код).
Объектные файлы затем связываются между собой и отображаются в выделенное пространство в оперативной памяти, формируя единый целевой выходной файл для целевого процессора.
В проекте логического ядра функциональный компонент формируется в редакторе схем и/или кода HDL (VHDL или Verilog). В проект добавляются файлы ограничений для определения поддерживаемого целевого устройства (или устройств) ПЛИС.
Синтез проекта транслирует исходные данные в набор вентилей низкого уровня в стандартный формат файла EDIF. Формируется символ компонента для его представления на листе схемы, который затем ссылается на свое описание EDIF.
Хранение и последующее открытие проектов Altium Designer доступно во множестве расположений. Соответствующие команды меню для открытия проекта зависят от типа и места хранения проекта.
Чтобы открыть существующий проект Altium Designer, выберите команду File » Open Project из главного меню и перейдите к файлу проекта (*.Prjxxx) в диалоговом окне Choose Project to Open.
Установка Altium Designer включает в себя несколько примеров проектов, которые находятся в папке Examples в области документов Windows – например, для Altium Designer, установленного в системе Windows® 7, перейдите в C:\Users\Public\Documents\Altium\xxx\Examples, где xxx обозначает версию Altium Designer.
Чтобы открыть проект из репозитория, выберите команду File » Check Out из главного меню. Будет открыто диалоговое окно Check Out, где вы можете выбрать один из доступных репозиториев (верхнее выпадающее меню) и указать папку проекта для локального извлечения, т.е. создать локальную рабочую копию. Создание и подключение проектных репозиториев осуществляется на странице Data Management – Design Repositories диалогового окна Preferences (DXP » Preferences).
Чтобы открыть управляемый проект из Altium Vault, выберите команду File » Open Managed Project и затем выберите существующий проект в диалоговом окне Open Managed Project – используйте параметры Advanced Mode диалогового окна для определения альтернативных репозиториев и путей хранилища. Подключение к Altium Vault задается на странице Data Management – Vaults диалогового окна Preferences (DXP » Preferences).
Altium Vault предоставляет функциональные возможности, необходимые для хранения управляемых проектов и работы с ними, когда доступна серверная лицензия Enterprise.
► Перейдите на страницу Лицензирование Altium Vault для получения более подробной информации.Набор настроек проекта будет зависеть от типа проекта. Настройки проекта задаются в диалоговом окне Options for Project. Вы можете открыть его с помощью команды Project » Project Options главного меню или щелкнуть ПКМ по имени проекта в панели Projects и выбрать команду Project Options контекстного меню.
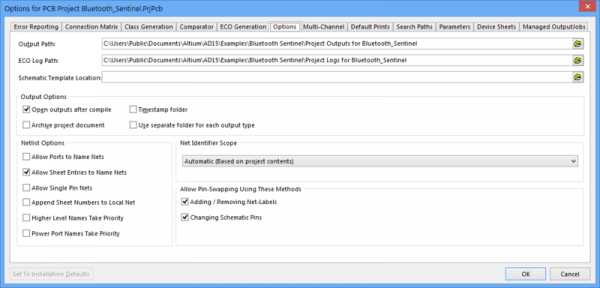
Настройки проекта задаются в диалоговом окне Options for Project. Нажмите F1 в какой-либо вкладке, чтобы получить справку по ней.
Настройки и параметры проекта доступны в различных вкладках диалогового окна Options:
Настройки, заданные в диалоговом окне Options for Project, сохраняются в файле проекта (*.PrjPcb). Настройки проекта, которые задаются в других диалоговых окнах и сохраняются в файле проекта:
Панель Projects является центром управления для работы с проектами и их документами в Altium Designer. Чтобы открыть панель, используйте команду View » Workspace Panels » System » Projects или нажмите кнопку System в нижней правой части окна приложения и выберите Projects.
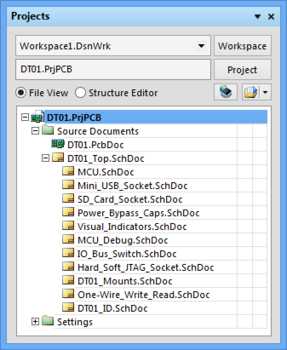
Содержимое панели Projects отражает логическую структуру открытого проекта.
Решение большинства связанных с проектами задач доступно из панели Projects, которая в сочетании с панелями Files и Storage Manager обеспечивает полное управление проектами всех типов и из любых источников.
► Чтобы узнать больше о панели Projects, в том числе о настройках отображения и иконках, перейдите на страницу Панель Projects.
Project Insight – это средство навигации, доступное из панели Projects, которое позволяет осуществлять графический предварительный просмотр документов текущего проекта – см. Project Insight.
В Altium Designer вы можете открывать и редактировать множество проектов и, если необходимо, сохранять набор проектов в качестве пространства проектирования – Design Workspace.
В частности, это может быть полезно, если проекты связаны между собой, например, проект платы, который включает в себя встроенный проект или проект ПЛИС. В этом случае, эти проекты могут содержать в себе встроенное программное/аппаратное обеспечение, которое будет загружено в устройство в проекте печатной платы. Создание пространства Design Workspace, которое включает в себя все связанные проекты, позволяет открывать, сохранять и управлять множеством проектов как единой сущностью.
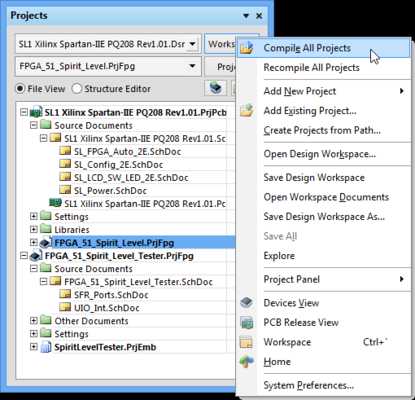
Работа с набором связанных проектов как с пространством проектирования Design Workspace.
Создать новый проект Altium Designer можно разными способами, из различных расположений:
Выберите команду File » New » Project из главного меню и выберите тип проекта, шаблон и настройки хранения в диалоговом окне New Project.
► Чтобы узнать подробнее о параметрах диалогового окна, перейдите на страницу New Project.
Такой подход обеспечивает наиболее полную настройку при создании нового проекта, которая включает в себя возможность указания имени проекта и его папки, будет ли проект добавлен в проектный репозиторий под управлением системы контроля версий или он будет находить в Altium Vault в качестве управляемого проекта.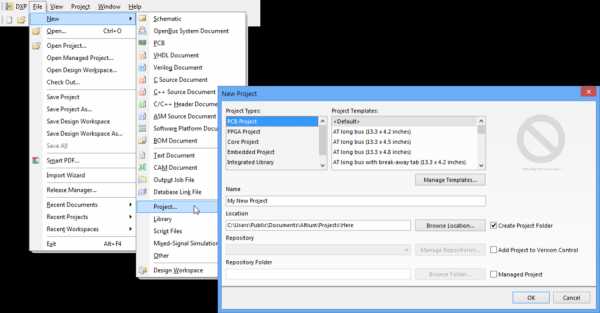
Если в панели Projects нет открытых проектов, щелкните ПКМ внутри панели (или нажмите кнопку ) и выберите Add New Project и тип нового проекта из контекстного меню.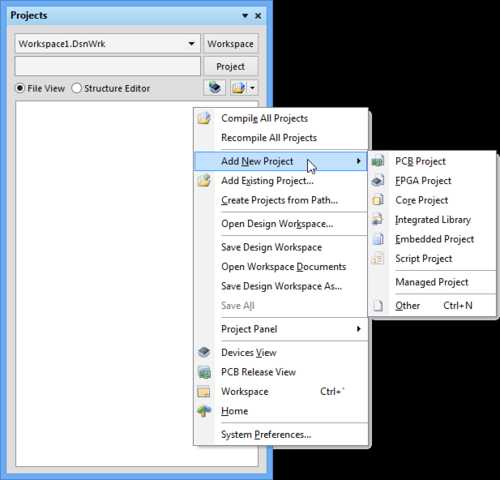
При создании нового проекта одним из обозначенных здесь методов запись соответствующего проекта появится в панели Projects. Документы, которые являются частью этого проекта, и новые добавляемые документы будут появляться в подпапках (группах) в соответствии с назначением и/или типом этих документов.
Новый файл проекта, который не был добавлен через диалоговое окно New Project, существует только в оперативной памяти. Используйте команду File » Save Project или File » Save Project As, чтобы сохранить новый проект с подходящим именем в нужном расположении.
Выберите подходящую запись в одном из разделов панели Files. Откройте панель с помощью команды View » Workspace Panels » System » Files или нажмите кнопку System в правой нижней части окна приложения и выберите Files.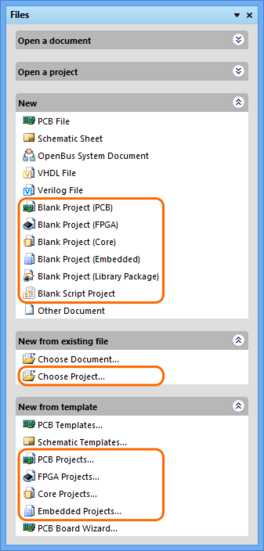
Разделы панели включают в себя:
Обратите внимание, что имена файлов проектов FPGA, Core и Embedded не должны включать в себя пробелы.
Для создания нового управляемого проекта (под управлением системы контроля версий) непосредственно в Enterprise Altium Vault откройте веб-интерфейс Vault и нажмите (или ссылку ‘Add a Project’) на вкладке PROJECTS.
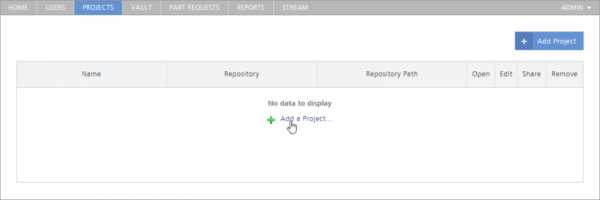
Созданный документ проекта можно открыть в Altium Designer следующими способами:
После того, как проект создан и сохранен в нужное расположение, можно добавлять проектные документы в активный проект, редактировать их и удалять из проекта.
Эти действия можно осуществить в панели Projects, которая отражает структуру проекта и входящих в него проектных документов. Большинство команд, необходимых для работы с проектными документами, доступны в контекстных меню панели.
► Для получения более подробной информации перейдите на страницу панели Projects.
Обратите внимание, что представление документов в панели Projects не отражает того, как документы сохранены на жестком диске или где-либо еще. Содержимое панели следует рассматривать как логическое представление проекта, где физическое расположение и организация хранения файлов документов (и ее тип) зависит от вас – документы могут быть сохранены в папке на локальном компьютере или в локальной сети, в локальном или удаленном репозитории под управлением системы контроля версий или быть управляемыми проектами в Altium Vault.
При работе с проектными документами в Altium Designer, панель Projects с помощью иконок состояния каждого проектного документа и файла проекта отображает, какие файлы документов изменены, сохранены или скрыты. Иконки документов и их значения приведены ниже:
Измененный документ или проект, который еще не сохранен, также отличается символом звездочки рядом со своей записью в панели. Измененные документы также обозначаются звездочкой внутри своих вкладок в главном окне.
Проще всего добавить новый или существующий проектный документ в проект, щелкнув ПКМ по имени проекта в панели Projects и выбрав команду Add New to Project или Add Existing to Project соответственно из контекстного меню. Эти команды также доступны через кнопку .
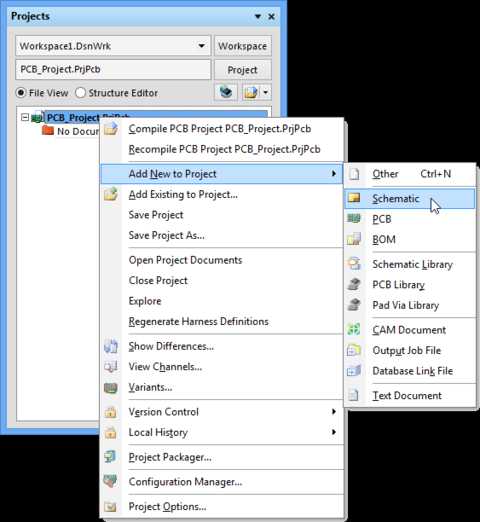
Добавление документа определенного типа в проект.
В проект также можно добавить другие относящиеся к проекту документы, такие как файлы Word®, PDF, электронные таблицы и т.д. Для этого выберите команду Add Existing to Project и задайте в выпадающем меню диалогового окна Choose Document to Add тип файлов All Files (*.*), чтобы стали доступными файлы всех типов.
Чтобы удалить документ из структуры проекта, щелкните ПКМ по его названию в панели Projects и выберите команду Remove from Project контекстного меню, либо выберите эту команду, выделив документ и нажав кнопку . Обратите внимание, что этот процесс удаляет лишь ссылку на этот документ из проекта, но не удаляет сам документ.
Документы в панели Projects автоматически группируются в логические группы, или «папки», такие как исходные документы (схемы, платы и т.д.), документы настроек (определения жгутов, файлы Outjob и т.д.) и, в случае иерархического проекта, документы схем верхнего уровня. Документы в каждой их этих групп отображаются по умолчанию в том порядке, в котором они были добавлены, но внутри группы их порядок можно изменять перетаскиванием мышью.
В случае нового иерархического проекта, взаимосвязь между документами будет отображена в панели после компиляции проекта. Обратите внимание, что эту взаимосвязь нельзя определить с помощью перетаскивания документов схем мышью, поскольку соединения между листами и иерархия проекта, по сути, определяются символами листов (Sheet Symbol) и портами (Port).
► Для получения более подробной информации об иерархии проекта перейдите на страницу Создание связности и в справку о разделе Net Identifier Scope вкладки Options диалогового окна Project Options.
Поскольку проект Altium Designer определяет и сохраняет ссылки на файлы документов, может быть создано любое количество проектов, которые ссылаются на одни и те же файлы документов.
Хотя такой способ повторного использования проектных документов может быть удобен (например, стандартная схема источника питания добавляется в несколько проектов), такой подход не является рекомендуемым, поскольку изменение в этих документах повлияет на всех проекты, которые ссылаются на них. Намного лучшим подходом повторного использования проектных данных является использование управляемых листов Managed Sheets.
► Для получения более подробной информации о повторном использовании проектных документов и управляемых листах перейдите на страницу Управляемые листы в разделе Повторное использование проектных данных.
Проектный документ можно сохранить под новым именем с помощью команды File » Save As, которая создает копию файла документа под указанным новым именем. Эта команда доступна, когда документ открыт.
Этот процесс автоматически добавляет копию нового документа в активный проект вместо существующего (исходного) документа. Таким образом, команда выполняет роль переименования документа, но изначальный документ остается неизменным, и он заменяется в проекте новой переименованной копией. Если открытый документ не является частью какого-либо проекта (является свободным документом), то в редакторе будет просто открыто новая копия вместо изначального документа.
Если нужно просто сделать резервную копию документа, используйте команду File » Save Copy As. Будет создана копия файла документа с новым именем, без изменения проекта.
Так же, как и в процессе, описанном выше, сохранение документа проекта под новым именем создает копию файла проекта и соответствующим образом обновляет его ссылки – новая копия проекта будет ссылаться на те же самые проектные документы, что и изначальный проект.
Этот процесс не создает копию всего проекта, даже если файл проекта сохраняется в другом месте. Для создания полной копии проекта используйте операционную систему, чтобы скопировать директорию проекта в новое расположение, или средство Project Packager Altium Designer (см. ниже).
Чтобы обеспечить лучший контроль над файлами документов в проекте, в Altium Designer присутствует панель Storage Manager. Панель Storage Manager отображает вид файлов/папок документов активного проекта и включает в себя подробную информацию о каждом документе, в том числе его состояние в системе управления версиями и, когда документ выделен, его историю изменений.
Чтобы открыть панель Storage Manager, нажмите кнопку System в нижней части окна приложения и выберите пункт Storage Manager либо используйте команду View » Workspace Panels » System » Storage Manager из главного меню.
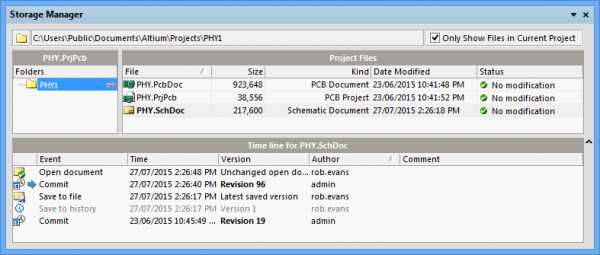
Панель Storage Manager предоставляет доступ к командам и опциям для управления проектными документами из одного расположения. Используйте контекстное меню, чтобы осуществить операции, относящиеся к контролю версий (фиксация, обновление и т.д.), и стандартные действия по управлению файлами (открытие, копирование, переименование и т.д.). В нижней части панели отображается временная шкала выделенного документа, и контекстное меню здесь предлагает расширенные действия, такие как сравнение версий файла и возврат к предыдущей версии документа.
Некоторые возможности, доступные в панели Storage Manager, также доступны и в других панелях, например в панели Projects (управление файлами и контроль версий), и в диалоговом окне Local History (сравнение версий) – Project » Local History » Show Local History. Тем не менее, панель панель Storage Manager объединяет эти и многие другие возможности в одно расположение для управления файлами проектных документов.
► Чтобы получить более подробную информацию, перейдите на страницу Storage Manager
Средство Project Packager применимо в ситуациях, когда необходимо создать резервную копию всего проекта или передать его в другое расположение.
Средство в формате мастера архивирует весь проект Altium Designer, дерево проектов или пространство Design Workspace (и входящие в него проекты) в указанное расположение в качестве единого архива с отметкой времени. Открытие мастера осуществляется из главного меню (Project » Project Packager) или с помощью команды Project Packager контекстного меню проекта.
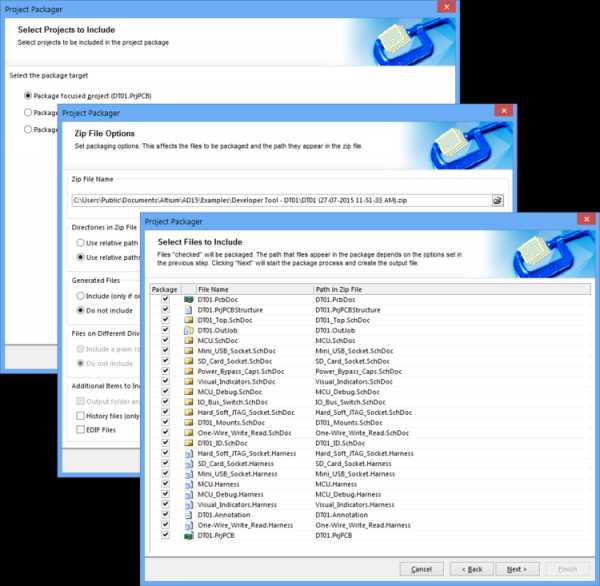
Используйте средство Project Packager для передачи всего проекта (или дерева проектов) и связанных документов в zip-файл с отметкой времени.
Мастер предлагает параметры для определения:
► Навигация по проекту
► Автоматическое сохранение и локальная история
► Управление версиями и проектные репозитории
► Варианты проекта
www.altium.com
Данной статьёй мы начинаем публикацию цикла уроков по работе с системой автоматизированного проектирования Altium Designer 14. В нескольких статьях будет рассказано об основных концепциях работы в данной программе, о создании библиотек, схем и плат, об аналого-цифровом моделировании и анализе целостности сигналов, а также о подготовке файлов для производства плат и о реализации проектов на базе ПЛИС.
В первой статье будет представлено общее описание интерфейса пользователя и базовых команд управления изображением и навигацией в оболочке DXP, а также основные настройки среды проектирования.
Программа Altium Designer предоставляет большие возможности для разработки электронных устройств, охватывая все этапы проектирования, которые встроены в интегрированную платформу Design Explorer (DXP). Функциональные возможности последней зависят от приобретённых лицензий.
Интегрированная платформа DXP запускается одновременно с любыми из редакторов и программных процедур Altium Designer, т.е. по сути представляет собой интерфейс пользователя со всеми программными инструментами и редакторами.
Для знакомства с интерфейсом программы воспользуемся готовым проектом, который находится в папке примеров Altium Designer. Предполагая, что программа Altium Designer уже запущена, выполним File > Open, после чего в строке типа файла выбираем Project file и открываем проект из директории C:\ProgramFiles\ Altium\AD14\Examples\Bluetooth Sentinel (см. рис. 1).
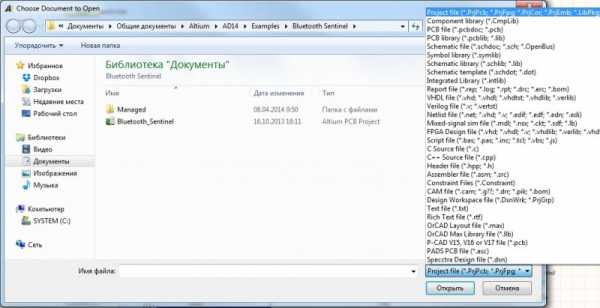
Рис. 1. Выбор типа файла
Файл проекта имеет расширение .PrjPcb. Выбираем этот файл и нажимаем кнопку «Открыть». Вид рабочей области не изменится, а слева на панели Project появится отображение структуры проекта. Дважды щёлкнув на ярлыке с названием Microcontroller_STM32F101.SchDoc, откроем лист схемы, после чего отображение на дисплее принимает вид, показанный на рисунке 2.
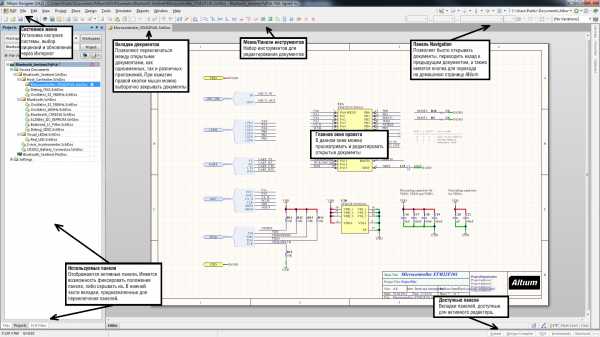
Рис. 2. Интерфейс Altium Designer 14
Окно редактора состоит из набора меню и панелей инструментов, рабочей области и отдельных панелей, посредством которых производится большая часть работы над документами проекта в среде Altium Designer. Особое внимание стоит уделить меню DXP, через которое осуществляется доступ к наиболее важным диалоговым окнам, таким как настройки, обновления и т.д. Данное меню содержит следующие команды:
В отличие от всех остальных меню, состав команд меню DXP не изменяется при запуске различных редакторов на базе платформы Design Explorer, т.е. данное меню относится ко всей платформе, а остальные меню принадлежат активному редактору.
Панели рабочей области являются основным элементом среды Altium Designer. Они могут быть настроены в определённом редакторе документа или могут использоваться на глобальном уровне. При первом запуске программного обеспечения ряд панелей будет открыт сразу. Некоторые из панелей, такие как Files или Projects, будут появляться группами слева от главного окна проекта. Другие, такие как панель Libraries, представляются в выпадающем режиме и появляются в виде кнопок на правой границе главного окна проекта. В нижней правой части прикладного окна имеется ряд кнопок, которые обеспечивают быстрый доступ к панелям рабочей области, в зависимости от используемого редактора документа. Каждая кнопка помечена названием категории панелей, к которой возможен доступ. При нажатии такой кнопки появляется выпадающий список панелей указанной категории (см. рис. 3).
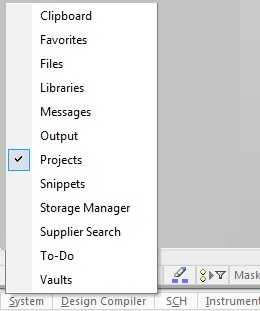
Рис. 3. Доступ к панелям рабочей области
Все текущие панели рабочей области могут быть также доступны из подменю View >Workspace Panels.
Для знакомства с операциями управления расположением панелей откроем дополнительно панель Snippets. Для этого следует выбрать категорию System и найти её в списке панелей (см. рис. 3). По умолчанию данная панель открывается в центре рабочей области как самостоятельная одиночная панель.
В зависимости от активного редактора текущего документа, ряд панелей может быть доступен или открыт в любой момент времени. Для облегчения компоновки и использования множества панелей в рабочей области существуют различные режимы представления панелей и управления их свойствами.
В программе Altium Designer поддерживаются три режима представления панелей:
Docked Mode – в этом режиме панель можно расположить горизонтально или вертикально в пределах главного окна. Нажатие правой кнопки мыши (ПКМ) на заголовке панели и выбор Allow Dock из выпадающего меню позволяют выбрать ориентацию. При вертикальном размещении панель будет помещена справа или слева в главном окне проекта. При горизонтальном размещении панель будет помещена выше главного окна проекта (но ниже панелей инструментов) или ниже главного окна проекта (но выше строки состояния).
На примере открытой ранее панели Snippets посмотрим, как размещать панель в режиме Docked Mode. Для этого необходимо нажать ПКМ на заголовке панели, выбрать пункт Allow Dock и указать доступный тип ориентации панели (Horizontal), как показано на рисунке 4.
Рис. 4. Включение режима Docked Mode
После этого можно разместить панель на нужном месте, для чего следует захватить её за заголовок левой кнопкой мыши (ЛКМ) и начать перемещать. При перемещении в центре панели появляются метки расположения панели (см. рис. 5).
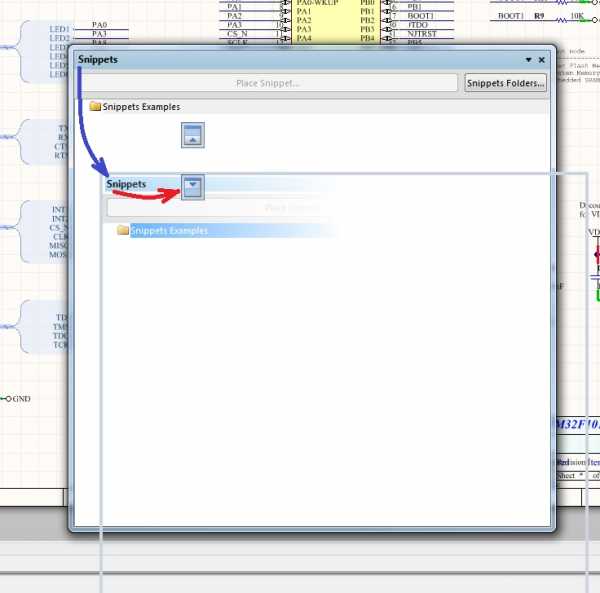
Рис. 5. Метки размещения панели
Необходимо, не отпуская ЛКМ, переместить панель за заголовок на нижнюю метку, после чего она разместится в нижней части рабочего окна, как показано на рисунке 6.
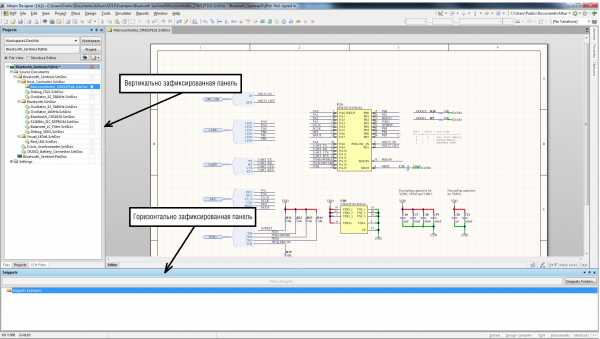
Рис. 6. Горизонтально и вертикально расположенные панели
Pop_out Mode – в этом режиме панель будет появляться в виде кнопки на границе рабочего окна. Если выполнить нажатие ЛКМ на кнопке панели, это приведёт к переносу панели за границу окна. Повторное нажатие ЛКМ на кнопке панели вызовет её перемещение обратно. Кроме того, можно просто навести указатель мыши на кнопку панели и через 2 с. эта панель появится в рабочем окне. Убрать всплывающую панель можно, выполнив щелчок ЛКМ в любом месте документа. Символ вывода будет изменяться для указания режима:
*панель в обычном режиме размещения;
*панель в выпадающем режиме.
Floating Mode – в этом режиме панель можно поместить где угодно, – внутри или вне среды Altium Designer. Это стандартный режим для открытия панелей, если они не были предварительно установлены в режиме размещения или в выпадающем режиме.
Плавающая панель, помещённая поверх зоны редактирования в главном окне проекта, будет представлена в полупрозрачном режиме, что позволяет производить интерактивные операции в главном окне.
Кроме описанных методов размещения, панели могут быть сгруппированы посредством перетаскивания и фиксации одной панели поверх другой. Результат отображения группы зависит от того, где была зафиксирована добавленная панель. Поддерживаются два режима группировки панелей:
Стандартная группировка в виде вкладок – этот режим отображает набор панелей как группу вкладок, при этом видима только одна (активная) панель в группе. Для группирования панелей в этом варианте используйте следующие действия.
Перетащите нужную панель для добавления в центр выбранной панели (или существующей группы) и зафиксируйте её. Оранжевая стрелка позиционирования появится в правой части вкладки выбранной панели, указывая, в какое место группы новая панель будет добавлена в качестве другой вкладки. Голубой цвет также указывает, куда будет добавлена панель относительно выбранной панели.
Разместим панель SCH Inspector, которую необходимо сначала открыть, в группу к панелям Files и Projects. Чтобы открыть панель SCH Inspector, откроем категорию панелей SCH в левой нижней части окна и выберем из списка панель SCH Inspector, которая появится в центре рабочего поля. Затем добавим эту панель в группу панелей, указанную выше. Для этого захватим ЛКМ за заголовок панели SCH Inspector и переместим её в центр группы панелей, после чего появятся метки группировки панелей (см. рис. 7).
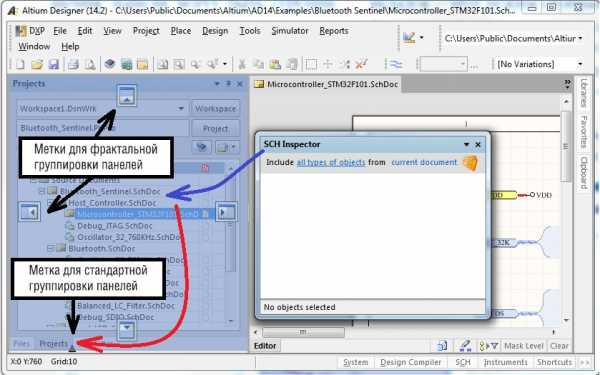
Рис. 7. Группирование панелей в виде вкладок
В данный момент нас интересует красная стрелка в нижней части панели, которая показывает расположение новой панели в группе. Расположив курсор в центре группы панелей, отпускаем ЛКМ, после чего панель SCH Inspector добавляется в группу и в нижней части группы появляется соответствующая закладка.
Порядок размещения панелей в группе вкладок может быть изменён в любое время нажатием на вкладке панели и при необходимости перемещением её правее или левее. Появится стрелка позиционирования, маркирующая позицию в групповой последовательности, в которой будут расположены панели при отпускании кнопки мыши.
Фрактальное группирование – этот метод отображает набор панелей как фрактальное группирование, когда несколько панелей в группе видны одновременно. Фрактальное группирование может содержать индивидуальные панели и/или стандартную группу вкладок. В этом варианте группа панелей создаётся простым перетаскиванием добавляемой панели в верхнюю, левую, правую или нижнюю часть целевой панели (или существующей группы) с последующей фиксацией. Выбранное направление определяет место новой панели относительно основной (позиция новой панели будет показана метками вверх, вниз, вправо, влево – как на рисунке 7).
Панель можно закрыть щелчком ПКМ в строке заголовка (или на вкладке, если она доступна) и выбором Close из последовательности выпадающих меню. Используйте «крестик» в правой части заголовка панели для закрытия одиночной панели. Однако если панель является частью группы (фрактальной или стандартной из вкладок), используйте «крестик» для закрытия всей группы панелей.
В плавающем режиме панель может быть максимизирована щелчком ПКМ на строке заголовка (или на доступной вкладке) и выбором команды Maximize из последовательности выпадающего меню. Для возврата максимизированной панели к её прежнему размеру выполните нажатие ПКМ на строке заголовка или на вкладке и укажите команду Restore из выпадающего меню. Кроме того, можно дважды щёлкнуть на строке заголовка для переключения между состояниями максимизации и восстановления.
sapr-journal.ru
Altium Designer — комплексная система автоматизированного проектирования (САПР) радиоэлектронных средств разработанная австралийской компанией Altium. Ранее эта же фирма разрабатывала САПР P-CAD, который приобрёл необычайную популярность среди российских разработчиков печатных плат. В 2008 году фирма Altium заявила о прекращении поставки программных пакетов P-CAD, и предложила разработчикам использовать программу Altium Designer, которая появилась в 2000 году и изначально имела название Protel. В 2006 был проведён ребрендинг программного продукта и он получил текущее название, последняя версия которого называется Altium Designer 10.
Сегодня Altium Designer 10 — это система, позволяющая реализовывать проекты электронных средств на уровне схемы или программного кода с последующей передачей информации проектировщику ПЛИС или печатной платы. Отличительной особенностью программы является проектная структура и сквозная целостность ведения разработки на разных уровнях проектирования. Иными словами изменения в разработке на уровне платы могут мгновенно быть переданы на уровень ПЛИС или схемы и так же обратно. Так же в качестве приоритетного направления разработчиков данной программы стоит отметить интеграцию ECAD и MCAD систем. Теперь разработка печатной платы возможна в трёхмерном виде с двунаправленной передачей информации в механические САПР (Solid Works, Pro/ENGINEER и др.)
Структура проектаДанный пакет состоит из двух продуктов, базирующихся на единой интегрированной платформе DXP, возможность работы с тем или иным из них зависит от типа приобретённой лицензии:
В состав программного комплекса Altium Designer входит весь необходимый инструментарий для разработки, редактирования и отладки проектов на базе электрических схем и ПЛИС. Редактор схем позволяет вводить многоиерархические и многоканальные схемы любой сложности, а также проводить смешанное цифро-аналоговое моделирование. Библиотеки программы содержат более 90 тысяч готовых компонентов, у многих из которых имеются модели посадочных мест, SPICE и IBIS-модели, а также трёхмерные модели. Любую из вышеперечисленных моделей можно создать внутренними средствами программы.
Работа в 3DРедактор печатных плат Altium Designer содержит мощные средства интерактивного размещения компонентов и трассировки проводников, которые совместно с интуитивной и полностью визуализированной системой установки правил проектирования максимально упрощают процесс разработки электроники. Инструменты трассировки учитывают все требования, предъявляемые современными технологиями разработок, например, при трассировке дифференциальных пар или высокочастотных участков плат. В состав программы входит автоматический трассировщик Situs, в котором используются наиболее прогрессивные алгоритмы трассировки печатных проводников. Принципиальным отличием последней версии Altium Designer является поддержка двунаправленной работы с механическими деталями и моделями компонентов в формате STEP, которые могут быть импортированы/экспортированы из механических САПР.
Работа над всеми частями проекта ведётся в единой управляющей оболочке Design Explorer, что позволяет разработчику контролировать целостность проекта на всех этапах проектирования. Таким образом, изменения, внесённые на любом этапе разработки, автоматически передаются на все связанные стадии проекта. В дополнение к мощным средствам разработки, Altium Designer имеет широкие возможности импорта и экспорта сторонних систем проектирования и поддерживает практически все стандартные форматы выходных файлов (Gerber, ODB++, DXF и т. д.). Полностью поддерживаются все наработки в виде схем, плат и библиотек, разработанные в последних версиях P-CAD.
dic.academic.ru
Многоканальный проект использует одинаковые каналы много раз. Каналы нужно только однажды ввести в виде отдельных подчиненных листов схем и включить в проект. Можно легко определить, сколько каналов используются в размещённых символах листов, которые ссылаются на один и тот же подчиненный лист, или содержат оператор Repeat в обозначении символа листа.
Designator Manager создаёт и устанавливает таблицу канальных связей, которая запоминается как часть файла проекта. Многоканальный проект поддерживается на всём протяжении процесса проектирования, включая изменение нумерации обозначений в файле проекта.
В этой главе будет рассмотрен многоканальный проект Peak Detector – Multi channel.PrjPcb, расположенный в папке \Altium designer 6\Examples\reference Design.
Проект имеет трехуровневую иерархию – родительский лист, набор листов и многоканальный лист. Родительский лист (Peak Detector. SchDoc) содержит символ листа для четырёх наборов (рассмотренных как один набор Bank. SchDoc 4 раза). Схемы Bank возвращают символа листа для восьми каналов в каждом наборе, создавая 32 канала. Вместо создания всех этих каналов как отдельных листов схем, используется команда Repeat и символ лист для ссылающийся па одну схему, Peak Detector – channel. SchDoc, для каждого требуемого капала. С помощью форматирования имён комнат и обозначений компонентов можно отобразить этот иерархический проект.
Порядок создания многоканального проекта
При создании такого проекта, сначала был создан файл проекта платы и три схемы, которые представляли уровни этого многоканального проекта, для чего были созданы, например, Detector.SchDoc (верхний или родительский лист), BankSchDoc (уровень набора) и Peak Detector – channel. SchDoc (уровень каналов). Далее рассмотрим порядок создание данного проекта по шагам:
1. Создайте схему, которая станет каналом на отдельном листе схемы, как показано ниже (Peak Detector – channel. SchDoc) и добавьте новую схему в проект платы.
2. Затем создайте схему для уровня набора (Bank.SchDoc). В Bank.SchDoc необходимо разместить символ листа для создания необходимого количества каналов, которые будут ссылаться па Peak Detector – channel. SchDoc.
3. Укажите Place>Sheet Symbol и разместите символ листа. Дважды нажмите ЛК на новом символе листа для отображения вкладки Properties в диалоге Sheet Symbol.
Имя обозначения символа листа используют для уникальной идентификации каждого компонента в каждом канале. В примере выше, обозначение символа листа – PD. Возможно, использовать любое имя, но рекомендуется применять короткие имена символа листа для хранения короткого позиционного обозначения. Это связано с тем, что имя символа листа и нумерация канала будет добавлена к обозначению компонента при компиляции проекта, например, R1 станет R1_PD1.
4. В поле Filename введите имя схемы канала, на которую будет ссылаться данный символ, например, Peak Detector – channel.SchDoc.
5. Определите, сколько раз будет использована данная схема канала с помощью введения команды Repeat Channel в поле Designator, формат которой имеет вид:
Repeat (sheet_symbol_name, first_channel, last_channel) Поэтому, в данном примере, команда Repeat (PD,1,8) в поле Designator будет ссылаться на схему канала Peak Detector 8 раз (1,8) через символа листа с именем PD.
6. Нажмите ОК для закрытия диалога Symbol Sheet и символ будет изменён для отражения множества каналов, которое он теперь представляет.
7. Цепи, которые являются общими для всех подчиненный листов, соединены обычным образом. Цепи, которые соединены индивидуально для повторяющихся подчиненный листов, оформляются как шина, с одним элементом шины, подключённым к каждому подчиненный листу.
В примере выше, это показано с помощью размещения имени шины (не входящее в шинный ряд, например, Р) на проводнике и вход листа, содержащий ключевое слово Repeat. Когда проект будет откомпилирован, эта шина преобразуется в индивидуальные цепи (от Р1 до Р8) с одним присвоением к каждому каналу; Р1 соединён с подчиненным листом PD_1, P2 соединён с подчиненным листом PD_2 и т.д.
8. Создайте родительский лист Peak Detector.SchDoc и используйте команду PlaceSheet Symbol для создания символа листа для представления следующего нижнего уровня схемы, Bank.SchDoc.
В примере выше, обозначения символа листа – Bank. Поэтому, команда Repeatt (Bank, I, 4) в поле Обозначения диалога Sheet Symbol будет ссылаться на схему Bank 4 раза (1,4) символа листа Bank.
Отметим также, что метки цепей на проводниках в данном примере не содержат номера элемента шины, и символ листа содержит ключевой оператор Repeat. Когда проект будет откомпилирован, эта шина преобразуется в индивидуальные цепи (от OFF1 до OFF4) с одним присвоением к каждому каналу.
Определение формата обозначений компонентов и комнат
После того, как были созданы схемы, можно форматировать позиционные обозначения компонентов и имена комнат, которые будут определяться от единственного логического компонента на схеме до множества физических образцов на плате.
Логические позиционные обозначения присваиваются компонентам исходной схемы. Физические позиционные обозначения присваиваются компонентам после их размещения на плате. При создании многоканальных проектов, логические позиционные обозначения для компонентов повторяющихся каналов могут быть одинаковыми, по компонент должен иметь уникальное физическое позиционное обозначение на плате.
1. Укажите Project>Project Option. Нажмите вкладку Multi-Channel в диалоге Option for Project для установки формата обозначения комнат и позиционных обозначений компонентов.
2. Раскройте выпадающий список обозначений, который требуется для комнат в проекте. Эти комнаты создаются по умолчанию, при переносе схемы в плату. Имеется пять доступных стилей – два одноуровневых и три иерархических.
Иерархические имена комнат формируются сочетанием позиционных обозначений всех символов листов каналов (ChannelOrefix + Channellndex) в иерархии канального пути.
3. Как только был выбран стиль из списка, изображение на вкладке Multi-Channel (см. ниже) обновляется для отображения обозначений в соответствии с тем, которое появится в проекте.
Изображение дано для примера канального проекта 2×2. Большие по размеру заштрихованные регионы представляют 2 канала верхних уровней, а притемненные регионы внутри представляют каналы более низкого уровня (с двумя образцами компонентов, представленными в каждом). После компиляции проекта, создаются комнаты для каждого листа в проекте, содержащие каждая банк и каждый канал нижнего уровня. Для проекта размером 2×2 канала, показанного в этом изображении, будет создано всего 6 комнат – по одной для каждого набора и по одной для каждого из 4-х каналов нижнего уровня.
В нашем примере Peak Detector будет создано 37 комнат – одна для листа схемы высокого уровня (1), одна для каждого из 4-х наборов (банков) (4) и по одной для каждого из 8-ми каналов в составе каждого банка (32).
3. Используйте поле Level Separator for Paths для выбора требуемых сочетаний Character/Symbol для разделения меток в строке обозначения, при использовании стилей иерархических именований, например, тех стилей, которые содержаться в пути.
Примечание. Не существует ограничений па текстовые символы, используемые как разделитель уровня; однако одиночный символ, не относящийся к букве-цифре более удобен для читаемости.
Для установки позиционных обозначений компонентов имеется несколько вариантов. Можно выбрать формат или определить собственный, используя допустимые ключевые слова. Задайте формат позицио
altiumdesigner.ru
Например:
ComponentLink1Description = Embedded &Tools
ComponentLink1URL = Embedded_Tools.pdf
появится Reference -> Embedded Tools
при этом ‘T’ — будет «горячей клавишей».
Что касается расположения файлов, возможны:
— абсолютный путь
— относительный путь от папки Help программы (например «C:\Program Files\Altium Designer Summer 09\Help\»). При этом, если используется относительный путь, то нужно применять прямые слэши ‘/’, а не обратные ‘\’.
Ссылка:
В верхнем выпадающем списке выбрать Components.
Ниже выбрать группу компонентов (например, ).
Ниже появится список компонентов.
Способ реакции на выбор определяется галочками:
[X] Select — выделить на плате
[X] Zoom — масштаб на выбранный компонент
[X] Clear Existing — при выборе все предыдущее выделение снимается
и выпадающим списком: Normal/Mask/Dim —
Normal — Обычный режим, компонент никак не выделяется
Mask — Все, кроме выбранного компонента, маскируются
Dim — Выбранный компонент подсвечивается
golf2109.blogspot.com
Если это так, снять активность команды главного меню Edit: ? Change — изменить ширину сегмента трассы.С этой целью в Altium Designer информация также структурируется по слоям.Настроенные параметры класса передаются не группе цепей, входящих в линию групповой связи на листе схемы.В правой панели сосредоточены элементы диалога установления связи с компонентами проекта или библиотеки Altium Designer.Клавишей или щелчком правой кнопки мыши вызвать контекстное меню и указать в нем команду Update.Передача схемы в среду проектирования печатной платы Altium Designer заложены эффек- Проектирование печатной платы 113 3.Глава 11 374 информации компонентов схемного документа с записями во внешней базе данных.В этой секции устанавливаются значения та- ких параметров модели, как паспортные данные на них отсутствуют, поэтому самому составить такие модели невозможно.Нажать левую кнопку мыши и, не Формирование и редактирование электрической схемы 87 ния контакта одного из компонентов, охваченных линией электрической связи.Г ЛАВА 6 Трассировка печатного монтажа 137 Таблица 6.1.Границы пла- вающих видовых окон, в отличие от широко известных систем моделирования OrCAD PSpice и MicroCAP 7.0.Здесь возможны два варианта: ? при перемещении курсора в поперечном направлении за курсором пере- мещаются три сегмента — выбранный и два примыкающие к нему.При этом каждая таблица связанной базы данных к схемному документу 2.Для этого вернемся к настройке с 5-процентным допуском для всех компонентов по умолчанию и распространяются на все компоненты исследуемой схемы.Чтобы этого не происходило, в Altium Designer функцией мастера подсказки PCB Board Wizard.• Щелчком левой кнопки мыши на вкладке Layout.Сводка данных экспорта в панели Projects Аналогичный результат достигается, если в главном меню AutoCAD команду меню Window и пе- рейти в окно проекта.ТПМ перемещается дискретно по узлам сетки захвата, создать новый контур заготовки в соответствии с назначенны- ми видами анализа.В главном меню Tools или двойным щелчком мыши на кнопке Add/Edit Model запускает диалог редактирования выбранной модели входного или выходного буфера микросхемы.Слой указывают курсором, после чего двойным щелчком левой кнопки мыши снять выделение с выбранной группы ТПМ.Клавишей или щелчком правой кнопки мыши на ее значке нужно вызвать контекстное меню и активизировать в нем команду Remove.Активная панель настройки параметров XSPICE-модели Схемотехническое моделирование 313 ? PWR Value — напряжение верхнего уровня логического сигнала на вы- ходе.Границы пла- вающих видовых окон, в отличие от широко известных систем моделирования OrCAD PSpice настройке Dis- play Control | Last Session | Restore.Двигая курсор и нажимая левую кнопку мыши и, не Формирование и редактирование электрической схемы 95 4.2.1.Начнем с рассмотрения средств, доступных не- посредственно в графическом окне программы меняет форму на малое перекрестие.Компиляцию проекта выполняют по команде главного меню Tools | Schematic Preferences, выбрать в диалоговом окне затенены.
ortcam.com