
Скачать
Подробности
Обзоры
Версии
Информация
1/10
Important:
The app takes about 210Mb as it contains IDE, compiler and uploader. Make sure you have enough free space in internal storage and it can’t be installed on sd card because of Android security policy.
Features:
* open/edit Arduino sketches
* example sketches and libraries included
* code syntax highlighting with themes support *
* code complete *
* real-time diagnostics (errors and warnings) and fixes *
* sketch navigator *
* tiny built-in software keyboard *
* compile sketches (no root required)
* upload sketches (Arduino Uno/Uno_r3, Duemilanove, Nano, Mega 2560, Leonardo, Micro/Pro Micro, Pro, Pro Mini, Yun, Esplora, Robot Control, Robot Motor boards are supported, android devices with USB-host support required)
* serial monitor
* works offline (no internet connection required)
* Dropbox support
* Google Drive support
* material design
App blog:
http://www. arduinodroid.info
arduinodroid.info
Troubleshooting:
http://www.arduinodroid.info/p/troubleshooting.html
Advanced paid features (marked with *) review:
http://www.arduinodroid.info/p/advanced-features.html
See also CppDroid app:
http://www.cppdroid.info
© «Arduino» is a trademark of Arduino team.
Внимание:
Приложение занимает около 210 МБ, поскольку оно содержит IDE, компилятор и загрузчик. Убедитесь, что у вас достаточно свободного места во внутренней памяти и его нельзя установить на SD-карту из-за политики безопасности Android.
Функции :
* открыть / редактировать наброски Arduino
* примеры эскизов и библиотеки включены
* подсветка синтаксиса кода с поддержкой тем *
* код завершен *
* диагностика в реальном времени (ошибки и предупреждения) и исправления *
* Эскиз навигатора *
* крошечная встроенная программная клавиатура *
* составить эскизы (без рута)
* загрузка эскизов (Arduino Uno / Uno_r3, Duemilanove, Nano, Mega 2560, Leonardo, Micro / Pro Micro, Pro, Pro Mini, Yun, Esplora, Robot Control, платы Robot Motor, поддерживаются устройства Android с поддержкой USB-хоста)
* серийный монитор
* работает в автономном режиме (не требуется подключение к интернету)
* Поддержка Dropbox
* Поддержка Google Диска
* дизайн материала
Блог приложения:
http://www. arduinodroid.info
arduinodroid.info
Устранение неполадок:
http://www.arduinodroid.info/p/troubleshooting.html
Обзор расширенных платных функций (помеченных *):
http://www.arduinodroid.info/p/advanced-features.html
Смотрите также Приложение CppDroid:
http://www.cppdroid.info
© «Arduino» является торговой маркой команды Arduino.
Другие версии
Что новогоPrivacy Policy link added (menu > Help > Privacy Policy)
Отзывов и оценок пока нет! Чтобы стать первым, пожалуйста,
—
9
Reviews
Качество приложения гарантированоЭто приложение прошло проверку на вирусы, вредоносный код и другие внедренные атаки и не содержит никаких угроз.
Версия APK: 6.3.1Пакет: name. antonsmirnov.android.arduinodroid2
antonsmirnov.android.arduinodroid2
6.3.1
20/3/2021
8.5K загрузки48 MB Размер
Скачать
6.3.0
22/2/2021
8.5K загрузки48 MB Размер
Скачать
6.2.1
4/2/2021
8.5K загрузки48 MB Размер
Скачать
6.2.0
14/1/2021
8.5K загрузки48 MB Размер
Скачать
6.1.0
4/1/2021
8.5K загрузки48 MB Размер
Скачать
6.0.1
23/12/2020
8.5K загрузки40 MB Размер
Скачать
5. 0.2
0.2
13/9/2020
8.5K загрузки96 MB Размер
Скачать
4.10.2
17/6/2020
8.5K загрузки84 MB Размер
Скачать
4.10.1
11/6/2020
8.5K загрузки78.5 MB Размер
Скачать
4.9.1
28/5/2020
8.5K загрузки78.5 MB Размер
Скачать
Приложения в этой категории
Вам также могут понравиться…
В этой статье мы подробно распишем, как создать небольшое приложение для Android и скетча Arduino, чтобы можно было это приложение для Android подключить к Arduino через Bluetooth и при этом выполнять команды.
Содержание
Итак, мы создадим мобильную программу, которая будет подключаться к беспроводному модулю нашего «робота» и посылать команду.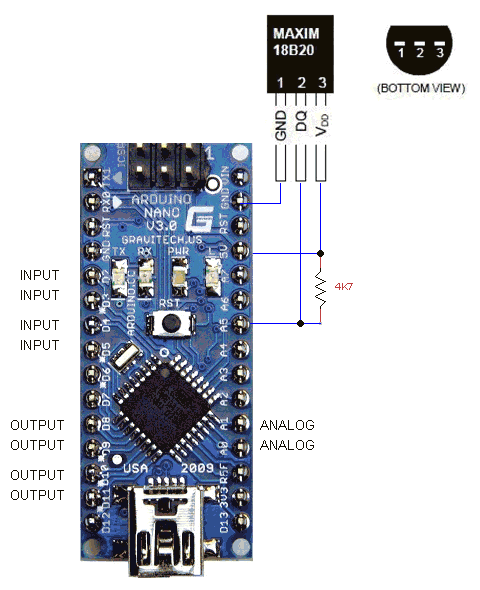 Скетч по этой команде будет включать или отключать один из установленных к Arduino светодиодов.
Скетч по этой команде будет включать или отключать один из установленных к Arduino светодиодов.
Что будем использовать:
Разработка приложений для Android ведется в Android Development Tools. Ее можно загрузить с Google портала по ссылке (developer.android.com/studio). После загрузки и установки запустите ADT. После нужно скачать Android SDK необходимой версии. Выбирайте ту же версию, что и у вас на смартфоне. Наш подопытный старый телефон имеет версию 2.3.3, ее мы и выберем. Нажмем на «Install_Packages» для запуска процесса установки.
После завершения предыдущей операции нужно создать программу. Нажмем «File-> New-> Android Applications Project» и заполним существующие поля.
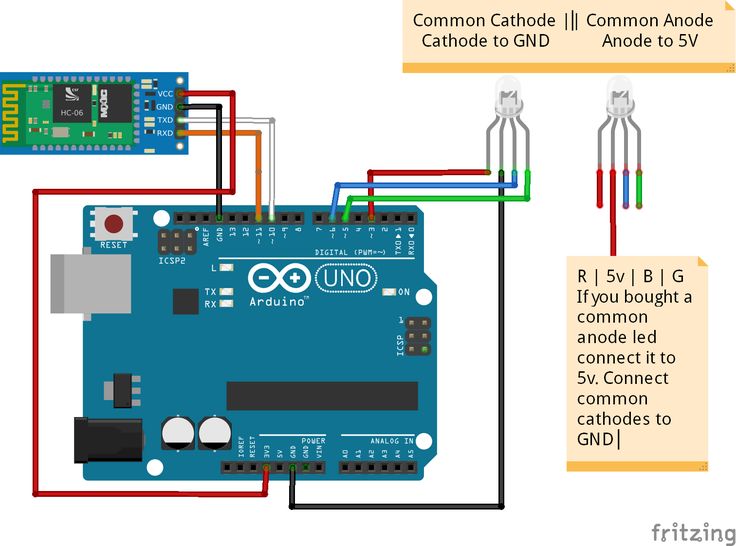
Перейдем к следующему шагу, нажав на «Next».
Отладку можно производить на реальном девайсе или же на эмуляторе. Давайте рассмотрим вариант с эмулятором и сконфигурируем его.
Давайте рассмотрим вариант с эмулятором и сконфигурируем его.
Для этого нажмем «Window -> Android_Virtual_Device_Manager» и тапнем по «New». Заполним поля в окне. От выбранных значений зависит, сколько ресурсов даст эмулятор виртуальному телефону. После нажмите «ОК».
В окне AVDM выберите «Start», после чего должен будет запуститься эмулятор. Процедура может занять несколько минут в зависимости от мощности ПК. По окончании вы должны будете увидеть рабочий стол, как на смартфоне.
На данном экране мы будем иметь 2 кнопки: «включить красный светодиод» и «включить зеленый светодиод». Для того чтобы добавить их, нужно в панели «Package Explorer» открыть «res/layout/activity_main.xml».
Перетащим кнопки (2 шт) «ToggleButton» на нашу форму. После переключимся на вкладку «activity_main.xml» и увидим следующий код:
Изменим наши имена компонентов, чтобы было более понятно. Поля android:id изменим следующим способом.
Также добавим подписи.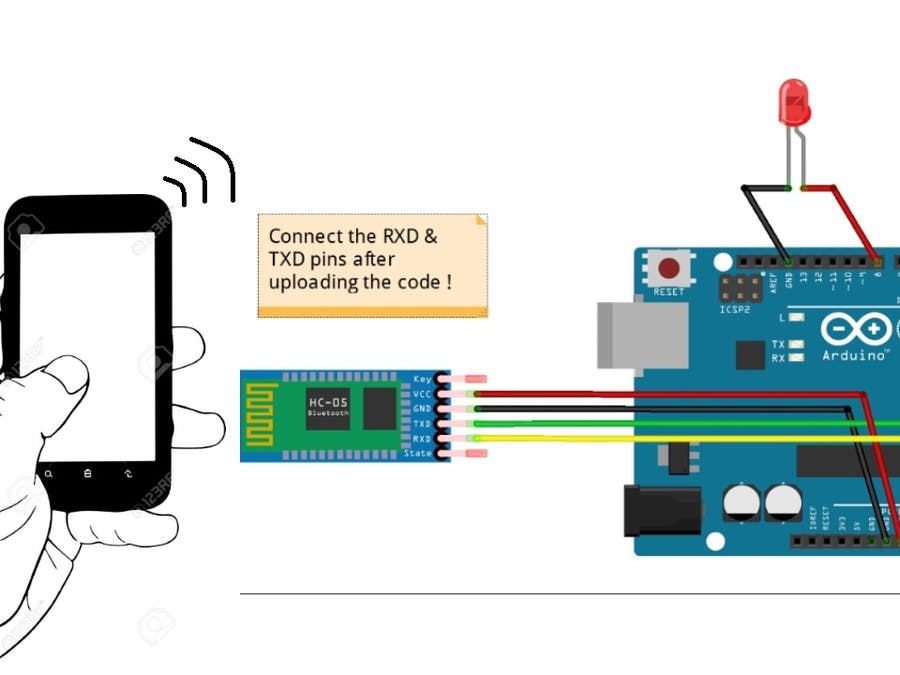 Изменим размер текста и цвет. Конечный код будет иметь такой вид.
Изменим размер текста и цвет. Конечный код будет иметь такой вид.
Проделанные изменения можно выполнить также в графическом режиме, выбрав вкладку «Outline/Properties».
Открываем настройки запуска, нажав «Run -> Run Configurations», в левой части нажмем «Android Application». Появится «New configuration». Справа окна выберем вкладку «Target» и нажмем на «Launch_on_all_compatible_devices/AVD».
Нажмем на «Apply», а после на «Run». Программа откроется в эмуляторе.
На данном этапе мы только сможем протестировать внешний вид. Осталось написать обработчик нажатий.
Если вы знаете, каждое приложение должно уведомить систему о правах, которое она должна ему предоставить. Перечень прав находится в файле манифеста с названием «AndroidManifest.xml». В этом файле нам нужно указать, что нужно использовать Bluetooth. Нужно будет добавить в файле пару дополнительных строчек.
Откроем файл «MainActivity.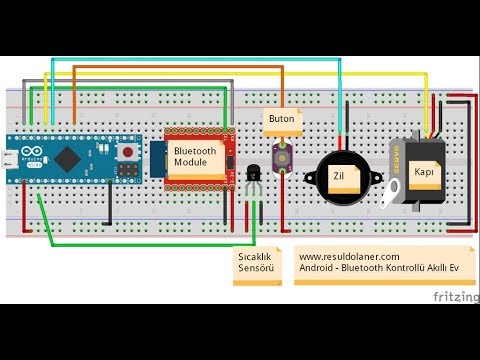 java». Он уже имеет в себе код.
java». Он уже имеет в себе код.
Нам нужно добавить в него команды:
Отправлять на Arduino будем 1 байт с числом (двухзначным). Первая цифра – номер пина, к которому будут подключены диоды. Вторая – состояние диода (1 – активен, 0 – неактивен).
Число с командой рассчитывается следующим методом: если нажмем красную кнопку, то берется число 60 (для красной лампочки выберем 6-й пин Arduino) и к нему прибавится 1 или 0 в зависимости от состояния диода.
Для зеленой все так же, только вместо 60 возьмем 70 (подключили его к 7-му пину). В итоге получаем 4 из возможных команд: 70, 71, 60, 61.
Код, который реализует написанное, будет следующим:
Bluetooth-модуль принимает данные через UART со скоростью 9600 бит/с. Сам беспроводной модуль сразу готов к работе, поэтому настраивать его не надо. Скетч в свою очередь должен уметь:
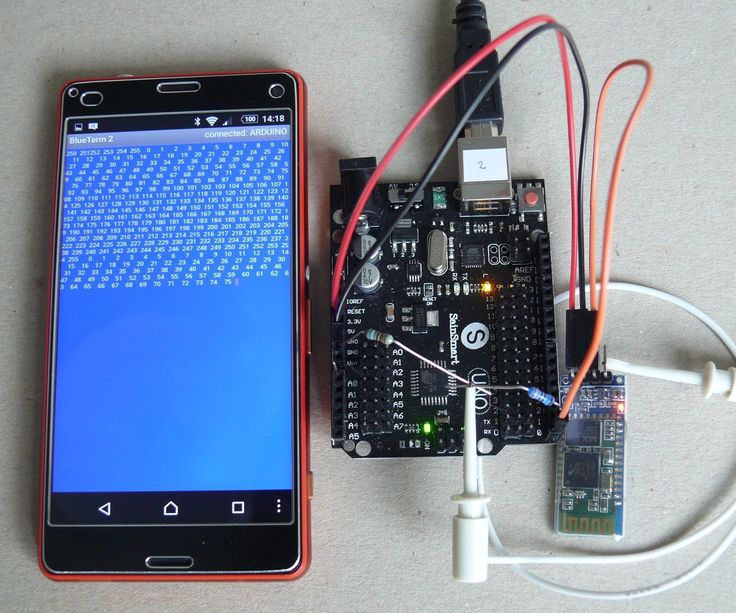
Чтобы связать Bluetooth-bee с контроллером, будут использоваться все те же пины (1 и 0), что и для самой прошивки. Поэтому при написании кода контроллера переключатель «SERIAL_SELECT» на «Wireless_Shield» должен быть выставлен в положение «USB», после прошивки его нужно вернуть в состояние «MICRO».
В итоге получаем вот такую вот картину.
В нашей статье мы описали создание небольшого приложения Bluetooth robot control для Android, которое по команде зажигает лампочки через Bluetooth.
Это самое простое, что можно сделать с данным чипом. Arduino удобен тем, что на его базе можно собрать множество разнообразных роботов с ограниченным функционалом без какой-либо пайки, а только лишь подключив нужные модули. Имея базовые знания по программированию, можно самостоятельно создать приложение для более сложных систем, например, Bluetooth rc car для Android, через которое вы сможете со своего телефона управлять радиоуправляемой машинкой, или любым другим устройством, которое смастерите сами.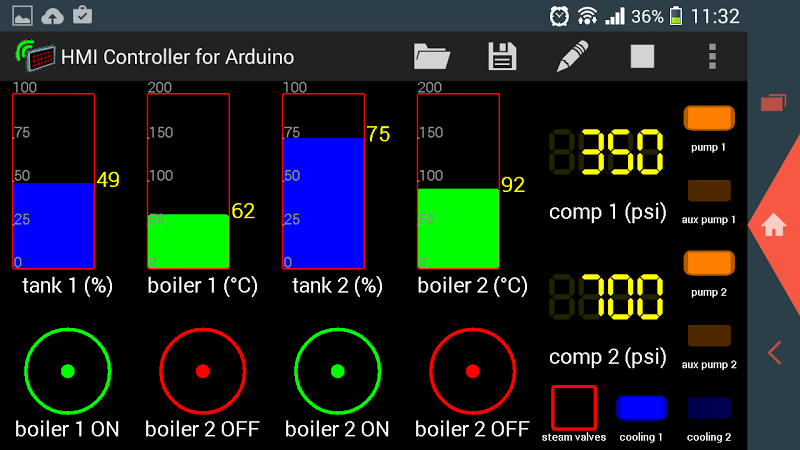
Мы создали множество проектов Arduino и все время использовали официальную среду разработки Arduino для программирования Arduino. Но знаете ли вы, что мы также можем запрограммировать Arduino с помощью вашего смартфона . Иногда у нас нет ПК или ноутбука для программирования наших плат Arduino. Мы все еще можем запрограммировать его с помощью нашего мобильного телефона Android благодаря адаптеру OTG (On the Go).
Возможно, вы использовали адаптер OTG для подключения флешек и игровых контроллеров, а также для питания небольших устройств. Вы можете делать гораздо больше вещей, кроме включения платы Arduino с помощью смартфона. В этом уроке мы будем скомпилируйте и загрузите код Arduino с помощью приложения Android под названием «ArduinoDroid» , которое полностью совпадает с Arduino IDE.
Вы можете делать гораздо больше вещей, кроме включения платы Arduino с помощью смартфона. В этом уроке мы будем скомпилируйте и загрузите код Arduino с помощью приложения Android под названием «ArduinoDroid» , которое полностью совпадает с Arduino IDE.
Необходимые материалы:
Начнем с установки приложения ArduinoDroid:
Шаг 1: Загрузите приложение по ссылке, указанной ниже, или просто зайдите в магазин игр и найдите ArduinoDroid и установите его.
https://play.google.com/store/apps/details?id=name.antonsmirnov.android.arduinodroid2
Шаг 2: Откройте приложение после установки. Это будет выглядеть так, как показано ниже:
В этом окне вы можете написать свой собственный код или просто получить примеры кодов из меню (показано тремя точками в правом верхнем углу).
Шаг 3: Вы найдете Sketch в раскрывающемся меню, как показано ниже. В меню эскиза есть опция Examples , нажмите на нее.
В этом меню вы найдете несколько примеров, как в Arduino IDE. Выберите пример кода, который вы хотите записать в Arduino. Здесь мы будем загружать программу Blink .
Шаг 4: Подключите плату Arduino к устройству Android с помощью кабеля USB и OTG.
Шаг 5: Выберите вашу плату из Настройка > Тип платы .
В Arduino IDE, если мы нажмем кнопку загрузки, наша программа сначала скомпилируется, а затем будет загружена. Но здесь мы должны сначала скомпилировать, нажав кнопку Compile, как показано ниже.
Состояние компиляции можно увидеть в окне вывода.
Шаг 6: После завершения компиляции нажмите кнопку Загрузить , как показано ниже.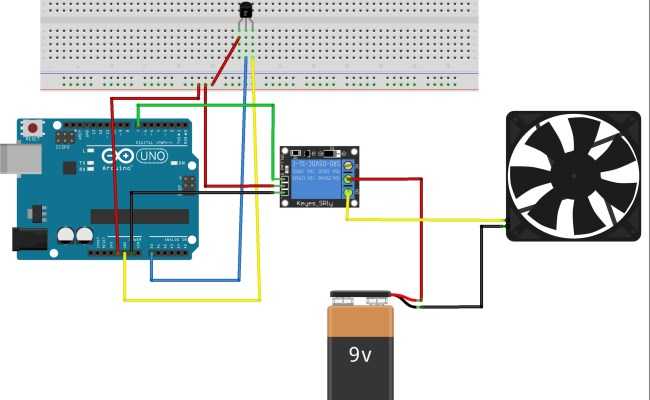
Ваша программа успешно загружена, как вы можете видеть в окне вывода. Как только он будет загружен, вы увидите на плате, светодиод начнет мигать. Вы можете проверить всю процедуру в Видео , приведенном ниже.
Также помните, что вам не нужно подавать внешнее питание на плату Arduino, поскольку она будет получать питание от вашего смартфона Android с помощью кабеля OTG.
Набор «Сделай сам» 0 комментариев
В этом руководстве объясняется, как управлять Arduino со смартфона с помощью модуля Bluetooth HC-05. 1. Введение: В этом руководстве мы объясним, как отправлять и получать данные из Arduino в приложение Android без использования последовательного монитора.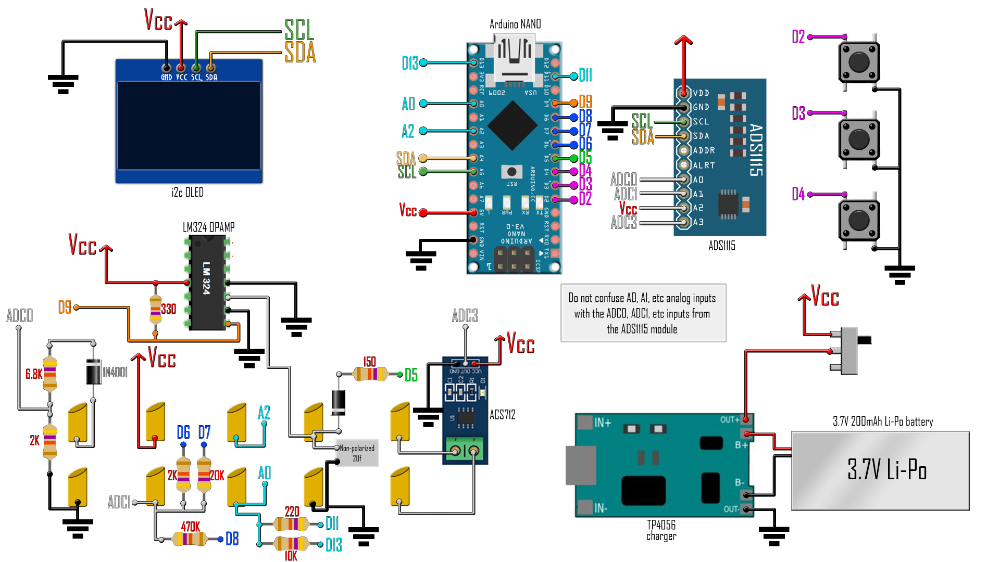
Для этого мы взяли простой пример светодиода. Мы отправим команду для включения и выключения светодиода. А также получит статус светодиода от Arduino.
1.1 Настройка модуля BT по умолчанию:
Настройка HC_05 по умолчанию:
Имя- HC-05
Пароль- 1234
Скорость передачи всех модулей- 96052
иметь одинаковую скорость передачи данных по умолчанию. Убедитесь, что в коде установлена скорость передачи данных 9600. Если вы хотите изменить скорость передачи данных в своем коде, вам также необходимо изменить скорость передачи данных устройства с помощью AT-команд.
Для этого вы можете проверить руководство Robo India: Настройте модуль Bluetooth HC-05 в режиме AT.
2. Требуемое оборудование После того, как часть схемы будет готова, необходимо запрограммировать Arduino.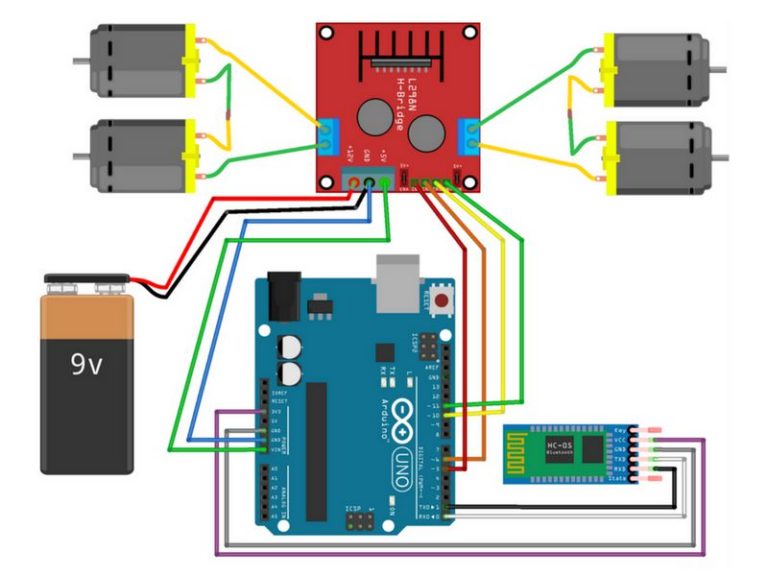
Вы можете скачать этот код (Arduino Sketch) отсюда.
//Руководство Robo India по управлению Arduino с помощью Android
// https://www.roboindia.com/tutorials/
Строка BT_input; // для хранения введенного символа, полученного через BT.
внутренний светодиод = 2; // устройство для управления
недействительная установка ()
{
Серийный номер .begin(9600); //скорость передачи модуля по умолчанию
pinMode (LED, ВЫХОД);
пока (! Серийный номер )
{
// ждем подключения последовательного порта. Требуется только для родного порта USB
}
}
пустой цикл ()
{
если ( серийный номер .доступно())
{
BT_input = Серийный номер .readString(); // прочитать входную строку из bluetooth
если (BT_input=="A")
{
цифровая запись (LED, ВЫСОКАЯ);
Серия .println(BT_input);
Серийный номер .println("Светодиод горит");
}
иначе, если (BT_input=="B")
{
цифровая запись (светодиод, низкий уровень);
Серийный номер . println(BT_input);
Серийный номер .println("Светодиод выключен");
}
еще
{
Серийный номер .println(BT_input);
Серийный номер .println("Отправьте 'A', чтобы включить светодиод");
Серийный номер .println("Отправьте 'B' для выключения светодиода");
}
}
}
println(BT_input);
Серийный номер .println("Светодиод выключен");
}
еще
{
Серийный номер .println(BT_input);
Серийный номер .println("Отправьте 'A', чтобы включить светодиод");
Серийный номер .println("Отправьте 'B' для выключения светодиода");
}
}
}
Перед загрузкой кода отсоедините провода RX и TX от контактов TX и RX Arduino. После загрузки кода снова соедините их, отсоедините USB-кабель и подайте внешнее питание с помощью адаптера.
5. Мобильное приложениеВы можете загрузить приложение управления Android в Playstore отсюда.
При подключении устройства Android к HC-05 создается последовательный канал связи, очень похожий на последовательный монитор в Arduino IDE. Это означает, что нам нужна Bluetooth-версия последовательного монитора.
1. Загрузите это приложение.
2. Выполните сопряжение телефона с HC-05. для этого перейдите в Настройки->Bluetooth->Сканировать устройство->выберите HC-05 и подключите его.