
Я пытаюсь установить Atmel Studio 7. Я скачал установку отсюда . Но когда я пытаюсь установить программное обеспечение, я получаю эту ошибку:-
Итак, я обновляю свой windows, но результат тот же. Я пробовал онлайн-установщик, а также оффин-установщик, но результат в обоих случаях одинаков. Может ли кто-нибудь сказать мне, как избавиться от этой ошибки?
windows installation windows-7-x64 atmelstudio avr-studio7 Об этом Atmel заявила на своем сайте: Atmel Studio 7 обеспечивает плавный импорт проектов, созданных в среде разработки Arduino, в один клик. Ваш эскиз, включая все библиотеки, на которые он ссылается, будет импортирован в Studio 7 как проект C++.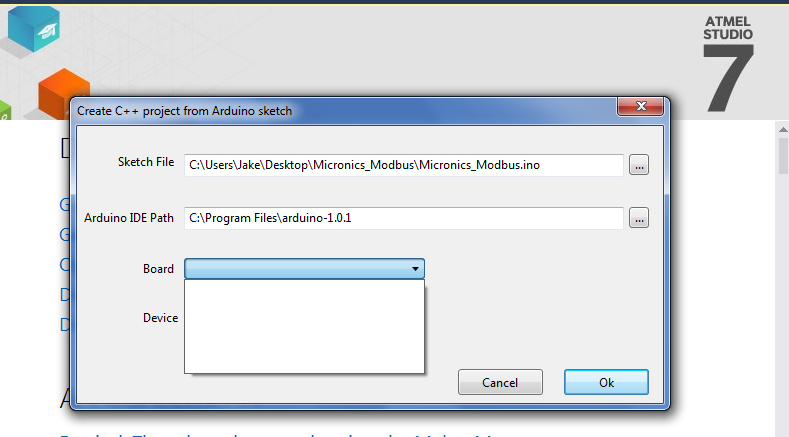
Я только что установил atmel studio 7 и не могу сделать новый проект, я даже пытался использовать пример проекта, но он выдает ошибку создание проекта не удалось Вот что я получаю всякий раз, когда пытаюсь сделать новый проект Я не знаю, имеет ли это отношение к делу или нет, но у меня есть…
1
Вы можете просто установить автономную версию, используя этот параметр( с командной строкой): /SystemValidationErrorAsWarning
Дополнительная Помощь:
Перейдите в «Start» -> выполнить — > тип «CMD» |||| или нажмите клавиши => «Windows + R»
Укажите на каталог, в котором находится установщик.
введите следующую команду и нажмите клавишу enter:
as-installer-7.0.1645-full.exe /SystemValidationErrorAsWarning
Следуйте инструкциям установщика и завершите установку до конца.
Поделиться Mohammad amin 10 ноября 2017 в 18:39
0
Наконец-то я могу установить свою установку. На самом деле я устанавливал последнюю версию Atmel Studio 7. Но на этот раз я загружаю старую версию своего программного обеспечения отсюда . На этот раз установка идет нормально. Я все еще не знаю, как установить последнюю версию, поэтому я все еще жду некоторых ответов.
Поделиться Tabish Saifullah 23 января 2017 в 04:44
Во-первых, позвольте мне прояснить это, я много читал об этом вопросе и не хочу подобных ответов. Я хочу открыть файл с моего компьютера, хранящийся на моем HDD, в Atmel studio. Чтение файлов не…
Я работаю над Arduino должной доской.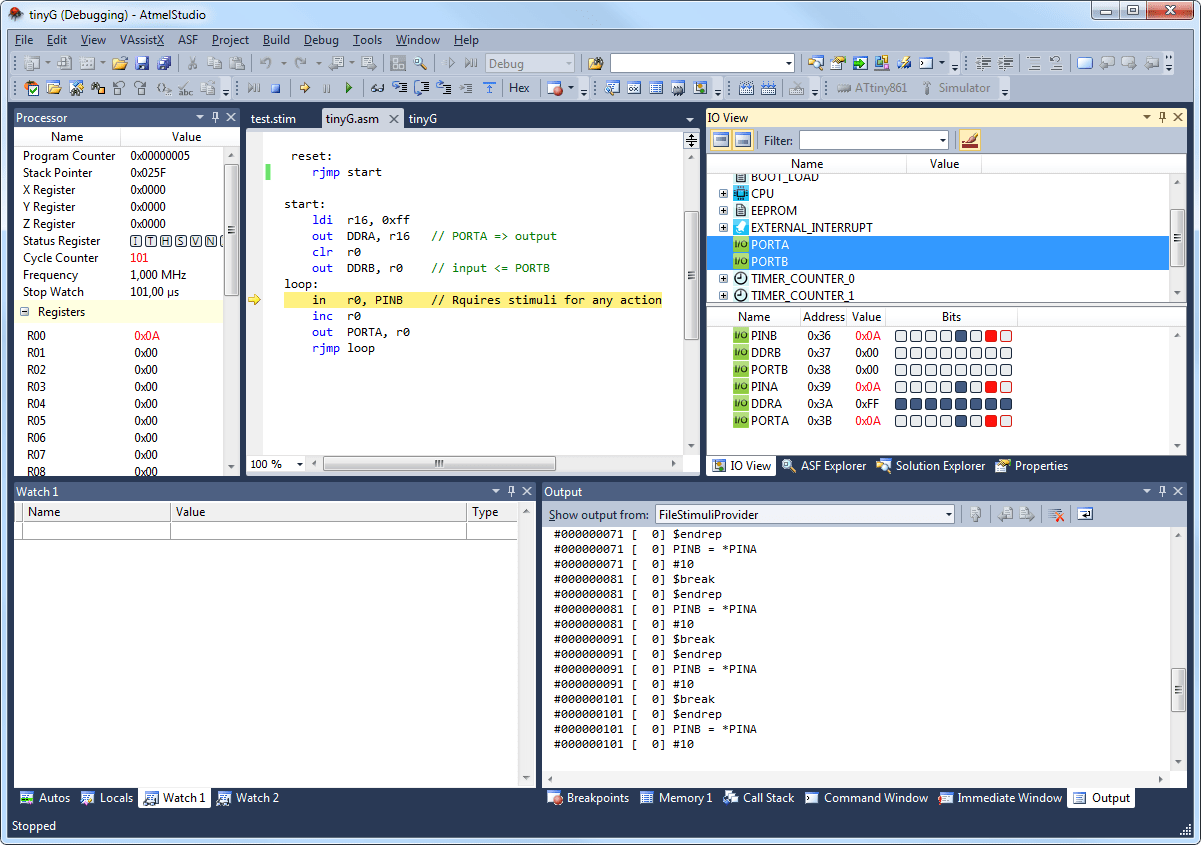 Мне нужно подключить модуль к этой плате с помощью протокола SPI. У меня есть исходный код, который я строю в проекте Atmel studio . Теперь мне нужно flash этот…
Мне нужно подключить модуль к этой плате с помощью протокола SPI. У меня есть исходный код, который я строю в проекте Atmel studio . Теперь мне нужно flash этот…
Кто-нибудь нашел способ иметь Emacs сочетаний клавиш в Atmel Studio 6? Я понимаю, что он построен на Visual Studio, и есть расширение эмуляции Emacs для Visual Studio. Я не вижу расширения эмуляции…
Об этом Atmel заявила на своем сайте: Atmel Studio 7 обеспечивает плавный импорт проектов, созданных в среде разработки Arduino, в один клик. Ваш эскиз, включая все библиотеки, на которые он…
Я только что установил atmel studio 7 и не могу сделать новый проект, я даже пытался использовать пример проекта, но он выдает ошибку создание проекта не удалось Вот что я получаю всякий раз, когда.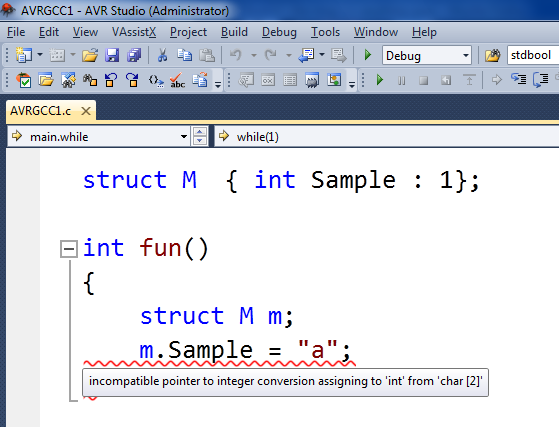 ..
..
Я только что установил Atmel Studio 7 на свой ноутбук Windows 10 HP. Это мой первый раз, когда я работаю с компилятором w/ a C со средней школы, и мой первый раз, когда я работаю с компилятором…
Я попытался использовать библиотеку Eigen в кулаке Arduino IDE. Затем я получил ошибку: фатальная ошибка: eigenfolder/Eigen/Dense: такого файла или каталога нет Затем я попытался использовать…
У нас есть пара человек, работающих над одним проектом Atmel Studio 7, который находится в git repo. Каждый раз, когда кто-то открывает проект, Atmel Studio вносит некоторые пользовательские…
У меня есть тело кода, которое лучше всего упаковано как библиотека. Как создать библиотеку в Atmel Studio 7?
Как создать библиотеку в Atmel Studio 7?
Библиотека встроенных шаблонов предоставляет структуры данных STL без использования динамического выделения, которые будут использоваться во встроенной разработке. Я экспериментирую с ATSAMD21 в…
Новая студия сделана на основе Visual Studio Isolated Shell 2015, поэтому она не устанавливается в Windows XP.
После установки студия занимает на диске 888Mb, причем из них 365Mb занимают примеры кода которые можно не устанавливать (Atmel Software Framework — библиотека свободного исходного кода с 1600 примерами проектов)
Также некоторое место займет .net framework 4.6, если он еще не был установлен.
Может быть со временем на Atmel Studio перейдет большая часть продвинутых ардуинщиков?
Дебажить логику в симуляторе седьмой студии — одно удовольствие.
Ардуинщиками теперь можно быстро увидеть в какие ассемблерные инструкции превращается код и что можно оптимизировать.
Стоит заметить что функция импорта проектов Arduino IDE только односторонняя и пока что сырая, скетч состоящий из нескольких файлов импортировать пока что не умеет.
Интеграция работает начиная с 1.6.5 версии Arduino IDE. Если у вас поля выбора платы и девайса пустые — значит нужно обновить версию Arduino IDE.
Как вариант обхода этого ограничения — можно написать консольную программу, чтоб она все ino файлы склеивала в один большой ino файл, предназначенный специально для импорта в студию.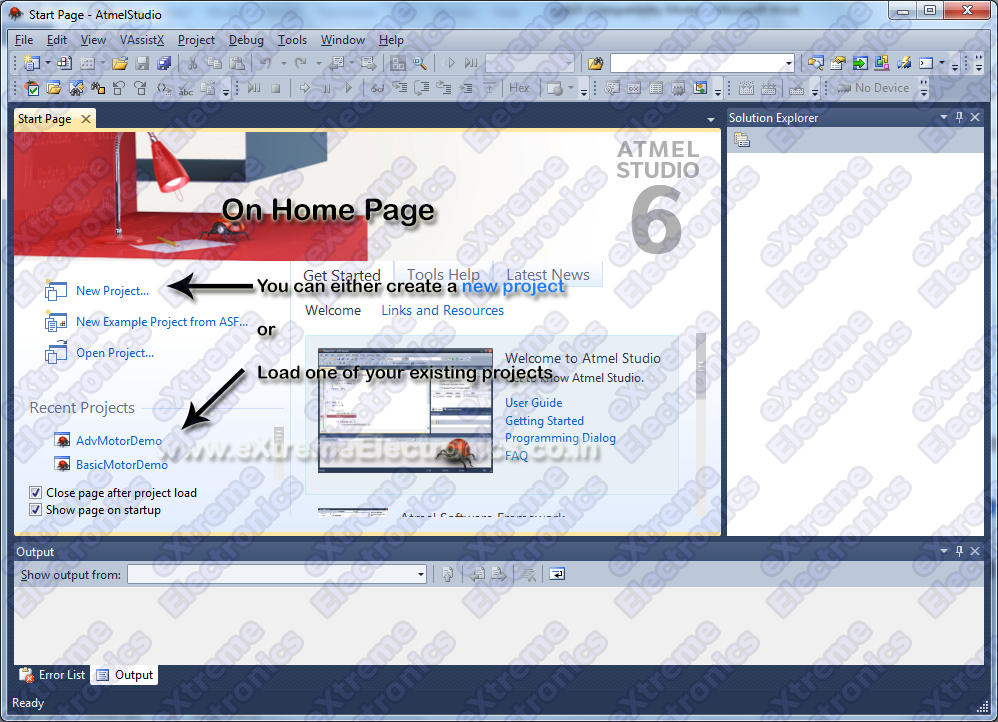 Заодно эту программу можно доработать, чтобы оно потом автоматически подтягивало изменения из С++ проекта назад в ардуиновский проект. Думаю написать такую утилиту.
Заодно эту программу можно доработать, чтобы оно потом автоматически подтягивало изменения из С++ проекта назад в ардуиновский проект. Думаю написать такую утилиту.
Ссылка для скачивания: Atmel Studio 7
IDE – это интегрированная среда разработки, в состав которой включены разные шаблоны, библиотеки и функции отладчика. Если говорить о микроконтроллерах фирмы ATMEL, с 2004 для них разрабатывался мощный программный пакет AVR studio.
В первых версиях студии присутствовал ассемблер для AVR, вы можете его извлечь из первых сборок, однако позже этот проект был заброшен, а в качестве основного языка избран C AVR. Компилятором был платный и очень серьезный продукт IAR. Вы можете скачать бесплатный WINAVR, для этого после установки студии нужно проинсталлировать его.
Обратите внимание! Лучше это делать только после установки AVR studio 4 и других версий.
Долгое время фигурировала AVR studio 4 (на фото выше).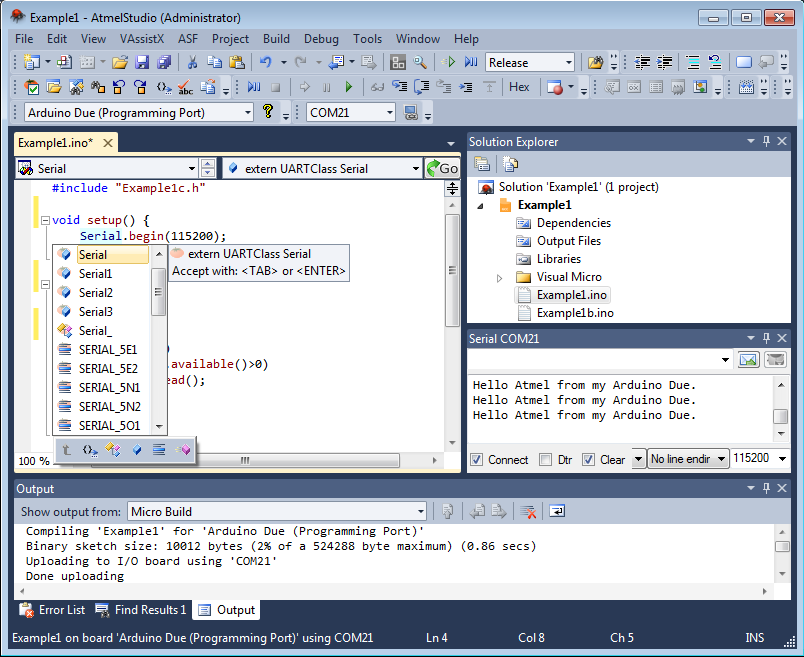
Среда AVR studio 5 поддерживала следующие микроконтроллеры:
Atmel studio 6 отличалась от AVR studio 5 значительно, самые заметные нововведения версии:
В Atmel studio 6 произошел скачек в лучшую сторону для пользователя программы, что сказалось на популярности семейств Атмела.
Среду разработки кардинально использовал Visual Studio Isolated Shell 2015; с одной стороны, это решение не поддерживается на Windows XP, с другой – эти меры были предприняты для улучшения как внешнего вида программы, так и функционального.
Пожалуй, самым знаменательным стало добавление поддержки Arduino в Atmel studio 7. Это значит, что вы можете перейти от набора простейших скетчей к использованию всех функций C, отладки, симулятора МК и прочим функциям. Совмещение Arduino и Atmel studio 7 дало новый виток в развитии этой простой обучающей платформы.
Изучение Atmel studio с Arduino даст возможность перейти к полному и продуктивному освоению и более глубокому знакомству с сердцем ардуины – микроконтроллером Atmega.
Дополнительно с сайта Atmel можно скачать пакет для работы и подключения LCD. В качестве примера для освоения можно использовать LCD 1602, в интернете по нему много уроков, а разработчику на дисплее доступно 16 символов и 2 строки.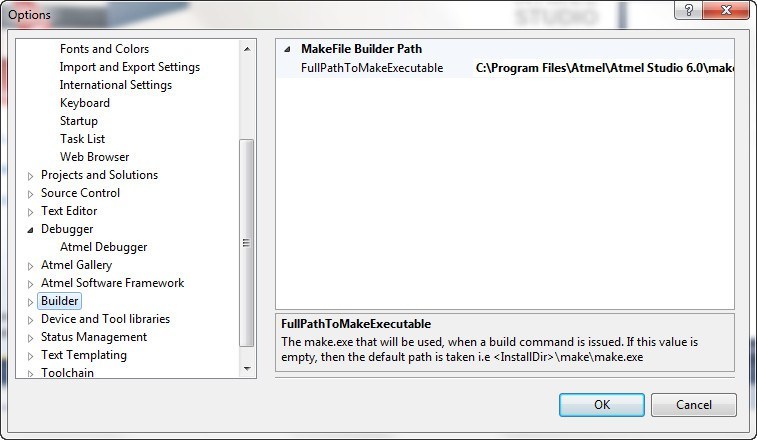
Начинать стоит, конечно же, с покупки программатора; самый бюджетный – это – USBASP. Программатор USBASP не поддерживается в Atmel Studio 7.
Как выглядит USBASPСкачивайте драйвера на программатор и программу AVRdude, а чтобы заставить это все работать вместе, можно через командную строку воспользоваться командой:
«avrdude -c usbasp -p atmega32 -U flash:w:название файла с прошивкой.hex -U lfuse:w:0x6a:m -U hfuse:w:0xff:m»
и подключить его поддержку, создав профиль в atmel studio 7 (title – external tools), а в пункт Arguments ввести «-c usbasp -p atmega32 -U flash:w:$(TargetName).hex» и так для каждого типа используемых вами микроконтроллеров.
Только таким образом можно связать студио и программатор USBASP. Будьте внимательны при перепрошивке – вы можете повредить сигнатуру микроконтроллера, а восстановить её можно будет только 12 В (высоковольтным) программатором.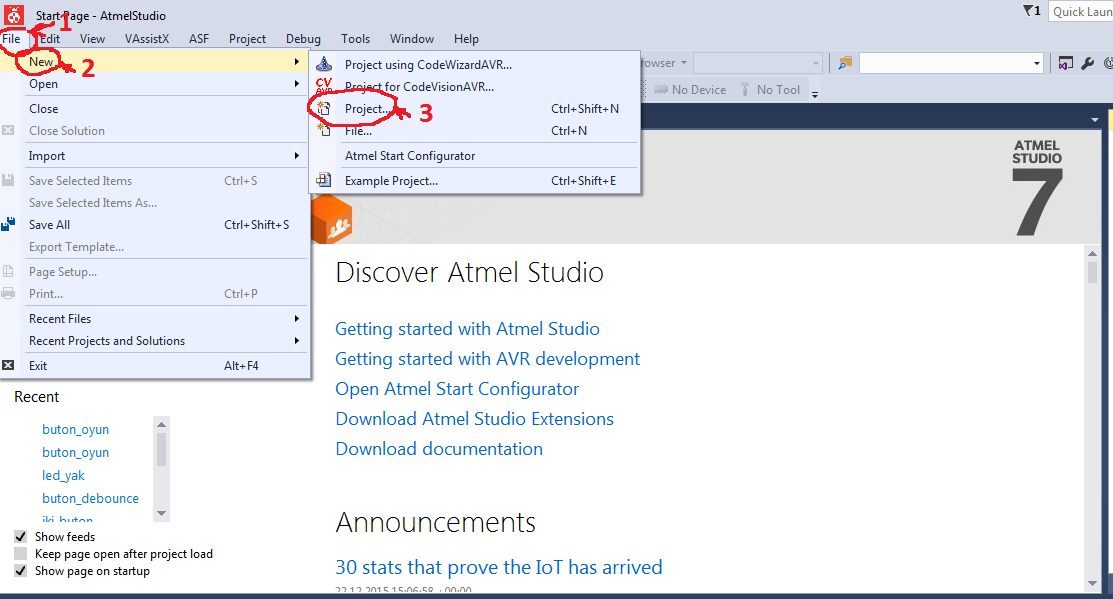
В первую очередь скачивайте руководства с официального сайта к каждому из микроконтроллеров. Посоветовать конкретный учебник сложно, однако есть «DI Halt – AVR. Учебный курс» им можно пользоваться – создатель этого материала практик, автор многих статей на различных интернет ресурсах и просто уважаемый в кругах специалистов человек.
В этом материале вы узнаете, как использовать AVR IDE для создания проектов, базовых схем и программирования ваших цепей.
Микроконтроллеры AVR имеют некоторые преимущества по сравнению с другими аналогичными микросхемами, включая более высокую MIPS и более дружественную архитектуру. В этой статье мы узнаем, как использовать AVR IDE, как создать исполняемый проект, построить базовую схему AVR, а затем запрограммировать ее. Для этого нам понадобится набор компонентов, а также некоторое программное обеспечение.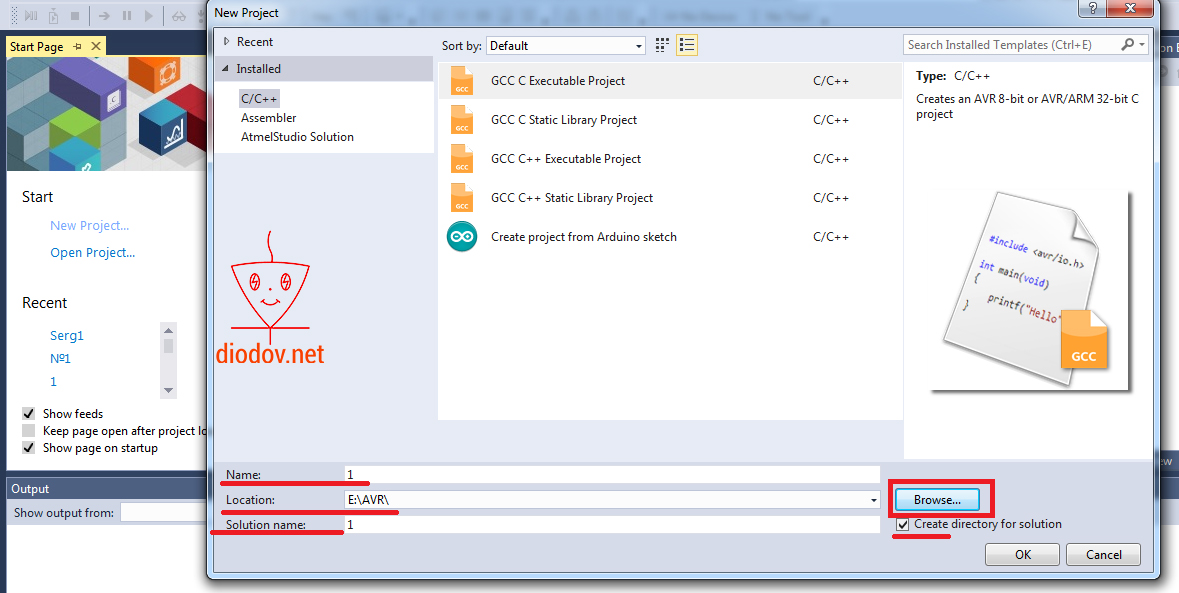
Оборудование:
Программное обеспечение:
Построение схемы довольно простое и может быть выполнено с использованием большинства методов построения схем, включая макет, картон, монтажную плату и печатную плату.
Схема в этом проекте показывает использование простой цепи регулятора мощности (с использованием 7805), которую обеспечивает устройство ATMEGA 5В, но оказывается, что программатор USBASP обеспечивает приблизительно 3,3 В. Несмотря на это, лучше обеспечить внешнее питание, чтобы USBASP не потреблял слишком много тока из любого USB-порта.
Программатор USBASP, который я купил, также шел с конвертером, который преобразует 10-контактный разъем в более удобный 6-контактный программный разъем. Тем не менее, header использует двухрядный шаг 2,54 мм, что означает, что он не может быть подключен к макету. Чтобы обойти это, я просто подключил разъем к проводам, которые соединяются с различными пинами на макете.
Тем не менее, header использует двухрядный шаг 2,54 мм, что означает, что он не может быть подключен к макету. Чтобы обойти это, я просто подключил разъем к проводам, которые соединяются с различными пинами на макете.
Устройства AVR программируются с использованием специально модифицированной Visual Studio 2015 под названием AVR Studio 7, которую можно найти на сайте AVR. Первым шагом в программировании устройств AVR является скачивание установщика (небольшого приложения, которое загружает потом необходимые файлы). После скачивания нужно запустить установщик.
Первое, что он вас спросит, будет текст лицензионного соглашения и вопрос про отправку анонимной информации. Я лично рекомендую вам не отправлять анонимные данные по ряду причин (из-за крайней паранойи).
На следующей странице спрашивается какую архитектуру вы хотите установить. Поскольку наш материал охватывает только устройства из диапазона 8-битных микроконтроллеров AVR, то это будет единственная выбранная опция.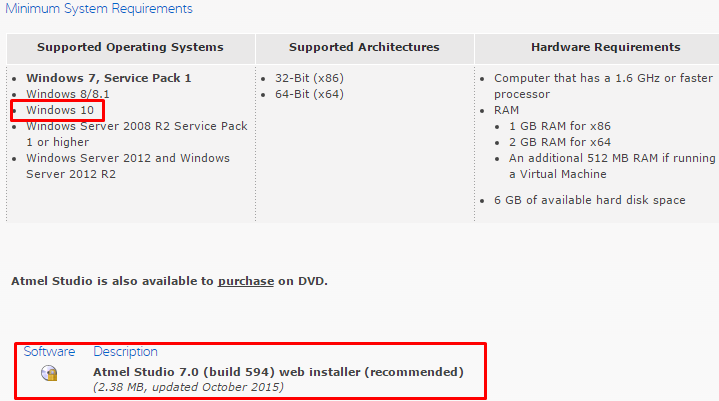 Однако, если у вас приличная скорость загрузки (у меня всего 4 Мбит/с), тогда выбор всех опций может пригодиться в будущем.
Однако, если у вас приличная скорость загрузки (у меня всего 4 Мбит/с), тогда выбор всех опций может пригодиться в будущем.
После выбора поддерживаемого устройства на следующей странице будет задан вопрос про расширения – Atmel Software Framework и примеры проектов. Убедитесь, что галочка стоит.
Следующая страница просто проверяет ваш компьютер на наличие потенциальных проблем, таких как отложенный перезапуск (из-за обновления), или если система не сможет запустить IDE. Если все проверено и ОК, жмите «Далее».
Если вы уже установили более раннюю версию AVR IDE, вы можете увидеть следующее окно. Если это так, просто нажмите «Установить».
Теперь нужно подождать пока IDE загрузит все необходимые компоненты и установит их.
После этого вам будет предложено запустить Atmel Studio 7.0. Убедитесь, что стоит галочка перед закрытием окна установки.
Хотя Atmel Studio 7 полезная штука для написания кода, она не самый лучший выбор, когда речь идет о программировании устройств AVR с использованием инструментов с открытым исходным кодом. Поэтому, чтобы сделать жизнь проще на этапе компиляции и/или программирования, мы будем использовать WINAVR, которая также поставляется с AVRDUDE для загрузки нашего кода на устройства Atmega. Чтобы скачать WINAVR для Windows, просто нажмите на эту ссылку и выберите исполняемый exe-файл.
Поэтому, чтобы сделать жизнь проще на этапе компиляции и/или программирования, мы будем использовать WINAVR, которая также поставляется с AVRDUDE для загрузки нашего кода на устройства Atmega. Чтобы скачать WINAVR для Windows, просто нажмите на эту ссылку и выберите исполняемый exe-файл.
После скачивания запустите установщик и просмотрите все предложенные опции, пока программа не спросит вас про место установки.
Лучшее место для установки WINAVR – это рекомендуемое расположение: C:WinAVR-20100110 . Следующая опция спросит про компоненты и вы должны убедиться, что установлены все галочки (показано ниже).
После того, как кнопка установки нажата, установщик выполнит остальную часть работы, после чего установщик закроется.
Если вы используете Windows, вам необходимо изменить драйвер USB для USBASP. Это сделать не сложно с помощью инструмента под названием Zadig. Проще говоря:
 2.6.0).
2.6.0).После того, как вы нажмете «Заменить драйвер» (или Переустановить драйвер), Zadig автоматически установит драйвер, необходимый для работы USBASP в Windows.
Atmel Studio 7 не будет изначально использовать WINAVR или AVRDUDE, поэтому мы должны настроить её для этого. Это может показаться пугающим, но не паникуйте; для программирования устройства AVRDUDE необходима только одна строка инструкций, и только один каталог требуется определить. Фактически, вы должны быть в состоянии скопировать и вставить код в этой статье для любого проекта на базе ATMEGA168.
Итак, первый шаг – сообщить Atmel Studio 7 какой компилятор она должна использовать. Для этого откройте Atmel Studio 7 (если она еще не открыта) и нажмите: Инструменты -> Параметры (англ.: Tools -> Options).
В открывшемся окне используйте список слева, чтобы перейти к: Набор инструментов -> Конфигурация пакета (англ. : Toolchain -> Package Configuration) и в опциях, которые теперь должны быть доступны справа, выберите Atmel AVR 8-bit (язык C) (Atmel AVR 8-bit (C language)) из раскрывающегося списка, а затем нажмите: Добавить особенность (англ.: Add Flavour).
: Toolchain -> Package Configuration) и в опциях, которые теперь должны быть доступны справа, выберите Atmel AVR 8-bit (язык C) (Atmel AVR 8-bit (C language)) из раскрывающегося списка, а затем нажмите: Добавить особенность (англ.: Add Flavour).
Предполагая, что вы установили WINAVR в папку по умолчанию на диске C и что у вас та же версия, что и в WINAVR, как в этой статье, во всплывающем окне мы пишем так, как показано ниже. После заполнения полей нажмите «Добавить» (англ. add), а когда вы вернетесь в предыдущее окно, нажмите «ОК».
Atmel Studio 7 теперь может использовать WINAVR для компиляции программ AVR, но все равно не может программировать устройства. Для этого нам нужно добавить внешний инструмент в Atmel Studio 7 и настроить его для устройства ATMEGA168.
Первый шаг – перейти в: Инструменты -> Внешние инструменты (англ. Tools -> External tools). Открывшееся окно – единственное окно, необходимое для работы программатора USBASP. Скрин ниже показывает большинство деталей, которые вам нужно будет заполнить.
Скрин ниже показывает большинство деталей, которые вам нужно будет заполнить.
Поле «Аргументы» (англ. Arguments) не полностью отображает всю информацию, которая необходима, и поэтому приведу ниже то, что было заполнено:
avrdude -c usbasp -p atmega168 -U lfuse:w:0x26:m -U flash:w:$(ProjectDir)Debug$(TargetName).hex:i
Большая часть информации в этом не важна для нас, кроме двух фрагментов текста. Первый – это -p atmega168;, который говорит AVRDUDE, что мы программируем ATMEGA168. Если в вашем проекте используется другой чип, замените текст atmega168 на используемое вами устройство (например, atmega88).
Второй параметр -U lfuse:w:0x26:m, который специфичен для ATMEGA168. Эта инструкция указывает AVRDUDE настроить устройство на использование внешнего кристалла, и после программирования устройство будет работать только при подключении к схеме кристалла.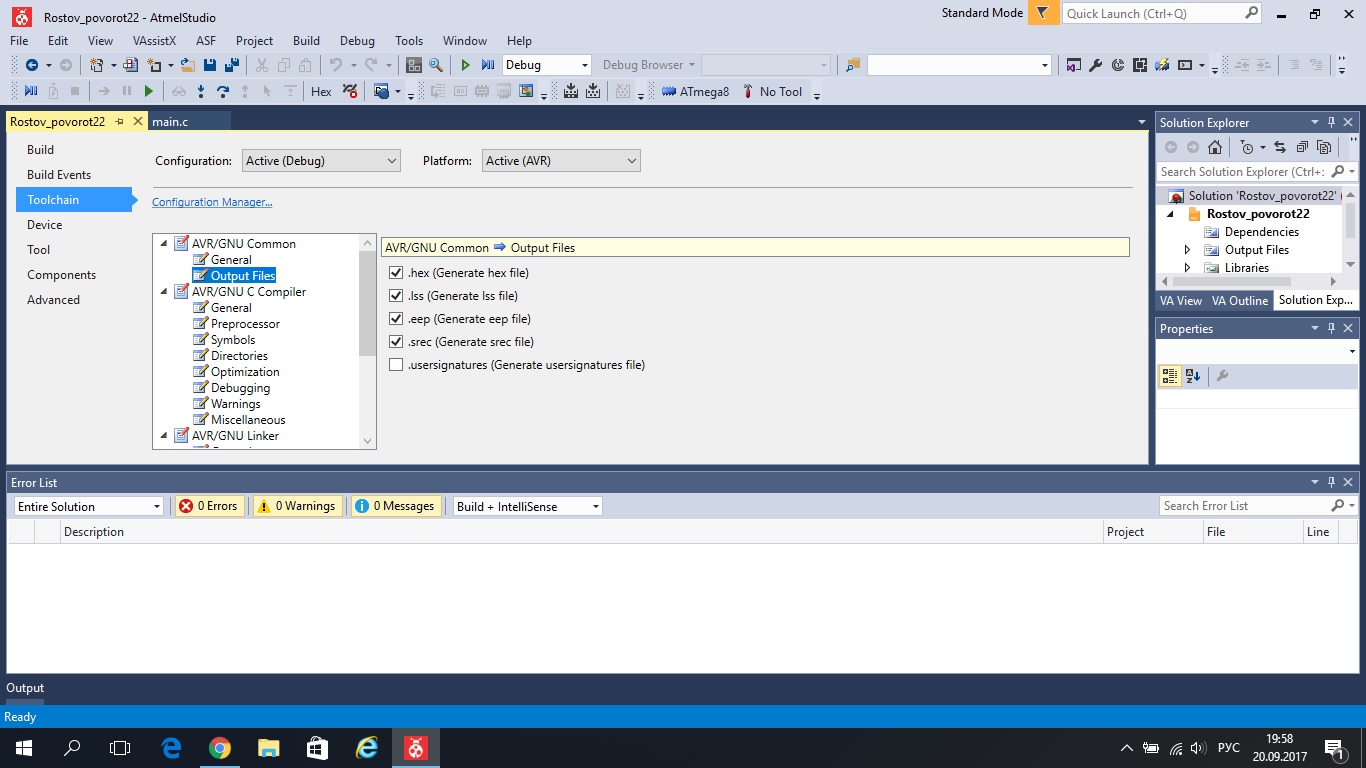 Обратите внимание, что это также означает, что устройству требуется кристалл при программировании. Этот аргумент будет работать только для ATMEGA168.
Обратите внимание, что это также означает, что устройству требуется кристалл при программировании. Этот аргумент будет работать только для ATMEGA168.
Следующая задача состоит в том, чтобы создать проект на основе AVR микроконтроллера и протестировать схему, компилятор и программатор.
Сначала перейдите в: Файл -> Создать -> Проект (англ. File -> New -> Project) и в открывшемся окне выберите: Исполняемый проект GCC C (англ. GCC C Executable Project), а в текстовом поле Имя (англ. Name) дайте любое название вашему проекту.
Следующее окно, которое должно появиться, – это окно выбора устройства. Из списка выберите Atmega168. Насколько мне известно, это окно не имеет никакого смысла, так как мы все равно передаем имя устройства в AVRDUDE вручную (пока я не могу найти способ заставить Atmel Studio 7 автоматически отправлять имя устройства в AVRDUDE через аргументы).
Результатом должен стать файл main.c, содержащий код нашей программы, который будет запускать AVR. Однако сгенерированный код ничего не делает, поэтому замените все содержимое файла main.c с помощью приведенной ниже программы (обязательно сохраните файл после ввода нового кода).
Теперь пришло время скомпилировать код и загрузить его на устройство AVR. Первый шаг – убедиться, что наш проект использует компилятор WINAVR. Щелкните правой кнопкой мыши проект и выберите «Дополнительно» (англ. – Advanced) в окне свойств.
В окне «Дополнительно» убедитесь, что в поле «Набор инструментов» (англ. – Toolchain Flavour) выбран WINAVR.
Сохраните проект и скомпилируйте его, нажав: Build -> Build Solution (или нажав F7). Если все идет по плану, в окне вывода должно появиться следующее сообщение:
Это означает, что наш проект успешно скомпилирован и готов к передаче на наш чип. Чтобы запрограммировать устройство, убедитесь, что USBASP подключен как к ПК, так и к цепи Atmega, к цепи подано питание и что к микросхеме подключен кристалл (в случае, если микросхема была настроена для использования внешнего кристалла).
Чтобы запрограммировать устройство, убедитесь, что USBASP подключен как к ПК, так и к цепи Atmega, к цепи подано питание и что к микросхеме подключен кристалл (в случае, если микросхема была настроена для использования внешнего кристалла).
Затем, после всего этого, нажмите: Инструменты -> USBASP (англ. Tools -> USBASP), и все будет работать автоматически.
Если все хорошо, светодиод в вашей цепи должен начать мигать. Ниже приведен вывод AVRDUDE в Atmel Studio 7, показывающий, как выглядит успешная программа.
Начало работы с устройствами AVR может показаться несколько сложным, если вы не используете официальный программатор, который может работать «из коробки» с Atmel Studio 7. Однако в инструментах программирования требуется определить только одну командную строку (тип устройства, биты и т.п.). И все будущие проекты могут использовать один и тот же инструмент/компилятор, который нужно настроить только один раз.
Т.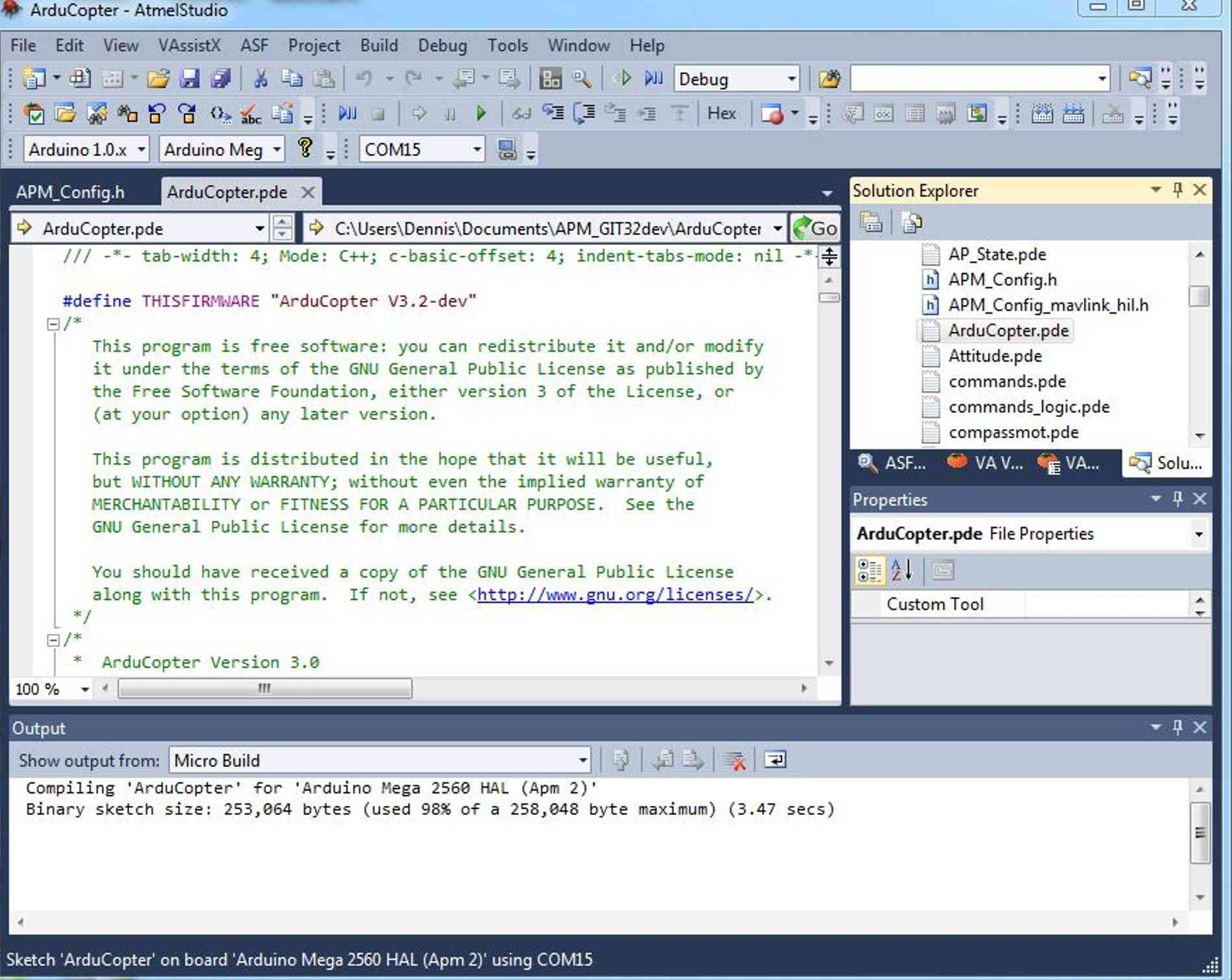 е. следующий проект ATMEGA168, который вы будете делать, сможет использовать тот же компилятор и внешний инструмент, что и в этом проекте и не потребуется никаких дополнительных настроек. Конечно, в более сложных проектах может потребоваться замена бит (англ. fuse), например, но в данном материале я хотел просто помочь вам освоить работу с устройствами AVR.
е. следующий проект ATMEGA168, который вы будете делать, сможет использовать тот же компилятор и внешний инструмент, что и в этом проекте и не потребуется никаких дополнительных настроек. Конечно, в более сложных проектах может потребоваться замена бит (англ. fuse), например, но в данном материале я хотел просто помочь вам освоить работу с устройствами AVR.
Бывшая AVR Studio теперь позволяет разработчикам Arduino быстро преобразовывать свои скетчи созданные в среде Arduino в полноценные C++ проекты, например для отладки в симуляторе или в железе (вот только JTAG отладчик обойдется минимум в сто баксов).
Поддерживаются платформы AVR и ARM, а также ардуино платы. Причем все — даже те которые вы сами сделали и добавили в Arduino IDE (но только AVR-based).
Новая студия сделана на основе Visual Studio Isolated Shell 2015, поэтому она не устанавливается в Windows XP.
После установки студия занимает на диске 888Mb, причем из них 365Mb занимают примеры кода которые можно не устанавливать (Atmel Software Framework — библиотека свободного исходного кода с 1600 примерами проектов)
Также некоторое место займет .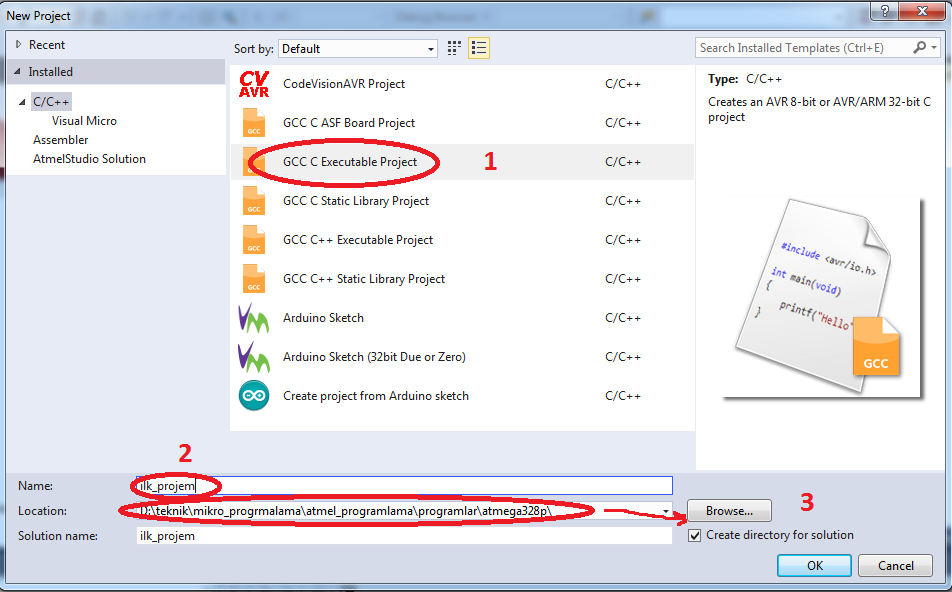 net framework 4.6, если он еще не был установлен.
net framework 4.6, если он еще не был установлен.
Может быть со временем на Atmel Studio перейдет большая часть продвинутых ардуинщиков?
Дебажить логику в симуляторе седьмой студии — одно удовольствие.
Ардуинщиками теперь можно быстро увидеть в какие ассемблерные инструкции превращается код и что можно оптимизировать.
Стоит заметить что функция импорта проектов Arduino IDE только односторонняя и пока что сырая, скетч состоящий из нескольких файлов импортировать пока что не умеет.
Интеграция работает начиная с 1.6.5 версии Arduino IDE. Если у вас поля выбора платы и девайса пустые — значит нужно обновить версию Arduino IDE.
Как вариант обхода этого ограничения — можно написать консольную программу, чтоб она все ino файлы склеивала в один большой ino файл, предназначенный специально для импорта в студию. Заодно эту программу можно доработать, чтобы оно потом автоматически подтягивало изменения из С++ проекта назад в ардуиновский проект. Думаю написать такую утилиту.
Ссылка для скачивания: Atmel Studio 7
Привет Гиктаймс. Новогодние праздники подходят к концу, все салаты съедены, шампанское выпито, и жизнь потихоньку начинает возвращаться в привычное русло. И это хорошо. Но речь совсем не об этом.
Дело, собственно, вот в чем: многие из нас, начиная свой путь программирования микроконтроллеров с платы Arduino, подходили наконец к такому моменту,
когда в родной среде Arduino IDE становилось тесновато, а крутые среды разработки типа Atmel Studio, Keil, Microsoft VS пугали обилием настроек и инструментов.
Мне, например, очень удобно работать с механизмом вкладок Arduino IDE, разрабатывая большие проекты, это чисто мое предпочтение — на самом деле очень много времени занимает перенос кода, функций и переменных в заголовочные файлы и классы. Но на самом деле, есть более весомые аргументы в пользу перехода от Arduino IDE к более серьезным инструментам разработки. Это в первую очередь, наличие отладчика. Для начинающих программистов микроконтроллеров это кажется несущественным, но когда время идет, и сложность программ увеличивается, увеличиваются и требования к работоспособности и функционалу кода МК. И тут как раз возникает необходимость понимать, и видеть, как работает твой код на микроконтроллере. Даже если ты не обзавелся каким нибудь jtag — девайсом, очень приятно наблюдать даже в симуляторе, как нужные значения падают в нужные регистры во время работы программы. Ну и конечно же, если вы всерьез решили изучить программирование микроконтроллеров и архитектуру AVR — то без дебаггера просто никак не обойтись. Я уже молчу про скрытую работу wiring — препроцессора Arduino IDE, который позволяет писать более простые программы, используя функционал библиотек Arduino, и который добавляет в программу очень много мусора, который занимает память программ контроллера, и использует вхолостую ресурсы МК. Также немаловажным фактором является скромность редактора исходного кода среды Arduino IDE. И как водиться в миру, настоящие хардкорные разработчики встраиваемых систем и автоматики пишут только на си и ассемблере, полагаясь на собственный интеллект и опыт, а не на разработки итальянских студентов (против которых ничего плохого не имею, и камней в их огород бросать не буду).
Если вы согласны с вышесказанным — значит вы уже пробовали, или только собираетесь установить и использовать Atmel Studio 7. Я сам программист начинающий, можно сказать, программирование учил очень давно в школе, это был интерпретируемый Бейсик на машинах MSX. И лишь только пару лет назад пришлось, как говорится, по долгу службы приступить к изучению и освоению си и с++. Поэтому с небольшой высоты колокольни собственного опыта, хочу порекомендовать AVR Studio, а именно Atmel Studio 7. На самом деле, эта среда доставила мне достаточно нервотрепки с ее установкой и запуском («окна» я использую исключительно для работы и потехи, причем это Win 7 SP1 64), было несколько попыток установить ее с разбегу, но это заканчивалось фэйлом, пока на чистую систему я не установил обновление «Windows6.1-KB3033929-x64.msu», после чего все таки мои старания были вознаграждены, и среда запустилась. После было много сказано отнюдь не литературных слов и выражений, пока среда не стала более менее адекватно работать (Atmel Studio 7 у меня жутко тормозила поначалу, на машине с хорошим Core i7 и 8 гигами шустрой ОЗУ DDR4, не пойму, что стало потом, то ли среда каким то мистическим образом прокэшировалась в системе, или же я привык, но сейчас все неплохо работает). Также я хочу подметить, что эта среда так или иначе разработана и выпущена разработчиками AVR и ARM контроллеров Atmel, и посему поддерживает все свои контроллеры, и предоставляет все необходимые для работы библиотеки на с/с++. Огромный плюсом, и как я полагаю, неотъемлемой частью является наличие ассемблера для описанных выше платформ. Также в седьмой версии программы появилась поддержка конвертации скетчей Arduino в код программы для контроллера на языке си. Опция эта работает пока что несовершенно, и неспособна преобразовывать скетчи с несколькими вкладками, из-за чего теряет пока что определенную актуальность.
Но есть у этой среды и определенный недостаток: она не поддерживает наиболее популярный, и самый дешевый программатор USBaSP, и не поддерживает из «коробки» возможность программирования напрямую(используя порт USB) плат Arduino. И поэтому я в этой статье хочу поделиться определенным «лайфхаком», и я надеюсь, что это кому то будет действительно полезным.
Итак, приступим. Что нам необходимо иметь: ПК с установленными Atmel Studio 7, Arduino IDE желательно последней версии, и драйверами для вашей платы Arduino, ну и собственно, сам «пациент». Подключаем контроллер к ПК, дальше устанавливаются драйвера, и после вы должны выполнить несколько манипуляций, но это нужно будет сделать один раз для разных плат Arduino.
Сначала открываем среду Arduino IDE, выбираем любимый наш Блинк, и включаем вывод компилятора в окно компиляции внизу редактора:
Потом компилируем скетч, не загружая его в контроллер:
После вам необходимо открыть какой нибудь текстовый редактор, и выполнить пару вещей — скопировать команды для компилятора и флаги компиляции в окно редактора, и отредактировать подобным образом:
После, открыв среду Atmel Studio 7, выбираем во вкладке Tools пункт External Tools, cоздаем новый профиль (можете сделать несколько разных профилей для каждой отдельной платы Arduino, где в соответсвующие строки вставляем наши параметры, где указаны адрес программы avrdude, и команды для компилятора:
Потом можно создать любой проект, написав, к примеру, тот же код любимой моргалки, но уже на си, и загрузить наш код в контроллер, сначала собрав ваш проект, нажав F7 (Build project), и после кликнув на пункте с именем вашего профиля программирования во вкладке Tools:
Программа ваша будет записана в память программ контроллера, загрузчик останется на своем месте, и вы всегда сможете открыть Arduino IDE и записать ваш код привычным способом. Благодарю всех за внимание, и надеюсь, что данный совет будет кому нибудь полезен.
Atmel Studio 7 Install Is Stuck
I’m attempting to install Atmel Studio 7. I’ve tried both the online install and the download then install option and the installer becomes stuck (shown in the image).
Hardware Shouldn’t be A Problem
I’m running Windows 10 on an i7 with 8GB ram and a decent Internet connection (20MBPS).
Possible Issue?
I do have Visual Studio Community 2013 on my machine (not 2015). Could that be a source of the problem?
Anyone Else Experience This?
Any Advice On How To Diagnose or Resolve?
Do you know of anything to try to diagnose this issue?
Has anyone else had this issue and resolved it?
I’ve Googled but haven’t found any related info.
EDIT
It seems as if numerous people are running into this problem.
The solution was to simply Cancel the installation and restart the computer. The
installation was locked. After that, when my computer restarted the installation continued and fixed the issue.
Atmel Studio 7 Установите ли Застрял
Я пытаюсь установить Atmel Studio, 7. Я пробовал как онлайн установки и загрузки установите опцию и установщик застревает (показано на рисунке).
Оборудование не должно быть проблемой
Я бегу Windows 10 на i7 с 8 Гб оперативной памяти и подключение к приличным интернет (20Mbps).
Возможная проблема?
У меня есть Visual Studio Community 2013 на моей машине (не 2015). Может ли это быть источником проблемы?
Любой совет о том, как диагностировать или разрешать?
Знаете ли вы что-нибудь, чтобы попытаться диагностировать эту проблему?
У кого-нибудь еще была эта проблема и она была решена?
У меня Googled, но не нашел никакой информации.
EDIT
Кажется, что многие люди бегут в эту проблему.
Решение было просто Отменить установку и перезагрузить компьютер. Установка
была заблокирована. После этого, когда мой компьютер перезагрузился, установка продолжилась и исправила проблему.
Studio 7 is the integrated development platform (IDP) for developing and debugging all AVR® and SAM microcontroller applications. The Atmel Studio 7 IDP gives you a seamless and easy-to-use environment to write, build and debug your applications written in C/C++ or assembly code. It also connects seamlessly to the debuggers, programmers and development kits that support AVR ® and SAM devices.
Additionally, Studio includes Atmel Gallery, an online app store that allows you to extend your development environment with plug-ins developed by Microchip as well as third-party tool and embedded software vendors. Studio 7 can also seamlessly import your Arduino sketches as C++ projects, providing a simple transition path from Makerspace to Marketplace.
The Data Visualizer plug-in captures and displays run-time power data from your application when used with the Power Debugger, or a supported Xplained-PRO board. You can profile the power usage of your application as part of a standard debug session. Sampling the program counter during power measurements makes it possible to correlate power spikes with the code that caused them.
Atmel Studio 7 features seamless one-click import of projects created in the Arduino development environment. Your sketch, including any libraries it references, will be imported into Studio 7 as a C++ project. Once imported, you can leverage the full capabilities of Studio 7 to fine-tune and debug your design. Atmel Studio 7 fully supports the powerful embedded debugger on the Arduino Zero board. For other Arduino boards, shield-adapters that expose debug connectors are available, or switch to one of the many available Xplained-Mini/PRO boards to fully leverage the Microchip HW eco-system. Regardless of what you choose, you will surely make something amazing.
The Help system in Atmel Studio 7 supports on-line as well as off-line access, meaning that you will always get the latest documentation when you are connected, and that it will stay with you when you are mobile. Device aware context sensitivity and an IO-view are contained in the editor, allowing you to look up register-specific information from the datasheet of the part you are using without leaving the editor. The AVR-Libc documentation further enhances the context sensitive Help system, allowing you to look up function definitions easier than ever before. Do you still want to join?
Atmel Studio 7 is free of charge and is integrated with Advanced Software Framework (ASF)—a large library of free source code with 1,600 project examples. ASF strengthens Atmel Studio by providing, in the same environment, access to ready-to-use code that minimizes much of the low-level design required for projects. Standard IDEs are suited for creating new software for an MCU project. In addition to this, the Atmel Studio 7 IDP also:
You can download and securely purchase both Atmel and third-party compilers, advanced debugging tools, real-time operating systems, communication systems and other extensions and plug-ins straight from the Atmel Studio 7 development platform and via gallery.atmel.com. The Atmel Gallery app store provides development tools and embedded software for MCU-based application design.
When you encounter a need for a tool in the middle of your development process, or are seeking some basic source code, you won’t have to leave your environment to search for your solution. From Atmel Gallery, you can also download a plug-in that will give you direct access to Atmel Spaces, our new collaborative workspace.
Недавно вышла новая Atmel Studio версии 7.0. Как и все предыдущие IDE от Atmel, она не лишена ряда существенных недостатков:
В качестве альтернативы студии можно использовать любой понравившийся текстовый редактор в связке с системой компиляции и сборки проекта.
Для сборки проекта студия использует утилиту make и генерит makefile. В принципе, makefile можно писать руками, но это не совсем удобно и очень громоздко. Попытки использования разных известные аналогов make (cmake, scons и прочее) желаемого результата также не дали. Хотелось своего велосипеда – чего-то предельно простого, гибкого и удобного. В качестве основы был выбран Python, т.к. его легко использовать не только в качестве языка для написания системы сборки, но и в качестве удобного языка для написания сценариев компиляции.
Описание сценариев компиляции должно быть максимально простым – для сборки достаточно указать список исходных файлов, модель микроконтроллера и, как правило, его тактовую частоту. Так же хотелось иметь возможность собирать одной командой неограниченное множество различных прошивок (например, debug, release, прошивки для кварцевых резонаторов разных частот и т.д.)
Минимальный файл конфигурации выглядит так:
Этот файл сохраняется под именем make.builder в корень проекта. Утилита при запуске читает этот файл, создает директорию build и запускает компиляцию всех файлов, указанных в списке src. В случае успеха будет создан файл прошивки build/my_project.hex. При этом нет необходимости явно перечислять все исходные файлы, можно использовать символ *. В данном примере, будут скомпилированы все файлы с расширениям .cиз директории src
Дополнительно в файле конфигурации можно указать параметры программатора (используется avrdude), набор макросов препроцессора и опции компиляции.
Тут дополнительно определены макросы препроцесора для условной компиляции (параметр defines) и настройки программатора для avrdude. Кроме того, в этом примере определены три конфигурации проекта с именами «debug», «release» и «demo».
Теперь скомпилированную прошивку можно залить на устройство командой
При необходимости можно указать и параметры компиляции и сборки (параметры compiler_options и linker_options). По умолчанию билдер задает эти параметры так, чтобы на выходе получалась максимально компактная и оптимизированная прошивка. На моих примерах размер прошивки получался меньше, по сравнению с размером прошивки, собираемой Atmel Studio 7 для release-сборки с параметрами по умолчанию.
Еще одна особенность утилиты – поддержка множества конфигураций. Их можно определять с помощью ассоциированного массива configurations, как это сделано в примере выше. Допустим, надо создать разные версии прошивок для разных устройств (с разной схемотехникой, частотой кварца, с разными возможностями и т.д.). Для этого добавляются секции конфигурации в которых определяются отличительные параметры сборки. Также для сборок можно настроить имя конечного hex-файла (параметр name). Списки препроцессорных констант из конфигурации (параметр defines) будут добавлены к общему списку.
соберёт все сборки и положит их в директорию build
соберёт только сборки release и demo
очистит содержимое каталога build, затем соберет сборку debug и запишет ее на устройство.
Если в конфигурации конкретной сборки определен параметр, который уже определен в общей конфигурации (например, параметр “name”), то его значение будет взято из параметров сборки если параметр не является массивом. В случае массива значение параметра будет взято из объединения массивов общих параметров с параметрами сборки.
Если для обновлении прошивки предполагается использовать загрузчик, то, вместо того, чтобы каждый раз вручную «приклеивать» его к прошивке, можно указать в путь к его файлу параметром bootloader_hex:
В этом случае код загрузчика будет взят из файала с именем «bootloader.hex» и вставлен в собранный файл прошивки. По умолчанию загрузчик ищется в корневой директории проекта, но можно указать полный абсолютный или относительный пусть.
Также можно добавить, что сборщик легко адаптировать для использования по другие микроконтроллеры и платформы. Например, удобно собирать разные тесты для запуска их на компьютере, либо полный компьютерный симулятор разрабатываемого устройства. Много дополнительного кода для этого писать не придётся, а разаботка сильно упрощается – отлаживать некоторые вещи на компьютере значительно проще, чем на устройстве – тут и с детальные логи сохранять не проблема, и перепрошивать каждый раз устройство не требуется.
Сейчас утилита умеет собирать проекты из исходников на С и ассемблере (файлы с расширением .S). Работоспособность проверялась под Mac OS X и Windows. Сборщик пытается автоматически определить местоположение исполняемых файлов avrgcc, и если у него это не получилось (или получилось плохо), то путь к компилятору можно определить в переменной среды AVR_GCC_HOME (должна указывать на директорию c исполняемыми файлами avr-gcc, avr-objcopy, avr-objdump, avr-size и avrdude).
Для компиляции обычного консольного приложения надо изменить тип компилятора на GCC:
(по умолчанию compiler = ‘avr’)
Что же касается текстового редактора, то перепробовав разные варианты я остановился на IDE NetBeans. Из коробки она умеет работать с файлами Си и ассемблера, запускать сборку с отображением ошибок компиляции и возможностью перехода в строке файла с ошибкой. Так же NetBeans имеет средства рефакторинга – можно, например, переименовывать переменные и методы в исходниках. В итоге, по удобству работы NetBeans, как мне показалась, превосходит AtmelStuidio. Правда, при работе в Windows в последней версии NetBeans замечено некоторое количество некритичных но неприятных багов.
Вообщем-то почти аналогичными возможностями из коробки обладает IDE Eclipse CDT. Но тут, как минимум, все хуже а ассемблерными файлами – подсветка синтаксиса примитивнее и нет возможности перемещаться по объектам как по ссылкам (по крайней мере, на момент написания статьи).
Еще можно использовать текстовые редакторы вроде Vim, Atom или Sublime, плагинизация которых позволяет получить вполне работоспособный инструмент, но это требует значительно большего количества времени и знаний. Лично мне наиболее простым показался Atom, в котором достаточно быстро удалось настроить сборку проекта с возможностью навигации по ошибкам/ворнингам и подсвечивания их в коде, но возможность рефакторинга отсутствовала.
Под Mac OS X достаточно удобным показался Xсode – тут из коробки для Си-проектов у меня заработало все кроме рефакторинга.
В качестве Makefile используется файл вида
Если Netbeans не находит каких-то утилит, то путь к ним можно прописать в файле (тут имя директории зависит от версии) /Applications/NetBeans/NetBeans 8.2.app/Contents/MacOS/netbeans. Я, например, добавил в самое начало этого файла строку
Бывшая AVR Studio теперь позволяет разработчикам Arduino быстро преобразовывать свои скетчи созданные в среде Arduino в полноценные C++ проекты, например для отладки в симуляторе или в железе (вот только JTAG отладчик обойдется минимум в сто баксов).
Поддерживаются платформы AVR и ARM, а также ардуино платы. Причем все — даже те которые вы сами сделали и добавили в Arduino IDE (но только AVR-based).
Новая студия сделана на основе Visual Studio Isolated Shell 2015, поэтому она не устанавливается в Windows XP.
После установки студия занимает на диске 888Mb, причем из них 365Mb занимают примеры кода которые можно не устанавливать (Atmel Software Framework — библиотека свободного исходного кода с 1600 примерами проектов)
Также некоторое место займет .net framework 4.6, если он еще не был установлен.
Может быть со временем на Atmel Studio перейдет большая часть продвинутых ардуинщиков?
Дебажить логику в симуляторе седьмой студии — одно удовольствие.
Ардуинщиками теперь можно быстро увидеть в какие ассемблерные инструкции превращается код и что можно оптимизировать.
Стоит заметить что функция импорта проектов Arduino IDE только односторонняя и пока что сырая, скетч состоящий из нескольких файлов импортировать пока что не умеет.
Интеграция работает начиная с 1.6.5 версии Arduino IDE. Если у вас поля выбора платы и девайса пустые — значит нужно обновить версию Arduino IDE.
Как вариант обхода этого ограничения — можно написать консольную программу, чтоб она все ino файлы склеивала в один большой ino файл, предназначенный специально для импорта в студию. Заодно эту программу можно доработать, чтобы оно потом автоматически подтягивало изменения из С++ проекта назад в ардуиновский проект. Думаю написать такую утилиту.
Бывшая AVR Studio теперь позволяет разработчикам Arduino быстро преобразовывать свои скетчи созданные в среде Arduino в полноценные C++ проекты, например для отладки в симуляторе или в железе (вот только JTAG отладчик обойдется минимум в сто баксов).
Поддерживаются платформы AVR и ARM, а также ардуино платы. Причем все — даже те которые вы сами сделали и добавили в Arduino IDE (но только AVR-based).
Новая студия сделана на основе Visual Studio Isolated Shell 2015, поэтому она не устанавливается в Windows XP.
После установки студия занимает на диске 888Mb, причем из них 365Mb занимают примеры кода которые можно не устанавливать (Atmel Software Framework — библиотека свободного исходного кода с 1600 примерами проектов)
Также некоторое место займет .net framework 4.6, если он еще не был установлен.
Может быть со временем на Atmel Studio перейдет большая часть продвинутых ардуинщиков?
Дебажить логику в симуляторе седьмой студии — одно удовольствие.
Ардуинщиками теперь можно быстро увидеть в какие ассемблерные инструкции превращается код и что можно оптимизировать.
Стоит заметить что функция импорта проектов Arduino IDE только односторонняя и пока что сырая, скетч состоящий из нескольких файлов импортировать пока что не умеет.
Интеграция работает начиная с 1.6.5 версии Arduino IDE. Если у вас поля выбора платы и девайса пустые — значит нужно обновить версию Arduino IDE.
Как вариант обхода этого ограничения — можно написать консольную программу, чтоб она все ino файлы склеивала в один большой ino файл, предназначенный специально для импорта в студию. Заодно эту программу можно доработать, чтобы оно потом автоматически подтягивало изменения из С++ проекта назад в ардуиновский проект. Думаю написать такую утилиту.
Пятая версия пакета AVR Studio была официально представлена 1 марта 2011 г. в Нюрнберге, на выставке Embedded World, где компания Atmel непосредственно на своем выставочном стенде организовала конференц-зал, в котором каждые два часа демонстрировалась презентация, посвященная новому продукту. Автор статьи работал на соседнем стенде и к концу выставки выучил эту презентацию наизусть.
AVR Studio 5 настолько отличается от предыдущих версий, что нужно говорить не об очередном «апгрейде», а о принципиально новом продукте, написанном «с нуля». Минимальные требования к компьютеру, на который устанавливается пакет: процессор с частотой не ниже 1,6 ГГц, 1 Гбайт памяти для 32-разрядной Windows-версии и 2 Гбайт памяти для 64-разрядной. Требуемое дисковое пространство — 3 Гбайт. На самом деле для повышения скорости работы лучше использовать двухъядерный процессор и побольше памяти. Пакет построен на базе Microsoft.NET Framework версии 4, что объясняет внушительный объем дистрибутива — более 600 Мбайт в варианте с включенными Visual Studio Shell (Isolated mode) 2010 и .NET 4.0. В дистрибутив также входят 8- и 32-разрядные C-компиляторы, поэтому процедура установки упростилась. Понятно, что AVR Studio 5 работает только под Windows, поддерживаются 32- и 64-разрядные версии Windows XP, Windows Vista, Windows Server 2003 R2 и Windows 7.
AVR Studio 5 можно устанавливать на компьютер, на котором уже есть AVR Studio 4 и AVR32 Studio. При установке будет обновлена версия Jungo USB Driver, однако это никак не повлияет на работу ранее установленных версий пакета.
AVR Studio 5 поддерживает все типы AVR-контроллеров — ATtiny, ATmega, ATXmega и AT32UC3, а также работает практически со всеми стартовыми наборами, отладочными платами и внутрисхемными эмуляторами компании Atmel, в том числе с новым внутрисхемным отладчиком JTAGICE3. Этот отладчик построен на контроллере AT32UC3A3 с большим размером SRAM на кристалле и использует интерфейс High Speed USB для подключения к компьютеру. Такое аппаратное решение повысило скорость и комфортность процесса отладки проекта.
При запуске AVR Studio 5 открывается окно Start Page (рис. 1), где можно создать новый проект, открыть один из многочисленных примеров или продолжить работу с текущим проектом. Также есть возможность импорта существующего проекта из AVR Studio 4 или AVR32 Studio.
Рис. 1. Внешний вид окна Start Page
В закладке AVR Tools Help выбирается аппаратная платформа для отладки и программирования микроконтроллера — стартовая или отладочная плата, а также аппаратный отладчик или эмулятор. На закладке Get Started в меню Tutorials можно посмотреть видеоуроки, где демонстрируется процесс создания и компиляции проекта, а также новые возможности редактора AVR Studio 5, существенно ускоряющего и упрощающего написание исходного кода. Для добавления программных расширений от внешних производителей используется Extension Manager, доступ к которому осуществляется через меню Welcome в той же закладке.
Компания Atmel имеет большой успех на рынке приложений с применением сенсорных экранов. Достаточно сказать, что контроллеры емкостных сенсорных дисплеев серии maXTouch используются в таких популярных продуктах компании Samsung, как планшетный компьютер Galaxy Tab 10.1 и смартфон Samsung Galaxy S II. За два года продано более 100 млн контроллеров maXTouch. Помимо технологии maXTouch Atmel также имеет патентованные сенсорные технологии QTouch и QMatrix для работы с кнопочными, кольцевыми и линейными емкостными сенсорами. Многие новые AVR-микроконтроллеры семейств tiny/mega/Xmega/UC3 имеют на кристалле аппаратный сенсорный контроллер. Однако работа с емкостными сенсорами может быть программно реализована практически в любом AVR-микроконтроллере с помощью функций, которые входят в пакет Qtouch Library. При этом у пользователя нет доступа к исходным кодам функций, но возможна компиляция пользовательского проекта с использованием прекомпилированных функций из библиотеки Qtouch Library. Достаточно указать тип контроллера и описать использование его выводов для конкретного применения. Для разработки таких проектов Atmel предлагает бесплатный пакет AVR Qtouch Studio. Изначально этот пакет был разработан как независимое приложение, однако теперь он вошел в состав AVR Studio 5. Запуск AVR Qtouch Studio осуществляется из окна Start Page по закладке Get Started в меню Welcome.
Если выбрать строку New Project, откроется соответствующее окно, где нужно указать тип компиляции: AVR GCC, AVR Assembler или AVR Studio Solution. Для каждого типа существуют шаблоны под конкретное семейство микроконтроллеров. Если выбрать строку Empty AVR GCC Project, откроется окно Device Selection (рис. 2), где из обширного списка нужно выбрать конкретный микроконтроллер. Справа от списка микросхем отображается краткая информация о микроконтроллере, а также перечень совместимых аппаратных средств.
Рис. 2. Внешний вид окна Device Selection
После подтверждения выбора микроконтроллера будет проведена генерация Solution, и в основном окне AVR Studio 5 откроется шаблон исходного кода, содержащий единственный файл include и пустую функцию main. Внешний вид окна с шаблоном исходного кода представлен на рис. 3.
Рис. 3. Внешний вид окна с шаблоном исходного кода
Оболочка AVR Studio 5 базируется на Visual Studio 2010 Shell, таким образом, она унаследовала такие сервисы Visual Studio, как подсветка синтаксиса, автодополнение ключевых слов и интерактивные подсказки. Например, если набрать gpio и не нажимать клавишу <Enter>, справа откроется окно с перечнем функций с таким шаблоном, причем для каждой из них приводится дополнительная информация. Пример работы «интеллектуального» редактора приведен на рис. 4.
Рис. 4. Пример работы «интеллектуального» редактора
После написания или копирования в окно исходного текста проект можно запустить на компиляцию клавишей F7 и, в случае успешной компиляции, начать отладку клавишей F5. Если к компьютеру подключен какой-либо отладчик из списка поддерживаемых, можно выбрать его для работы с проектом. Если никакие аппаратные средства не подключены, следует выбрать AVR Simulator. Рабочий момент процесса отладки программы представлен на рис. 5.
Рис. 5. Внешний вид окна отладки программы
Необходимо отметить, что для комфортной работы с информацией, отображаемой при отладке, нужно использовать экран с разрешением не менее 1280×800 точек. После завершения процесса отладки полученный hex-файл можно загрузить в контроллер, выбрав в меню Tools строку AVR Programming.
Норвежская команда компании Atmel проделала большую работу для облегчения труда рядовых программистов: она создала пакет программ AVR Studio Framework (ASF), который включает набор примеров исходных кодов, драйверов и библиотеки для AVR-контроллеров mega, Xmega и UC3. Пакет ASF является составной частью AVR Studio 5, однако пользователям AVR Studio 4 и AVR32 Studio, а также коммерческого компилятора компании IAR доступна автономная версия пакета, которую можно загрузить с сайта [6].
Для запуска и компиляции примера из ASF нужно в меню File основного окна AVR Studio 5 выбрать строки New/Example Project. Откроется окно со списком примеров. Для облегчения поиска среди нескольких сотен файлов можно применить фильтр для отбора примеров по семействам микросхем (mega/Xmega/UC3) или по ключевам словам (USB, IO, Interrupt и т. д.).
Большое количество примеров написано для отладочных плат компании Atmel, описания которых можно получить, просто кликнув мышкой на фотографии платы. Программные драйверы из проектов ASF можно включать в существующие пользовательские проекты. Внешний вид окна выбора примера программы представлен на рис. 6.
Рис. 6. Внешний вид окна выбора примера программы
Плата ATUC3C-EK является одной из самых насыщенных, так как контроллер AT32UC3C3 содержит много цифровой и аналоговой периферии, включая интерфейсы CAN и LIN, а также многоканальные 12-разрядные АЦП и ЦАП. При такой насыщенности на плате отсутствует разъем Ethernet, хотя сам контроллер содержит Ethernet MAC 10/100 Mbps interface. В случае если в проекте будет использоваться Ethernet, его можно отлаживать на плате с AT32UC3C3, выпускаемой в России, — AS-UC3C1. На этой плате разведен интерфейс Ethernet и установлен соответствующий разъем, хотя она имеет скромные габариты: 100×75 мм. Плата AS-UC3C1 с подключенным отладчиком JTAGICE3 представлена на рис. 7.
Рис. 7. Плата AS-UC3C1 с подключенным отладчиком JTAGICE3
Для компиляции проектов в AVR Studio 5 используется OpenSource-компилятор GCC. Он поддерживает компиляцию проектов на языке C/C++ и на ассемблере. Фактически GCC — это набор файлов, каждый из которых выполняет свою фазу компиляции, а в целом они образуют комплект пакетов программ AVR GNU Toolchain.
В AVR GNU Toolchain входят следующие компоненты:
Комплект AVR GNU Toolchain входит в состав AVR Studio 5, а также существует в виде отдельного дистрибутива.
Компания Atmel продолжает расширять и без того немаленькую номенклатуру своих AVR-контроллеров, поэтому время от времени она выпускает обновления для AVR Studio. Например, в 2011 г. Atmel объявила о двух новых сериях микросхем. В семействае Xmega это контроллеры с индексом U, который означает наличие порта USB, а в семействе UC3 — контроллеры UC3D, являющиеся бюджетной версией контроллеров UC3В. Перечень названий микросхем представлен в таблице.
Таблица. Перечень названий микросхем
| Серия Xmega | Серия UC3D | Flash, кбайт |
| ATxmega16A4U | 16 | |
| ATxmega32A4U | 32 | |
| ATxmega64A3U | ATUC64D3, ATUC64D4 | 64 |
| ATxmega128A3U | ATUC128D3, ATUC128D4 | 128 |
| ATxmega192A3U | 192 | |
| ATxmega256A3BU | 256 | |
| ATxmega256A3U | 256 |
Подводя итог, можно сказать, что компания Atmel выпустила очень мощный программный инструмент для программирования и отладки своих AVR-микроконтроллеров, для освоения которого, естественно, потребуется определенное время. Однако AVR Studio 5 позволит разрабатывать серьезные проекты с применением современных технологий. При этом Atmel не отказывается от поддержки привычной AVR Studio 4. В сентябре 2011 г. вышла очередная версия пакета, 4.19, где добавлен ряд новых микросхем tiny/mega/Xmega и исправлены ошибки. Пакет включает в себя все версии Service Pack, выпущенные для AVR Studio 4 версии 4.18.
А дело собственно, вот в чем: многие из нас, начиная свой путь программирования микроконтроллеров с платы Arduino, подходили наконец к такому моменту,
когда в родной среде Arduino IDE становилось тесновато, а крутые среды разработки типа Atmel Studio, Keil, Microsoft VS пугали обилием настроек и инструментов.
Мне, например, очень удобно работать с механизмом вкладок Arduino IDE, разрабатывая большие проекты, это чисто мое предпочтение — на самом деле очень много времени занимает перенос кода, функций и переменных в заголовочные файлы и классы. Но на самом деле, есть более весомые аргументы в пользу перехода от Arduino IDE к более серьезным инструментам разработки. Это в первую очередь, наличие отладчика. Для начинающих программистов микроконтроллеров это кажется несущественным, но когда время идет, и сложность программ увеличивается, увеличиваются и требования к работоспособности и функционалу кода МК. И тут как раз возникает необходимость понимать, и видеть, как работает твой код на микроконтроллере. Даже если ты не обзавелся каким нибудь jtag — девайсом, очень приятно наблюдать даже в симуляторе, как нужные значения падают в нужные регистры во время работы программы. Ну и конечно же, если вы всерьез решили изучить программирование микроконтроллеров и архитектуру AVR — то без дебаггера просто никак не обойтись. Я уже молчу про скрытую работу wiring — препроцессора Arduino IDE, который позволяет писать более простые программы, используя функционал библиотек Arduino, и который добавляет в программу очень много мусора, который занимает память программ контроллера, и использует вхолостую ресурсы МК. Также немаловажным фактором является скромность редактора исходного кода среды Arduino IDE. И как водиться в миру, настоящие хардкорные разработчики встраиваемых систем и автоматики пишут только на си и ассемблере, полагаясь на собственный интеллект и опыт, а не на разработки итальянских студентов (против которых ничего плохого не имею, и камней в их огород бросать не буду).
Если вы согласны с вышесказанным — значит вы уже пробовали, или только собираетесь установить и использовать Atmel Studio 7. Я сам программист начинающий, можно сказать, программирование учил очень давно в школе, это был интерпретируемый Бейсик на машинах MSX. И лишь только пару лет назад пришлось, как говорится, по долгу службы приступить к изучению и освоению си и с++. Поэтому с небольшой высоты колокольни собственного опыта, хочу порекомендовать AVR Studio, а именно Atmel Studio 7. На самом деле, эта среда доставила мне достаточно нервотрепки с ее установкой и запуском («окна» я использую исключительно для работы и потехи, причем это Win 7 SP1 64), было несколько попыток установить ее с разбегу, но это заканчивалось фэйлом, пока на чистую систему я не установил обновление «Windows6.1-KB3033929-x64.msu», после чего все таки мои старания были вознаграждены, и среда запустилась. После было много сказано отнюдь не литературных слов и выражений, пока среда не стала более менее адекватно работать (Atmel Studio 7 у меня жутко тормозила поначалу, на машине с хорошим Core i7 и 8 гигами шустрой ОЗУ DDR4, не пойму, что стало потом, то ли среда каким то мистическим образом прокэшировалась в системе, или же я привык, но сейчас все неплохо работает). Также я хочу подметить, что эта среда так или иначе разработана и выпущена разработчиками AVR и ARM контроллеров Atmel, и посему поддерживает все свои контроллеры, и предоставляет все необходимые для работы библиотеки на с/с++. Огромный плюсом, и как я полагаю, неотъемлемой частью является наличие ассемблера для описанных выше платформ. Также в седьмой версии программы появилась поддержка конвертации скетчей Arduino в код программы для контроллера на языке си. Опция эта работает пока что несовершенно, и неспособна преобразовывать скетчи с несколькими вкладками, из-за чего теряет пока что определенную актуальность.
Но есть у этой среды и определенный недостаток: она не поддерживает наиболее популярный, и самый дешевый программатор USBaSP, и не поддерживает из «коробки» возможность программирования напрямую(используя порт USB) плат Arduino. И поэтому я в этой статье хочу поделиться определенным «лайфхаком», и я надеюсь, что это кому то будет действительно полезным.
Итак, приступим. Что нам необходимо иметь: ПК с установленными Atmel Studio 7, Arduino IDE желательно последней версии, и драйверами для вашей платы Arduino, ну и собственно, сам «пациент». Подключаем контроллер к ПК, дальше устанавливаются драйвера, и после вы должны выполнить несколько манипуляций, но это нужно будет сделать один раз для разных плат Arduino.
Сначала открываем среду Arduino IDE, выбираем любимый наш Блинк, и включаем вывод компилятора в окно компиляции внизу редактора:
Потом компилируем скетч, не загружая его в контроллер:
После вам необходимо открыть какой нибудь текстовый редактор, и выполнить пару вещей — скопировать команды для компилятора и флаги компиляции в окно редактора, и отредактировать подобным образом:
После, открыв среду Atmel Studio 7, выбираем во вкладке Tools пункт External Tools, cоздаем новый профиль (можете сделать несколько разных профилей для каждой отдельной платы Arduino, где в соответсвующие строки вставляем наши параметры, где указаны адрес программы avrdude, и команды для компилятора:
Потом можно создать любой проект, написав, к примеру, тот же код любимой моргалки, но уже на си, и загрузить наш код в контроллер, сначала собрав ваш проект, нажав F7 (Build project), и после кликнув на пункте с именем вашего профиля программирования во вкладке Tools:
Программа ваша будет записана в память программ контроллера, загрузчик останется на своем месте, и вы всегда сможете открыть Arduino IDE и записать ваш код привычным способом. Благодарю всех за внимание, и надуюсь, что данный совет будет кому нибудь полезен.
Я пытаюсь установить AtmelStudio 7 в Windows 7, но через некоторое время установка остановилась. Отображается следующее сообщение об ошибке:
Произошла ошибка Поддержка устройств AVR8
То, что я пробовал до сих пор:
as-installer - *. Exe SHELLCOMMAND = / NoWeb / NoRefresh / NoRestart ) привело к тому же сообщению об ошибке.Вопрос
Кто-нибудь знает, как установить AtmelStudio 7?
Обновление
Я решил проблему с установкой следующим образом:
Ошибка указывает на то, что установка IDE повреждена, скорее всего, испорчены ключи реестра.
1) Перейдите в командную строку и выполните следующую команду
продукт wmic, где "vendor like 'Atmel%'" получает имя, версию
Здесь будут перечислены продукты, которые являются частью машины и поставляются Atmel. Если в нем указано «Atmel Studio IDE 7.0» или «Среда разработки Atmel Studio», скорее всего, компонент не удален должным образом.
2) Для очистки вышеуказанного компонента используйте стороннюю утилиту (http: //www.revouninstaller.com / revo_uninstaller_free_download.html), чтобы удалить указанные выше компоненты из системы.
Примечание. Чтобы Revo Uninstaller отобразил перечисленные выше компоненты, перейдите в Инструменты-> Параметры-> Показать компоненты системы и проверьте его.
3) После очистки вышеуказанного компонента и реестра, чтобы убедиться, что очистка прошла успешно, снова выполните следующую команду.
продукт wmic, где "vendor like 'Atmel%'" получает имя, версию
Если очистка прошла успешно, в списке не должно быть указано Atmel Studio IDE 7.0 ‘или’ Среда разработки Atmel Studio ‘.
4) Теперь вы можете установить Atmel Studio.
Эта статья является частью Руководства по программированию встроенного микропрограммного обеспечения C для Arduino / ATmega328p . Попробуйте изучить домашнюю страницу курса, чтобы найти статьи на похожие темы.
Учебное пособие по Arduino Встроенный уровень регистра C Мастер-класс Arduino
Также посетите страницу выпуска для Встроенная библиотека аппаратных абстракций C на уровне регистров и код для AVR .
Установить Atmel Studio довольно просто, но перед этим мы должны убедиться в соблюдении системных требований, чтобы программирование микроконтроллеров Atmel было простым и приятным.
Доступны два типа установщика: «Веб-установщик» и «Автономный установщик». Веб-установщик рекомендуется Atmel, если у вас есть подключение к Интернету. В противном случае автономный установщик будет работать нормально.
| Windows (x86 / x64) | ||||||||||||
|---|---|---|---|---|---|---|---|---|---|---|---|---|
| Atmel Studio 7.0 (сборка 1931) Веб-установщик (рекомендуется) — Этот установщик содержит Atmel Studio 7.0 с Atmel Software Framework 3.40.0 и Atmel Toolchains. Рекомендуется использовать этот установщик, если во время установки у вас есть доступ в Интернет. июнь 2018 2,4 МБ | ||||||||||||
| Atmel Studio 7.0 (сборка 1931) Автономный установщик — Этот установщик содержит Atmel Studio 7.0 с Atmel Software Framework 3.40.0 и Atmel Toolchains. Используйте этот установщик, если во время установки у вас нет доступа в Интернет. SHA1: fe531578d2b9957b6a9bd3f1583253279bc469f1 Июнь 2018 г. 878 МБ Номер версии: 7.0.1931 | ||||||||||||
| Примечания к выпуску Atmel Studio 7.0 — Примечания к выпуску для Atmel Studio 7.0.1912 80060 90832 Июнь 2018 г. для Atmel Studio Условия лицензии Примите Условия использования и выберите путь установки. Рекомендуется оставить значение по умолчанию. Выбрать архитектуру Выберите необходимые архитектуры, с которыми вы хотите работать. Выбор добавочных номеров Выберите, если вам нужны примеры проектов для начала. Проверка системы Программа установкиAtmel Studio проверит вашу систему перед началом установки. Установка Установка займет некоторое время в зависимости от производительности вашей системы. Установка завершена Рекомендуется перезагрузить систему. Установка завершена После перезапуска системы установка должна завершиться с этим окном. Вы можете запустить Atmel Studio. Проблемы и решения Atmel StudioДом »Avr C »Решение проблем Atmel Studio Атмель Студия 7.0 build 582 был установлен из файла автономного установщика as-installer-7.0.582-full.exe (SHA-1: 42b600943a6ab524e61f5163b97a20f8a742c7f4) , когда была написана книга «Программирование на C с помощью Arduino». Как и любое другое программное обеспечение, Atmel Studio периодически обновляется для исправления ошибок, добавления новых функций и поддержки новых микроконтроллеров. Если установлена более новая версия Atmel Studio, могут быть различия во внешнем виде между Atmel Studio и изображениями Atmel Studio в книге.Различия обычно незначительны, и использование последней версии Atmel Studio не должно быть проблемой. Если вы хотите обеспечить точную совместимость между книгой и Atmel Studio, рекомендуется установить указанную выше версию Atmel Studio, которую можно найти на странице архива Atmel Studio на веб-сайте Atmel, где все предыдущие версии Atmel Studio могут быть найденным. Ниже приведены некоторые проблемы, возникающие при использовании новых версий Atmel Studio с решениями этих проблем. Проблемы с Atmel Studio 7.0, сборка 790 и, возможно, другие сборки, начиная с 582 г.В Atmel Studio 7.0, сборка 790 были обнаружены следующие проблемы. Панели инструментов отсутствуютAtmel Studio теперь имеет режим Advanced и Standard . Когда Atmel Studio находится в расширенном режиме, панели инструментов, показанные на изображениях в книге, будут видны в Atmel Studio. Чтобы переключиться между расширенным и стандартным режимами, щелкните текст в самом верху окна Atmel Studio, который будет либо Standard Mode , либо Advanced Mode , в зависимости от текущего режима, в котором находится Atmel Studio, или выберите Tools → Выберите Профиль в верхнем меню. Переключение между стандартным и расширенным режимами в Atmel Studio Появится диалоговое окно, позволяющее изменить режим. После выбора желаемого режима в диалоговом окне нажмите кнопку Применить . Диалоговое окно изменения режима Atmel Studio Переход в расширенный режим в Atmel Studio приводит к другой проблеме, заключающейся в том, что при создании нового проекта файлы шаблонов, используемые с книгой, не обнаруживаются в диалоговом окне New Project .Эта проблема и ее решение описаны под следующим заголовком ниже. Не удается найти установленные файлы шаблонов в диалоговом окне «Новый проект»Когда Atmel Studio находится в режиме Advanced , файлы шаблонов, установленные в разделе 1.3 на стр. 26 книги, не отображаются в диалоговом окне New Project . Решение состоит в том, чтобы перевести Atmel Studio в стандартный режим при создании нового проекта, а затем вернуться в расширенный режим, если это необходимо. Обновление Чтобы файлы шаблонов отображались в диалоговом окне «Новый проект», когда Atmel Studio находится в стандартном режиме, скопируйте файлы шаблонов в Documents → Atmel Studio → 7.0 → Templates → ProjectTemplates , как описано в книге. Чтобы файлы шаблонов отображались в диалоговом окне «Новый проект», когда Atmel Studio находится в расширенном режиме, скопируйте файлы шаблонов в Documents → Visual Studio 2015 → Templates → ProjectTemplates . Или полный путь: Шаблоны проектов в диалоговом окне «Новый проект» 3.а. Установка драйверов и программного обеспечения для WindowsЕсли вы используете Windows XP, вам потребуется установить пакет обновления 3 или исправление KB918365 перед установкой драйверов для программатора Pololu USB AVR. Некоторые пользователи, установившие исправление, сообщали о проблемах с использованием программатора, которые были решены обновлением до Service Pack 3, поэтому мы рекомендуем Service Pack 3 вместо исправления. Обратите внимание, что эти драйверы будут работать только с исходной версией программатора Pololu USB AVR (элемент Pololu # 1300 ), но не с более новой версией Pololu USB AVR Programmer v2.Если у вас есть один из более новых программаторов v2.x, у которых печатные платы синего цвета вместо зеленого, вам нужно будет установить драйверы, относящиеся к ним. Перед подключением программатора Pololu USB AVR к компьютеру под управлением Microsoft Windows необходимо установить его драйверы:
Пользователи Windows 10, Windows 8, Windows 7 и Windows Vista: После завершения установки ваш компьютер должен автоматически установить необходимые драйверы при подключении программатора Pololu USB AVR, и в этом случае от вас не требуется никаких дополнительных действий. Пользователи Windows XP: После завершения установки выполните шаги 3-7 для каждого нового программатора Pololu USB AVR, который вы подключаете к компьютеру.
Если вы используете Windows XP и испытываете проблемы с установкой драйверов последовательного порта, причиной ваших проблем может быть ошибка в более старых версиях драйвера Microsoft USB-to-serial usbser.sys . Версии этого драйвера до версии 5.1.2600.2930 не будут работать с программатором USB AVR. Вы можете проверить, какая у вас версия этого драйвера, посмотрев на вкладку «Подробности» в окне «Свойства» для C: \ Windows \ System32 \ drivers \ usbser.sys . Чтобы получить фиксированную версию драйвера, вам необходимо установить пакет обновления 3 или исправление KB918365. Некоторые пользователи, установившие исправление, сообщали о проблемах с использованием программатора, которые были решены обновлением до Service Pack 3, поэтому мы рекомендуем Service Pack 3 вместо исправления. После установки драйверов, если вы зайдете в Диспетчер устройств своего компьютера и развернете список «Порты (COM и LPT)», вы должны увидеть два COM-порта: «Порт программирования Pololu USB AVR Programmer Programmer» и «Pololu USB AVR Programmer TTL Serial». Порт ». В скобках после этих имен вы увидите имя порта (например, «COM3» или «COM4»). Если вы развернете список «USB-устройства Pololu», вы должны увидеть запись для программатора Pololu USB AVR.
|