
Статья основана на:
CDT (C/C++ Development Tooling) это плагин использующийся для установки в Eclipse IDE помогающий вам программировать приложения C/C++ в Eclipse.
Это CDT (C Development Tool)
Если вы используете Eclipse IDE for C/C++ Developers вы можете пропустить данную статью.
Пройдите по ссылке:
В Eclipse выбрать:
Ввести:
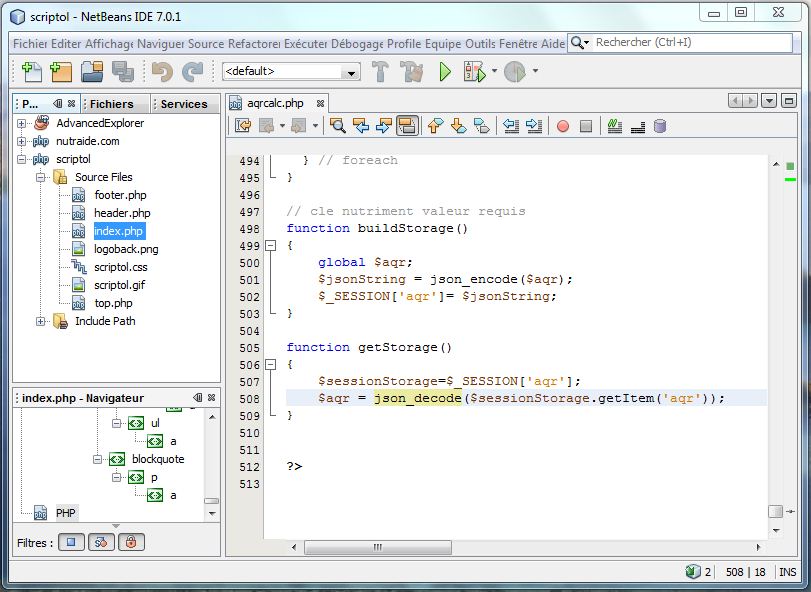 eclipse.org/tools/cdt/releases/9.3/
eclipse.org/tools/cdt/releases/9.3/После установки, вам нужно перезагрузить Eclipse.
В Eclipse выбрать:
Выбрать:
Note:
На Windows, вам нужно добавить в конец переменной среды PATH путь к папке bin в MinGW
:Смотрите так же:
 Например, в данной статье будет рассмотрена работа с MinGW — портированным под Windows набором GCC компиляторов.
Например, в данной статье будет рассмотрена работа с MinGW — портированным под Windows набором GCC компиляторов.Этот инструмент является бесплатным (лицензия GPL) и в связке с Eclipse предоставляет надёжные и удобные средства для создания программ.
Перейдите на страницу загрузок http://www.eclipse.org/downloads, выберите свою операционную систему и скачайте соответствующий пакет. В процессе загрузки вам также предложат выбрать территориально близкое зеркало для скачивания.
Сеачанный архив распакуйте в специально отведённую для него папку, желательно в корень диска. Программа не требует инсталляции, среди распакованных файлов найдите «eclipse.exe» и запустите его.
 Для перехода к рабочему пространству кликните иконку «Go to the Workbench» в правой области окна приветствия.
Для перехода к рабочему пространству кликните иконку «Go to the Workbench» в правой области окна приветствия. Мы видим, что открыта С/С++ проекция. Слева — браузер проектов, по центру — область для окон редакторов исходных файлов, справа — панель представления «Outline» для просмотра структуры проектов и классов. Нижнюю часть рабочего пространства занимает информационная панель — ошибки, консоль и другие.
Читайте подробное описание интерфейса и принципов работы в Eclipse IDE.
Перейдите в меню «File» -> «New» -> «C++ Project».
Нажимаем кнопку «Finish», для начала подойдут все настройки по умолчанию.
Теперь мы видим наш новый проект слева в браузере проектов, развернув списки можно увидеть, что IDE успешно подключила MinGW к проекту и нам доступны все необходимые заголовочные файлы, библиотеки и инструменты.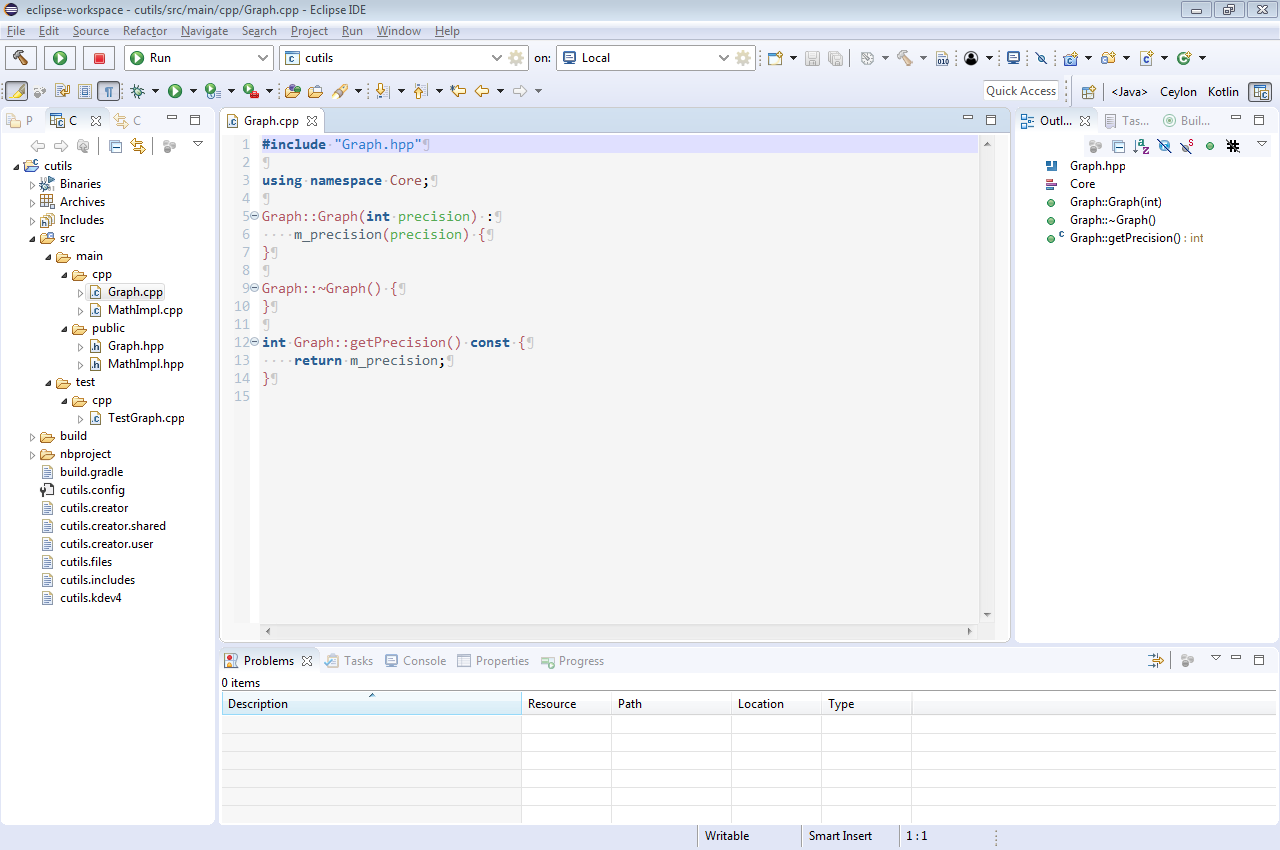
Теперь необходимо создать исходный файл с кодом. Для этого кликнем правой кнопкой мыши по проекту и в контекстном меню выберем «New» -> «Source File».
В данном примере воспользуемся минимальной программой под Windows с использованием Win API, подобный пример уже рассматривался в одной из предыдущих статей о Dev cpp, ещё одной среде разработки на C и C++.
Вот этот исходный файл WinTest.zip.
Скопируйте его содержимое и вставьте в файл, который мы только-что создали. После чего сохраните изменения, нажав Ctrl + S.
На панели инструментов можно видеть кнопку с изображением молотка, если кликнуть по ней в той области, гда расположена стрелка, увидим выпадающий список, предлагающий два возможных варианта исполняемого файла — Debug или Release.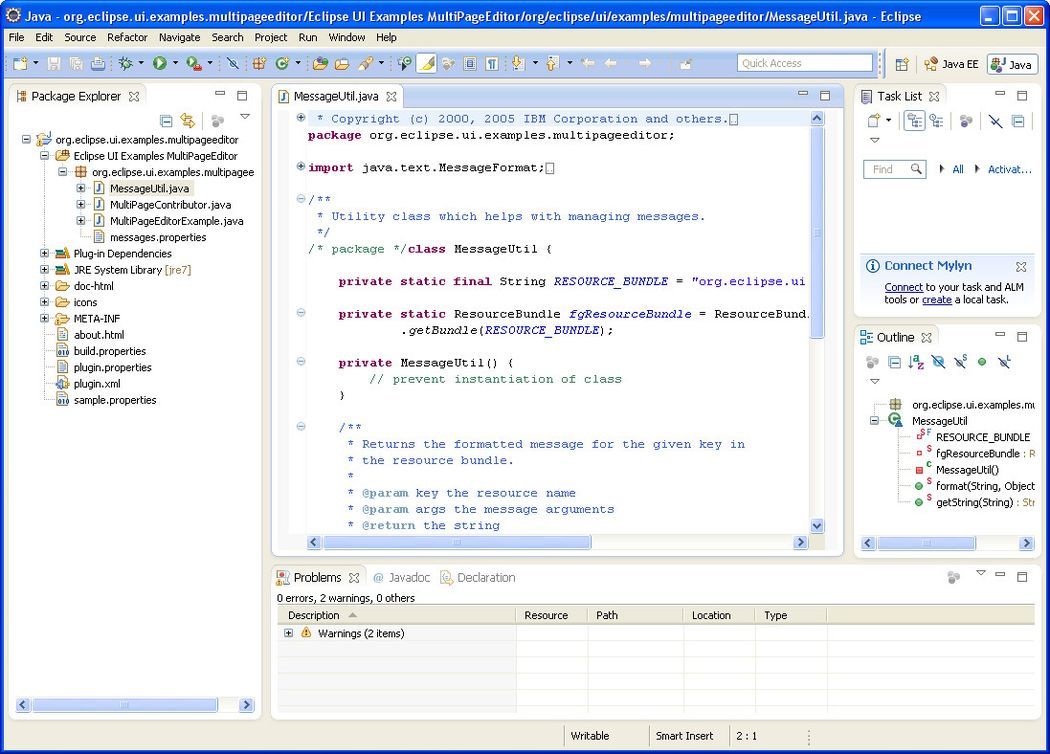
Выберите вариант Debug, при этом исполняемый файл будет содержать не только машинный код, но и информацию о месте положения соответствующих ему инструкций в исходном файле, что безусловно пригодится для отладки программы.
Вариант Release не содержит дополнительной информации, а только созданный компилятором машинный код. Создавайте Release только после того, как программа оттестирована и не содержит ошибок.
После выбора пункта Debug или Release программа будет скомпилирована.
Впрочем Debug выбран пунктом по умолчанию и можно сразу скомпилировать программу, нажав на кнопку «Build».
Как видим, программа скомпилирована без ошибок.
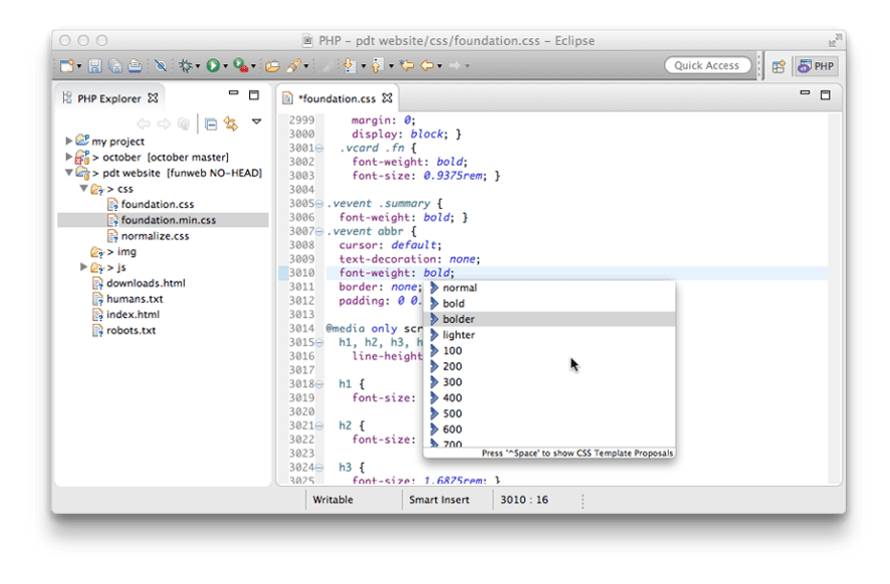
В дальнейшем, чтобы повторно запустить предыдущую конфигурацию, можно просто нажимать кнопку «Run» на панели инструментов, или пользоваться контекстным меню проекта, где дублируются все необходимые команды.
Наша программа отлично будет работать в заботливой среде IDE, но чтобы сделать её пригодной для работы в реальных жизненных условиях, необходимо произвести некоторые настройки.
Кликнув правой кнопкой по проекту, вызовите контекстное меню и выберите пункт «Properties». В появившемся диалоговом окне слева разверните пункт «C/C++ Build» и кликните пункт «Settings».
В правой панели, в верхней её части, из выпадающего списка выберите конфигурацию «Release». В древовидном списке конфигураций кликните пункт «Miscellaneous» в рубрике «MinGW C++ Linker» и введите дополнительные флаги для компоновщика — «-static-libstdc++ -static-libgcc -mwindows», без кавычек, каждый флаг отделяя пробелом.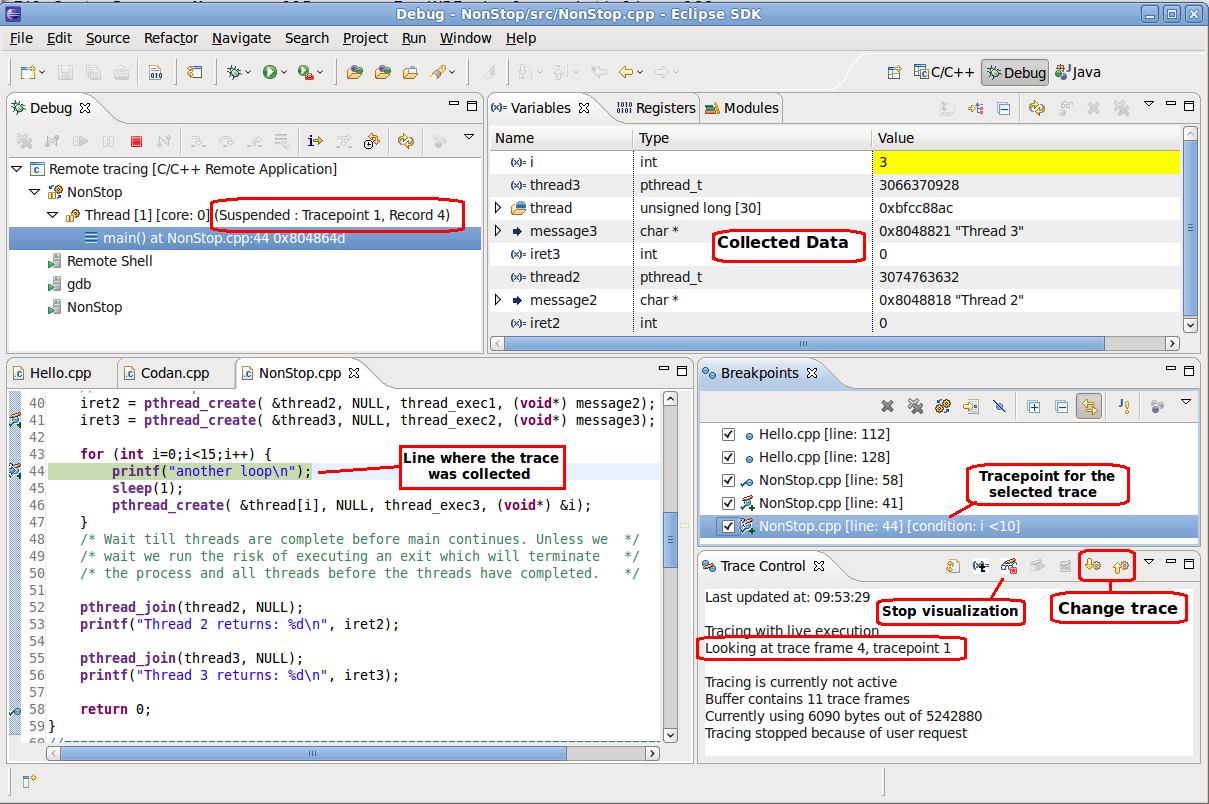
Сохраните настройки, нажмите «ОК».
Что мы сейчас сделали? Коротко говоря, флаги «-static-libstdc++ -static-libgcc» указывают статически связывать соответствующие DLL библиотеки, а установка флага «-mwindows» предотвратит появление нежелательного консольного окна, ведь мы будем взаимодействовать с программой через графический интерфейс.
Скомпилируйте «Release» программы, так же как компилировали «Debug», выбрав соответствующую опцию из выпадающего списка.
Исполняемый файл можно отыскать в папке с проектом, во вложенной папке «Release».
Не следует упускать из виду ещё одну отличную среду для программирования — NetBeans IDE.
Я скачал установочный файл .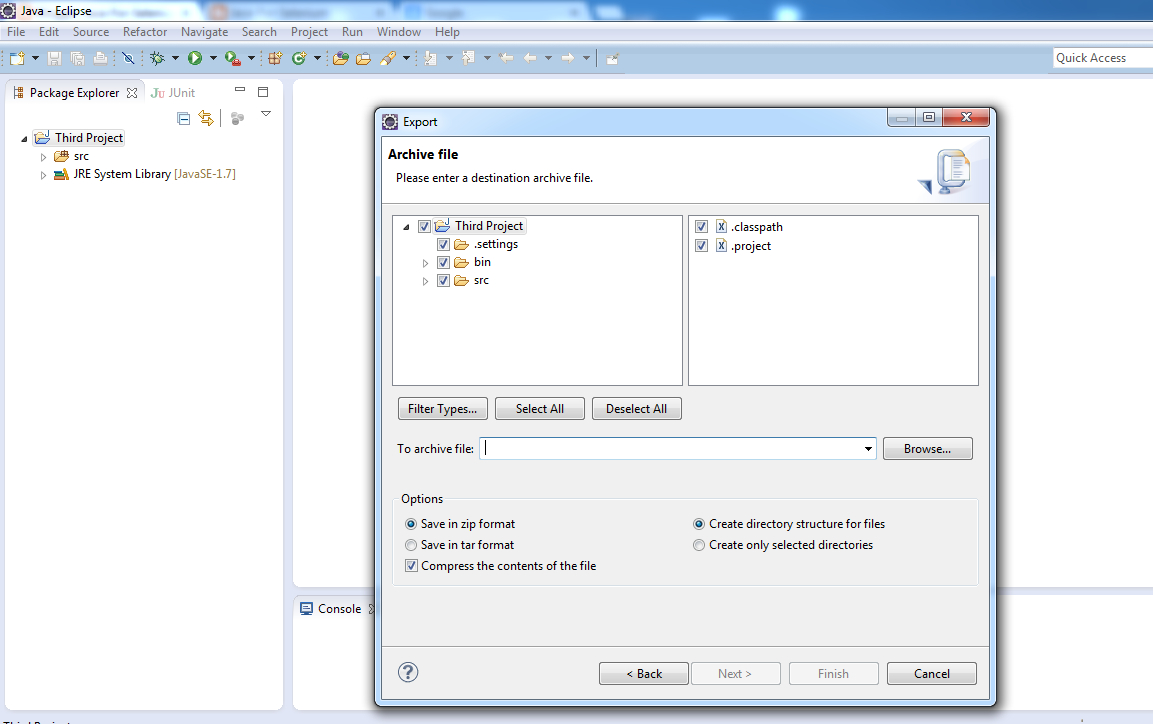 tar.gz для C/C++ eclipse IDE.
Может ли он также использоваться для java или мне нужно дополнительное ?
tar.gz для C/C++ eclipse IDE.
Может ли он также использоваться для java или мне нужно дополнительное ?
Недавно я скачал Eclipse IDE для разработчиков Java EE (для разработки веб-приложений). Имеет ли смысл удалять мой regular Eclipse IDE для Java разработчиков? Я имею в виду, есть ли в обычном IDE функция, которая не включена в EE IDE? (Я также использую eclipse для программирования Python с…
Я рассматриваю вариант использования Eclipse в качестве кросс-платформенного IDE для кода C++ на Linux и Windows. Можно ли установить Eclipse для компиляции кода с Visual Studio C++ (не думаю, что это имеет отношение к делу, но файлы проекта Eclipse будут созданы cmake).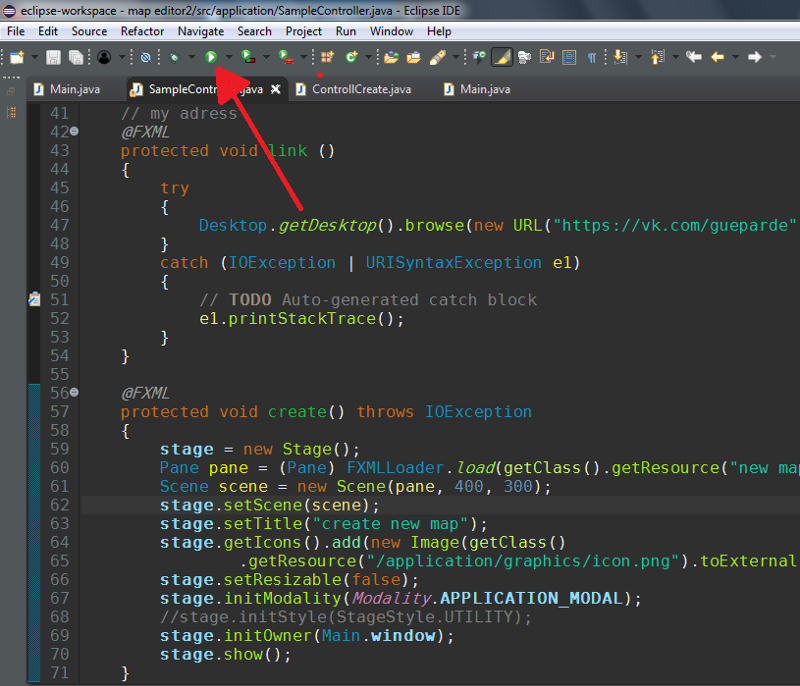 Можно ли отлаживать…
Можно ли отлаживать…
6
Да, это так, вы должны установить правильный плагин-JDT (посмотрите справку->установить новое программное обеспечение)
Поделиться David Rabinowitz 04 января 2015 в 11:27
2
База по ссылке wiki:
В компьютерном программировании Eclipse — это интегрированная среда разработки (IDE). Он содержит базовое рабочее пространство и расширяемый подключаемая система для настройки окружающей среды.
Это означает, что Eclipse — это просто платформа, и вы можете установить любые плагины для eclipse. На сайте Eclipse вы видите некоторые пакеты, такие как Eclipse CDT Eclipse JDT …, потому что они просто хотят, чтобы у вас была удобная среда для работы: просто скачайте и запустите. Вы можете скачать любые версии и установить достаточно других плагинов, и они будут хорошо работать. Вот несколько учебников: официальная ссылка и еще одна хорошая ссылка
Вы можете скачать любые версии и установить достаточно других плагинов, и они будут хорошо работать. Вот несколько учебников: официальная ссылка и еще одна хорошая ссылка
Но моя рекомендация такова:
И отвечаю прямо на ваш question:YES. Вы можете использовать эту версию для программирования java,но вам нужно будет установить плагин JDT (Java Development Toolkit) .
Надеюсь, это поможет 🙂
Поделиться hqt 04 января 2015 в 12:13
Я хочу расширить свои горизонты программирования до Linux. Хороший, надежный базовый набор инструментов очень важен, а что может быть более базовым, чем IDE? Я мог бы найти эти SO тем: Легкий вес…
У меня есть проект Java и проект C. Я хотел бы использовать Eclipse IDE для работы над каждым проектом. Для достижения этой цели я закончил тем, что загрузил версию ecliplse для C и версию для Java….
Я установил Eclipse IDE для разработчиков C/C++ Linux, чтобы написать некоторые cpp-коды. Как я понял, независимо от того, какую версию Eclipse я использую, ее всегда можно использовать для.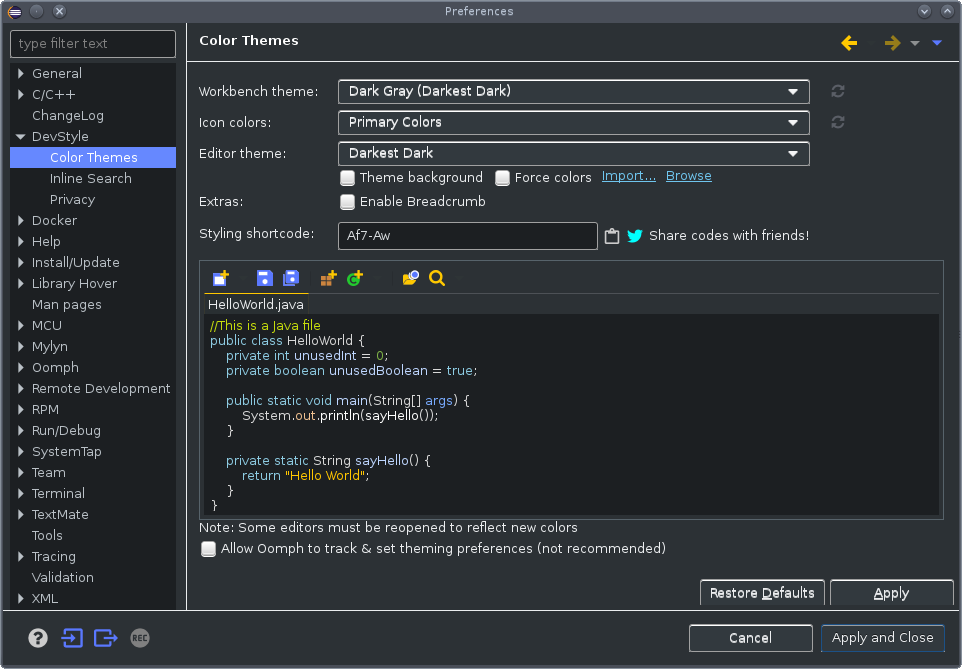 ..
..
Недавно я скачал Eclipse IDE для разработчиков Java EE (для разработки веб-приложений). Имеет ли смысл удалять мой regular Eclipse IDE для Java разработчиков? Я имею в виду, есть ли в обычном IDE…
Я рассматриваю вариант использования Eclipse в качестве кросс-платформенного IDE для кода C++ на Linux и Windows. Можно ли установить Eclipse для компиляции кода с Visual Studio C++ (не думаю, что…
Я ищу C++ IDE, как правило, для целей отладки. В частности, где я могу ориентироваться в исходном коде; скажем, определение метода, объявление члена и т. д. Я являюсь разработчиком Java и использую…
У меня есть Eclipse IDE для Java EE установленных пакетов. Как я могу добавить C/C++ IDE к текущей установке Eclipse? Или есть лучший способ сделать это?
Я присоединился к проекту, в котором приложение, над которым мы работаем, включает в себя код Java, C и C++ с некоторыми JNI. До сих пор разработка велась в Linux из terminal с беспорядочной…
До сих пор разработка велась в Linux из terminal с беспорядочной…
Я пытаюсь настроить Java IDE на своем Mac под управлением El Capitan, однако установщик, который я нашел, требует, чтобы я установил отдельный IDE для C/C++ и Java (Eclipse Neon). Какие варианты…
Я скачал самую новую версию Eclipse for C/C++ Development ( Photon Release Candidate 3 (4.8.0RC3) ), а затем хотел удалить некоторые из установленных плагинов, чтобы сохранить ее как можно более…
Мой проект находится в C и общей библиотеке в C++ (я использую Eclipse IDE на платформе Linux). По умолчанию используется компилятор проекта C (GCC). Может ли кто-нибудь подсказать мне, как изменить компилятор с C на C++ для моего проекта?
c eclipse Я изучаю C#,, но тот факт, что он требует и IDE с компилятором, делает вещи немного сложнее.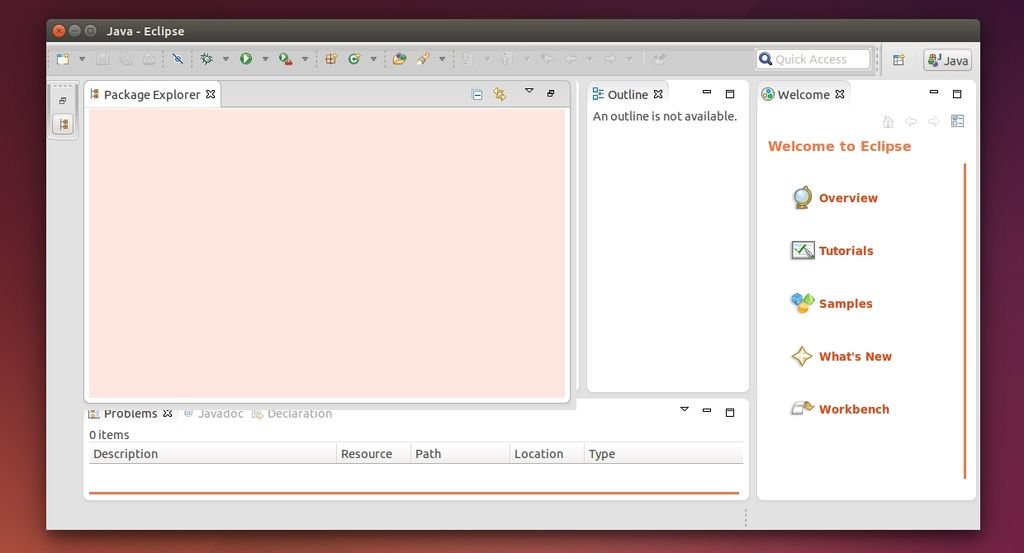 Главный компьютер, к которому у меня есть доступ, — это мой школьный компьютер, на котором у меня нет прав администратора. Есть ли какой-нибудь способ поставить туда C# IDE / компилятор, не требуя прав…
Главный компьютер, к которому у меня есть доступ, — это мой школьный компьютер, на котором у меня нет прав администратора. Есть ли какой-нибудь способ поставить туда C# IDE / компилятор, не требуя прав…
Возможный Дубликат : Лучший C++ IDE или редактор для Windows Что такое хороший компилятор и / или IDE для C, который работает на современных системах Windows?
2
GCC может компилировать исходные файлы как C, так и C++. Он использует Расширения имен файлов, чтобы определить, должен ли он компилироваться как C или C++.
C++ исходные файлы обычно используйте один из суффиксов ‘.C’, ‘.куб. см’, ‘.СРР’, ‘.CPP’, ‘.c++’, ‘.СР’, или ‘.схх’; C файлы заголовков++ часто используют ‘.чч’, ‘.ГЭС’, ‘.Ч’, или (для общего шаблона код) ‘.ТСС’; и предварительно C++ файлы использовать суффикс ‘.второй’. GCC распознает файлы с этими именами и компилирует их как программы C++, даже если вы вызываете компилятор так же, как для компиляции программ C (обычно с именем gcc).
Поделиться Klas Lindbäck 30 сентября 2013 в 07:47
0
GCC: коллекция компиляторов GNU
gcc: компилятор GNU C g++: компилятор GNU C++
Основные отличия:
gcc will compile: .c/.cpp files as C and C++ respectively.
g++ will compile: .c/.cpp files but they will all be treated as C++ files.
Also if you use g++ to link the object files it automatically links in the std C++ libraries (gcc does not do this).
Поделиться Anirudh Garg 30 сентября 2013 в 08:33
Я хотел бы интегрировать динамический компилятор C, который является компилятором для RABBIT microcontroller, в Eclipse IDE.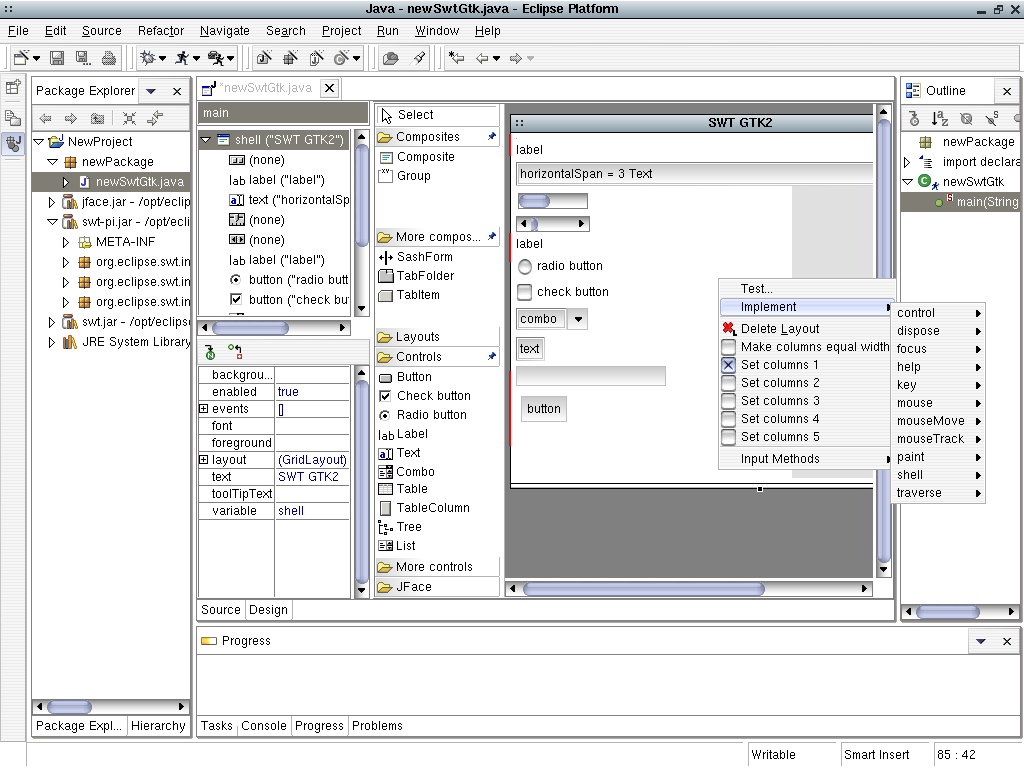 Мне очень нравится среда eclipse и ее особенности. Есть ли какой-либо…
Мне очень нравится среда eclipse и ее особенности. Есть ли какой-либо…
Я заметил, что Eclipse IDE(для Java, версия 3.5.1) использует свой собственный компилятор (ы) java, но я не могу найти, как его изменить. Возможно ли это вообще? Может быть, это немного тривиально,…
Я ищу C++ IDE, как правило, для целей отладки. В частности, где я могу ориентироваться в исходном коде; скажем, определение метода, объявление члена и т. д. Я являюсь разработчиком Java и использую…
Я изучаю C#,, но тот факт, что он требует и IDE с компилятором, делает вещи немного сложнее. Главный компьютер, к которому у меня есть доступ, — это мой школьный компьютер, на котором у меня нет…
Возможный Дубликат : Лучший C++ IDE или редактор для Windows Что такое хороший компилятор и / или IDE для C, который работает на современных системах Windows?
Я использую Eclipse IDE на ubuntu для кода в C. Я использую его обычную отладку и компилятор по умолчанию (GCC ) я пишу код с OpenMP функциями. Eclipse просто пропускает прагмы и компилирует код…
Я использую его обычную отладку и компилятор по умолчанию (GCC ) я пишу код с OpenMP функциями. Eclipse просто пропускает прагмы и компилирует код…
Я использую Eclipse IDE для разработчиков C/C++, и в данный момент я использую gcc для компиляции. Как я могу изменить его на компиляцию с помощью компилятора Green Hills? Любая помощь будет оценена…
Я настроил Eclipse C/C++ IDE на рабочем столе Linux для кросс-компиляции программ на платформу Linux RT с использованием кросс-компилятора GCC. Теперь я пытаюсь настроить Eclipse C/C++ IDE на…
Во-первых, я хочу сказать, что мало что знаю о компиляторах. Я хочу использовать компилятор Visual studio. Но я не хочу использовать Visual studio IDE. Я бы предпочел использовать CodeBlock IDE или. ..
..
Я скачал самую новую версию Eclipse for C/C++ Development ( Photon Release Candidate 3 (4.8.0RC3) ), а затем хотел удалить некоторые из установленных плагинов, чтобы сохранить ее как можно более…
Сегодня я хотел написать статью о том как установить и настроить IDE в Linux (конкретно я работаю в Ubuntu 12.10, следовательно все примеры ориентированы для данной версии).
Для начала надо установить в системе Open Java SDK:
Идем в «Центр приложений Ubuntu», вводим в поиск Java и ставим там OpenJDK Java 6 Runtime, потом ищем icedtea-6-plugin и устанавливаем его.
sudo apt-get install openjdk-6-jre icedtea-6-plugin
Следующий этап, это установка самого Eclipse и CDT для работы с C/C++.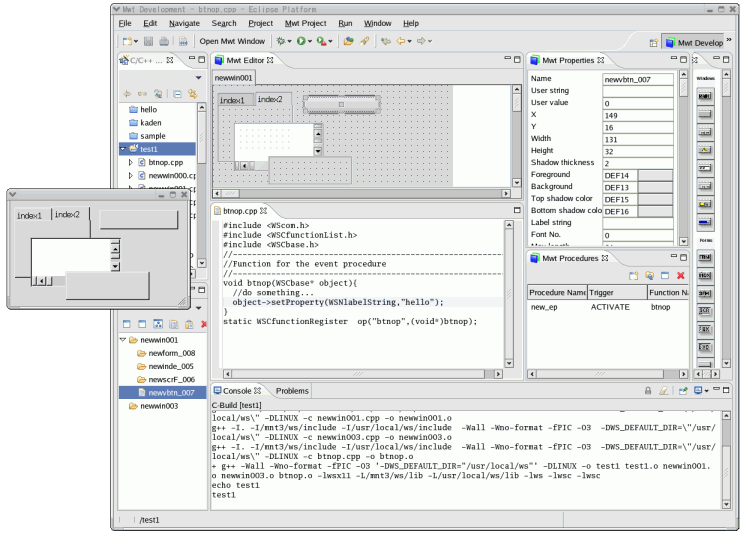 На данном шаге нам доступны несколько вариантов установки:
На данном шаге нам доступны несколько вариантов установки:
Из репозитория удобно устанавливать потому что сама программа будет доступна в меню приложений.
Через интерфейс: Идем в «Центр приложений Ubuntu», вводим в поиск Eclipse и устанавливаем его, потом вводим в поиск eclipse-cdt и так же ставим его.
sudo apt-get install eclipse eclipse-cdt
Беря Eclipse с сайта, вы сразу получаете самую последнюю версию продукта. Для того что бы скачать Eclipse, идем по ссылке http://www.eclipse.org/downloads/ и качаем нужную нам версию продукта ( не забываем учитывать операционную систему и архитектуру). Скаченную версию с сайта устанавливать не надо, достаточно просто разархивировать и запустить бинарный фаил. Если у вас правильно установлена Java, то программа сразу запустится.
Тут тоже есть несколько вариантов установки.
1.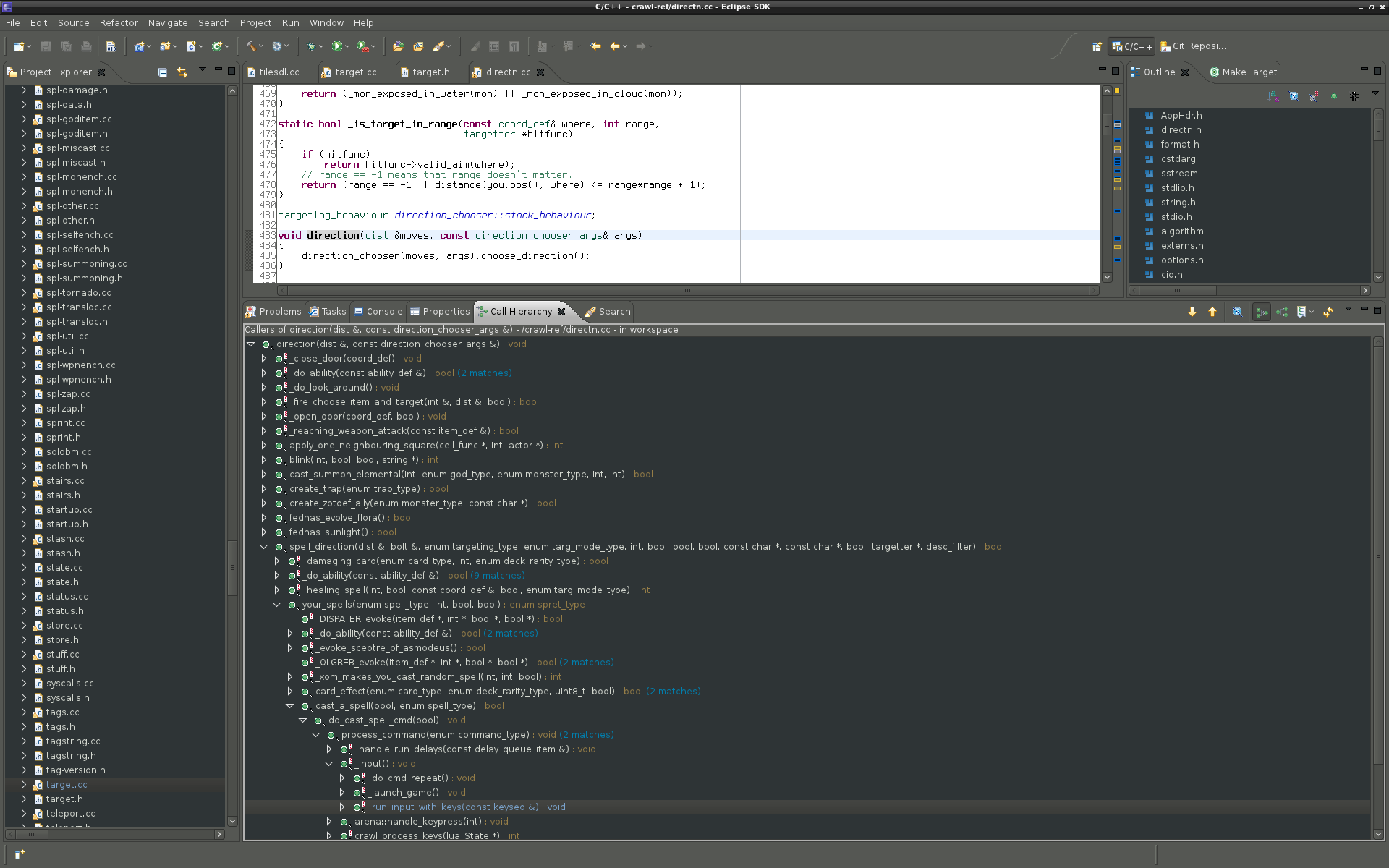 Классическа версия: Качаем Eclipse Classic 4.2.2 ( версия может отличаться ), распаковываем и запускаем фаил «eclipse». Потом через инструмент установки новых компонентов ( Help → Install New Software), нужно установить из раздела Programming Languages пакеты C/C++ Development tools и C/C++ Development tools SDK ( в чем разница между ними мне пока не совсем понятна, возможно вы подскажите в комментариях ).
Классическа версия: Качаем Eclipse Classic 4.2.2 ( версия может отличаться ), распаковываем и запускаем фаил «eclipse». Потом через инструмент установки новых компонентов ( Help → Install New Software), нужно установить из раздела Programming Languages пакеты C/C++ Development tools и C/C++ Development tools SDK ( в чем разница между ними мне пока не совсем понятна, возможно вы подскажите в комментариях ).
2. Скачать готовую сборку, Eclipse IDE for C/C++ Developers, в которую уже включено все необходимое для работы.
Так как Eclipse рассчитан на большое количество языков программирования, то существует система вкладок, которая переключает интерфейсы программы. Переключение закладок находиться на верхней панели, справа, возле быстрого поиска.
Нажмите кнопку Open Perspective, и выберите C/C++.
Для русификации продукта используйте статью, которую я писал ранее. Как русифицировать Eclipse
У меня был случай когда программа писала «binary not found». Для того что бы не было этой ошибки, проверьте установлен ли у вас компилятор:
sudo apt-get install gcc g++
Потом идем в настройки:
Window → Preferences → C/C++ → New CDT Project Wizard → Makefile Project, и устанавливаем там галочку на против Elf Parser (если у вас Linux), PE Windows Parser (для Windows), Cygwin PE Parser (если у вас MAC).
File → New → C++ Project → Hello World C++ Project
Компилируем Ctrl+F11, если нет ни каких ошибок, значит мы настроили IDE для работы с C++ в операционной системе Linux.
| Идентификатор ошибки | Заголовок | Статус | ||||
| 441906 | java 1.7 не найден | 441634 | RESOLVED | 4416ED | RESOLVED | bit, советует необходимость 1,7 в 32-битной версииРАЗРЕШЕНО |
| 450389 | не могу установить загрузку, которую я сделал на моем ПК | РАЗРЕШЕНО | ||||
| 404686 | Скачать и детализировать контрольные суммы не совпадают | РАЗРЕШЕНО | ||||
| 396874 | Неправильная загрузка! | РАЗРЕШЕНО | ||||
| 230318 | Добавить поддержку Mylyn в C / C ++ IDE | РАЗРЕШЕНО | ||||
| 382264 | Сборки «Eclipse IDE для разработчиков C / C ++» отсутствуют на странице загрузок для разработчиков | |||||
| 460821 | MARS: Нет возможности добавить Java | РАЗРЕШЕНО | ||||
| 478463 | Добавить многоядерный визуализатор и функции аппаратной отладки | РАЗРЕШЕНО | ||||
| 516675 | Добавить терминал в CPP | Пакет | Добавить терминал | |||
| 520285 | много ошибок | РАЗРЕШЕНО | ||||
| 549433 | Панель запуска не может быть обновлена с помощью проверки обновлений | РАЗРЕШЕНО | ||||
| 493861 | Никогда не запускалось в Dell Inspiron | 918 RESiron4 | Некоторые функции не на верхнем уровне в новый макет | РАЗРЕШЕНО | ||
| 480536 | Eclipse IDE для C ++ не запускается.Не удается найти общие библиотеки. | РАЗРЕШЕНО | ||||
| 4 | [Добро пожаловать] Принять тему солнцестояния для пакета CPP | РАЗРЕШЕНО | ||||
| 340070 | Добавить функции в пакет CPP | РАЗРЕШЕНО | ||||
| 347860 | ||||||
| 347860 Добавить | ||||||
| 347860 | ||||||
| 347860 Добавить | ||||||
| 347860 | ||||||
| 347860 | РАЗРЕШЕНО | |||||
| 302165 | Перенести версию CDT до 7.0 для Helios | РАЗРЕШЕНО | ||||
| 324865 | GDB / MI недоступно в eclipse Helios | РАЗРЕШЕНО | ||||
| Eclipse Ошибка | ||||||
| Eclipse / lib / libmingw32.a (main.o): main.c: undefined ссылка на `WinMain @ 16 ‘ | РАЗРЕШЕНО | |||||
| 261138 | Сбой при установке редактора XML в eclipse linux 64-битной версии c ++ | РАЗРЕШЕНО | ||||
| 250368 | Формат неверен | РАЗРЕШЕНО | ||||
| 238201 | иногда не удается запустить пакет в Linux 32 | РАЗРЕШЕНО | ||||
| 236699 | SWT отсутствует в пакете CDT RC3 для Linux64 | РАЗРЕШЕНО | Новая функция для пакета C / C ++ | РАЗРЕШЕНО | ||
| 286944 | Eclipse IDE для разработчиков C / C ++ — Mac OSX — не включает символическую ссылку на исполняемый файл | РАЗРЕШЕНО | ||||
| 278310 | Невозможно обновить с помощью P2 (но опять же, что нового…) | РАЗРЕШЕНО | ||||
| 466568 | eclipse-cpp-luna-SR2-linux-gtk-x86_64.tar.gz кажется неполным | ЗАКРЫТО | ||||
| 503020 | Новое затмение не приближается Выдача ошибки java | ЗАКРЫТО | ||||
| 535309 | Сборки EPP не работают | ЗАКРЫТО | ||||
| 521395 | Ctrl + Click Индексирование не работает в модулях C ++ | ЗАКРЫТО | ||||
| 520286 лотов ошибок | ||||||
| 520286 | ЗАКРЫТО | |||||
| 304607 | Новая функция для пакета CPP | ЗАКРЫТО | ||||
| 346223 | Добавить сайт обновления CDT в Discovery | ЗАКРЫТО | ||||
| 333068 | Ссылка на CDT выпущена | ЗАКРЫТО | ||||
| 345190 | Невозможно настроить индексатор CDT для Microsoft SDK 7 | ЗАКРЫТО | ||||
| 343981 | Добавить функцию autotools | ЗАКРЫТО | ||||
| 334840 | Windows-> Отсутствует пункт меню «Настройки» | ЗАКРЫТО | ||||
| 379734 | RFE: опционально импортировать функции Linux Tools через p2.inf, а не включать их | ЗАКРЫТО | ||||
| 328546 | Функция поиска файлов — не работает при первом запуске | ЗАКРЫТО | ||||
| 316038 | новый логотип CDT для пакета CPP | ЗАКРЫТО | ||||
| 313497 | Eclipse Helios M7 для Linux x64 аварийно завершает работу при запуске на openSUSE 11.2 / x86_64 | ЗАКРЫТО | ||||
| 438545 | Параметры команды отсутствуют | ЗАКРЫТО | ||||
| 405222 можно открыть | ||||||
| 405222 | ЗАКРЫТО | |||||
| 324522 | eclipse зависает при отладке внутри связанных библиотек | ЗАКРЫТО | ||||
| 336606 | Eclipse Ganymede IDE зависает в Ubuntu 10.04 | ЗАКРЫТО |
Установите новый Eclipse с надстройками Embedded CDT.
Если вы знаете, о чем идет речь:
Рекомендуемый метод установки новых Eclipses с подключаемыми модулями — использовать Eclipse IDE для разработчиков встраиваемых C / C ++ пакетов , которые включают вместе
Помимо упрощенной установки, использование пакета также устанавливает дополнительные удобно по умолчанию для большинства глобальных настроек, поэтому более поздняя рабочая область настройки упрощены.
Eclipse распространяется как отдельная папка, что позволяет иметь несколько экземпляров, фактически столько, сколько необходимо.
Таким образом, вместо установки одного экземпляра в системном расположении и затем добавив все возможные плагины для всех возможных приложений, это рекомендуется устанавливать по одному Eclipse для каждого приложения, что снижает риск несовместимых плагинов.
Java 11 JDK ; пожалуйста, следуйте инструкциям в страница предварительных требований.
Чтобы получить пакет Eclipse IDE для разработчиков Embedded C / C ++ , перейдите на pproject загрузки страницу и выберите правильный двоичный файл для вашей платформы (Windows, macOS или GNU / Linux).
Чтобы установить Eclipse, просто распакуйте архив в любом месте и начни его использовать.
Предупреждение: В GNU / Linux НЕ пытайтесь установить Eclipse через диспетчер пакетов, поскольку обычно вы получаете более старую версию, и плагины CDT не включены.
Примечание: В отличие от других инструментов, Eclipse не требуются права администратора , не требует установки в системном месте, и не обязательно должен быть единственным экземпляром в системе. На самом деле ты рекомендуется установить несколько экземпляров Eclipse, возможно, один для каждый тип проекта, чтобы избежать смешивания плагинов из разных источников в случае разные типы проектов.
На macOS при загрузке архива браузером строгий
Проверки безопасности на последних версиях macOS не позволят его запустить.Исправление
просто нужно удалить расширенный атрибут com.apple.quarantine .
xattr -d com.apple.quarantine eclipse-embedcdt - * - macosx-cocoa-x86_64.tar.gz
После разархивирования, если Eclipse.app по-прежнему не запускается, проверьте / удалите атрибут из папки Eclipse.app тоже:
xattr -dr com.apple.quarantine Eclipse.app
Для особых случаев использования можно установить Eclipse Встроенные подключаемые модули CDT поверх существующего Eclipse через Eclipse Marketplace или механизм Eclipse Install New Software .
Для получения подробной информации, пожалуйста, проверьте отдельный Альтернативная страница установок.
Если вы уже установили набор инструментов (и, в Windows, инструменты сборки) в местах по умолчанию, как было предложено в предварительных шагах, плагины могли обнаружить их автоматически.
Приведенное выше определение сделает доступными набор инструментов и инструменты сборки. ко всем проектам во всех рабочих областях.
При необходимости вы можете определить разные пути для каждой рабочей области ( Workspace Пути инструментов ) или даже для каждого проекта ( Пути инструментов в свойствах проекта).
Чтобы проверить, действуют ли определения путей, перейдите в проект
страницу свойств и определите переменную PATH . Убедитесь, что Origin в столбце указано СТРОИТЕЛЬНАЯ СИСТЕМА ; если вы отредактируете его вручную, Origin будет
измените и будет читать ПОЛЬЗОВАТЕЛЬ , но это настоятельно не рекомендуется,
поскольку ручное редактирование пути отключает дальнейшие автоматические обновления пути.
После завершения установки рекомендуется установить предпочтение рабочего пространства.
Выполнив вышеуказанные шаги, среда Eclipse готова, и вы можете сразу приступить к созданию проектов. Однако для того, чтобы построить и отладить эти проекты, также необходимо установить:
Также рекомендуется установить плагин Packs, чтобы переключиться на Packs перспектива и использование Менеджер пакетов CMSIS для установки пакеты, относящиеся к используемым устройствам. Даже если поддержки пакетов нет завершено, вы по-прежнему можете использовать существующие пакеты CMSIS, например используя просмотр регистров периферийных устройств при отладке — представление документации в перспективе C / C ++ и т. д.
Недостаточно просто установить диспетчер пакетов CMSIS. обновить список доступных пакетов и установить нужные.
Для этого выполните действия, указанные в Страница менеджера пакетов CMSIS.
Прежде чем приступить к созданию собственных проектов, настоятельно рекомендуется создать тестовый мигающий проект и запустить его через эмулятор QEMU.
Это подтверждает, что плагины установлены правильно, что набор инструментов доступен, а подключаемые модули отладки доступны и правильно настроены.
Следуйте инструкциям в Создайте тестовый проект Blinky Arm страница.
Если у вас возникли проблемы при установке плагинов, обратитесь к Страница поддержки и не отправляют в частном порядке электронные письма.
Комментарии к содержанию этой страницы, которые могут быть полезны для других читателей приветствуются здесь. Для вопросов и общих поддержку, пожалуйста, используйте форумы проекта.
Пожалуйста, включите JavaScript, чтобы просматривать комментарии от Disqus.Ищете IDE C / C ++ для Linux? Я настоятельно рекомендую попробовать Eclipse CDT. Eclipse в сочетании с полнофункциональным плагином CDT превращает Eclipse в среду IDE, идеально ориентированную на разработку программного обеспечения на C и C ++. В этой статье я покажу вам, как установить Eclipse IDE с подключаемым модулем CDT в вашей системе Linux. Кроме того, я научу вас, как настроить рабочее пространство для разработки на C и C ++, включая создание базового проекта Hello World на C.
Eclipse IDE с открытым исходным кодом предлагает мощную и расширяемую интегрированную среду разработки для разработчиков программного обеспечения. Большинство разработчиков связывают Eclipse IDE с разработкой на Java. Однако Eclipse в сочетании с полнофункциональным плагином CDT превращает Eclipse в среду IDE, идеально подходящую для разработки программного обеспечения на C и C ++. Лично я использую Eclipse CDT для всех своих проектов разработки программного обеспечения на C и C ++ в Linux.
Итак, если вы ищете IDE C / C ++ для Linux (или Windows, если на то пошло), я настоятельно рекомендую попробовать Eclipse CDT.Это требует некоторого обучения, но, на мой взгляд, оно того стоит. Особенно, если вы планируете разрабатывать программное обеспечение и для систем на базе встроенных микроконтроллеров. Большинство производителей микроконтроллеров, таких как ST, NXP и Infineon, предлагают бесплатную среду разработки C / C ++ на основе Eclipse CDT.
Из этой статьи вы узнаете, как установить Eclipse IDE с подключаемым модулем CDT в вашей системе Linux. Кроме того, я покажу вам, как настроить рабочее пространство для разработки на C и C ++, включая создание базового проекта Hello World на C.В завершение я добавлю инструкции, как удалить Eclipse CDT из вашей системы Linux, на случай, если вам это не понравится.
Чтобы установить Eclipse CDT в вашу систему Linux, вам потребуется система Linux с окружением рабочего стола. На самом деле не имеет значения, какой тип дистрибутива Linux или окружения рабочего стола вы используете. Если хотите, это может быть Debian, Ubuntu, Fedora, openSUSE или Arch. Подойдет любой тип ПК. Настольный / портативный компьютер или виртуальная машина работают нормально.Для этой статьи я решил использовать виртуальную машину VirtualBox, на которой работает Fedora 33 со средой рабочего стола LXQt.
Eclipse IDE работает поверх Java, поэтому вам понадобится среда выполнения Java (JRE) или комплект разработки Java (JDK). Некоторые дистрибутивы Linux для настольных ПК устанавливают это по умолчанию, а некоторые нет. Выполните следующую команду, чтобы проверить, доступна ли в настоящее время Java в вашей системе Linux:
java -версия
Если Java уже установлена, эта команда выводит номер версии Java.Например:
В противном случае в выходных данных упоминается что-то о , команда java не найдена . В этом случае вам необходимо сначала установить JRE или JDK. Следующие команды показывают, как установить Java JDK в нескольких разных дистрибутивах Linux:
sudo apt install default-jdk sudo dnf install java-latest-openjdk sudo zypper install java-11-openjdk Поскольку вы хотите разрабатывать программы на C / C ++, в вашей системе Linux должны быть установлены инструменты разработки C / C ++.Вот как вы устанавливаете инструменты разработки C / C ++ в разных дистрибутивах Linux:
sudo apt install build-essential gdb sudo dnf install @ development-tools sudo zypper install -t pattern devel_C_C ++ Для установки Eclipse CDT в Linux я решил загрузить Eclipse IDE для разработчиков C / C ++ прямо с веб-сайта Eclipse.Почему? Ну есть и другие варианты:
Организация Eclipse предлагает версию Eclipse IDE для Linux, которая поставляется вместе с подключаемым модулем CDT.И, как вы вскоре увидите, эту версию довольно просто установить на свой компьютер с Linux. Эта версия называется: Eclipse IDE для разработчиков C / C ++ .
Давайте начнем с загрузки Eclipse IDE для разработчиков C / C ++. Архив TAR GZ прямо с веб-сайта Eclipse:
После загрузки Eclipse IDE для разработчиков C / C ++ архива TAR GZ с веб-сайта Eclipse мы можем продолжить фактическую установку.
Откройте свой терминал и перейдите в каталог, в который вы только что загрузили архив Eclipse IDE для разработчиков C / C ++ TAR GZ в.В моей системе файл называется eclipse-cpp-2020-12-R-linux-gtk-x86_64.tar.gz и находится в каталоге ~ / Downloads .
В качестве следующего шага мы извлекаем архив TAR GZ непосредственно в каталог / opt . Обратитесь к ранее опубликованному руководству по созданию и извлечению архивов TAR GZ для получения дополнительной информации. Поскольку пользователь root владеет каталогом / opt , мы используем sudo :
sudo tar -xzf eclipse-cpp-2020-12-R-linux-gtk-x86_64.tar.gz -C / opt
После извлечения Eclipse IDE для разработчиков C / C ++ TAR GZ в вашей системе Linux Eclipse доступен в каталоге / opt / eclipse . Теоретически вы можете запустить его напрямую, запустив программу / opt / eclipse / eclipse . Лично я предпочитаю выбирать его из меню приложений своего рабочего стола. Мы создадим запись для этого в следующем разделе.
Давайте продолжим, создав средство запуска приложений для Eclipse CDT.Это добавляет Eclipse CDT в меню приложений среды рабочего стола. После этого вы можете удобно запустить Eclipse CDT, выбрав его в меню приложения.
Мы создадим средство запуска приложений Eclipse CDT с текстовым редактором терминала Nano. Обратитесь к руководству, посвященному первым шагам с текстовым редактором Nano, для получения дополнительной информации о Nano. Откройте программу терминала и выполните команду:
sudo nano /usr/share/applications/eclipse_cdt.desktop
Откроется этот файл, который будет создан в редакторе Nano.Затем скопируйте и вставьте следующее содержимое:
[Desktop Entry] Имя = Eclipse CDT Комментарий = C / C ++ IDE Тип = Приложение Категории = Разработка; IDE; Exec = / opt / eclipse / eclipse Терминал = ложь StartupNotify = true Значок = / opt / eclipse / icon.xpm Имя [en_US] = Eclipse CDT
Обратите внимание, что вы можете вставить содержимое буфера обмена в терминал с помощью ALT + CTRL + v . После этого выйдите из текстового редактора Nano и выберите Да , чтобы сохранить изменения. Для этого нажмите CTRL + x , а затем нажмите y :
Теперь вы можете найти Eclipse CDT в меню приложения:
Установив Eclipse CDT, пора его испытать.В этом разделе я покажу вам, как создать базовый проект Hello World .
Запустите Eclipse CDT, выбрав его в меню приложения. Появится диалоговое окно с просьбой выбрать рабочее пространство Eclipse. С помощью рабочего пространства Eclipse вы управляете своими проектами C / C ++. Кроме того, вы можете сохранить свои предпочтения Eclipse в рабочей области. Это делает их доступными для всех проектов.
Теоретически вы можете создать рабочее пространство для каждого отдельного проекта C / C ++, над которым вы работаете.Лично я бы рекомендовал создать только одно рабочее пространство для всех ваших проектов. По умолчанию Eclipse предлагает создать для вас рабочее пространство в каталоге eclipse-workspace внутри вашего домашнего каталога. Вы, конечно, можете изменить это на все, что захотите. Для простоты я выберу значение по умолчанию, нажав кнопку Launch .
Поскольку рабочее пространство еще не существовало, Eclipse создает рабочее пространство за вас. После этого откроется главное окно программы.Для нового рабочего пространства обычно открывается экран приветствия для новых пользователей. Не стесняйтесь исследовать его содержание. После этого вы можете просто закрыть экран Welcome .
Чтобы создать новый проект, выберите Файл → Новый → Проект C / C ++ в главном меню. Мастер создания проекта появится в новом диалоговом окне. Начните с выбора C Managed Build в качестве шаблона для нового проекта и нажмите кнопку Next .
На следующем экране вы можете ввести дополнительные сведения о проекте. Сделайте следующее:
Нажмите кнопку Finish , чтобы завершить создание нового проекта.
После создания и открытия в рабочем пространстве нового проекта Hello World пришло время создать программу на языке C.Выберите Project → Build project из главного меню. Это компилирует исходные коды C и связывает их в окончательный исполняемый файл под названием HelloWorld . Кроме того, вы можете щелкнуть маленький значок молотка на панели инструментов, чтобы построить проект.
Теперь, когда вы создали исполняемый файл проекта HelloWorld , вы можете его запустить. Выберите Выполнить → Выполнить из главного меню. Вы также можете запустить программу, просто нажав зеленую кнопку воспроизведения на панели инструментов.При первом запуске программы Eclipse отображает диалоговое окно Запуск от имени . В этом диалоговом окне выберите Local C / C ++ Application . Eclipse отображает вывод программы в окне консоли .
Чтобы вместо этого начать сеанс отладки, вы можете щелкнуть маленький значок ошибки на панели инструментов. Вы можете найти его слева от кнопки воспроизведения на панели инструментов. Кроме того, вы можете выбрать Run → Debug из главного меню. При отладке программы вы обычно устанавливаете точки останова на определенных строках кода.Затем отладчик автоматически останавливает программу, как только она достигает этой строки во время выполнения. При остановке вы можете наблюдать и проверять значения переменных и вручную выполнять код по одной строке за раз. Чтобы установить точку останова, дважды щелкните в области желоба слева от номера строки. Появится синяя точка, указывающая, что вы установили точку останова на этой строке:
Если по какой-то причине вам не нравится работать в Eclipse CDT, вы, конечно, можете снова удалить его из своей системы Linux.Вам просто нужно запустить две команды из терминала, чтобы удалить Eclipse CDT.
В качестве первого шага удалите средство запуска приложений Eclipse CDT:
sudo rm /usr/share/applications/eclipse_cdt.desktop
После удаления средства запуска приложений вы можете продолжить, удалив весь каталог Eclipse:
судо rm -rf / opt / eclipse
В этой статье были показаны пошаговые инструкции по установке Eclipse CDT в Linux.Вкратце, для этого требуется всего три шага:
/ opt .Помимо установки Eclipse CDT в Linux, в этой статье также показано, как создать, запустить и отладить базовый проект C Hello World .
Для завершения я включил инструкции по удалению Eclipse CDT из вашей системы Linux. Однако не удаляйте его слишком быстро. Eclipse CDT требует некоторого обучения, но, на мой взгляд, оно того стоит.
сообщить об этом объявленииУстановка MinGW Запустите Eclipse, запустив «eclipse.exe» в установленном каталоге Eclipse. Следующие инструкции помогут настроить Eclipse IDE для C ++ с помощью MinGW пошагово. Вы также можете запустить программу, просто нажав зеленую кнопку воспроизведения на панели инструментов.Для 64-разрядной версии Windows загрузите и извлеките файл eclipse-cpp-neon-1a-win32-x86_64.zip в каталог; например, каталог C: \ C ++ \ eclipse. Дважды щелкните приложение C: \ C ++ \ eclipse \ eclipse, чтобы запустить Eclipse IDE. И запустите пример программы «Hello World» в Eclipse C ++. Это был основной способ запуска программы на C ++ в Linux. Как запустить программу Kotlin в Eclipse IDE? Отладка программы C. Загрузите и установите Eclipse IDE для разработчиков C / C ++. На рынке доступно много лицензионного программного обеспечения, которое позволит вам писать и выполнять программы на языке C.Я впервые использовал Eclipse (C ++) пару лет назад и вспомнил кое-что о «настройке» перед «Запуском». 2) Запустите эту программу и посмотрите результат в окне консоли. Если появится экран приветствия, закройте его … Но если вы работаете над проектом C ++, создание и запуск отдельных файлов будет кошмаром. Eclipse отображает вывод программы в окне консоли. Поскольку мы уже установили GDB, вы можете легко отлаживать программу C / C ++. 1. Однако вам придется заплатить, чтобы использовать лицензионное программное обеспечение.4) Понял важность того, что основной функцией является точка входа и выхода из нашей программы. Выберите подходящий каталог для вашей рабочей области (т.е., где вы хотите сохранить свои работы). Чтобы вместо этого начать сеанс отладки, вы можете щелкнуть маленький значок ошибки на панели инструментов. В этой статье описывается, как настроить Eclipse IDE для разработчиков C / C ++ и OpenWrt SDK для создания и отладки программ, работающих на плате разработки LinkIt Smart 7688. После правильной настройки Eclipse сможет создавать, загружать и подключать отладчик к вашему C / C ++ программа, которая работает на целевой плате разработки LinkIt Smart 7688.3) Определены различные части программы: комментарии, директива препроцессора и код. Он определенно варьируется между Eclipse 3.8 и последней версией Oxygen. После установки подключаемого модуля мы готовы приступить к разработке на C / C ++ с использованием Eclipse IDE. После запуска программы в моей домашней папке пользователя Cygwin создается один тестовый файл. Чтобы написать программу на C и выполнить код, нам нужно программное обеспечение, которое позволяет нам писать, компилировать и выполнять код программирования на C. 2. Мы использовали 64-битную ОС Windows.Например, добавьте точки останова, список наблюдения за переменными и т. Д. В этом диалоговом окне выберите «Локальное приложение C / C ++». Microsoft Visual C ++ 1) Создал программу Hello World C ++ в Eclipse. Если в системе нет Eclipse IDE, мы можем напрямую установить Eclipse CDT, загрузив пакет Eclipse CDT. Сначала откройте Eclipse IDE и в верхнем меню перейдите в Help> Eclipse Marketplace. Это покажет плагин kotlin для eclipse. Здесь на помощь приходит интегрированная среда разработки (IDE).При первом запуске программы Eclipse открывает диалоговое окно «Запуск от имени». Процесс одинаков и должен работать во всех версиях Eclipse. Соберите проект и нажмите кнопку «Выполнить», чтобы запустить программу. Теперь найдите kotlin в поле поиска. Все еще не уверен, что нужно сделать, прежде чем я смогу скомпилировать и «запустить» приложение. Метод 2: настроить Eclipse для программирования на C ++ в Ubuntu Linux. Шаг 1. Загрузка новейших Eclips… Написание вашей первой программы на C / C ++ в программе Eclipse C ++. Шаг 0: Запустите Eclipse.Примечание. Убедитесь, что JDK уже установлен в вашей системе.
Использование Eclipse с Wixel SDK для разработки приложений Wixel. |
|---|
Вы можете разрабатывать приложения Wixel с помощью любого текстового редактора. Если вы используете бесплатную среду Eclipse с открытым исходным кодом, вы можете воспользоваться некоторыми из ее расширенных функций редактирования C / C ++. Ниже приведено руководство по настройке Eclipse для использования с Wixel SDK.
eclipse_workspace , переместить в нее папку wixel-sdk и выбрать эту новую папку в качестве местоположения рабочего пространства Eclipse.Поступая так, вы можете избежать большого количества файлов в вашем рабочем пространстве. При необходимости вы можете изменить местоположение рабочего места позже. wixel-sdk . В поле Location теперь должно отображаться правильное расположение папки wixel-sdk . Eclipse покажет предупреждение в верхней части окна, в котором говорится: «Каталог с указанным именем уже существует». (это хорошо). make all в папке wixel-sdk . Вы можете увидеть результат сборки, выбрав вкладку «Консоль» внизу или выбрав «Окно »> «Показать вид»> «Консоль ». wixel-sdk , которая представляет только что созданный вами проект. Дважды щелкните имя проекта, чтобы развернуть его и увидеть все папки и файлы внутри него. apps / example_blink_led и дважды щелкните файл example_blink_led.c . Это откроет файл на центральной панели. example_blink_led.c , например удалите пустую строку или добавьте комментарий.Сохраните файл, нажав Ctrl + S или выбрав Файл> Сохранить . make в папке wixel-sdk , которая собирает все приложения и библиотеки, от которых они зависят. И снова вы можете увидеть результат сборки, выбрав вкладку «Консоль» внизу или выбрав «Окно »> «Показать вид»> «Консоль ».Makefile Wixel SDK должен обнаружить, что example_blink_led.c был изменен, поэтому он должен пересобрать приложение. Вывод в представлении консоли должен выглядеть примерно так: wixel-sdk и запустите make load_APPNAME , где APPNAME — это имя приложения.У нас нет способа загрузки приложений на Wixel, который интегрирован в Eclipse. stdio.h , что уменьшит количество предупреждений, которые вы видите от Eclipse при разработке приложений.Привлекательность использования Eclipse заключается в большом количестве расширенных функций редактирования C / C ++, которые он предоставляет. Вот лишь некоторые из этих функций:
Если во время компиляции в Eclipse возникла ошибка, вы можете дважды щелкнуть сообщение об ошибке, чтобы перейти к источнику ошибки. |
|---|
По умолчанию Eclipse имеет большое количество кнопок панели инструментов, представлений (панелей) и пунктов меню, которые не нужны для разработки приложений Wixel. Вы можете значительно упростить пользовательский интерфейс Eclipse, скрыв эти элементы.
Чтобы скрыть неиспользуемую панель инструментов и команды меню, выберите Окно> Настроить перспективу… . Откроется окно «Настроить перспективу C / C ++». Выберите вкладку «Доступность групп команд». Сняв флажок с группы команд на этой вкладке, вы можете автоматически удалить все команды в этой группе с панелей инструментов и меню. Единственные полезные группы команд для разработки приложений Wixel:
Кодирование C / C ++, Презентация редактора C / C ++, Создание элемента C / C ++, Навигация C / C ++, Открытые действия C / C ++, Поиск C / C ++, Навигация по редактору, Презентация редактора, Сочетания клавиш, Открытие файлов, Поиск
Если вам нужна дополнительная настройка, вы можете использовать вкладки «Видимость панели инструментов» и «Видимость меню», чтобы показать или скрыть отдельные команды.
| Подробности руководства | |
|---|---|
| Уровень сложности | Средний |
| Права root | Да |
| Требования | Debian / Ubuntu |
| Приблиз.время чтения | 5 мин. |
Следующие инструкции совместимы только с Debian версии 6/7/8 и 9 .
Откройте терминал и войдите в систему как пользователь root, используя команду sudo -s или su - .Введите следующую команду apt-get для установки Sun JAVA SDK в Debian 6.xx:
$ sudo apt-get install sun-java6-jdk sun-java6-jre sun-java6-bin
Введите следующую команду для настройки и установить Sun JDK по умолчанию java:
$ sudo update-java-alternatives -s java-6-sun
Или используйте следующую команду:
$ sudo update-alternatives --config java
Примеры выходных данных:
Рис.01: Установка Java по умолчанию для использования в Sun Java 6
$ sudo apt-get install default-jdk jre
Проверьте новые настройки, введите:
$ java -version
Примеры выходных данных:
версия java "1.6.0_26 " Среда выполнения Java (TM) SE (сборка 1.6.0_26-b03) 64-разрядная серверная виртуальная машина Java HotSpot (TM) (сборка 20.1-b02, смешанный режим)
Отрегулируйте путь в соответствии с вашей версией Java.
Введите следующие команды, чтобы установить переменные JAVA_HOME и PATH для вашей установки:
echo 'экспорт JAVA_HOME = / usr / lib / jvm / java-6-sun' >> ~ / .bash_profile echo 'экспорт ПУТЬ = $ ПУТЬ: $ JAVA_HOME / bin' >> ~ / .bash_profile ## установить переменные оболочки ## . ~ / .bash_profile
Откройте терминал и войдите в систему как пользователь root, используя команду sudo -s или su - .Введите следующую команду для установки Eclipse IDE для Java и C / C ++:
$ sudo sudo apt-get install eclipse eclipse-jdt eclipse-cdt
Примеры выходных данных:
Чтение списков пакетов ... Готово Построение дерева зависимостей Чтение информации о состоянии ... Готово Будут установлены следующие дополнительные пакеты: муравей муравей необязательный eclipse-pde eclipse-platform eclipse-platform-data Eclipse-plugin-cvs eclipse-rcp exuberant-ctags fastjar jarwrapper junit junit4 libasm3-java libcommons-beanutils-java libcommons-codec-java libcommons-collections3-Java libcommons-compress-Java libcommons-digester-java libcommons-el-java libcommons-httpclient-java libcommons-logging-java, libdb-je-java, libdb4.7-Java libdb4.7-Java-gcj libecj-java libequinox-osgi-java libhamcrest-java libicu4j-java libjasper-java libjaxp1.3-java libjaxp1.3-java-gcj libjetty-java libjline-java libjsch-java libjtidy-java liblucene2-java libregexp-java libservlet2.4-java libservlet2.5-java libslf4j-java libxerces2-java libxerces2-java-gcj sat4j xulrunner-1.9.1 Предлагаемые пакеты: ant-gcj ant-doc libbsf-java liboro-java libxalan2-java liblog4j1.2-java jython antlr libbcel-java libjdepend-java libxml-commons-resolver1.1-Java libcommons-net-java javacc ant-optional-gcj junit-doc libcommons-beanutils-java-doc libcommons-collections3-java-doc libcommons-digester-java-doc libcommons-httpclient-java-doc libexcalibur-logkit-Java, libavalon-framework-Java libcommons-logging-java-doc ecj libecj-java-gcj jetty libjetty-java-doc libjline-java-doc libjtidy-java-doc libservlet2.4-java-gcj libjavassist-java libxerces2-java-doc Будут установлены следующие НОВЫЕ пакеты: муравей муравей необязательное затмение eclipse-cdt eclipse-jdt eclipse-pde Eclipse-платформа Eclipse-платформа-данные eclipse-plugin-cvs eclipse-rcp exuberant-ctags fastjar jarwrapper junit junit4 libasm3-java libcommons-beanutils-java, libcommons-codec-java, libcommons-collections3-java libcommons-compress-java libcommons-digester-java libcommons-el-java libcommons-httpclient-java, libcommons-logging-java, libdb-je-java libdb4.7-Java libdb4.7-java-gcj libecj-java libequinox-osgi-java libhamcrest-java libicu4j-java libjasper-java libjaxp1.3-java libjaxp1.3-java-gcj libjetty-java libjline-java libjsch-java libjtidy-java liblucene2-java libregexp-java libservlet2.4-java libservlet2.5-java libslf4j-java libxerces2-java libxerces2-java-gcj sat4j xulrunner-1.9.1 0 обновлено, 47 установлено заново, 0 удалено и 8 не обновлено. Необходимо получить 148 МБ / 221 МБ архивов. После этой операции будет использовано 284 МБ дополнительного дискового пространства.Вы хотите продолжить [Д / Н]? y
Введите следующую команду
$ eclipse &
Или посетите следующие параметры меню Gnome:
Приложения> Программирование> eclipse
Сначала вам нужно выбрать папку рабочей области:
Рис. 02: Выберите папку рабочей области
Затем вы увидите заставку и экран приветствия по умолчанию, как показано ниже:
Рис.03: Добро пожаловать в Eclipse
Вам необходимо создать проект для размещения всех ваших java и связанных файлов проекта. Щелкните файл > New > Выберите Java Project :
Рис. 04: Создание нового проекта Java
Установите имя проекта на HelloWorld и нажмите кнопку Next > Finish :
Рис.05: Установка имени проекта
Вам нужно создать новый класс с именем HelloWorld с помощью main ().Щелкните файл > New Class > Задайте имя класса HelloWorld > убедитесь, что вы установили флажок public static void main (String [] args) , чтобы создать метод main ()> щелкните Finish Кнопка :
Рис.06: Добавление нового класса
Добавьте следующий код в метод main ():
System.out.println («Привет, мир! \ N»);
Сохраните файл, нажав CTRL-s. Чтобы запустить вашу программу, просто нажмите кнопку «Запустить HelloWorld»:
Рис.07: Запуск Java-приложения HelloWorld
Этот часто задаваемый вопрос и образец JAVA-приложения завершают краткое пошаговое руководство по установке и настройке новой Eclipse JAVA IDE в операционных системах Debian GNU / Linux.
Во-первых, убедитесь, что коллекция компиляторов GNU / gcc c и c ++ установлена и работает для вашей установки. Чтобы создать проект c или c ++ — перейдите в Файл> Проект> Выберите c или c ++> нажмите кнопку Далее :
Рис.08: Создание нового проекта c / c ++
Установите имя проекта на HelloWorldCPP > Выберите Пустой проект > Нажмите кнопку Finish
Рис.09: Установите имя проекта C / C ++
Добавьте новый файл src с именем HelloWorld, посетив Файл> Создать> Исходный файл> Установить имя исходного файла на HelloWorldCPP.cpp > нажмите кнопку Finish :
Рис.10: Добавление нового файла C ++
Добавьте следующий пример кода C ++
// ================================================= ============================= // Имя: HelloWorldCPP.cpp // Автор: nixCraft // Версия: // Авторское право: Copyleft // Описание: Hello World на C ++, в стиле Ansi // ================================================ ============================ #includeиспользуя пространство имен std; int main () { cout << "!!! Hello World !!!" << endl; возврат 0; }
Сохраните программу. Для запуска нажмите кнопку «Запуск HelloworldCPP»:
Рис. 11: Запуск программы HelloWorldCPP на C ++
Пример приложения C ++ завершает краткое пошаговое руководство по установке и настройке новой среды IDE Eclipse C / C ++ в операционных системах Debian GNU / Linux.
Дополнительную информацию см. На CONTRIBUTING.md
Большинство разработчиков, разрабатывающих CDT в среде Eclipse IDE, должны использовать Getting_started_with_CDT_development.
Eclipse CDT использует стандартный рабочий процесс Maven и Tycho для создания CDT с использованием Maven 3.6.0 и Java 8. Поэтому для упаковки CDT выполните:
пакет mvn
, и результирующий репозиторий p2 будет в каталоге relng / org.eclipse.cdt.repo / target / repository
Текущий набор параметров Maven, используемых для построения CI, можно увидеть в файлах Jenkins. на CDT-Infra
Для создания подключаемых модулей CDT вам потребуется стандартная среда разработки Maven и Java. Dockerfiles, используемые для образов CDT: опубликовано в cdt-infra. Требования к запуску всех тестов успешно и для восстановления частей CDT, отличных от Java, гораздо более обширны, чем стандартные Maven и Java, и включают такие элементы, как GCC, GDB, yarn, Node и т. д.Обратитесь к Dockerfiles за текущими версиями этих зависимостей.
Существует несколько профилей (от -P до mvn) для управления поведением сборки.
Отдельные репозитории p2 могут быть включены и выключены, чтобы позволить построить CDT или части CDT против различные целевые платформы легко. Например, вы можете:
mvn verify -DuseSimrelRepo -f debug / org.eclipse.cdt.debug.application.product Использование профиля build-standalone-debugger-rcp будет включать автономный отладчик, расположенный
в отладке / org.eclipse.cdt.debug.application.product
Использование любого из вышеперечисленных профилей позволяет пропустить большие наборы тестов. Сборка CI использует это для распараллеливания тестов.См. Https://ci.eclipse.org/cdt/view/Gerrit/
Каталог терминала имеет специальный профиль, который позволяет использовать только терминал и его зависимости. Позволяет
запуск maven как этот mvn -f terminal / pom.xml verify -P only-terminal для сборки и тестирования только терминала
и его зависимости. В терминал / репо / цель / репозиторий создается специальный сайт p2 только для терминала. Сборка CI
использует это для ускорения обработки изменений, затрагивающих только терминал.См. Https://ci.eclipse.org/cdt/view/Gerrit/
baseline-compare-and-replace Профиль контролирует, заменяет ли базовый уровень и сравнивает
выполняется. В локальной сборке вы хотите избежать замены и сравнения базовой линии,
особенно если у вас есть версии Java, отличные от базовых.
Если у вас та же версия Java, что и на компьютере сборки, вы можете запустить базовое сравнение и
заменять. Для этого запустите профиль baseline-compare-and-replace .
Требуется фаза проверки maven для запуска, то есть не будет работать с пакетом mvn , даже если указан профиль.
Выполняет производственные этапы сборки. Этот профиль можно запустить только на машинах CDT CI. поскольку для подписания jar-файлов необходим доступ к серверу подписи ключей Eclipse.
Некоторым справочным системам в Eclipse CDT требуется профиль regenHelp для восстановления их HTML из исходных документов.Например, чтобы восстановить справку
для Autotools или Meson:
mvn generate-resources -DuseSimrelRepo -f build / org.eclipse.cdt.meson.docs -PregenHelp
mvn generate-resources -DuseSimrelRepo -f build / org.eclipse.cdt.autotools.docs -PregenHelp
Профиль jniheaders можно использовать на ядре / org.eclipse.cdt.core.native и native / org.eclipse.cdt.native.serial , чтобы перестроить файлы заголовков для исходных JNI.См. Также свойство native ниже.
Существует ряд свойств (от -D до mvn) для управления поведением сборки. Обратитесь к pom.xml для получения полного списка. Многие свойства не предназначены для установки с помощью команды линия.
Создание документации для CDT может занять много времени. Для локальных сборок это можно пропустить
с -DskipDoc = true
Выполнение тестов для CDT может занять много времени.Для локальных сборок это можно пропустить
с -DskipTests = true .
Некоторые тесты в CDT выполняются довольно медленно и редко задействуют активно изменяющийся код. Некоторые тесты в CDT довольно нестабильны для выполнения и редко требуют активного изменения кода. Эти тесты исключаются из основных сборок CDT (как мастер / ветвь, так и задания проверки gerrit) и вместо этого выполняются в специальном задании. Поэтому файлы Jenkins для master / branch и gerrit по умолчанию используют excludedGroups.
Чтобы пропустить медленные тесты, используйте -DexcludedGroups = slowTest Чтобы пропустить нестандартные тесты, используйте -DexcludedGroups = flakyTest Чтобы пропустить оба, используйте -DexcludedGroups = flakyTest, slowTest
См. Раздел ниже о маркировке тестов, чтобы узнать, как правильно аннотировать тест.
Запуск сборки с незафиксированными изменениями обычно вызывает ошибку. Чтобы запустить сборку с
незавершенные изменения используют -Djgit.dirtyWorkingTree-cdtDefault = warning
Для запуска тестов DSF-GDB CDT указывает путь к расположению gdb.
Для запуска тестов CDT DSF-GDB это определяет имена исполняемых файлов gdbs, которые нужно запустить, через запятую.
Можно указать несколько специальных значений (источник см. В BaseParametrizedTestCase):
По умолчанию, определенная в корневом файле pom.xml, должна быть самая последняя выпущенная версия gdb.
Чтобы собрать все версии gdb для тестирования CDT, см. Download-build-gdb.sh
Собственное свойство можно использовать для создания собственных библиотек. Определение собственного свойства активирует профили для добавления дополнительных шагов для компиляции собственных библиотек, используемых CDT.Основная сборка CDT по умолчанию не будет собирать библиотеки, а вместо этого будет использовать версии библиотек, отмеченные в git. Поэтому, когда пользователи изменяют исходные коды собственных библиотек, они должны создать и зафиксировать измененные двоичные файлы библиотеки как часть фиксации.
Файл relng / scripts / check_code_cleanliness.sh , который запускается на машине сборки как часть процессов сборки gerrit и main, гарантирует, что зарегистрированные библиотеки действительно обновлены со своими исходными кодами.
Собственное свойство может быть одним из следующих:
linux.x86_64 - использует локальные инструменты и строит только библиотеки linux.x86_64 linux.ppc64le - использует локальные инструменты и строит только библиотеки linux.ppc64le docker - использует образы докеров CDT для создания собственных сборок для всех платформ все - использует локальные инструменты для создания собственных сборок для всех платформ Таким образом, чтобы собрать всех исходных кодов с помощью docker, добавьте -Dnative = docker в командную строку maven (e.грамм. mvn verify -Dnative = docker ).
Для сборки только собственных библиотек mvn process-resources можно использовать в отдельных пакетах с простой целевой платформой, например:
mvn process-resources -Dnative = docker -DuseSimrelRepo -f native / org.eclipse.cdt.native.serial mvn process-resources -Dnative = docker -DuseSimrelRepo -f core / org.eclipse.cdt.core.native Однако проблема в том, что файлы DLL в Windows имеют метку времени.Чтобы получить воспроизводимые сборки, нам нужна воспроизводимая метка времени. Поскольку Microsoft отказалась от использования временной метки, чтобы использовать в качестве значения хеш исходных файлов, мы поэтому хэшируем исходные файлы, используемые библиотекой, и файлы заголовков для Java API, и используем их в качестве значения.
Дополнительный совет - установить следующее в .gitconfig , чтобы вы могли различать файлы .dll . Это покажет временную метку DLL в diff как часть заголовков DLL.
[diff "dll"]
textconv = objdump -x
двоичный = истина
Когда хостом является Windows, заставить докер вести себя так, как закодировано в pom.xml, может быть сложно, вместо этого, вероятно, будет работать такая команда (замените свой путь на git root). Обратите внимание, что запуск этого в git bash вызывает проблемы из-за / work в аргументах командной строки. (TODO интегрирует этот способ запуска из командной строки в pom.xml, чтобы исходные инструкции работали.)
docker 'run' '--rm' '-t' '-v' 'D: \ cdt \ git \ org.eclipse.cdt: / работа '' -w '' /work/core/org.eclipse.cdt.core.native '' quay.io/eclipse-cdt/cdt-infra-eclipse-full:latest 'make' ' -C 'native_src' rebuild '
См. Также профиль jniheaders выше.
Тесты в CDT могут быть помечены как медленные или нестабильные, чтобы предотвратить их выполнение в составе стандартных наборов тестов. См. Раздел excludedGroups, чтобы пропустить разделы, посвященные медленным или нестабильным тестам, выше.
Правильный способ пометить тест как медленный или нестабильный - это добавить JUnit5 @Tag к тесту с flakyTest или slowTest .Канонические значения для них находятся в базовом тесте JUnit5 org.eclipse.cdt.core.testplugin.util.BaseTestCase5 .
Эти теги могут применяться только к тестам JUnit5 (он же Юпитер). Если тест требует преобразования, сделайте это в отдельной фиксации перед добавлением тегов, чтобы можно было проверить рефакторинг теста перед исключением теста из обычных запусков.
Чтобы воспользоваться преимуществами новых функций, таких как исключение нестабильных и медленных тестов, для отдельных тестов требуется JUnit5 (он же Jupiter).Если тест в настоящее время написан в стиле JUnit4 или JUnit3, его сначала необходимо преобразовать в JUnit5. Те тесты, которые в настоящее время являются производными от org.eclipse.cdt.core.testplugin.util.BaseTestCase , можно изменить на org.eclipse.cdt.core.testplugin.util.BaseTestCase5 и внести дополнительные изменения. Общие корректировки:
setUp / tearDown методы для использования @BeforeEach и @AfterEach аннотаций @BeforeAll и @AfterAll .