
В этом пособии вы найдете легкие инструкции со скриншотами для установки компилятора (MINGW компилятора), инструмента, который позволит вам преобразовать код, который вы пишете в программу и Code::Blocks, бесплатную среду разработки для C и C++. В этом пособии объясняется как установить Code::Blocks на Windows 2000, XP, Vista или Windows 7. Примечание: если вы работаете в Linux, перейдите по ссылке, чтобы узнать, как использовать GCC, если вы используете OS X, нажмите здесь, чтобы настроить его с помощью Apple XCode.
Download the binary release (прямая ссылка)mingw. (Название на момент написания статьи было codeblocks-10.05 mingw-setup.exe; версии 10.05 могут быть разными). Это примерно 74 мегабайта.
Это примерно 74 мегабайта.next несколько раз. Другие пособия по установке предполагают, что вы устанавливаете в C:\Program Files\CodeBlocks (место установки по умолчанию), но вы при желании можете установить в любом другом местеCode::Blocks Перед вами откроется окно Compilers auto-detection:
Когда перед вами появится окно автоматического обнаружения компилятора, просто нажмите OK. Code::Blocks может спросить, хотите ли вы связать его с просмотром C/C++ файлов по умолчанию — я советую вам это сделать.
Нажмите на меню File и в разделе New, выберите Project ... Появится следующее окно:
Нажмите на Console Application, а затем Go. Нажимайте next, пока не дойдете до Language Selection Dialog:
Вам будет предложено выбрать между C или C++. Если вы не уверены, используйте C++. В противном случае, выберите язык, который вы изучаете. (Вы можете найти пособия по С и С++ здесь.)
Если вы не уверены, используйте C++. В противном случае, выберите язык, который вы изучаете. (Вы можете найти пособия по С и С++ здесь.)
После нажатия Next, Code::Blocks спросит, где вы хотите сохранить консольное приложение:
Я рекомендую вам сделать это в отдельной папке, так как оно может создать несколько файлов (особенно если вы создаете другие виды проектов). Вам следует дать имя вашему проекту.
После нажатия Next еще раз, вам будет предложено настроить компилятор:
Вам не нужно ничего делать, просто нажмите Finish и используйте значения по умолчанию.
Теперь слева вы можете открыть файл main.cpp:
(Вам, возможно, потребуется раскрыть содержание папки Sources, если вы не видите main.cpp).
Теперь у вас есть свой файл main.cpp, который вы можете изменять при желании. На данный момент, он просто говорит: Hello World!, поэтому мы можем запустить его таким, какой он есть. Нажмите
Нажмите F9, для того чтобы сначала скомпилировать, а потом запустить его.
Теперь у вас есть работающая программа! Вы можете просто отредактировать main.cpp, а затем нажать клавишу F9, чтобы скомпилировать и запустить его снова.
Теперь, когда вы закончили установку компилятора, самое время учиться программированию: на C++ (или, если вы изучаете C, программирование на C).
Если что-то не работает, то чаще всего появляется сообщение:
CB01 — Debug» uses an invalid compiler. Probably the toolchain path within the compiler options is not setup correctly?! Skipping…
Во-первых, убедитесь, что вы скачали правильную версию Code::Blocks, ту, которая содержит MinGW. Если так вы не решите проблему, то, скорее всего, проблема с автоматическим обнаружением компилятора. Вы можете проверить текущее состояние «авто-определения» так. Перейдите в Settings|Compiler and Debugger.... Затем слева выберите Global Compiler Settings (он имеет значок с изображением шестеренки), а справа, выберите вкладку Toolchain executables. В этой вкладке есть
В этой вкладке есть Auto-Detect, который можно использовать. Это может решить проблему — если нет, вы можете сделать это вручную. На скриншоте показано, как все это выглядит на моей системе. Измените путь с пометкой Compiler's installation directory, если вы установили в другом месте, и убедитесь, что все остальное заполняется как показано на рисунке.
После того как вы сделали это, попробуйте нажать F9 еще раз, чтобы проверить, можете ли вы запустить программу.
Сразу после установки CodeBlocks настройте его под себя. Среда CodeBlocks была сделана программистами для программистов. Она имеет множество настроек. Рассмотрим самые важные.
Содержание
 Установите код текста программы по умолчанию
Установите код текста программы по умолчаниюВыполните «Меню — Настройки — Среда»
Нажмите кнопку «Управление».
Нажмите сначала «Удалить все», чтобы не было лишних ассоциаций, а потом установите те из них, которые вам нужны. Если вы новичок, то рекомендую поставить галочку только в первой строчке «.cbp (project file). В этом случае вы будет уверены, что если зашли в проект, то всё будет работать.
Затем нажмите «Применить».
Шрифт редактора по умолчанию мелковат.
Нажмите на клавишу Ctrl и, не отпуская, покрутите колесо мыши. Так можно быстро выбрать комфортный шрифт.
С помощью предыдущего приёма вы можете установить размер шрифта в окне «Журнал сборки»:
Но неудобство в том, что размер шрифта в этом журнале будет опять сброшен после следующей сборки.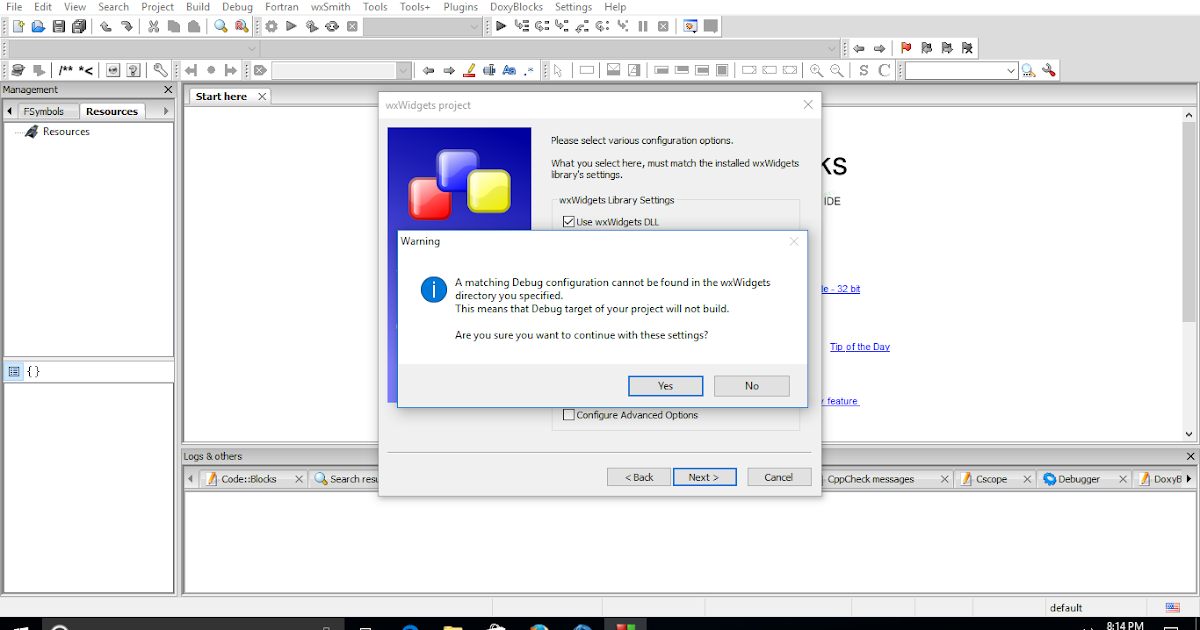
Поэтому войдите в меню «Настройки — Среда — Вид»
И поставьте нужный размер шрифта логов сообщений.
Так как язык Си — это язык свободной формы, то программист волен располагать текст программы как угодно. Компилятор всё равно ориентируется на точки с запятой в конце команды. Это породило целый ряд возможных стилей отступа. И CodeBlocks позволяет выбрать любой из самых популярных стилей.
Для этого войдите в меню «Настройки — Редактор — Средства форматирования»
Я рекомендую использовать Allman (ANSI), который наиболее удобен по целому ряду причин:
Но, конечно же, если вы привыкли к другому стилю, то выбирайте его.
Когда вы создаете новый проект, то CodeBlocks предлагает целый ряд шаблонов. Вы легко можете добавить свой. Для этого начните с любого шаблона (или с чистого листа), и напишите вашу минимальную программу.
Для этого начните с любого шаблона (или с чистого листа), и напишите вашу минимальную программу.
Потом войдите в меню «Файл — Сохранить проект как шаблон…»
Введите имя шаблона и нажмите Ok.
Для создания нового проекта по этому шаблону войдите в меню «Файл — Создать — Проект — Пользовательские шаблоны»
Войдите в меню: «Настройки — Редактор — Код по умолчанию» и добавьте код, с которого вы обычно начинаете ваш файл. Обычно это комментарий к программе.
Вы можете задать свой текст для каждого вида файла. При создании нового файла этого типа в начале уже будет размещён этот код.
CodeBlocks уже имеет настройки подсветки синтаксиса для множества языков программирования. Вы можете как выбрать уже готовый стиль, так и создать новые цветовые схемы.
Для этого войдите в меню: «Настройки — Редактор — Подсветка синтаксиса»
Здесь вы можете настроить подсветку любых элементов текста.
В среде CodeBlocks множество пунктов меню. Вы можете настроить сочетания клавиш для быстрого доступа к нужным пунктам.
Для этого войдите в меню: «Настройки — Редактор — Сочетания клавиш»
Здесь вы можете создать несколько профилей, и в каждом профиле определить свои клавиатурные сокращения для вызова пунктов меню.
Кроме автодополнения кода в CodeBlocks есть дополнительно так называемые сокращения.
Автодополнение кода — это подсказка редактора, когда вы набираете часть слова, а редактор предлагает возможные варианты:
Сокращения — это наборы букв, которые нужно написать и нажать Ctrl+J. После этого в текст будут вставлены полный текст.
Для настройки сокращений войдите в меню: «Настройки — Редактор — Сокращения»
Вы здесь видите, что если набрать «ife» и нажать Ctrl+J, то в текст будет вставлена структура «if — else». Это позволяет ускорить ввод кода.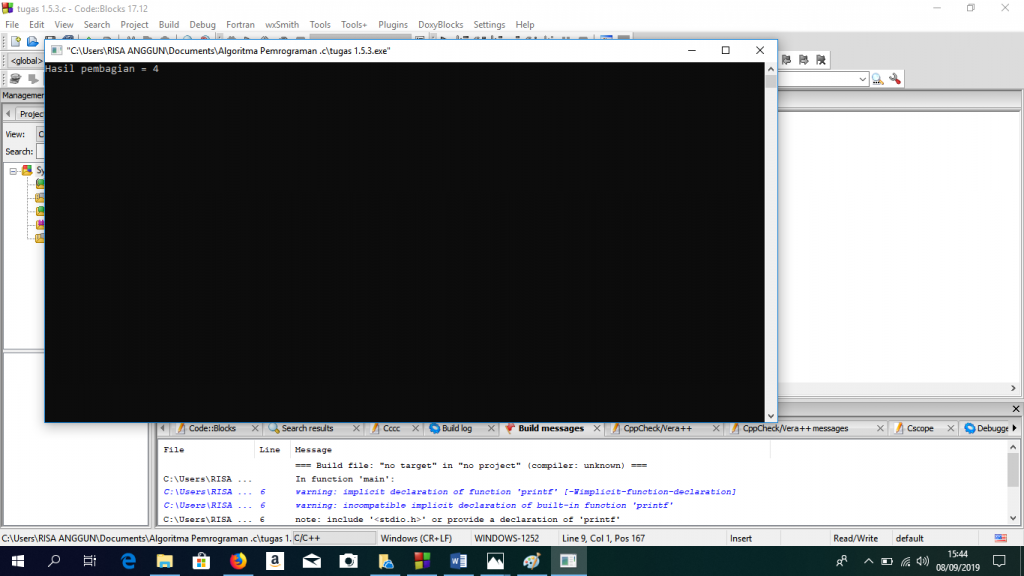
Сниппеты — это фрагменты кода, которые можно вставлять в текст простым перетаскиванием мышкой.
Для включения окна сниппетов поставьте галочку в пункте меню «Вид — Фрагменты программы»
После этого щёлкните правой кнопкой мыши на строке «codesnippets»
Нажмите «Добавить фрагмент программы» и введите текст кода и заголовок.
Нажмите Ok.
Теперь если мышкой перетащить заголовок сниппета в текст программы, то будет вставлен фрагмент текста. Это позволяет быстро добавлять повторяющиеся тексты в программе и избегать ошибок при вводе.
Как видите, среда CodeBlocks может быть настроена для удобной и эффективной работы.
Пожалуйста, выберите пакет установки в зависимости от вашей платформы:
ПРИМЕЧАНИЕ : Для более старых ОС используйте более старые версии.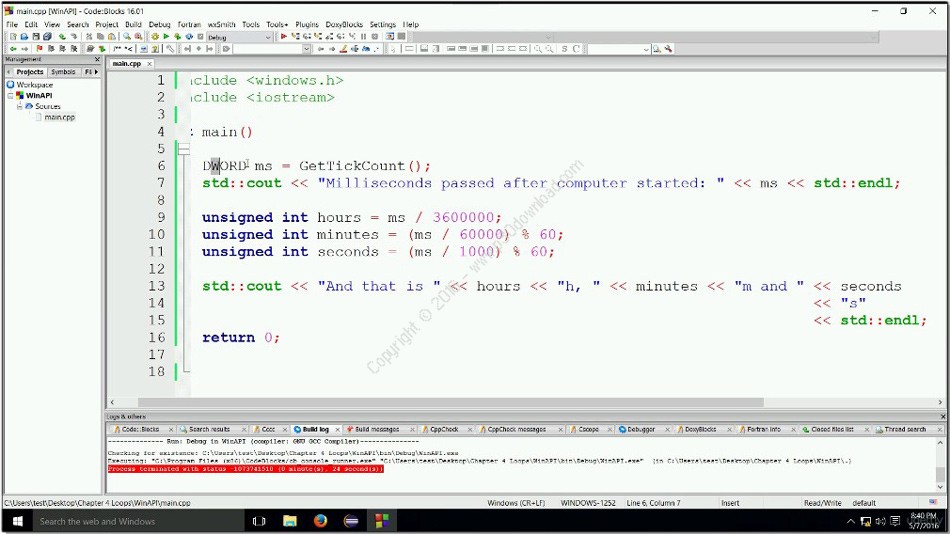 На странице Sourceforge.net есть релизы для многих версий ОС и платформ.
На странице Sourceforge.net есть релизы для многих версий ОС и платформ.
ПРИМЕЧАНИЕ . Более свежие ночные сборки доступны на форумах или (для пользователей Ubuntu) в репозитории Ubuntu PPA. Обратите внимание, что мы обычно считаем ночные сборки стабильными.
ПРИМЕЧАНИЕ : У нас есть журнал изменений для версии 20.03, в котором вы найдете обзор улучшений и исправлений, которые мы добавили в новую версию.
ПРИМЕЧАНИЕ . Сборки по умолчанию являются 64-разрядными (начиная с версии 20.03). Мы также предоставляем 32-битные сборки для удобства.
| Файл | Скачать с |
|---|---|
| codeblocks-20.03-setup.exe | FossHUB или Sourceforge.net |
| codeblocks-20.03-setup-nonadmin.exe | FossHUB или Sourceforge.net |
| кодовые блоки-20.03-nosetup.zip | FossHUB или Sourceforge. |
| кодовые блоки-20.03mingw-setup.exe | FossHUB или Sourceforge.net |
| кодовые блоки-20.03mingw-nosetup.zip | FossHUB или Sourceforge.net |
| кодовые блоки-20.03-32bit-setup.exe | FossHUB или Sourceforge.net |
| codeblocks-20.03-32bit-setup-nonadmin.exe | FossHUB или Sourceforge.net |
| кодовые блоки-20.03-32bit-nosetup.zip | FossHUB или Sourceforge.net |
| кодовые блоки-20.03mingw-32bit-setup.exe | FossHUB или Sourceforge.net |
| кодовые блоки-20.03mingw-32bit-nosetup.zip | FossHUB или Sourceforge.net |
ПРИМЕЧАНИЕ . Файл codeblocks-20.03-setup.exe включает Code::Blocks со всеми подключаемыми модулями. Файл codeblocks-20.03-setup-nonadmin.exe предоставляется для удобства пользователей, не имеющих прав администратора на своих компьютерах.
ПРИМЕЧАНИЕ : файл codeblocks-20.03mingw-setup.exe включает дополнительно компилятор GCC/G++/GFortran и отладчик GDB из проекта MinGW-W64 (версия 8.1.0, 32/64 бит, SEH).
ПРИМЕЧАНИЕ . Файлы codeblocks-20.03(mingw)-nosetup.zip предоставляются для удобства пользователей, у которых аллергия на установщики. Однако он не позволит выбрать плагины/функции для установки (включает в себя все) и не создаст никаких ярлыков меню. Для «установки» вы сами.
Если вы не уверены, используйте codeblocks-20.03mingw-setup.exe!
| Дистрибутив | Файл | Скачать с |
|---|---|---|
| кодовые блоки_20.03_amd64_oldstable.tar.xz | FossHUB или Sourceforge.net | |
| кодовые блоки_20.03_i386_oldstable.tar.xz | FossHUB или Sourceforge.net | |
кодовые блоки_20.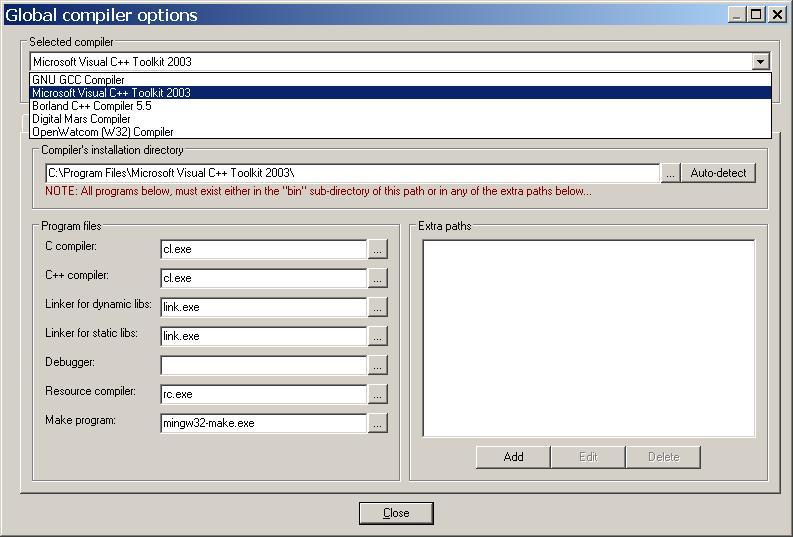 03_amd64_stable.tar.xz 03_amd64_stable.tar.xz | FossHUB или Sourceforge.net | |
| кодовые блоки_20.03_i386_stable.tar.xz | FossHUB или Sourceforge.net | |
| кодовые блоки-20.03-1.el6.rmps.tar | FossHUB или Sourceforge.net | |
| кодовые блоки-20.03-1.el7.rmps.tar | FossHUB или Sourceforge.net | |
| Для Ubuntu используйте этот PPA |
Примечание . Пакеты Linux выше представляют собой сжатые архивы (tar, tar.xz или tar.bz2). Когда вы распаковываете загруженный вами пакет в своей системе, вы найдете все пакеты .rpm или .deb, необходимые для установки Code::Blocks.
Примечание : В старых версиях RedHat/CentOS 6 (насколько нам известно, до 6.2) вам необходимо добавить repoforge (бывший rpmforge) в свой реполист, чтобы иметь возможность установить необходимый wxGTK-пакет. Инструкцию см. на странице https://repoforge.org/use.
на странице https://repoforge.org/use.
Примечание : Redhat/CentOS, вероятно, также нуждается в установленном пакете hunspell, если вы хотите установить плагины contrib.
| Файл | Скачать с |
|---|---|
| CodeBlocks-13.12-mac.zip | FossHUB или Sourceforge.net |
ПРИМЕЧАНИЯ :
Вс, 29 марта 2020 г.
При первом запуске Code::Blocks будет сканировать систему на наличие поддерживаемых компиляторов. После завершения этого сканирования Code::Blocks будет правильно настроен для всех обнаруженных компиляторов. Code::Blocks также будут иметь конфигурации по умолчанию даже для компиляторов, которые не были найдены.
Эта статья представляет собой руководство по получению, установке и настройке различных компиляторов, которые может использовать Code::Blocks.
 4 Компилятор Intel C++
4 Компилятор Intel C++ Если вы запускаете его в первый раз, будет запущено автоопределение компилятора.
Если вы запускаете его в первый раз, будет запущено автоопределение компилятора.ПРИМЕЧАНИЕ: Каталог установки компилятора именно такой: каталог установки. Ни подкаталог «bin», ни какой-либо другой.
После установки нового компилятора обязательно прочитайте шаги установки, не зависящие от компилятора, в конце этой статьи.
На момент написания этой статьи Code::Blocks поддерживает следующие компиляторы в Windows:
 7 с Code::Blocks
7 с Code::BlocksЭти компиляторы, как правило, все еще находятся в стадии активной разработки их издателями, поэтому может быть выпущена новая версия их программного обеспечения, несовместимая с текущей версией Code::Blocks.
Следующие компиляторы все еще поддерживаются Code::Blocks, но больше не доступны от их первоначальных издателей.
Следующие издатели выпустили новые версии своих компиляторов, которые следует протестировать на текущей конфигурации. Другими словами, пока неизвестно, работают ли эти компиляторы с Code::Blocks.
Официальный веб-сайт MinGW находится по адресу mingw. org. Версия последней версии Code::Blocks в комплекте с MinGW доступна на странице загрузки Code::Blocks. Если вы установите эту версию, компилятор GCC будет автоматически обнаружен и установлен по умолчанию. Также вы можете использовать сборки TDM GCC/mingw32 из [1] или [2].
org. Версия последней версии Code::Blocks в комплекте с MinGW доступна на странице загрузки Code::Blocks. Если вы установите эту версию, компилятор GCC будет автоматически обнаружен и установлен по умолчанию. Также вы можете использовать сборки TDM GCC/mingw32 из [1] или [2].
Примечание : В любом случае, если вы не устанавливаете MinGW в C:\MinGW, вам необходимо обновить конфигурацию GCC в Code::Blocks.
Вы можете установить MinGW самостоятельно, используя автоматический загрузчик/установщик или загрузив и распаковав необходимые пакеты вручную с mingw.org, здесь: [3].
Требуемые (предлагаемые) пакеты для MinGW/GCC v3.4.5:
 81-20080326.tar.gz
81-20080326.tar.gzТребуемые (предлагаемые) пакеты для MinGW/GCC v4.4.0:
Cygwin 1.7 изменил способ создания и обработки символических ссылок при вызове из командной строки. Я не смог найти способ заставить CB использовать оболочку unix-link, но смог найти обходной путь при просмотре списков рассылки Cygwin.
Симптом будет отображаться с сообщением, подобным приведенному ниже:
Не удалось выполнить "g++.exe -Wall -fexceptions -g -c c:/dev/code/cb1/main.cpp -o obj/Debug/main.o" в "c:\dev\code\cb1".
Выполнение той же команды из командной строки CMD.EXE приводит к сообщению «Отказано в доступе». Вот как я смог отследить, почему возникла проблема. Для получения дополнительной информации см. эту ветку списка рассылки cygwin: http://www.mail-archive.com/[email protected]/msg104088.html.
Решение
Решение состоит в том, чтобы указать вашему компилятору и компоновщику непосредственно ту версию gcc и g++, которую вы хотите использовать.
В моем случае я хотел использовать gcc-4.exe и g++-4.exe, поэтому я зашел в «Настройки» -> «Компилятор и отладчик» -> «Исполняемые файлы Toolchain». Там я изменил «C Complier», «C++ Compiler» и «Linker for dynamic libs», чтобы они указывали на gcc-4.exe, g++-4.exe и g++-4.exe.
После этого компиляция и компоновка работали нормально.
Также было бы неплохо добавить переменную среды CYGWIN со значением nodosfilewarning в Настройки->Среда->Переменные среды. Это устраняет следующее (безобидное) предупреждающее сообщение:
Это устраняет следующее (безобидное) предупреждающее сообщение:
Обнаружен путь в стиле MS-DOS: c:/
Предпочтительный эквивалент POSIX: /c
Параметр переменной среды CYGWIN «nodosfilewarning» отключает это предупреждение.
Обратитесь к руководству пользователя для получения более подробной информации о путях POSIX:
http://cygwin.com/cygwin-ug-net/using.html#using-пути
См. также: Установка компилятора Cygwin
Эти пакеты называются TDM’s GCC/mingw32 Builds и могут быть получены из [/index.php/topic,10508.0.html] или [4].
Пакеты, необходимые (предлагаемые) для TDM GCC/mingw32 Builds v4.4.1-tdm-2 SJLJ: … который можно найти здесь: [5] в разделе: TDM-GCC 4.4 series -> 4.4.1-tdm-2 SJLJ.
 8-mingw-3.tar.bz2
8-mingw-3.tar.bz2Эти пакеты включены как в пакетный установщик, так и в установщик по требованию, доступный на странице TDM, указанной выше, для пользователей, которые не хотят загружать и устанавливать их вручную. .
Ранее являвшийся компилятором Borland C++, этот компилятор теперь публикуется Embarcadero, при этом ведется активная разработка; текущая версия 10.1 на момент написания этой статьи. Перейдите на страницу загрузки продукта, чтобы загрузить его. Вам будет предложено ввести некоторую регистрационную информацию (регистрация бесплатна), после чего начнется загрузка. Вы получите ZIP-архив, содержащий инструкции по установке в текстовом файле в корневом каталоге архива; у него нет программы установки.
Перейти к DigitalMars. Примите лицензионное соглашение, и вы будете перенаправлены на страницу со ссылками для скачивания.
Примите лицензионное соглашение, и вы будете перенаправлены на страницу со ссылками для скачивания.
На этой странице загрузите:
Откройте dm\bin\sc.ini в текстовом редакторе и замените строку
INCLUDE="%@P%\..\include";"%@P%\..\mfc\include";%INCLUDE%
с
INCLUDE="%@P%\..\stlport\stlport";"%@P%\..\include";"%@P%\..\mfc\include";%INCLUDE%
Обратите внимание, что на платформе Windows компилятор Intel C/C++ требует наличия в вашей системе Microsoft Visual C++[6] для правильной работы. Без него программа на C++ не скомпилируется. Также следует отметить, что для компиляции приложения Windows необходимо установить Windows SDK[7] .
Code::Blocks (C::B) теперь может обнаруживать (начиная с версии 49 svn67 и выше) компилятор Intel C/C++, после чего он автоматически настроит компилятор MSVC, чтобы компилятор Intel работал должным образом. Однако если вы хотите вручную установить компилятор Intel C/C++, выполните следующие действия.
Однако если вы хотите вручную установить компилятор Intel C/C++, выполните следующие действия.
C:\Program Files\Microsoft Visual Studio 8\VC\bin C:\Program Files\Microsoft Visual Studio 8\Common7\IDE C:\Program Files\Microsoft SDK\Windows\v6.0\bin
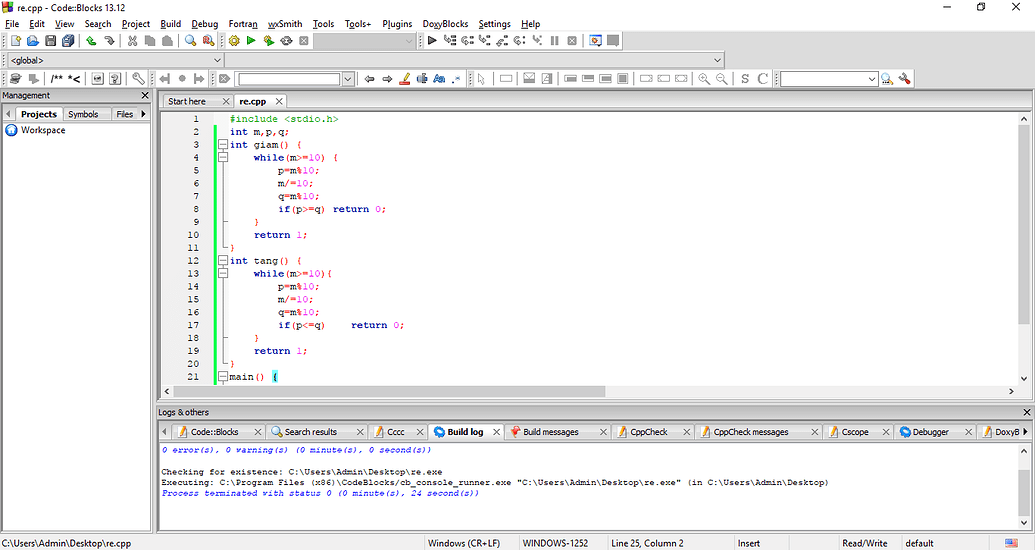 Это может выглядеть так:
Это может выглядеть так:C:\Program Files\Intel\Compiler\C++\10.1.020\IA32\include C:\Program Files\Microsoft Visual Studio 8\VC\include C:\Program Files\Microsoft SDK\Windows\v6.0\Include
C:\Program Files\Intel\Compiler\C++\10.1.020\IA32\lib C:\Program Files\Microsoft Visual Studio 8\VC\lib C:\Program Files\Microsoft SDK\Windows\v6.0\Lib
Нажмите кнопку OK , чтобы сохранить настройки. Теперь вы сможете использовать компиляторы Intel C/C++ в Windows с C::B.
Примечание. Указанные выше каталоги могут отличаться на вашем ПК.
Теперь компилятор Digital Mars D (DMD) поддерживает 32-битную Windows, а в будущем он будет поддерживать 64-битную Windows.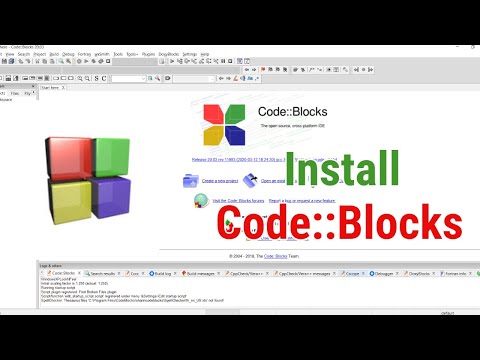 Если вы хотите собрать программу D в CodeBlocks на 32-битной Windows, следуйте приведенным ниже инструкциям.
Если вы хотите собрать программу D в CodeBlocks на 32-битной Windows, следуйте приведенным ниже инструкциям.
1). Установите DMD(2.0) в вашу систему Windows.
Вам следует правильно скомбинировать компилятор DMD и установить его в свою систему. Пожалуйста, ознакомьтесь с инструкциями на веб-сайте digitalmars.com. DMD для Windows http://www.digitalmars.com/d/2.0/dmd-windows.html
Новейший исходный код DMD2 вы можете получить здесь: https://github.com/D-Programming-Language
2). Настройки в CodeBlocks.
Вы должны добавить правильные пути DMD в CodeBlocks Глобальные настройки компилятора
2.1). "Настройки -> Настройки компилятора и отладчика" и выберите компилятор " Digital Mars D Compiler "; 2.2). нажмите "Настройки компилятора -> Другие параметры", добавьте в поле -m32 ; 2.3). нажмите «Настройки компоновщика» и добавьте « D:\Program\DMD2\windows\lib\phobos.lib » в «Библиотеки ссылок»; 2.4). нажмите «Искать каталоги -> Компилятор» и добавьте в поле « D:\Program\DMD2\src\phobos »; 2.5). нажмите «Поиск в каталогах -> Линкер» и добавьте « D:\Program\DMD2\windows\lib " в поле; 2.6). щелкните «Исполняемые файлы Toolchain», добавьте « D:\Program\DMD2\windows » в поле «Каталог установки компилятора»; (если вы правильно установили DMD2 в соответствии с настройками установки, просто нажмите кнопку «Автоматическое определение».) 2.7). Дополнительно: если вы хотите указать DMC (компилятор Digital Mars C/C++), вы можете сделать это следующим образом: нажмите «Исполняемые файлы Toolchain -> Дополнительные пути» и добавьте в поле «D:\Program\DMC\bin».
«D:\Program\DMD2» или «D:\Program\DMC\bin» здесь должны измениться на ваш собственный путь DMD или DMC в вашей системе.
3). Тестирование программы D в CodeBlocks.
В CodeBlocks создайте проект D Application и введите свой собственный код D в файл .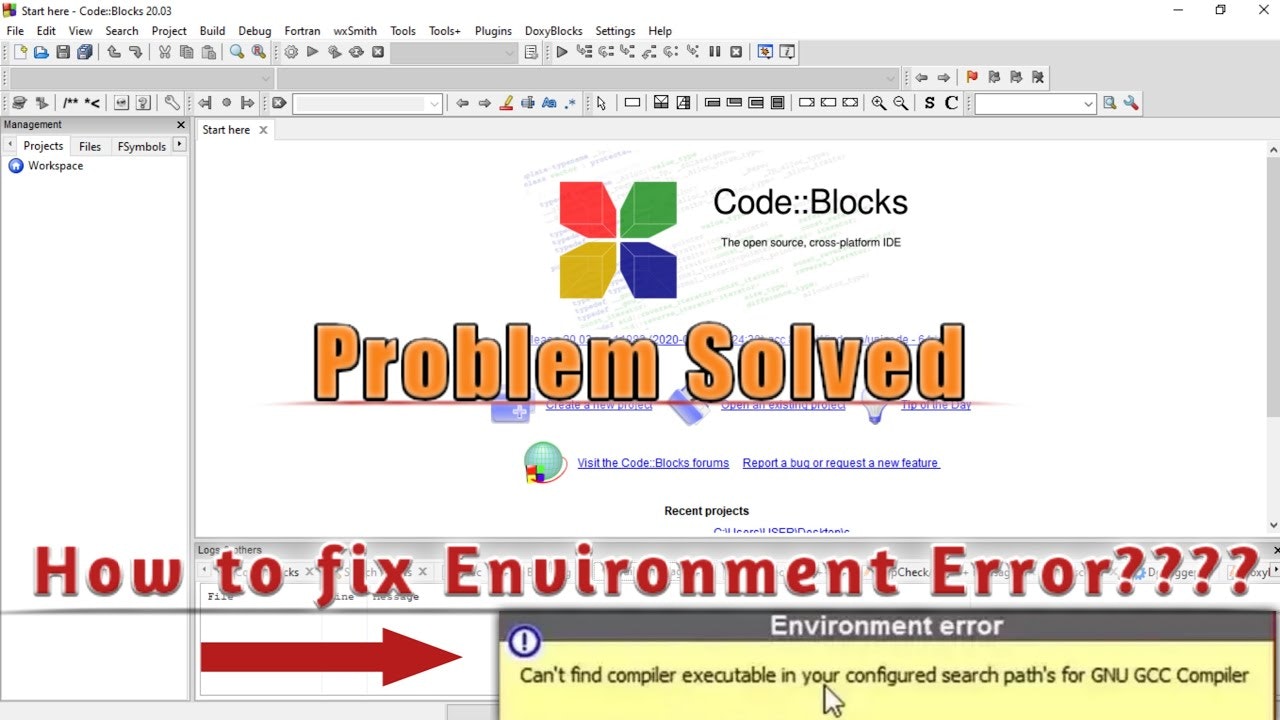 d проекта, затем создайте/запустите .
d проекта, затем создайте/запустите .
На момент написания этой статьи Code::Blocks поддерживает следующие компиляторы в Linux:
Теперь компилятор Digital Mars D (DMD) поддерживает 32-битную и 64-битную Linux, а «библиотека поддержки Linux» находится в разработке. Если вы хотите собрать программу D в CodeBlocks на 32-битной и 64-битной Linux, следуйте приведенным ниже инструкциям.
1). Установите DMD(2.0) в вашу систему Linux.
Вам следует правильно скомбинировать компилятор DMD и установить его в свою систему. Пожалуйста, ознакомьтесь с инструкциями на веб-сайте digitalmars.com. DMD для Linux http://www.digitalmars.com/d/2.0/dmd-linux.html
Новейший источник DMD2 вы можете получить здесь:
https://github. com/D-язык программирования
com/D-язык программирования
2). Настройки в CodeBlocks.
А). 32-битный Linux и 32-битный DMD2.
В 32-разрядной версии Linux вы должны объединить 32-разрядную версию DMD2 из исходного кода DMD2 и установить ее в свою систему.
Вы должны добавить правильные пути DMD в CodeBlocks Глобальные настройки компилятора .
А.1). "Настройки -> Настройки компилятора и отладчика" и выберите компилятор на " Цифровой компилятор Mars D "; А.2). нажмите «Настройки компилятора -> Другие параметры», добавьте в поле -m32 . А.3). нажмите «Настройки компоновщика» и добавьте « /opt/dmd2/linux/lib32/libphobos2.a » в «Библиотеки ссылок». А.4). нажмите «Поиск в каталогах -> Компилятор» и добавьте в поле « /opt/dmd2/src/phobos ». А.5). нажмите «Поиск в каталогах -> Линкер» и добавьте в поле « /opt/dmd2/linux/lib32 ». А.6). нажмите «Исполняемые файлы Toolchain», добавьте « /opt/dmd2/linux » в файл «Каталог установки компилятора».А.7). измените значение «Program Files -> Linker for dynamic libs» на « gcc -m32 -lrt » или « gcc -lrt ».
Если вы установили DMD2 по другому пути, измените «/opt/dmd2» на свой собственный путь DMD2.
В1). 64-битный Linux и 64-битный DMD2 .
В 64-битной версии Linux вы можете объединить 64-битную версию DMD2 из исходного кода DMD2 и установить ее в свою систему.
Вы должны добавить правильные пути DMD в CodeBlocks Глобальные настройки компилятора .
В1.1). "Настройки -> Настройки компилятора и отладчика" и выберите компилятор " Digital Mars D Compiler "; Б1.2). нажмите «Настройки компилятора -> Другие параметры», добавьте в поле -m64 . Б1.3). нажмите «Настройки компоновщика» и добавьте « /opt/dmd2/linux/lib64/libphobos2.a » в «Библиотеки ссылок». Б1.4). нажмите «Поиск в каталогах -> Компилятор» и добавьте « /opt/dmd2/src/phobos "в поле. Б1.5). нажмите «Поиск в каталогах -> Линкер» и добавьте в поле « /opt/dmd2/linux/lib64 ».Б1.6). щелкните «Исполняемые файлы Toolchain», добавьте « /opt/dmd2/linux » в поле «Каталог установки компилятора». Б1.7). измените значение «Program Files -> Linker for dynamic libs» на « gcc -m64 -lrt » или « gcc -lrt ».
Если вы установили DMD2 по другому пути, измените «/opt/dmd2» на свой собственный путь DMD2.
В2). 64-битный Linux с 32-битный DMD2 .
В 64-битной версии Linux вы можете объединить 32-битную версию DMD2 с 64-битной из исходного кода DMD2 и установить их в свою систему.
Вы должны добавить правильные пути DMD в CodeBlocks Глобальные настройки компилятора .
В2.1). "Настройки -> Настройки компилятора и отладчика" и выберите компилятор " Digital Mars D Compiler "; Б2.2). нажмите «Настройки компилятора -> Другие параметры», добавьте -m32 в поле. Б2.3). нажмите «Настройки компоновщика» и добавьте « /opt/dmd2/linux/lib32/libphobos2.a » в «Библиотеки ссылок».Б2.4). нажмите «Поиск в каталогах -> Компилятор» и добавьте в поле « /opt/dmd2/src/phobos ». Б2.5). нажмите «Поиск в каталогах -> Линкер» и добавьте в поле « /opt/dmd2/linux/lib32 ». Б2.6). щелкните «Исполняемые файлы Toolchain», добавьте « /opt/dmd2/linux » в поле «Каталог установки компилятора». Б2.7). измените значение «Program Files -> Linker для динамических библиотек» на « gcc -m32 -lrt ".
Если вы установили DMD2 по другому пути, измените «/opt/dmd2» на свой собственный путь DMD2.
3). Тестирование программы D в CodeBlocks.
В CodeBlocks создайте проект D Application и введите свой собственный код D в файл .d проекта, затем создайте/запустите .
Под Linux у вас, скорее всего, уже есть все, что нужно для компиляции. Все основные дистрибутивы Linux (RedHat, Debian, SuSE, Mandriva, Gentoo, ArchLinux и т. д.) поставляются с предустановленными GCC и GDB. Чтобы убедиться, что у вас установлен gcc, перейдите в свой терминал и введите «gcc -v». Если у вас установлен GCC, вы получите параметры компиляции GCC и номер версии.
Чтобы убедиться, что у вас установлен gcc, перейдите в свой терминал и введите «gcc -v». Если у вас установлен GCC, вы получите параметры компиляции GCC и номер версии.
Усилия по портированию Mac OS X начались недавно, но это должно быть вопросом времени, когда эти компиляторы будут поддерживаться:
Под Mac вам необходимо установить -совместимую версию Xcode Tools с http://developer.apple.com/tools/ ( или http://developer.apple.com/downloads). Вам нужны «Инструменты командной строки».
При этом будут установлены версии Apple:
http://www.gnu.org/software/gcc/
http://www.gnu.org/software/gdb/
http://www.gnu.org/software/make/
Обычно вам нужно настроить параметры компилятора, чтобы иметь возможность компилировать приложения C++ — это то, что Xcode скрывает от ваших глаз, но вам лучше об этом знать.