
Подробности
Добрый день, дорогие друзья. Этой статьей я начинаю серию уроков посвященных одному из самых популярных языков программирования — с++. Уроки направлены в первую очередь на пользователей, который не знакомы с программированием, поэтому профессионалы, не будьте строги, хотя поддерживаю критику, особенно в свой адрес. В своих уроках я буду использовать среду разработки Code::Blocks, который можно скачать и использовать бесплатно. Начнем конечно с классического Hello, world =)
Я надеюсь что Вы уже скачали и установили Code::Blocks, если это так, то начнем. Запускаем среду разработки
Первым делом создаем новый пустой проект File->New->Project и выбираем Empty project
кликаем Go, затем Next
и в появившемся окне в поле Project title набираем заголовок проекта, в Project filename название проекта и снова Next.
В следующем окне удаляем Objects dir из разделов Create «Debug» configuration и Create «Release» configuration, как показано на скриншоте выше и нажимаем по кнопке Finish. Справа должен появится проект с названием «Hello world»
Следующий этап, добавляем в проект файл File->New->FIle… и в появившемся окне выбираем c/c++ source.
Снова Go, Next, выбираем с++, Next и видим следующее окно
,
тут нам необходимо указать имя файла (я назвал main) и его путь, желательно папку с проектом. Ставим галочки на Debug и Release и кликаем Finish.
И мы получили пустой файл с++, в котором будем писать сам код программы.
Теперь начинаем писать сам код программы. Для вывода информации на экран, нам потребуется библиотека ввода/вывода iostream.
#include <iostream>
using namespacestd;
Затем пропишем главную функцию, которая будет выполняться при запуске программы
int main()
{
}
она обязательно должна называться «main» и указываем ей тип int (об этом мы поговорим в следующих уроках).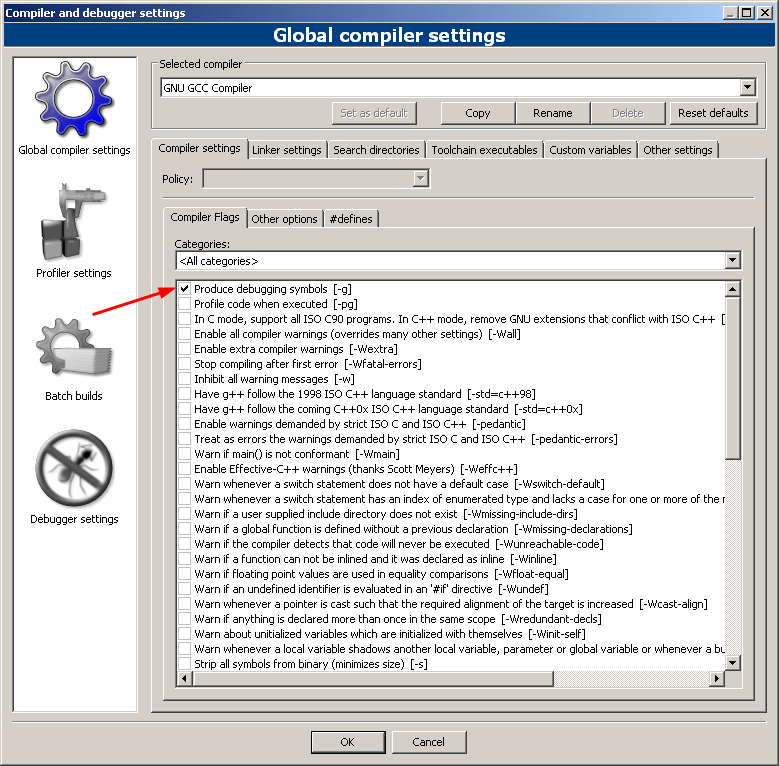 Между фигурных скобок и будет находится код программы. Мы напишем простую программу, которая будет в консоли выводить приветствие «Hello, world!».
Между фигурных скобок и будет находится код программы. Мы напишем простую программу, которая будет в консоли выводить приветствие «Hello, world!».
cout<<«Hello, world!»;
После каждой команду обязательно нужно ставить «;», это говорит компилятору, что команда закончена и можно обрабатывать следующую. cout — выводит значения переменных или строки в командную строку.
Полный листинг программы.
#include <iostream.h>
using namespace std;
int main()
{
cout<<«Hello, world!»;
return 0;
}
Ниже прилагаю видео урок, к даной статье.
Если возникли вопросы, комментарии пишите на Этот адрес электронной почты защищен от спам-ботов. У вас должен быть включен JavaScript для просмотра. ,»>Этот адрес электронной почты защищен от спам-ботов. У вас должен быть включен JavaScript для просмотра., буду дорабатывать уроки или просто помогать в изучении материалов.
,»>Этот адрес электронной почты защищен от спам-ботов. У вас должен быть включен JavaScript для просмотра., буду дорабатывать уроки или просто помогать в изучении материалов.
Привет, Хабр!
Сегодня я хочу поделиться своим опытом компилирования CodeBlocks из исходников под Windows 7/10. Для начинающих этот увлекательный процесс изобилует подводными камнями и особенностями.
Для начала качаем последние стабильные бинарники codeblocks для Windows вместе с компилятором MinGW, или раздельно IDE и MinGW. В моем случае была скачана и установлена версия codeblocks-20.03-32bit-mingw-64bit-setup.exe c 64 битным компилятором. ( Страница загрузок codeblocks и зеркало. )
Замечание: Версия компилятора должна быть относительно свежей. В данном случае это gcc 8. 1.0.
1.0.
Устанавливаем СodeBlocks по пути, не содержащем длинные имена. Например в папку C:\Soft. Далее необходимо прописать в переменную Path путь к папке бинарных файлов MinGW «C:\Soft\codeblocks\МinGW\bin«. Это можно сделать нажав Win + Pause/Break, перейти в Дополнительные параметры системы и открыть Переменные среды. Изменить можно либо системную переменную Path, либо переменную Path среды текущего пользователя (если все операции далее будут выполняться под ним).
Добавить путь к MinGWЗамечание: Установленный в системе компилятор MinGW ( gcc.exe ) должен быть один в системе, либо при запросе из командной строки быть основным доступным. Если по какой-то причине у Вас в системе есть несколько версий данного компилятора, то самым простым способом будет временно переименовать папки с другими его версиями.
Если все правильно сделано, то при вводе во вновь открытой командной строке команды gcc -v должна появиться информация о настройках и версии компилятора.
Следующим шагом необходимо настроить установки компилятора в CodeBlocks. Для этого запускаем CodeBlocks, и в параметрах Settings > Compiler > Toolchain executable настраиваем путь к папке MinGW. Параметры по умолчанию я заменил так:
Остальные оставил как есть:
Настройки компилятора CodeBlocksСкачиваем исходники актуальной версии wxWidgets с сайта. На сегодня это версия wxWidgets-3.1.5. Файлы для Windows упакованы в вариантах Zip и 7z.
Создаем рабочую папку проектов C:\codeblocks\ . Распаковываем архив, получившуюся папку wxWidgets-3.1.5 переносим в C:\codeblocks\ . Необходимо также создать глобальную переменную WXWIN=c:\codeblocks\xWidgets-3.1.5 .
Прежде, чем приступать к сборке, необходимо настроить файл setup.h под требования сборки исходников CodeBlocks. Для Windows открываем в IDE файл wxWidgets — (путь_WXWIN)\include\wx\msw\setup.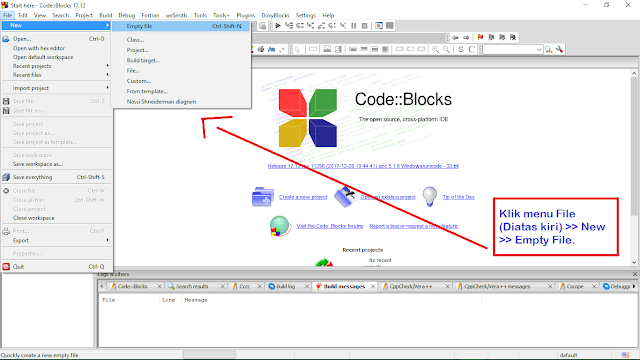 h
h
Без этих опций при сборке проекта CodeBlocks из исходников компилятор будет выдавать предупреждающие сообщения и останавливать процесс. В результате мне пришлось несколько раз возвращаться и повторно собирать wxWidgets с измененными настройками setup.h. А как Вы помните, это процесс очень не быстрый.
Сохраняем файл setup.h и копируем его из (путь_WXWIN)\include\wx\msw\setup.h
Важно: Эти два файла всегда должны быть одинаковыми.
Далее wxWidgets необходимо собрать. Существует множество вариантов и опций сборки данной библиотеки, определяющих дальнейшие варианты ее использования в проектах. Так опция MONOLITHIC определяет, будут ли при компиляции библиотеки упакованы в единый файл. Опция SHARED задает тип библиотеки: статическая или динамическая. Опция BUILD определяет, будет ли библиотека поддерживать отладку (debug/release).
Я решил собирать сразу и статические, и динамические библиотеки для debug и для release. Эта задача определила мне 4 варианта запуска процесса со следующими ключами: (SHARED=0 MONOLITHIC=1)
SHARED=0 BUILD=debug — статическая отладочная библиотека
SHARED=0 BUILD=release — статическая библиотека для релиза
SHARED=1 MONOLITHIC=1 BUILD=debug — единая динамическая отладочная библиотека
SHARED=1 MONOLITHIC=1 BUILD=release — единая динамическая библиотека для релиза
Для сборки я сделал cmd скрипт, позволяющий частично автоматизировать подготовку и запуск процесса.
cd %WXWIN%\build\msw
REM SHARED=1 - make DLL, SHARED=0 - make LIB
REM MONOLITHIC=1 - make monolithic lib/dll
REM Clean
mingw32-make -f makefile.gcc clean
mingw32-make -f makefile.gcc BUILD=debug USE_XRC=1 SHARED=0 MONOLITHIC=1 UNICODE=1 WXUNIV=0 USE_OPENGL=1 clean
mingw32-make -f makefile. gcc BUILD=debug USE_XRC=1 SHARED=1 MONOLITHIC=1 UNICODE=1 WXUNIV=0 USE_OPENGL=1 clean
mingw32-make -f makefile.gcc BUILD=release USE_XRC=1 SHARED=0 MONOLITHIC=1 UNICODE=1 WXUNIV=0 USE_OPENGL=1 clean
mingw32-make -f makefile.gcc BUILD=release USE_XRC=1 SHARED=1 MONOLITHIC=1 UNICODE=1 WXUNIV=0 USE_OPENGL=1 clean
REM Delete setup.h
if exist %WXWIN%\lib\gcc_lib\mswu (rd /S/Q %WXWIN%\lib\gcc_lib\mswu)
if exist %WXWIN%\lib\gcc_lib\mswud (rd /S/Q %WXWIN%\lib\gcc_lib\mswud)
if exist %WXWIN%\lib\gcc_dll\mswu (rd /S/Q %WXWIN%\lib\gcc_dll\mswu)
if exist %WXWIN%\lib\gcc_dll\mswud (rd /S/Q %WXWIN%\lib\gcc_dll\mswud)
REM Build
start cmd /k "mingw32-make -f makefile.gcc BUILD=debug USE_XRC=1 SHARED=0 MONOLITHIC=1 UNICODE=1 WXUNIV=0"
start cmd /k "mingw32-make -f makefile.gcc BUILD=debug USE_XRC=1 SHARED=1 MONOLITHIC=1 UNICODE=1 WXUNIV=0"
start cmd /k "mingw32-make -f makefile.gcc BUILD=release USE_XRC=1 SHARED=0 MONOLITHIC=1 UNICODE=1 WXUNIV=0"
start cmd /k "mingw32-make -f makefile.gcc BUILD=release USE_XRC=1 SHARED=1 MONOLITHIC=1 UNICODE=1 WXUNIV=0"
gcc BUILD=debug USE_XRC=1 SHARED=1 MONOLITHIC=1 UNICODE=1 WXUNIV=0 USE_OPENGL=1 clean
mingw32-make -f makefile.gcc BUILD=release USE_XRC=1 SHARED=0 MONOLITHIC=1 UNICODE=1 WXUNIV=0 USE_OPENGL=1 clean
mingw32-make -f makefile.gcc BUILD=release USE_XRC=1 SHARED=1 MONOLITHIC=1 UNICODE=1 WXUNIV=0 USE_OPENGL=1 clean
REM Delete setup.h
if exist %WXWIN%\lib\gcc_lib\mswu (rd /S/Q %WXWIN%\lib\gcc_lib\mswu)
if exist %WXWIN%\lib\gcc_lib\mswud (rd /S/Q %WXWIN%\lib\gcc_lib\mswud)
if exist %WXWIN%\lib\gcc_dll\mswu (rd /S/Q %WXWIN%\lib\gcc_dll\mswu)
if exist %WXWIN%\lib\gcc_dll\mswud (rd /S/Q %WXWIN%\lib\gcc_dll\mswud)
REM Build
start cmd /k "mingw32-make -f makefile.gcc BUILD=debug USE_XRC=1 SHARED=0 MONOLITHIC=1 UNICODE=1 WXUNIV=0"
start cmd /k "mingw32-make -f makefile.gcc BUILD=debug USE_XRC=1 SHARED=1 MONOLITHIC=1 UNICODE=1 WXUNIV=0"
start cmd /k "mingw32-make -f makefile.gcc BUILD=release USE_XRC=1 SHARED=0 MONOLITHIC=1 UNICODE=1 WXUNIV=0"
start cmd /k "mingw32-make -f makefile.gcc BUILD=release USE_XRC=1 SHARED=1 MONOLITHIC=1 UNICODE=1 WXUNIV=0"Сначала выполняется очистка результатов предыдущих попыток и удаляются каталоги с присутствующим файлом настроек setup. h, который при его отсутствии копируется из (путь_WXWIN)\include\wx\ . Удаление каталогов с данным файлом необходимо на случай его изменения. Так актуальный файл гарантированно будет скопирован в нужные каталоги при сборке. Сборка запускается в 4х независимых cmd процессах, что позволяет несколько полнее загрузить процессор (если у него несколько ядер и потоков) и этим ускорить процесс. Сам процесс сборки у wxWidgets обычно происходит стабильно успешно, но занимает длительное время. У меня обычно на это уходит до 3х часов. В итоге в папке lib wxWidgets появляются две подпапки — gcc_dll и gcc_lib c полным набором релизных и отладочных библиотек. Разница в названиях таких библиотек в наличии ‘суффикса’ d в имени файла.
h, который при его отсутствии копируется из (путь_WXWIN)\include\wx\ . Удаление каталогов с данным файлом необходимо на случай его изменения. Так актуальный файл гарантированно будет скопирован в нужные каталоги при сборке. Сборка запускается в 4х независимых cmd процессах, что позволяет несколько полнее загрузить процессор (если у него несколько ядер и потоков) и этим ускорить процесс. Сам процесс сборки у wxWidgets обычно происходит стабильно успешно, но занимает длительное время. У меня обычно на это уходит до 3х часов. В итоге в папке lib wxWidgets появляются две подпапки — gcc_dll и gcc_lib c полным набором релизных и отладочных библиотек. Разница в названиях таких библиотек в наличии ‘суффикса’ d в имени файла.
Дальше необходимо открыть среду CodeBlocks и в меню Settings > Global Variables
base = C:\codeblocks\wxWidgets-3.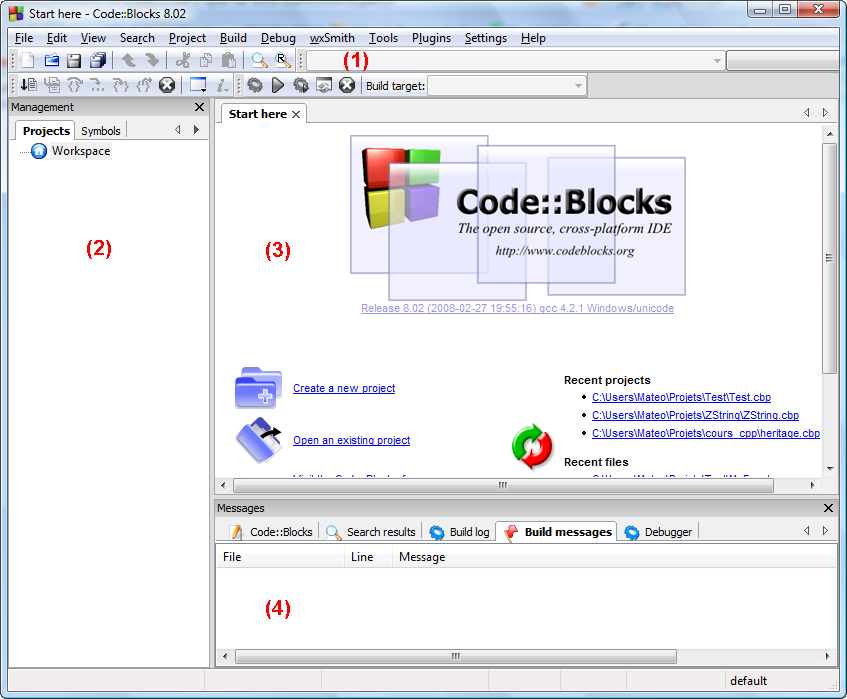 1.5
1.5
include = C:\codeblocks\wxWidgets-3.1.5\include
lib = C:\codeblocks\wxWidgets-3.1.5\lib
Глобальный путь lib указываем к папке со статически линкуемым набором библиотек.
В принципе среда CodeBlocks может и сама запрашивать глобальные переменные, если такие встречаются в проекте.
Теперь можно попробовать собрать тестовый wxWidgets проект, чтобы убедиться, что все сделано правильно. В опциях при создании проекта выбираем wxWidgets 3.1.x (wxSmith, Frame Based). В процессе работы мастера проекта можно увидеть применение уже созданной переменной wx на странице, где требуется указать расположение wxWidgets. Здесь ничего менять не надо, т.к. нужные настройки уже существуют.
Далее нужно отметить сборку проекта Monolithic, т.к. наша библиотека wxWidgets собиралась именно с такой опцией. Также необходима опция Enable unicode.
После успешной проверки сборки WX проекта можно переходить непосредственно к сборке CodeBlocks из исходников.
Сначала я взял исходники codeblocks с сайта проекта, и пытался собрать их. На борьбу с разными ошибками и зависимостями ушло несколько дней, пока я не встретил на одном из сайтов рекомендацию брать исходники из SVN репозитория проекта.
Замечание: Исходники CodeBlocks для сборки скачивайте из SVN репозитория проекта.
Для этого я установил программу TortoiseSVN-1.14.1.29085-x64-svn-1.14.1, и с ее помощью подключился к источнику svn://svn.code.sf.net/p/codeblocks/code/trunk , и после обновления данных выполнил экспорт ветки в локальную папку проектов.
Настройка подключения к проекту CodeBlocksЭкспорт ветки репозиторияСохраняем локально в проектыТеперь у нас есть актуальные исходники проекта codeblocks для сборки.
Для работы скриптов при сборке проекта codeblocks необходимо наличие в системе доступной для запуска из консоли утилиты Zip. У кого такой утилиты нет, ее можно скачать и установить из источника, прописав в системной переменной Path путь к исполняемому файлу.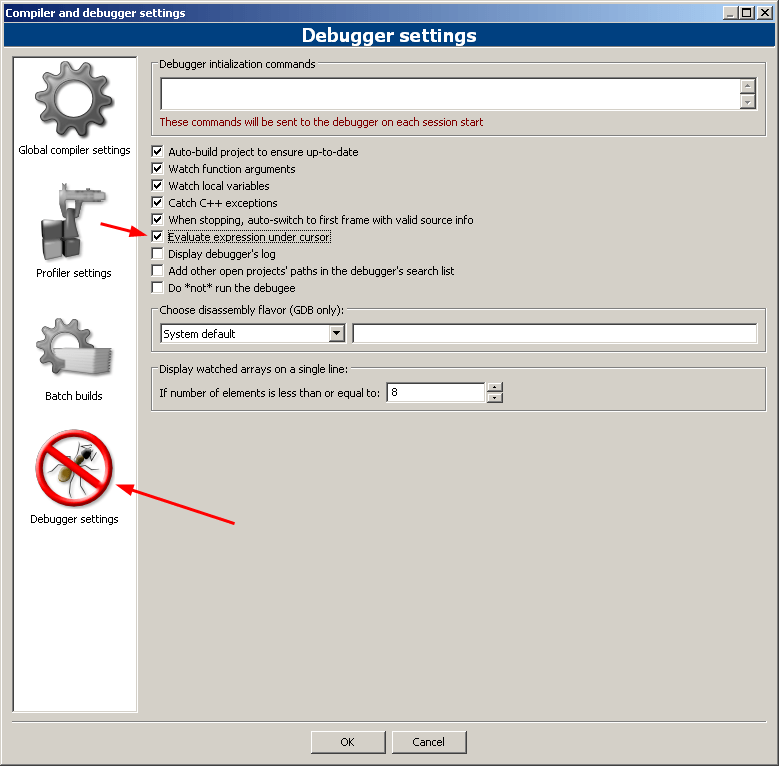 Утилита должна находиться и выполняться из cmd.
Утилита должна находиться и выполняться из cmd.
Запускаем установленную ранее IDE CodeBlocks, открываем проект CodeBlocks_wx31_64.workspace из папки C:\codeblocls\codeblocks\src\ . Как видно, проект ориентирован на сборку с wxWidgets 3.1.x и x64. В папке присутствуют и другие проекты, но использованный мной компилятор изначально собирает проекты под 64-битную ОС.
Важно: Изначальный выбор компилятора для сборки wxWidgets определяет тип проекта (х32/х64), выбираемого для сборки codeblocks из исходников. Иначе на финальном этапе не будут находиться те или иные библиотеки. Либо даже после успешной сборке проекта codeblocks при его запуске будет появляться сообщение об ошибке с дальнейшим падением IDE.
На понимание этих тривиальных фактов и исправление у меня ушло пару дней (и опять не одна пересборка wxWidgets).
При открытии проекта IDE нашла и запросила очередную глобальную переменную cb_release_type.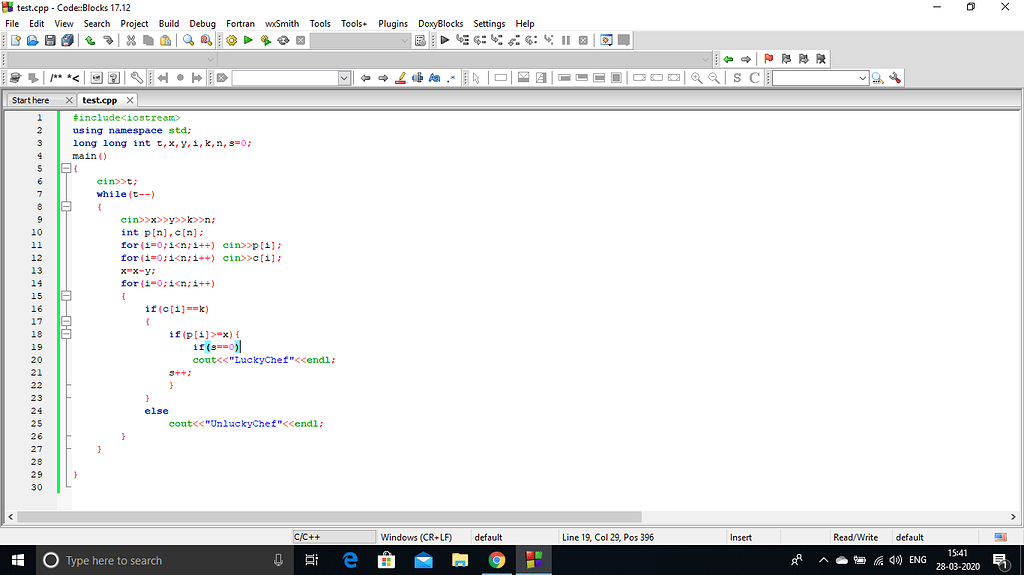 Это флаг типа сборки, в поле base вводим -g для сборки с отладочной информацией (либо -O2 для релизной сборки с оптимизацией), и закрываем окно.
Это флаг типа сборки, в поле base вводим -g для сборки с отладочной информацией (либо -O2 для релизной сборки с оптимизацией), и закрываем окно.
В списке проектов находим NassiShneiderman wx3.1.x . Его необходимо отключить, т.к. он требует зависимости, решения к которым я пока не нашел. Отключаем в меню Properties данного проекта на вкладке Build target . Во всплывающем списке Platform нужно снять галку с Windows и поставить на Unix или Mac. После этого данный проект будет исключен из списка компиляции. Среда CodeBlocks при этом может внезапно обнаружить глобальную переменную boost. Оставляем ее как есть (invalid).
Запускаем сборку всего Workspace и ждем ее окончания. После окончания сборки текущий Workspace можно закрыть.
Теперь необходимо запустить скрипт Update31_64.bat из папки проекта codeblocks. Переходим в папку C:\codeblocks\codeblocks\src и запускаем данный скрипт.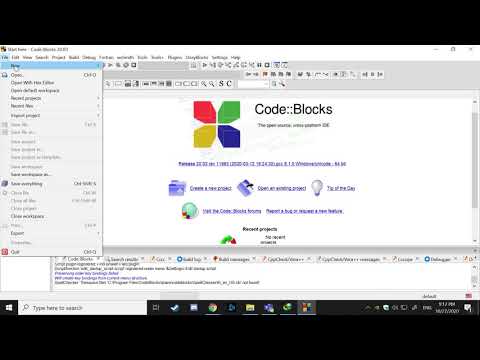 Происходит магические действия по подготовке и упаковке бинарников собранного ранее проекта.
Происходит магические действия по подготовке и упаковке бинарников собранного ранее проекта.
После этого копируем библиотеку wxmsw315u_gcc_custom.dll из папки C:\codeblocks\wxwidgets-3.1.5\lib\gcc_dll в папку C:\codeblocks\codeblocks\src\devel31_64. Закрываем открытую ранее IDE CodeBlocks и пробуем запустить файл codeblocks.exe из C:\codeblocks\codeblocks\src\devel31_64.
Запуск скомпилированного CodeBlocksЭто работаетИ так, кратко резюмирую основные трудности:
Компилятор для всех выполняемых работ должен быть один.
Версия компилятора должна быть актуальной и стабильной
Библиотека wxWidgets также должны быть актуальной.
Исходники codeblocks необходимо брать из репозитория.
Важно помнить разрядность собранных библиотек wxWidgets и выбирать соответствующий проект codeblocks.
Изменение системных переменных среды в загруженной IDE не обновляются, требуется ее перезапуск.
Спасибо за внимание.
Этот пост представляет собой простое руководство по установке блоков кода для программирования на языке C. Установка блоков кода очень проста, просто нужно загрузить соответствующий установочный файл, но настройка компилятора в нашем случае MinGW немного сложна. В этой удобной инструкции мы шаг за шагом проведем вас, чтобы добиться цели.
Просмотр веб-сайта —> Загрузка —> Двоичные файлы: http://www.codeblocks.org/downloads/binaries
По указанной ссылке загрузите бинарный выпуск и убедитесь, что спецификация вашей операционной системы и загрузка только codeblocks-16.01mingw-setup.exe . Вот как вы можете получить исполняемый файл.
загрузить блок кода Установка Теперь дважды щелкните загруженный установщик. Процесс прост: нажмите , затем пару раз. Убедитесь, что путь установки C:\Program Files\CodeBlocks (расположение по умолчанию). Выполните полную установку и запустите Code Blocks.
Процесс прост: нажмите , затем пару раз. Убедитесь, что путь установки C:\Program Files\CodeBlocks (расположение по умолчанию). Выполните полную установку и запустите Code Blocks.
ШАГ 1: Просто нажмите OK и продолжайте
Блоки кода запуска Блоки кода настройки по умолчаниюШАГ 3: Нам нужно просмотреть путь для MinGM в «директории установки компилятора». Если он есть по умолчанию, пожалуйста, оставьте его. Просто нажмите на OK и продолжайте.
Настройка компилятора для выбора MinGWШАГ 4: Давайте создадим новый новый проект, чтобы проверить, подходят ли настройки. Перейдите к File -> New -> Project..
Create New Code Block Project ШАГ 5: Поскольку это наш первый проект, мы будем создавать консольное приложение. Выберите консольное приложение и нажмите Go.
Выберите консольное приложение и нажмите Go.
ШАГ 6: Выберите C и нажмите Далее. Выполните шаги в последовательности, и мы готовы запустить нашу самую первую программу на C, то есть Hello World! .
Выберите тип проекта CGive Name и просмотрите папку проекта. Нажмите FinishFinal Workplace Code Block На этом этапе мы подготовим рабочее место для написания кода C. Просто нажмите кнопку Build и запустите из строки главного меню, чтобы запустить самую известную программу hello world (проект по умолчанию), и, наконец, мы увидим «9».0007 Привет, мир! », напечатанное на экране. Вот как мы можем Настроить блоки кода для программирования на C . В следующем уроке мы разобьем код на части и изучим базовую структуру программы. Это все для этого поста; Я надеюсь, что вы найдете этот пост поучительным.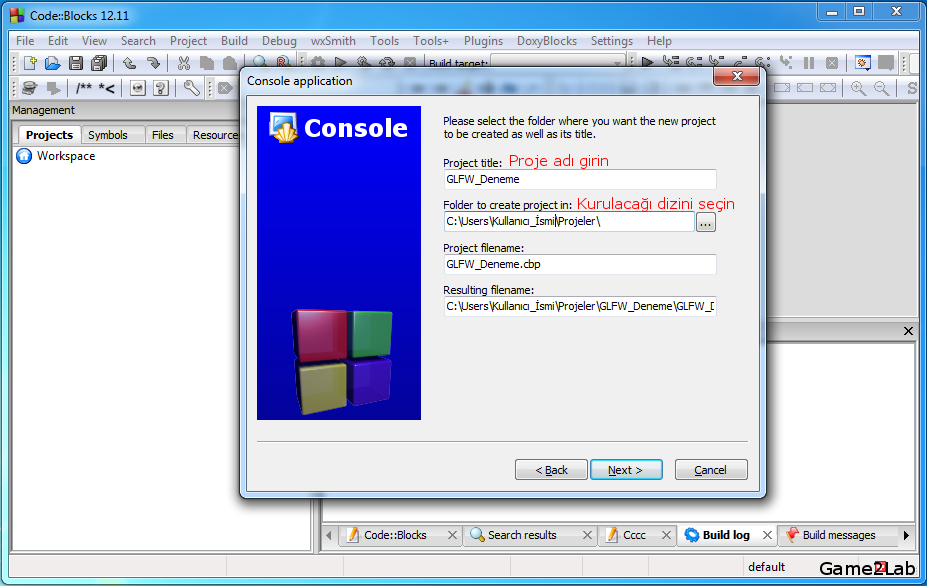 Если у вас есть какие-либо вопросы, пожалуйста, не стесняйтесь оставлять комментарии. Спасибо!!!!!
Если у вас есть какие-либо вопросы, пожалуйста, не стесняйтесь оставлять комментарии. Спасибо!!!!!
Умеш Лоханде имеет степень магистра в области научного приборостроения Йенского университета прикладных наук, Германия. и ранее работал в Orbotech, Alere Technologies и т. д. Умеш также является основателем и первым автором BINARYUPDATES.COM
Предыдущее введение в C
Далее Основная структура программы C
Я хочу настроить wxWidgets 3.2.1 в Code::Blocks 20.03, но безуспешно.
Вот шаги, которые я предпринял до сих пор:
Файл > Новый > Проект > wxWidgets Проект wxWidgets 3. 1.x
1.x (поскольку нет записи для wxWidgets 3.2.x ) C:\wxWidgets-3.2.1 (где он сейчас установлен) Создать конфигурацию «Отладка» и Создать конфигурацию «Выпуск» Использование wxWidgets DLL wxWidgets построена как монолитная библиотека Включить Юникод Когда я продолжаю, я получаю следующие два предупреждения:
Соответствующая конфигурация отладки не может быть найдена в указанном вами каталоге wxWidgets.
Это означает, что цели отладки вашего проекта не будут созданы.Вы уверены, что хотите продолжить с этими настройками?
Соответствующая конфигурация выпуска не может быть найдена в указанном вами каталоге wxWidgets.

Это означает, что цели выпуска вашего проекта не будут созданы.Вы уверены, что хотите продолжить с этими настройками?
Если я продолжу и попытаюсь скомпилировать свой проект, я получу 3 из следующих ошибок:
C:\wxWidgets-3.2.1\include\wx\platform.h 159 фатальная ошибка: wx/setup.h: нет такого файла или каталога
Я направился к C:\wxWidgets-3.2.1\include\wx и обнаружил, что setup.h отсутствует: на самом деле он находится в C:\wxWidgets-3.2.1\include\wx\msw (на одну папку глубже).
Есть идеи, как правильно настроить wxWidgets для работы с Code::Blocks?
На самом деле с помощью установщика Windows устанавливается только исходный код. Пришлось строить самому:
cd /D C:\wxWidgets-3.2.1\build\msw
А затем
mingw32-make -f makefile.