
Есть много причин, по которым SSD-диск может не определяться ноутбуком. Не все неисправности можно устранить самостоятельно, но многие из них все же поддаются лечению вне сервисного центра и без помощи специалистов.
В отличие от стационарных компьютеров, у ноутбуков могут отсутствовать дополнительные разъемы для подключения второго и следующих накопителей. Т.е., если лэптоп не видит SSD, то его даже не получится включить, потому решать проблему предстоит путем манипуляций с настройками BIOS/UEFI. Но мы на всякий случай рассмотрим решение проблем, приведших к невозможности распознавания SSD-накопителя операционной системой.
Вот общий список того, что нам предстоит проверить:

Последние два пункта относятся к ноутбукам, поддерживающим подключение двух или более накопителей.
Если SSD-диск неисправен или не поддерживается материнской платой, то он не будет отображен в списке устройств хранения данных, что находится в настройках чипа BIOS/UEFI. Убедившись, что он действительно присутствует в этом списке, можно будет продолжить решение основной проблемы.
Все, что от нас требуется — сначала попасть в пользовательский интерфейс UEFI/BIOS, а затем найти где-то в его разделах/подразделах название установленного SSD-диска. Как зайти в настройки чипа UEFI/BIOS у конкретной модели ноутбука, можно узнать на сайте производителя или просто в интернете. Но обычно достаточно нажать клавишу «Del»/«Delete» или «F2» сразу после включения лэптопа.
С поиском раздела, в котором перечислены подключенные к компьютеру устройства хранения данных, также придется справляться самостоятельно, т.к. мы не можем точно знать, как тот именуется и где именно в настройках находится.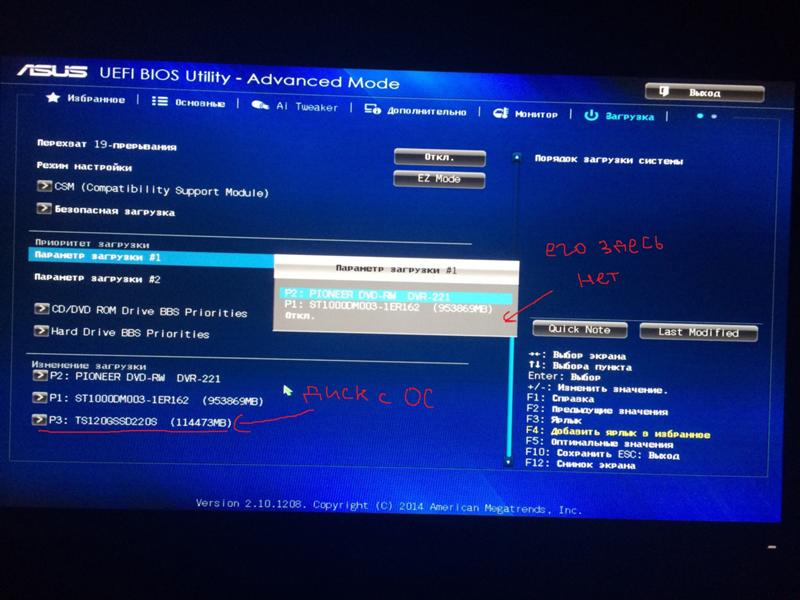
Приведем такой пример. Допустим, твердотельный накопитель подключен к SATA-разъему. Это стандартный интерфейс, обычно используемый SSD-накопителями в форм-факторе «2.5-inch SATA» (2,5-дюймовые SSD-диски). Запоминающие SATA-устройства обычно находятся в разделе, название которого также содержит «SATA». Например:
В том же разделе, скорее всего, будет приведено название SSD-накопителя, выполненного в форм-факторе «mSATA». Такие устройства также функционируют через интерфейс SATA, просто они отличаются малыми габаритами и отсутствием защитного корпуса (по сути, являются уменьшенным вариантом дисков «2.5-inch SATA»).
Если же речь идет о современном SSD-накопителе, выполненном в форм-факторе «M. 2» (показан на изображении ниже), то причин невозможности его распознавания ноутбуком несколько. Мы рассмотрим их чуть позже.
2» (показан на изображении ниже), то причин невозможности его распознавания ноутбуком несколько. Мы рассмотрим их чуть позже.
Также в любом интерфейсе UEFI/BIOS имеется раздел, в котором перечислены все определенные материнской платой загрузочные устройства. Обычно он называется «Boot» или «Загрузка», если интерфейс UEFI/BIOS русифицирован. Например:
Если SSD-диск не удалось обнаружить в BIOS/UEFI или удалось, но тот все равно не распознается операционной системой, тогда причина может заключаться либо в несовместимости материнской платы ноутбука с накопителем, либо в неправильных настройках BIOS/UEFI. Рассмотрим решение наиболее распространенных проблем.
Совершенно точно не получится исправить проблему с подключением в разъем «M.2» твердотельного накопителя с соответствующим форм-фактором, если тот, к примеру, работает через интерфейс «SATA», в то время как на ноутбук поддерживает только более продвинутый интерфейс «PCIe».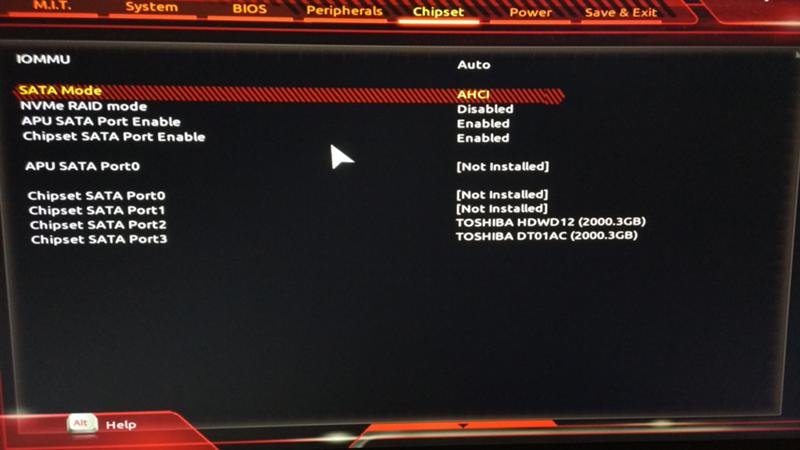 Однако в настройках BIOS/UEFI можно поискать опцию, отвечающую за переключение интерфейсов на разъеме «M.2», но об этом чуть позже.
Однако в настройках BIOS/UEFI можно поискать опцию, отвечающую за переключение интерфейсов на разъеме «M.2», но об этом чуть позже.
На изображении ниже показаны два SSD-накопителя — SATA и PCIe, отличающиеся конструкцией контактной площадки (заметьте, что SSD-диска PCIe присутствует только один разрез, а у SATA их два):
А вот так выглядит сам разъем «M.2» на ноутбуке:
Как можно заметить, у данного разъема предусмотрена всего одна перегородка, т.е. в него физически можно подключить SSD-диск, как с интерфейсом «PCIe», так и с интерфейсом «SATA». Если ноутбук поддерживает оба этих интерфейса, то обычно проблем с определением накопителя не возникает. Однако SATA-интерфейс имеет гораздо меньшую пропускную способность, нежели «PCIe», потому SSD не сможет работать на полную мощность, но это уже другая тема. При поддержке ноутбуком обоих этих интерфейсов, в настройках UEFI/BIOS должна присутствовать опция для переключения режима работы разъема «M.2». Как, например, здесь:
Таким образом, для решения проблемы достаточно будет выбрать «PCIe» вместо «SATA».
Вообще же, «M.2» — это универсальный разъем, который может служить и для подключения SSD-накопителей в форм-факторе «mSATA». Если в данный момент он настроен на работу с дисками PCIe, то, естественно, устройство mSATA не будет определено компьютером. Т.е. здесь обратная ситуация. Решение проблемы такое же, как и в предыдущем случае, только вместо активации режима «PCIe» нужно активировать режим «mSATA» (может именоваться и просто «SATA»). Вот пример:
На момент написания статьи существовало два основных протокола доступа, посредством которых SSD-диск сообщается с материнской платой — это уже устаревший «AHCI» и современный «NVMe». Самые продвинутые высокопроизводительные SSD-накопители функционируют с использованием механизма «NVMe». Это, как правило, устройства, подключающиеся к интерфейсу «PCIe». Если ноутбук не поддерживает данный протокол, а на SSD-диске не предусмотрена поддержка «AHCI», то эту проблему обойти не получится (разве что в BIOS/UEFI предусмотрена опция переключения протокола доступа, но нам не удалось найти примеров). Вообще же, если ноутбук поддерживает «NVMe», то в BIOS/UEFI можно будет найти соответствующий раздел настроек, как здесь:
Вообще же, если ноутбук поддерживает «NVMe», то в BIOS/UEFI можно будет найти соответствующий раздел настроек, как здесь:
Однако в случае с SSD-дисками, работающими посредством SATA-интерфейса, решить проблему с неправильно выбранным в BIOS/UEFI протоколом доступа, скорее всего, удастся. Это в особенности относится к ноутбукам, которые первоначально были предназначены для подключения к ним жестких дисков. Интерфейс «SATA» может работать с использованием протокола «IDE» или «AHCI». Вполне возможно, что в настройках «BIOS/UEFI» был выставлен протокол «IDE», не поддерживающийся SSD-дисками ввиду его сильного устаревания.
Т.е. в этой ситуации от нас потребуется просто переключить режим «IDE» на «AHCI», как это показано здесь:
Вообще же, современные чипы UEFI/BIOS способны самостоятельно определять типы устройств, подключаемых к компьютеру, и выставлять для них оптимальные настройки. Возможно, что решить проблему с интерфейсами, протоколами доступа и прочими критериями, относящимися к накопителям данных, поможет банальный сброс настроек UEFI/BIOS.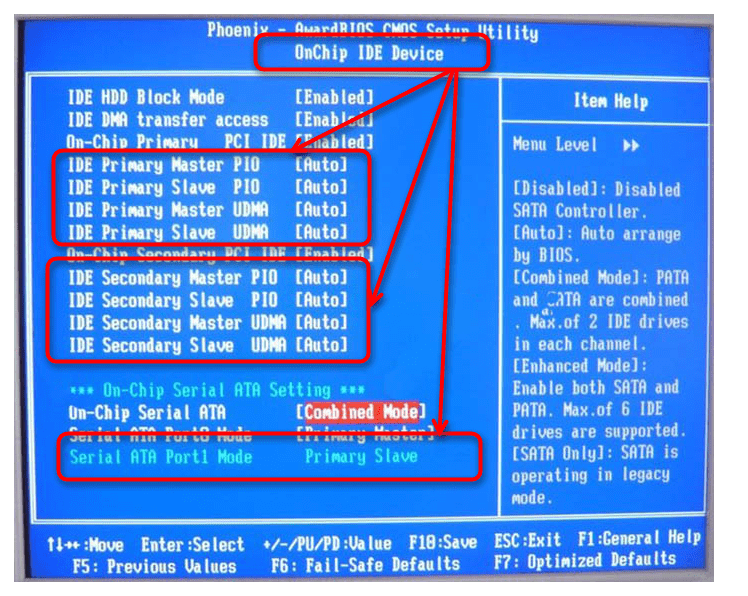
Определение факта распознавания накопителя операционной системой
Если SSD-диск определяется материнской платой ноутбука, но в то же время он отсутствует в «Проводнике» Windows, для начала нам нужно определить, распознает ли его сама операционная система. Для этого воспользуемся программой «Диспетчер устройств»:
Если в «Диспетчера устройств» нет SSD-диска, вероятно, что проблема заключается в драйверах одного из управляющих контроллеров.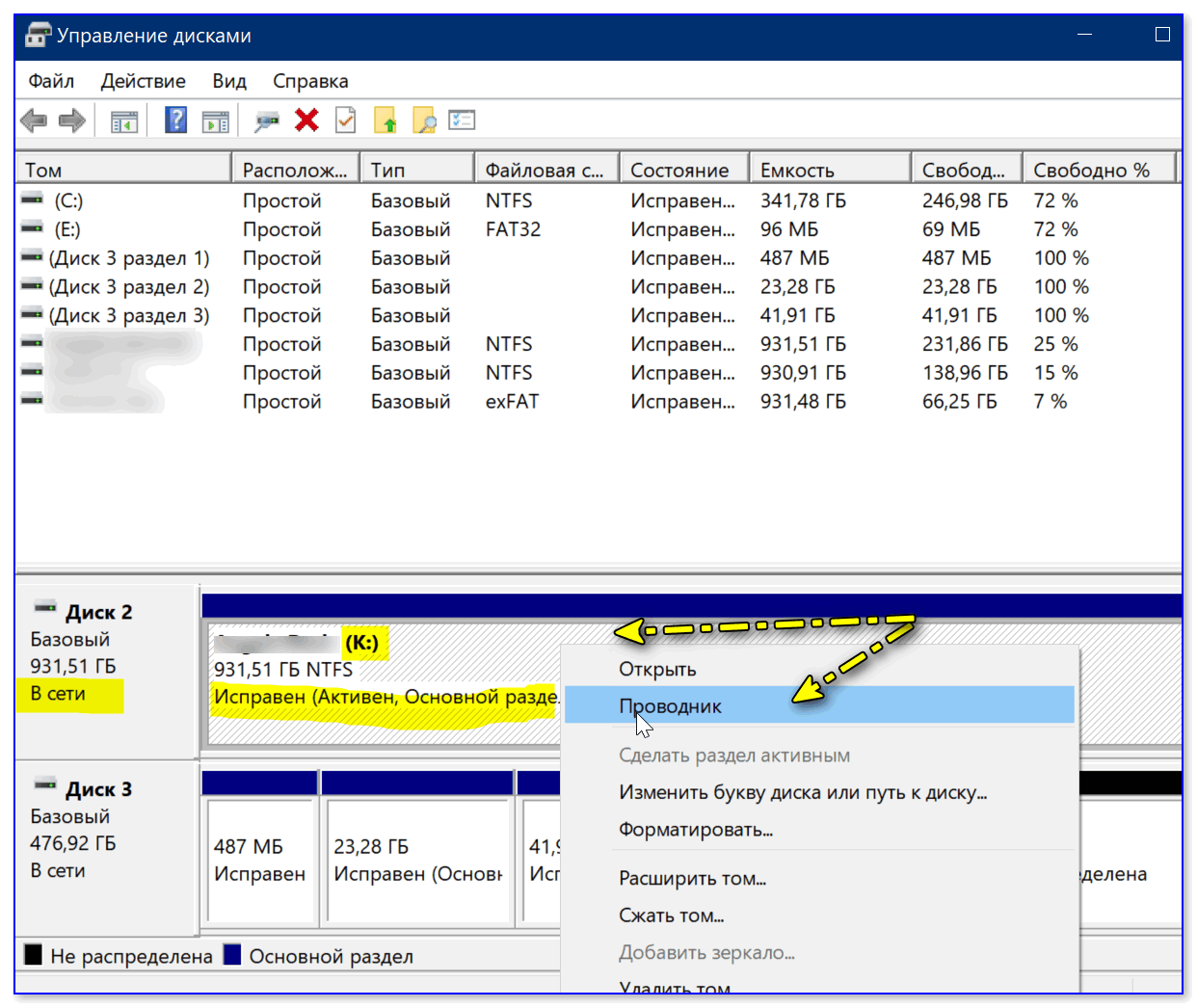 Т.е. для выхода из этой ситуации следует попробовать обновить или вовсе переустановить драйверы. В этом поможет автоматическая программа DriverHub.
Т.е. для выхода из этой ситуации следует попробовать обновить или вовсе переустановить драйверы. В этом поможет автоматическая программа DriverHub.
Устранение программных неисправностей и логических ошибок
В данном случае мы имеет дело с другой ситуацией, когда название SSD-диска присутствует в «Диспетчере устройств», но его содержимое нельзя посмотреть через «Проводник». Подобная ситуация может быть связана с несколькими причинами. Вот основные:
Для решения большинства этих проблем можно воспользоваться служебной Windows-программой «Управление дисками». Для начала запустим ее, введя команду «diskmgmt.msc» в окно «Выполнить»:
Инициализация SSD-диска
Обычно такая проблема возникает с новыми SSD-дисками, впервые подключаемыми к компьютеру, но нельзя исключать ее возникновение и с уже ранее работавшим накопителем. Следует иметь в виду, что инициализация дисков в Windows предполагает стирание с них данных. Инициализация осуществляется следующим образом:
Следует иметь в виду, что инициализация дисков в Windows предполагает стирание с них данных. Инициализация осуществляется следующим образом:
Теперь нам осталось разметить диск.
Разметка SSD-диска
Для создания на диске нового раздела (или нескольких, если нужно), достаточно проделать следующее:
Восстановление поврежденных/удаленных разделов SSD
Для выполнения этой операции потребуется использование стороннего программного обеспечения, т.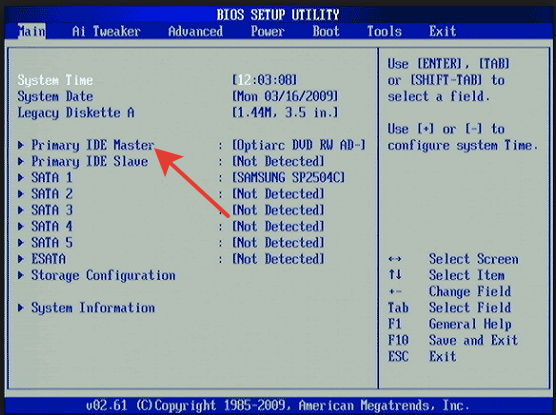 к. в самой системе Windows отсутствует необходимый для этого инструмент. Программ таких много — как платных, так и бесплатных. Приведем пример использования программы AOMEI Partition Assistant:
к. в самой системе Windows отсутствует необходимый для этого инструмент. Программ таких много — как платных, так и бесплатных. Приведем пример использования программы AOMEI Partition Assistant:
Сразу после этого в «Проводнике» отобразится обнаруженные программой разделы.
Назначение буквы разделам на SSD-диске
Иногда при переподключении диска к компьютеру у созданных на нем разделов пропадают буквы, вследствие чего те не могут быть распознаны файловыми менеджерами. Назначить букву диску можно через ту же системную программы «Управление дисками»:
На этом и завершим.
Если BIOS не видит SSD, то данная проблема может иметь несколько основных причин. Ниже мы расскажем, что может привести к отказу со стороны БИОС распознать SSD, а также в каких случаях эту проблему можно решить, и что для этого необходимо сделать.
Содержание статьи
SSD (Solid State Drive, твердотельный диск или твердотельный накопитель) представляет собой устройство, где реализована новая технология в области долговременного хранения информации для компьютеров.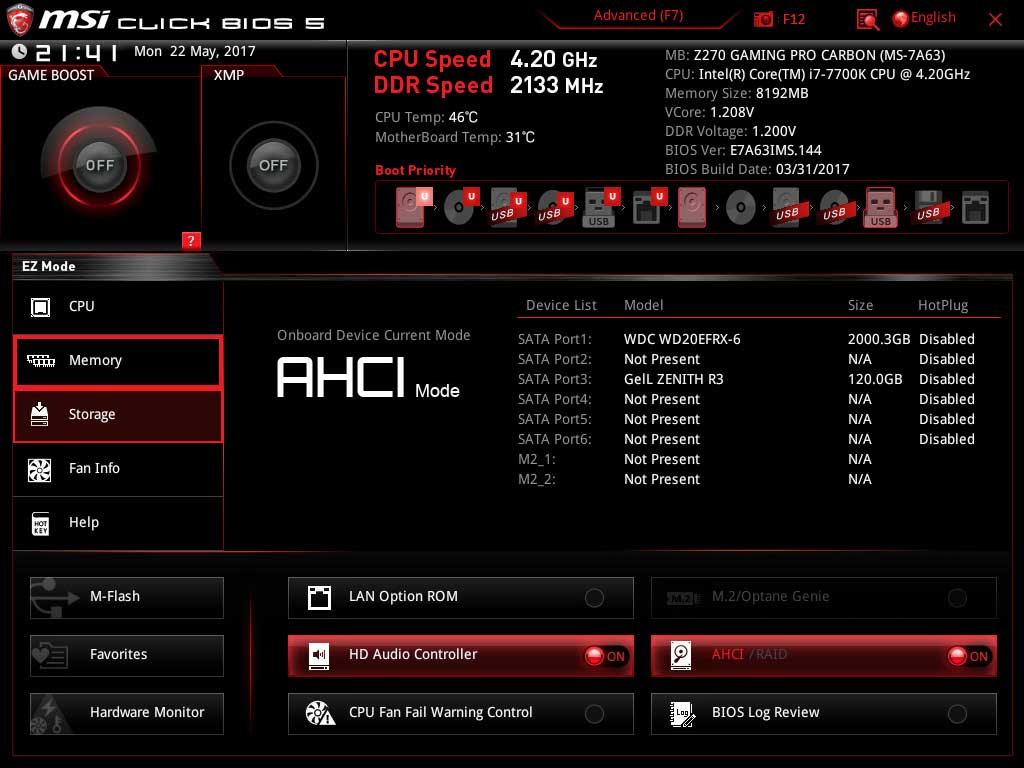 В отличие от жесткого диска твердотельный диск использует для хранения информации не магнитные пластины, а ячейки энергонезависимой памяти, например, памяти типа NAND, которая используется также во всем известных флеш-накопителях. Таким образом, SSD-диск, по сути, является продвинутой «флешкой». Благодаря своему принципу работы твердотельный диск лишен основного недостатка жесткого диска – низкой надежности. Это происходит из-за отсутствия в SSD хрупких и чувствительных к ударам механических частей. Помимо этого, современные твердотельные накопители обладают высокой скоростью чтения и записи данных, заметно превышающей аналогичные параметры жестких дисков.
В отличие от жесткого диска твердотельный диск использует для хранения информации не магнитные пластины, а ячейки энергонезависимой памяти, например, памяти типа NAND, которая используется также во всем известных флеш-накопителях. Таким образом, SSD-диск, по сути, является продвинутой «флешкой». Благодаря своему принципу работы твердотельный диск лишен основного недостатка жесткого диска – низкой надежности. Это происходит из-за отсутствия в SSD хрупких и чувствительных к ударам механических частей. Помимо этого, современные твердотельные накопители обладают высокой скоростью чтения и записи данных, заметно превышающей аналогичные параметры жестких дисков.
Тем не менее, поскольку стоимость единицы объема информации на твердотельном диске до сих пор в несколько раз превышает аналогичный параметр жестких дисков, SSD редко применяются в качестве основного устройства для хранения информации. В большинстве случаев твердотельные накопители устанавливаются в компьютерах в качестве системных дисков, то есть дисков, на которых располагается операционная система и ее служебные файлы.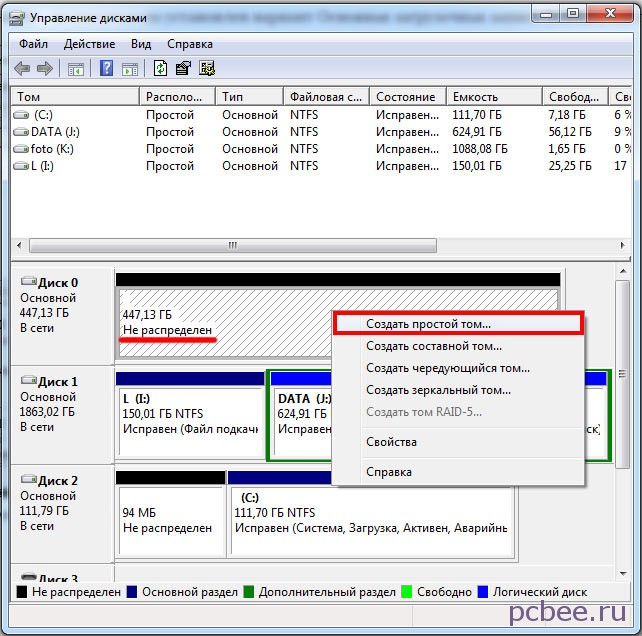 В подобном случае преимущества твердотельных накопителей в скорости оказываются особенно полезными, поскольку позволяют ускорить загрузку и работу операционной системы.
В подобном случае преимущества твердотельных накопителей в скорости оказываются особенно полезными, поскольку позволяют ускорить загрузку и работу операционной системы.
Несмотря на принципиально иной принцип хранения информации в большинстве случаев твердотельные накопители используют те же самые форм-факторы и интерфейсы, что и традиционные жесткие диски. В качестве интерфейса для подключения твердотельных накопителей к компьютеру на сегодняшний день, как правило, используется интерфейс SATA. Это означает, что твердотельные накопители могут быть подвержены тем же самым проблемам при подключении, которые характерны для жестких дисков SATA. Кроме того, в последнее время получили широкое распространение SSD, рассчитанные на подключение к специальным разъемам Micro SATA (mSATA), M.2 или к слоту расширения высокоскоростной шины PCI-Express.
Предположим, что вы приобрели твердотельный диск, подключили его к разъему SATA, установили в корпус компьютера, но при подключении оказывается, что диск не определяется в БИОС.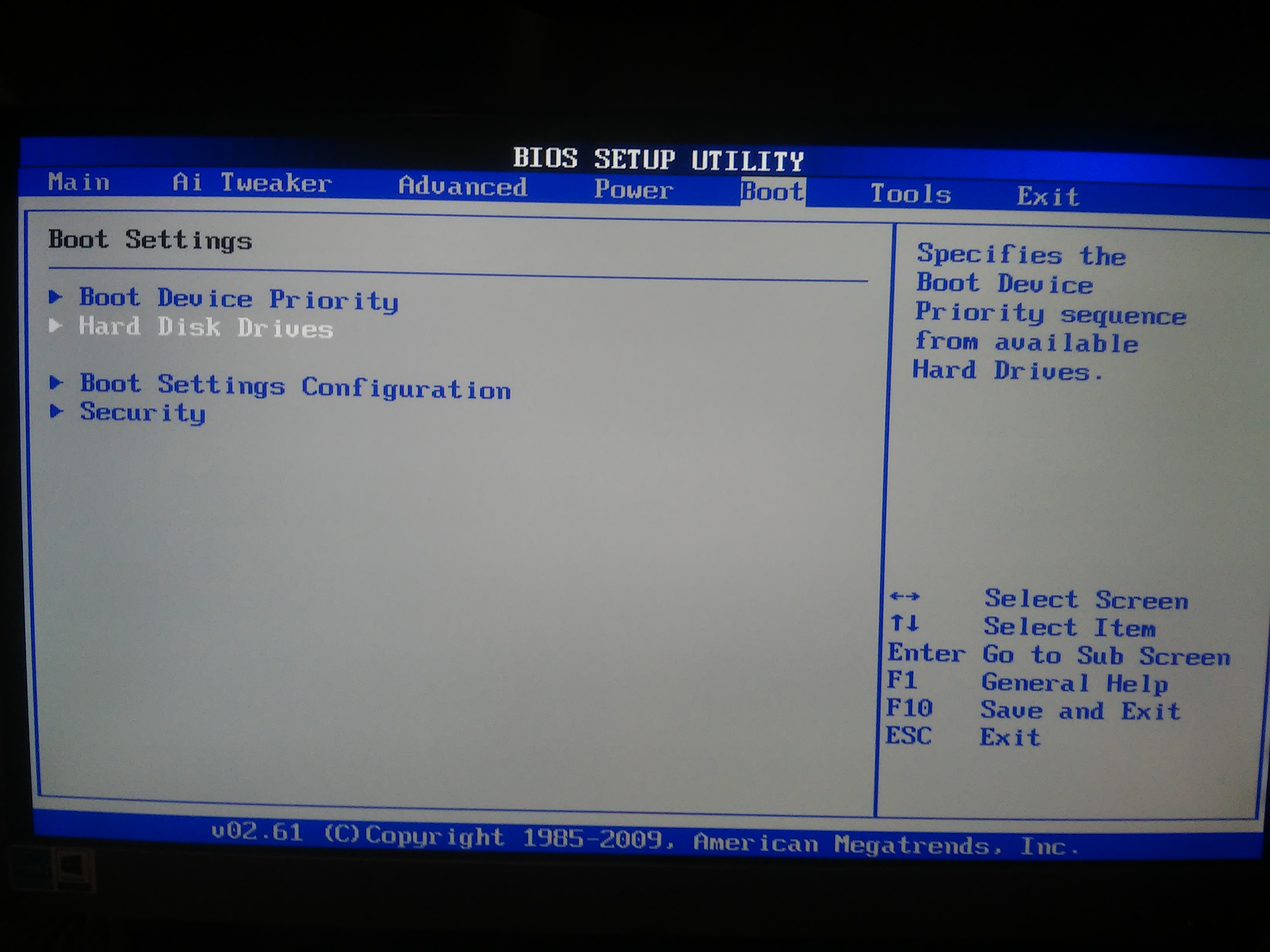 В чем может заключаться причина подобной неисправности?
В чем может заключаться причина подобной неисправности?
Во-первых, в самой БИОС. Прежде всего, имеет смысл проверить настройки БИОС, поскольку может оказаться, что в вашем компьютере отключен контроллер SATA. Если это так, то в соответствующей опции необходимо выставить значение Enabled. Если же подобная операция не помогает, и диск по прежнему не определяется, то можно попробовать сбросить БИОС к установкам по умолчанию. Также стоит проверить, установлена ли на вашем компьютере самая новая версия БИОС? Если нет, то есть смысл ее обновить.
Кроме того, во многих случаях проблема заключается в неправильном или неаккуратном подключении SSD к соответствующим разъемам внутри компьютера. Как правило, для подключения SSD используются те же кабели, что и для подключения жестких дисков интерфейса SATA, поэтому потенциальные проблемы при подключении SSD аналогичны проблемам при подключении жестких дисков(рассматривали в статье о причинах по которым BIOS не видит жесткий диск).
Ну и, в конце концов, проблема может заключаться и в физической неисправности самого твердотельного накопителя.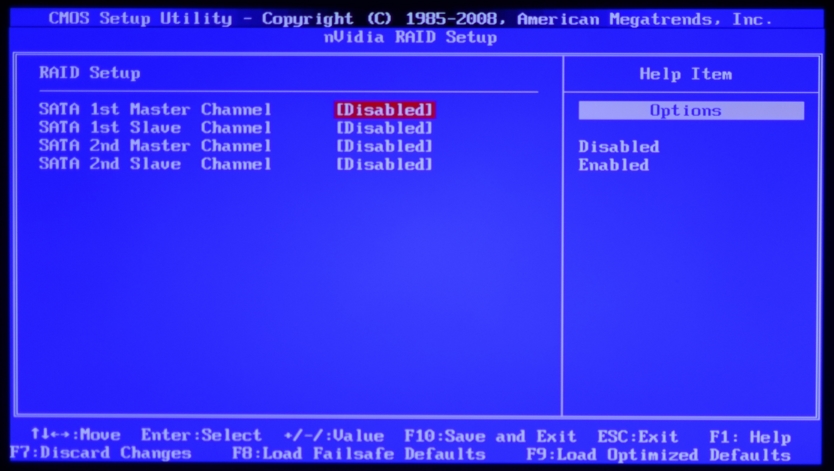 Несмотря на то, что он не имеет движущихся механических частей, это отнюдь не означает, что он не может выйти из строя. Например, может оказаться неисправным контроллер накопителя. Однако существенным недостатком твердотельных накопителей является то, что модули памяти, ответственные за хранение информации, обычно расположены на той же самой микросхеме, что и контроллер, поэтому ремонт накопителя в данном случае может столкнуться с серьезными трудностями или вообще оказаться невозможным.
Несмотря на то, что он не имеет движущихся механических частей, это отнюдь не означает, что он не может выйти из строя. Например, может оказаться неисправным контроллер накопителя. Однако существенным недостатком твердотельных накопителей является то, что модули памяти, ответственные за хранение информации, обычно расположены на той же самой микросхеме, что и контроллер, поэтому ремонт накопителя в данном случае может столкнуться с серьезными трудностями или вообще оказаться невозможным.
Стоит упомянуть и еще одну специфическую особенность, характерную лишь для твердотельных накопителей. Иногда встречается ситуация, когда SSD компьютера не является дополнительно подключаемым к разъему SATA устройством, а уже присутствует на материнской плате в качестве встроенного накопителя. В таком случае твердотельный диск может быть и не виден в БИОС, несмотря на то, что он может быть обнаружен средствами операционной системы. Поскольку подобные диски изначально предназначены для использования в качестве служебных накопителей для нужд операционной системы, то данная ситуация – когда подобный твердотельный диск не определяется BIOS, является нормальной, поскольку такой диск, по сути, является частью материнской платы.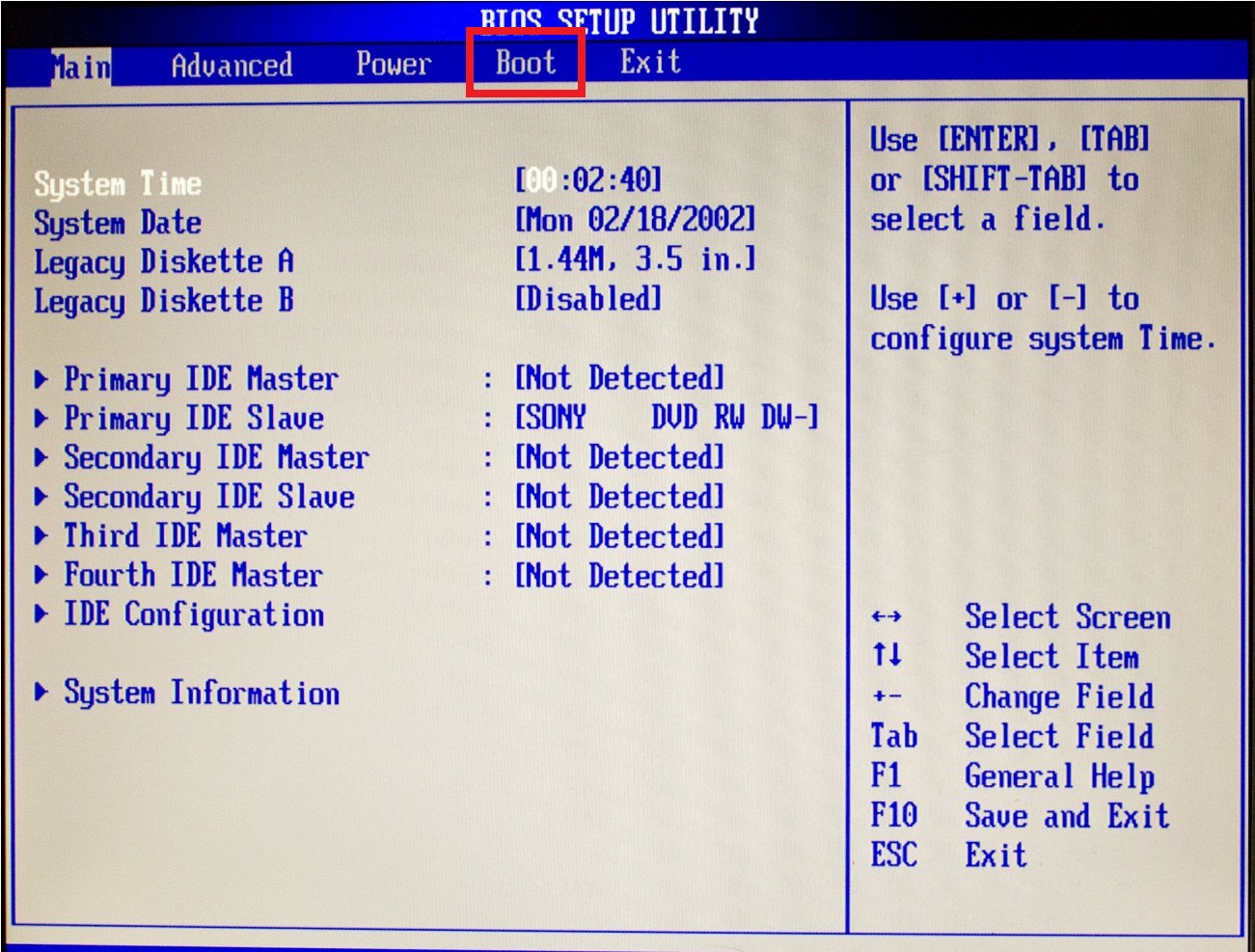
Твердотельные накопители или SSD – это перспективная разновидность устройств для хранения данных, и подобные накопители в настоящее используются в значительной части современных компьютеров. Поэтому проблемы при подключении SSD к компьютеру в данное время нельзя отнести к разряду экзотических неисправностей, с которыми у большинства пользователей практически нет шансов столкнуться.
Неспособность BIOS опознать SSD-диск может быть следствием различных проблем, как с настройками BIOS, так и с самим накопителем. Если же все попытки пользователя восстановить работоспособность накопителя собственными силами окончились неудачей, и можно с уверенностью утверждать, что неисправен сам накопитель, то единственным выходом в данном случае является его ремонт или замена.
Порекомендуйте Друзьям статью:
Запрос пользователя: SSD не обнаружен Windows или отображается как вариант загрузки в BIOS
Куплен совершенно новый совместимый SSD, но он не отображается как вариант загрузки, хотя BIOS видит его в других меню и не указан Windows как диск, с которым я могу взаимодействовать.
Windows не указывает его в списке устройств и дисков. Управление дисками не показывает SSD или какие-либо нераспределенные разделы. Перечислен как физический диск в дисковых пространствах, но не может использоваться для создания дискового пространства. Samsung Magician также вообще не обнаруживает SSD.
Использование Asrock B450M Pro4 (обновленного до последней версии BIOS), Windows 10, Samsung 970 EVO Plus NVMe M.2 и жесткого диска, на котором работает и загружается компьютер.
Источник: RedditРешение: Если вы находитесь в похожей ситуации, когда вы входите в системный BIOS, чтобы изменить последовательность загрузки, и при входе в BIOS вы понимаете, что внутренний SSD не отображается. Это может произойти по многим причинам, например, неисправный кабель для передачи данных или неисправный твердотельный накопитель.
Здесь, в этой статье, мы рассмотрим причины этой ошибки и возможные решения для ее устранения. Прежде чем двигаться дальше, давайте сначала разберемся в распространенном сценарии возникновения этой ошибки «SSD не обнаружен в BIOS».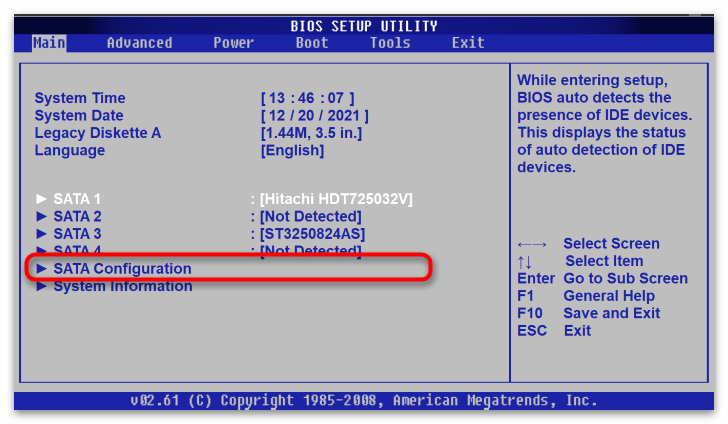
Ниже мы добавили таблицу возможных причин и решений, которые помогут вам быстро решить проблему, связанную с тем, что SSD не отображается в BIOS:0026
Ниже мы добавили 8 решений, которые помогут вам решить проблему с твердотельным накопителем, не обнаруженным в BIOS:
Если ваш жесткий диск не определяется в BIOS, возможно, диск еще не настроен. Чтобы настроить диск, выполните следующие действия.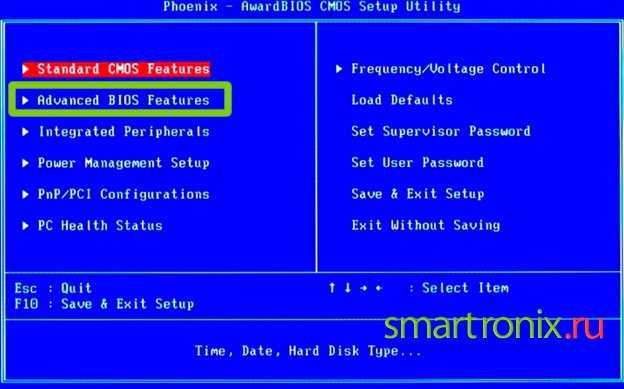
Примечание: Различные производители ПК используют разные клавиши для входа в BIOS системы. Если у вас Dell, то 9Клавиша 0003 F2 обычно используется для входа в BIOS. Найдите ключ на своем компьютере для входа в BIOS и нажмите именно этот ключ.
Если диск по-прежнему не определяется, возможно, ваши драйверы не обновлены. Чтобы обновить драйверы, перейдите к следующему шагу.
Чтобы обновить драйверы, перейдите к следующему шагу.
Если драйверы устройств в вашей системе устарели, есть вероятность, что жесткий диск не будет обнаружен. Чтобы обновить драйверы устройств, выполните следующие действия.
Это автоматически обновит драйверы устройств. Однако, если это не поможет, вы также можете попробовать , удалив драйверы . Для этого щелкните правой кнопкой мыши на жестком диске и нажмите Uninstall для удаления драйверов.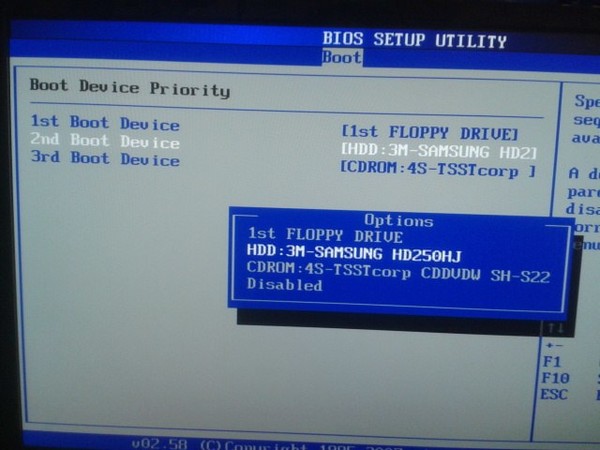 Затем перезагрузите систему, и это автоматически «переустановит» драйверы для вас. Теперь введите BIOS и проверьте, определяется ли диск. Если нет, перейдите к следующему шагу.
Затем перезагрузите систему, и это автоматически «переустановит» драйверы для вас. Теперь введите BIOS и проверьте, определяется ли диск. Если нет, перейдите к следующему шагу.
Первое, что вы должны сделать, это проверить соединения материнской платы и твердотельного накопителя на наличие согнутых или смещенных контактов. Если кабель зажат, согнут или даже согнут, это может привести к внутренней поломке. Внешне ваш кабель может выглядеть хорошо, но он будет поврежден внутри.
Если поврежден кабель SATA или другой кабель для передачи данных, вы можете заменить кабель. Вы можете обратиться к веб-сайту производителя ноутбука или твердотельного накопителя, чтобы узнать рекомендуемую длину кабелей. Seagate фактически рекомендует своим пользователям более короткие кабели длиной менее 1 метра.
Если ваш SSD не отображается в BIOS, возможно, другие устройства хранения данных, подключенные к вашему компьютеру, мешают его нормальной работе. В таких случаях вы можете попробовать отключить эти диски и посмотреть, распознается ли SSD BIOS вашего компьютера или нет.
В таких случаях вы можете попробовать отключить эти диски и посмотреть, распознается ли SSD BIOS вашего компьютера или нет.
Вы можете выполнить следующие простые шаги, чтобы выяснить, являются ли другие диски причиной того, что SSD не определяется в проблеме BIOS:
Теперь проверьте, распознается ли теперь ваш SSD BIOS. Если это так, то проблема с SSD, не отображаемая в BIOS, могла быть вызвана конфликтом с другими дисками. А если нет, то переходите к следующему способу.
Если ваш SSD не отображается в BIOS, вероятно, режим контроллера SATA установлен неправильно. Вы можете настроить режим контроллера SATA, выполнив следующие действия.
Вы можете настроить режим контроллера SATA, выполнив следующие действия.
Иногда SSD не определяется в BIOS из-за поврежденного файла или неправильной установки приложения, которое препятствует его правильной работе. В таких случаях форматирование SSD-накопителя может помочь решить проблему.
Предупреждение: Форматирование вашего SSD-накопителя приведет к удалению всех ваших данных. Поэтому обязательно сделайте резервную копию своего компьютера перед форматированием SSD.
Поэтому обязательно сделайте резервную копию своего компьютера перед форматированием SSD.
Если вы уже отформатировали свой SSD без каких-либо резервных копий, не волнуйтесь, обратитесь к этой статье, чтобы узнать, как восстановить данные с отформатированного SSD.
Если ни один из вышеперечисленных методов не работает, возможно, ваш SSD неисправен. Неисправный, поврежденный или неработающий SSD может быть вызван многими причинами, такими как температура и вентиляция диска, большое количество поврежденных секторов и т. д. В этом случае вам может потребоваться дальнейшее исследование для устранения проблемы.
В большинстве случаев одна из вышеперечисленных методологий подходит для SSD, который не обнаружен. Если ваш диск сильно поврежден или имеет плохие сектора, в некоторых случаях его форматирование может решить проблему. Недостатком форматирования является то, что все данные будут потеряны. Если у вас есть резервная копия, ну и хорошо!
Однако, если ваши данные потеряны и нет резервной копии, Remo Recover — отличный выбор для восстановления данных с отформатированного SSD. Дополнительные сведения см. в разделе Восстановление данных SSD.
Дополнительные сведения см. в разделе Восстановление данных SSD.
Для восстановления данных с необнаруженного SSD вам понадобится одно из лучших программ для восстановления SSD, такое как Remo Recover.
Remo Recover — отличное решение для восстановления данных с твердотельных накопителей. Его передовые алгоритмы сканирования и мощные функции делают его эффективным для восстановления данных с необнаруженных твердотельных накопителей.
Этот инструмент поддерживает различные типы и марки твердотельных накопителей, включая твердотельные накопители NVMe M.2, а также все основные форматы файлов, включая фотографии, видео, музыкальные файлы и документы.
Загрузите этот инструмент сейчас и выполните следующие простые шаги, чтобы начать процесс восстановления с необнаруженного SSD.
Подключите свой SSD к другому компьютеру, не беспокойтесь о том, что ваш компьютер показывает диск на экране.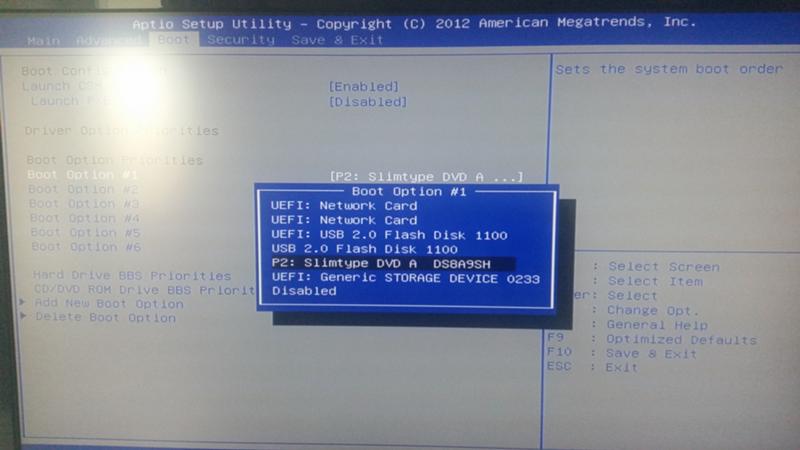 Загрузите и установите Remo Hard Drive Recovery Software на свой компьютер и выполните следующие шаги:
Загрузите и установите Remo Hard Drive Recovery Software на свой компьютер и выполните следующие шаги:
Примечание: Если вы не можете найти свой SSD-накопитель, нажмите Не можете найти диск? вариант .
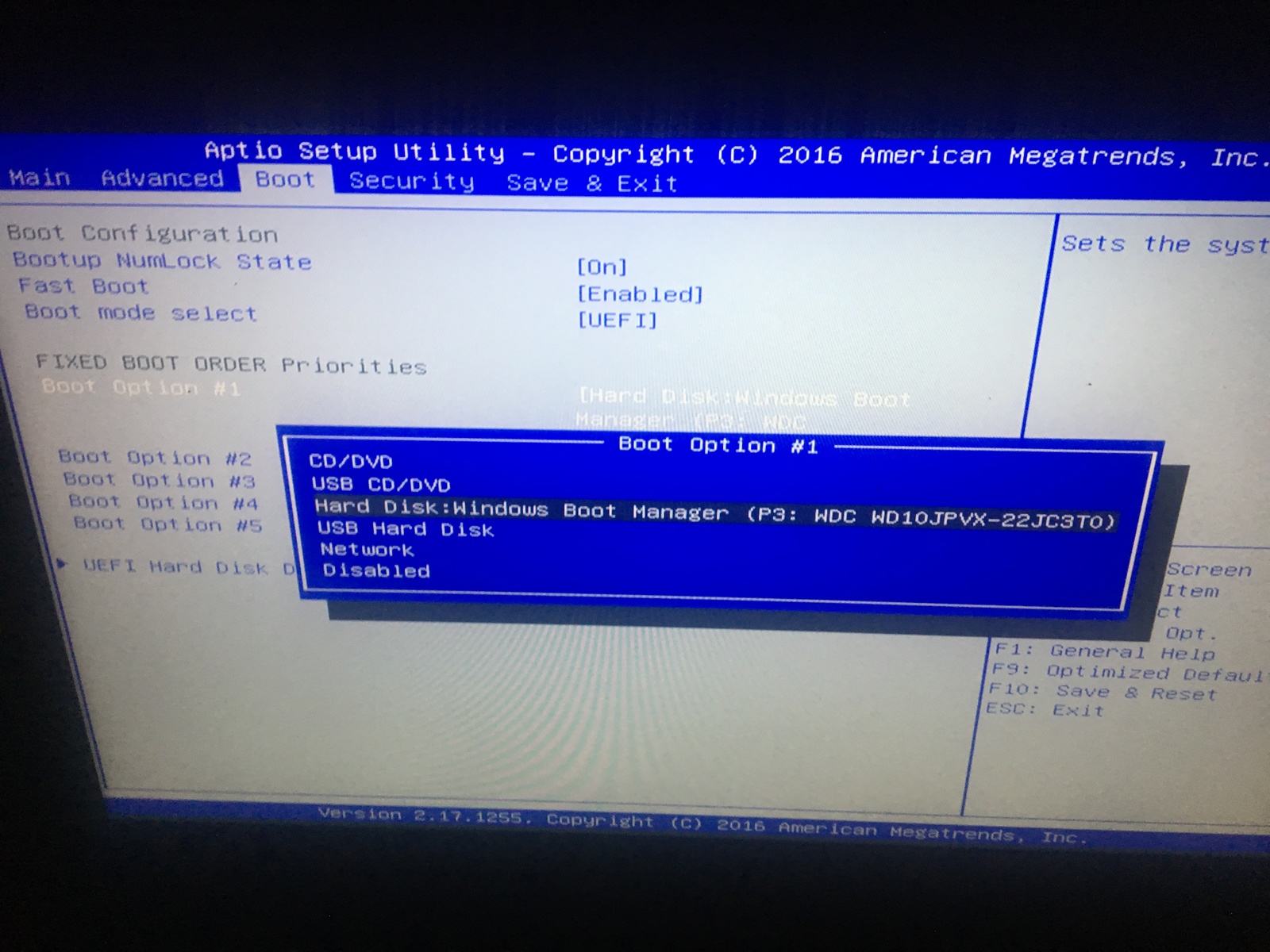
Все вышеперечисленные методы, безусловно, помогут вам исправить проблемы с SSD на вашем компьютере. Однако даже после выполнения всех вышеупомянутых методов, если вы не смогли обнаружить свой SSD в BIOS, вам, возможно, придется подумать о поиске решения в автономном режиме. Если вам удалось исправить проблему с SSD, не обнаруженную здесь, сообщите нам свои мысли ниже.
Как заставить BIOS распознавать мой жесткий диск?
BIOS должен распознавать любое устройство, подключенное к материнской плате. Однако, если это не так, попробуйте обновить прошивку устройства и изменить параметры совместимости режима загрузки. Вы можете изменить режим UEFI на режим Legacy Support, чтобы сделать жесткий диск видимым в BIOS.
Почему мой жесткий диск отображается в BIOS, а не в Windows?
Если устройство хранения не отображается в файловом браузере Windows, это, вероятно, связано с тем, что на устройстве нет таблицы разделов или назначенной файловой системы.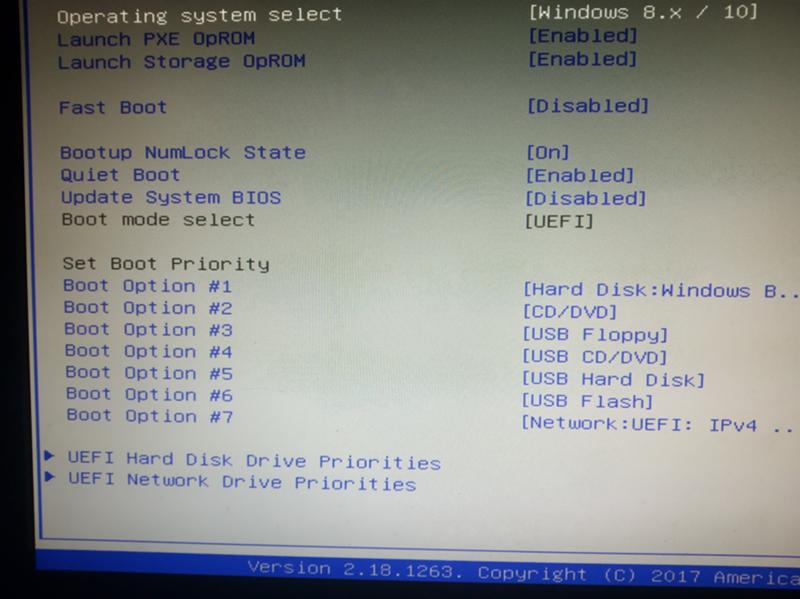 Вы можете решить эту проблему, используя инструмент «Управление дисками», чтобы назначить макет для таблицы разделов и отформатировать устройство.
Вы можете решить эту проблему, используя инструмент «Управление дисками», чтобы назначить макет для таблицы разделов и отформатировать устройство.
Как включить порты SATA в BIOS?
Чтобы включить порты SATA в BIOS, найдите параметр «НАСТРОЙКИ SATA» или «Конфигурация SATA» в разделе «Конфигурация» или «Дополнительно». Установите значение «Включено» для контроллера SATA и убедитесь, что протокол AHCI включен.
Как стереть SSD из BIOS?
Чтобы стереть SSD из BIOS, вам необходимо установить пароль и использовать параметры, доступные в разделе «Пароль жесткого диска» вашего BIOS. Это мера безопасности для предотвращения случайной потери данных.
Вы недавно установили новый диск на свой компьютер, но он не отображается в BIOS? Вы выполнили все инструкции и считаете, что установили его правильно, но, по-видимому, проблема все еще существует.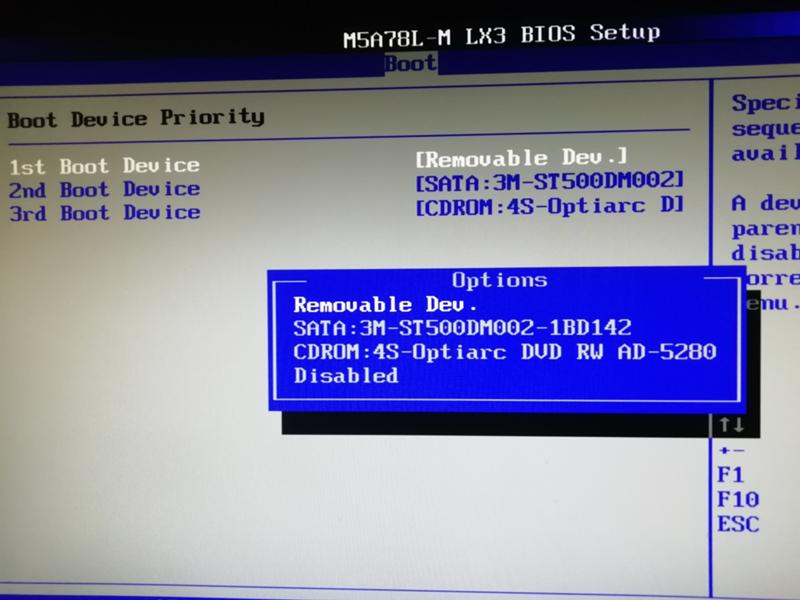 Это может быть разочаровывающим опытом.
Это может быть разочаровывающим опытом.
Если вы установили жесткий диск или твердотельный накопитель, но он не отображается в BIOS, вы не одиноки. Это может быть вызвано несколькими разными причинами. К счастью, у каждого есть решение.
В этой статье мы обсудим распространенные причины, по которым диск не отображается в BIOS, а также предложения по исправлению ситуации.
Если у вас возникли проблемы с отображением вашего диска в BIOS, есть несколько вещей, которые вы можете легко проверить, чтобы определить проблему. Сначала выяснив, что пошло не так, вы сможете распознать диск в BIOS. Здесь вы найдете наиболее распространенные причины и советы по их устранению.
Всегда полезно проверить надежность крепления всех кабелей. Иногда проблема заключается в плохом соединении кабеля. Привод не будет распознан, если кабель подключен неправильно. Вы должны предпринять несколько шагов, чтобы убедиться, что диск правильно подключен к материнской плате. Ниже перечислены действия, которые помогут определить, не являются ли причиной проблемы небезопасные кабели.
Вы должны предпринять несколько шагов, чтобы убедиться, что диск правильно подключен к материнской плате. Ниже перечислены действия, которые помогут определить, не являются ли причиной проблемы небезопасные кабели.
Если кабели повреждены или сильно изогнуты, замените их и переустановите привод. Поврежденные кабели часто являются проблемой и легко заменяются.
Часто забываемая, но необходимая часть установки нового диска — убедиться, что на материнской плате установлен самый последний драйвер. Устаревшие или несовместимые драйверы могут привести к тому, что ваш новый диск не будет отображаться в BIOS. Обновление драйверов всегда следует выполнять при установке новых компонентов. Чтобы узнать, как обновить драйверы, выполните следующие действия:
Обновление драйверов всегда следует выполнять при установке новых компонентов. Чтобы узнать, как обновить драйверы, выполните следующие действия:
Если с диском возникла проблема, вы увидите маленький желтый восклицательный знак рядом с его значком. В этом случае выполните следующие действия, чтобы попытаться устранить проблему.

После выполнения описанных выше действий перезагрузите компьютер и проверьте, отображается ли диск в BIOS.
Если ваш диск не отформатирован, BIOS не сможет его распознать. К счастью, форматирование — простая процедура. Чтобы узнать, как отформатировать диск, выполните следующие действия:
diskmgmt.msc » и нажмите клавишу ввода. 
Другой способ заставить BIOS распознать ваш диск — обновить драйвер управления памятью. Вы можете сделать это, внеся некоторые изменения в BIOS. Для этого следуйте приведенным ниже инструкциям:
Сохраните изменения и перезагрузите компьютер. Проверьте, отображается ли ваш диск в BIOS.
Запуск средства устранения неполадок оборудования и устройств может диагностировать и устранять проблемы, когда ваш диск не отображается в BIOS. Запуск этого встроенного инструмента Windows может быть всем, что нужно для решения проблемы. Это простой процесс. Чтобы попробовать использовать средство устранения неполадок, сделайте следующее:
CMD » в окне поиска и нажмите клавишу ввода.
msdt.exe -id DeviceDiagnostic » и нажмите клавишу ввода. После завершения перезагрузите компьютер и проверьте, решена ли проблема.
Иногда необходимо инициализировать только что установленный диск. Без этого диск может не отображаться в BIOS. Даже если вы уверены, что он был инициализирован, вы можете сделать это еще раз, чтобы убедиться. Для этого выполните следующие действия:
diskmgmt.msc » и нажмите клавишу ввода. 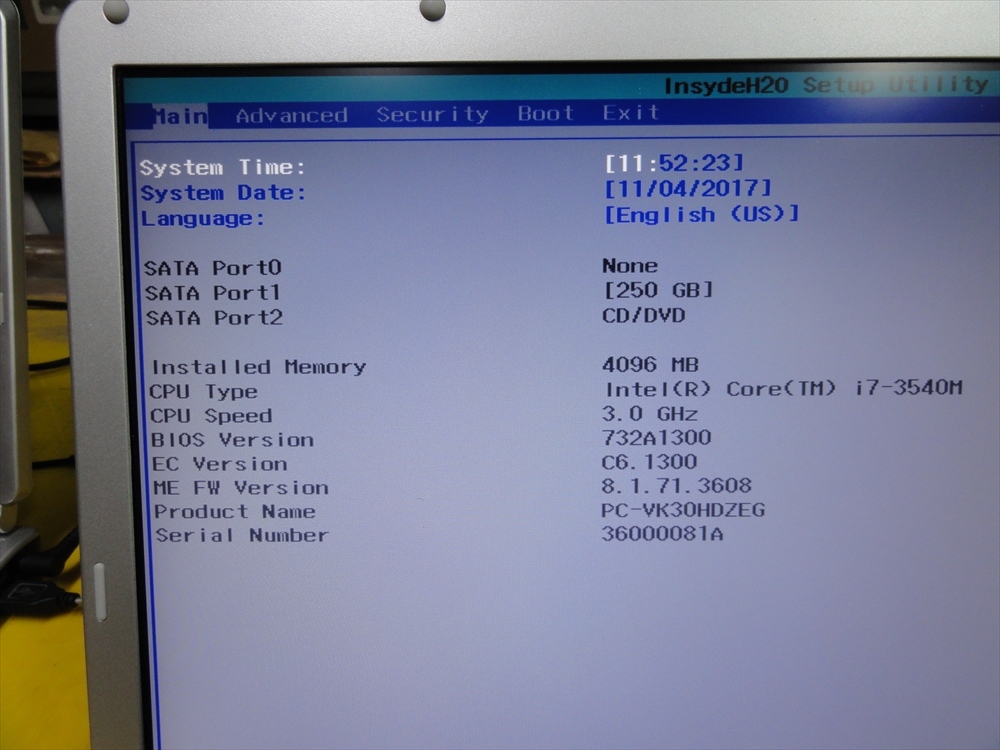
Перезагрузите компьютер. Запустите BIOS и проверьте, отображается ли теперь диск. Инициализация вашего диска может быть решением.
Еще одно предложение — назначить диску другую букву. Каждому диску назначается буква диска, чтобы компьютер мог различать их. Иногда это заставляет BIOS распознавать драйвер.
Обычно вашему основному накопителю присваивается буква C. Дополнительным дискам обычно присваиваются буквы E и F. Однако вы можете переназначить буквы. Если вы хотите попробовать этот вариант, выполните следующие действия:
Управление дисками » и нажмите клавишу ввода.  /
/ После выбора перезагрузите компьютер и проверьте, отображается ли диск в BIOS. Иногда этот процесс может заставить BIOS распознать диск.
Если ни один из вышеперечисленных методов не помог, возможно, у вас неисправный или поврежденный диск. Обратитесь к производителю для замены или возврата.
Если вы установили новый диск, но он не отображается в BIOS, это может оказаться разочарованием. Доступно несколько исправлений. Методом проб и ошибок вы сможете диагностировать проблему и заставить BIOS увидеть диск. Иногда необходимо заменить поврежденный соединительный кабель или убедиться, что диск правильно установлен на материнской плате. Обновление драйверов иногда также устраняет проблему.
Ваш жесткий диск или твердотельный накопитель не отображается в BIOS? Использовали ли вы какие-либо из предложений в этой статье, чтобы исправить ситуацию? Дайте нам знать в комментариях ниже.