
Подключение и Настройка ip камеры Hikvision
Содержание:
|
Большинство современных ip камер видеонаблюдения поддерживают два стандарта питания, а именно: Стабилизированное напряжение (12 В DC ± 10%) Можно использовать Блок питания |
|
|
Технология PoE (стандарт 802. |
|
Примечание! Источник питания в комплект поставки не входит.
О том как еще можно подать питание подробно можно прочитать в статье — Как можно подать питание на ip- камеру видеонаблюдения
Схема подключения ip камеры к Роутеру
| Схема подключения ip камеры с блоком питания | Схема подключения ip камеры с PoE инжектором |
Все устройства HIKVISION с последней прошивкой (IPC версия V5. 3.0, DVR / NVR версия V3. 3.0) больше не используют пароль по умолчанию. При использовании этих устройств в первый раз, пользователю необходимо активировать устройство путем принудительной установки пароля.
3.0, DVR / NVR версия V3. 3.0) больше не используют пароль по умолчанию. При использовании этих устройств в первый раз, пользователю необходимо активировать устройство путем принудительной установки пароля.
Это можно сделать 4-я способами:
— через утилиту SADP (в комплекте поставки)
— через Веб браузер
— через клиента iVMS-4200 (в комплекте поставки)
— активировать камеры посредством видеорегистратора
Как наиболее простой и надежный способ активации камеры, советую использовать программу SADP, скачать можно здесь.
Если вы все правильно подключили, то в программе появиться список всех устройств Hikvision
Выбрать устройство, которое нужно активировать в списке »Онлайн устройств»;
— Установить новый пароль в поле »Device Activation»;
— Подтвердить новый пароль;
— Нажать на кнопку [OK], чтобы активировать устройство.
Вместе с тем, в этой утилите можно задать/изменить подходящий для вашей сети ip адрес, шлюз, маску подсети
youtube.com/embed/LJxmNUBuDLQ?rel=0&fs=1&wmode=transparent» frameborder=»0″ allowfullscreen=»» title=»JoomlaWorks AllVideos Player»/>
Активация через Веб браузер. набираем ip адрес камеры в адресную строку Internet Explorer (адрес по умолчанию 192.168.1.64). — Установите ваш пароль в первое поле; — Подтвердите пароль во втором поле; — Нажмите [OK], чтобы активировать устройство
Активация через клиента iVMS-4200. Во вкладке «Device Management» выбираем ip камеру, которую необходимо активировать, — нажимаем Activate, в открывшемся окне задаем пароль и подтверждаем его.
Активация камеры через видеорегистратор
Существует четыре способа:
— Добавление в одно касание: В интерфейсе устройства видерегистратора, пользователи могут использовать «добавление в одно касание», чтобы добавить все камеры в локальной сети. Все добавленные камеры будут автоматически активированы с паролем как на видеорегистраторе;
— Активация в одно касание: В интерфейсе устройства видерегистратора, пользователи могут активировать все камеры в локальной сети с использованием само-определенным паролем или с присваиванием пароля от видеорегистратора.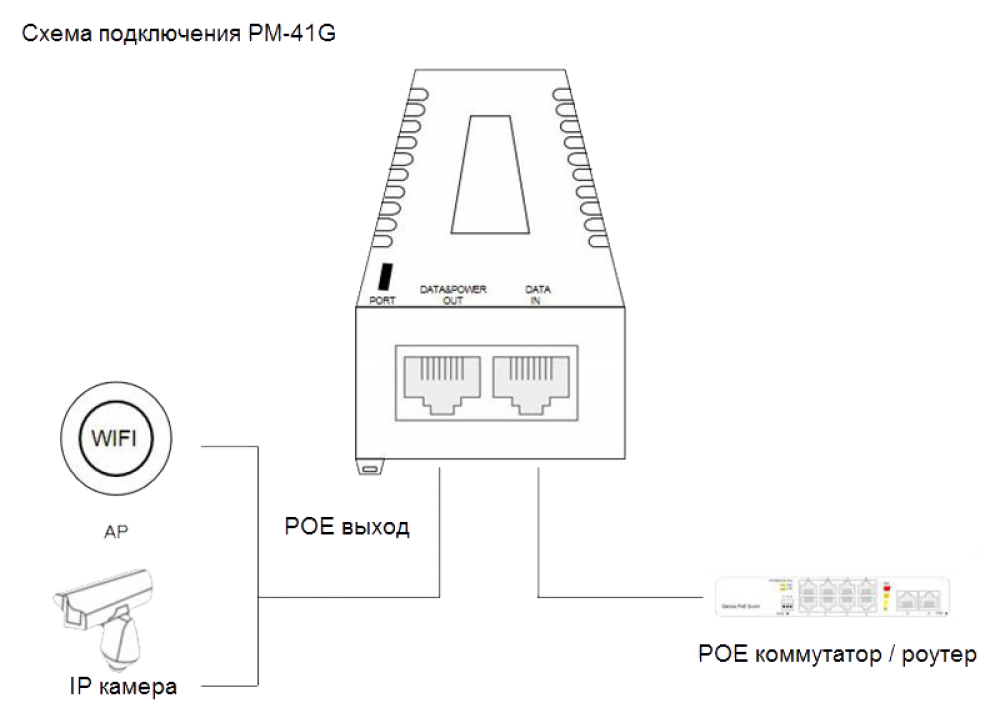
— Ручное добавление: Добавить вручную одну камеру с присваиванием пароля от видеорегистратора.
— Plug & Play: Подключить камеру к видеорегистратору через PoE интерфейс с присваиванием пароля от видеорегистратора.
На видео настройка основных параметров ip камеры Hikvision DS-2CD2043G0-I через web интерфейс браузера IE
Hik-Connect — бесплатный облачный Р2Р сервис для просмотра видеонаблюдения через интернет.
Приложение даёт возможность удаленно подключаться к вашим ip-камерам ip- домофонам и видеорегистраторам Hikvision.
В отличии от сервиса ezviz, где можно только подключаться к устройствам по средствам технологии Р2Р (когда облачный сервис связывает камеру и ваш телефон по интернету), в приложении Hik-Connect так же можно подключаться к устройству Hikvision через интернет напрямую, с помощью статического адреса, а так же есть функционал подключения к устройствам Hikvision локально (т. е. будучи в одной локальной сети с вашим роутером, например дома, где и камеры и ваш телефон подключен к одному роутеру, можно мгновенно напрямую просматривать видео с камер обращаясь к устройству по его ip адресу, при этом как во вторичном, так и в основном потоке! )
е. будучи в одной локальной сети с вашим роутером, например дома, где и камеры и ваш телефон подключен к одному роутеру, можно мгновенно напрямую просматривать видео с камер обращаясь к устройству по его ip адресу, при этом как во вторичном, так и в основном потоке! )
Таким образом, приложение Hik-connect, объединяет в себе функционал двух сервисов от Hikvision, а именно ezviz и ivms-4500
EZVIZ — бесплатный облачный Р2Р сервис для просмотра видеонаблюдения через интернет.
Облачный клиент даёт возможность удаленно подключаться к вашим камерам и видеорегистраторам Hikvision без статического ip адреса
Подробнее о том, как настроить Р2Р клиента, читайте в статье — Как настроить подключение ip камер Hikvision к EZVIZ
 Как сбросить пароль с ip камер Hikvision
Как сбросить пароль с ip камер Hikvision
Выключить питание камеры. Нажать и удерживать кнопку RESET. Подать питание на камеру. Через 20 секунд отпустить кнопку. Сброс произведен.
Или в web интерфейсе камеры в меню насройки — вкладка обслуживание — нажать по умолчанию. Камера будет сброшена до заводских настроек.
Для монтажа камер были использованы следующие материалы:
— Коробка распределительная о/п 85х85х40, 6 вых., IP44
|
|
youtube.com/embed/JJKxKiyHd_k?rel=0&fs=1&wmode=transparent» frameborder=»0″ allowfullscreen=»» title=»JoomlaWorks AllVideos Player»/> |
|
|
 Скачать програмное обеспечение и прошивки
Скачать програмное обеспечение и прошивки
скачать ПО и прошивки для устройств Hikvision можно здесь
Здесь — Готовые комплекты видеонаблюдения
|
|
Если остались вопросы, задавайте в комментариях ниже. Не забывайте указывайть модель устройства в вопросе.
Как подключить камеру видеонаблюдения Hikvision
В данной статье мы расскажем как настроить и подключить на компьютер, ноутбук и телефон свеже-купленную, новенькую камеру Hikvision.
Статью мы раздели на несколько частей:
И так Вы только что приобрели новую IP камеру Hikvision и тут же хотите созерцать её на своём компьютере и телефоне, немного терпения и всё будет.
Для начала нам нужно подключить камеру к локальной сети, обычно подключают к интернет роутеру или коммутатору.
Моя камера и подключение к роутеру выглядит вот так:
Подключена она красным патч кордом, синим приходит интернет, ну и незабываем подать питание на камеру (от блока питания или PoE).
В моём случае камера Hikvision DS-2CD1021-I подключена к блоку питания 12В 2А.
Камеру мы запитали к сети подключили, переходим к установке программного обеспечения.
Hikvision IVMS 4200 — это очень практичное и удобное программное обеспечение для просмотра и управления камерами, видеорегистратора и другими устройствами от Hikvision.
Скачиваем само приложение, устанавливаем его, и сразу же устанавливаем руссификатор.
(На момент написания статьи последняя версия — V3.2.0.10)
После запуска приложения выбираем Язык — Русский, создаём супер пользователя и придумываем надёжный пароль, который вводим дважды.
Так же можно отметить — Автоматическая авторизация
После входа попадаем на форму Установки секретных вопросов — ответов, для быстрого восстановления пароля в случае его утери.
Заполняем, нажимаем — Вход и попадаем в основное меню программы.
Первым делом нам нужно зарегистрировать аккаунт в Hikvision Cloud для возможности удалённого доступа к камерам.
Для этого нажимаем на иконку облака в верхней части экрана.
Затем — Register.
Проходим простую регистрацию:
User Name — придумываем имя пользователя
Password — придумываем пароль (не менее 8 символом, цифры, буквы и одна заглавная буква)
Confirm Password — подтверждаем пароль
Email Adress — вводим рабочий адрес электронной почты.
Нажимаем — Send Message.
В ответ на почту прейдёт код подтверждения который вводим в поле Verification Code.
Отмечаем — I have read and agree и нажимаем — Register.
После успешной регистрации вводим адрес электронной почты, пароль и нажимаем — Login.
Теперь все наши добавленные устройства будут сохраняться в облаке Hikvision Cloud.
Далее в основном окне программы переходим в — Управление устройством.
Нажимаем — Онлайн устройства.
Как видим внизу отображается список устройств Hikvision которые есть в нашей локальной сети.
В нашем случае это лишь одна камера DS-2CD1021-I со статусом Не активно.
Статус Не Активно говорит нам о том что камера сброшена на заводские настройки и требует Активации и настройки сетевых параметров.
Отмечаем нашу камеру и нажимаем — Активация.
Придумываем пароль на нашу камеру и вводим его дважды.
Так же отмечаем — Включить услугу Hik-Connect и вводим дважды тот самый пароль.
Нажимаем Да и ещё раз Да.
Как видим камера поменяла статус на — Активно
Далее нам нужно настроить сетевые настройки камеры, для этого в столбце Операция нажимаем на иконку планетки
Тут у нас два варианта:
Для быстрой настройки можно выбрать — DHCP,
В поле Пароль — вводим наш, недавно созданный пароль на камеру и нажимаем — Да
Затем нажимаем — Обновить и видим что наш IP адрес поменялся.
(Теперь можно снова зайти в сетевые настройки и снять галочку DHCP. Тем самым мы зафиксируем IP адрес и он не будет меняться после перезагрузки камеры)

Теперь нам нужно добавить нашу камеру в приложение для просмотра в реальном времени.
Есть два способа добавления камеры:
1. Cloud P2P — добавление камеры по её серийному номеру. В таком случае доступ к камере будет доступен не только в локальное сети, но с любого мест, где есть интернет. Так как связь с камерой осуществляться через облако Hikvision Cloud.
2. По IP адресу камеры — мы получаем доступ к камере напрямую, но только в локальной сети.
Для начала добавим камеру по Cloud P2P
Нажимаем — + Добавить
Выбираем — Cloud P2P
Нажимаем — Онлайн устройства
Выбираем нашу камеру.
Вводим код верификации который задавали при активации камеры.
Как видим наша камера появилась в списке добавленных устройств со статусом — В Сети.
Теперь можно перейти к просмотру видео в режиме реального времени.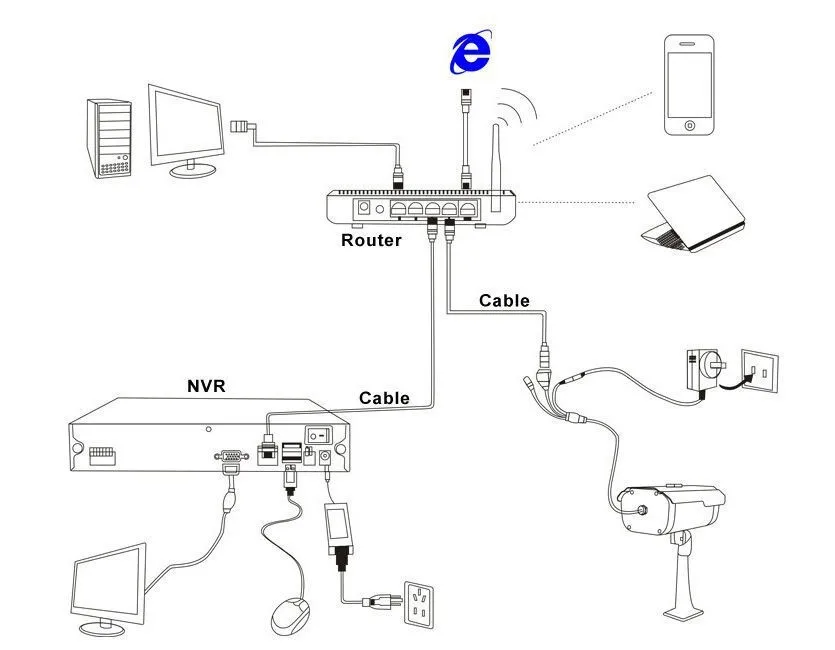
Переходим в главное меню программы — нажимаем на иконку в верхнем левом углу экрана —
Выбираем — Основной ракурс
Попадаем в режим просмотра камер.
Выбираем нашу камеру, кликаем на неё дважды (или нажимаем на — Отображение) вводим Ключ потока — пароль который мы вводили при активации камеры и нажимаем — Да
Видим картинку с камеры в режиме реального времени.
Программа имеет интуитивно понятный интерфейс с подсказками и разобраться с основными возможностями не составить особого труда.
Теперь давайте добавим нашу камеру по IP адресу. Это открыть нам возможность в большим возможностям по настройке.
Снова переходим на Управление устройствами, нажимаем сверху — Обновить.
Внизу в списке отмечаем нашу камеру и нажимаем — Добавить.
Вводим название камеры — например Камера
Пользователь — admin
Пароль на камеру — который задавали при активации
Нажимаем — Добавить
Теперь у нас в списке добавленных устройств появилась наша камера добавленная по IP адресу.
Просматривать её можно так же как и камеру добавленную по методу Cloud P2P в режиме Основного ракурса.
Помимо просмотра мы можем менять некоторые настройки камеры, которые стали доступны по IP адресу камеры.
Нажав на значок больше напротив камеры, откроется список основных возможностей.
Можно поменять Имя камеры, синхронизировать время, поменять поток, но нам больше всего интересна — Удалённая настройка — Основные настройки.
Тут нам открываются полностью все настройки камеры, которые так же доступны через веб интерфейс.
Настроек огромное количество, изменения качества видео, управление пользователями, настройка зон детектора движения и много другое.
После того как мы активировали камеру, задали сетевые настройки и связали камеру с облаком Hikvision Cloud, можно без труда настроить просмотр с мобильного телефона.
Для этого нужно скачать и установить на телефон программу Hik-Connect
После запуска программы нажимаем — Вход.
Вводим — Имя пользователя и Пароль который мы указывали при регистрации аккаунт в Hikvision Cloud и нажимаем — Вход.
Как видим наша камера уже есть в списке добавленных устройств. Нажимаем на неё для просмотра.
Теперь мы можем включить PUSH уведомления при сработке датчика движения.
Для этого нажимаем на три точки в верхнем правом углу и в меню выбираем — Настройки.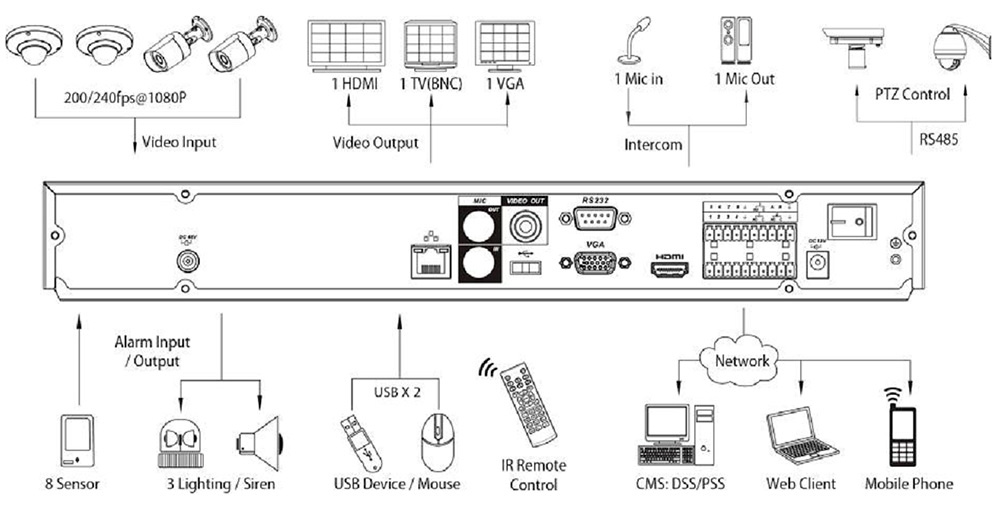
В настройках выбираем — Уведомления.
Включаем уведомления. Теперь мы будем получать Пуш уведомления о движении на мобильный телефон в фоновом режиме.
Так же все сработки датчика движения со снимками, хранятся во вкладке — Сообщение.
Надеемся данная статья была полезной. Если у Вас возникнут вопросы, пишите в чат или звоните в нашу техническую поддержку.
Активация устройства – это ввод пароля (на устройстве) в первый раз, так как все устройства изначально продаются без паролей. Пароль задает покупатель и никому его давать не должен. Когда-то давно пароли были стандартными для всех устройств, что в итоге привело ко взломам камер и распространению интернет-вирусов (придуманных, например, конкурентами), ломающих устройства.
Камера, как и регистратор, является сетевым устройством и активируется точно также. Одна из самых часто встречаемых проблем – регистратор активирован неправильно, например, раскладка клавиатуры была русская. Или клиент просто забыл пароль. В таком случае он звонит нам и просит сбросить регистратор на заводские настройки, так как сам не может. Мы объясняем, что это мы можем сделать только в том случае, если у него есть чек или гарантийный талон, что подтверждает, что регистратор не краденый.
Одна из самых часто встречаемых проблем – регистратор активирован неправильно, например, раскладка клавиатуры была русская. Или клиент просто забыл пароль. В таком случае он звонит нам и просит сбросить регистратор на заводские настройки, так как сам не может. Мы объясняем, что это мы можем сделать только в том случае, если у него есть чек или гарантийный талон, что подтверждает, что регистратор не краденый.
1. Подключаем IP-камеру
Подключение камеры через роутер.
Подключение камеры через роутер с помощью блока питания
Подключение камеры через роутер с помощью POE-инжектора
Подключение камеры напрямую к компьютеру.
Подключение камеры к компьютеру с помощью блока питания
2. Активируем IP-камеру
Для активации нужно установить программу SADP и подключить камеру к вашей локальной сети. Если после запуска программы SADP на экране появится оповещение о том, что камера в сети, значит что вы подключили камеру в локальную сеть правильно и теперь можно ее активировать.
Интерфейс программы SADP
Камера появилась в окне программы, но она неактивна – “Inactive”.
Для активации совершаем следующие действия:
1. Ставим галочку слева в строке, где высветилось название камеры. Справа появится надпись “The device is not activated”.
2. Ниже будет два поля “New Password”. В первом поле вводим пароль, состоящий не менее чем из 8 символов – латинских больших и маленькие буквы и цифр.
ВНИМАНИЕ! ПЕРЕД ВВОДОМ ПАРОЛЯ ПРОВЕРЬТЕ РАСКЛАДКУ КЛАВИАТУРЫ. ДОПУСТИМА ТОЛЬКО ЛАТИНСКАЯ РАСКЛАДКА И ВЫКЛЮЧЕННЫЙ CAPS LOCK.
Дублируем пароль во втором поле. Нажимаем “Activate”.
3. После активации статус “Inactive” сменится на “Active”. Поздравляем, активация прошла успешно!
Примечание. Подключить не активированную камеру к регистратору со встроенным POE-коммутатором – камере автоматически будет присвоен пароль, который был присвоен регистратору.
При активации камера автоматически настраивается, получает свободный IP-адрес и шлюз. Если DHCP не включен, включаем его установив галочку. Через несколько секунд в строчке появится IP-адрес.
Включить автоматическое получение IP-адреса
Вводим IP-адрес камеры (показан в поле “IP Adress”) в браузер (Internet Explorer) и заходим в саму камеру. Откроется окно, в котором нужно ввести логин в поле имени пользователя – “admin” (с маленькой буквы) – и пароль, который вы указали ранее.
Вводим пароль в первый раз
Мы в Ajax Systems ценим комплексный подход к безопасности. Поэтому добавили возможность подключать к системам Ajax камеры и видеорегистраторы, чтобы вы в любой момент могли проверить ситуацию на охраняемом объекте.
Сегодня мы запускаем интеграцию с видеооборудованием EZVIZ, Hikvision и Safire. Теперь в приложении Ajax можно в несколько касаний добавлять IP-камеры и видеорегистраторы этих брендов. Всего пара минут — и у вас полноценная система видеонаблюдения, которая поможет защитить ваше жилье и имущество.
Теперь в приложении Ajax можно в несколько касаний добавлять IP-камеры и видеорегистраторы этих брендов. Всего пара минут — и у вас полноценная система видеонаблюдения, которая поможет защитить ваше жилье и имущество.
1. Контроль охранной системы и видеокамер из одного приложения
2. Моментальная проверка обстановки в случае тревоги
3. Быстрый доступ к выбранным камерам, видеорегистраторам или видеопотокам
4. Сохранение фотодоказательств инцидента в память смартфона
К Ajax можно подключить до 10 камер и видеорегистраторов, если используется Hub, до 25 устройств — если Hub 2, до 50 устройств — если Hub Plus и до 100 устройств — если Hub 2 Plus. При этом мы не ограничиваем количество потоков от видеорегистраторов с множеством подключенных видеокамер. Все они будут отображаться в пункте добавления камер, даже если их число превышает лимиты.
В приложениях Ajax вы сможете просматривать видео камер, ставить воспроизведение на паузу и сохранять снимки потока камеры в память смартфона.
Вся персональная информация при использовании мобильного приложения Ajax надежно защищена. Пароли для доступа в облачный видеосервис EZVIZ и видеопотоки зашифрованы и не сохраняются на стороне Ajax. Поэтому просмотреть видео можете только вы и люди, которым вы открыли доступ к камерам.
Если нужно сохранить видеопоток, рекомендуем использовать фирменные приложения и сервисы EZVIZ, Hikvision и Safire. Обязательно ознакомьтесь с возможностями облачного видеосервиса, поскольку некоторые функции могут быть доступны только за дополнительную плату.
Вам понадобится учетная запись в облачном видеосервисе EZVIZ с заранее добавленными и настроенными камерами и регистраторами. Войдите в нее через мобильное приложение Ajax (Меню > Видеонаблюдение > Hikvision или Safire).
Если у вас нет учетной записи, создать и настроить ее можно также через приложение Ajax. Настройка и калибровка камер происходит с помощью программного обеспечения EZVIZ.
👉🏻 Подробное руководство по подключению камер и видеорегистраторов Hikvision / Safire
После добавления учетной записи приложение подтянет доступные видеопотоки из облака. Чтобы привязать камеру к хабу, перейдите в Устройства > Добавить камеру > Hikvision или Safire.
👉🏻 Как подключить видеорегистратор или камеры Hikvision и Safire к Ajax
👉🏻 Как подключить камеру или видеорегистратор Dahua к системе безопасности Ajax
👉🏻 Как подключить любую IP-камеру к системе безопасности Ajax
👉🏻 Как подключить видеорегистратор или камеру Uniview к Ajax
Примечание:Перед началом обновите прошивку регистратора до актуальной.
IP камеру в регистратор можно добавить четырьмя способами, в зависимости от типа и модели регистратора:
1) из онлайн списка,
2) вручную (пользовательское добавление),
3) в режиме Plug-n-play или
4) «в одно касание» (с активацией).
Внимание! – Добавление камер из онлайн списка невозможно для регистраторов, где все каналы связаны с PoE интерфейсами.
Внимание! — Режим Plug—n—play используется только для камер, подключенных к PoE портам NVR, один PoE порт — одна камера!
Примечание: Регистратор с PoE интерфейсами работает в 2х подсетях. Одна для внешнего LAN интерфейса, вторая для PoE портов. Эти подсети не должны пересекаться.
Примечание: При добавлении в режиме plug-n-play и из онлайн списка убедитесь, что пароли от учетной записи admin совпадают на регистраторе и камере.
1. Нажмите на правую кнопку мыши для входа в меню:
2. Выберите Add IP Camera для входа в меню управления камерами устройства.
Камеры онлайн со своими настройками отобразятся в нижней части списка жёлтым в меню устройства.
3. Нажмите или One—touch Adding для добавления камеры в устройство.
Примечание: Если пароль admin камеры не совпадает с паролем admin регистратора, то необходимо после добавления зайти в настройки камеры и изменить пароль. До изменения пароля на правильный камера будет помечена
При добавлении на новый NVR без PoE или DVR:
В верхней части окна будет список онлайн камер, из которого также можно выбрать нужную камеру. В нижней части можно ввести свои значения.
Вы должны ввести или подтвердить актуальные параметры подключаемой IP камеры: IP aдрес, протокол, порт, и другие необходимые настройки.
Примечание: Вы можете вместо камеры в данном случае указывать данные не только IP камеры, но и другого регистратора, каналы которого вы хотите дополнительно регистрировать на вашем текущем регистраторе.
Нажмите Add для добавления камеры.
поставьте флажки в Channel No., как показано на рисунке в соответствии с вашими потребностями и нажмите OK для окончания настроек.
При добавлении на новый NVR с PoE, на NVR без PoE или DVR с замещением ранее прописанной камеры:
Примечание: На NVR без PoE или DVR тип добавления (Adding Method) не указывается:
Примечание: Если вы добавляете камеру в ручном режиме, и камера подключена через свитч, то пароли на камере и регистраторе могут отличаться.
3. Выбираем метод добавления Plug—n—Play и жмем ОК
Внимание! Не нажимайте One touch Adding при таком подключении.
Примечание: На самом деле это делается не в одно, а в 2 касания: сначала One touch Activation, а затем One touch Adding или .
Камере будет присвоен пароль Admin такой же как и на регистраторе и установлен IP-адрес по DHCP соответствующий текущей сети.
Примечание: В локальной сети регистратора должен присутствовать DHCP сервер.
И камера подключена.
Система видеонаблюдения – это один из самых эффективных способов обеспечения безопасности на объекте любого назначения. В структуру входит множество компонентов, которые требуют профессионального монтажа, но установить простую камеру в квартире или в доме вполне можно самостоятельно. Необходимо только предварительно изучить технические особенности процесса.
Даже самые простые системы требуют разработки проекта. На чертежах и схемах определяют архитектуру видеонаблюдения, емкость структуры с возможностью масштабирования в будущем, необходимость установки конкретных моделей видеорегистраторов и других компонентов. Необходимо сразу решить, будет камера подключаться к компьютеру или нет (HDVR, NVR и т. д.).
В проекте также рассчитывают уровень освещенности на участке, требуемый угол обзора, температурный диапазон эксплуатации. Выбирают объективы для камер, вспомогательные компоненты, такие как микрофон, ИК-подсветка и другие.
Проектировщик определяет места для монтажа видеокамер, способы прокладки кабельной трассы. Провод должен проходить на расстоянии от силовых кабелей, чтобы избежать помех. В идеале трасса для передачи сигналов видеонаблюдения прокладывается параллельно электропроводке, но на расстоянии 30-40 см от нее.
Если планируется монтаж наружного видеонаблюдения, в проекте предусматривают зануление и заземление системы. Необходимо просчитать количество паечного материала, крепежа, соединительных элементов, комплектующих и т. д.
Вопрос энергоснабжения видеокамер требует детальной проработки. Необходимо подобрать кабель правильного типа и сечения. Если питание будет проходить по витой паре, учитывают соотношение диаметра, длины и волнового сопротивления токоведущей жилы, принимая запас по значению тока в 15-25 %. Это связано с тем, что производители не всегда указывают полную мощность видеокамер.
Прокладка кабельной трассы имеет множество нюансов:
Вариантов расположения множество. Схема зависит от площади, конфигурации здания, наличия ограждений, дополнительных построек, препятствий и других факторов. Приближенно можно рассмотреть размещение камер в системе видеонаблюдения загородного дома. Как правило, 4 устройства располагают на стенах здания и 1 – под крышей, таким образом, чтобы видеть крыльцо и ворота. Перед тем как закрепить оборудование, рассчитывают оптимальный угол наклона и высоту. Необходимо вывести на экран картинку и убедиться в отсутствии мертвых зон. При установке камер рекомендуется настраивать обзор таким образом, чтобы он охватывал всю площадку, с которой теоретически можно разбить объектив палкой или камнем.
Если направить устройство в сторону солнца или источника яркого света, то оно быстро выйдет из строя. При установке анализируйте движение солнца в течение дня.
Учитывайте также местоположение соединительных коробок. Они должны быть защищены от солнечного света, осадков, льда. Коробки размещают как можно выше, чтобы с земли нельзя было их достать и сломать.
Когда камеры уже закреплены на своих местах, кабельные трассы скрыто проложены по территории, приступают к настройке камер. Делать это лучше вдвоем. Один человек будет работать перед монитором, а второй – выполнять его указания по изменению угла наклона объектива. Только после этого можно капитально закрепить кронштейны.
Качественное оборудование всегда комплектуется диском с программным обеспечением и подробной инструкцией, поэтому процесс настройки сводится к подключению LAN, выходу в интернет и поиску камеры. Система выдает адреса устройства автоматически.
Затем пользователь вводит на сервере IP-адрес камеры и производит настройку в открывшемся окне программы. Подобным образом устанавливают все устройства в сети. Если оборудование поддерживает удаленный доступ, дополнительно настраивают шлюз с помощью WAN-интерфейса.
Следующий этап – создание системы управления. Можно воспользоваться стандартным ПО, если есть опыт работы с подобными программами. Новичкам бывает сложно разобраться со всеми тонкостями.
Обычно главное меню программы управления включает следующие пункты:
Хороший вариант – выбирать оборудование производителя, который предлагает приложения для работы с видеокамерами. Такие программы имеют достаточно широкий функционал и достаточно простые в настройке.
Монтаж видеонаблюдения своими силами – это выполнимая, но очень сложная задача. Главное, чтобы система справлялась со своими функциями и не стала источником постоянных проблем. Чтобы учесть все нюансы, необходимо прочесть десятки профессиональных статей и форумов, подобрать компоненты, разработать проект или хотя бы составить схему, работая в постоянном контакте с поставщиком оборудования.
Гораздо удобнее доверить монтаж камер специалистам нашей компании. Мы поможем выбрать основное и вспомогательное оборудование, кабели, комплектующие и обеспечим полную поддержку в процессе установки. Вопросы проектирования мы также берем на себя. Позвоните нам по телефону +7 (495) 191-18-62, чтобы узнать больше о наших услугах.
Интернет-сервис ZONT может обеспечить своему пользователю просмотр потокового видео с устройств видеонаблюдения — IP камер. В личном кабинете веб-сервиса и в мобильном приложении есть опция для наблюдения в режиме реального времени. Доступ реализован через вкладку «Камеры», на которой отображается изображения с камер, передающих данные по потоковому протоколу RTSP.
Подключение и настройка проходит в несколько этапов:
RTSP (real time streaming protocol) — потоковый протокол реального времени, использующийся для удалённого просмотра потока с устройства видеонаблюдения.
Как правило, эта информация указана на сайте производителя в характеристиках устройства. Если такая информация отсутствует — воспользуйтесь онлайн-сервисами. Например, http://www.ispyconnect.com/:
Чтобы вы имели возможность просмотреть видео с камеры из любой точки мира, вам необходимо иметь внешний IP-адрес. Внешний IP-адрес может быть постоянным или динамическим. Мы рекомендуем использовать постоянный IP-адрес, так как при смене динамического IP-адреса меняется RTSP-ссылка камеры. Из-за этого видео с камеры будет недоступно для просмотра до генерации новой RTSP-ссылки. Информацию о внешнем IP-адресе вам предоставит интернет-провайдер.
Если вы хотите, чтобы видео было доступно для просмотра только в локальной сети — используйте внутренний статический IP-адрес.
Если ваш интернет-провайдер не предоставляет внешний статический IP-адрес или вас не устраивают его условия — воспользуйтесь DDNS сервисами. Они позволяют просматривать поток камер из любой точки мира, даже если у вас нет внешнего статического IP-адреса.
Чтобы видео с камер было доступно для просмотра, необходимо перенаправить внешний сетевой порт на внутренний порт вашей камеры. Функция UPnP существенно упрощает этот процесс.
UPnP — функция автоматической настройки сетевого оборудования для упрощения управления устройствами.
После включения функции UPnP порты будут перенаправлены автоматически. Если функция не поддерживается IP-камерой, роутером или что-то пошло не так с автоматической настройкой, порты можно перенаправить вручную.
Хотя процесс настройки схож во многих роутерах, названия параметров и настроек у разных производителей могут отличаться. Прежде чем приступать к настройке, ознакомьтесь с инструкциями к оборудованию. В статье камера будет подключаться к роутеру TP-Link (модель: TL-WR842N, версия прошивки: 150921).
Если вы подключаете IP-камеру внутри корпоративной сети — обратитесь к вашему системному администратору. Он поможет с настройкой.
В примере мы разберём первый способ.
Прежде чем приступить к резервированию IP-адреса, включите DHCP в настройках вашей IP-камеры. Процедура описана в инструкции производителя.
1. Подключите к камере кабель питания и сетевой кабель роутера.
2. Напишите в адресной строке браузера IP-адрес вашего роутера, чтобы перейти в его настройки.
IP-адрес роутера может зависеть как от настроек сети, так и от модели сетевого оборудования. Как правило, IP-адрес указан в документации вашего роутера (чаще всего это 192.168.0.1 или 192.168.1.1). Узнать его можно и с компьютера или ноутбука, подключенного к вашей сети.
При входе в настройки роутер запросит логин и пароль. Они указываются в инструкции, на коробке или корпусе устройства.
3. Перейдите в настройки DHCP. Если DHCP выключен — включите функцию и перезагрузите роутер.
4. Перейдите в DHCP Client List. Вы увидите список подключенных к роутеру устройств. В нем необходимо определить вашу камеру и скопировать её MAC-адрес.
В большинстве случаев камера подписана Unknown или имеет название модели или марки производителя.
5. Перейдите в меню Address Reservation и нажмите Add New. Вставьте МАС-адрес камеры и задайте ей IP-адрес. Чтобы избежать конфликтов IP-адресов мы рекомендуем зарезервировать за камерой тот IP-адрес, который был выдан ей роутером автоматически. Учитывайте, что при подключении нескольких камер необходимо резервировать IP-адрес для каждой из них.
Резервирование IP-адреса необходимо, чтобы IP-адрес камеры не менялся после её переподключения или перезагрузки роутера.
6. Перезагрузите или переподключите к роутеру IP-камеру. Теперь она имеет статический IP-адрес внутри вашей сети.
Если у вашего оборудования есть функция UPnP — включите её в настройках IP-камеры и роутера. После этого порты будут перенаправлены автоматически.
Как включить функцию UPnP на роутере TP-link
1. В настройках роутера перейдите в раздел Forwarding. Выберите Port Triggering и нажмите Add New.
2. Укажите сетевые порты: внутренний (который используется камерой внутри сети, значение указано в инструкции производителя) и внешний (который будет доступен из внешнего мира).
Не рекомендуется использовать такие сетевые порты: 20, 21, 22, 53, 80, 110, 138, 139, 443, 3306, 3128, 3389, 5900, так как они чаще всего используются различными служебными сервисами.
Учитывайте, что внешний порт должен быть доступным (открытым в настройках роутера и не занятым каким-либо сервисом). Проверить это можно при помощи онлайн-сервисов, например: 2ip.ru. Если у вас возникли проблемы с определением открытого порта — обратитесь к вашему интернет-провайдеру.
По умолчанию IP-камеры используют 554 порт, но номер порта может отличаться у разных производителей. Точное значение можно узнать в инструкции устройства.
3. Сохраните настройки и перезагрузите роутер. Порты перенаправлены.
При подключении нескольких IP-камер для каждой из них необходимо выделить и настроить свои сетевые порты.
IP-камеры Hikvision очень популярны в индустрии видеонаблюдения. Возможно, у вас уже есть система или камеры Hikvision. Одна из постоянных жалоб, которые мы слышим об оборудовании Hikvision, заключается в том, что его сложно использовать. Для вашего повседневного домашнего потребителя сложное оборудование может занять много времени и просто не стоит того. Даже установщикам сложно заставить системы Hikvision работать именно так, как они хотят.Хорошая новость заключается в том, что камеры Hikvision могут подключаться к видеорегистратору Avalonix и записывать на него.
Некоторые известные OEM-бренды Hikvision включают: LaView, LTS и другие. OEM означает, что камеры и сетевой видеорегистратор переименованы и продаются под другим брендом. Однако это не означает, что OEM-системы проще в использовании. Если вы недовольны своим Hikvision NVR, но хотите сохранить свои камеры и ищете профессиональную и простую в использовании систему, то вы нашли нужное место.
Вам необходимо настроить IP-камеру для добавления через протокол ONVIF.Вам потребуется доступ к веб-интерфейсу камеры. Это может варьироваться в зависимости от версии прошивки на ваших камерах, но процесс должен быть относительно одинаковым. Если параметры выглядят иначе, попробуйте найти похожие настройки.
Используя пакетную конфигурацию Hikvision или инструмент SADP, вам нужно будет изменить IP-адрес на вашей IP-камере. Вам нужно будет установить IP-адрес в той же сети, что и ваш маршрутизатор, чтобы вы могли получить доступ к веб-интерфейсу камеры с вашего компьютера.Помните, что каждой камере нужен уникальный IP-адрес в одной сети.
Если вы не знаете, как изменить IP-адрес, или вам нужно загрузить программные инструменты для своих камер, мы рекомендуем связаться с Hikvision или OEM-поставщиком камеры, у которого вы приобрели камеру.
После того, как вы получите доступ к веб-интерфейсу камеры, вам потребуется включить протокол ONVIF внутри камеры. ONVIF позволяет нашим сетевым видеорегистраторам добавлять камеры Hikvision, подключаться к ним и начинать запись видео.
Параметр ONVIF обычно находится на странице конфигурации в подразделе Сеть и, наконец, в расширенных настройках (элементы 1 и 2 на изображении выше)
На странице дополнительных настроек будет несколько вкладок. Настройки ONVIF находятся на вкладке «Протокол интеграции» (пункт 3 на изображении выше).
Установите флажок «Включить ONVIF» (пункт 4 на изображении выше).
Также необходимо создать пользователя ONVIF. Чтобы создать пользователя ONVIF, просто нажмите кнопку «Добавить» (элемент 5 на изображении выше).Создайте имя пользователя и пароль, которые вы запомните. Это имя пользователя и пароль, которые вам нужно будет ввести для подключения к камере с сетевого видеорегистратора. Для лучшей совместимости мы рекомендуем сделать пользователя ONVIF на уровне администратора.
Нажмите «Сохранить» в нижней части параметров, чтобы сохранить изменения.
После того, как ваши камеры настроены на использование пользователя ONVIF и включен протокол ONVIF, вы можете перейти к добавлению их в Avalonix NVR.В нашем руководстве мы рассмотрим использование веб-интерфейса для добавления камеры вручную. Однако вы также можете вручную добавить эти камеры перед сетевым видеорегистратором, используя экран регистрации камеры.
Вам потребуется доступ к веб-интерфейсу сетевого видеорегистратора. Вам нужно будет ввести IP-адрес, установленный на вашем сетевом видеорегистраторе, в адресной строке веб-браузера, такого как Edge или Chrome. Наши сетевые видеорегистраторы поставляются с IP-адресом по умолчанию — 192.168.1.108.
Вам необходимо будет войти в систему с именем пользователя и паролем, которые установлены на вашем сетевом видеорегистраторе.Если вы не меняли имя пользователя и пароль по умолчанию, вы можете найти этикетку с паролем, расположенную в верхней части видеорегистратора Avalonix.
При первом входе в сетевой видеорегистратор вы увидите множество опций. Вам нужно будет перейти к экрану регистрации камеры. На нашем сетевом видеорегистраторе это можно сделать, нажав «Управление» в левом верхнем углу и выбрав верхнюю опцию «Камера».
После того, как вы перейдете на экран регистрации камеры, вы увидите связанные устройства.Если к вашему сетевому видеорегистратору не добавлены или не подключены камеры, вы увидите пустой экран, как в нашем примере.
Чтобы добавить камеру ONVIF, нажмите кнопку «Добавить вручную», чтобы открыть меню «Добавить вручную».
Наконец, вы готовы вручную добавить информацию для своих камер Hikvision. Вам нужно будет создать ручной ввод для каждой камеры, которую вы хотите добавить к сетевому видеорегистратору.
При добавлении камер сначала необходимо изменить производителя с частного на ONVIF.Это укажет NVR на необходимость проверки IP-адреса устройства ONVIF.
Затем вам нужно будет ввести IP-адрес, который вы установили на камере ранее. Это нужно будет повторить для каждой камеры, которую вы настроили в сети.
Чтобы завершить ввод вручную, введите имя пользователя и пароль для пользователя ONVIF, созданного вами на камере. Щелкните ОК, чтобы сохранить запись.
Если вы ввели все правильно и камера была правильно настроена, вы должны получить зеленый статус, а запись устройства может содержать номер модели Hikvision или имя камеры.Вы должны подождать минуту или две, прежде чем он завершит подключение.
Обратите внимание, что не все камеры Hikvision могут подключаться к видеорегистратору Avalonix по протоколу ONVIF, поэтому ваш пробег может отличаться.
Мэтт Росси — менеджер технической поддержки в CCTV Camera World, ведущем дистрибьюторе камер видеонаблюдения, расположенном в Буффало, штат Нью-Йорк. Он является специалистом по технической поддержке всего, что связано с видеонаблюдением.Связаться с Мэттом через: Facebook
Источник статьи: Как использовать приложение Hik-Connect на мобильном телефоне
Если вы используете системы видеонаблюдения Hikvision, такие как IP-камера, NVR, камеры Turbo HD и т. Д., Вы используете приложение Hikvision iVMS-4500 или Hik-Connect на своем мобильном телефоне.
Это руководство посвящено тому, чтобы научить вас использовать устройства Hikvision в мобильном приложении Hik-Connect на iPhone и мобильных телефонах Android. Мы используем iPhone в качестве иллюстрации, шаги аналогичны для телефонов Android.
Если вы хотите узнать, как получить доступ к Hikvion DVR / NVR / IP-камере с ПК, см. Как использовать Hikvision iVMS-4200 на ПК
Если вы хотите использовать Hikvision iVMS-4500 на iPhone и телефонах Android, это пошаговое руководство: Как использовать iVMS-4500 на iOS и Android
Если вы используете системы видеонаблюдения Dahua, вам будет полезно следующее: Как использовать Dahua iDMSS на iPhone и Dahua gDMSS на телефоне Android
Приложение Hik-connect от Hikvision, которое разработано для подключения IP-камер Hikvision, сетевых видеорегистраторов, цифровых видеорегистраторов с турбонаддувом и т. Д. К вашим мобильным телефонам iOS и Android.Это позволяет пользователям удаленно просматривать и воспроизводить устройства Hikvision в реальном времени. Кроме того, с последним обновлением вы можете выбрать либо P2P Hikvision, либо IP / домен для подключения устройств Hikvision в приложении Hik-Connect. Мгновенное push-уведомление для обнаружения движения также доступно в приложении Hik-connect.
1. Загрузите приложение «Hik-Connect» из магазина приложений iOS или Google Play
Как использовать Hik-Connect на мобильных устройствах (iOS и Android)2.Откройте приложение. Выберите страну проживания
Hik-Connect Hik-Connect3. Теперь у вас есть два варианта: либо войти в свою учетную запись Hik-Connect, либо напрямую добавить свое устройство в приложение Hik-Connect. Если вы не знаете, что делать, обратитесь к своему поставщику. Если вы хотите узнать, как включить службу Hik-Connect на своем DVR, NVR и IP-камерах Hikvision, обратитесь к Шагу 2 раздела Как использовать Hik-Connect в Hikvision iVMS-4500
.4А.Если вы используете сервис Hik-Connect, пожалуйста, «Войти» , как указано в приложении. Вы сможете получить доступ к устройствам Hikvision после входа в систему.
Как использовать Hik-Connect на мобильных устройствах (iOS и Android)4B. Если вы используете службу доменного имени, щелкните значок «+» в правом верхнем углу. Далее следует «Добавление вручную» . Следующее руководство будет в основном основано на использовании службы доменных имен
. Как использовать Hik-Connect на мобильных устройствах (iOS и Android) Как использовать Hik-Connect на мобильных устройствах (iOS и Android)5.Выберите «IP / домен» . Введите данные, предоставленные вашим поставщиком. После того, как все данные были введены, щелкните в правом верхнем углу значка «Сохранить» . Как только вы увидите сообщение «Камера нет изменений» на правильном количестве установленных вами камер, это означает, что подключение выполнено успешно. Нажмите «Начать просмотр в реальном времени» внизу.
Как использовать Hik-Connect на мобильных устройствах (iOS и Android) Как использовать Hik-Connect на мобильных устройствах (iOS и Android)6.Вы можете щелкнуть значок номера «1», «4», «9», «12», «16» , чтобы изменить количество одновременных просмотров в реальном времени.
Как использовать Hik-Connect на мобильном устройстве (iOS и Android)7. Вы можете щелкнуть значок «SD» , чтобы переключаться между четким и быстрым просмотром.
Как использовать Hik-Connect на мобильном устройстве (iOS и Android)8. Чтобы просмотреть записанное видео, щелкните значок в верхнем левом углу, как показано ниже.
9.Выберите дату воспроизведения , время воспроизведения и камеру, которую вы хотите просмотреть записи воспроизведения. Нажмите «Начать воспроизведение» после этого.
Как использовать Hik-Connect на мобильных устройствах (iOS и Android) Как использовать Hik-Connect на мобильных устройствах (iOS и Android)Приложение Hik-Connect интуитивно понятное, легкое и простое в использовании. Вы можете поиграть с приложением, то, что вы делаете в приложении Hik-Connect, не повлияет на установленную вами камеру видеонаблюдения Hikvision.Если у вас по-прежнему возникают какие-либо проблемы с Hik-Connect и ваши камеры видеонаблюдения Hikvision были установлены у нас, свяжитесь с нами для получения поддержки.
Предоставлено камерой видеонаблюдения, камерой видеонаблюдения в Сингапуре и сейфом в Сингапуре
iVMS-4500 доступно на устройствах Android и iOS для универсального управления видео OEM-видеорегистраторами Hikvision, сетевыми видеорегистраторами, IP-камерами, кодировщиками, декодерами и другими продуктами Hikvision.Это руководство поможет вам загрузить, установить и настроить iVMS-4500 на вашем устройстве Android или Apple iOS.
ПриложениеiVMS-4500 обеспечивает несколько функций удаленной системы, включая просмотр с камеры в реальном времени, поиск событий по дате / времени и воспроизведение записанного видео, захват и сохранение изображений / видео в реальном времени, управление камерой PTZ, управление выходом сигнала тревоги и настройку устройств подключен через Wi-Fi или сотовое соединение для передачи данных 3G / 4G LTE. Поддерживает соединения Hik-Connect, IP-адреса и динамического DNS-имени домена.
При правильной настройке с помощью CLEAR IT SECURITY его можно использовать для решения задач удаленного мониторинга. Благодаря простым в использовании операциям и интуитивно понятному интерфейсу это программное обеспечение может использоваться в проектах видеонаблюдения различного масштаба и потребностей.
Обратите внимание: для соединений с IP-адресом и динамическим DNS-именем домена требуется IP-адрес с маршрутизацией в Интернете и переадресация портов, настроенная для перенаправления портов 80, 8000 и 554 на внутренний IP-адрес вашего цифрового видеорегистратора / сетевого видеорегистратора / камеры.Кроме того, IP-адрес должен быть назначен в маршрутизаторе или установлен на статический IP-адрес на интерфейсе DVR / NVR / камеры, чтобы предотвратить изменение внутреннего IP-адреса. Кроме того, изменение маршрутизатора или восстановление заводских настроек по умолчанию потребует повторной настройки всех параметров, настроенных на маршрутизаторе. Hik-Connect — это облачная служба P2P, которая не требует открытия портов и будет работать с конфигурациями Интернета с двойным NAT, такими как сотовые сети.
В зависимости от вашего устройства следуйте инструкциям ниже, чтобы загрузить и установить приложение.
Приложение для Android Hikvision iVMS-4500 в Play Маркете
Откройте Play Store на своем телефоне или планшете и найдите: iVMS-4500 и нажмите УСТАНОВИТЬ, когда найдете приложение от HIKVISION HQ.
Кроме того, вы можете использовать следующую ссылку для удаленной установки приложения с помощью своей учетной записи Google:
https://play.google.com/store/apps/details?id=com.mcu.iVMS&hl=en_US
Обратите внимание: В зависимости от скорости вашего интернета загрузка и установка на ваше устройство может занять несколько минут.
Совместимость: Требуется ОС Android версии 4.0 или выше. Поддерживает большинство телефонов и планшетов под управлением ОС Android.
Откройте App Store на своем iPhone или iPad и выполните поиск: iVMS-4500 lite и нажмите «ПОЛУЧИТЬ», когда найдете приложение от Hikvision Digital Technology Co., Ltd.
Кроме того, вы можете использовать следующую ссылку для удаленной установки приложения, используя свой Apple ID:
https: // itunes.apple.com/sg/app/ivms-4500-lite/id441697527?mt=8
Обратите внимание: В зависимости от скорости вашего интернета загрузка и установка на ваше устройство может занять несколько минут.
Совместимость: Требуется iOS 8.0 или новее. Совместимо с iPhone, iPad и iPod touch.
Нужна помощь в установке приложений Apple? Нажмите здесь или, если вы забыли пароль, нажмите здесь
После загрузки и установки iVMS-4500 найдите приложение на своем устройстве и откройте его.
При открытии приложения вам потребуется выбрать регион, в котором оно используется.
Нажмите Select Region (значок карандаша)
Выберите America , затем прокрутите вверх или вниз, пока не увидите USA
.Выберите USA — если вы случайно выбрали неправильный, его можно изменить позже в главном меню, выбрав «Конфигурация»> «Регион».
В зависимости от способа подключения, установленного и предоставленного CLEAR IT SECURITY, следуйте приведенным ниже инструкциям.
Нажмите на 3 горизонтальные линии (кнопка меню) в верхнем левом углу приложения.
Когда появится меню (см. Пример справа), нажмите Hik-Connect или Not Logged in в верхней части экрана, показанного в примере справа.
Вы попадете на другой экран с надписью «Сначала войдите». Нажмите на Login (кнопка).
Если у вас еще нет учетной записи, нажмите «Зарегистрировать HIK-Connect», чтобы создать учетную запись, или «Забыли пароль», если ваш пароль необходимо сбросить.
Если у вас уже есть учетная запись, просто введите данные для входа и нажмите Авторизованный вход с помощью HIK-Connect (синяя кнопка)
После успешного входа в систему появится экран Hik-Connect. Здесь будут перечислены все ранее зарегистрированные системы. Если ваша система уже указана в списке, просто щелкните имя системы, к которой вы хотите подключиться. Вы можете начать просмотр в реальном времени, нажав кнопку Live View в нижней части экрана.
Чтобы добавить систему в свою учетную запись Hik-Connect, щелкните значок + (плюс) в верхней правой части экрана приложения.Теперь отсканируйте QR-код или коснитесь значка карандаша в правом верхнем углу, чтобы вручную ввести 9-значный серийный номер, показанный на экранах системной информации DVR / NVR или предоставленный CITS. Подтвердите также 6-значный проверочный код, чтобы завершить настройку.
Нажмите на 3 горизонтальные линии (кнопка меню) в верхнем левом углу приложения и выберите «Устройства». Чтобы начать добавление устройства, коснитесь + (значок подключения) в правом верхнем углу и коснитесь «Добавление устройства вручную», как показано ниже.Как только ваше устройство будет добавлено, оно будет указано здесь.
На экране «Новое устройство» введите информацию, предоставленную CITS, или соответствующие значения для вашей системы.
Псевдоним: введите имя, которое вы хотите назвать своей системой.
Режим регистрации: Выбор IP / домена
Адрес: введите свой общедоступный IP-адрес или имя динамического DNS (DDNS)
Порт: 8000 (если не изменено)
Имя пользователя: введите предоставленное CITS имя пользователя
Пароль: введите свой пароль CITS
Оставьте номер камеры как есть.Чтобы сохранить, коснитесь значка сохранения в правом верхнем углу экрана.
Если все правильно, теперь у вас должна быть возможность просматривать камеры в реальном времени и удаленно воспроизводить видео в приложении iVMS-4500.
Hikvision — крупнейший в мире дистрибьютор систем безопасности. В результате у него также есть самые многочисленные OEM-партнеры, перечисленные IPVM.
Однако подключить IP-камеру к Hikvision NVR не всегда просто.
Эта статья попытается охватить пошаговую инструкцию по добавлению сторонней IP-камеры к Hikvision NVR. Если у вас есть камера Hikvision и видеорегистратор Hikvision, вам следует напрямую обратиться в службу поддержки Hikvision.
Итак, мы будем анализировать это по разным сценариям. И, пожалуйста, просмотрите каждый вопрос один за другим для вашей настройки.
Сценарий A: №
Если 1) вы не хотите включать камеру с помощью сетевого видеорегистратора Hikvision PoE, 2) ваш сетевой видеорегистратор не может обеспечить достаточную мощность для камеры или 3) если вы используете сетевой видеорегистратор без PoE, тогда вы будете включать свой IP-адрес. камеру с помощью адаптера DC12V или переключателя / инжектора PoE.
И тогда сетевой видеорегистратор и камера должны быть подключены к одной сети. Сетевой видеорегистратор имеет порт каскадирования LAN, который можно подключить к коммутатору или маршрутизатору.
Ниже представлена простая схема подключения.
Или, если вы предпочитаете использовать адаптер DC12V, вы можете подключить их следующим образом. Отдельно следует отметить, что всегда рекомендуется использовать отдельный коммутатор без PoE только для устройств наблюдения.
Обратите внимание, даже если у вас есть сетевой видеорегистратор с поддержкой PoE, вы все равно можете подключить свою IP-камеру к видеорегистратору Hikvision, используя приведенную выше схему, через порт LAN сетевого видеорегистратора.
Сценарий B: Да.
Когда вы говорите «да», мы предполагаем, что вы хотите подключить IP-камеру напрямую к встроенному переключателю PoE, расположенному на задней панели Hikvision NVR.
Тогда давайте сначала проверим две вещи:
1). Является ли ваша IP-камера поворотной камерой?
Если да, то убедитесь, что этот сетевой видеорегистратор Hikvision POE также поддерживает протокол 802.3at? Это можно найти в спецификации вашего сетевого видеорегистратора, опубликованной Hikvision.
802.3at — это протокол, используемый камерами PTZ.
802.3af — это протокол, используемый фиксированными пулевыми / купольными камерами.
2). Достаточно ли у вашего видеорегистратора бюджета для этой камеры?
Пожалуйста, найдите время, чтобы проверить спецификацию PoE NVR и увидеть его общий бюджет (мощность).
Обратите внимание, что фиксированная камера требует 15 Вт, а PTZ-камера — 25 Вт.
Например, Hikvision DS 7608NI-I2 / 8P имеет бюджет 120 Вт и 8 портов PoE.Если он уже подключен к 7 пулевым камерам, в сумме получается 15 Вт x7 = 105 Вт. Таким образом, оставшегося порта хватит только на 1 пулевую камеру. К 8-му порту нельзя добавить дополнительную поворотную камеру.
Обратите внимание, даже если ваш сетевой видеорегистратор POE не может обеспечить достаточную мощность для IP-камеры, вы все равно можете подключить IP-камеру в приложении «Non-PoE NVR», как показано на схемах из Сценария A выше.
Для сторонней IP-камеры вам, скорее всего, придется добавить камеру к сетевому видеорегистратору с использованием протокола ONVIF.Большинство современных IP-камер уже совместимы по ONVIF с NVR, поддерживаемым ONVIF (за исключением некоторых детских Wi-Fi-камер и некоторых Wi-Fi камер для дверных звонков).
Вы должны знать порт ONVIF вашей IP-камеры, значение которого по умолчанию обычно является стандартным для каждого производителя.
Например, порт ONVIF по умолчанию для Sunba — 8899.
Совет. Порт ONVIF по умолчанию для многих других производителей такой же, как порт HTTP, который равен 80. После изменения порта HTTP камеры порт ONVIF изменяется соответственно.
Следовательно, вам следует проконсультироваться с производителем IP-камеры, если вы не уверены, поскольку это критическое значение, которое вам нужно будет ввести позже в разделе управления камерой сетевого видеорегистратора.
Обычно порт ONVIF IP-камеры находится в разделе сети на странице конфигурации пользовательского интерфейса камеры.
После того, как вы выясните порт ONVIF своей IP-камеры, а также как правильно включить камеру и подключить ее к сетевому видеорегистратору, последний шаг, который вы должны сделать перед переходом на страницу управления камерой Hikvision NVR, — это настроить IP-адрес камеры. камеру, чтобы убедиться, что она находится в той же подсети, что и сетевой видеорегистратор.
Например, если IP-адрес маршрутизатора 192.168.1.1, а IP-адрес сетевого видеорегистратора 192.168.1.8, вы должны изменить IP-адрес камеры на 192.168.1.XXX, чтобы все 3 оборудования находились в одной сети.
В некоторых случаях, если вы только что купили новый сетевой видеорегистратор, вам может потребоваться изменить IP-адрес сетевого видеорегистратора, чтобы он соответствовал двум другим устройствам.
Если вы подключаетесь напрямую к встроенному коммутатору PoE сетевого видеорегистратора (в Раздел 1. Сценарий B ), имейте в виду, что Hikvision имеет отдельную сетевую карту (NIC), предназначенную для встроенного коммутатора POE .Значение по умолчанию для этой отдельной сетевой карты обычно 192.168.254.1 (если иное не изменено пользователем).
Это означает:
Встроенная сетевая карта коммутатора Hikvision NVR (IPV4-адрес внутренней сетевой карты) = 192.168.254.1
Эта встроенная сетевая карта ОТЛИЧАЕТСЯ ОТ IP самого сетевого видеорегистратора.
Все камеры, подключенные к встроенному коммутатору Hikvision NVR, должны соответствовать подсети в качестве своей сетевой карты.
Hikvision NVR автоматически распознает IP-камеру Hikvision и автоматически изменит их IP-адрес на 192.168.254.2, 192.168.254.3 и т. Д.
Вот почему вам также следует войти на страницу конфигурации вашей камеры и изменить ее IP-адрес на 192.168.254.XXX, если вы решите подключить камеру напрямую к POE NVR. Не забудьте настроить его шлюз таким же, как и встроенный сетевой адаптер сетевого видеорегистратора.
После того, как вы настроили IP-адрес камеры, подключите камеру к сетевому видеорегистратору в соответствии с методом, описанным в разделе 1 . Определите соединение: вы запитываете камеру с помощью сетевого видеорегистратора? , а затем перейдите в раздел управления камерой.
Для «Метод добавления » выберите « Ручной ».
Добавьте имя пользователя, пароль, IP-адрес и порт ONVIF (порт управления) камеры.
И нажмите ОК .
Для IP-камер Sunba, пожалуйста, обратитесь к этому видео о том, как подключить камеру к Hikvision POE NVR:
Это руководство проведет вас через компьютер, чтобы включить Hik-Connect на вашей системе камер Hikvision, чтобы вы могли просматривать свои камеры на своем мобильном телефоне. или планшет из любого места.
Этот процесс состоит из трех частей. Во-первых, нам нужно включить Hik-Connect на камере или записывающем устройстве, во-вторых, мы добавим его в вашу учетную запись Hik-Connect и, в-третьих, мы настроим приложение Hik-Connect на вашем телефоне или планшете, чтобы вы могли просматривать камеру.
1) На вашем компьютере откройте SADP Tool . Эта программа покажет вам любое оборудование Hikvision, подключенное напрямую к вашей сети. Вы должны увидеть экран, подобный показанному ниже.
Если какое-либо из ваших устройств показывает Status of Inactive , пожалуйста, обратитесь к соответствующему руководству на этой странице, чтобы правильно настроить ваше устройство, прежде чем продолжить работу с этим руководством.
2) Выберите свой сетевой видеорегистратор или видеорегистратор из списка, отметив поле слева от него. Если у вас отображается несколько устройств, и вы не уверены, какое из них является вашим NVR / DVR, тогда поиск Device Type в Google покажет вам, какое устройство какое. Если вы используете только IP-камеры без записывающего устройства, вам необходимо настроить каждую камеру отдельно.Выберите одну камеру, следуйте остальной части этого руководства, затем вернитесь к этому шагу для каждой из других камер.
3) Когда вы выбираете устройство, вы увидите панель информации справа, которая выглядит так, как на изображении выше. Установите флажок рядом с Включить Hik-Connect , и появится окно, подобное приведенному ниже. Введите легко запоминающийся код подтверждения и обязательно где-нибудь запишите его, так как он нам понадобится позже.
4) После того, как вы установили и подтвердили свой проверочный код, у вас появится экран, подобный показанному ниже.Введите пароль своего устройства в поле Admin Password и нажмите Modify .
5) Последний шаг в этом разделе — записать соответствующую часть серийного номера. Если вы посмотрите на информационную панель, вы увидите поле Serial Number . Часть серийного номера, которую нам нужно записать, — это последние 9 цифр. Если вы посмотрите в сторону правого конца серийного номера, вы увидите блок из 8 или 9 цифр. Если вы видите блок из 9 цифр, запишите их, если вы видите только 8 цифр, запишите букву непосредственно заранее, а 8 цифр.
Для большей ясности я приведу вам два примера с наших камер.
DS-2CD2142FWD-I20170407BBWR741997176 — На этом устройстве вы можете видеть, что у нас 9 цифр в конце серийного номера, поэтому в этом случае нам нужно будет записать 741997176.
DS-7732NI -I4 / 16P1620170517CCRC65050055WCVU — На этом устройстве вы увидите, что ближе к концу серийного номера у нас есть только блок из 8 номеров, поэтому в этом случае нам нужно отметить C65050055 , блок 8 цифр и буква перед ними.
После того, как вы запишите соответствующую часть вашего серийного номера, мы можем перейти к добавлению устройства в вашу учетную запись Hik-Connect.
1) Перейдите на сайт www.hik-connect.com и зарегистрируйте учетную запись. После регистрации вам необходимо войти на сайт, и вы увидите следующее.
2) Нажмите кнопку Добавить в правом верхнем углу и во всплывающем окне введите 9 цифр из записанного ранее серийного номера и нажмите кнопку поиска.Если устройство подключено к сети, вы должны увидеть следующий экран.
Если появится это окно , нажмите значок + . Если это окно не появляется, это может быть одно из двух. Первое, что нужно проверить, это то, что вы ввели правильную часть серийного номера, пожалуйста, обратитесь к шагу 5 выше, чтобы проверить серийный номер, который вы используете. Если вы ввели правильный номер, обратитесь к этому руководству, чтобы решить проблему, прежде чем вернуться к этому шагу и продолжить следовать этому руководству.
3) После нажатия значка + вам будет предложено ввести проверочный код. Это код, который вы установили на шаге 3 первой части этого руководства.
4) После того, как вы ввели проверочный код, вам должен быть представлен экран, подобный показанному ниже. Если все прошло успешно, вы увидите свое устройство со статусом Online .
На этом этапе мы можем перейти к заключительному этапу процесса, собственно просмотру камер.
1) На свой телефон или планшет установите приложение Hik-Connect .
2) Войдите в систему , используя данные, которые вы зарегистрировали на шаге 1 предыдущего раздела этого руководства. Вы увидите экран, похожий на показанный ниже.
3) Имя устройства, которое вы ищете, будет включать 9-значный серийный номер, который вы ввели в предыдущем разделе. Щелкните на этом устройстве , и вам будет предложено ввести проверочный код , который вы установили ранее.Единственный раз, когда вам нужно будет использовать этот код, — это когда вы впервые войдете в свою учетную запись Hik-Connect на новом телефоне или планшете.
Если вы используете сетевой видеорегистратор или видеорегистратор, на этом все готово. Если вы добавляете отдельные IP-камеры, вам нужно вернуться к шагу 2 первого раздела этого руководства и повторить процесс для каждой камеры.
Если вам нужна помощь в чем-либо еще, ознакомьтесь с другими нашими руководствами или свяжитесь с нами.
Руководство по использованию маршрутизаторов RUT в сочетании с Hikvision DS-2DC2332-I, 3-мегапиксельной сетевой турельной камерой для установки вне помещений.
Эта статья нацелена на предоставление примеров конфигурации для использования маршрутизаторов RUT и камер Hikvision в тандеме. Все примеры, приведенные в этой статье, предназначены для использования с любыми маршрутизаторами RUT (за исключением RUT850) и камерами Hikvision DS-2CD2332-I . Хотя это руководство было создано с учетом этих конкретных продуктов, примеры из этой главы все еще могут быть применены к другим камерам Hikvision, а также к другим камерам в целом, хотя могут быть различия в пользовательских интерфейсах этих других продуктов, принципы должны остаются такими же.
Прежде чем мы начнем, давайте рассмотрим конфигурацию, которую мы пытаемся достичь, и предварительные условия, которые делают это возможным.
Предварительные требования :
Схема конфигурации :
Схема описывает удаленное устройство (ПК, ноутбук, смартфон и т. Д.)), который подключается к маршрутизатору RUT через Интернет с общедоступным IP-адресом (WAN) 84.15.186.115 через порт 8888 . Затем маршрутизатор RUT перенаправляет запрос этого устройства в свою локальную сеть, в частности, к камере, которая подключена через сетевой кабель и имеет IP-адрес 192.168.1.64 , через порт 8888 с помощью предварительно настроенного порта. Правило пересылки.
В этом разделе представлена необходимая информация о том, как настроить камеру, чтобы схема конфигурации, описанная в разделе выше, работала.
Вы можете настроить камеру, подключившись к ней. Веб-интерфейс пользователя ( WebUI ) через веб-браузер. Чтобы получить доступ к веб-интерфейсу камеры, вам необходимо знать IP-адрес камеры и иметь его. Камера Hikvision DS-2CD2332-I имеет статический IP-адрес (факт, который также верен для большинства IP-камер), что означает, что она не будет «запрашивать» аренду DHCP при подключении к устройству, имеющему работающий DHCP-сервер. .Следовательно, независимо от того, подключаете ли вы его к ПК или маршрутизатору RUT, ПК или маршрутизатор должны находиться в той же подсети ( подсеть ), что и камера, чтобы вы могли подключиться к ней из локальной сети.
Эта конкретная камера имеет IP-адрес 192.168.1.64 (если вы используете другую модель камеры, проверьте ее IP-адрес на упаковке камеры или в руководстве пользователя). Третий сегмент IP-адреса указывает его подсеть, что означает, что эта камера находится в первой подсети ( 1 ) из 192.168.0.0 сеть. Поскольку IP-адрес по умолчанию (192.168.1.1) для всех маршрутизаторов RUT также находится в первой подсети, камера будет доступна для любого устройства, подключенного к локальной сети маршрутизатора, если до этого не было сделано никаких изменений в IP-адресе локальной сети маршрутизатора. .
В противном случае, если вы изменили IP-адрес маршрутизатора в локальной сети или просто пытаетесь связаться с камерой, подключив ее напрямую к плате Ethernet вашего ПК, вам потребуется внести некоторые изменения в сетевые настройки маршрутизатора или ПК.
Как упоминалось ранее, поскольку IP-адрес камеры находится в первой подсети, вам необходимо изменить IP-адрес маршрутизатора (, только если вы внесли изменения в IP-адрес маршрутизатора по умолчанию до! ), чтобы он также находился в в той же подсети (по крайней мере, временно; позже вы можете изменить IP-адрес камеры, чтобы он соответствовал вашему маршрутизатору).
ПРИМЕЧАНИЕ : введите фактический IP-адрес маршрутизатора, а не фразу из примера.
Это может быть любой действительный IP-адрес в первой подсети (например, как на рисунке выше 192.168.1.25; или 192.168.1.55, 192.168.1.200, 192.168.1.66 и т. д.), просто убедитесь, что он находится в диапазоне 192.168.1.0 — 192.168.1.254 и не совпадает с , как IP-адрес камеры (в данном случае это не может быть 192.168.1.64).
Несмотря на то, что в этом руководстве основное внимание уделяется настройке, при которой камера подключается к одному из портов LAN маршрутизатора, мы понимаем, что некоторые пользователи могут настраивать свою камеру отдельно, подключая ее к ПК.Поэтому в этом разделе будет краткое руководство о том, как это сделать.
Если вы подключаете камеру прямо к плате Ethernet вашего ПК, вам необходимо настроить статический IP-адрес на вашем компьютере. Поскольку IP-адрес камеры (192.168.1.64), IP-адрес компьютера также должен быть в первой подсети. Ниже представлены ссылки на два коротких руководства по настройке статического IP-адреса на ПК — одно для Windows, другое для Linux.
ПРИМЕЧАНИЕ : в приведенных выше руководствах шлюз по умолчанию указан как 192.168.1.1, который является IP-адресом маршрутизатора RUT по умолчанию. Если вы используете руководства, чтобы узнать, как добраться до камеры, укажите шлюз по умолчанию в качестве IP-адреса камеры (192.168.1.64).
Пользовательский веб-интерфейс камерыСоблюдайте предоставленное описание и выберите действительный пароль для камеры.Если вы ранее входили в камеру, возможно, у вас уже есть пароль. В этом случае просто введите имя пользователя (по умолчанию: admin ), пароль (тот, который вы выбрали при первом входе в систему) и нажмите « Login ».
ПРИМЕЧАНИЕ : после применения этих изменений может потребоваться повторный вход в камеру (с новыми настройками).
Если вы закончили настройку камеры, самое время настроить маршрутизатор.Во-первых, давайте рассмотрим, какие конфигурации нам нужно будет настроить:
ПРЕДУПРЕЖДЕНИЕ : после настройки любого типа удаленного доступа ваш маршрутизатор становится уязвимым для злонамеренных атак с неизвестных хостов по всему Интернету.Настоятельно рекомендуется, чтобы после включения удаленного доступа вы также изменили пароль маршрутизатора по умолчанию на строковый пользовательский пароль. Вы можете изменить пароль маршрутизатора в Система → Администрирование → Общие → Пароль администратора .
ЗАКЛЮЧИТЕЛЬНОЕ ПРИМЕЧАНИЕ : как видите, после добавления нового правила оно уже включено и готово к использованию.С этого момента никаких дополнительных настроек не требуется, поскольку конфигурация удаленного мониторинга камеры полностью настроена. Если вы не хотите настроить динамический DNS для своего маршрутизатора, вы можете перейти к разделу «Тестирование настройки » данного руководства.
Динамический DNS ( DDNS или DynDNS ) — это метод автоматического обновления сервера имен в системе доменных имен (DNS), часто в реальном времени, с активной конфигурацией DDNS его настроенных имен хостов, адресов или Дополнительная информация.
Конфигурация динамического DNS здесь необязательна, но рекомендуется, если ваша SIM-карта имеет динамический общедоступный IP-адрес. Вы можете найти дополнительную информацию о том, что такое динамический общедоступный IP-адрес , здесь , но вкратце это означает, что ваш WAN IP-адрес является динамическим и, следовательно, он может меняться со временем (обычно при отключении / повторном подключении или повторной регистрации на сеть). Динамический DNS назначает имя хоста вашему IP-адресу и постоянно обновляет это имя хоста, что означает, что даже если ваш IP-адрес изменится, DDNS назначит то же имя хоста вашему новому IP-адресу, что сделает ваш маршрутизатор доступным через то же имя хоста в любое время.
Вы должны использовать внешнюю службу DDNS, чтобы создать имя хоста и назначить его вашему IP. Маршрутизаторы RUT поддерживают множество таких сервисов. Вы можете найти полный список поддерживаемых служб DDNS в разделе Services → Dynamic DNS веб-интерфейса маршрутизатора. Вы также можете найти руководства по настройке некоторых из этих сервисов в нашей вики:
Руководства содержат информацию о том, как настроить маршрутизатор и стороннюю службу. Выбирайте по своему вкусу.
Теперь, когда вы закончили настройку своих устройств, вам, вероятно, следует проверить, правильно ли работает конфигурация.Мы опишем два распространенных способа сделать это:
Вы можете просматривать прямую трансляцию с камеры с помощью проигрывателя VideoLAN Client ( VLC ). VLC работает на всех системах и может быть загружен с здесь .
rtsp: // admin: password @ 84.15.186.115: 554 / жить
Замените соответствующие данные своими параметрами и нажмите Воспроизвести :
ПРИМЕЧАНИЕ : убедитесь, что вы настроили необходимое правило перенаправления портов RTSP, как описано в разделе 4.2 этой статьи. И не забудьте указать правильный порт RTSP, который можно просмотреть и изменить в веб-интерфейсе камеры, как описано в разделе 3.2 этой статьи (если вы не вносили изменения в порт RTSP, это будет 554 по умолчанию).
Чтобы проверить конфигурацию через веб-браузер, просто введите IP-адрес WAN маршрутизатора в поле URL-адреса браузера, но добавьте двоеточие (:) и номер порта HTTP в конце следующим образом:
Не забудьте заменить параметры на те, которые относятся к вашей собственной конфигурации.
Это приведет к перенаправлению на веб-интерфейс камеры. Хотя вы можете получить доступ к веб-интерфейсу камеры с помощью любого веб-браузера, вы сможете просматривать видеопоток только при использовании Internet Explorer.Это связано с тем, что камеры Hikvision (как и большинство) используют интерфейс прикладного программирования подключаемого модуля Netscape ( NPAPI ) для потоковой передачи видео через HTTP. К сожалению, многие браузеры, такие как Google Chrome или Mozilla Firefox, прекратили поддержку подключаемых модулей типа NPAPI. Несмотря на то, что существуют обходные пути, такие как использование старых версий браузера или внесение определенных настроек в браузер, они не являются надежными и могут привести к прекращению работы браузера должным образом, поэтому они не будут описаны в этой статье.
Чтобы узнать, как просматривать прямую трансляцию с камеры, используйте Microsoft Internet Explorer (инструкции приведены ниже) или используйте медиаплеер, например VLC (инструкции приведены выше).
В этом примере мы будем использовать браузер Microsoft Internet Explorer . Чтобы получить доступ к веб-интерфейсу камеры, введите IP-адрес WAN маршрутизатора в поле URL-адреса браузера, но добавьте двоеточие (:) и номер порта HTTP в конце следующим образом:
Не забудьте заменить параметры на те, которые относятся к вашей собственной конфигурации.
После входа в систему вы должны увидеть такое окно:
Щелкните ссылку в окне Live view . При этом будет загружен необходимый установочный файл подключаемого модуля. Закройте Internet Explorer и запустите этот установочный файл со своего компьютера.
По завершении установки запустите Internet Explorer и снова войдите в камеру. Вам может быть предложено разрешить доступ для использования надстройки в браузере.Если да, нажмите «Да» и продолжайте. После этого вы сможете просматривать прямую трансляцию с камеры.
Как упоминалось во введении к этой статье, описанные здесь конфигурации применимы к камере Hikvision DS-2CD2332-I. Хотя это правда, основные принципы, используемые для достижения этой конфигурации, должны применяться и к другим продуктам. Например, для обеспечения удаленного доступа конфигурация со стороны маршрутизатора будет практически идентична, и должны отличаться только такие вещи, как IP-адреса и номер порта.Со стороны камеры пользовательский интерфейс может отличаться, но параметры конфигурации должны оставаться такими же.
http://www.hikvision.com/us/Products_1_10508_i7705.html#prettyPhoto
https://teltonika-networks.com/products/products-and-solutions/networking/
https://www.videolan.org/vlc/download-windows.html — загрузка проигрывателя VLC
Обновлено
В октябре 2017 года мы добавили возможность подключения любых IP-камер, поддерживающих протокол RTSP, к системе безопасности Ajax.Последнее требовало получения RTSP-ссылки на видеопоток, что было сложной задачей для пользователей, не имеющих опыта подключения камер видеонаблюдения.
Чтобы упростить процесс до уровня связывания устройств Ajax, мы интегрировали камеры и видеорегистраторы Dahua, а теперь и EZVIZ, Hikvision и Safire.
Мы не несем ответственности за нестабильную работу подключенных устройств видеонаблюдения, так как интеграция работает с использованием стороннего SDK.Мы рекомендуем подключать камеры и видеорегистраторы по каналу RTSP.
Поток с камеры или видеорегистратора (DVR) транслируется в облако EZVIZ, Hikvision и Safire. Затем видеопоток передается в приложение Ajax из облака с помощью SDK производителя.
К системе безопасности Ajax можно подключить любой видеорегистратор и IP-камеру EZVIZ, Hikvision и Safire. Всего можно подключить:
Для добавления устройств видеонаблюдения у вас должна быть учетная запись EZVIZ.Зарегистрируйтесь, если у вас еще нет учетной записи.
Вы не можете войти в сервис EZVIZ, используя логин и пароль от вашей учетной записи HikConnect.
Подключите камеру или видеорегистратор к своей учетной записи EZVIZ и настройте ее, следуя инструкциям производителя. Без подключения к учетной записи EZVIZ интегрировать устройство видеонаблюдения в систему безопасности Ajax не получится.
Если камера или видеорегистратор подключены только к учетным записям HikConnect, вам также необходимо подключить их к учетной записи EZVIZ.Для этого зарегистрируйте учетную запись EZVIZ и подключите камеру или записывающее устройство, следуя рекомендациям производителя. Учтите, что адреса электронной почты аккаунтов должны быть разными. Например, адрес [защищенный адрес электронной почты] нельзя использовать для ваших учетных записей EZVIZ и HikConnect.
Если для учетной записи EZVIZ указан регион «Россия», используйте приложения Ajax Security System RU и Ajax PRO RU . В приложениях для других регионов поток с камер воспроизводиться не будет.
Теперь все камеры и видеорегистраторы связанных аккаунтов EZVIZ, Hikvision и Safire доступны для привязки к хабам.
Чтобы получить доступ к камерам, связанным с другими учетными записями EZVIZ, Hikvision и Safire, в мобильном приложении Ajax: