
Twitter LinkedIn Facebook Адрес электронной почты
Относится к: Windows 10, Windows 8.
1, Windows 7, Windows Server 2019, Windows Server 2016, Windows Server 2012 R2, Windows Server 2012.
Если вы добавили новый диск на компьютер, но он не отображается в проводнике, может потребоваться добавить букву диска или инициализировать его перед использованием. Можно инициализировать только диск, который еще не был отформатирован. Инициализация диска удаляет все данные на нем и подготавливает его для использования с Windows, после чего можно отформатировать его и затем сохранять на нем файлы.
Предупреждение
Если на диске уже есть важные файлы, не инициализируйте его: вы потеряете все файлы. Вместо этого мы рекомендуем провести устранение неполадок диска, чтобы проверить, нельзя ли восстановить файлы — см. раздел Состояние диска — «Не инициализирован», или диск отсутствует.
Вот как инициализировать новый диск с помощью модуля управления дисками. Если вы предпочитаете использовать PowerShell, используйте вместо этого командлет initialize-disk.
Откройте модуль управления дисками с правами администратора.
Чтобы сделать это, в поле поиска на панели задач введите Управление дисками, выберите и удерживайте (или щелкните правой кнопкой мыши) Управление дисками, а затем выберите Запуск от имени администратора>Да. Если не удается открыть ее с правами администратора, введите вместо этого Управление компьютером и затем перейдите к разделу Хранилище>Управление дисками.
В модуле управления дисками щелкните правой кнопкой мыши диск, который требуется инициализировать, а затем выберите пункт Инициализировать диск (показан здесь). Если диск указан как
Обратите внимание, что некоторые USB-накопители не могут быть инициализированы; они просто будут отформатированы и получат букву диска.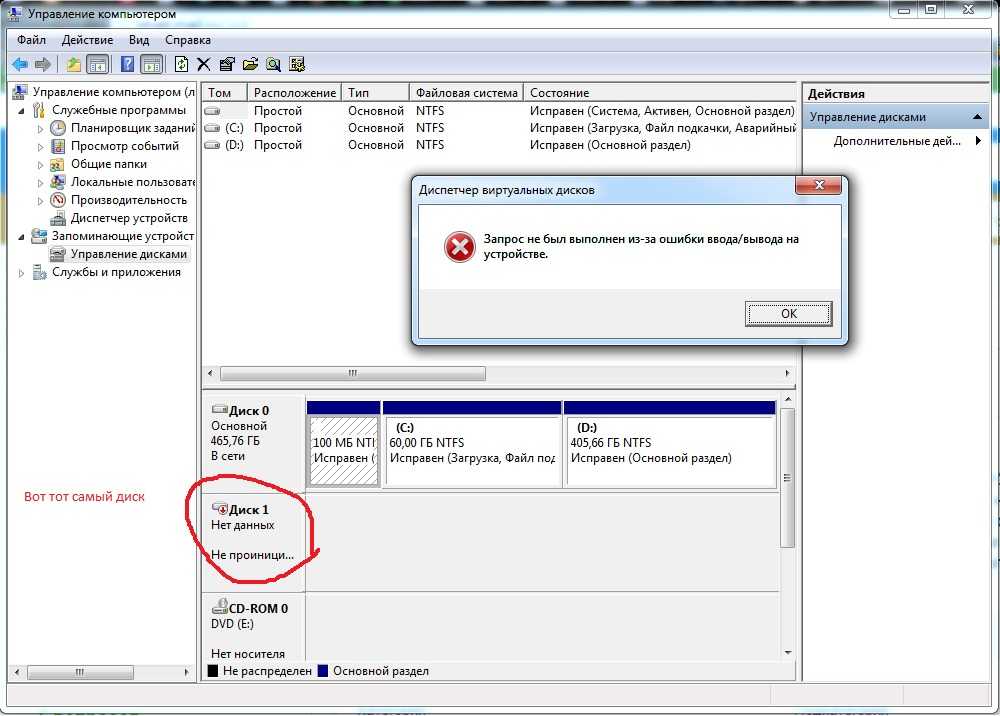
В диалоговом окне Инициализация диска (показано ниже) убедитесь, что выбран правильный диск, а затем нажмите кнопку ОК, чтобы принять стиль раздела по умолчанию. Если необходимо изменить стиль раздела (GPT или MBR), см. раздел Сведения о стилях разделов — GPT и MBR.
Состояние диска временно изменится на Инициализируется, а затем на Подключен. Если инициализация завершается сбоем по какой-либо причине, см. раздел Состояние диска — «Не инициализирован», или диск отсутствует.
Щелкните и удерживайте (или щелкните правой кнопкой мыши) нераспределенное пространство на диске, а затем щелкните Создать простой том.
Щелкните Далее, укажите размер тома (вы можете принять вариант по умолчанию, то есть использовать весь диск), а затем снова щелкните Далее.
Укажите букву диска, которую вы хотите назначить этому тому, и еще раз щелкните Далее.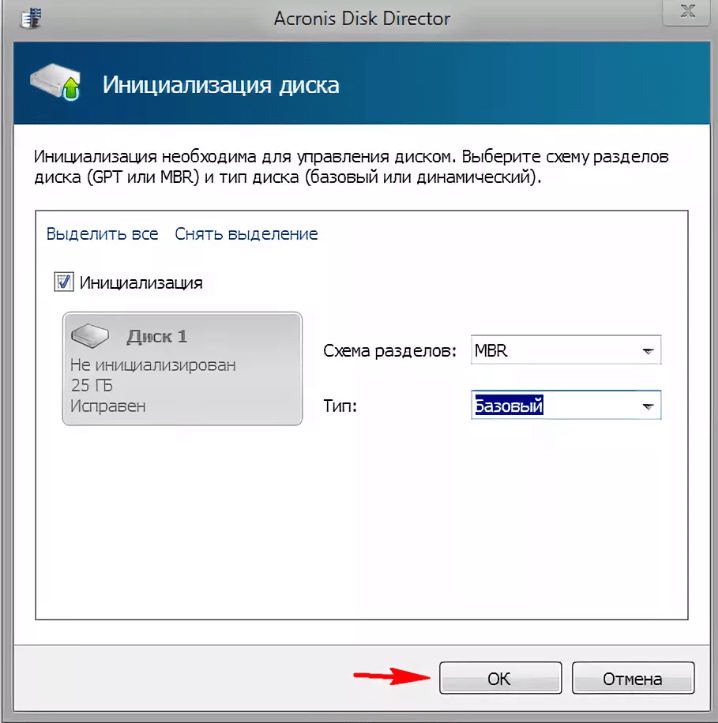
Укажите файловую систему, которую вы хотите использовать (обычно это NTFS), а затем щелкните Далее и Завершить.
Диски можно разделить на несколько частей, называемых разделами. Каждый раздел, даже если он только один, должен содержать стиль раздела — GPT или MBR. Windows использует стиль раздела, чтобы понять, как получить доступ к данным на диске.
Суть здесь в том, что в наши дни обычно нет необходимости беспокоиться о стиле раздела; Windows автоматически использует подходящий тип диска.
Большинство ПК используют тип диска GPT для жестких дисков и дисков SSD. GPT является более надежным вариантом и допускает тома размером более 2 ТБ. Старый тип диска MBR используется на 32-разрядных компьютерах, более старых ПК и съемных носителях, таких как карты памяти.
Для преобразования диска из MBR в формат GPT и наоборот сначала необходимо удалить все тома на диске; при этом будет удалено все содержимое диска. Дополнительные сведения см. в разделе Как преобразовать диск MBR в GPT или Как преобразовать диск GPT в MBR.
Дополнительные сведения см. в разделе Как преобразовать диск MBR в GPT или Как преобразовать диск GPT в MBR.
Twitter LinkedIn Facebook Адрес электронной почты
Относится к: Windows 10, Windows 8.
1, Windows 7, Windows Server 2019, Windows Server 2016, Windows Server 2012 R2, Windows Server 2012.
Если вас не устраивает буква, назначенная для диска, или у вас есть диск, который еще не получил букву диска, можно использовать управление дисками для ее изменения. Чтобы вместо этого подключить диск в пустой папке и он отображался как обычная папка, см. статью Назначение диску пути к папке точки подключения.
Важно!
Если вы измените букву диска, где установлена система Windows или приложения, могут возникнуть проблемы при запуске и поиске этого диска. По этой причине не рекомендуется изменять букву диска, на котором установлена система Windows или приложения.
Вот как изменить букву диска:
Откройте модуль управления дисками с правами администратора. Чтобы сделать это, щелкните и удерживайте (или щелкните правой кнопкой мыши) кнопку «Пуск», а затем выберите элемент Управление дисками.
В оснастке управления дисками выберите и удерживайте (или щелкните правой кнопкой мыши) том, для которого хотите изменить или добавить букву диска, а затем выберите команду Изменить букву или путь к диску.
Совет
Если вы не видите команду Изменить букву или путь диска или она недоступна, возможно, том еще не готов к назначению буквы диска; эта ситуация может возникнуть, если диск не распределен и должен быть инициализирован. Возможно также, что он не предназначен для доступа; это относится к системным разделам EFI и разделам восстановления. Если вы убедились, что у вас есть отформатированный том с буквой диска, к которому можно получить доступ, но букву по-прежнему невозможно изменить, к сожалению, этот раздел, скорее всего, не поможет. Рекомендуем обратиться в корпорацию Майкрософт или к производителю своего ПК за дополнительными сведениями.
Чтобы изменить букву диска, выберите Изменить. Чтобы добавить букву диска, если ее еще нет, выберите Добавить.
Выберите новую букву диска, затем нажмите ОК, а затем выберите Да при появлении уведомления о том, что программы, использующие букву диска, могут работать неправильно.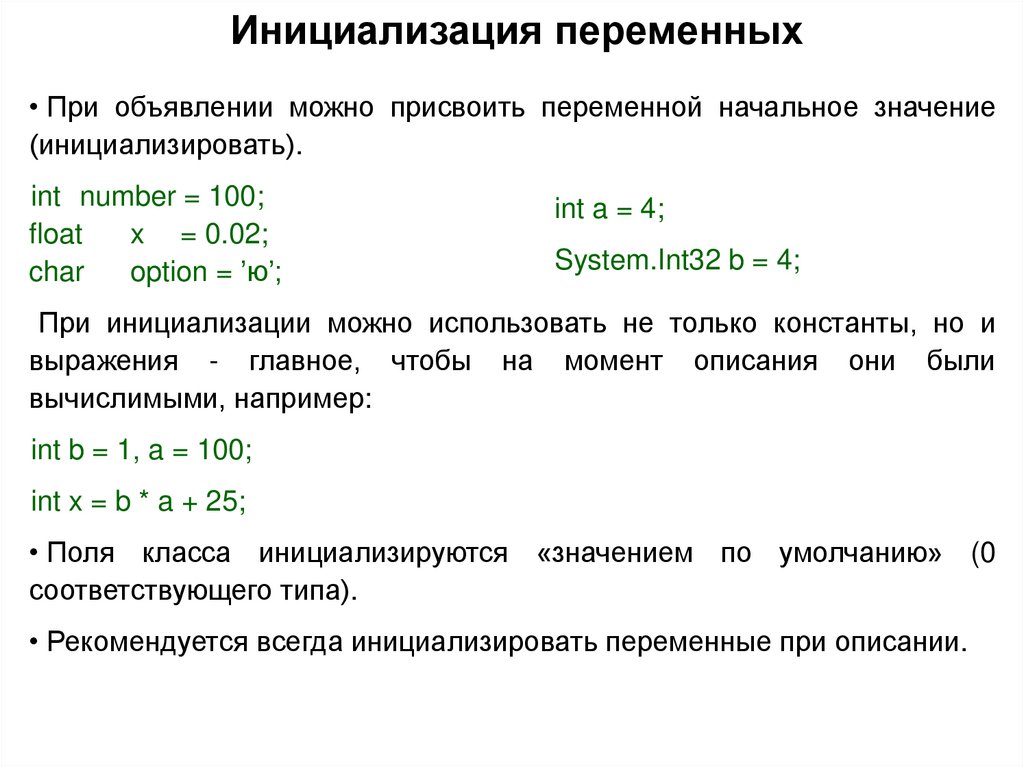
Твердотельные накопители (SSD) значительно повышают производительность вашего ПК и часто используются в сочетании с традиционным жестким диском. Прежде чем вы начнете использовать SSD в качестве вторичного хранилища, вам необходимо правильно его инициализировать. Невыполнение этого требования может привести к тому, что операционная система не сможет обнаружить SSD.
Хотя это может показаться техническим и сложным, инициализация SSD проще, чем вы думаете. Читайте дальше, чтобы узнать, как инициализировать SSD в Windows 10.
Инициализация SSD — важный шаг, невыполнение которого может помешать правильной работе SSD с вашим ПК. Инициализация устройства хранения означает форматирование диска в соответствии с определенным форматом файла. Формат файла определяет, как ваши данные организованы на вашем SSD или жестком диске.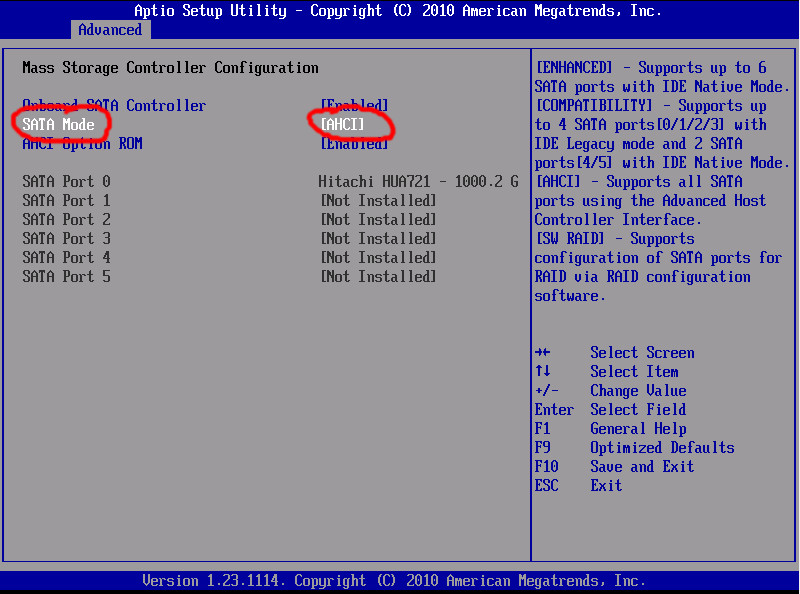
Связано: Как исправить ошибку SSD Not Recognized в Windows 10
Инициализация совершенно нового SSD часто является первым шагом к его настройке на ПК. Иногда Windows 10 не может обнаружить SSD, и SSD не отображается на экране 9.0013 Проводник. Эта проблема может быть устранена инициализацией SSD и присвоением ему буквы диска.
Инициализация — необратимый процесс, поэтому необходимо убедиться, что вы инициализируете правильный SSD. Вы можете навсегда потерять данные, если по ошибке выберете не тот SSD или жесткий диск. После проверки имени вашего основного и активного устройства хранения (SSD или жесткий диск) вы можете начать процесс инициализации.
Управление дисками — это мощная служебная программа, позволяющая управлять различными подключенными устройствами хранения данных путем назначения букв дисков и настройки разделов диска.
Изображение предоставлено: MicrosoftЧтобы инициализировать SSD в Windows 10 через Управление дисками :

Теперь вы инициализировали свой SSD и можете получить к нему доступ через File Explorer .
Связано: Как управлять разделами и томами жесткого диска в Windows 10
Каждое запоминающее устройство, подключенное к вашему компьютеру, имеет определенный стиль раздела. Стиль раздела определяет, как Windows будет обращаться к данным на диске. В Windows 10 есть два основных стиля разделов: GPT и MBR.
Стиль раздела определяет, как Windows будет обращаться к данным на диске. В Windows 10 есть два основных стиля разделов: GPT и MBR.
Таблица разделов GUID (GPT) — это наиболее часто используемый стиль разделов для твердотельных накопителей и жестких дисков. По умолчанию Windows 10 разбивает диски в формате GPT. Формат GPT является предпочтительным, поскольку он поддерживает тома размером более 2 ТБ и совместим с новейшими системами на основе UEFI. Основная загрузочная запись (MBR) — это традиционный стиль разделов, используемый старыми ПК и съемными дисками, такими как карты памяти.
Мы рекомендуем использовать стиль разделов GPT для вашего SSD, так как он лучше поддерживается, обеспечивает большую безопасность и позволяет использовать большие тома.
Вы также можете преобразовать диск MBR в диск GPT или наоборот. Однако сначала вам нужно будет отформатировать диск и очистить все данные.
Инициализация — важный шаг в настройке SSD для использования на ПК с Windows. Это также может исправить проблемы с обнаружением SSD в Windows 10. Это займет всего несколько минут и может привести к тому, что Windows 10 обнаружит ваш SSD и будет работать правильно, или разочарует вас.
Это также может исправить проблемы с обнаружением SSD в Windows 10. Это займет всего несколько минут и может привести к тому, что Windows 10 обнаружит ваш SSD и будет работать правильно, или разочарует вас.
Последнее обновление
Использование SSD (или твердотельного накопителя) вместе с обычным производительность и получить максимальную отдачу от вашего ПК.
Твердотельные накопители добавляют дополнительное пространство на ваш жесткий диск, чтобы вы могли хранить и обрабатывать больше данных быстрее.
Но прежде чем вы сможете начать использовать свой SSD, вам сначала нужно его инициализировать. Этот процесс форматирует SSD на вашем компьютере, чтобы он был обнаружен и работал правильно.
Этот процесс может показаться техническим жаргоном, но именно поэтому мы здесь, чтобы помочь! В этом удобном руководстве мы проведем вас через шаги по инициализации SSD, чтобы вы могли начать использовать свое новое хранилище в кратчайшие сроки!
Ниже приведены 4 простых шага по инициализации SSD:
Прежде чем начать, вам необходимо установить SSD на свой ПК.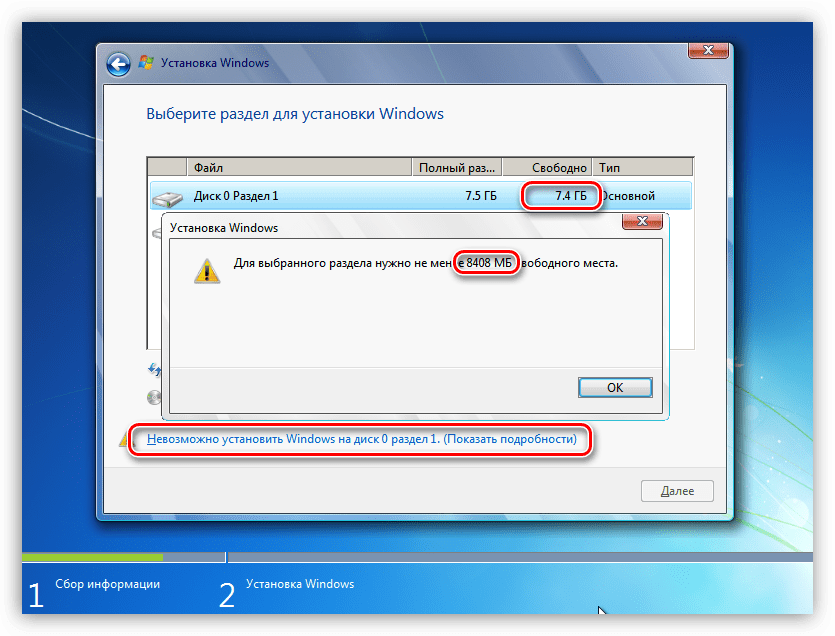 Как только это будет сделано, вы можете начать его инициализацию.
Как только это будет сделано, вы можете начать его инициализацию.
Во-первых, вам нужно открыть меню «Управление дисками». Здесь вы можете взаимодействовать с дисками и накопителями вашего компьютера.
Чтобы попасть туда, откройте меню «Пуск» на главном экране Windows 10. Это значок Windows в левом нижнем углу экрана. Либо нажмите кнопку Windows на клавиатуре.
Затем нажмите на строку поиска и введите «Управление дисками». Это вызовет результат под названием «Создание и форматирование разделов жесткого диска». Отсюда щелкните правой кнопкой мыши результат, затем нажмите «Запуск от имени администратора».
Откроется новое окно.
Теперь вы хотите найти свой SSD. Вы увидите список различных имен дисков, перечисленных здесь; выберите тот, который вы хотите инициализировать.
Важно убедиться, что вы выбрали правильный SSD, так как инициализация неправильного может привести к безвозвратной потере данных. Всегда дважды проверяйте имя вашего SSD перед инициализацией.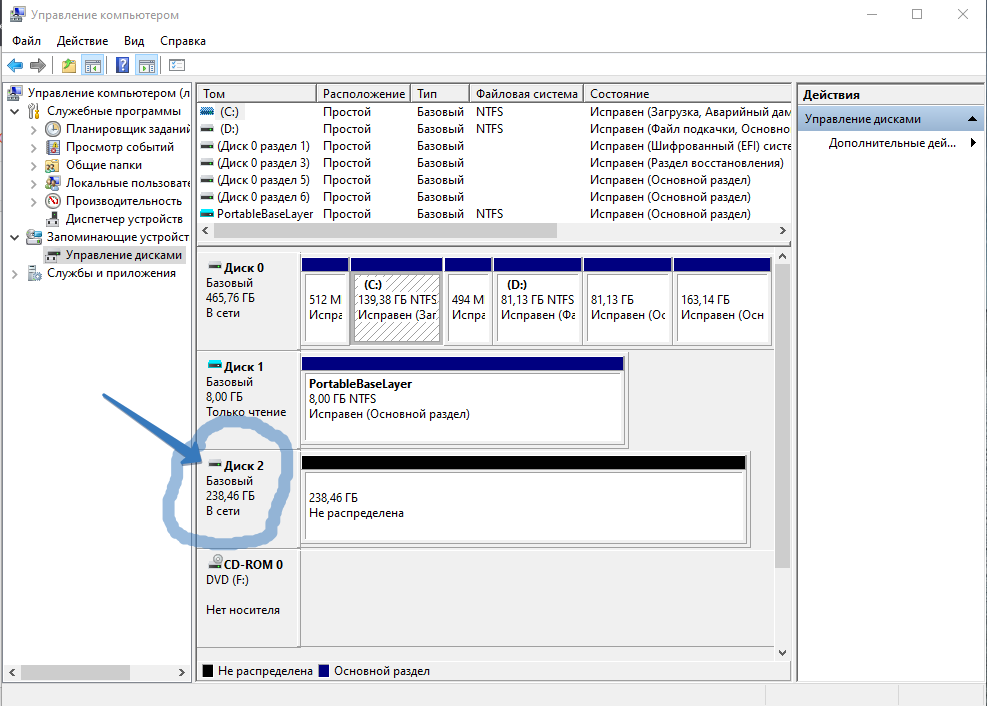
Найдя свой SSD, щелкните его правой кнопкой мыши, чтобы открыть некоторые параметры. Проверьте, не указан ли он как «В сети»; если твердотельный накопитель указан как автономный, переключите его в режим онлайн, щелкнув этот параметр здесь.
Теперь можно приступить к инициализации SSD. Щелкните правой кнопкой мыши SSD, чтобы снова открыть меню, и выберите параметр «Инициализировать диск».
Откроется новое диалоговое окно с некоторыми вариантами форматирования SSD. Выберите нужный стиль раздела и выберите SSD, который хотите инициализировать.
Затем выберите OK, чтобы начать инициализацию SSD.
Однако вы еще не закончили, и вам все еще нужно завершить настройку только что инициализированного SSD.
После завершения процесса инициализации откроется новое окно под названием «Мастер создания простого тома». Это содержит последние несколько шагов для инициализации и того, как вы выделяете объем для SSD.
Перейдите к мастеру создания нового простого тома, выделите место на твердотельном накопителе и нажмите «Готово».