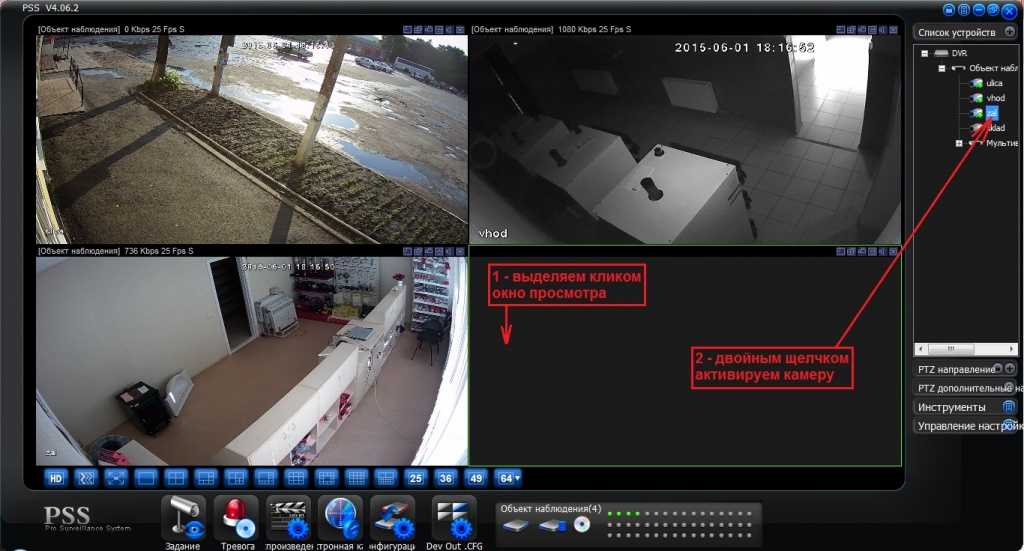В настоящее время видеорегистраторы достаточно часто применяются в системах охранного видеонаблюдения. Можно подключить сразу несколько видеокамер, кроме того, записать и хранить все видео, которое было снято. Поэтому видеорегистраторы применяют, чтобы организовать визуальный контроль за офисными помещениями или за территорией частных коттеджей.
Посмотреть запись можно на штатном дисплее. Возникают случаи, когда необходимость посмотреть запись удаленно, то есть вне объекта, который находится под охраной.
Благодаря тому, что видеорегистраторы обладают большим количеством функций, которые широко используются в различных областях.

Выполнять подключение к компьютеру можно по-разному и зависит все от видеорегистратора, который используется. Он может быть двух видов – PC-based DVR и Stand-Alone DVR.
Этот тип является платой видеозахвата. Ее нужно будет установить в специальный слот, который расположен там, где у ПК материнская плата. Поэтому при покупке платы нужно обязательно убедиться, что между ней и ПК, на который вы собираетесь ее установить, есть совместимость. Те, которые используются для видеорегистраторов, отличаются обычно по величине своего корпуса, внутренней архитектуре и операционной системе.
Стоит отметить, что плата видеозахвата должна иметь полное соответствие с параметрами компьютера.
Конечно же, при установке платы могут возникать различные проблемы. Например, она физически может не встать на то место, которое ей предназначается. Причина может крыться в маленьком размере корпуса или в другом оборудовании, которое просто мешает установке платы.
Еще одной причиной возникновения проблем при подключении регистратора может оказаться обычная несовместимость с видеокартой или материнской платой.
Поэтому перед началом подключения обязательно убедитесь что оборудование, которое вы хотите подключить совместимо.
 Затем ее закрепляют, воспользовавшись винтиком, но только в случае, если это предусмотрено конструкцией.
Затем ее закрепляют, воспользовавшись винтиком, но только в случае, если это предусмотрено конструкцией.Этот вид подключения немного сложнее предыдущего и связано это с его некоторыми особенностями. Для такого видеорегистратора не нужно постороннее оборудование, чтобы запустить его работу.
Для организации взаимодействия между ПК и Stand-Alone DVR понадобится специальный провод для соединения «патч-корд».
Как правило, он идет в одном комплекте вместе с оборудованием, но если его нет, то приобрести его можно в компьютерном магазине либо сделать самостоятельно.
 Стоит отметить, что этот путь для необходимых настроек может быть разным. Он зависит от того, какая версия операционной системы установлена на данном компьютере.
Стоит отметить, что этот путь для необходимых настроек может быть разным. Он зависит от того, какая версия операционной системы установлена на данном компьютере.Этот способ является самым удобным для передачи записи с видеорегистратора на компьютер. Его удобство заключается в том, что необязательно размещать охранное видеонаблюдение и компьютер рядом. Другими словами, оба оборудования могут находиться друг от друга на любом расстоянии. Вам обязательно понадобится подключение к сети Интернет, которое будет работать.
В комплект многих видеорегистраторов уже включено сетевое оборудование. К тому же можно просматривать картинки с видеорегистратора в режиме реального времени даже с мобильного телефона, при условии наличия доступа в Интернет.
Но если передавать видео файл с накопителя регистратора на любое другое устройство могут возникнуть проблемы.
Все потому что скорость передачи может снизиться из-за размера файла, а также из-за скорости передачи данных по сети. Также могут возникнуть проблемы с бесперебойной работой скоростного интернета.
Также могут возникнуть проблемы с бесперебойной работой скоростного интернета.

Вот несколько возможных сетевых параметров. Тип IP – статистический порт сервера, имеющий значение 9000. В случае если такое значение является не свободным, тогда пропишите другое. Например, 8888 или 8080. HTTP-порт должен иметь значение 80, но оно также может отличаться.
Значение IP-адреса – 192.168.1.1, а IP компьютера 192.168.1.10. Значение маски – 255.255.255.0. Шлюз имеет такое же значение что и IP-адреса, а именно 192.168.1.1.
Произвести подключение видеорегистратора довольно просто. Выбирая тип видеорегистратора, конечно, вы можете руководствоваться личными предпочтениями и его стоимостью. Но стоит отметить, что тип Stand-Alone DVR является более функциональным и более надежным в использовании. Помните, что от того насколько правильно вы настроите это оборудование зависит безопасность вашего имущества.
Статья была полезна?
0,00 (оценок: 0)
Купить видеорегистратор можно за скромные деньги, а настроек действительно много даже самых простых девайсах. «Комсомольская правда» и сотрудник автосервиса Артур Макеев разбираются в тонкостях режимов работы автомобильных видеорегистраторов.
«Комсомольская правда» и сотрудник автосервиса Артур Макеев разбираются в тонкостях режимов работы автомобильных видеорегистраторов.
Концептуально режим записи в современных видеорегистраторах может работать в двух вариантах – циклическом и непрерывном.
Во время циклической записи регистратор снимает и сохраняет файлы небольшими отрезками от 1 до 15 минут. Делается это в целях экономии места на карте памяти – при необходимости девайс сам удаляет самую старую запись с накопителя, а все последние остаются в сохранности. Также при цикличной записи регистратора удобнее ориентироваться при последующей работе с видео. Пользователю проще скачать нужный отрезок длиной в пару минут, чем выискивать момент в записи многочасовой поездки.
Но есть у цикличной записи и одна особенность — в момент переключения между записью отрезков устройство может «потерять» часть видеоролика. Таким грешат совсем дешевые устройства со слабой электронной «начинкой».
При непрерывной записи видеорегистратор будет работать до тех пор, пока будет подключено питание. Таким образом, за один выезд устройство может отснять сотни гигабайтов видео – все ограничивается только объемом доступной памяти. Такой режим удобнее для тех, кто сохраняет записи поездки на вместительную карту памяти или сразу на жесткий диск.
Как мы уже говорили выше, при непрерывной записи видеорегистратор не делит запись на несколько частей. Соответственно, из-за этого из ролика просто физически не могут пропасть какие-то кадры. Режим постоянной записи используют для того, чтобы быть уверенными в полноценности записанного видео.
При непрерывной записи видеорегистратор будет работать до тех пор, пока будет подключено питание. Фото: globallookpressСуществует множество моделей видеорегистраторов, но в целом настройка остается похожей всегда. В меню устройства нужно выбрать «Настройки», а затем «Режим работы» или «Режим записи». Как правило, здесь можно выбрать цикличный или постоянный режим записи видеорегистратора.
В меню устройства нужно выбрать «Настройки», а затем «Режим работы» или «Режим записи». Как правило, здесь можно выбрать цикличный или постоянный режим записи видеорегистратора.
Сразу предупредим, что круглосуточная работа видеорегистратора теоретически чревата полной разрядкой аккумулятора. Будем считать, что в рабочем режиме девайс потребляет порядка 0,5 а/ч. В легковых автомобилях обычно используют аккумуляторы по 60-70 а/ч. Таким образом, гипотетически, регистратор может полностью разрядить полную батарею за ~ 120-140 часов работы. С приходом холодов ситуация может только ухудшиться.
Но современные модели регистраторов, как правило, после выключения двигателя могут уходить в «режим сна» и начинать запись только в момент, когда кто-то проходит рядом или происходит удар по автомобилю. В таком режиме работы они почти не расходуют энергию, но назвать это круглосуточной записью нельзя.
Рассмотрим несколько примеров коммутации питания в автомобиле для круглосуточной работы видеорегистратора в салоне. Регистратор в таком режиме будет работать даже при выключенном двигателе.
Регистратор в таком режиме будет работать даже при выключенном двигателе.
Итак, наиболее простым вариантом будет подключение к прикуривателю автомобиля. При этом гнездо будет постоянно занято, но можно купить адаптер на несколько устройств. Главное, не выбирать совсем дешевый.
Для постоянной записи видеорегистратор должен поддерживать работу с большим объемом памяти. Фото: globallookpressЕще один логичный вариант для круглосуточной записи – подключение напрямую к аккумулятору в обход всего остального. Для этого нужно провести плюсовой провод питания регистратора до плюсовой клеммы самого аккумулятора, а минусовой подсоединить к металлической части корпуса машины. В цепь, питающую видеорегистратор, обязательно нужно подключать предохранитель на 15А. Также не будет лишним вывести в салон машины кнопку, которая будет отключать питание регистратора от аккумулятора в случае необходимости. Ее нужно вставить в разрыв плюсового провода.
Выбор объема карты памяти зависит от модели видеорегистратора – некоторые не могут работать с картами объемом больше 128 гигабайт. Для постоянной записи нужно выбирать карту максимального возможного объема, так как в среднем одна минута записи в Full HD занимает порядка 100 мегабайт пространства.
Для постоянной записи нужно выбирать карту максимального возможного объема, так как в среднем одна минута записи в Full HD занимает порядка 100 мегабайт пространства.
Также стоит учитывать скорость записи на карту памяти, она должна проходить по классу 10 или Ultra-High Speed.
Какими параметрами должен обладать видеорегистратор для постоянной съемки?
Видеорегистратор, который будет использоваться для постоянной записи, должен поддерживать работу с большим объемом памяти. Каких-то иных концептуальных отличий от моделей для других задач нет.
Можно ли копировать записи с видеорегистратора на компьютер в онлайн-режиме?
Да, можно. В некоторые дорогие модели можно вставить сим-карту и получать видео и изображение через интернет в режиме реального времени. Более дешевые видеорегистраторы работают через Wi-Fi. Технически, изображение с них тоже можно транслировать, но на малое расстояния (до 50 метров в зависимости от стен и иных преград).
Можно ли разрядить аккумулятор автомобиля, если видеорегистратор работает постоянно?
Да, можно. Поэтому лучше не использовать круглосуточную запись в период сильных морозов. Если вам необходимо оставить машину с включенным регистратором зимой на долгое время, то разумнее будет использовать дополнительный аккумулятор. Также существуют специальные реле, которые отключают питание регистратора, если вольтаж в аккумуляторе опустится ниже критического значения.
pThe
Цифровые видеорегистраторы видеонаблюдения iDVR-PRO поддерживают удаленный просмотр с компьютеров ПК и Mac с использованием веб-браузеров Internet Explorer, Safari, Firefox и Chrome. Доступ через Internet Explorer с ПК с Windows поддерживает наиболее многофункциональный пользовательский интерфейс из всех реализаций веб-браузера, однако поддержка Safari, Firefox и Chrome позволяет пользователям Mac также входить в систему для удаленного просмотра камер через Интернет.
CCTV Camera Pro теперь рекомендует видеорегистраторы с камерами безопасности Viewtron и сетевые видеорегистраторы с IP-камерами как наш лучший выбор для HD-камер видеонаблюдения и сетевых IP-камер. Цифровые и сетевые видеорегистраторы Viewtron имеют превосходный онлайн-доступ к цифровым видеорегистраторам через веб-браузер. Они также включают в себя лучшее приложение для удаленной камеры видеонаблюдения для iPhone, приложение для Android, программное обеспечение для Mac и программное обеспечение для Windows. Инструкции по настройке удаленного доступа через веб-браузер для устаревших цифровых видеорегистраторов iDVR-PRO продолжаются ниже.
Следуйте этим инструкциям, чтобы настроить iDVR PRO для удаленного доступа через веб-браузер.

 168.0.100:8080. ПРИМЕЧАНИЕ: вам необходимо заменить 192.168.0.100 на IP-адрес, который вы записали на шаге 6.
168.0.100:8080. ПРИМЕЧАНИЕ: вам необходимо заменить 192.168.0.100 на IP-адрес, который вы записали на шаге 6.Перед тем, как приступить к настройке переадресации портов ниже, убедитесь, что вы можете подключиться к цифровому видеорегистратору, используя локальный IP-адрес.
Чтобы получить доступ к вашему цифровому видеорегистратору и просматривать видео с подключенных к нему камер видеонаблюдения удаленно через Интернет, вы должны настроить маршрутизатор, чтобы разрешить интернет-трафик из-за пределов вашей локальной сети на ваш цифровой видеорегистратор. Щелкните здесь, чтобы получить более подробное объяснение как работает перенаправление портов и почему вам нужно настроить его для вашей системы видеонаблюдения.
Пожалуйста, нажмите на ссылку ниже для получения инструкций для вашего конкретного бренда маршрутизатора
Если ваша марка маршрутизатора не указана выше, см.
http://portforward. com/.
com/.
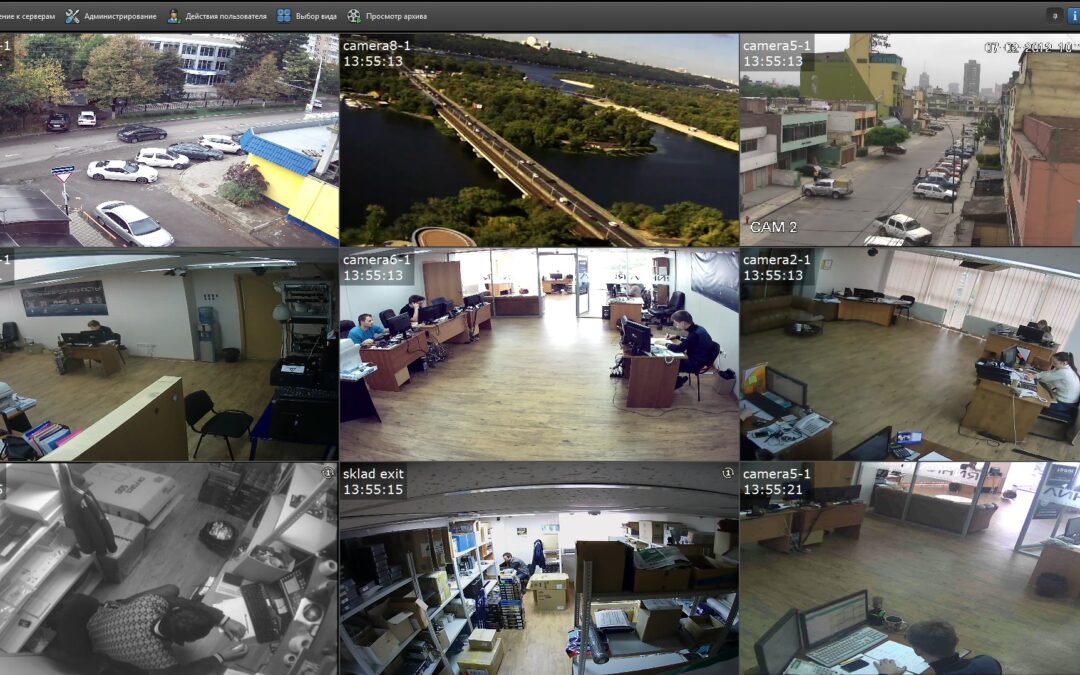 com.
com.ПРИМЕЧАНИЕ. Веб-браузер Internet Explorer — единственный браузер, поддерживающий многоэкранное отображение. Google Chrome, Safari, Mozilla и т. д. будут одновременно отображать только одну камеру
ПРИМЕЧАНИЕ 2. Для просмотра камер через мобильный телефон введите свой IP-адрес в мобильном веб-браузере, как показано выше.
| Совместимость с iPhone/iPad | Совместимость с Android | Совместимость с Mac |
Нажмите здесь, чтобы
Узнайте больше о новейших цифровых видеорегистраторах iDVR-PRO CCTV.
Гибридные iDVR-PRO работают со следующими типами камер безопасности и разрешениями.
Если у вас в настоящее время нет iDVR-PRO и вы хотите войти в демо-устройство в нашем офисе, запросите демо-логин ниже. Вы сможете войти в систему с мобильных устройств iPhone, iPad и Android. Вы также можете войти в систему с компьютеров Macintosh и Windows. Пожалуйста нажмите здесь, чтобы запросить демо-логин.
Вы знали? CCTV Camera Pros может предоставить полную стоимость системы видеонаблюдения, которая включает любую модель iDVR-PRO с камерами, кабелями, разъемами, источниками питания и мониторами? Мы даже можем смешивать и сочетать камеры безопасности SD и HD, потому что последние модели iDVR-PRO являются гибридными. Они работают с камерами видеонаблюдения, AHD и HD-TVI. Как вы, наверное, уже видели на нашем сайте, у нас есть системы наблюдения с 2, 4, 8 и 16 камерами в готовых комплектах. Однако мы не можем упаковать каждую комбинацию и количество всех различных моделей камер, которые мы носим. Таким образом, мы также можем предоставить вам индивидуальное предложение с таким количеством камер, которое вам нужно, и сочетанием любой комбинации моделей камер в зависимости от требований вашего проекта.
Они работают с камерами видеонаблюдения, AHD и HD-TVI. Как вы, наверное, уже видели на нашем сайте, у нас есть системы наблюдения с 2, 4, 8 и 16 камерами в готовых комплектах. Однако мы не можем упаковать каждую комбинацию и количество всех различных моделей камер, которые мы носим. Таким образом, мы также можем предоставить вам индивидуальное предложение с таким количеством камер, которое вам нужно, и сочетанием любой комбинации моделей камер в зависимости от требований вашего проекта.
Эта статья была написана Майк Халдас, соучредитель и управляющий партнер CCTV Camera Pros. Если у вас есть какие-либо вопросы о приложении камеры безопасности iPhone для iDVR, напишите мне по адресу [email protected].
Магазин будет работать неправильно, если файлы cookie отключены.
Похоже, в вашем браузере отключен JavaScript. Для наилучшего взаимодействия с нашим сайтом обязательно включите Javascript в своем браузере.
Для наилучшего взаимодействия с нашим сайтом обязательно включите Javascript в своем браузере.
Поиск
IP-камеры безопасности становятся все более популярными, поскольку они просты в использовании и могут быть настроены различными способами. CCTV Camera World является экспертом в области камер и систем наблюдения, которые позволяют вам просматривать происходящее различными способами. Есть три разных способа, которыми пользователь может наблюдать за своими камерами: 1) с помощью нашего бесплатного приложения для смартфонов; 2) с помощью программного обеспечения для ПК или Mac; или 3) с помощью веб-браузера на ПК или компьютере Mac. Все эти методы обеспечивают легкий доступ к видео в реальном времени и записанному видео и могут использоваться как в месте расположения камеры, так и вдали от нее. Если вы хотите установить новую камеру безопасности или уже имеете камеры CCTV Camera World, эта статья поможет вам понять, как вы можете использовать свой компьютер или смартфон для просмотра наших IP-камер безопасности.
Это руководство предназначено для просмотра одной или нескольких IP-камер без записывающего устройства. Если у вас есть полная система видеонаблюдения с DVR или NVR и вы хотите подключиться с помощью приложения для телефона, ознакомьтесь с нашим руководством для чайников по удаленному просмотру.
Камеры Avalonix Premium Series , продаваемые CCTV Camera World, представляют собой изделия профессионального уровня, которые позволяют как новичкам, так и опытным пользователям наслаждаться великолепным и простым в использовании просмотром. Как упоминалось во введении, наши клиенты могут просматривать камеры тремя способами. У каждого метода есть свои преимущества, но их легко настроить, следуя нашим полезным руководствам, независимо от вашего уровня опыта работы с технологиями.
Просмотр камер наблюдения Avalonix еще никогда не был таким удобным, и, что самое приятное, это совершенно бесплатно при покупке камер или полной системы видеонаблюдения. Приложение доступно на большинстве смартфонов и планшетов, в которых есть Apple App Store или Google Play Store. Его можно использовать, находясь в месте расположения системы, используя локальный Wi-Fi, или находясь вдали, используя сотовые данные или Wi-Fi в другом месте. Несколько камер и систем можно просматривать и управлять с помощью одного приложения. Не стесняйтесь загружать приложение, используя кнопки ниже, чтобы просмотреть его, или используйте его, чтобы следовать этому руководству!
Вторым по популярности вариантом является бесплатное программное обеспечение для наблюдения за камерами для ПК или Mac. Хотя программное обеспечение обычно используется в месте расположения системы, его также можно использовать удаленно. Программное обеспечение для ПК — это мощный способ для пользователей Windows и Mac следить за своими камерами. Оно предлагает большее разнообразие представлений и больше возможностей управления, чем приложение для телефона. Программное обеспечение для ПК лучше всего подходит для опытных пользователей и людей, которые проводят много времени за своим компьютером и хотят проверить свои камеры несколькими щелчками мыши.
Программное обеспечение для ПК — это мощный способ для пользователей Windows и Mac следить за своими камерами. Оно предлагает большее разнообразие представлений и больше возможностей управления, чем приложение для телефона. Программное обеспечение для ПК лучше всего подходит для опытных пользователей и людей, которые проводят много времени за своим компьютером и хотят проверить свои камеры несколькими щелчками мыши.
И последнее, но не менее важное: камеры также можно просматривать с помощью веб-браузеров. Вам больше не нужно устанавливать надоедливые и схематичные плагины для Internet Explorer. Продукты Premium Series от Avalonix работают без плагина с популярными веб-браузерами, такими как Google Chrome, Apple Safari, Microsoft Edge и Mozilla Firefox. Доступ через веб-браузер, аналогичный клиентскому программному обеспечению ПК, обычно используется в месте расположения системы. Просмотр через веб-браузер также можно осуществлять удаленно с помощью переадресации портов или с помощью удобной функции «Link to Web» программного обеспечения для мониторинга камер.
Для наблюдения за камерой, находясь вдали от камеры, требуется высокоскоростное проводное подключение к Интернету. В прошлом вам приходилось настраивать сложную переадресацию портов на вашем интернет-маршрутизаторе, чтобы видеть ваши камеры, когда вы отсутствуете. Теперь, когда технология улучшилась, все, что вам нужно сделать, чтобы подключиться к нашим камерам через Интернет, — это отсканировать QR-код для камеры. После того, как вы установили правильное приложение для смартфона или программное обеспечение для ПК/Mac, вам просто нужно отсканировать или ввести QR-код камеры и ввести учетные данные для входа.
В этом методе используется технология P2P, или одноранговая сеть, которая использует серийный номер камеры для автоматического подключения приложения к устройству через Интернет. Важно отметить, что этот метод также работает для просмотра всей системы, когда вы находитесь в месте расположения системы.
 Вам понадобится подготовить QR-код для следующих шагов, связанных с приложением для смартфона. QR-код или QR SN — это частный серийный номер вашей камеры. Не сообщайте QR-код или пароль никому, кому вы не хотите предоставлять доступ к своей камере.
Вам понадобится подготовить QR-код для следующих шагов, связанных с приложением для смартфона. QR-код или QR SN — это частный серийный номер вашей камеры. Не сообщайте QR-код или пароль никому, кому вы не хотите предоставлять доступ к своей камере. Обычно мы не добавляем QR-код в коробку камеры, если он не запрошен. Если вы заинтересованы в покупке камеры для просмотра из приложения и хотите, чтобы мы распечатали для вас QR-код, обязательно запросите его.
 QR-код, позволяющий легко подключиться к камере, можно найти в веб-интерфейсе камеры.
QR-код, позволяющий легко подключиться к камере, можно найти в веб-интерфейсе камеры. Порядок действий для поиска QR-кода следующий: Нажмите «Настройка» > «Сеть» > «Платформа доступа». QR-код и серийный номер находятся на вкладке P2P на странице платформы доступа.
Порядок действий для поиска QR-кода следующий: Нажмите «Настройка» > «Сеть» > «Платформа доступа». QR-код и серийный номер находятся на вкладке P2P на странице платформы доступа.После того, как вы нашли QR-код SN для своей камеры, пришло время отсканировать его в приложение для телефона или добавить в программное обеспечение для ПК. Эти шаги предполагают, что вы успешно установили приложение на свой телефон или компьютерное программное обеспечение на свой ПК или Mac, используя ссылки в верхней части этого руководства.
3. Добавление камеры в приложение для телефона с помощью QR-кода SNЕсли у вас есть полная система камер безопасности и вы добавляете DVR или NVR в приложение для телефона, пожалуйста, посетите наше Руководство для чайников по удаленному просмотру. простые в использовании видеоуроки, так как это руководство предназначено для одной или нескольких IP-камер без рекордера.
 Если вы впервые открываете приложение, вы можете пропустить вводные экраны и отказаться от создания учетной записи. Создание учетной записи привяжет камеру к введенному вами адресу электронной почты, что затруднит добавление камеры более чем к одному телефону.
Если вы впервые открываете приложение, вы можете пропустить вводные экраны и отказаться от создания учетной записи. Создание учетной записи привяжет камеру к введенному вами адресу электронной почты, что затруднит добавление камеры более чем к одному телефону. Имя может быть любым, например «Офисная камера», «Домашняя камера», «Моя камера» и т. д.
Имя может быть любым, например «Офисная камера», «Домашняя камера», «Моя камера» и т. д. Вы также можете добавить IP-камеру в программное обеспечение ПК с помощью QR-кода SN. Этот метод является гибким, поскольку он не зависит от IP-адресов, поэтому программное обеспечение можно использовать на ноутбуке в любом месте, где есть подключение к Интернету. Эти шаги предполагают, что вы установили программное обеспечение для мониторинга камеры на свой Mac или ПК и перешли на домашний экран или экран устройств.
 Если вы не знаете имя пользователя или пароль, посмотрите на этикетку в верхней части коробки камеры.
Если вы не знаете имя пользователя или пароль, посмотрите на этикетку в верхней части коробки камеры.Есть два способа просмотра камер, находясь на месте их установки. Выбор метода будет зависеть от того, есть ли у вас подключение к Интернету или нет. IP-камеры и системы видеонаблюдения PoE не требуют подключения к Интернету для работы через локальный сетевой маршрутизатор.
Вы по-прежнему можете просматривать свои камеры через локальный Wi-Fi без подключения к Интернету через модем, если камера и ваш телефон или ПК подключены к одной и той же локальной сети.
Интернет требуется только для просмотра системы, когда вы не находитесь на месте, или для добавления камер с использованием метода серийного номера QR-кода. Метод подключения на основе QR-кода — это самый простой способ быстро подключиться к вашей камере или системе с помощью нашего бесплатного мобильного приложения и программного обеспечения для ПК.
Мы добавили в это руководство список инструкций и обучающее видео, чтобы сделать его максимально полным. Убедитесь, что вы прочитали инструкции и посмотрели видео для полного понимания. В приведенных ниже инструкциях предполагается, что вы знаете, как и уже установили приложение на свой телефон или программное обеспечение на свой ПК или Mac.
 Добавление камеры с помощью серийного номера QR-кода — требуется Интернет
Добавление камеры с помощью серийного номера QR-кода — требуется ИнтернетСамый простой способ добавить камеру в приложение или программное обеспечение — использовать удобный метод QR-кода. В этом методе используется технология, называемая P2P или одноранговая сеть, которая использует серийный номер камеры для автоматического подключения приложения к камере через Интернет.
Этот метод требует, чтобы камеры были подключены к Интернету, но вам не нужно ничего знать о переадресации портов или компьютерных сетях, чтобы использовать его. Важно отметить, что этот метод также работает для просмотра системы во время отсутствия, как описано выше в разделе «Как просматривать камеры видеонаблюдения вдали».
Чтобы узнать, как добавить камеру в приложение или программное обеспечение с помощью QR-кода, щелкните ссылку ниже, чтобы перейти к видео и инструкциям.
Как добавить камеру в приложение для телефона с помощью QR-кода
Как добавить камеру в программное обеспечение для ПК с помощью QR-кода
 Добавление камеры с помощью локального IP-адреса — Интернет не требуется
Добавление камеры с помощью локального IP-адреса — Интернет не требуетсяЕсли вы планируете наблюдать за своей камерой (камерами) или системой, пока вы находитесь на месте, или если у вас нет подключения к Интернету, но есть локальная сеть, вы можете добавить камеры, используя их локальный IP-адрес.
Важно отметить, что этот раздел сложен для людей, которые не разбираются в компьютерных сетях или в том, что такое IP-адрес.
Если вы не знакомы с компьютерными сетями и не хотите их изучать, мы рекомендуем использовать метод QR-кода; однако метод QR-кода требует подключения к Интернету. Для этого метода нужен маршрутизатор, который устанавливает локальную компьютерную сеть даже без подключения к Интернету через модем.
 Или, если у вас есть коммутатор или инжектор PoE , подключите камеру к коммутатору, а затем убедитесь, что коммутатор PoE подключен к вашему модему или маршрутизатору через кабель Ethernet. Или, если это WiFi-камера , сначала подключите ее к сети WiFi, следуя нашему руководству «Как использовать беспроводные камеры видеонаблюдения с WiFi-маршрутизатором».
Или, если у вас есть коммутатор или инжектор PoE , подключите камеру к коммутатору, а затем убедитесь, что коммутатор PoE подключен к вашему модему или маршрутизатору через кабель Ethernet. Или, если это WiFi-камера , сначала подключите ее к сети WiFi, следуя нашему руководству «Как использовать беспроводные камеры видеонаблюдения с WiFi-маршрутизатором». Мы рекомендуем следовать нашему руководству «Как найти свою IP-камеру в сети», чтобы узнать, как загрузить и использовать программное обеспечение ConfigTool. Имейте в виду, что вам нужно будет загрузить копию программного обеспечения ConfigTool, пока у вас есть подключение к Интернету. Вы также можете скопировать установочные файлы с компьютера с доступом в Интернет на флэш-накопитель USB, а затем скопировать их на удаленный компьютер.
Мы рекомендуем следовать нашему руководству «Как найти свою IP-камеру в сети», чтобы узнать, как загрузить и использовать программное обеспечение ConfigTool. Имейте в виду, что вам нужно будет загрузить копию программного обеспечения ConfigTool, пока у вас есть подключение к Интернету. Вы также можете скопировать установочные файлы с компьютера с доступом в Интернет на флэш-накопитель USB, а затем скопировать их на удаленный компьютер. Создание учетной записи привяжет устройство к используемому вами адресу электронной почты, что затруднит добавление камеры более чем к одному телефону.
Создание учетной записи привяжет устройство к используемому вами адресу электронной почты, что затруднит добавление камеры более чем к одному телефону.
Поскольку программное обеспечение для ПК в любом случае обычно используется в локальной сети, именно так камеры добавляются в программное обеспечение для ПК с использованием IP-адреса камеры.