
Code::Blocks скачивается со страницы загрузки официального сайта. Рекомендуется выбрать codeblocks-20.03-setup.exe (установщик), codeblocks-20.03-setup-noadmin.exe (установщик на компьютер без административного доступа, например публичный) или codeblocks-20.03-nosetup.zip (архив, для опытных пользователей), можно скачивать с любого предложенного зеркала.
Компилятор MinGW (сборка TDM) Также скачивается с официального сайта. Рекомендуется выбрать tdm-gcc-webdl.exe или tdm64-gcc.
Библиотека OpenBGI скачивается с официального сайта и собирается вручную (для опытных разработчиков) или используется подготовленный К. К. Смирновым вариант — исправление библиотеки, сделанное для поддержки символов кириллицы, за что ему отдельное спасибо: установщик, архив, исходный код (для самостоятельной сборки).
Пакет содержит все три продукта в том виде: установщик или самораспаковывающийся архив или архив<(для опытных пользователей).
Установщий можно использовать как для установки для всех пользователей (требуется административный доступ), так и тольво для одного пользователя
Распаковку архивов можно проводить в любую папку, права администратора не требуется.
Самораспаковывающийся архив запросит папку, в которую будет установлен пакет из Code::Blocks, MinGW и OpenBGI, ярлыки не создаются (требуется создать в ручную или запускать из папки установки). Пожалуйста, не пытайтесь распаковать этот архив поверх имеющейся установки программы, укажите папку, в которой подпапки CodeBlocks нет.
На новых версиях Windows использование самораспаковывающегося архива и установщика может быть затруднено, они могут работать крайне медленно, nак как эти файлы еще не известны защитнику Windows.
Для установки на домашних компьютерах начинающим пользователям рекомендуется скачать подготовленный установщик и использовать его.
Для установки на общественных компьютерах начинающим пользователям рекомендуется скачать подготовленный самораспаковывающийся архив и использовать его (установить в свою рабочую папку).
После установки приложение готово к разработке программ на языке C из графического окружения (Code::Blocks). Компиляция с помощью MinGW-GCC и запуск получаемых приложений из командной строки может потребовать прописания в переменной окружения PATH пути к каталогу bin из связки TDM
При первом запуске Code::Blocks обнаружит имеющиеся в системе компиляторы. Надо проследить, чтобы GNU GCC Compiler был установлен по умолчанию (красная строка внизу окна).
Если это не так, нужно найти этот компилятор в списке, кликнуть мышью и нажать кнопку Set as Default справа.
Далее программа запросит возможность ассоциации файлов исходного кода C/C++ (при открытии из проводника Windows): в этом нет необходимости (No, leave everything as it is), так как на самом деле при разработке лучше использовать проекты, а не отдельные файлы исходного кода.
Главная » Linux » Ubuntu » Установка CodeBlocks в Ubuntu 20.04 | 22.04 LTS
Опубликовано
Содержание
В этом статье мы подробно покажем, как выполняется установка CodeBlocks в систему Ubuntu.
Code::Blocks — это бесплатная кроссплатформенная IDE с открытым исходным кодом, которая поддерживает множество компиляторов включая GCC, Clang и Visual C++. Она разработана на C++ с использованием wxWidgets в качестве инструментария графического интерфейса. Используя архитектуру плагинов, возможности и функции CodeBlocks определяются предоставляемыми плагинами. В настоящее время Code::Blocks ориентирован на C, C++ и Fortran. Он имеет собственную систему сборки и дополнительную поддержку Make.
Она разработана на C++ с использованием wxWidgets в качестве инструментария графического интерфейса. Используя архитектуру плагинов, возможности и функции CodeBlocks определяются предоставляемыми плагинами. В настоящее время Code::Blocks ориентирован на C, C++ и Fortran. Он имеет собственную систему сборки и дополнительную поддержку Make.
Code::Blocks разрабатывается для Windows и Linux и был также портирован на FreeBSD, OpenBSD и Solaris. Последняя двоичная версия для macOS — 13.12, выпущенная 2013/12/26 (совместима с Mac OS X 10.6 и выше), но более поздние версии могут быть скомпилированы, а MacPorts поставляет версию 17.12.
Выполните следующие шаги, чтобы начать работу с Code Blocks:
Обновите системные пакеты Ubuntu, выполнив следующую команду:
sudo apt update -y && sudo apt upgrade -y
Пакет Code Blocks доступен в базовом репозитории Ubuntu. Поэтому вы можете установить его напрямую. Делается это следующим образом:
Поэтому вы можете установить его напрямую. Делается это следующим образом:
Установка CodeBlocks на Ubuntu с помощью APT
sudo apt install codeblocks -y
Чтобы получить доступ к Code Blocks используйте приведенную ниже команду:
codeblocks
Или можете выполнить поиск в строке поиска, набрав Code Blocks.
Включение Code BlocksДалее Code Blocks будет запущен в вашей Ubuntu.
Запуск Code Blocks в UbuntuЧтобы удалить CodeBlocks из операционной системы Ubuntu, воспользуйтесь этой командой.
sudo apt autoremove codeblocks --purge -y
Вот и все.
C++ CodeBlocks Linux Ubuntu Программирование программы Установка
CodeBlocks — это кроссплатформенная (Windows, Linux, MacOS) и бесплатная интегрированная среда разработки C/C++ с открытым исходным кодом. Он поддерживает множество компиляторов, таких как GNU GCC (MinGW и Cygwin) и MS Visual C++. Он поддерживает интерактивную отладку (через GNU GDB или MS CDB). CodeBlocks удивительно универсален и, на мой взгляд, намного лучше, чем пакет Visual Studio. Основной сайт CodeBlocks — www.codeblocks.org.
Он поддерживает множество компиляторов, таких как GNU GCC (MinGW и Cygwin) и MS Visual C++. Он поддерживает интерактивную отладку (через GNU GDB или MS CDB). CodeBlocks удивительно универсален и, на мой взгляд, намного лучше, чем пакет Visual Studio. Основной сайт CodeBlocks — www.codeblocks.org.
Перейдите на http://www.codeblocks.org/downloads. Нажмите «Загрузить бинарный релиз». Выберите свою операционную платформу (например, Windows 2000/XP/Vista/7). Загрузите установщик с компилятором GCC, например, codeblocks-13.12mingw-setup.exe (98 МБ) (который включает компилятор MinGW GNU GCC и отладчик GNU GDB).
Запустите загруженный установщик. Примите параметры по умолчанию.
Проверьте путь к компилятору и отладчику: (для CodeBlocks 13.12 для Windows) Перейдите в меню «Настройки» ⇒ «Компилятор…» ⇒ В «Выбранном компиляторе» выберите «Компилятор GNU GCC» ⇒ Выберите вкладку «Исполняемые файлы цепочки инструментов» ⇒ Отметьте «Каталог установки компилятора».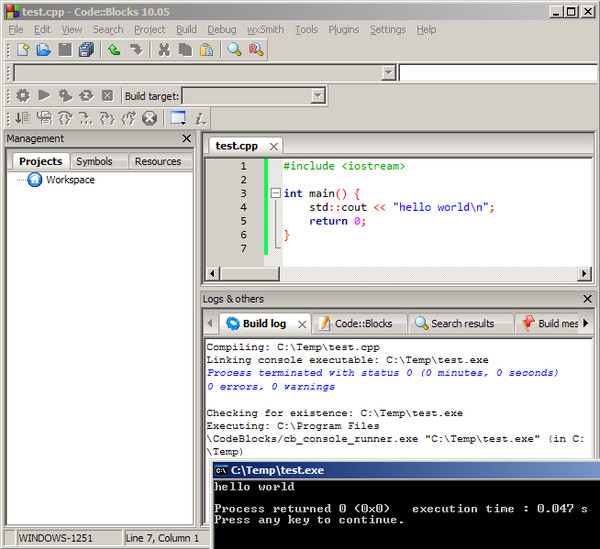 Он должен быть установлен в подкаталог «MinGW» каталога установки CodeBlocks, например, предположим, что CodeBlocks установлен в «
Он должен быть установлен в подкаталог «MinGW» каталога установки CodeBlocks, например, предположим, что CodeBlocks установлен в « c:\Program Files\codeblocks «, установите его в » c:\Program Files\codeblocks\MinGW «.
Аналогично проверьте путь к отладчику. Перейдите в меню «Настройки» ⇒ «Отладчик…» ⇒ Разверните «Отладчик GDB/CDB» ⇒ Выберите «По умолчанию» ⇒ В «Путь к исполняемому файлу» укажите полное имя « gdb.exe », например, « c:\Program Files\codeblocks\MinGW\bin \gdb.exe «.
Примечания для CodeBlocks 13.12 Для Windows (январь 2014 г.)
Я столкнулся с проблемой запуска отладчика с CodeBlocks 13.12 в комплекте с MinGW (gcc v4.7.1 и gdb 7.5).
Я решил, установив последнюю версию MinGW (gcc 4.8.1, gdb 7.6.1) отдельно (см. «Как установить MinGW») и настроил путь компилятора и отладчика к установленному MinGW, как на предыдущем шаге.
В качестве альтернативы рассмотрите возможность использования Eclipse или Netbeans с компилятором Cygwin или MinGW GNU GCC.
Читать:
Для написания игрушечных программ (например, простых упражнений по программированию в несколько строк):
// Первая программа на C++, которая поздоровается
#include <иопоток>
использование пространства имен std;
интервал основной () {
cout << "Привет, мир!" << конец;
вернуть 0;
} Сохраните файл как " Hello.cpp " в каталоге вашего проекта (например, " d:\project ").
Недостаток в том, что вы не можете отлаживать программу без создания проекта.
Прочтите "Распространенные ошибки CodeBlocks", если ....
Помимо программ-игрушек, состоящих из нескольких строк, вы должны создать проект для каждого из ваших приложений. Проект содержит связанные файлы, такие как исходные коды, файлы заголовков и соответствующие ресурсы. Кроме того, в CodeBlocks вы можете отлаживать свою программу только в рамках проекта — отладка однофайловой программы (в предыдущем разделе) не поддерживается.
HelloProject ». В «Папке для создания проекта» укажите свой рабочий каталог, например, « d:\project ». Примите значение по умолчанию для остальных ⇒ Далее.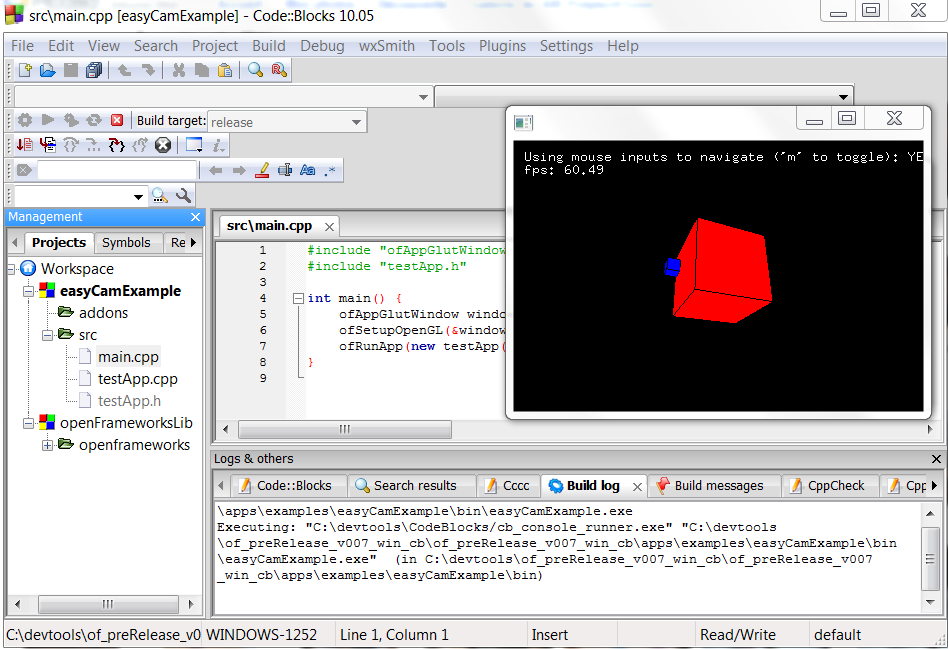
HelloProject " будет создан в " d:\project ", с именем файла конфигурации проекта " HelloProject.cbp ". Позже вы можете создать дополнительные проекты в этом рабочем каталоге " d:\project ". HelloProject » ⇒ Разверните узел «Источник» ⇒ Дважды щелкните « main.cpp », который является программой-шаблоном, чтобы сказать «Привет , мир!".
Вы можете создавать дополнительные проекты. Однако команды «Построить» и «Выполнить» всегда применяются к активному проекту , который выделен жирным шрифтом. Чтобы активировать проект: щелкните правой кнопкой мыши имя проекта ⇒ «Активировать проект».
Чтобы открыть существующий проект, выполните одно из следующих действий:
ProjectName .cbp ", где ".cbp" означает CodeBlocks-Project. Прочтите "Распространенные ошибки CodeBlocks", если ....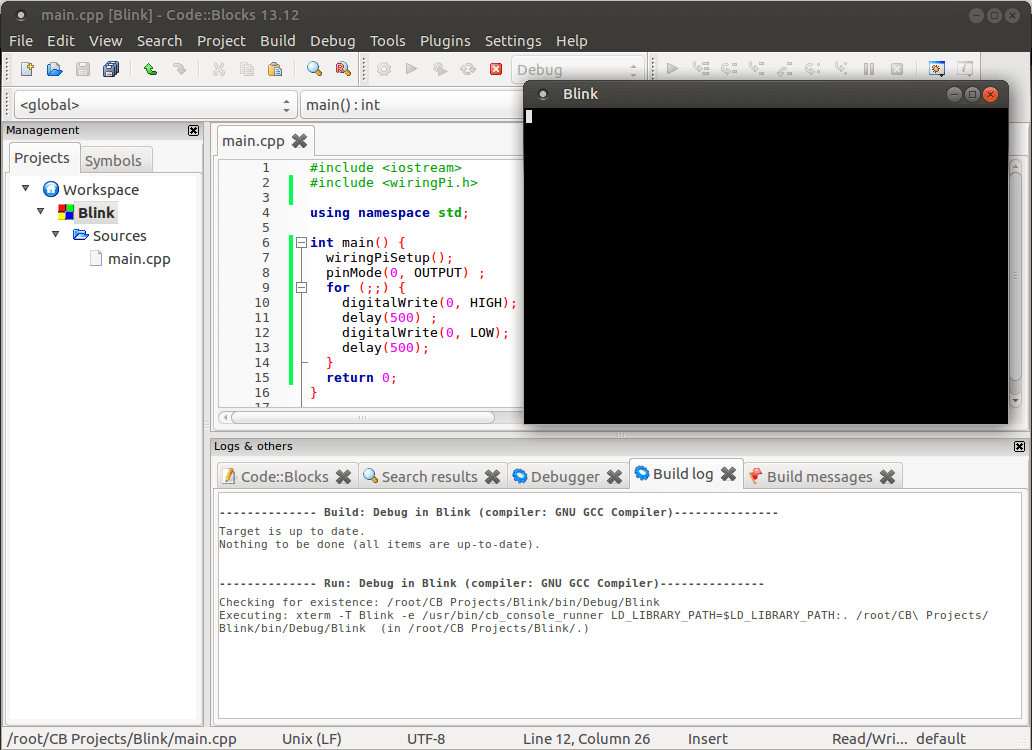
Хотя проект может содержать много исходных файлов, среди всех исходных файлов может быть только одна функция main()
. То есть вы не можете держать две игрушечные программы (каждая из которых имеет функцию main() ) в одном проекте (вы получите ошибку «множественное определение 'main'» при попытке построить проект).
Вам нужно создать один проект для каждой игрушечной программы. Это неуклюже!Codeblock, тем не менее, позволяет вам добавлять файлы или удалять файлы из проекта. Удаленные файлы не удаляются и остаются в папке. Мы могли бы использовать эту функцию для написания множества игрушечных программ в рамках одного проекта. Процедуры следующие:
main.cpp » автоматически. main. cpp
cpp ". Соберите и запустите программу. myfirst.cpp main() ), щелкнув правой кнопкой мыши « myfirst .cpp » ⇒ «удалить файл из проекта». main.cpp ". Стройте и запускайте. myfirst.cpp ": сначала удалите " main.cpp " из проекта. Щелкните проект правой кнопкой мыши ⇒ Добавить файл... ⇒ Выберите « myfirst.cpp » ⇒ Открыть ⇒ Установите флажки «Отладка» и «Выпуск» ⇒ ОК. Теперь вы можете собрать и запустить « myfirst.cpp ». Вкратце, используйте «Добавить файл» и «Удалить файл», чтобы поместить желаемый файл игрушечной программы (с функцией main() ) в активный проект.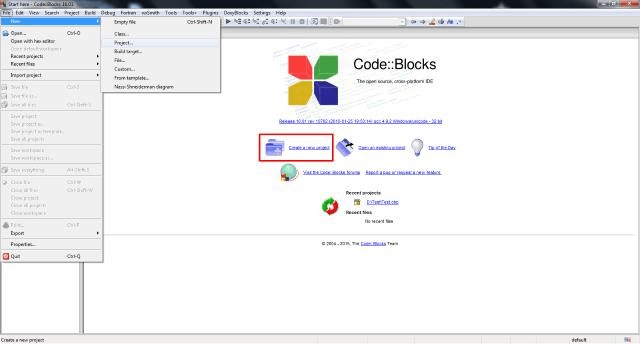 Затем вы можете «собрать» проект и «запустить» свою игрушечную программу.
Затем вы можете «собрать» проект и «запустить» свою игрушечную программу.
Проверка:
codeblocks-10.05mingw. exe "). c:\Program Files\codeblocks\MinGW "предположим, что CodeBlocks установлен в" c:\Program Files\codeblocks ". Предыдущая программа все еще выполняется. Вам необходимо завершить программу, закрыв окно консоли вывода.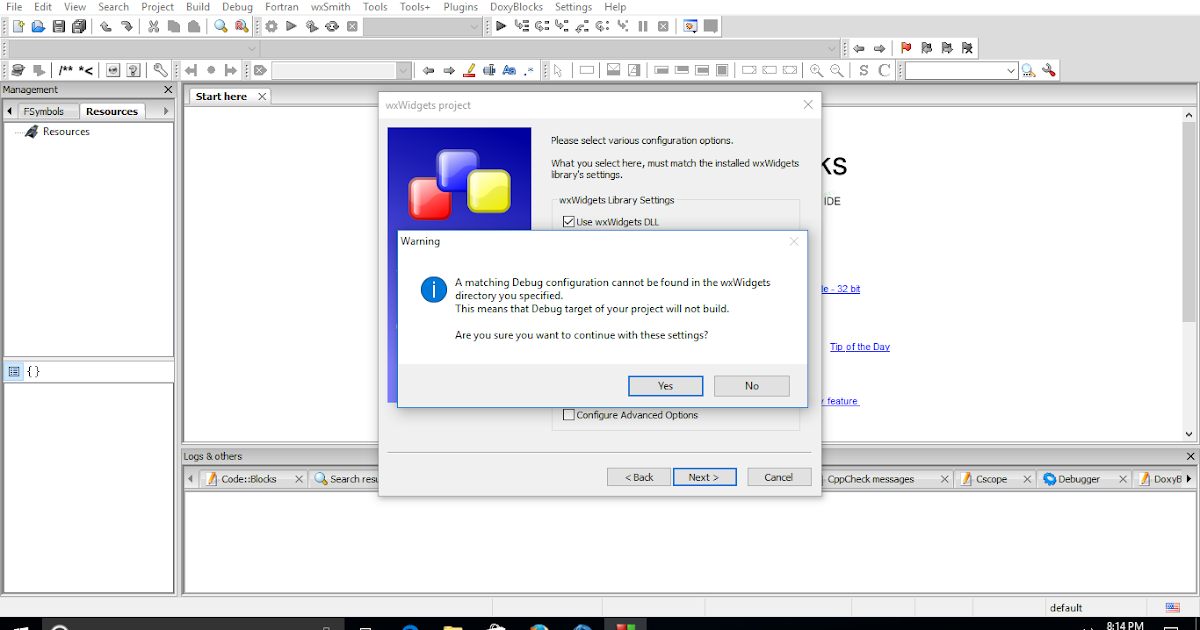
Убедитесь, что в вашей функции есть функция main() . Проверьте правильность написания основной !
Проверьте функцию scanf() . Вероятно, вы пропустили '&' перед именем переменной.
Возможность использования графического отладчика для отладки программы имеет решающее значение в программировании. Это может сэкономить вам бессчетное количество часов, пытаясь понять, что пошло не так.
Выполните действия, описанные в разделе «Написание программы на C++ (с проектом)», чтобы написать следующую программу на C++, которая будет использоваться для практики отладки. Эта программа вычисляет и печатает факториал числа 9.0009 =1*2*3*...* n ).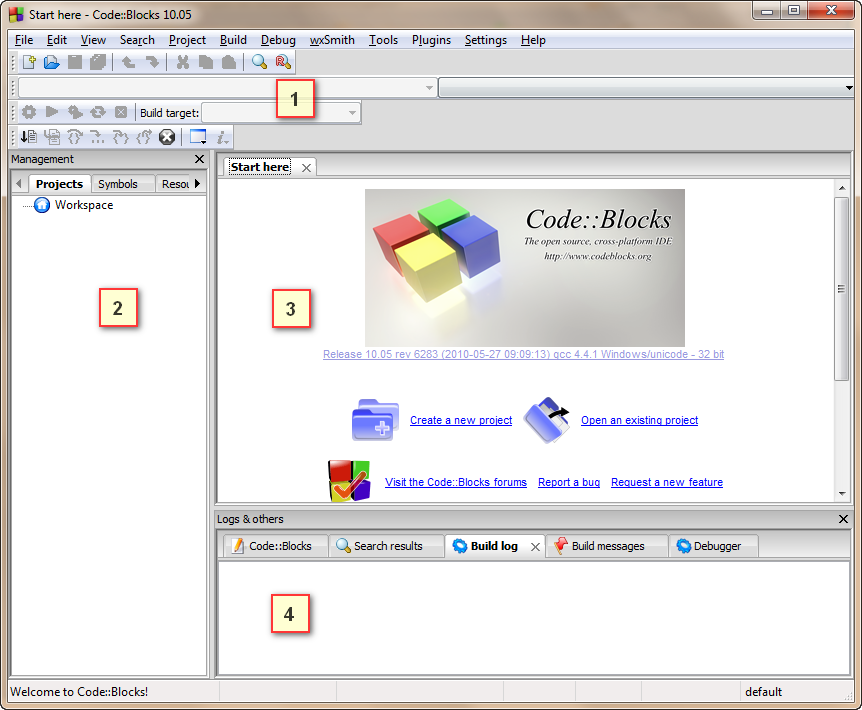 Однако программа допускает логическую ошибку и выдает неверный ответ для
Однако программа допускает логическую ошибку и выдает неверный ответ для n =20 . (Он выводит «Факториал 20 равен -2102132736» — отрицательное число?!).
1 2 3 4 5 6 7 8 9 10 11 12 13 14 15 16 17 18 19 |
/*
* Вычислите факториал n при n=20.
* н! = 1*2*3*...*n
*/
#include <иопоток>
использование пространства имен std;
интервал основной () {
инт п = 20; // Чтобы вычислить факториал n
инт факториал = 1; // Инициализируем продукт значением 1
интервал я = 1;
в то время как (я <= п) {
факториал = факториал * я;
я++;
}
cout << "Факториал " << n << " равен " << factorial << endl;
вернуть 0;
} |
Запустите программу и посмотрите на результат:
Факториал 20 равен -2102132736
Давайте воспользуемся графическим отладчиком для отладки программы.
Установите начальную точку останова в функции main() , щелкнув «левое поле» (правая сторона номера строки) строки, содержащей main() .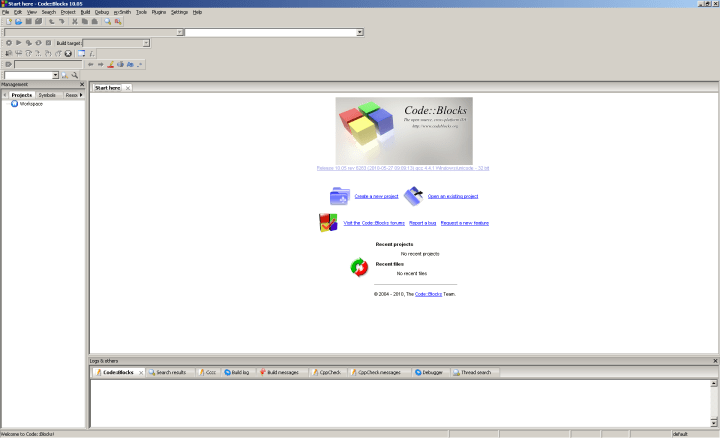 Появится красный кружок, указывающий на то, что в этой строке установлена точка останова. А точка останова приостанавливает выполнение программы, чтобы вы могли проверить ее внутренние состояния.
Появится красный кружок, указывающий на то, что в этой строке установлена точка останова. А точка останова приостанавливает выполнение программы, чтобы вы могли проверить ее внутренние состояния.
В меню «Отладка» выберите «Пуск (F8)». Программа начинает выполнение, но приостанавливает его выполнение в точке останова, то есть main() . Появляется желтая стрелка (как показано на диаграмме) и указывает на main() , указывая, что это следующий оператор, который нужно выполнить.
Нажмите кнопку «Отладка Windows» на панели инструментов «Отладка» и выберите «Наблюдения», чтобы включить панель «Наблюдение». (Вы также можете сделать это из меню «Отладка».)
Нажмите кнопку «Следующая строка» на панели инструментов «Отладка», чтобы выполнить одноэтапное выполнение вашей программы. На каждом этапе вы можете проверить внутреннее состояние вашей программы, например, значение переменных (на панели «Наблюдения»), выходные данные вашей программы (в консоли) и т.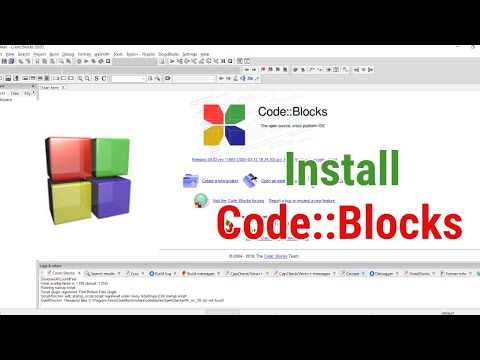 д.
д.
Single- пошаговое выполнение программы и наблюдение за значениями переменных и полученными выходными данными является окончательным средством отладки программ, потому что именно так компьютер запускает вашу программу!
Как уже упоминалось, точка останова приостанавливает выполнение программы и позволяет вам исследовать внутренние состояния программы. Чтобы установить точку останова на определенной строке, щелкните левое поле этой строки (или выберите «Переключить точку останова (F5)» в меню «Отладка»).
"Продолжить" возобновляет выполнение программы до следующей точки останова или до конца программы.
Пошаговое выполнение цикла с большим числом занимает много времени. Вы можете установить точку останова на операторе сразу за пределами цикла (например, в строке 12 приведенной выше программы) и нажать «Продолжить», чтобы завершить цикл.
Кроме того, вы можете поместить курсор на определенную строку, щелкнуть правой кнопкой мыши и выбрать «Выполнить до курсора», чтобы возобновить выполнение до этой строки.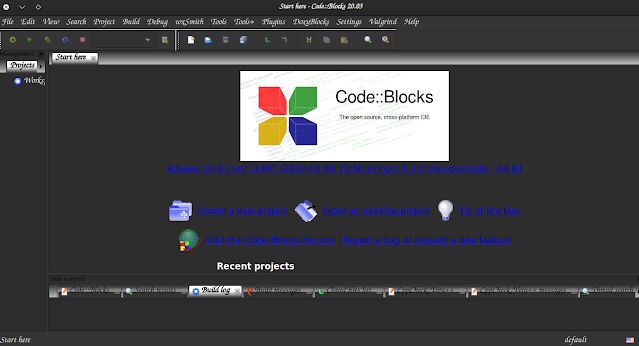
"Стоп" завершает сеанс отладки. Всегда завершайте текущий сеанс отладки, используя «Стоп» или «Продолжить» до конца программы.
Важно: Я могу подчеркнуть больше, чем умение пользоваться отладчиком имеет решающее значение в программировании. Изучите возможности, предоставляемые отладчиками.
Шаг внутрь и выход: Чтобы отладить функцию , вам нужно использовать "Шаг внутрь" для входа в первый оператор функции. («Пошаговое выполнение» запускает функцию за один шаг без пошагового выполнения операторов внутри функции.) Вы можете использовать «Пошаговое завершение» для возврата к вызывающей стороне в любом месте внутри функции. Кроме того, вы можете установить точку останова внутри функции.
Просмотр переменной: Чтобы добавить переменную на панель «Наблюдения», перейдите в «Отладка» ⇒ «Редактировать наблюдение...» ⇒ «Добавить» ⇒ Введите имя переменной ⇒ Вы можете выбрать формат или «смотреть как массив ".

ССЫЛКИ И РЕСУРСЫ
Томас Карьеро Это руководство содержит простые инструкции со снимками экрана для
настройка компилятора (компилятор MINGW ), инструмент, который позволит вам
поверните код, который вы
писать в программы и Code::Blocks , бесплатная среда разработки для C и C++. Шаг 1: Загрузите Code::Blocks
Шаг 2. Установите Code::Blocks
Шаг 3. Запуск Code::BlocksВам будет предложено окно автоматического обнаружения компиляторов: Когда появится окно автоматического обнаружения компилятора, просто нажмите OK. Code::Blocks может спросить, хотите ли вы связать его в качестве средства просмотра по умолчанию для Файлы C/C++ - я бы посоветовал вам это сделать. Щелкните меню «Файл» и в разделе «Создать» выберите «Проект...». Появится следующее окно: Щелкните "Консольное приложение" и нажмите кнопку "Перейти". Нажимайте «Далее», пока не появится диалоговое окно выбора языка: Вам будет предложено выбрать, хотите ли вы использовать C или C++. После нажатия «Далее» Code::Blocks предложит вам указать, где вы хотите сохранить консоль. приложение: Я рекомендую вам поместить его в отдельную папку, так как он может создать несколько файлов (это особенно актуально, если вы создаете другие типы проекты). Вам нужно будет дать вашему проекту имя, все будет будь умницей. При повторном нажатии «Далее» вам будет предложено настроить компилятор: Здесь ничего делать не нужно. Просто примите значения по умолчанию, нажав "Заканчивать". Теперь вы можете открыть файл main.cpp слева: (Возможно, вам придется расширить содержимое папки «Источники», если вы не видите main.cpp.) На этом этапе у вас будет файл main.cpp, который вы можете изменить, если хотите. На данный момент он просто говорит «Hello World!», поэтому мы можем запустить его как есть. Теперь у вас есть работающая программа! Вы можете просто отредактировать main.cpp, а затем нажать F9, чтобы скомпилировать его и запустить снова. Теперь, когда вы закончили настройку компилятора, пришло время научиться Программа: Знакомство с C++ (или, если вы изучаете C, введение в С). Устранение неполадокНаиболее распространенная ошибка, которую люди видят, если что-то не работает, это сообщение типа "CB01 - Отладка" использует недопустимый компилятор. Вероятно, путь набора инструментов в параметрах компилятора настроен неправильно?! Пропуск..." Во-первых, убедитесь, что вы загрузили правильную версию Code::Blocks,
тот, который включал MinGW. Если это не решит проблему, скорее всего,
проблема с автоопределением компилятора. Вот как вы можете проверить свой текущий
состояние "автоопределение". Перейдите в «Настройки | Компилятор и отладчик ... |