
28.05.2016
Доброго времени суток всем.
Сегодня простым языком, «чиста на пальцах», — об организации удалённого доступа к видеорегистратору через Интернет. Вот в начале странички скриншот с экрана моего компа, просматривающего видеорегистратор, установленный на удалённом объекте и имеющий выход в Сеть. Изображение намеренно загрублено во избежание узнаваемости и считывания сетевых параметров. На самом деле оно по качеству совсем не отличается от реального сигнала, поступающего на видеорегистратор. Если вы конечно специально не загрубили разрешение для исключения «тормозов» при передаче по Сети.
Современный заказчик все чаще просит организовать просмотр его регистратора через Интернет — это удобно, можно контролировать ситуацию на объекте, находясь в любой точке мира, где есть Интернет. Можно просматривать с мобильника — это больше для престижа — вытащил айфон и похвастался изображением своего двора, гаража и огорода с бассейном. Ну это, ежели есть чего вытащить и чем похвастаться. Хотя, иногда может оказаться полезным — например та же GSM-сигнализация прислала вам сообщение о тревоге, вы открываете просмотр и различаете какое-то движение там, где его быть не должно. Тут уж не до размеров изображения — милицию вызывать надо.
Сначала немного о сетевой безопасности. Организовав доступ извне к видеорегистратору, вы резко повышаете уязвимость всей вашей локальной сети. Речь не идёт только о просмотре посторонними вашей видеоинформации. Видеорегистратор является компьютером, работающим под управлением Windows (в случае PC-видеорегистратора) или разной степени усечённого Linux-а (в случае т.н. non-PC платформы или проще — отдельной железяки). Поэтому злоумышленник, проникнув через открытые порты в видеорегистратор, может, помимо полного доступа к вашим видеоархивам, загрузить в него вредоносный код и причинить в ряде случаев очень серьёзные убытки:
Известны случаи, когда в видеорегистраторы запихивали программы накручивания биткоинов. Процессор регистратора совсем не приспособлен для таких вычислений, он захлёбывается, тормозит видеонаблюдение, греется. В общем — полное шапито.
Ладно, будем считать, что все напугались и прониклись. Поэтому о способах защиты. На самом деле их не так уж и много. В идеале видеорегистратор желательно бы не включать в состав ЛВС, хотя, конечно, это маловероятно. Можно задать ему статический адрес и заблокировать доступ с этого адреса ко всем прочим устройствам ЛВС. Но самое главное —
Стандартный заводской набор для видеорегистраторов — это логин admin и пароли: «admin», «12345», «4321», «123456», а то и вовсе с пустым паролем. Правда, после многих случаев взлома, зачесался наконец один из крупных производителей — Hikvision. Теперь, при первом включении, регистратор требует задать ему сложный пароль с большими и маленькими буквами и цифрами длиной не менее 8 символов. Простые пароли типа 1111111 не даёт вводить.
Локальная сеть ваша соединяется с интернетом через сетевой маршрутизатор, именуемый роутером (англ. router). Там тоже по умолчанию та ещё катавасия: сплошные пары «логин-пароль» типа «admin-admin» и «admin-пусто». Если вы хотите управлять роутером из Интернета, замените пароль админа. Только, пожалуйста, сохраните надёжно. И конфигурацию роутера сохраните на диске, да продублируйте, чтобы не сбрасывать настройки в случае чего.
Вот конкретный пример сетевого раздолбайства. Недавно занимался как раз организацией доступа к клиентскому видеорегистратору из Сети, ошибся на 1 цифру в наборе адреса и увидел вот такую менюху:
Ну ясно-понятно, вошел я туда под «admin-пусто». Пжалте любоваться — какой-то небольшой магаз, судя по «айпишнику», в г. Славгороде. Айпишник я здесь замазюкал, а картинка — вот она, может вдруг увидят хозяева, да прикроют калитку в свой огород всем, кому ни попадя.
Ладно, теперь к основной теме. Для начала вам надо получить у вашего интернет-провайдера «белый адрес» или, на официальном языке, — «статический IP-адрес». Ничего особенного делать не надо, просто вам сообщат ваш адрес и вы его где-нибудь запишете. Теперь любой пользователь сети, набрав в окне браузера этот адрес, попадёт на роутер, соединяющий вашу локальную сетку с внешним миром. Дальше он пока не пролезет, роутер его не пустит.
Дополнение от 07.06.2017
Существуют способы просмотра удалённого видеорегистратора или видеокамеры через интернет без использования статического белого адреса. О некоторых из них — в главах про Ivideon и EZVIZ.
Теперь рассмотрим настройки на примере регистратора Hikvision и роутера DSL-2650u, работающих в небольшом магазинчике в селе в 120 км от Барнаула — у роутера совсем простая менюха, всё очень понятно. Итак, мы имеем:
Вот меню сетевых настроек видеорегистратора (подпункт «TCP/IP»):
Галочка DHCP у регистратора отключена, т.е. он не будет устанавливать у себя адрес, предлагаемый роутером. IPv4 Address — это наш статический адрес, маска подсети нас в данном случае устраивает — не меняем, Default Gatevay — это интернет-шлюз (в нашем случае адрес роутера со стороны регистратора), Preferred DNS — тоже адрес роутера (в ряде случаев ДНС-ы раздаёт провайдер, это надо уточнять). Остальное мы не трогаем. Теперь там же лезем в подпункт Ports (Порты):
Здесь нам интересен в первую очередь порт сервера (server port): значение по умолчанию 8000, я его не стал менять, там других устройств в ЛВС нет, ни с кем не пересечётся. Можно изменить на любое значение от 2000 до 8000.
Всё, теперь пошли настраивать роутер.
Подключаемся с ноута или компа к роутеру, набрав его локальный адрес 192.168.1.1 Набираем пароль по умолчанию (админ-пусто). Ну вот что-то такое:
Роутер уже подключен к интернету, мы не лезем в сетевую часть его настроек. Сразу в межсетевой экран. Подпункт «IP-фильтры». Наша задача — научить роутер пропускать данные между локальной сеткой, где находится видеорегистратор, и сетью Интернет.
Добавляем фильтры со значениями:
Протокол: TCP/UDP,
порты: 8000 и в источниках и в назначении,
действие: «разрешить»,
статус «вкл».
Т.е. мы разрешили гонять через роутер туда-сюда данные по протоколам TCP и UDP. Я тут ещё и 80 порт затолкал, это для работы через веб-интерфейс по HTTP.
Далее, тут же: подпункт «Виртуальные серверы»:
Здесь мы представили наш видеорегистратор как 2 виртуальных сервера у каждого из которых адрес 192.168.1.169, но разные порты: 80 и 8000. Сервера добавляются кнопкой «добавить».
Теперь, при обращении из сети к порту 8000 нашего роутера, он переадресует вас к видеорегистратору (виртуальному серверу) с открытым портом 8000 и адресом 192.168.1.169. А тот уже будет просить вас ввести пароль. Именно поэтому пароль видеорегистратора должен быть надёжным.
Теперь дополнительные сетевые настройки роутера:
Айпишник вверху — по умолчанию. Далее — настройки DHCP. Режим «разрешить», т.е. адреса всем раздавать будет, DNS relay — включено, поскольку в роутере адрес DNS прописан здешний. Зона IP-адресов, которые DHCP раздаёт соседям по ЛВС: 192.168.1.2 — 192.168.1.254. Остальные настройки не трогаем.
Ещё интересный момент — мы же регистратору статический IP оставили — вот внизу есть статический IP. Мы нажимаем «выберите IP/MAC адрес», выбираем нужные нам устройства и прописываем их ниже кнопкой «добавить». Вон он по 169 адресу регистратор, а по 250-му мой ноут: лень было переводить его со статического адреса, я так прописал. Теперь роутер не будет по этим адресам навязывать свои DHCP-услуги, а будет принимать эти устройства с заданными адресами. Причём, если мы подменим устройства на другие с таким же IP, роутер не будет с ними играть — MAC-адрес другой, а он на заводе-изготовителе присваивается. Вот так вот.
В общем, с точки зрения роутера, мы разрешили двум виртуальному серверам с адресом 192.168.1.169 передавать и принимать информацию в/из сети Интернет через разрешённые порты 80 и 8000 по протоколам TCP и UDP.
Всё сразу завелось. Ранее мы условнлись, что провайдер выдал нам статический адрес 22.33.144.155 (проверял — никаких магазинов на этом адресе не наблюдается). Если зайти через Internet Explorer (IE), то в адресной строке надо набрать: http://22.33.144.155:80/ Это выбор устройства с открытым портом 80, находящимся в локальной сети, отгороженной от интернета роутером c IP-адресом 22.33.144.155.
Если подключаетесь с помощью программы iVMS-4200 или iVMS-4500 (версия для мобильных устройств), то порт надо выбирать 8000. Вот, собственно, и вся премудрость.
Вот он, наш магаз:
Там такой Интернет в деревне — я уж не дождался, когда одна из камер прорежется, так отскриншотил. Ну а что взять с него, если по телефонной линии через ADSL-модем, да при сельских-то линиях. Ну ладно, это уже не ко мне. А я наверное всё на сегодня.
Ладно пишите, комментируйте, форма подписки внизу листа.
Да, кстати, я там ещё организовал удалённый доступ к самому роутеру по другим портам. И все вот эти скрины сделаны удалённо из дома. Поэтому ещё раз — очень серьёзно отнеситесь к сетевой безопасности. Пора привыкать к мысли, что Сеть — это единое киберпространство, и злоумышленнику совершенно фиолетово, откуда вас подломить — из соседнего дома, из Москвы или республики Зимбабве. А результат один и тот же: минимум — головняк с работоспособностью системы, максимум — финансовый ущерб, пропорциональный вашей беспечности.
Удачи.
Настройка систем видеонаблюдения от 7 марта 2017
Подключив IP камеру к сети возникает задача найти её IP адрес для первоначальной настройки. В этой статье вы найдёте основные способы, как узнать IP адрес.
Самый простой способ найти камеру — воспользоваться утилитой для поиска камер от производителя:

Axis IP Utility — Утилита от компании Axis для поиска IP камер и установки им IP адресов.
Axis IP Utility (0.97 MB)
Также вам могут пригодиться:
IP по умолчанию: 192.168.0.90
Логин по умолчанию: root
Пароль по умолчанию: pass

Bosch IP helper — Утилита от компании Bosch для поиска IP камер и установки им IP адресов.
Bosch IP helper (1.85 MB)
Также вам могут пригодиться:
IP по умолчанию: 192.168.0.1
Логин по умолчанию: не требуется
Пароль по умолчанию: не требуется

Dahua Config Utility — Пожалуй самая продвинутая утилита помимо поиска и установки адресов позволяет получат расширенную информацию о камере, создавать шаблоны настроек и применять их к группам камер, массово обновлять прошивки, устанавливать время на камерах и сбрасывать камеры на заводские установки.
Dahua Config tool (23.8 MB)
Также вам могут пригодиться:
IP по умолчанию: 192.168.1.108
Логин по умолчанию: admin или 888888 или 666666
Пароль по умолчанию: admin или 888888 или 666666 (логин и пароль одинаковы)

Hikvision Tools — Набор утилит от компании HIKVISION, помимо поиска и установки адресов позволяет сбрасывать камеры на заводские настройки, а также содержит несколько полезных калькуляторов.
Hikvision Tools (36.3 MB)
Также вам могут пригодиться:
IP по умолчанию: 192.0.0.64 или 192.0.0.68
Логин по умолчанию: admin
Пароль по умолчанию: 12345

Panasonic Easy IP Setup — Самая маленькая утилита из представленных. Не содержит ничего лишнего — просто находит камеры и позволяет задавать им IP адреса.
Panasonic Easy IP Setup (0.2 MB)
Также вам могут пригодиться:
IP по умолчанию: 192.168.0.10 на старых камерах 192.168.0.253
Логин по умолчанию: admin
Пароль по умолчанию: 12345

Samsung IP Installer — Утилита от компании Samsung для поиска IP камер и установки им IP адресов.
Samsung IP Installer (1.53 MB)
Также вам могут пригодиться:
IP по умолчанию: 192.168.1.200
Логин по умолчанию: admin
Пароль по умолчанию: 4321

Panasonic ONVIF Configuration Tool — Утилита от компании Panasonic для поиска IP камер любого производителя и установки им большей части настроек. Отдельно хотелось бы отметить полезный функционал получения rtsp адресов для каждого потока с камеры (параметр Stream URI).
Panasonic ONVIF Configuration Tool (0.51 MB)
Всегда есть 2 надежных способа:
1. Просканировать сеть на наличие в ней камер. Для этого отлично подходит утилита nmap — скачать её с оболочкой Zenmap можно с официального сайта: https://nmap.org/download.html.
Всё что вам необходимо — это в поле цель указать диапазон сканирования (если вы его не знаете скорее всего подойдёт 192.168.0.0/24 или 192.168.1.0/24) и нажать кнопку сканировать. Дождаться окончания процесса, перейти на вкладку Сервисы и выбрать пункт rtsp. ИП адреса всех имеющихся камер будут представлены.

2. Воспользоваться утилитой перехвата трафика Wireshark — https://www.wireshark.org/. О том, как пользоваться данной утилитой — это тема отдельной статьи.
Успехов вам!
Современные камеры, передающие видео через сеть, имеют определенный адрес, как устройства, работающие по интернет-протоколу, в виде IP. Подобные устройства используются в комплексах для обеспечения безопасности, как на коммерческих, так и на производственных объектах, а также для охраны жилых зданий.
Системы видеонаблюдения, использующие сетевое подключение, позволяют передавать данные через локальную (LAN) или интернет (WAN) сеть – в любом случае для отправки файлов камере присваивается определенный адрес в виде набора цифр из четырех групп, разделенных точками, также называемый IP.
Современные охранные системы для видеонаблюдения – это комплекс взаимосвязанных между собой устройств. Кроме web-камер, также используется компьютер, сетевой коммутатор, роутер или модем при работе через сеть интернет. Каждая видеокамера в охранном комплексе имеет идентификатор в виде IP. Чтобы управлять, настраивать и передавать изображение с камеры, пользователю необходимо знать ее айпи адрес.
Важно: Если IP у разных камер будут иметь одинаковое значение, получить с них изображение или видео не получится.Охранный комплекс должен включать сетевые устройства, подключенные к компьютеру по IP
При создании охранной системы видеонаблюдения используется компьютер, видеокамеры в количестве нескольких штук и маршрутизатор, через который подключаются все устройства по протоколу Ethernet. Некоторые ip-камеры можно подключить к системе через вай-фай.
После того как все устройства включены в локальную сеть, через программное обеспечение или специальную утилиту, выводится изображение с каждой видеокамеры по ip-адресу. Подключать камеры к системе можно вручную, через автоматическую настройку и удаленно, используя HiDDNS сервис.
Перед тем как узнать ip адрес видеокамеры используя утилиты или командную строку, можно поискать его в технической документации или найти на CD-диске. Этот идентификатор указан в разделе сетевых настроек, установленных по умолчанию.
При отсутствии инструкции по эксплуатации, ее можно скачать с официального сайта производителя.Зачастую всё необходимое ПО для работы с системой видеонаблюдения есть на CD-эфире
Если IP изменялся, то можно произвести сброс до заводских настроек, используя кнопку RESET. Находится она около разъема для питания или Ethernet-порта. Обычно кнопка углублена в корпус и для нажатия нужен тонкий предмет. Для сброса настроек необходимо удерживать ее нажатой 10 секунд.
После сброса параметров, подключиться к камере можно используя стандартные сетевые настройки из инструкции по эксплуатации.
Для удобства, можно использовать таблицу ниже, в которой указаны настройки по умолчанию основных марок видеокамер. Открыв браузер и введя IP камеры в адресную строку, можно подключиться к ней и настроить необходимым образом. Таблица с логинами и паролями к камерам, а также айпи адресами по умолчанию
Если через браузер не получается подключиться к устройству, то возможно IP изменен – поможет сброс до заводских настроек при помощи кнопки RESET. Обычно вместе с камерой в упаковке поставляется CD-диск, на котором есть установщик утилиты.
Установив программу от производителя, настроить камеру будет проще и узнавать адрес можно будет через ПО. Можно использовать и другие утилиты, если поставщик оборудования не предоставляет официальную программу.
Узнать сетевой идентификатор камеры можно не только в документации и используя официальное ПО, но и при помощи специального софта. Программы для определения IP также называются сканерами, и они могут использоваться как для камер, так и при работе с другими устройствами в локальной сети. Самые популярные следующие утилиты:
Существуют и другие сканеры, в частности каждый производитель предлагает собственные программы. Официальное ПО лучший вариант, но иногда его нельзя скачать или не получается найти, тогда универсальные сканеры помогут.
Но не обязательно устанавливать дополнительные приложения, определять айпи можно и используя стандартную командную строку, которая есть на каждом компьютере.
Сначала нужно подключить видеокамеру к компьютеру, через Ethernet кабель, после чего включить питание устройства. Когда камера запустится, открываем командную строку – через «Пуск», вводим cmd и в списке программ выбираем соответствующий ярлык.
В открывшемся окне вводим команду «arp -a» и нажимаем «Enter». В командной строке отобразится список всех ip-адресов, подключенных к компьютеру. Команда arp-a выдает на экране все IP подключенных сетевых устройств к компьютеру
Как определить IP-адрес камеры системы видеонаблюдения различными способами разобрались, но чтобы настроить правильно весь комплекс, необходимо изменить IP для предотвращения конфликтов между адресами устройств. Особенно это важно, если в системе установлено несколько видеокамер одной модели. Один из способов сборки системы видеонаблюдения
Установить новый айпи для камеры можно через официальное программное обеспечение или специальные утилиты, но изменить адрес возможно и через web-интерфейс. Для этого нужно:
В программном обеспечении изменить адрес можно также в разделе настроек, который может иметь разные названия. После того как новый айпи установлен, доступ к устройству через старый адрес будет невозможен, а значит необходимо перенастраивать и ПО для работы системы видеонаблюдения.
Для правильной настройки системы видеонаблюдения, важно не только правильно подключить все камеры через маршрутизатор, но и узнать ip-адрес каждой и используя интернет протокол настроить работу всех устройств. С целью определить айпи видеокамеры можно использовать командную строку, официальное ПО или утилиты-сканеры. Узнать IP не сложно, а зная его, можно изменить конфигурацию до необходимых параметров и настроить видеонаблюдение как нужно.
Как подключить и настроить видеорегистратор для работы по сети?
07 февраля 2014, 16:33
46 просмотров
Существует несколько основных способов подключения видеорегистраторов по сети для удалённой работы с ними с компьютеров, ноутбуков и мобильных устройств.
Сначала рассмотрим самый простой способ подключения видеорегистратора к персональному компьютеру (далее ПК).
1. Прямое соединение ПК с видеорегистратором через Cross over кабель.
Преимущества и недостатки данного типа подключения:
 экономичность, так как для соединения не требуется покупка различного коммутационного оборудования (Switch, Router).
экономичность, так как для соединения не требуется покупка различного коммутационного оборудования (Switch, Router).
 удалённый доступ к видеорегистратору может осуществляться только с одного ПК.
удалённый доступ к видеорегистратору может осуществляться только с одного ПК.
Для правильной работы по данному типу подключения необходимо, чтобы кабель UTP cat5 был правильно обжат коннекторами RJ-45.
Схема обжима кросс кабеля представлена ниже.

Внешний вид обжатого сетевого кабеля UTP:

Далее подключаем обжатым кросс овер кабелем видеорегистратор к ПК. Ниже приведена принципиальная схема подключения ПК к видеорегистратору с помощью Cross over кабеля.

После подключения переходим к настройкам сетевых параметров на ПК.
Настройка сетевых параметров на ПК при подключении через Cross over кабель напрямую.
Для Windows XP:
Пуск => Панель управления => Сетевые подключения=> 2 раза кликнуть по значку «Подключение по локальной сети».

В открывшемся окне прокрутить до конца в графе «Компоненты, используемые этим подключением=>выбрать «Протокол Интернета (TCP/IP)» =>нажать «Свойства».

Далее выберите «Использовать следующий IP-адрес» и введите данные, как показано на картинке ниже, и нажмите ОК. Затем также нажмите ОК в окне «Подключение по локальной сети».

Для Windows Vista/7:
Пуск => Панель управления => Сеть и Интернет => Центр управления сетями и общим доступом

Затем 2 раза кликнуть по значку «Подключение по локальной сети».

И нажать «Свойства»…

В открывшемся окне выберите «Протокол Интернета 4 (TCP/IPv4)»

Далее нажмите «Свойства» и введите данные, как показано ниже на рисунке.

После настроек сохраните изменения.
По завершению настроек на ПК переходим к сетевым параметрам видеорегистратора.
Настройка сетевых параметров на видеорегистраторе при подключении через Cross over кабель напрямую.
На видеорегистраторе зайдите в меню => сетевые настройки. Данный пример приведен с помощью видеорегистратора торговой марки Polyvision PVDR-0455L. На других видеорегистраторах данные настройки идентичны.

После этого можно перейти к пункту подключения видеорегистратора через web-интерфейс или с помощью специального программного обеспечения.
Вы должны авторизоваться, чтобы оставлять комментарии.
Авторизация
Подключение видеорегистратора к роутеру не имеет в себе каких- то сложностей для человека, занимавшегося обычной настройкой роутера и имеющего мало-мальское представление о локальных сетях. Для новичков в этом деле я постараюсь объяснить весь ход настроек максимально доступно с самого первого шага. Итак – поговорим о том, как подключить видеорегистратор к интернету через роутер.
Процесс будет проходить в две стадии. Во-первых, мы проведем настройку самого видеорегистрирующего устройства на сетевой статический IP-адрес, а после будем перенаправлять с локальных IP-адресов на один выделенный и назначать каждому отдельному адресу свой порт в настройках маршрутизатора.
При отсутствии возможности подключения выделенного IP-адреса в некоторых случаях мы можем использовать DDNS-сервис, позволяющий обойтись без него.
Второй этап будет заключаться в настройке самого роутера и также не должен вызвать затруднений. Итак, приступим.
Адрес шлюза, заполненный нами выше, соответствует настройкам маршрутизатора, который будет у нас подключен к регистратору. У различных торговых марок роутеров эти данные могут иметь разные значения, поэтому если даже вы не помните параметры своего устройства – зайдите в его меню и найдите идентичные разделы для правильной настройки нашей связки. Все данные у роутера и видеорегистратора будут идентичными, кроме IP-адреса.
Действия по входу в меню роутера очень просты. От нас требуется знание адреса локалки, имени и пароля пользователя. Все эти данные обычно находятся на специальной наклейке на днище маршрутизатора. Если вдруг их там нет – смотрим на коробке или в инструкции к устройству.
Если говорить о достаточно широко распространенных моделях, то ASUS и Zyxel, например, открываются по адресу 192.168.1.1. Маршрутизаторы D-LINK и Tenda имеют адрес 192.168.0.1. Достаточно редко вы можете встретить 192.168.100.1 или 192.168.2.1 (если у вас какая-то нераспространенная модель).
Имя пользователя и пароль для входа в меню также стандартны – как правило, это admin и admin. Также встречаются root, 1234 или пустое поле ввода пароля. Здесь опять же все зависит от конкретной марки маршрутизатора.
Локальные адреса у маршрутизатора могут быть в диапазоне от 1 до 255, а внешний IP или имя домена всегда один и, чтобы зайти в сеть именно под ним, мы должны задать свой порт для каждого устройства.
Значение для порта находится в пределах 0 – 65550, я приму значение порта для маршрутизатора 9001, и для регистратора 9011. Другие порты, если мы, например, рассчитываем смотреть видео со смартфона или с планшета, тоже перенаправляются с локального адреса регистратора под таким же портом. То есть, если запишем в формате «внутренний IP адрес:порт» ( 192.168.0.111:37777) – то получим переадресацию на domen.ru:37777.
Чтобы наш маршрутизатор показывал постоянный локальный IP видеорегистратору, этот адрес обязательно резервируется. Если мы этого не сделаем, при выключении регистрирующего устройства указанный нами локальный адрес может занять любое другое устройство, которое получает настройки автоматически, и наш видеорегистратор при включении не сможет переподключиться при отсутствии в маршрутизаторе функции перенаправления на другой порт.
Резервирование адресов осуществляется по МАС-адресу (подменю «Управление DHCP» и далее «Резервирование адресов»). Либо на маршрутизаторе можно указать IP, который не раздает по DHCP, или вбить любой из предшествующих (если ваш маршрутизатор имеет адрес 192.168.0.100, указываем для видеорегистратора 192.168.0.99 и так далее).
При наличии подключенного DDNS-сервиса вместо IP-адреса вы с таким же успехом используете имя домена (у нас это: q900001.no-ip.biz:9011/)
Надеемся, мы смогли помочь вам, и настройка удаленного доступа к видеорегистратору через роутер у вас завершилась успешно.

Работаю частным компьютерным мастером. Профессионально занимаюсь ремонтом компьютеров более 12 лет, как любитель с 90-х годов.
Два года проработал руководителем сервисного центра, специализирующегося на подключении абонентов к интернету и компьютерной помощи.
Узнать адрес IP камеры видеонаблюдения можно по-разному. Но в любом случае сначала проверьте правильность подключения оборудования:
Некоторые устройства питаются по технологии PoE. То есть электричество поступает через разъем Ethernet. Отличается только кабель, который на другом конце имеет выход для подключения в PoE инжектор. Если такую модель подключить к обычному Ethernet кабелю, то она работать не будет.
IP-адресов у всех веб-камер два – внутренний и внешний. Все представленные ниже способы помогут определить внутренний. Внешний адрес можно узнать только с помощью просмотра настроек роутера. Найти ваше устройство в огромной всемирной сети будет невозможно без этого. Но зная внутренний IP, вы с легкостью сможете узнать или настроить внешний.
Узнать IP-адрес камеры можно несколькими способами:
Веб-камера с поддержкой технологии UPnP (Universal Plug and Play) также называется «умной». Такое устройство можно попробовать найти через приложение Ivideon Server, только сначала убедитесь, что функция UPnP включена. Потом нажмите правой кнопкой мыши на пункт «IP-камеры» и выберите «Искать IP-камеры (UPnP)». Кликнув на найденное устройство, вы увидите всю информацию о нем, в том числе и IP-адреса.
Программа будет искать камеру в сети, с которой подключено устройство. Вы не сможете обнаружить камеру, которая находится в другой сети.
Данный способ самый простой. Подключив одну из таких к сервису Ivideon, можно избавить себя от дополнительных настроек. И, конечно, вы сможете хранить данные в облаке, управлять устройством через приложение на компьютере или телефоне и пользоваться другими преимуществами нашего сервиса.
Прежде чем загружать на свой ПК лишний сторонний софт, лучше посмотреть адрес веб-камеры на роутере. Для этого вам нужно зайти в интерфейс роутера. Это делается с помощью браузера: вбейте в адресную строку 192.168.1.1 – это стандартный адрес для большинства подобных устройств. На странице ввода логина и пароля введите слово «admin» (без кавычек) в обоих полях. Это стандартные «ключи» к роутеру. Оставлять их такими не рекомендуется, если пароль или пользователь уже сменены, то введите нужные данные.
Далее нас интересует пункт «Status». Если камера подключена по WiFi, то переходим в меню WLAN, если по стандартному Ethernet разъему – LAN.
Далее в подпунктах есть информационная панель с названием «LAN-Side Devices», там можно посмотреть:
Пункты в меню отличаются в зависимости от производителя роутера и версии прошивки. Но суть одна и та же. Ищите похожие пункты.
Если найти нужную информацию не получается, можно уточнить у производителя роутера, в каком разделе она указана или обратиться к своему провайдеру.
Данный способ самый сложный и нужен в редких ситуациях, которые являются исключением из правил:
Программы-сканеры обычно предоставляются компаниями производителями самих устройств. Вот список фирм, которые разработали ПО для поиска своих камер:
Если вы используете модель другой фирмы, то вам подойдут две бесплатные программы: Advanced IP Scanner и Angry IP Scanner. Интерфейс у них приблизительно одинаковый. Все, что нужно ввести, – это диапазон адресов для поиска. Стандартный локальный IP вашего роутера 192.168.1.1 – первые два значения неизменны для любой локальной сети, третья цифра, в нашем случае «1», – это номер подсети, а последняя – уникальный номер устройства.
Так что если адрес вашего роутера 192.168.1.1, то IP диапазоны камер видеонаблюдения будут выглядеть так: 192.168.1.1 – 192.168.1.255. Третья цифра зависит от значения вашей подсети, она может меняться, остальные – нет.
После ввода данных нажимаем кнопку «Сканировать» и в главном поле программа выведет все доступные устройства в сети с указанием пинга и IP-адреса. Процесс поиска может занять некоторое время.
В обычной домашней сети будет достаточно просто узнать, какое устройство является камерой, – нужно применить метод исключения.
адреса систем видеонаблюдения с логинами и паролями для входа
Автор, такие данные можно оформлять в виде login:pass@address
чтобы было легче и быстрее их просматривать
Сразу говори, где сиськи. Иначе не интересно)
держи «Hom video»)
а где они установлены?
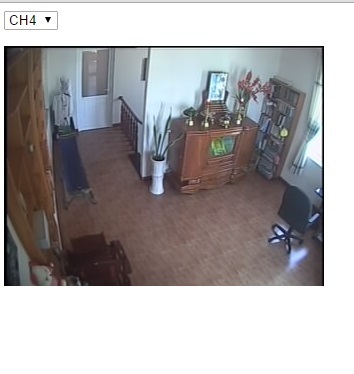
В прошлом году большая тема была про камеры.
китаец телик зырит лол
Ну а что в этом такого?
Ладно, уговорили. Пойду ограблю.
сначала устанавливаешь вот это прогу – http://hikvision.ru/?q=download-client (iVMS-4200)
через неё смотреть.
если хочешь пойти дальше, то тебе понадобится ещё вот эта программа – http://softxaker.ru/other/7-vnc-scanner-gui-v-12.html , и этот сайт – https://4it.me/getlistip .
на сайте вводишь свой город, он выдаст кучу диапазонов. их вставляешь в программу и она отфильтрует всё лишнее. и начинаешь искать через iVMS-4200, по умолчанию логин/пароль – admin/12345, admin/123456, admin/admin. в России в основном код 12345.
Современные комплексы безопасности коммерческих, производственных и жилых объектов обязательно включают в свой состав системы видеонаблюдения. Чтобы получать видеокартинку с IP-камеры, подключенной к коммутатору или NVR, потребуется узнать ее IP адрес.
На новом оборудовании, в инструкции по использованию, указывается IP-адрес, устанавливаемый по умолчанию. Если инструкция утеряна или ранее значение Ай-Пи уже менялось, нужно определить, как узнать адрес IP камеры.
Современные системы видеонаблюдения – это совокупность различных устройств, в число которых входят и Web- камеры. Передача сигналов и информации к ним и от них осуществляется посредством глобальной сети интернет или локальных сетей LAN/WAN.

Схема передачи сигнала при IP-видеонаблюдении
IP-адрес представляет собой сетевой идентификатор устройства, по которому к нему можно получить доступ с других сетевых устройств. Любая цифровая камеры системы наблюдения – это одно из устройств, работающих по IP-протоколу.
Поэтому для каждого из них присваивается свой сетевой идентификатор, включающий группы 4-х чисел. Используя этот адрес, видеокамера передает изображение или принимает исполнительные сигналы.
Обычно в системе видеонаблюдения используется несколько камер. Если адреса некоторых будут совпадать или будут принадлежать другой сетевой группе, изображение с устройств получить не удастся.
Поэтому, нужно понимать, как узнать IP адрес камеры видеонаблюдения, и как его использовать для просмотра видеоконтента в системе наблюдения.
Существует несколько методов, позволяющих узнать значение Ай-Пи оборудования и быстро его настроить для ведения наблюдения на объекте. Самый простой способ, как было указано выше – это посмотреть адрес устройства в его технической документации или считать с CD-диска, который идет в комплектации.

IP-адрес в технической документации камеры
Если этот способ не подходит, следует выполнить сброс настроек видеокамеры и вернуть ее заводской сетевой адрес. Для этого нужно воспользоваться кнопкой RESET, нажав ее на несколько секунд.
Зачастую, большинство производителей располагают ее возле Ethernet-интерфейса или разъема питания. Кнопка располагается в углублении корпуса поэтому, чтобы ее нажать, следует воспользоваться тонким предметом.
В нажатом положении она удерживается около 5-10 сек. После того, как проведена процедура сброса настроек, можно выполнять подключение к ней, используя стандартный сетевой адрес.
Каждый производитель использует свой уникальный идентификатор. Чтобы впоследствии сменить его, дополнительно потребуется логин и пароль.
Каждый производитель сетевого оборудования присваивает ему базовые IP-адреса, которые отличаются между собой.
Каждый из них использует и индивидуальное сочетание логина и пароля для доступа к WEB-интерфейсу видеокамеры. Рассмотрим, какие адреса, логины и пароли применяются известными производителями в качестве стандартных настроек.
Оборудование этого бренда часто используются в системах видеонаблюдения промышленных и жилых объектов.

Подключение IP-камеры Hikvision
Для своих видеокамер производитель использует следующие идентификационные данные: 192.0.0.64, логин и пароль соответственно admin и 12345.
Это дорогие видеокамеры с различными функциями и высоким качеством передаваемого изображения.

Руководство по подключению IP-камеры BEWARD
Для своих устройств производитель использует два значения Ай-Пи: 192.168.0.99 или 192.168.0.158. Логин и пароль доступа к WEB-интерфейсу одинаковы – admin.
Это видеокамеры южнокорейского производителя, адаптированные для отечественного рынка. Оборудование отличается широким функционалом и гарантирует высокое качество изображения.
Для доступа к его WEB-интерфейсу используются следующие логин и пароль: root (они одинаковые). Заводской идентификатор 10.20.30.40.
Устройства этого производителя используются для систем внутреннего и наружного наблюдения.

Процесс подключения IP-камеры RVI
Чтобы получить доступ к их настройкам, через строку браузера нужно ввести одинаковые логин и пароль – admin. В качестве стандартного IP используется 192.168.1.108.
Этот бренд является одним из лидеров среди компаний, выпускающих оборудование для систем наблюдения.

IP-адрес видеокамеры Dahua
В качестве заводских настроек используются следующие данные: логин – admin, пароль – admin, идентификатор в сети – 192.168.1.108.
Продукция этого бренда широко применяется многими пользователями, поскольку легко интегрируется в состав любой охранной системы, а также в систему «Умный дом». Видеокамеры поставляются с русифицированным программным обеспечением.
Чтобы получить доступ к настройкам, через WEB-интерфейс нужно ввести логин admin, пароль вводить не нужно. Заводской IP видеокамеры — 192.168.1.10.

IP-адрес камеры видеонаблюдения Polyvision
Выше описано, как узнать IP адрес веб камеры, устанавливаемый производителем. Впоследствии его можно сменить.
Выполняя замену, следует убедиться, что он принадлежит требуемой подсети, иначе изображение с видеокамер поступать не будет.
Комплектация видеокамер предусматривает наличие диска со специальным программным обеспечением. Используя этот софт, можно узнать IP нужных устройств. Если диск утерян, программу можно скачать с сайта производителя.
Кроме просмотра айпишника, программа позволяет просматривать отснятое видео, выполнять сброс настроек к заводским. Кроме софта конкретных производителей, есть еще ряд других программ, определяющих сетевые идентификаторы.
Это универсальная многофункциональная утилита, упрощающая решение проблемы, как узнать IP адрес камер Hikvision.

Многофункциональная утилита Ivms 4200
Кроме этого, программа позволяет просматривать видео в реальном времени, выполнять его запись на накопитель, просматривать видеоархивы, копировать их, прочее. С помощью утилиты можно управлять камерами видеонаблюдения в системах крупного и среднего масштабного уровня.
Это высокоэффективный инструмент, играющий роль сканера сетевых идентификаторов подключенного оборудования.

Программа Angry IP Scanner
С помощью программы выполняется сканирование заданного диапазона IP и отображение тех из них, которые принадлежат устройствам, от которых был получен ответ при запросе во время проверки.
Это специализированная утилита, используемая для анализа текущих сетевых подключений.

Специализированная утилита TCPNetView
Плагин позволяет определять IP- и MAC-адреса устройств локальных сетей. Программа проста в использовании, для начала работы достаточно распаковать архив, без самой ее установки.
Еще одним способом, как узнать адрес потока IP камер, является обычная командная строка ОС Windows. Реализуется эта задача посредством выполнения нескольких несложных действий.

Поиск IP-адреса камеры видеонаблюдения с помощью командной строки
Web-камеру и компьютер соединяют между собой LAN-кабелем и включается питание. Далее на компьютере нужно зайти в командную строку и ввести в ней команду «arp-a» или «ipconfig». После этого будет выдан весь список IP-адресов, подключенных к сетевой карте компьютера.
Выше рассмотрены основные способы, определяющие сетевые адреса видеокамер комплексов наблюдения.
С их помощью можно быстро узнать идентификатор оборудования и настроить его для продуктивной работы. В процессе настройки следует учитывать, что подключаемые устройства не должны иметь одинаковые IP.
Камеры видеонаблюдения цифрового класса отличаются от аналоговых моделей не только цифровым протоколом и разрешением, но и уникальным способом подключаться к записывающим устройствам. Если обычная камера просто подключается к регистратору или входу планы для захвата видео, то для того чтобы работать с IP-камерами видеонаблюдения, необходимо не только подключиться к компьютерной сети через коммутатору или компьютеру, но нужно также знать IP-адрес. Давайте разберемся с вами, как узнать IP-адрес для камер видеонаблюдения от китайской компании Dahua.
В первую очередь, если в оборудовании есть инструкция, в ней должен быть указанно, какой IP-камер установлен на камере по умолчанию. Если вы купили не новое оборудование, то вполне возможно, что был изменен сетевой адрес. В этом случае необходимо сбросить настройка камеры видеонаблюдения на заводские параметры, достаточно просто нажать “Reset”. Стандартно для камер видеонаблюдения китайского бренда Дахуа устанавливаются следующие параметры:
Сразу необходимо отметить, что не желательно подключать несколько сетевых камер в единую сеть, особенно, если подключаете камеры от одного производителя, т.к. у них изначально установлен одинаковый IP, поэтому высокая вероятность того, что будет конфликт в сети. Сначала нужно подключить одну IP-камеру, после чего провести замену адрес в соответствии с вашей подсетью, после чего вторую и т.д.
Вместе с каждой IP-камерой видеонаблюдения поставляется специальное программное обеспечение, с помощью которого можно максимально оперативно найти камеру в сети, если необходимо, можно сменить данный адрес и провести все необходимые настройки. Чтобы узнать сетевой адрес от другого оборудования, подключенного к сети, нужно использовать простую программу, предназначенную для сканирования IP-адреса. При помощи этих простых программ можно не только просканировать все адреса, но также узнать MAC устройство и скорость отклика в сети, от чего зависит эффективность оборудования.
В программах достаточно просто указать диапазон, в котором нужно проводить поиск и нажать «Пуск», после чего все адреса из вашей сети будут находиться в списке. Доступные адреса отмечаются синим кружком. Если пользователь не знает, какая подсеть используется, необходимо ввести диапазон 192.168.0.0 – 192.168.255.255, в это время сканирование занимает длительное время, но вы точно сможете узнать IP-адрес вашей камеры Dahua и дополнительного оборудования.
Важным преимуществом использования программ является то, что вы сможете обнаруживать любое несанкционированное подключение к беспроводной сети, чтобы в дальнейшем внести их адреса в черный список роутера, и они больше не смогут осуществлять подключение. Помните, чтобы оборудование работало максимально эффективно и качественно, камера и ваш компьютер должны иметь одинаковый IP-адрес, т.е. предпоследние числа адресов должны быть аналогичными. Это относится к IP камерам и всем другим цифровым устройствам, которые работают в единой системе.
В свою очередь интернет-магазин Dahua Technology предлагает купить оборудование от компании Dahua на выгодных условиях, чего удалось добиться за счет прямого сотрудничество с производителем продукции. Только сертифицированный товар, среди которого вы гарантированно сможете выбрать оптимальное решение для себя. Всегда поможем вам узнать IP-адрес к вашей камере и проконсультировать по интересующим вопросам. Доставку осуществляем в любую точку Украины, просто позвоните к нам или оставьте заявку на сайте.
Автор: Кардосо 31 декабря 2015
После того, как я обучил видео сбрасывать пароль видеорегистратора peloTelnet, многие задаются вопросом, как подсказать IP видеорегистратора без пароля для доступа к сетевым настройкам
. Итак, я покажу этот пост и так же легко найти IP видеорегистратора.
Давайте рассмотрим здесь два основных способа сделать это: один — это страница конфигурации модема / маршрутизатора, а другой использует программу сканирования сети, например Nmap .
Хорошо, давайте предположим, что DVR уже настроен в вашей сети или активен DHCP, поэтому он находится в том же классе IP вашей сети. Если это не так, вам придется изменить класс IP вашей сети на тот же DVR, если вы знаете класс IP DVR. Например, если вы взяли видеорегистратор из дома клиента, вы должны настроить свою сеть на ту же IP-сеть, что и ваш клиент.
В настройках DHCP У вас есть список всех устройств, которые подключены через DHCP.Если у вашего DVR фиксированный IP, DHCP отключен, он будет указан в Ассоциации ARP .
Смотрите изображения ниже.


Теперь вы возьмете каждый из IP-адресов, указанных в этих списках, и попытаетесь войти в Telnet. Если в вашей сети много подключенных устройств, я советую вам использовать программу сканирования, которая даст вам более точную информацию.
После загрузки и установки Nmap запустите его и заполните следующую информацию:
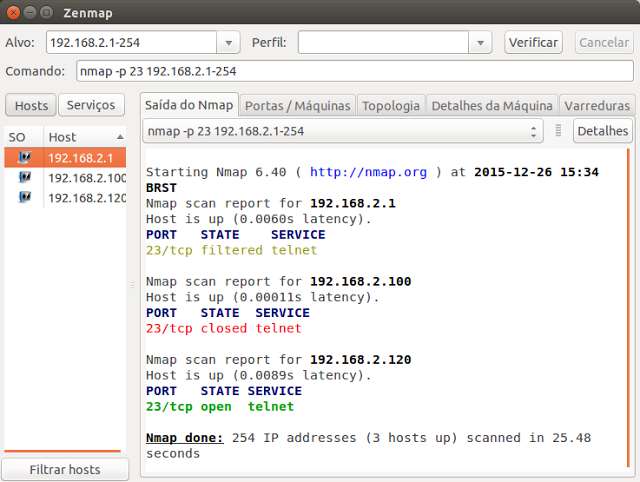
После размещения информации нажмите Проверьте и дождитесь завершения сканирования. Когда вы закончите, вы увидите, что IP-адрес от
до 23-го порта открыт, убедитесь, что это не IP-адрес вашего модема / маршрутизатора
, если нет, то, вероятно, IP-адрес вашего DVR.
Теперь, когда у вас есть IP-адрес вашего видеорегистратора, выполните следующие действия, чтобы выполнить сброс.
 Инструкция по доступу для Mobile Viewer DVR в настоящее время совместим с мобильными телефонами под управлением операционных систем Windows Mobile, Symbian, iphone, Blackberry и Android.Ниже приведены эти Mobile Viewer с
Инструкция по доступу для Mobile Viewer DVR в настоящее время совместим с мобильными телефонами под управлением операционных систем Windows Mobile, Symbian, iphone, Blackberry и Android.Ниже приведены эти Mobile Viewer с
 7. Поддержка мобильного телефона Современная функция этого устройства DVR передает прямую трансляцию с камер видеонаблюдения на ваш мобильный телефон, чтобы вы могли иметь доступ к вашей системе наблюдения в пути
7. Поддержка мобильного телефона Современная функция этого устройства DVR передает прямую трансляцию с камер видеонаблюдения на ваш мобильный телефон, чтобы вы могли иметь доступ к вашей системе наблюдения в пути
 ПРИЛОЖЕНИЕ 8 EAZY NETWORKING EaZy Networking — это облачный сервис, позволяющий автоматически подключать ваши устройства к Интернету через наше бесплатное мобильное приложение EagleEyes, без каких-либо сложностей
ПРИЛОЖЕНИЕ 8 EAZY NETWORKING EaZy Networking — это облачный сервис, позволяющий автоматически подключать ваши устройства к Интернету через наше бесплатное мобильное приложение EagleEyes, без каких-либо сложностей
 ГЛОССАРИЙ НАСТРОЙКА СЕТИ Статический IP PPPoE DHCP DDNS Статический IP Компьютеры обмениваются данными и распознаются по своим уникальным IP-адресам через Интернет.Статический IP-адрес, предоставленный вашим Интернет-провайдером (Интернет-сервис
ГЛОССАРИЙ НАСТРОЙКА СЕТИ Статический IP PPPoE DHCP DDNS Статический IP Компьютеры обмениваются данными и распознаются по своим уникальным IP-адресам через Интернет.Статический IP-адрес, предоставленный вашим Интернет-провайдером (Интернет-сервис
 Краткое руководство по быстрому запуску DDNS Содержание перед использованием … 1 Включите доступ к имени домена … 2 Доступ к имени домена по умолчанию … 2 Пользовательское имя домена … 3 Регистрация и управление DDNS в Интернете … 5 Клиент Smart Phone …
Краткое руководство по быстрому запуску DDNS Содержание перед использованием … 1 Включите доступ к имени домена … 2 Доступ к имени домена по умолчанию … 2 Пользовательское имя домена … 3 Регистрация и управление DDNS в Интернете … 5 Клиент Smart Phone …
 SmartWatch Eco / Eco Compact Цифровые видеорегистраторы SmartWatch Eco SmartWatch Eco Compact Mobile. Руководство по установке и эксплуатации. Содержание Введение…3 Установка и эксплуатация
SmartWatch Eco / Eco Compact Цифровые видеорегистраторы SmartWatch Eco SmartWatch Eco Compact Mobile. Руководство по установке и эксплуатации. Содержание Введение…3 Установка и эксплуатация
 Резервное копирование записей в Remote Viewer Введение. В этом руководстве мы объясним, как получить ваши записи с помощью веб-службы в Интернете. Используя этот метод, вы можете создавать резервные копии видео на свой компьютер, используя
Резервное копирование записей в Remote Viewer Введение. В этом руководстве мы объясним, как получить ваши записи с помощью веб-службы в Интернете. Используя этот метод, вы можете создавать резервные копии видео на свой компьютер, используя
 Персональный онлайн-банкинг: если вы получите доступ к информации о своей учетной записи через наш персональный банковский сайт CNB Online Banking, вы сможете импортировать транзакции со своей учетной записи непосредственно в Quicken / QuickBooks.
Персональный онлайн-банкинг: если вы получите доступ к информации о своей учетной записи через наш персональный банковский сайт CNB Online Banking, вы сможете импортировать транзакции со своей учетной записи непосредственно в Quicken / QuickBooks.
 Руководство по конфигурации Краткое руководство по динамическому DNS Обзор Это руководство покажет вам, как настроить имя хоста динамического DNS в службе D-Link DDNS с помощью D-Link ShareCenter TM. Динамический DNS — это протокол
Руководство по конфигурации Краткое руководство по динамическому DNS Обзор Это руководство покажет вам, как настроить имя хоста динамического DNS в службе D-Link DDNS с помощью D-Link ShareCenter TM. Динамический DNS — это протокол
 ИНСТРУКЦИЯ ПО НАСТРОЙКЕ СЕТИ Как подключить продукт AVTECH к Интернету Чтобы подключить AVTECH DVR или сетевую камеру к Интернету, вам необходимо: 1).Определите вашу сетевую среду и получите соответствующую информацию по IP
ИНСТРУКЦИЯ ПО НАСТРОЙКЕ СЕТИ Как подключить продукт AVTECH к Интернету Чтобы подключить AVTECH DVR или сетевую камеру к Интернету, вам необходимо: 1).Определите вашу сетевую среду и получите соответствующую информацию по IP
 Детали конфигурации: доступ в Интернет к DVR365 Страница: 1 Доступ в интернет к DVR365 В этих инструкциях будет показано, как подключить DVR365 к Интернету через широкополосный модем / маршрутизатор ADSL.
Детали конфигурации: доступ в Интернет к DVR365 Страница: 1 Доступ в интернет к DVR365 В этих инструкциях будет показано, как подключить DVR365 к Интернету через широкополосный модем / маршрутизатор ADSL.
 Краткое руководство по установке беспроводного широкополосного маршрутизатора G Модель 503693 INT-503693-QIG-0608-02 Благодарим вас за покупку беспроводного широкополосного маршрутизатора INTELLINET, модель 503693.Это быстрая установка
Краткое руководство по установке беспроводного широкополосного маршрутизатора G Модель 503693 INT-503693-QIG-0608-02 Благодарим вас за покупку беспроводного широкополосного маршрутизатора INTELLINET, модель 503693.Это быстрая установка
 Интернет-соединение с NAT … 2 Интернет-соединение без NAT, IP-номер … 6 Переадресация портов … 12 Настройка фильтрации и брандмауэра … 20 Контроль доступа … 21 Настройка DMZ … 26 Разрешить входящий Пинг … 27 Как
Интернет-соединение с NAT … 2 Интернет-соединение без NAT, IP-номер … 6 Переадресация портов … 12 Настройка фильтрации и брандмауэра … 20 Контроль доступа … 21 Настройка DMZ … 26 Разрешить входящий Пинг … 27 Как
 Руководство по настройке удаленного мониторинга МОДЕЛИ DVR СЕРИИ QS ПК с операционной системой Windows iphone Android BlackBerry * * Выбор руководства по настройке моделей для мониторинга удаленного Интернета и смартфонов, MyQ-See DDNS и
Руководство по настройке удаленного мониторинга МОДЕЛИ DVR СЕРИИ QS ПК с операционной системой Windows iphone Android BlackBerry * * Выбор руководства по настройке моделей для мониторинга удаленного Интернета и смартфонов, MyQ-See DDNS и
 РУКОВОДСТВО ПО НАСТРОЙКЕ СЕТИ ДЛЯ USZ11ZS USX21ZS USX31ZAND DVRX16D DVRX32D HDDX13D МАРШРУТИЗАТОР ПОДДЕРЖКИ D-Link Linksys NETGEAR BELKI IP-адреса в Интернете При подключении к Интернету через подключение удаленного доступа
РУКОВОДСТВО ПО НАСТРОЙКЕ СЕТИ ДЛЯ USZ11ZS USX21ZS USX31ZAND DVRX16D DVRX32D HDDX13D МАРШРУТИЗАТОР ПОДДЕРЖКИ D-Link Linksys NETGEAR BELKI IP-адреса в Интернете При подключении к Интернету через подключение удаленного доступа
 Инструкция для мобильного монитора Примечание: только мобильный телефон с операционной системой Windows Mobile и Symbian может поддерживать функцию монитора мобильного телефона.1. Настройка DVR Пожалуйста, войдите в ГЛАВНОЕ МЕНЮ >>>>> СЕТЬ,
Инструкция для мобильного монитора Примечание: только мобильный телефон с операционной системой Windows Mobile и Symbian может поддерживать функцию монитора мобильного телефона.1. Настройка DVR Пожалуйста, войдите в ГЛАВНОЕ МЕНЮ >>>>> СЕТЬ,
 Руководство по мобильному устройству для 3G DVR Мониторинг 3G DVR можно осуществлять с помощью APPS для поддерживаемых операционных систем мобильных устройств. Пожалуйста, обратитесь к таблице ниже для вашего конкретного приложения для мобильных устройств. Пожалуйста,
Руководство по мобильному устройству для 3G DVR Мониторинг 3G DVR можно осуществлять с помощью APPS для поддерживаемых операционных систем мобильных устройств. Пожалуйста, обратитесь к таблице ниже для вашего конкретного приложения для мобильных устройств. Пожалуйста,
 Amcrest 960H DVR. Краткое руководство. Добро пожаловать! Благодарим Вас за покупку нашего Amcrest 960H DVR! Это краткое руководство поможет вам за короткое время ознакомиться с нашим видеорегистратором.До установки и
Amcrest 960H DVR. Краткое руководство. Добро пожаловать! Благодарим Вас за покупку нашего Amcrest 960H DVR! Это краткое руководство поможет вам за короткое время ознакомиться с нашим видеорегистратором.До установки и
 Модель V2.01: FI9821W Краткое руководство по установке Внутренняя беспроводная IP-камера HD Pan / Tilt Черный Белый Для ОС Windows ——- Page 1 Для MAC OS ——- Page 16 ShenZhen Foscam Intelligent Technology Co., ООО
Модель V2.01: FI9821W Краткое руководство по установке Внутренняя беспроводная IP-камера HD Pan / Tilt Черный Белый Для ОС Windows ——- Page 1 Для MAC OS ——- Page 16 ShenZhen Foscam Intelligent Technology Co., ООО
 Руководство по установке ShareLink 00 В этом руководстве содержатся инструкции по установке и подключению Extron ShareLink 00.Беспроводной шлюз для совместной работы ShareLink USB 00 позволяет любому желающему представить контент с
Руководство по установке ShareLink 00 В этом руководстве содержатся инструкции по установке и подключению Extron ShareLink 00.Беспроводной шлюз для совместной работы ShareLink USB 00 позволяет любому желающему представить контент с
 Краткое руководство по быстрому DDNS DDNS / 速 Before 导 手 / 1/11 Перед использованием Устройство должно быть подключено к Интернету. Проверьте правильность подключения. Пожалуйста, подтвердите, что порт доступа в Интернет открыт
Краткое руководство по быстрому DDNS DDNS / 速 Before 导 手 / 1/11 Перед использованием Устройство должно быть подключено к Интернету. Проверьте правильность подключения. Пожалуйста, подтвердите, что порт доступа в Интернет открыт
 Руководство по настройке удаленного мониторинга МОДЕЛИ QC СЕРИИ NVR Компьютер Apple Macintosh с операционной системой Windows iphone Android BlackBerry * * Руководство по настройке некоторых моделей для удаленного мониторинга Интернета и смартфонов,
Руководство по настройке удаленного мониторинга МОДЕЛИ QC СЕРИИ NVR Компьютер Apple Macintosh с операционной системой Windows iphone Android BlackBerry * * Руководство по настройке некоторых моделей для удаленного мониторинга Интернета и смартфонов,
 Инструкции по установке клиента Citrix Если вы используете Citrix удаленно, Служба информационных технологий рекомендует обновить клиент Citrix до самой последней версии, доступной в Интернете.Вы должны быть администратором
Инструкции по установке клиента Citrix Если вы используете Citrix удаленно, Служба информационных технологий рекомендует обновить клиент Citrix до самой последней версии, доступной в Интернете.Вы должны быть администратором
 Краткое руководство по настройке DDNS Решение: С развитием систем наблюдения все больше и больше пользователей хотят использовать ADSL для осуществления видеонаблюдения через сеть. Но ADSL выдает динамические IP-адреса
Краткое руководство по настройке DDNS Решение: С развитием систем наблюдения все больше и больше пользователей хотят использовать ADSL для осуществления видеонаблюдения через сеть. Но ADSL выдает динамические IP-адреса
 РУКОВОДСТВО ПОЛЬЗОВАТЕЛЯ ACS CLIENT SOFTWARE 1 РУКОВОДСТВО ПОЛЬЗОВАТЕЛЯ ACS 1.1 Системные требования Рекомендуемые системные требования ОС CPU VGA RAM HDD WindowXP, Vista Pentium 4, 2 ГГц 1024 * 768, 64 МБ 24-битная цветная графическая карта 1 ГБ 20 МБ
РУКОВОДСТВО ПОЛЬЗОВАТЕЛЯ ACS CLIENT SOFTWARE 1 РУКОВОДСТВО ПОЛЬЗОВАТЕЛЯ ACS 1.1 Системные требования Рекомендуемые системные требования ОС CPU VGA RAM HDD WindowXP, Vista Pentium 4, 2 ГГц 1024 * 768, 64 МБ 24-битная цветная графическая карта 1 ГБ 20 МБ
 Процедура установки ilaw В этом руководстве содержится справочная информация по полной установке программного обеспечения ilaw Case Management. Содержание ilaw Обзор Как работает ilaw Установка ilaw Server на ПК Установка
Процедура установки ilaw В этом руководстве содержится справочная информация по полной установке программного обеспечения ilaw Case Management. Содержание ilaw Обзор Как работает ilaw Установка ilaw Server на ПК Установка
 Обзор (см. Стр. 1) Что нужно знать (см. Стр. 1) Начало работы (см. Стр. 2) Лицензии и регистрация (см. Стр. 6) Пароли пользователей и логин (см. Стр. 7) Обзор программного обеспечения BabyWare Imperial для ПК
Обзор (см. Стр. 1) Что нужно знать (см. Стр. 1) Начало работы (см. Стр. 2) Лицензии и регистрация (см. Стр. 6) Пароли пользователей и логин (см. Стр. 7) Обзор программного обеспечения BabyWare Imperial для ПК
 Глава 2 Подготовка сети В этом документе описывается, как подготовить сеть к подключению к Интернету через маршрутизатор и как проверить готовность вашей услуги широкополосного доступа в Интернет с
Глава 2 Подготовка сети В этом документе описывается, как подготовить сеть к подключению к Интернету через маршрутизатор и как проверить готовность вашей услуги широкополосного доступа в Интернет с
 Этот продукт может быть настроен с использованием любого текущего веб-браузера, т.е.Internet Explorer 6 или Netscape Navigator 6.2.3. Телефонный адаптер DVG-2101SP VoIP перед началом работы 1. Если вы приобрели этот телефон VoIP
Этот продукт может быть настроен с использованием любого текущего веб-браузера, т.е.Internet Explorer 6 или Netscape Navigator 6.2.3. Телефонный адаптер DVG-2101SP VoIP перед началом работы 1. Если вы приобрели этот телефон VoIP
 Browser Client — это веб-приложение, которое позволяет пользователям указывать в своем браузере URL-адрес и просматривать живое видео с набора модулей Intellex. Browser Client 2.0 совместим с программным обеспечением Intellex 3.2.
Browser Client — это веб-приложение, которое позволяет пользователям указывать в своем браузере URL-адрес и просматривать живое видео с набора модулей Intellex. Browser Client 2.0 совместим с программным обеспечением Intellex 3.2.
 Телефонный адаптер Cisco Linksys SPA 2102 с маршрутизатором для интернет-вызовов 1 www.joip.com Адаптер домашнего телефона 1. Введение … 3 2. Регистрация … 4 3. Использование телефонного адаптера Linksys в качестве ATA … 6 3 Использование
Телефонный адаптер Cisco Linksys SPA 2102 с маршрутизатором для интернет-вызовов 1 www.joip.com Адаптер домашнего телефона 1. Введение … 3 2. Регистрация … 4 3. Использование телефонного адаптера Linksys в качестве ATA … 6 3 Использование
 IIS, FTP-сервер и Windows Цель: настроить, настроить и протестировать FTP-сервер.Требование: любая версия Windows 2000 Server. Windows компонент Windows FTP. Информационные службы Интернета, IIS. Шаги:
IIS, FTP-сервер и Windows Цель: настроить, настроить и протестировать FTP-сервер.Требование: любая версия Windows 2000 Server. Windows компонент Windows FTP. Информационные службы Интернета, IIS. Шаги:
 IT HELPDESK, РЕСПУБЛИКАНСКИЙ ПОЛИТЕХНИЧЕСКИЙ ОФИС 365 РУКОВОДСТВО ПО САМОКОНФИГУРАЦИИ, Версия 7.0 ИТ-служба поддержки 6-30-2015 0 СОДЕРЖАНИЕ Перед тем, как приступить к выполнению этого руководства, необходимо учитывать следующее: … 1 Установка Office 365 ProPlus
IT HELPDESK, РЕСПУБЛИКАНСКИЙ ПОЛИТЕХНИЧЕСКИЙ ОФИС 365 РУКОВОДСТВО ПО САМОКОНФИГУРАЦИИ, Версия 7.0 ИТ-служба поддержки 6-30-2015 0 СОДЕРЖАНИЕ Перед тем, как приступить к выполнению этого руководства, необходимо учитывать следующее: … 1 Установка Office 365 ProPlus
 ShadowControl ShadowStream Редакция 1.3 4/12/2012 Содержание Введение … 3 Загрузить ShadowStream Server … 3 Установка … 4 Настройка … 5 Создание пользователей … 6 Проверка прав пользователя …
ShadowControl ShadowStream Редакция 1.3 4/12/2012 Содержание Введение … 3 Загрузить ShadowStream Server … 3 Установка … 4 Настройка … 5 Создание пользователей … 6 Проверка прав пользователя …
 РУКОВОДСТВО ПО УСТАНОВКЕ STATIC IP VERIZON D-LINK 2750B & ACTIONTEC GT784 WNV WIRELESS GATEWAY Высокоскоростной Интернет для бизнеса Verizon Высокоскоростной Интернет для бизнеса Verizon ВАШ НОВЫЙ СТАТИЧЕСКИЙ ПОДКЛЮЧЕНИЕ И НАСТРОЙКА IP
РУКОВОДСТВО ПО УСТАНОВКЕ STATIC IP VERIZON D-LINK 2750B & ACTIONTEC GT784 WNV WIRELESS GATEWAY Высокоскоростной Интернет для бизнеса Verizon Высокоскоростной Интернет для бизнеса Verizon ВАШ НОВЫЙ СТАТИЧЕСКИЙ ПОДКЛЮЧЕНИЕ И НАСТРОЙКА IP
IP-адрес камеры является ключом к удаленному просмотру.
Правильный адрес IP-камеры позволяет вам получить доступ к конкретной камере, которую вы хотите, в многолюдном Интернете, который часто полностью упакован различными электронными устройствами.
Здесь мы представим 3 способа быстрого и простого поиска IP-адреса сетевой камеры (с пошаговыми инструкциями и видео).
И что еще более важно, вы узнаете, как настроить удаленный просмотр с адресом IP-камеры здесь, по шагам.
Содержание:
# 1. Основные сведения об адресе IP-камеры
# 2. Как найти IP-адрес вашей сетевой камеры
# 3. Настройка IP-адреса IP-камеры для удаленного просмотра
∙ Веб-браузеры (с Интернетом или без него)
Software Программное обеспечение сторонних производителей
Configuration Конфигурация NVR
# 4. Список незащищенных камер видеонаблюдения IP-адрес
Примечание редактора: На самом деле, вам не нужно возиться с адресом IP-камеры для удаленного просмотра, благодаря технологии P2P. Камеры с поддержкой P2P позволяют получать доступ к прямой трансляции локально и удаленно, используя номер UID (уникальный идентификатор) для камер безопасности, чтобы добавить его в программное обеспечение.
А некоторые камеры видеонаблюдения (например, камеры Reolink) значительно упрощают процесс, автоматически сканируя адрес IP-камеры и добавляя его в программное обеспечение для мониторинга.

ПОДОЖДИТЕ! Ознакомьтесь со специальными предложениями перед отъездом:
Прямо сейчас вы можете получить ИСКЛЮЧИТЕЛЬНЫЕ и БОЛЬШИЕ скидки на широкий ассортимент камер и систем безопасности Reolink, без проводов и подключаемых, внутри и вне помещений.

Почему адрес IP-камеры так важен?
Вы узнаете это с пониманием того, что такое IP-камера и как она работает:
IP-камера — это тип цифровой видеокамеры, которая отправляет и получает данные через Интернет. И каждой камере нужен уникальный IP-адрес, чтобы вы могли найти его, просмотреть и управлять им в Интернете.
И, как правило, камеры видеонаблюдения могут получить свои IP-адреса в локальной сети двумя способами.
Вы можете подключить камеру к маршрутизатору или сетевому видеорегистратору (NVR (сетевой видеорегистратор)), оба из которых поддерживают DHCP и могут автоматически назначать уникальные IP-адреса камеры. (Убедитесь, что функция DHCP включена, чтобы вы могли найти IP-камеру в сети. Некоторые марки камер могут потребовать сделать это вручную на странице настроек камеры.)
Вот почему беспроводным камерам безопасности требуется физическое сетевое соединение для начальной настройки — чтобы запросить новый IP-адрес камеры и подключить его к домашней сети маршрутизатора.Тем не менее камеры с батарейным питанием подключаются к сети Wi-Fi путем сканирования QR-кода с помощью телефона, что делает всю установку по-настоящему бесплатной.
Примечание: NVR будет выполнять работу только в своей подсети, то есть этот IP-адрес камеры используется только для передачи видео с камеры на NVR. После этого вы сможете получить доступ к записям и просмотру в реальном времени после подключения камеры к монитору. Если вы хотите удаленный просмотр, подключите камеру к маршрутизатору.

Вот 4 варианта, где вы можете найти IP-адрес камеры.
Это самый простой способ узнать IP-адрес камеры безопасности.
Самый простой способ узнать IP-адрес камеры безопасности — это проверить страницу «Сеть» в программном обеспечении камеры видеонаблюдения (мобильное приложение или клиент ПК). На странице сети отобразится вся информация об IP-адресе вашей камеры.
Как правило, вы можете получить IP-адрес камеры видеонаблюдения за 2 простых шага. Возьмите камеры Reolink в качестве примера:
Шаг 1. Загрузите бесплатное программное обеспечение Reolink на свой телефон или компьютер.
Шаг 2. Зайдите в настройки своего устройства, а затем найдите IP-адрес камеры безопасности на вкладке «Состояние сети».

Вот также видеоурок:
Еще один простой способ получить IP-адрес камеры безопасности — проверить страницу « DHCP Clients Table » или « Attached Devices » в программном обеспечении конфигурации маршрутизатора.На странице отображаются все IP-адреса устройств, подключенных к маршрутизатору. И вы можете быстро идентифицировать IP-адрес вашей камеры безопасности с уникальным MAC-адресом камеры.
Например, вы можете легко найти адреса камеры Reolink, выполнив следующие действия:
Шаг 1. Введите IP-адрес шлюза маршрутизатора.
Шаг 2. Проверьте MAC-адрес IP-камеры с помощью программного обеспечения камеры.

Шаг 3. Перейдите на страницу настройки WiFi > Страница DHCP-сервера и найдите адрес IP-камеры в соответствии с MAC-адресом камеры.
В сети есть много искателей и сканеров IP-адресов. Например, Advanced IP Scanner (для ПК) и Fing (для мобильного устройства) могут сканировать все устройства, подключенные к Интернету, и показывать вам IP-адреса камеры безопасности, MAC-адрес и производителя для всего.
Если у вас есть доступ к странице настроек и настроек камеры безопасности, вы можете получить адрес IP-камеры, просмотрев URL-адрес страницы настроек вашей камеры.
Вот в чем дело: адрес IP-камеры — это то, что указано в верхней части URL-адреса. Если URL-адрес страницы настроек вашей камеры безопасности начинается с «http://183.37.194.134», то IP-адрес камеры может быть 183.37.194.134.
При правильном адресе IP-камеры видеонаблюдения вашим следующим шагом, вероятно, будет настройка переадресации портов.
Переадресация портов — это общее решение для удаленного просмотра.
На самом деле все, что вам нужно сделать, это найти общедоступный IP-адрес камеры (http: // wanip: httpport), а затем вы сможете получить доступ к камере, где бы вы ни находились.
Вот подробные шаги:
Шаг 1: Найти адрес IP-камеры в локальной сети.(Мы уже получили.)
Шаг 2: Проверьте «порт HTTP» и «порт RTMP» камеры с помощью программного обеспечения камеры безопасности. Здесь мы берем Reolink клиент в качестве примера.
Нажмите «Сеть» -> «Дополнительно», а затем нажмите «Настройка» рядом с «Настройка порта», и вы увидите страницу со всей информацией о настройках порта.

Примечание: Номер порта можно изменить, прежде чем перенаправить его на адрес IP-камеры.
Шаг 3: Войдите в свой маршрутизатор, чтобы настроить правила переадресации портов.
Введите номер порта и IP-адрес камеры, если требуется. Некоторые маршрутизаторы могут позволять вам указывать типы пакетов (TCP или UDP). Выберите оба, если это возможно, в противном случае выберите TCP.

Шаг 4: Проверьте IP-адрес WAN вашего маршрутизатора.
Нажмите здесь, чтобы проверить текущий IP-адрес WAN вашей домашней сети.
Шаг 5: Введите сетевой URL-адрес IP-камеры в адресной строке.
Формат общедоступного IP-адреса камеры видеонаблюдения: http: // (wanip): (httpport).
Таким образом, если IP-адрес WAN равен 183.37.194.135, а порт HTTP — 805, IP-адрес камеры видеонаблюдения должен быть «http://183.37.194.134:805». Введите его в адресную строку, появится окно просмотра в реальном времени.
Бонус: Имея IP-адрес камеры видеонаблюдения, вы можете подключить камеру видеонаблюдения к компьютеру даже без Интернета. Критическое, что вам нужно сделать, это изменить IP-адрес компьютера на тот же сетевой префикс IP-адреса камеры. Вот как это сделать (проверьте метод 1).
Некоторые из вас могут предпочесть использовать стороннее программное обеспечение, такое как Blue Iris или iSpy, для удаленного просмотра. В этом случае вам нужно будет добавить камеры вручную через IP-адрес камеры.
Обратите внимание, что ваша камера должна быть совместима с третьей стороной, чтобы программное обеспечение могло ее обнаружить.
Здесь мы возьмем программное обеспечение Blue Iris в качестве примера, чтобы показать шаги по настройке IP-адреса камеры видеонаблюдения:
Шаг 1. Запустите Blue Iris, нажмите кнопку + и выберите Добавить новую камеру.
Шаг 2. Настройка основной информации о камере.
Введите имя камеры и выберите Network IP в качестве типа подключения. Отметьте «Включить звук» и «Включить детектор движения», а затем нажмите «ОК».

Шаг 3. Настройте IP-адрес камеры видеонаблюдения.
Нажмите кнопку «Найти / осмотреть», чтобы найти камеру в локальной сети и выбрать «Марка» в качестве бренда вашей камеры, например «Reolink».Не забудьте изменить «Порт обнаружения» на 8000 (номер порта камеры по умолчанию Reolink, и вы можете изменить его в зависимости от ситуации).

Как я уже говорил, сетевой видеорегистратор автоматически назначает адреса IP-камеры подключенным к нему устройствам.
Таким образом, камеры могут связываться с NVR в его подсети, когда они включены и подключены.
То есть камеры начнут записывать и сохранять видео на NVR без подключения к маршрутизатору.Вы также можете получить доступ к просмотру в реальном времени после подключения системы IP-адреса камеры к монитору.

Таким образом, вам не нужно знать адрес IP-камеры для удаленного просмотра. Многие сетевые видеорегистраторы, включая Reolink, позаботятся обо всем процессе: просто отсканируйте и добавьте все камеры в ЛВС.

Как найти ближайший IP-адрес видеонаблюдения?
Именно так в режиме онлайн-просмотра IP-адресов со временем в сеть добавляется больше камер безопасности.Есть даже вебсайты, делающие в реальном времени камеры IP-адреса онлайн. Эти сайты, как правило, открыты для всех во всем мире без ведома владельцев камер.
Вот список IP-адресов незащищенных IP-камер, в котором указаны некоторые типы камер, которых вы можете избежать. Если вы используете одну из этих легко взломанных IP-камер, убедитесь, что вы изменили пароль для входа.
| Производитель камеры | Имя пользователя | Пароль по умолчанию | IP по умолчанию |
| корень | Pass / EMPTY | 192.168,0.90 | |
| Brickcom | admin | admin | 192.168.1.1 |
| Canon | корень | Модель № камеры | 192.168.100.1 |
| Дахуа | admin | admin | 192.168.1.108 |
| Дахуа | 888888 | 888888 | 192.168.1.108 |
| Дахуа | 666666 | 666666 | 192.168.1.108 |
| DVtel | Admin | 1234 | 192.168.0.250 |
| HIKVision | admin | 12345 | 192.0.0.64 |
| Honeywell | администратор | 1234 | DHCP |
| Panasonic | admin | 12345 | 192.168.0.253 |
| Panasonic | admin1 | пароль | 192.168.0.253 |
| Samsung | корень | 4321 | 192.168.1.200 |
| Samsung | корень | admin | 192.168.1.200 |
| Samsung | admin | 4321 | 192.168.1.200 |
| Samsung | admin | 1111111 | 192.168.1.200 |
| Sanyo | admin | admin | 192.168.0.2 |
| Sony | admin | admin | 192.168.0.100 |
| Toshiba | корень | ikwb | 192.168.0.30 |
Источник: список незащищенных IP-адресов камер безопасности
,Когда ваш компьютер подключен к сети, ему будет присвоен адрес в сети, называемый IP-адресом.
Следующие шаги помогут вам найти ваш IP-адрес вашего компьютера. Есть два способа узнать IP-адрес вашего компьютера.
Выберите операционную систему вашего компьютера.
Способ 1: через панель управления (рекомендуется)
Метод 2 : С помощью Команды
Шаг 1
Нажмите Пуск-> Панель управления-> выберите и нажмите Сеть и подключения к Интернету (если вы не можете его найти, перейдите далее) -> выберите
и дважды щелкните Сетевые подключения.
Шаг 2
Выделите и щелкните правой кнопкой мыши значок подключения по локальной сети; нажмите на статус и перейти к поддержке. IP-адрес будет отображаться.
Примечание: Если ваш компьютер подключен к беспроводной сети, нажмите Значок подключения к беспроводной сети .
Шаг 1
Нажмите Пуск -> Панель управления -> Сеть и Интернет -> Центр управления сетями и общим доступом.
Setp 2
В списке задач нажмите «Изменить настройки адаптера». Выделите и щелкните правой кнопкой мыши значок подключения по локальной сети; нажмите на статус и перейдите
до деталей. IP-адрес будет отображаться.
Примечание: Если ваш компьютер подключен к беспроводной сети, нажмите Значок подключения к беспроводной сети .
Шаг 1
Нажмите Пуск -> Панель управления -> Сеть и Интернет -> Центр управления сетями и общим доступом.
Шаг 2
В списке задач выберите Управление сетевыми подключениями. Выделите и щелкните правой кнопкой мыши значок подключения по локальной сети; нажмите на статус
и перейти к деталям. IP-адрес будет отображаться.
Примечание: Если ваш компьютер подключен к беспроводной сети, нажмите Значок подключения к беспроводной сети .
Шаг 1
Перейти к панели управления.
Здесь мы проиллюстрируем различные способы поиска панели управления в Windows 8.
1) «ключ Windows + F» Нажмите, окно поиска выйдет, пожалуйста, панель управления ввода и нажмите клавишу ввода;2) Нажмите «Windows key + R», появится окно «Выполнить», панель управления вводом и нажмите Enter;
3) Нажмите «Windows key + X» и нажмите «Панель управления»;
4) Вы также можете ввести «панель управления» в строке поиска в правой части экрана.
Шаг 2
Нажмите «Сеть и Интернет» -> «Центр управления сетями и общим доступом», нажмите «Изменить настройки адаптера» с левой стороны.
Шаг 3
Выделите и щелкните правой кнопкой мыши на Ethernet, перейдите в Status -> Details. IP-адрес будет отображаться.
Примечание: Если ваш компьютер подключен к беспроводной сети, щелкните значок Wi-Fi .
Метод 1
Шаг 1
Перейти к панели управления. Одновременно нажмите клавишу Windows + X и выберите Панель управления .
Шаг 2
Нажмите Сеть и Интернет -> Центр управления сетями и общим доступом , нажмите Изменить параметры адаптера на левой стороне.
Шаг 3
Выделите и щелкните правой кнопкой мыши Ethernet , перейдите к Состояние -> Подробно . IP-адрес будет отображаться.
Метод 2
Щелкните значок сети (может выглядеть как компьютер или сигнал Wi-Fi) на панели задач. Перейдите к Сетевые настройки .
Нажмите Ethernet > Изменить параметры адаптера .Или нажмите Статус > Изменить параметры адаптера .
Выделите и щелкните правой кнопкой мыши Ethernet , перейдите к Состояние -> Подробно . IP-адрес будет отображаться.
Шаг 1
Нажмите значок Apple, в раскрывающемся списке Apple выберите «Системные настройки».
Шаг 2
Нажмите значок сети.
Шаг 3
В левом столбце выберите Ethernet (для проводного подключения) или Wi-Fi (для беспроводного подключения).Ваш IP-адрес будет указан непосредственно
ниже вашего статуса подключения, мелким шрифтом.
Метод 2 : С помощью Команды
Шаг 1 Откройте командную строку
Решение 1
Одновременно нажмите клавиши Windows и R на клавиатуре, вы увидите всплывающее окно, показанное ниже, а затем введите «cmd» в
.поле. Нажмите ввод, чтобы открыть окно командной строки.
Решение 2
Нажмите кнопку Windows в левом нижнем углу экрана, затем начните вводить «cmd» в поле «Начать поиск» в нижней части рядом с
.кнопка, нажмите «cmd» под программами, чтобы открыть командную строку.
Step2 Введите «ipconfig» и нажмите ввод
Появится список информации о вашем сетевом подключении. В верхней части списка найдите «IPv4-адрес» в разделе «Беспроводная сеть
».Подключение или подключение по локальной сети (в зависимости от того, использует ли ваш компьютер Wi-Fi или нет).
Шаг 1 Откройте Терминал.
Нажмите на панели задач, поставить терминал в строке поиска и выберите терминал в списке.Шаг 2 Используйте команду ifconfig.
После того, как мы выбрали Терминал, нажмите клавишу возврата на клавиатуре. Поместите Ifconfig в окне командной строки и нажмите клавишу Return снова. Ваш IP
Адресбудет отображаться рядом с записью «inet» в et0 или Wi-Fi1.
,