
КОМПАС-3D Home — это доступная даже ребёнку система трехмерного моделирования, обладающая полными возможностями профессиональных пакетов.
КОМПАС-3D Home разработана российской компанией АСКОН на основе профессиональной системы КОМПАС-3D, которая существует на рынке уже более 26 лет.
Система полностью русскоязычная, включая все мануалы и справки, что безусловно упростит вам дальнейшее изучение.
Для ознакомления вы можете скачать бесплатную 60-дневную версию КОМПАС-3D Home, сделать это можно на сайте kompas.ru
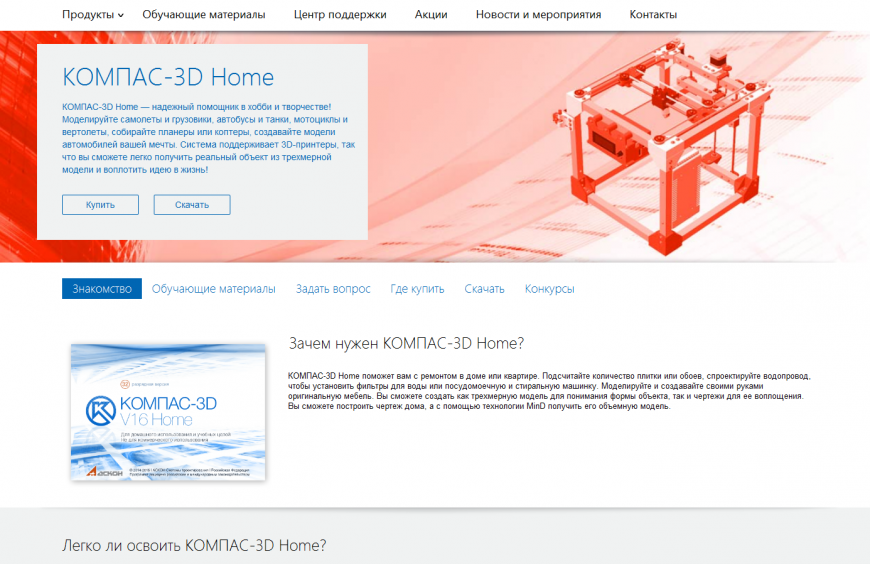 Или просто перейдите по ссылке:
Или просто перейдите по ссылке:http://kompas.ru/kompas-3d-home/download/
Заполнив несложную форму, мы получаем на электронную почту ссылку на архив. Скачиваем архив,
При первом запуске появляется окно Вид приложения — просто нажмите Ок. Настройка вам пока не понадобится.
 После запуска программы мы видим стартовую страницу:
После запуска программы мы видим стартовую страницу: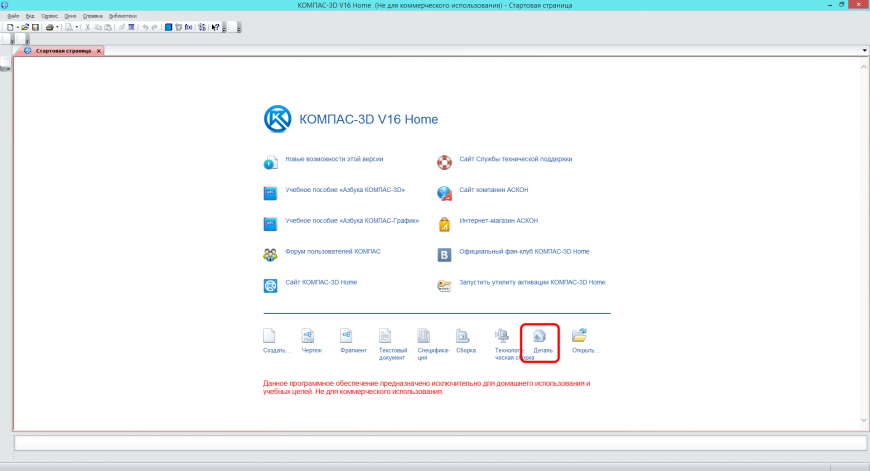 Создадим деталь — для этого просто кликните соответствующий значок на стартовой странице.
Создадим деталь — для этого просто кликните соответствующий значок на стартовой странице.Эскиз — основа любой модели.
Основой любой операции является эскиз. Эскизы располагаются на плоскостях или гранях модели.
Для построения эскиза необходимо нажать кнопку Эскиз на панели Текущее состояние и выделить нужную плоскость.
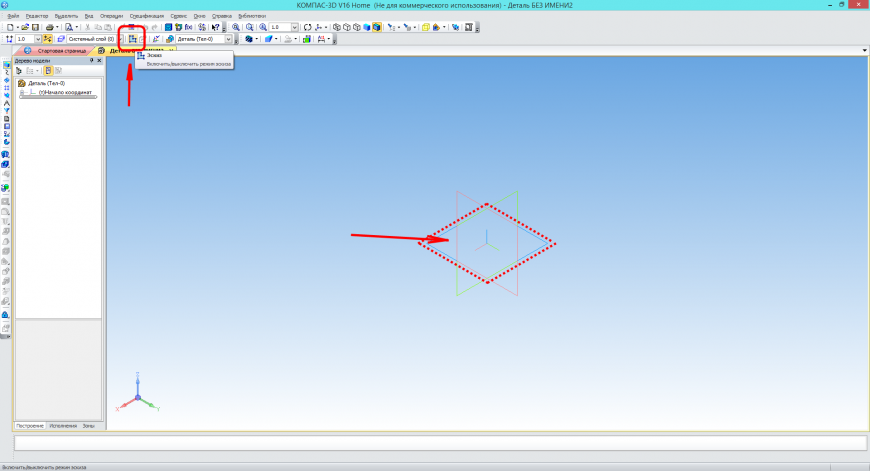 После этого вы переходите в режим эскиза — изображение разворачивается на плоскость экрана. В правом углу появляется значок режима эскиза. Создадим прямоугольник. Для этого выберите команду Прямоугольник в панели Геометрия.
После этого вы переходите в режим эскиза — изображение разворачивается на плоскость экрана. В правом углу появляется значок режима эскиза. Создадим прямоугольник. Для этого выберите команду Прямоугольник в панели Геометрия.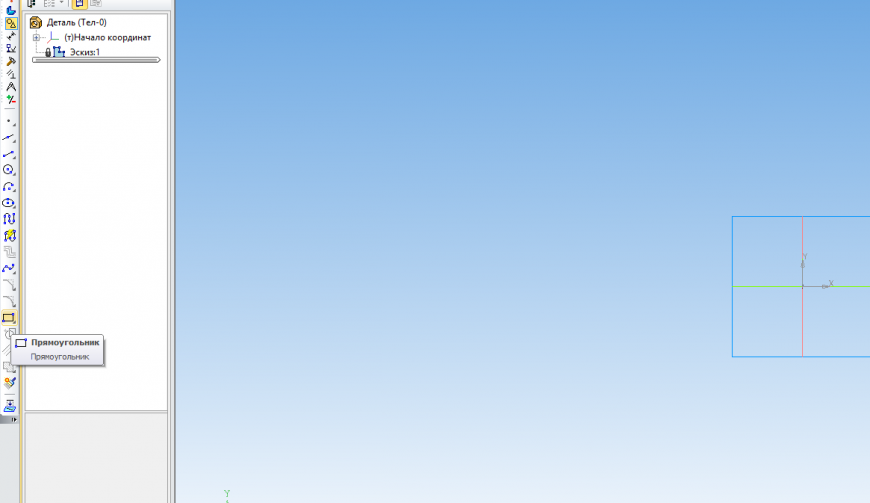 Вы можете либо кликнуть в двух произвольных местах на экране, либо ввести значения с клавиатуры. Введем значение высоты 50 мм — нажмем Enter, затем введем значение ширины 50 мм — нажмем Enter. Кликните в любой точке для размещения получившегося квадрата.
Вы можете либо кликнуть в двух произвольных местах на экране, либо ввести значения с клавиатуры. Введем значение высоты 50 мм — нажмем Enter, затем введем значение ширины 50 мм — нажмем Enter. Кликните в любой точке для размещения получившегося квадрата.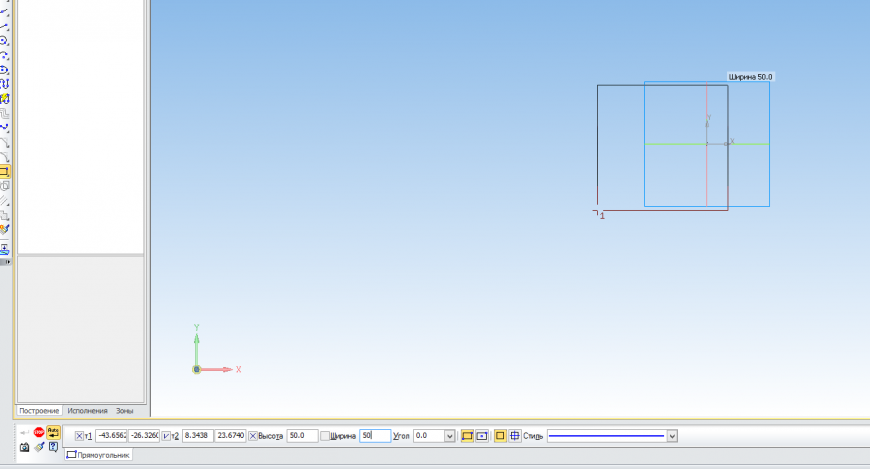 Теперь можно выйти из режима эскиза.
Теперь можно выйти из режима эскиза.Для этого либо снова кликните на кнопку эскиза на панели Текущее состояние, либо на значок режима эскиза в правом верхнем углу рабочего поля модели.
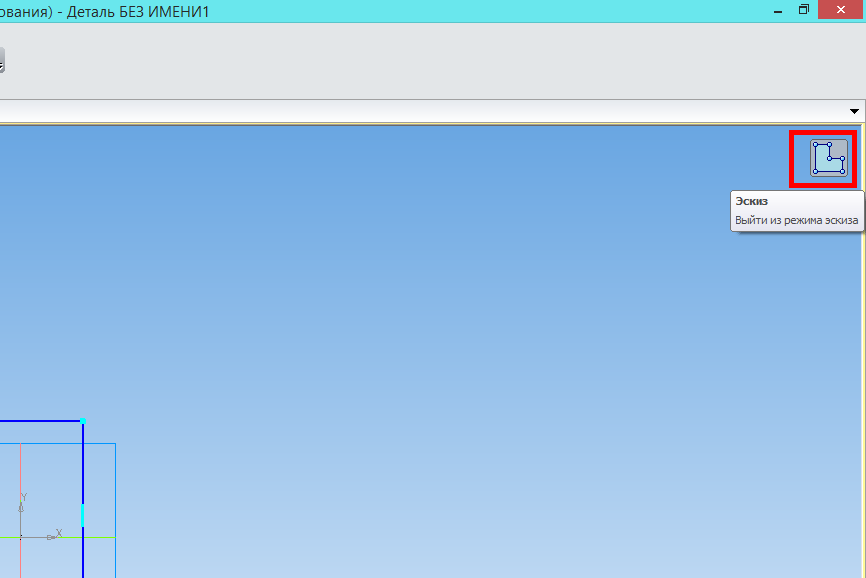
Операция выдавливания
Теперь у нас есть эскиз, и мы можем выполнить операцию. Запустите команду Операция выдавливания на панели Редактирование детали.
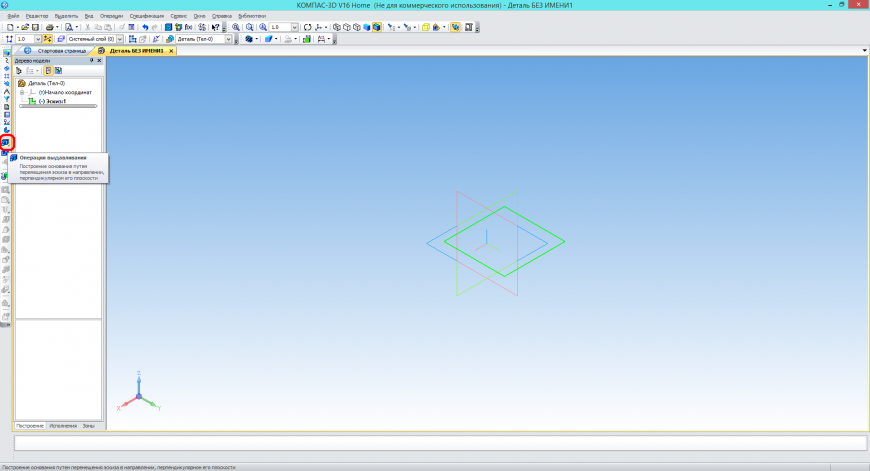 Вы можете либо потянуть за хот-точки в окне модели, либо ввести с клавиатуры значение 50 мм — нажмите Enter для ввода значения. Нажмите кнопку Создать объект или Ctrl+Enter с клавиатуры для создания операции.
Вы можете либо потянуть за хот-точки в окне модели, либо ввести с клавиатуры значение 50 мм — нажмите Enter для ввода значения. Нажмите кнопку Создать объект или Ctrl+Enter с клавиатуры для создания операции.У вас получился куб или параллелепипед, в зависимости от ваших действий.
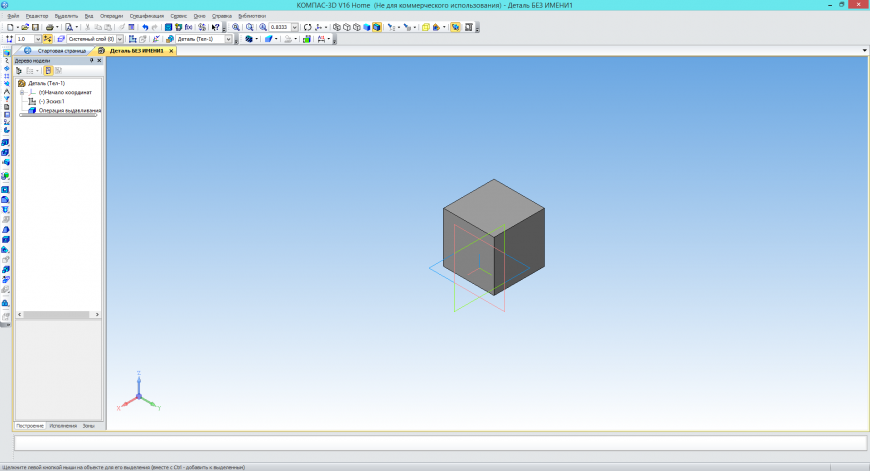 Сохраните его — для этого нажмите Сохранить в стандартной панели или Ctrl+S с клавиатуры. Выберите нужную папку для сохранения.
Сохраните его — для этого нажмите Сохранить в стандартной панели или Ctrl+S с клавиатуры. Выберите нужную папку для сохранения. Чтобы передать вашу модель на принтер, вам необходимо сохранить её в Stl-формат.
Чтобы передать вашу модель на принтер, вам необходимо сохранить её в Stl-формат.Для этого в меню Файл выберите Сохранить как…
В открывшемся окне выберите формат Stl в списке тип файла
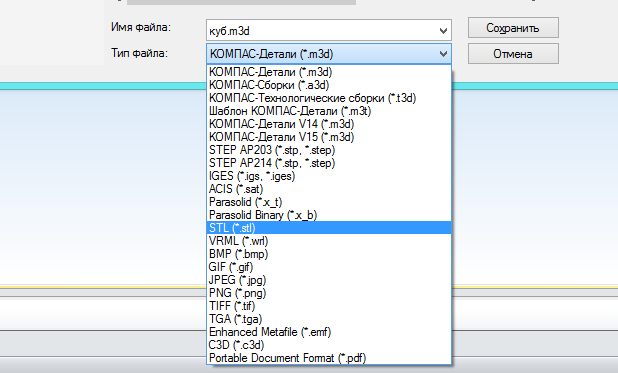 После этого кликните на треугольник справа от кнопки Сохранить — в открывшемся списке выберите Сохранить с параметрами.
После этого кликните на треугольник справа от кнопки Сохранить — в открывшемся списке выберите Сохранить с параметрами.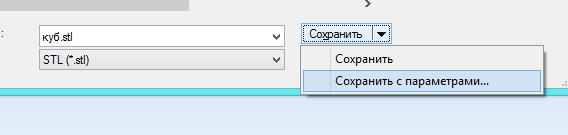 Откроется окно Параметры экспорта в Stl. В данном случае ничего менять не нужно — просто нажмите Ок.
Откроется окно Параметры экспорта в Stl. В данном случае ничего менять не нужно — просто нажмите Ок. В открывшемся окне выберите Текстовый и нажмите кнопку Начать запись.
В открывшемся окне выберите Текстовый и нажмите кнопку Начать запись. Поздравляю! Ваша первая собственная модель для 3D-печати готова!
Поздравляю! Ваша первая собственная модель для 3D-печати готова!Студия Vertex предлагает обучение программе КОМПАС-3D с помощью как бесплатных, так и платных методических материалов. Если вы владеете этой конструкторской программой на среднем уровне, вам могут быть полезны наши платные видеокурсы. Начинающим инженерам-механикам рекомендуем начать с этого самоучителя.
В этом уроке рассмотрим пошаговое обучение компасу и как с нуля можно быстро обучиться черчению и моделированию.
Примечание: если у вас версии КОМПАС 3D v17-v18, интерфейс будет отличаться от версий начиная с v16 и ниже, поскольку компания АСКОН внесла достаточно кардинальные изменения в пользовательском интерфейсе программы.
Откроем Компас-3D и сделаем первые шаги к проектированию в твердотельном конструировании. Нажимаем создать Деталь.

Нажимаем правой клавишей мыши на одну из плоскостей (в данном примере плоскость ZX) и выбираем Создать эскиз.

Итак, мы перешли в режим создания Эскиза.

Начнем чертить эскиз. Переходим во вкладку геометрия, зажимаем левой клавишей мыши на Прямоугольник и выбираем Прямоугольник по центру и вершине, для того чтобы было удобно начинать строить фигуру с центра координат.

Строим прямоугольник, начиная с центра и доводя до вершины (размеры произвольные).

Во вкладке Размеры выберем инструмент Линейный размер.

Задавая начальную и конечную точку линии которая будет размерной, вводим значение ширины и высоты прямоугольника (30х50 мм).

Аналогичным образом начертим окружность (вкладка Геометрия) из центра прямоугольника с диаметром 16 мм.

Далее, выберем еще раз Прямоугольник по центру и вершине, но изменим стиль линии на Осевая.

Чертим прямоугольник в центре основного прямоугольника и сразу же образмерим его (40х20). Данный прямоугольник будет служить для удобства построения отверстий расположенных в углах будущей детали.

Теперь, привязываясь к точкам вершин внутреннего прямоугольника, строим 4 окружности.

С помощью инструмента Диаметральный размер во вкладке Размеры, задаем диаметр для одной из окружностей.

Зажимаем клавишу Ctrl, выделяем все 4 окружности и во вкладке Ограничения нажимаем Равенство. Это сделает все размеры отверстий равными, отклоняясь от заданного размера на одной из окружностей.

Выходим из эскиза с помощью кнопки справа в верхнем углу экрана.

Сохраняя эскиз выделенным, нажимаем Элемент выдавливания во вкладке Элементы тела и задаем расстояние 5 мм. Нажимаем ОК.

В конечном итоге получаем твердотельную деталь с толщиной 5 мм.

Для того чтобы сохранить деталь, нажимаем Файл > Сохранить как… Выбираем нужную папку для сохранения и нажимаем Сохранить.

Не закрывая модель из предыдущего этапа, переходим во вкладку Управление > Создать чертеж по модели.

После этого автоматически создается лист формата ГОСТ. С левой стороны, на панели параметров указываем Ориентацию модели и ее Масштаб. Не закрывая окно параметров указываем расположение вида на листе.

Создадим проекционный вид от главного вида. Во вкладке Виды, нажимаем Проекционный вид, далее указываем главный вид и отклоняясь от главного вида указываем положение для вида справа.

Если вид выделен черным цветом, это значит что данный вид является неактивным. Для того чтобы между ними переключаться, достаточно кликнуть двойным щелчком мыши на необходимый вид.

Для того, чтобы все окружности были выставлены с осями, кликаем на каждую из них и ставим галочку С осями.


С помощью инструментов во вкладке Размеры, указываем размеры на чертеже.
 Получаем чертеж с размерами.
Получаем чертеж с размерами.

Как и в случае с моделью для того, чтобы сохранить чертеж, достаточно нажать Файл > Сохранить как… Выбираем нужную папку для сохранения и нажимаем Сохранить.
Если вы недавно приобрели принтер, но уже осознали, что печатать чужие модели вам неинтересно, то этот цикл статей для вас. В своих статьях я попробую научить вас создавать собственные модели в программе Компас.
КОМПАС-3D Home — это доступная даже ребёнку система трехмерного моделирования, обладающая полными возможностями профессиональных пакетов.
КОМПАС-3D Home разработана российской компанией АСКОН на основе профессиональной системы КОМПАС-3D, которая существует на рынке уже более 26 лет.
Система полностью русскоязычная, включая все мануалы и справки, что безусловно упростит вам дальнейшее изучение.
Для ознакомления вы можете скачать бесплатную 60-дневную версию КОМПАС-3D Home, сделать это можно на сайте kompas.ru
 Заставка
ЗаставкаЗаполнив несложную форму, мы получаем на электронную почту ссылку на архив. Скачиваем архив, не забываем распаковать его и устанавливаем программу. Надеюсь этот процесс не будет для вас затруднителен.
При первом запуске появляется окно Вид приложения — просто нажмите Ок. Настройка вам пока не понадобится.
 Запуск программы
Запуск программыПосле запуска программы мы видим стартовую страницу:

Создадим деталь — для этого просто кликните соответствующий значок на стартовой странице. Эскиз — основа любой модели. Основой любой операции является эскиз. Эскизы располагаются на плоскостях или гранях модели.
Для построения эскиза необходимо нажать кнопку Эскиз на панели Текущее состояние и выделить нужную плоскость.

После этого вы переходите в режим эскиза — изображение разворачивается на плоскость экрана. В правом углу появляется значок режима эскиза.
Создадим прямоугольник. Для этого выберите команду Прямоугольник в панели Геометрия.

Вы можете либо кликнуть в двух произвольных местах на экране, либо ввести значения с клавиатуры. Введем значение высоты 50 мм — нажмем Enter, затем введем значение ширины 50 мм — нажмем Enter. Кликните в любой точке для размещения получившегося квадрата.

Теперь можно выйти из режима эскиза.
Для этого либо снова кликните на кнопку эскиза на панели Текущее состояние, либо на значок режима эскиза в правом верхнем углу рабочего поля модели.

Теперь у нас есть эскиз, и мы можем выполнить операцию. Запустите команду Операция выдавливания на панели Редактирование детали.

Вы можете либо потянуть за хот-точки в окне модели, либо ввести с клавиатуры значение 50 мм — нажмите Enter для ввода значения. Нажмите кнопку Создать объект или Ctrl+Enter с клавиатуры для создания операции.
У вас получился куб или параллелепипед, в зависимости от ваших действий.

Сохраните его — для этого нажмите Сохранить в стандартной панели или Ctrl+S с клавиатуры. Выберите нужную папку для сохранения.

Чтобы передать вашу модель на принтер, вам необходимо сохранить её в Stl-формат.
Для этого в меню Файл выберите Сохранить как…
В открывшемся окне выберите формат Stl в списке тип файла

После этого кликните на треугольник справа от кнопки Сохранить — в открывшемся списке выберите Сохранить с параметрами.

Откроется окно Параметры экспорта в Stl. В данном случае ничего менять не нужно — просто нажмите Ок.

В открывшемся окне выберите Текстовый и нажмите кнопку Начать запись.

Поздравляю! Ваша первая собственная модель для 3D-печати готова!
Это тоже интересно:Как начать работать в AutoCAD: Для чайников, пошагово.
Как в pro100 проектировать фасады. Пошагово.
Как работать в ArchiCAD. Описание программы. Архитектурное проектирование.
Создание деталей в КОМПАС не составит для Вас труда, если Вы хорошо ориентируетесь в функционале КОМПАС-График. Основа трехмерного проектирования — создание эскизов, перемещение которых в пространстве и позволяет получить объемные тела. Эскиз можно сравнить с фрагментом, для его построения используются команды построения геометрических примитивов: отрезков, окружностей, прямоугольников и др.
Если же говорить про способы создания детали, то их не так уж и много. Существует 4 формообразующие операции:
Правда, существуют и другие способы построения, но они встречаются намного реже. Например, гибридное моделирование, работа с листовым телом, булевы операции.
Получается любая деталь состоит из простейших объемов, каждый из которых выполнен одной из 4-х формообразующих операций.
Каждая деталь состоит из последовательности формообразующих операций, формообразующие операции в свою очередь работают на базе эскизов. Первым делом стоит определиться на какие простейшие объемы можно разбить деталь, чтобы каждый из объемов выполнить в отдельной операции и в совокупности получить единую деталь.
Разберем небольшой пример. Нам нужно создать деталь Упор. Конечная модель представлена на скриншоте:

За одну операцию данную деталь не построить, поэтому нужно проанализировать геометрию и определиться на какие части будет поделено тело. Не важно получится у Вас 3 части или 10, Вы должны только определиться: как сделать деталь быстрее и проще. Например, можно у детали Упор построить основание сразу с четырьмя крепежными отверстиями, а можно вначале операцией выдавливания выдавить прямоугольник, а отверстия добавить в следующей операции. Оба варианта будут правильными, главное выбрать удобный и понятный именно Вам.
Лично я данную деталь построил бы в 4 операции, не считая «украшательств» в виде фасок и скруглений. Это были бы:
С последовательностью определились, следующий шаг выбрать плоскость для построения первого эскиза и направление выполнения операции. Плоскость и направление повлияют на последующее отображение данной модели в ассоциативных видах чертежа.
Если выбрать в качестве базовой плоскости для основания системную плоскость ZX, то вид Спереди будет выглядеть вот так:

Если же исходной плоскостью будет плоскость XY, то вид Спереди будет выглядеть вот так:

Ничего страшного в таком представлении нет, просто понадобятся дополнительные действия, чтобы ассоциативный чертеж соответствовал представлению конструктора о расположении видов.
Для правильного построения советуем изначально в пустом файле Детали выбрать нужную ориентацию на Панели быстрого доступа и после этого приступать к построению.

В нашем случае, если в качестве основания принимается прямоугольная бобышка, удобнее всего выбрать вид Сверху и выполнить построение первого эскиза на плоскости ZX.
Эскизы можно строить на плоскостях и плоских гранях. В нашем случае для построения первого эскиза используется системная плоскость ZX. Строить её не нужно, в новой детали системные плоскости: ZX, ZY, XY присутствуют по умолчанию.
Для создания эскиза выбираем плоскость ZX. Сделать это можно либо кликнув по плоскости в окне модели:

Либо указав её в Дереве модели:

Выделив плоскость одним из способов нужно нажать команду «Создать эскиз»  . Способов вызова команды несколько. Чаще всего используют вызов с Панели быстрого доступа
. Способов вызова команды несколько. Чаще всего используют вызов с Панели быстрого доступа

Либо с контекстного меню, которое появляется при нажатии правой кнопкой мыши на плоскости

Или с контекстной панели, которая появляется при выделении плоскости

После запуска команды, выбранная плоскость разворачивается в плоскость экрана и доступными становятся команды построения геометрических примитивов. Работу в эскизе можно сравнить с работой во фрагменте или чертеже КОМПАС-График.

Основание нашей детали проще всего выполнить командой «Прямоугольник по центру и вершине», которая расположена в расширенном списке команд «Прямоугольник»

Можно запустить команду «Прямоугольник», а к «Прямоугольнику по центру и вершине» перейти на Панели параметров

После вызова команды необходимо первым кликом указать центр прямоугольника, а вторым указать одну из вершин. Прямоугольник построим произвольных размеров, необходимые значения по горизонтали и вертикали зададим позже проставив управляющие размеры.

Проставим 2 линейных размера. Можно воспользоваться командой «Линейный размер», можно «Авторазмер».

При простановке авторазмера достаточно кликнуть на одном из вертикальных отрезков и в месте расположения размерной надписи, а затем по одному из горизонтальных отрезков и также в месте расположения его размерной надписи.
После простановки размера появляется окно:

В данном окне необходимо ввести значение размера. В нашем случае это 160 у горизонтального размера и 100 у вертикального.


Эскиз готов, 4 сквозных отверстия мы выполним позже, поэтому на данном эскизе их изображать необходимости нет. Если же мы решили бы выполнить отверстия в этой же операции, то нужно было бы построить следующий эскиз:

Выполнив построения в эскизе можно сразу перейти к формообразующей операции. В нашем случае — это операция выдавливания:

Кликаем по команде «Элемент выдавливания» и вводим необходимые значения на Панели параметров. В нашем случае нет уклона, тонкой стенки или еще каких-либо дополнительных атрибутов. Нужно указать только высоту выдавливания. В нашем примере высота=20.
Вводим значение 20 в ячейку «Расстояние» на Панели параметров

Подтверждаем операцию кнопкой «Создать объект» или нажав колесо на мышке. В итоге получаем следующее тело:

Основание построено, для последующих эскизов можно использовать плоские грани основания. Способов создавать эскизы и операции несколько, в текущем примере мы рассмотрим один, чтобы не перегружать статью.
Построив основание «сбрасываем» команду «Элемент выдавливания» клавишей Esc или кнопкой «Отмена» на Панели параметров  . Если не «сбросить» команду, то последующий выбор грани приведет к её выдавливанию, придется переходить на эскиз через Панель параметров, а такой способ в данной статье мы не рассматриваем.
. Если не «сбросить» команду, то последующий выбор грани приведет к её выдавливанию, придется переходить на эскиз через Панель параметров, а такой способ в данной статье мы не рассматриваем.
Выделяем верхнюю грань основания и запускаем команду «Создать эскиз» любым из способов, которые были рассмотрены в данной статье. Например из контекстной панели

В открывшемся эскизе строим окружность произвольного размера. Центр окружности размещаем в начале координат. Для построения окружности используем команду «Окружность» 

После построения окружности ставим к ней авторазмер  и задаем его значение = 70.
и задаем его значение = 70.

Непосредственно из эскиза переходим на операцию выдавливания, запустив команду «Элемент выдавливания»

На Панели параметров задаем Расстояние = 60 и Угол = 4 (если у угла нужно сменить направление, то нажимаем «Сменить направление»  ), нажимаем «Создать объект» или колесо мыши. В итоге получаем:
), нажимаем «Создать объект» или колесо мыши. В итоге получаем:

Следующий шаг — добавить на деталь отверстия и скругления. Начнем с отверстий. Выделим верхнюю грань основания и создадим новый эскиз. Способы вызова команды рассматривали ранее, поэтому останавливаться подробнее на этом не будем.

В эскизе выполняем построение четырех окружностей. Как вариант начертить 1 шт., а остальные получить командой «Зеркально отразить».
Для построения окружности используем команду «Окружность» 

После построения окружности ставим к ней авторазмер  и задаем его значение = 15.
и задаем его значение = 15.

Также ставим 2 размера от начала координат — один вертикальный, другой горизонтальный. Значение вертикального размер 35, горизонтального 65.

Построим в эскизе оси симметрии, которые необходимы нам для симметричного переноса построенной окружности. Оси построим командой отрезок, со стилем линии «Осевая». Длина отрезков не играет роли, главное получить одну горизонтальную ось и одну вертикальную. Точка привязки осей- начало координат.
Берем команду «Отрезок»

На Панели параметров ставим стиль линии «Осевая» 
Строим 2 отрезка произвольной длины — один вертикальный, второй горизонтальный. Точка привязки начальной точки отрезков — начало координат.

Выполнив вспомогательные построения перейдем непосредственно к получению копий. Выделим окружность и запустим с инструментальной панели Изменение геометрии команду «Зеркально отразить»

Укажем одну из построенных осей. В итоге произойдет симметричное копирование и эскиз будет выглядеть вот так:

Прервем команду, выделим уже обе окружности (удерживая клавишу Ctrl или Shift), вновь запустим команду «Зеркально отразить» и укажем вторую из построенных осей (если вначале указывали вертикальную ось, то теперь укажем горизонтальную). Получим еще 2 копии, эскиз будет выглядеть так:

Не выходя из эскиза, запустим команду «Вырезать выдавливанием» с инструментальной панели Элементы

На Панели параметров сменим способ на «через все»

Нажмем кнопку «Создать объект»  или подтвердим команду нажатием на колесо мыши.
или подтвердим команду нажатием на колесо мыши.
В итоге получим деталь с четырьмя отверстиями

Аналогично будет построено центральное отверстие. Из особенностей — отверстие не сквозное, поэтому на Панели параметров команды «Вырезать выдавливанием» нужно будет указывать конкретное расстояние, в нашем случае это 60 мм.
На верхней гране усеченного конуса создаем эскиз

В Эскизе строим окружность диаметром 50 мм., центр окружности привязываем к началу координат. Стиль линии — «основная». Если у Вас с прошлой операции построения осей стиль линии остался «осевая», то необходимо изменить его на Панели параметров

Не выходя из эскиза запускаем команду «Вырезать выдавливанием» и на Панели параметров указываем глубину выдавливания 60 мм.


После указания параметров нажимаем «Создать объект»  или подтверждаем команду нажатием на колесо мыши.
или подтверждаем команду нажатием на колесо мыши.
Деталь должна выглядеть следующим образом:

Осталось указать на детали скругления и фаски.
Выбираем команду «Скругление» с инструментальной панели Элементы тела

Задаем на Панели параметров радиус скругления. В нашем случае у вертикальных ребер основания радиус равен 10 мм. Кликаем по всем четырем ребрам, в итоге получаем вот такое изображение:

Для удобства указания ребер, чтобы не крутить модель можно было перейти в режим отображения «Каркас»

Деталь будет выглядеть в виде скелета и указывать невидимые в режиме «Полутоновое» ребра
станет легче

В дальнейшем можно перейти обратно на полутоновое отображение или выполнять построения дальше в «Каркасе». Мы перейдем обратно в «Полутоновое»

Выполним скругление верхних ребер основания и ребра между основанием и усеченным конусом. Для этого запустим вновь команду «Скругление» на Панели параметров зададим радиус 5 мм. и укажем необходимые ребра:

Верхние ребра основания представляют собой замкнутый контур и расположены они по касательной друг к другу, поэтому можно указать только одно из ребер. Подтвердим построения кнопкой «Создать объект»  или нажатием на колесо мыши.
или нажатием на колесо мыши.

Осталось построить фаски, но данное построение оставим Вам в качестве домашней работы. Скажу только, что фаска строится аналогично скруглению — также нужно указывать ребра, а вместо радиуса задавать длину и угол или длины двух катетов фаски. Сама команда находится в расширенном списке команды «Скругление»

Деталь построена.
Проектирование машиностроительных и приборостроительных изделий накладывает высокие требования к используемому инструменту. КОМПАС-3D соответствует самым современным требованиям. Возможности системы обеспечивают проектирование машиностроительных изделий любой сложности и в соответствии с самыми передовыми методиками проектирования. В системе присутствуют инструменты для работы по методу «сверху вниз» или методике нисходящего проектирования, а также по уже привычному всем методу «снизу вверх».

КОМПАС-3D позволяет работать над различными деталями и узлами с помощью твердотельного моделирования, которое прекрасно подходит для проектирования различных валов, втулок, кронштейнов и корпусов самой разной конфигурации. Базовыми командами здесь выступают операции выдавливания и вращения.
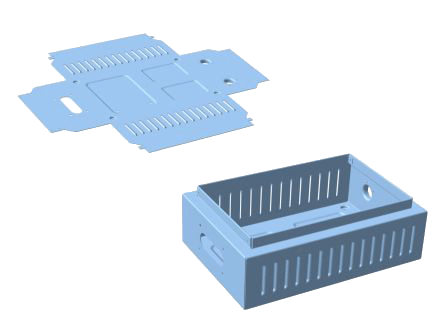
Для машиностроения и приборостроения характерной задачей является работа по проектированию и последующему изготовлению изделий из листового металла. В КОМПАС-3D присутствует богатый инструментарий по проектированию таких деталей, позволяющий создавать самые сложные конструкции из листа, с последующим автоматическим получением развертки на спроектированные детали. При проектировании листовых деталей и обечаек будет просто создавать детали с использованием:
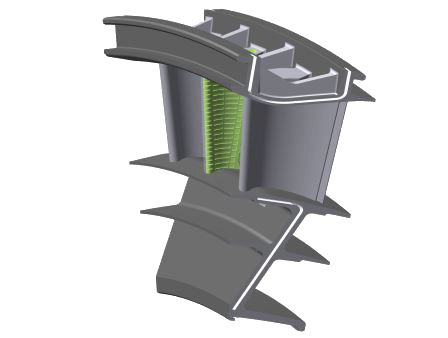
При проектировании деталей со сложной геометрией будет полезен функционал по поверхностному моделированию. Подобные задачи встречаются и при проектировании лопаток, и при проектировании корпусов приборов, которые изготавливаются из пластика. Использование поверхностного моделирования позволит получить детали самой различной формы и тем самым обеспечить требования, выдвигаемые к данным изделиям — будь то обтекаемость или эргономика. Имеется множество вариантов построения сложных поверхностей:
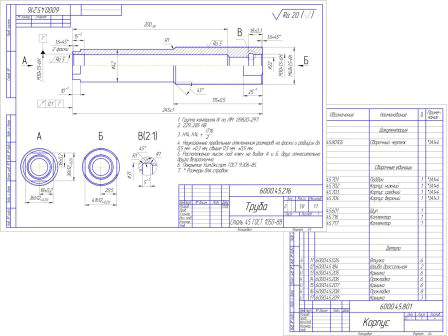
Проектируя в КОМПАС-3D, вы получаете электронную модель, которая может содержать в себе данные, необходимые для изготовления и последующих жизненных этапов вашего изделия. Созданная в КОМПАС-3D модель уже сейчас может содержать:
Более того, получить документацию на такое изделие вы сможете автоматически. Спецификация формируется по 3D-модели сборочной единицы, а создание чертежей будет заключаться в расположении на формате чертежа ассоциативных видов с 3D-модели.
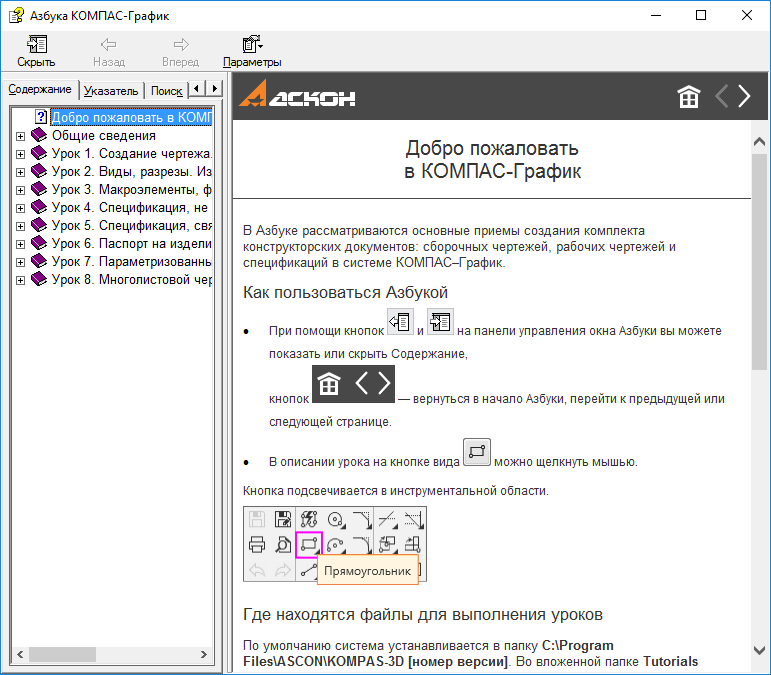
Система имеет простой и понятный интерфейс, который позволяет быстро освоить функционал и приступить к работе. Чтобы первые шаги по работе в системе были легче, КОМПАС-3D содержит интерактивные уроки для изучения основного инструментария, которые собраны в «Азбуке КОМПАС-3D». Данная азбука поможет вам на готовых примерах разобраться с возможностями КОМПАС-3D и в кратчайшие сроки начать решать рабочие задачи. «Азбука КОМПАС-3D» содержит примеры:
Посмотреть список приложений к КОМПАС-3D для машиностроения
Посмотреть список приложений к КОМПАС-3D для приборостроения
Содержание
- Создаём и сохраняем файл
- Создаём первый эскиз
- От эскиза к твёрдому телу — Элемент выдавливания
- Снова эскиз
- Теперь режем тело — команда Вырезать выдавливанием
- Убираем острые грани — команда Скругление
- Строим котёл
- Строим трубу — команда Элемент вращения
- Соединительные элементы
- Подготовка модели для более удобной печати
- Создаём файл для печати
Файл необходимо сохранить, чтобы начало работать автосохранение и он не потерялся при сбое или отключении электричества. Уникальное наименование и обозначение детали даются, чтобы было проще найти её в дереве сборки.
Заходим в «Свойства модели».
Вводим обозначение и наименование, раскрываем группу инструментов «Отображение» и там указываем цвет, например красный, как на рисунке. Нажимаем кнопку «Создать» или колесо мыши.
Нажимаем на кнопку «Сохранить» и сохраняем деталь в любом удобном месте.
Желательно создать отдельную папку для всей сборки. Если вы всё сделали правильно, то название автоматически сформируется из обозначения и наименования.
Чтобы создать трёхмерное тело, надо сначала создать на плоскости его основу — эта основа и есть эскиз. Например, основа для цилиндра (консервной банки) — это круг, для кубика квадрат и т. п. Сначала чертим основу, а потом выдавливаем её, вращаем и т.д.
Запускаем команду «Автолиния».
Кликаем левой кнопкой мыши на начало координат эскиза.
Указываем вторую точку чуть выше начала координат. Не обращайте внимания на размеры — они нам сейчас непринципиальны.
Продолжаем строить автолинией отрезки. Должна получиться фигура как на экране. Теперь переключаемся на дугу.
На экране видим фантом выпуклой дуги, нам нужна вогнутая дуга. Чтобы развернуть направление дуги, просто проведите против часовой стрелки относительно начала дуги.
Произвольно строим дугу. Теперь нужно переключиться назад на отрезок.
Достраиваем два отрезка и возвращаемся в начало координат. Фигура стала замкнутой, но ещё не похожа на паровоз.
Добавим геометрические ограничения. Запускаем команду «Выравнивание».
Указываем отрезок, затем вертикальную прямую. Проделайте аналогичные действия со всеми отрезками, которые получились у вас наклонными, а не вертикальными или горизонтальными.
Запускаем команду «Коллинеарность».
Кликаем левой кнопкой на два малых горизонтальных отрезка.
Запускаем команду «Равенство».
Снова указываем два малых горизонтальных отрезка.
Проставим размеры. Запускаем команду «Авторазмер»
Начнём с одного из малых отрезков, т. к. мы уже задали равенство, то ставить размер для второго не требуется. Укажем его и нажмём на левую кнопку.
Появляется размерная линия — размещаем её в любом удобном месте.
В появившемся окне вводим «5» в поле, показанном на рисунке.
Теперь задаём размер 25 для соседнего вертикального отрезка.
Кликаем два горизонтальных отрезка, показанных на рисунке. Между ними появляется размер.
Размещаем размерную линию так, чтобы она не мешала видеть остальные размеры, и ставим размер 40 мм.
Проставляем размер 110 мм для длинного горизонтального отрезка.
Проставляем размеры 35 и 40 мм.
Проставляем габаритный размер 60 мм между верхним и нижним горизонтальными отрезками.
Задаём размер верхнего горизонтального отрезка 45 мм.
Как вы уже заметили, осталась необразмеренной только дуга, которая постоянно гуляет из стороны в сторону. Чтобы этого не происходило, нужно задать размер для расположения центра дуги. Но сейчас центр дуги не виден. Сделаем его видимым. Для этого активируем режим «Отображать степени свободы».
У центра дуги ещё есть степени свободы, поэтому из него выходят два вектора с направлениями степеней свобод.
Установим размер от нижнего горизонтального отрезка до центра дуги. Указываем сначала отрезок, затем кликаем по центру дуги.
Устанавливаем размер 70 мм.
После простановки размера для центра дуги у эскиза не осталось степеней свободы, он полностью определён. Выходим из эскиза, нажав на иконку в правом верхнем углу области модели.
Создаём из эскиза тело, выдавливая тело из созданного ранее плоского эскиза. Тело, в отличие от эскиза, уже можно передавать на принтер и он его напечатает. Помимо выдавливания, тела можно создать вращением, вдоль траектории и по сечениям.
Устанавливаем расстояние 50 мм. Активируем переключатель симметрично, т. к. нам нужно, чтобы модель располагалась симметрично относительно плоскости. Создаём операцию.
Появилось первое тело. Обратите внимание, что цвет соответствует заданному в начале урока. Паровоз постепенно начинает обретать форму.
Эскизы можно создавать не только на плоскостях, но и на гранях модели.
Указываем наружную грань тела, как показано на рисунке.
Запускаем команду «Прямоугольник».
Строим произвольный прямоугольник.
Проставляем размеры, как на рисунке. Выходим из режима эскиза.
Тела можно не только «прибавлять» с помощью создания тела из эскиза, но и «убавлять» с помощью операций вырезания.
Указываем построенный эскиз, задаём расстояние 3 мм. Создаём операцию.
Открываем прозрачное дерево. Снова указываем предыдущий эскиз. Устанавливаем расстояние 50 мм. Активируем переключатель «Второе направление». Устанавливаем расстояние -47 мм. Этим мы вычитаем из первого расстояния второе и у нас остаётся только вырез 3 мм с противоположной стороны тела. Это позволяет нам не строить эскиз второй раз. Создаём операцию.
Скругления не только сделают распечатанную деталь красивее и приятнее на ощупь, но и немного прочнее.
Закроем прозрачное дерево, чтобы не мешало. Устанавливаем радиус 3 мм и указываем рёбра, как на рисунке. Запускаем команду «Создать эскиз». Как видите, завершать операцию необязательно. Новая операция создаёт прошлую операцию автоматически.
Выдавливать эскизы можно не только на расстояние, но и до какого-либо объекта.
Строим окружность диаметром 50 мм, как показано на рисунке. Запускаем команду «Элемент выдавливания». Как видите, выходить из эскиза тоже необязательно. Новая операция выходит из эскиза автоматически, также эскиз сразу же используется в операции.
Выбираем способ создания «До объекта», указываем грань, как показано на рисунке. Обратите внимание, что направление выдавливания автоматически изменилось в сторону указанной грани. Запускаем команду «Создать эскиз».
Эскизы можно ещё и вращать вокруг оси — так получаются элементы вращения.
У паровоза не хватает только трубы, создадим её вращением. Сначала строим эскиз половины трубы, примерно, как показано на рисунке. Обратите внимание на «лишний» вертикальный отрезок в левой части эскиза.
Для операции вращения нужна ось вращения. Выделяем этот вертикальный отрезок и в контекстной панели устанавливаем для него стиль «Осевая».
Образмериваем эскиз. Обратите внимание, что нижний отрезок можно не образмеривать, главное, чтобы он гарантированно пересекал имеющееся тело, не выходя за его пределы.
Запустим операцию вращения. Для этого нажмём левой кнопкой на иконку элемента выдавливания и удержим кнопку нажатой. Переместим курсор на команду «Элемент вращения».
Если всё получилось правильно, вы увидите фантом как на рисунке. Создадим операцию.
Форму паровоза уже достаточно легко узнать. Начнём добавлять конструктивные элементы для соединения с другими частями.
Создаем шипы и пазы для крепления этой детали к другим деталям сборки, а также сцепку для крепления вагонов к паровозу.
Строим эскиз, примерно, как на рисунке. Запускаем команду «Усечь кривую».
Указываем участок окружности, показанный на рисунке, кликаем по нему левой кнопкой мыши. Запускаем команду «Касание».
Кликаем левой кнопкой мыши сначала на дугу окружности и верхний отрезок, а затем — на дугу окружности и нижний отрезок. Запускаем команду «Выравнивание».
Выравниваем по горизонтали центр дуги окружности и начало координат эскиза.
Проставляем размеры, как показано на рисунке. Запускаем команду «Элемент выдавливания».
Устанавливаем расстояние 9 мм. При необходимости меняем направление. Создаём операцию.
Создаём эскиз на нижней части тела.
Строим эскиз, как показано на рисунке. Запускаем команду «Вырезать выдавливанием».
Устанавливаем расстояние 11 мм. При необходимости меняем направление вырезания. Запускаем команду «Массив по сетке».
Указываем вырезанный элемент выдавливания. Для этого можно воспользоваться прозрачным деревом. В качестве направляющего объекта выбираем Ось X. Устанавливаем расстояние 50 мм. Количество элементов оставляем 3 шт. Создаём операцию.
Создаём эскиз, как на рисунке. Обратите внимание, что окружность находится в центре диаметра цилиндра. Запускаем команду «Элемент выдавливания».
Умолчательные параметры устраивают — создаём операцию.
Создаём эскиз на «крыше» кабины.
Строим в эскизе окружность с размерами, как на рисунке. Запускаем команду «Элемент выдавливания».
Устанавливаем расстояние 5 мм. Запускаем команду «Зеркальный массив».
Указываем элемент выдавливания и плоскость ZX. Создаём операцию.
Для большей реалистичности создадим отверстие в трубе. Запускаем команду «Отверстие простое».
Указываем верхнюю грань «трубы». Устанавливаем диаметр 20, расстояние 40 мм. Устанавливаем переключатель «Форма дна» на «Плоское дно». Раскрываем группу команд «Размещение». Устанавливаем переключатель «Смещение» в положение «По параметрам U и V». Чтобы расположить отверстие строго по центру, ставим оба параметра по 50%. Создаём операцию.
Напечатать модель можно и так, просто потребуются поддержки, которые придётся удалять. Нужно минимизировать ручную обработку, для этого доработаем модель.
Теперь найдём, где у нас образовались навесы. Для этого воспользуемся специальным режимом освещения. Зайдём в меню «Вид — Схема освещения» и выберем схему «Цветное освещение по осям СК» (системы координат).
Модель окрасилась в психоделические цвета — не пугайтесь, это всего лишь другое освещение. Каждая плоская грань теперь имеет цвет, соответствующий оси координат, которая расположена перпендикулярно к этой грани. Так как грань, которая будет лежать на столе, перпендикулярна оси Z, она имеет синий цвет, как у этой оси. Расположим модель так, чтобы было видно все синие грани. На картинке они отмечены стрелками. Надо их обработать, чтобы убрать навес и минимизировать количество поддержек.
Начнём с обработки трубы. Запускаем команду «Фаска». Указываем ребро, как показано на рисунке.
Переключаем «Способ» в положение «По двум сторонам». Устанавливаем первую длину 2 мм, при необходимости меняем направление. Устанавливаем вторую длину 20 мм. Создаём операцию.
Синий цвет грани исчез, навеса в этом месте не будет. Продолжаем работу по подготовке модели. Указываем ребро «окна», как показано на рисунке.
Переключаем «Способ» в положение «По стороне и углу». Устанавливаем длину 3 мм, при необходимости меняем направление. Устанавливаем угол 60 градусов. Создаём операцию.
Указываем ребро второго «окна», как показано на рисунке. Меняем направление. Создаём операцию.
Остался навес внутри отверстий — уберём его с помощью скруглений. Запускаем команду «Скругление». Для запуска команд из одной группы можно воспользоваться инструментальной панелью в верхней части приложения.
Указываем внутренние рёбра отверстий, как показано на рисунке. Устанавливаем радиус 4 мм. Небольшой навес всё же остаётся, но он уже не так критичен. Создаём операцию.
Навес остаётся только на бобышке. Здесь сделать ничего нельзя, в этом месте нужно использовать поддержки. Тем более что проблем с отделением поддержек в этой части не будет. Начнём сглаживать углы на модели, чтобы её было приятнее держать в руках.
Для начала переключимся на освещение тремя источниками, т. к. специализированное освещение нам больше не понадобится.
Указываем рёбра «трубы», как показано на рисунке. Устанавливаем радиус 2,5 мм. Создаём операцию.
Устанавливаем радиус 1 мм. Указываем все оставшиеся рёбра, кроме рёбер нижней грани, которая будет опираться на стол принтера. Для указания всех рёбер грани просто кликайте по этой грани. Создаём операцию.
Вот что должно получиться. Обратите внимание, что на нижней грани нет ни одного скругления!
Создадим файл Stl для передачи в слайсер. Принтер не печатает непосредственно файлы Stl (он их даже не видит), принтер работает с файлом команд (g-code). Слайсер преобразует файл Stl в файл команд, который уже можно передать на принтер.
Раскрываем список «Тип файла» и выбираем Stl.
Нажимаем на треугольник справа от кнопки «Сохранить» и выбираем «Сохранить с параметрами».
Отключаем галочку «Максимальное линейное отклонение», включаем галочки «Максимальное угловое отклонение» и «Максимальная длина ребра». Устанавливаем «Максимальное угловое отклонение» 5 градусов, а «Максимальная длина ребра» на 3 мм. Нажимаем «Экспортировать».
Требуется использовать настройку «Максимальная длина ребра» по причине наличия мелких скруглений — на них образуются треугольники, у которых две стороны значительно длиннее третьей — их не всегда хорошо воспринимают слайсеры. Настройка длины ребра позволяет ограничить длины сторон треугольников, делая всю сетку ровнее.
Поздравляю! Первая деталь паровоза готова!
Вернуться к началу урока
При подборе конфигурации следует иметь в виду, что требования к компьютеру возрастают с увеличением сложности задач (насыщенности чертежей, сложности сборок).
Скорость работы КОМПАС-3D на конкретном компьютере зависит также от характеристик отдельных его комплектующих (процессора, оперативной памяти, видеокарты).
Для работы с большими сборками рекомендуются:
Для работы в КОМПАС-3D компания NVIDIA рекомендует использовать профессиональные графические адаптеры QUADRO семейства NVIDIA Pascal™ – самой мощной на данный момент архитектуре графических процессоров NVIDIA. Они обеспечивают совершенно новый уровень производительности визуальных вычислений на настольных системах и позволяет максимально комфортно проектировать в КОМПАС-3D изделия любой сложности.
QUADRO P620 Карта имеет низкопрофильный форм-фактор шириной в один слот и обеспечивает производительность, необходимую для работы с требовательными к ресурсам профессиональными приложениями. Обеспечивает широкое визуальное рабочее пространство, поддерживая подключение до четырех дисплеев 4К и технологию HDR. Идеально подходит для работы в КОМПАС-3D с несложными 3d-моделями (приблизительно до тысячи уникальных компонентов) и любыми графическими документами (чертежами, эскизами, спецификациями).
QUADRO P1000
Карта имеет низкопрофильный форм-фактор шириной в один слот и обеспечивает производительность, необходимую для работы с требовательными к ресурсам профессиональными приложениями. Обеспечивает широкое визуальное рабочее пространство, поддерживая подключение до четырех дисплеев 4К и технологию HDR. Идеально подходит для работы в КОМПАС-3D с несложными 3d-моделями (приблизительно до тысячи уникальных компонентов) и любыми графическими документами (чертежами, эскизами, спецификациями).
QUADRO P1000 Самая мощная низкопрофильная графическая карта, обеспечивающая профессиональным пользователям максимальную производительность, доступную в небольшом форм-факторе. Лучше всего подходит для проектирования в КОМПАС-3D изделий до нескольких десятков тыс. компонентов.
Самая мощная низкопрофильная графическая карта, обеспечивающая профессиональным пользователям максимальную производительность, доступную в небольшом форм-факторе. Лучше всего подходит для проектирования в КОМПАС-3D изделий до нескольких десятков тыс. компонентов. Идеальный баланс производительности, уникальных характеристик и компактного форм-фактора обеспечивает невероятные творческие возможности в профессиональных приложениях для работы с 3D-графикой. Прекрасное соотношение цена/качество при работе в КОМПАС-3D с изделиями до ста тысяч компонентов. Мгновенно выполняет отрисовку большой 3d-сборки при их вращении, сдвиге, перемещении даже с отключенным режимом упрощённого отображения, обеспечивая наилучшую частоту кадров.
Идеальный баланс производительности, уникальных характеристик и компактного форм-фактора обеспечивает невероятные творческие возможности в профессиональных приложениях для работы с 3D-графикой. Прекрасное соотношение цена/качество при работе в КОМПАС-3D с изделиями до ста тысяч компонентов. Мгновенно выполняет отрисовку большой 3d-сборки при их вращении, сдвиге, перемещении даже с отключенным режимом упрощённого отображения, обеспечивая наилучшую частоту кадров. Самая топовая графическая карта из существующих, обладающая максимальной производительностью для работы над самыми сложными проектами, разработки самых детализированных VR окружений и сложнейшего фотореалистичного дизайна.
Самая топовая графическая карта из существующих, обладающая максимальной производительностью для работы над самыми сложными проектами, разработки самых детализированных VR окружений и сложнейшего фотореалистичного дизайна.Технико-экономические характеристики видео-карт NVIDIA QUADRO
| Характеристики | QUADRO P620 | QUADRO P1000 | QUADRO P2000 |
|---|---|---|---|
| Число универсальных процессоров | 512 | 640 | 1024 |
| Объем видеопамяти [GB] | 2 | 4 | 5 |
| Производительность [TFLOPS] | 1.386 | 1.894 | 3 |
| Максимальное потребление энергии [W] | 40 | 47 | 75 |
| Шина передачи графических данных | PCI Express 3.0 x16 | ||
| Разъемы | mDP (4 шт.) | mDP (4 шт.) | DP 1.4 (4 шт.) |
| Стоимость | $220 | $440 | $600 |
Подобное оборудование предлагает технологический партнёр АСКОН и NVIDIA – компания FORSITE.
Новейшая версия системы автоматизированного проектирования КОМПАС-3D от компании АСКОН представляет обновление привычных инструментов и появление новых функций, наиболее оптимально использующих возможности современных многоядерных процессоров, высокоскоростных SSD накопителей, высокопроизводительных графических ускорителей и высокоскоростной оперативной памяти.
КОМПАС-3D v18 получил увеличенную скорость загрузки сборок состоящих из сотен тысяч деталей, на загрузку которых, ранее, уходило много времени.
Графическое ядро приложения также претерпело ряд изменений и улучшений, что позволяет использовать больше возможностей высокопроизводительных GPU с большими объемами графической памяти. Теперь, визуализация сборки выполняется быстрее и производится сразу же как модель будет полностью загружена в оперативную память, без необходимости в перерасчете всей модели.
С учетом пожеланий клиентов и рекомендаций разработчиков, компания FORSITE рекомендует новейшую рабочую станцию в формате моноблока FORSITE AIO 34 – комплексное решение для работы с большими сборками в КОМПАС-3D v18. Это высокопроизводительное, но в то же время компактное решение, разработанное для работы с ресурсоемкими приложениями. Рабочая станция протестирована и сертифицирована для работы с КОМПАС-3D v18, а во время тестирования и сертификации были определены наиболее подходящие для работы с КОМПАС-3D варианты конфигураций.
Во всех модификациях AIO 34 могут быть использованы как классические SSD-накопители подключаемые по SATA3, так и накопители формата M.2. Приведенный ниже график демонстрирует скорость запуска приложения КОМПАС-3D v18 с различных накопителей.
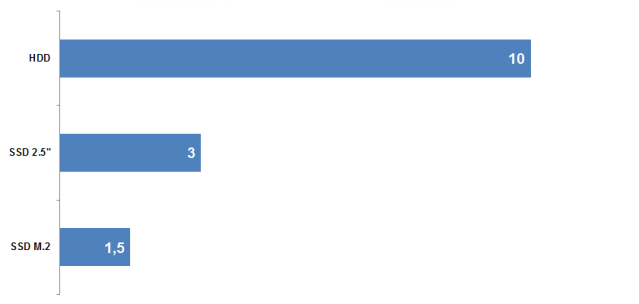
Производительность запуска приложения с SSD формата M.2 почти в 10 раз превышает скорость запуска приложения с обычного HDD. Также, применение SSD-накопителей существенно повышает производительность в открытии сложных сборок, обладающих вложенными сборками и деталями.
Выбор SSD-накопителей формата M.2 обусловлен высочайшей скоростью чтения, достигающей 3.2 Гб/сек. А благодаря тому, что новейшая версия КОМПАС-3D v18 оптимизирована под возможности многопоточных процессоров в задачах связанных с открытием файлов сборок и импорта данных из других форматов, выбранный для AIO 34 высокопроизводительный процессор Intel Core i7-8700K в совокупности с SSD формата M.2 демонстрируют свои возможности в работе с самыми сложными моделями, содержащие сотни тысяч деталей и вложенных сборок.
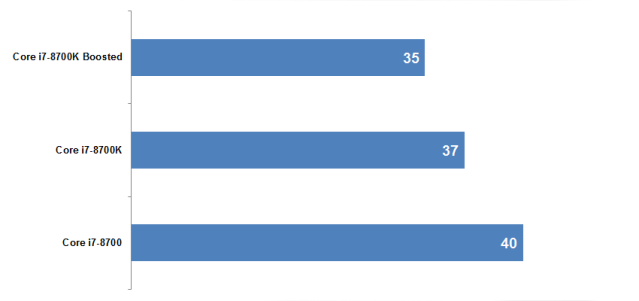
Чтение файлов и открытие форматов STEP, SAT, Parasolid, IGES и др. также производится быстрее за счет поддержки многопоточных вычислений и значительной оптимизации программы.
Оптимизация затронула создание большого количества новой геометрии, например при создании массивов, сохранение сборок (особенно при активной опции «Пересчитывать МЦХ при сохранении», а также если в модели используется большое количество новой геометрии). Перерасчет МЦХ выгодно выполнять в многопоточном режиме, так как это может значительно повысить производительность.
Начиная с КОМПАС-3D V13 появилась параллельная обработка нескольких видов ассоциативного чертежа — каждый вид с модели проецировался в своем индивидуальном потоке, а КОМПАС-3D v18 позволяет задействовать дополнительные потоки и для проецирования одного вида.
Рабочая станция AIO 34 от FORSITE может быть оснащена высокопроизводительным GPU линейки NVIDIA Quadro на основе архитектуры Pascal. Может быть выбрана конфигурация с NVIDIA Quadro P4000, P5000 и P6000.
В зависимости от сложности сборки, уровня детализации, и активизации различных эффектов затенения, рабочая станция может быть сконфигурирована для работы над моделями любого уровня сложности.
Мы подобрали оптимальные варианты конфигурации для решения различных задач с большими сборками.
Для проектирования больших сборок в КОМПАС-3D и разработки КД любой сложности разработана конфигурация рабочей станции AIO 34 с процессором Intel Core i7-8700, в которую установлено 16 Гб ОЗУ, графический ускоритель NVIDIA Quadro P1000 или NVIDIA Quadro P2000 и SSD формата M.2 объемом 128 Гб или 256 Гб, а также HDD объемом 1 Тб. Эта доступная большинству пользователей и проектных бюро конфигурация позволяет достигнуть высокой производительности в решении повседневных задач.
Когда необходимо не только смоделировать большое изделие, но и выполнить основные инженерные расчёты, а также качественно их визуализировать, необходима более производительная система. С учетом возможностей КОМПАС-3D v18, оптимизированных для работы с многопоточными процессорами, разработана расширенная конфигурация рабочей станции AIO 34.
Рабочая станция поставляется с процессором Intel Core i7-8700K, с возможностью разгона за счет увеличения тактовой частоты, устанавливается от 16Гб до 32Гб ОЗУ, графический ускоритель NVIDIA Quadro P4000 и SSD формата M.2 объемом до 512 Гб, и HDD объемом от 1 Тб.
Для создания самых сложных и высокодетализированных 3d-сборок, выполнения широкого спектра вычислений и визуализации результатов инженерных расчётов в высоком качестве, а также для подготовки фотореалистичных рекламных и демонстрационных материалов, необходима наиболее производительная система.
Рабочая станция AIO 34 высокого уровня производительности, поставляется с процессором Intel Core i7-8700K, в режиме разгона, с 32 до 64 Гб ОЗУ, графическим ускорителем NVIDIA Quadro P5000, SSD формата M.2 объемом 512 Гб, и HDD объемом до 4 Тб или SSD объемом до 1 Тб со скоростью чтения до 550 Мбайт/сек.
Каждая конфигурация может быть дополнительно сконфигурирована с учетом пожеланий заказчика, таким образом, пользователи КОМПАС-3D могут решать более широкий охват задач.
<имя пламени = "Compass3D" версия = "Apophysis 7x версия 15C" размер = "937 500" центр = "- 0,004 -0,487" масштаб = "159.002341" cam_pitch = " 0.994837673636768 "cam_yaw =" 0.00349065850398866 "cam_perspective =" 0.3 "oversample =" 1 "filter =" 0.5 "quality =" 50 "background =" 0 0 0 "bright =" 1.96086956521739 "gamma =" 2.41 "gamma_threshold =" 0.0199911di8matistiti9999 = "9" estimator_minimum = "0" estimator_curve = "0.4" enable_de = "0" plugins = "pre_zscale bwraps julia3Dz julia3D post_falloff2 zcone полушарие blur_pixelize пузырьковые прямоугольники линейные" new_linear = "1" кривые = "0 1 1 0 1 = 1 0 1 0 1 1 1 1 1 1 0 0 1 0 0 1 1 1 1 1 1 1 0 0 1 0 0 1 1 1 1 1 1 1 0 0 1 0 0 1 1 1 1 1 1 1 ">
<число палитр =" 256" формат = "RGB">
77B7FF7CB9FF7EBAFF81BCFF86C1FF8CC8FF8DC8FF8FC7FF
AEE2FFAFE1FFB1DFFFC8E1FFFBF6D8FFF4CCFFF8C1FFF4C8
FFEFCFA4D0FF98CAFF8CC4FF88BEFF85B6FF85B6FF85B6FF
87B3FF93A9E1A7A0BFE8BF77FFD248FFC831FFBE1AFFBC2B
FFD450EFCF93D0BF9F9CA5C07F91AF617A9F546E9F4862A0
5B82D75E8FF263A2FF569DFF4998FF3E8EFF3388FF2680FF
1878FF0766FF0464FF0263FF045CFF065DFF0557FB0453F1
0F3D9A0F388B11357D14327516326E1A356F1F3870183D88
123C981460F84F87F889ACF899B5F6A9BEF4E8E8E8FFE597
F3D08D D9C9B5A4BFF396B9FF8ABBFF88BEFF87C3FF82C1FF
7FBDFF85C2FF99C0FFAFC2F7CDC7E1F4E0B1F8D07EFFCA4F
D69107C88B19BA882BC18B27C99225E59B07FFB006FFB802
EBB03A9F8030837F6A5471AF4869AF3B60AF345DAF275FD0
125BF91B6BFF257CFF388BFF4B99FF5CA5FF69AFFF6CB1FF
6DAFFF398CFF3187FF2982FF1F7CFF1B76FF0D62FF025FFF
1747A82A44793D3D4B574C4068583EAD7712AE720B9D6B0E
553F15352F28232A39182544182D5A1826421E1F26312619
2128371F315A1D3B7E2A48883855933F5DA44C689F4362AC
4369B54574D3487CE54C85F76092FE88A8F7CAB2B982BAFF
8AC7FF8CC8FF8FC7FF94C6FFAFC9FFF2E7CFFFF0B1FFF6AD
FFF8ABFFF1D0D0D9EEBCCDF1A1CCFF99CEFF9CCCFFB7CDFE
FFF3A5FFEB8FFFE279FFD470FFDE65FFD658DBB167AE8945
A8781E6B51224850654360A02260DD2A78FF4995FF5EA7FF
74B5FF76B8FF79BAFF6FB0FF509CFF3489FF257CFF2075FF
0D5DFE0C57EC3157A430497F463C334E412E3045773C5D9F
496FBC2B63D31D66F81861FE2377FF1E78FF1C7BFF1371FF
0E62FF0E5BF4275FCE274D99183E91133C941F46A91054DD
0B53F00D58EF1957 DC2352B130519A364A77977634AE780C
CA870BD99A1CF7B321B9935D9E9485829BD46D91DE256DFC 2374FF2877FF4596FF57A3FF5EA7FF67ACFF68AAFF5B9FFF
519DFF4B99FF4492FF4794FF5EA7FF65AAFF6CAEFF70A7FF 6DA0FF70A9FF74B3FF73B2FF6DAFFF72B2FF76B2FF76B8FF
1920x1080px 1.35 MB
Показать больше.