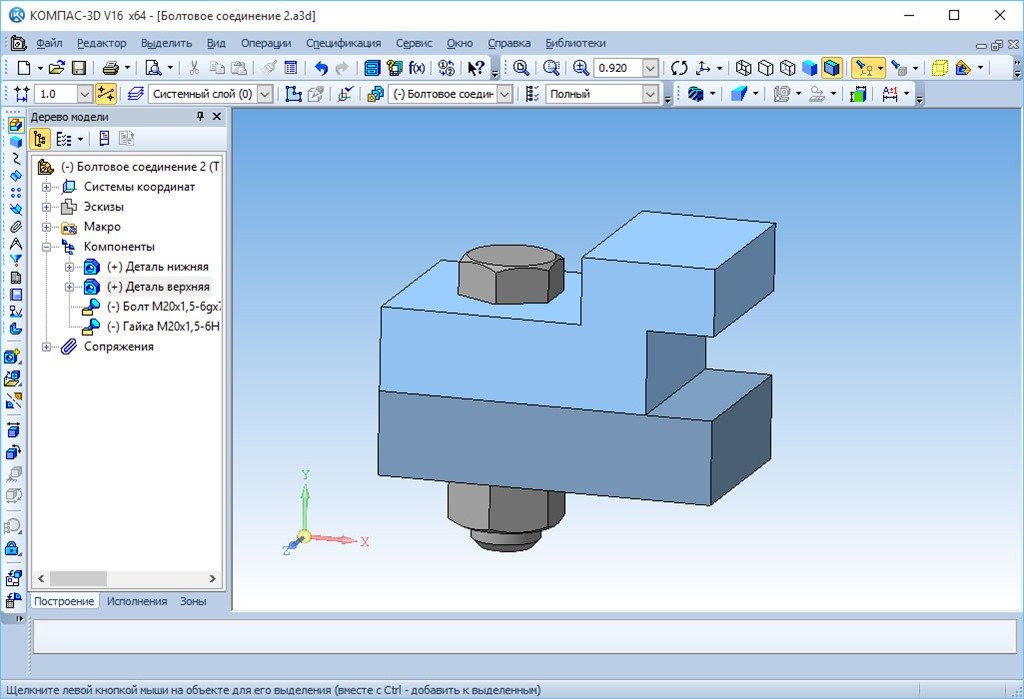d2ffeec4bcfcd819
Пришло время рассмотреть, как сделать деталь в компас 3d. Для многих пользователей работа в компасе ограничивается только работой с чертежами, но, в тоже время, для части пользователей создание детали в компас 3d является началом всей работы. Например, для конструктора, современный конструктор сначала строит 3d модель детали в компасе, потом сборку, а уже потом по ним чертежи, спецификации, фрагменты.
Сейчас мы с Вами рассмотрим, как создать деталь в компас 3d, а затем ещё ряд вопросов, которые часто задают мне люди (как повернуть, как сделать разрез, как изменить цвет и т.д.). Запускаем программу, нажимаем кнопку «Файл» и сразу выбираем первую строку в выпавшем меню «Создать». Появляется вот такое окно.
Выбираем «Деталь» и либо делаем двойной щелчок по ней левой кнопкой мыши, либо подтверждаем выбор кнопкой «ОК». Теперь перед нами трёхмерная система координат. Построение детали в компас 3d начинается с выбора плоскости.
Для примера я построю простой вал (точнее даже заготовку вала) двумя способами.
Первое, на что хочу обратить Ваше внимание – рекомендую начинать построение детали из начала координат, второе – сейчас режим эскиза активен, это видно по желтой подсветке значка, после построения эскиза нужно по этому значку щёлкнуть, чтобы отключить режим. Ну и для построения окружности я активировал в панели слева раздел «Геометрия», там выбрал окружность, затем под разделом «Геометрия» выбрал нужный и тип размера и задал размер окружности (это не обязательно, но лучше приучать себя ставить размеры на эскизах, чтобы потом было проще редактировать).
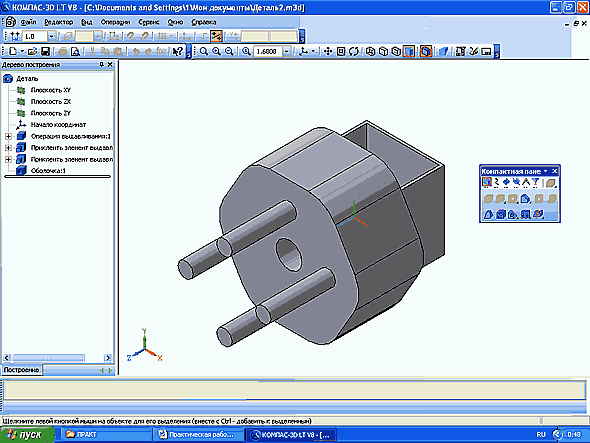

 Также выключаем режим эскиза и выбираем вращение. Кнопка вращения находится там же, где и выдавливание, нужно только нажать на выдавливание и, не отпуская кнопку мыши, выбрать вращение.
Также выключаем режим эскиза и выбираем вращение. Кнопка вращения находится там же, где и выдавливание, нужно только нажать на выдавливание и, не отпуская кнопку мыши, выбрать вращение.Но даже этих двух операций достаточно, чтобы понимать, как это всё работает. Успехов в изучении и спасибо за прочтение ))).
Sorry, the requested file could not be found
More information about this error
Jump to.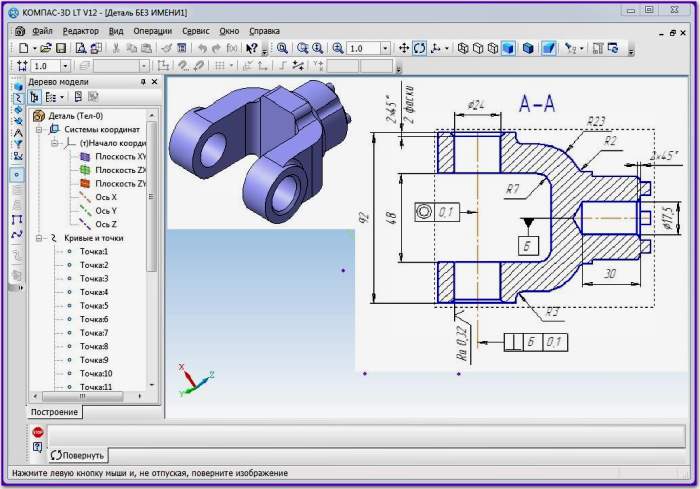 ..
Jump to…ГОСТРАБОЧИЕ ТЕТРАДИУЧЕБНЫЕ ПОСОБИЯТеоретический материал Начертательная геометрия.Теоретический материал Инженерная графика (инженерная и компьютерная графика).ОбъявленияДОЛГИ (выполненные задания) загружать сюда Задание по инженерной графике ДНГб-22Z1, ДНГб-22Z2, НСб-22Z1, АТб-22Z1, АТб-22Z2, ОДб-22Z1ТЕСТ к ЗАЧЕТУУчебная литератураУстановочная лекция № 1Лекция №2: Компас 3D. Общие сведенияЗадания на графические работыВопросы для подготовки к экзаменуУчебное пособиеЗадание на графические работыЗадание на графическую работу № 3 (ПЧО)Задание на графическую работу № 4 (Арх. — строит. чертеж здания)Экзаменационный тест по дисциплинеДля получения зачета по дисциплине выполните заданияТеоретический материал БИ-21И1Задания по Инженерной и компьютерной графике БИ-21И1 ЛЕКЦИИТитульный лист для отчета по РГРЗадания АТб-21А1/А2Задания по Инженерной графике (ТЛб-21Z1)Задание по Начертательной геометрии (ТЛб-21Z1)Задание по инженерной графике ЭУб-21Z1ТЕСТ к ЭКЗАМЕНУ — ЭУб-21Z1Задания по Начертательной геометрии (ЭУб-21Z1)Задание по Компьютерной графикеЛекция № 1 Образование проекций.
..
Jump to…ГОСТРАБОЧИЕ ТЕТРАДИУЧЕБНЫЕ ПОСОБИЯТеоретический материал Начертательная геометрия.Теоретический материал Инженерная графика (инженерная и компьютерная графика).ОбъявленияДОЛГИ (выполненные задания) загружать сюда Задание по инженерной графике ДНГб-22Z1, ДНГб-22Z2, НСб-22Z1, АТб-22Z1, АТб-22Z2, ОДб-22Z1ТЕСТ к ЗАЧЕТУУчебная литератураУстановочная лекция № 1Лекция №2: Компас 3D. Общие сведенияЗадания на графические работыВопросы для подготовки к экзаменуУчебное пособиеЗадание на графические работыЗадание на графическую работу № 3 (ПЧО)Задание на графическую работу № 4 (Арх. — строит. чертеж здания)Экзаменационный тест по дисциплинеДля получения зачета по дисциплине выполните заданияТеоретический материал БИ-21И1Задания по Инженерной и компьютерной графике БИ-21И1 ЛЕКЦИИТитульный лист для отчета по РГРЗадания АТб-21А1/А2Задания по Инженерной графике (ТЛб-21Z1)Задание по Начертательной геометрии (ТЛб-21Z1)Задание по инженерной графике ЭУб-21Z1ТЕСТ к ЭКЗАМЕНУ — ЭУб-21Z1Задания по Начертательной геометрии (ЭУб-21Z1)Задание по Компьютерной графикеЛекция № 1 Образование проекций.


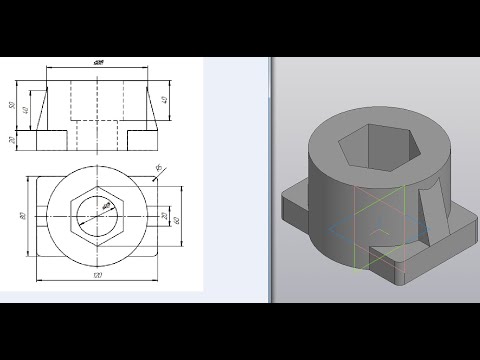 н.) загружать сюда Графическую работу № 1 загружать сюда Задание Графическая работа № 2 Решенные задачи (2 к.н.) загружать сюдаГрафическую работу № 2 загружать сюдаЗадание Графическая работа № 3Решенные задачи (3 к.н.) загружать сюда Графическую работу № 3 загружать сюдаЗадание Графическая работа «Проекции с числовыми отметками»Теоретический материалГОСТыГрафическая работа № 1Графическая работа № 2Графическая работа № 3 (ЭСКИЗ)Гр. работа № 4 План этажа зданияТеоретический материал по теме (компьютерная графика)1. Проекционное черчение (Сложный разрез)2. Сопряжение.3. СлоиВилкаВкладышВыполненные чертежи Вилки и Вкладыша загружать сюда (копия)Методические указания к работеИсходные чертежиВыполненную работу загружать сюдаТема 8Задание графическая работа (Инженерная графика)Решенные задачи (1 к.н.) загружать сюда Графическую работу (Инженерная графика) загружать сюда Задание Графическая работа № 2 Решенные задачи (2 к.н.) загружать сюда Графическую работу № 2 загружать сюдаЗадание ГР № 3Решенные задачи (3 к.
н.) загружать сюда Графическую работу № 1 загружать сюда Задание Графическая работа № 2 Решенные задачи (2 к.н.) загружать сюдаГрафическую работу № 2 загружать сюдаЗадание Графическая работа № 3Решенные задачи (3 к.н.) загружать сюда Графическую работу № 3 загружать сюдаЗадание Графическая работа «Проекции с числовыми отметками»Теоретический материалГОСТыГрафическая работа № 1Графическая работа № 2Графическая работа № 3 (ЭСКИЗ)Гр. работа № 4 План этажа зданияТеоретический материал по теме (компьютерная графика)1. Проекционное черчение (Сложный разрез)2. Сопряжение.3. СлоиВилкаВкладышВыполненные чертежи Вилки и Вкладыша загружать сюда (копия)Методические указания к работеИсходные чертежиВыполненную работу загружать сюдаТема 8Задание графическая работа (Инженерная графика)Решенные задачи (1 к.н.) загружать сюда Графическую работу (Инженерная графика) загружать сюда Задание Графическая работа № 2 Решенные задачи (2 к.н.) загружать сюда Графическую работу № 2 загружать сюдаЗадание ГР № 3Решенные задачи (3 к.
 н.) загружать сюдаГрафическую работу №1 загружать сюдаРешенные задачи (2 к.н.) загружать сюдаГрафическую работу № 2,3 загружать сюдаЭСКИЗ Решенные задачи (3 к.н.) загружать сюдаГрафическую работу «Эскиз» загружать сюда Задание «Проекционное черчение»Графическую работу «Проекционное черчение» загружать сюдаЗадание Привод* Выполненные чертежи «Привод» загружать сюдаЗадание 3D модель 2* Выполненный чертеж «3D модель 2» загружать сюдаСоединенияГрафическая работа № 1Решенные задачи (1 к.н.) загружать сюдаГрафическую работу №1 загружать сюдаРешенные задачи (2 к.н.) загружать сюдаГрафическую работу № 2, 3 загружать сюдаЭСКИЗРешенные задачи (3 к.н.) загружать сюдаГрафическую работу «Эскиз» загружать сюда Задание «Проекционное черчение» Графическую работу «Проекционное черчение» загружать сюда Занятие НТС-19Т2 15:25 27.05.2020Занятие CМб-19Т1 08:20 21.05.2020Занятие НТС-19Т2 15:25 20.05.2020Лекция 1 Введение. Основные правила выполнения чертежей. Стандарты ЕСКД. Виды конструкторской документации.
н.) загружать сюдаГрафическую работу №1 загружать сюдаРешенные задачи (2 к.н.) загружать сюдаГрафическую работу № 2,3 загружать сюдаЭСКИЗ Решенные задачи (3 к.н.) загружать сюдаГрафическую работу «Эскиз» загружать сюда Задание «Проекционное черчение»Графическую работу «Проекционное черчение» загружать сюдаЗадание Привод* Выполненные чертежи «Привод» загружать сюдаЗадание 3D модель 2* Выполненный чертеж «3D модель 2» загружать сюдаСоединенияГрафическая работа № 1Решенные задачи (1 к.н.) загружать сюдаГрафическую работу №1 загружать сюдаРешенные задачи (2 к.н.) загружать сюдаГрафическую работу № 2, 3 загружать сюдаЭСКИЗРешенные задачи (3 к.н.) загружать сюдаГрафическую работу «Эскиз» загружать сюда Задание «Проекционное черчение» Графическую работу «Проекционное черчение» загружать сюда Занятие НТС-19Т2 15:25 27.05.2020Занятие CМб-19Т1 08:20 21.05.2020Занятие НТС-19Т2 15:25 20.05.2020Лекция 1 Введение. Основные правила выполнения чертежей. Стандарты ЕСКД. Виды конструкторской документации. Лекция 2 Сечения.Лекция 3 Сложные разрезы.Лекция 4 Виды изделий. Разъемные и неразъемные соединения. Выполнение сборочных чертежей.Лекция 5 Выполнение эскизов деталей машин.Лекция 6 Деталирование чертежа общего вида.Курс лекций Инженерная графика презентацияТеоретический материал———ГОСТы, которые Вам помогутВыполненные графические работы и эскизы загружать сюдаСодержание работыРазъемные и неразъемные соединения (теория)Методические указанияВарианты (согласно списку в журнале *у старосты*)Исходный чертежПример выполнения сборочного чертежа «Привод»Пример выполнения спецификации «Привод»Пример выполнения чертежа «Корпус»Пример выполнения спецификации «Корпус»Пустые листы спецификацииВыполненные чертежи по заданию «Разъемные и неразъемн…» загружаем сюдаТеоретический материал——-Методические указания (Эскиз)Выполненные эскизы загружать сюдаВарианты заданияОбразецВыполненный чертеж винтовой пары загружать сюдаПринятые обозначения Лекция 1. Образование проекций. Метод Монжа. Проекции точки и прямой.
Лекция 2 Сечения.Лекция 3 Сложные разрезы.Лекция 4 Виды изделий. Разъемные и неразъемные соединения. Выполнение сборочных чертежей.Лекция 5 Выполнение эскизов деталей машин.Лекция 6 Деталирование чертежа общего вида.Курс лекций Инженерная графика презентацияТеоретический материал———ГОСТы, которые Вам помогутВыполненные графические работы и эскизы загружать сюдаСодержание работыРазъемные и неразъемные соединения (теория)Методические указанияВарианты (согласно списку в журнале *у старосты*)Исходный чертежПример выполнения сборочного чертежа «Привод»Пример выполнения спецификации «Привод»Пример выполнения чертежа «Корпус»Пример выполнения спецификации «Корпус»Пустые листы спецификацииВыполненные чертежи по заданию «Разъемные и неразъемн…» загружаем сюдаТеоретический материал——-Методические указания (Эскиз)Выполненные эскизы загружать сюдаВарианты заданияОбразецВыполненный чертеж винтовой пары загружать сюдаПринятые обозначения Лекция 1. Образование проекций. Метод Монжа. Проекции точки и прямой. Лекция 2. Проекции плоскоти. Прямая линия и точка в плоскости.Лекция 3. Взаимное положение плоскостей. Взаимное положение прямой и плоскости.Лекция 4. Способы преобразования чертежа. (Метрические задачи)Лекция 5. Кривые линии и поверхности.Лекция 6. Сечение поверхности плоскостью. Построение разверток поверхностей.Лекция 7. Пересечение прямой линии с поверхностями.Лекция 8. Взаимное пересечение поверхностей.Лекция 9 Аксонометрические проекцииВыполненный чертеж загружать сюдаРабочая тетрадь Решенные задачи загружать сюдаКарточки с исходным чертежом на ГР № 1 (по вариантам)Карточки с исходным чертежем на ГР № 2 (по вариантам)Методические указания по выполнению графических работПример выполнения ГР № 1Пример выполнения ГР № 2Загружать на проверку Графическую работа № 1 сюдаЗагружать на проверку Графическую работа № 2 сюдаТЕСТТеоретический материал Инженерная графика (инженерная и компьютерная графика)ГОСТы, которые Вам помогутГр. работа 1. Проекционное черчениеГр. работа 2. Проекционное черчениеГр.
Лекция 2. Проекции плоскоти. Прямая линия и точка в плоскости.Лекция 3. Взаимное положение плоскостей. Взаимное положение прямой и плоскости.Лекция 4. Способы преобразования чертежа. (Метрические задачи)Лекция 5. Кривые линии и поверхности.Лекция 6. Сечение поверхности плоскостью. Построение разверток поверхностей.Лекция 7. Пересечение прямой линии с поверхностями.Лекция 8. Взаимное пересечение поверхностей.Лекция 9 Аксонометрические проекцииВыполненный чертеж загружать сюдаРабочая тетрадь Решенные задачи загружать сюдаКарточки с исходным чертежом на ГР № 1 (по вариантам)Карточки с исходным чертежем на ГР № 2 (по вариантам)Методические указания по выполнению графических работПример выполнения ГР № 1Пример выполнения ГР № 2Загружать на проверку Графическую работа № 1 сюдаЗагружать на проверку Графическую работа № 2 сюдаТЕСТТеоретический материал Инженерная графика (инженерная и компьютерная графика)ГОСТы, которые Вам помогутГр. работа 1. Проекционное черчениеГр. работа 2. Проекционное черчениеГр. работа 3. Винтовая параГр. работа 4. Эскиз валаТеоретический материал по теме (компьютерная графика)Разъемные и неразъемные соединения (теория)Исходный чертежПример выполнения сборочного чертежа «Привод»Пример выполнения спецификации «Привод»Выполненные чертежи Привода загружать сюдаВыполненный чертеж редуктора загружать сюдаГр. работа 6. Эскиз штуцера (копия)Лекция 1 Введение. Основные правила выполнения чертежей. Стандарты ЕСКД. Виды конструкторской документации.Теоретический материал—ГОСТы, которые Вам помогутГр. работа 1. Проекционное черчениеГр. работа 2. Проекционное черчениеГр. работа 3. Винтовая параГр. работа 4. Эскиз валаТеоретический материал по теме (компьютерная графика)ЗАДАНИЕ (исходный чертеж)Выполненный чертеж поршня загружать сюдаВилкаВкладышВыполненный чертеж поршня загружать сюдаЛекция 1 Введение. Основные правила выполнения чертежей. Стандарты ЕСКД. Виды конструкторской документации.Лекция 2 Сечения.Лекция 3 Сложные разрезы.Лекция 4 Виды изделий. Разъемные и неразъемные соединения.
работа 3. Винтовая параГр. работа 4. Эскиз валаТеоретический материал по теме (компьютерная графика)Разъемные и неразъемные соединения (теория)Исходный чертежПример выполнения сборочного чертежа «Привод»Пример выполнения спецификации «Привод»Выполненные чертежи Привода загружать сюдаВыполненный чертеж редуктора загружать сюдаГр. работа 6. Эскиз штуцера (копия)Лекция 1 Введение. Основные правила выполнения чертежей. Стандарты ЕСКД. Виды конструкторской документации.Теоретический материал—ГОСТы, которые Вам помогутГр. работа 1. Проекционное черчениеГр. работа 2. Проекционное черчениеГр. работа 3. Винтовая параГр. работа 4. Эскиз валаТеоретический материал по теме (компьютерная графика)ЗАДАНИЕ (исходный чертеж)Выполненный чертеж поршня загружать сюдаВилкаВкладышВыполненный чертеж поршня загружать сюдаЛекция 1 Введение. Основные правила выполнения чертежей. Стандарты ЕСКД. Виды конструкторской документации.Лекция 2 Сечения.Лекция 3 Сложные разрезы.Лекция 4 Виды изделий. Разъемные и неразъемные соединения. Выполнение сборочных чертежей.Лекция 5 Выполнение эскизов деталей машин.Лекция 6 Деталирование чертежа общего вида.Курс лекций Инженерная графика презентацияТеоретический материал—-ГОСТы, которые Вам помогутГр. работа 1. Проекционное черчениеГр. работа 2. Проекционное черчениеГр. работа № 3 ЭСКИЗЛекция 1 Введение. Основные правила выполнения чертежей. Стандарты ЕСКД. Виды конструкторской документации.Лекция 2 Сечения.Лекция 3 Сложные разрезы.Лекция 4 Виды изделий. Разъемные и неразъемные соединения. Выполнение сборочных чертежей.Лекция 5 Выполнение эскизов деталей машин.Лекция 6 Деталирование чертежа общего вида.Курс лекций Инженерная графика презентацияТеоретический материал——-ГОСТы, которые Вам помогутВыполненные графические работы и эскизы загружать сюдаСодержание работыРазъемные и неразъемные соединения (теория)Методические указанияВарианты (согласно списку в журнале *у старосты*)Исходный чертежПример выполнения сборочного чертежа «Привод»Пример выполнения спецификации «Привод»Пример выполнения чертежа «Корпус»Пример выполнения спецификации «Корпус»Пустые листы спецификацииВыполненные чертежи по заданию «Разъемные и неразъемн.
Выполнение сборочных чертежей.Лекция 5 Выполнение эскизов деталей машин.Лекция 6 Деталирование чертежа общего вида.Курс лекций Инженерная графика презентацияТеоретический материал—-ГОСТы, которые Вам помогутГр. работа 1. Проекционное черчениеГр. работа 2. Проекционное черчениеГр. работа № 3 ЭСКИЗЛекция 1 Введение. Основные правила выполнения чертежей. Стандарты ЕСКД. Виды конструкторской документации.Лекция 2 Сечения.Лекция 3 Сложные разрезы.Лекция 4 Виды изделий. Разъемные и неразъемные соединения. Выполнение сборочных чертежей.Лекция 5 Выполнение эскизов деталей машин.Лекция 6 Деталирование чертежа общего вида.Курс лекций Инженерная графика презентацияТеоретический материал——-ГОСТы, которые Вам помогутВыполненные графические работы и эскизы загружать сюдаСодержание работыРазъемные и неразъемные соединения (теория)Методические указанияВарианты (согласно списку в журнале *у старосты*)Исходный чертежПример выполнения сборочного чертежа «Привод»Пример выполнения спецификации «Привод»Пример выполнения чертежа «Корпус»Пример выполнения спецификации «Корпус»Пустые листы спецификацииВыполненные чертежи по заданию «Разъемные и неразъемн. ..» загружаем сюдаТеоретический материал——Методические указания (Эскиз)Выполненные эскизы загружать сюдаПоследовательность выполнения работыТеоретический материал——Образец (пример)Задания по вариантамВыполненный чертеж железобетонной конструкции загружать сюдаЗанятие 13:45 27.05.2020Занятие 13:45 20.05.2020Занятие 15:25 15.05.2020Теоретический материал по теме (компьютерная графика)ВилкаВкладышВыполненные чертежи Вилки и Вкладыша загружать сюдаМетодические указания к работеИсходные файлыВыполненную работу загружать сюдаТеоретический материал по теме (компьютерная графика)ВилкаВкладышВыполненные чертежи Вилки и Вкладыша загружать сюдаМетодические указания к работеИсходные чертежи -Выполненную работу загружать сюдаЗАДАНИЕ (инженерная графика)Теоретический материал (инженерная графика)Задание № 1 загружать сюдаЗадание № 2 загружать сюдаЗадание № 3 загружать сюдаЗадание № 4 загружать сюдаТеоретический материал (компьютерная графика)Деталь № 1Деталь № 2Деталь № 3Деталь № 1 загружать сюдаДеталь № 2 загружать сюдаДеталь № 3 загружать сюдаЗанятия 1-4 (16.
..» загружаем сюдаТеоретический материал——Методические указания (Эскиз)Выполненные эскизы загружать сюдаПоследовательность выполнения работыТеоретический материал——Образец (пример)Задания по вариантамВыполненный чертеж железобетонной конструкции загружать сюдаЗанятие 13:45 27.05.2020Занятие 13:45 20.05.2020Занятие 15:25 15.05.2020Теоретический материал по теме (компьютерная графика)ВилкаВкладышВыполненные чертежи Вилки и Вкладыша загружать сюдаМетодические указания к работеИсходные файлыВыполненную работу загружать сюдаТеоретический материал по теме (компьютерная графика)ВилкаВкладышВыполненные чертежи Вилки и Вкладыша загружать сюдаМетодические указания к работеИсходные чертежи -Выполненную работу загружать сюдаЗАДАНИЕ (инженерная графика)Теоретический материал (инженерная графика)Задание № 1 загружать сюдаЗадание № 2 загружать сюдаЗадание № 3 загружать сюдаЗадание № 4 загружать сюдаТеоретический материал (компьютерная графика)Деталь № 1Деталь № 2Деталь № 3Деталь № 1 загружать сюдаДеталь № 2 загружать сюдаДеталь № 3 загружать сюдаЗанятия 1-4 (16. 06.2020 15:25 — 21:50)Занятия 5-6 (20.06.2020 13:45 — 16:55) ЭКЗАМЕНТеоретический материал Начертательная геометрияУказания к выполнению графических работРешения задачОтправка выполненных заданийТеоретический материал Начертательная геометрияУказания к выполнению графических работРешения задачОтправка выполненных заданийЧертеж для занятия 13.11.2020ЗАДАНИЯ-* Выполненные чертежи (1 файлом) загружать сюдаКонтроль выполнения ЗАДАНИЙ
Skip Statistics
06.2020 15:25 — 21:50)Занятия 5-6 (20.06.2020 13:45 — 16:55) ЭКЗАМЕНТеоретический материал Начертательная геометрияУказания к выполнению графических работРешения задачОтправка выполненных заданийТеоретический материал Начертательная геометрияУказания к выполнению графических работРешения задачОтправка выполненных заданийЧертеж для занятия 13.11.2020ЗАДАНИЯ-* Выполненные чертежи (1 файлом) загружать сюдаКонтроль выполнения ЗАДАНИЙ
Skip StatisticsКак вы входите в свой дом сегодня? Если бы мне пришлось угадывать, я бы сказал, что через парадную дверь! В данном контексте это именно то, чем является 3D-компас — доступ ко всему в 3DEXPERIENCE. Он содержит информацию, относящуюся к каждому пользователю, а также их доступные приложения. Взгляните на фрагмент недавно созданной информационной панели 3DExperience:
Она пуста и останется такой, пока мы не заполним ее приложениями, которые хотим использовать. Мы собираемся использовать 3DCompass для доступа и добавления этой информации. Одним из преимуществ 3DCompass является размещение наших приложений, но что еще?
Мы собираемся использовать 3DCompass для доступа и добавления этой информации. Одним из преимуществ 3DCompass является размещение наших приложений, но что еще?
Да! Он также связывает пользователей с их организацией, позволяя запрашивать новые возможности и даже услуги. Кроме того, он дает пользователям представление о различных решениях, доступных на платформе, и о том, как их получить.
Давайте начнем с основ. Компас расположен в верхнем левом углу экрана. Когда вы нажмете на нее, вы получите доступ к следующему.
Первый клик
При первом нажатии вы увидите свои роли и приложения. Кроме того, ваша организация приобретает роли, чтобы расширить возможности этой облачной системы. Конечно, чем больше у вас ролей, тем больше возможностей у вас будет в нескольких разных приложениях. Если пользователи хотят добавить приложение на панель управления 3DEXPERIENCE, они просто перетаскивают его из меню «Компас» в интерфейс панели управления.
Услуги поиска
На вкладке «Как бизнес-модель» пользователи могут запрашивать различные услуги. Возможно, ваша команда перегружена и вам нужно передать часть работы на аутсорсинг. Или, может быть, вам нужно создать прототип и что-то распечатать на 3D-принтере. Или вы просто хотите что-то изготовленное для печати. Как бы то ни было, в этом разделе 3D-компаса вы найдете полезные сервисы.
Запрос дополнительных возможностей
Изображение говорит о многом. Здесь вы можете запросить дополнительные возможности у системных администраторов. Если вам нужен доступ к определенному инструменту, найдите этот инструмент и связанную с ним роль и нажмите кнопку «Запросить».
Поиск информации
Этот раздел идет так глубоко, как вы хотите. Каждый из разделов детализирует доступные возможности с использованием различных типов фильтров. Например, если вы работаете в нефтегазовой отрасли, вы можете использовать раздел «3DEXPERIENCE Industries», чтобы найти интересующий вас контент. Другой пример: если вы сегодня учитесь в колледже, вы можете использовать раздел EDU, чтобы найти учебные материалы.
Например, если вы работаете в нефтегазовой отрасли, вы можете использовать раздел «3DEXPERIENCE Industries», чтобы найти интересующий вас контент. Другой пример: если вы сегодня учитесь в колледже, вы можете использовать раздел EDU, чтобы найти учебные материалы.
Когда вы нажимаете на раздел, 3D-компас поможет вам перемещаться по большому количеству отличного контента о том, что доступно сегодня, и о том, как каждая роль может принести пользу вашей организации.
Key Takeaway
Большинство считает 3D-компас местом для своих приложений. Но на мой взгляд, это намного больше. Вы также можете использовать Компас, чтобы найти нужную информацию, запросить новые возможности и даже запросить услуги. Убедитесь, что вы посмотрели видео ниже для краткого обзора компаса.
Опубликовано 20 июня 2021 г. , 8:00
Скотт Холлмарк
, 8:00
Скотт Холлмарк
Я думаю, что настройкам компаса Plant 3D уделено недостаточно внимания. Я хотел бы объяснить их вам в этом посте, чтобы вы могли извлечь из них максимальную пользу.
Итак, это настройки компаса, которые можно найти на вкладке «Главная» ленты в AutoCAD Plant 3D.
Обратите внимание, что у меня не включены никакие значки. Они все серые.
Эта кнопка ПЕРЕКЛЮЧЕНИЯ КОМПАСА, показанная ниже, является кнопкой управления всеми остальными кнопками компаса. Его необходимо включить, чтобы настроить видимость делений, приращения, допуски. Если эта кнопка отключена, вы не увидите компас при трассировке трубы, как показано ниже.
Когда эта кнопка включена, вы увидите, что другие кнопки включены или не выделены серым цветом.
Теперь обратимся к другим кнопкам.
Верхняя левая кнопка — это ПЕРЕКЛЮЧЕНИЕ ОТМЕТКИ, справа от которой находится НАСТРОЙКА УВЕЛИЧЕНИЯ ОТМЕТКИ. Эта кнопка устанавливает только деления, которые отображаются на компасе. В раскрывающемся меню справа от него, показывающем 15 °, можно выбрать другие углы в диапазоне от 15 ° до 90 °.
В раскрывающемся меню справа от него, показывающем 15 °, можно выбрать другие углы в диапазоне от 15 ° до 90 °.
Но эти галочки в основном бесполезны, если вы не активируете следующую кнопку — ПЕРЕКЛЮЧЕНИЕ СНИМКОВ. Эта кнопка также имеет раскрывающееся меню справа от нее, чтобы установить приращение угловой привязки.
Это может показаться запутанным, но приращение привязки может отличаться от видимых делений. Это может быть трудно увидеть на изображении ниже, но метки установлены с шагом 45°, но привязка настроена с шагом 15°, и вы можете видеть, что когда я тяну трубу, «15» появляется на обоих концах. концы трубы, давая мне знать угол, который я прокладываю.
Следующая кнопка внизу — ПЕРЕКЛЮЧЕНИЕ ДОПУСКОВ. Когда вы выбираете его, появляется еще одна кнопка, которая больше не отображается серым цветом в раскрывающемся меню под названием «УВЕЛИЧЕНИЕ ПРИВЯЗКИ ДОПУСКА». Вы можете установить допуск от 0° до 3° для шага привязки.
Этот переключатель может быть редко используемым, но знание того, что он делает, может помочь вам при трассировке труб, требующих допусков. На изображении ниже я изменил допуск на 2°. Я также провел трубу на 2° левее X (пурпурная труба). Продолжая маршрут, я поворачиваю налево в направлении Y. По умолчанию этот угол должен оставаться равным 90 ° с установленным коленом 90 °, и я бы проложил эту трубу на 2 ° левее Y. Однако с включенным допуском и установленным значением 2 ° я могу «выпрямить» маршрут должен быть в истинном направлении Y. Убедитесь, что Ортопедия не включена. Вы заметите, что в конце моего курсора или канала вы увидите «90+2», указывая на то, что допуск используется.
На изображении ниже я изменил допуск на 2°. Я также провел трубу на 2° левее X (пурпурная труба). Продолжая маршрут, я поворачиваю налево в направлении Y. По умолчанию этот угол должен оставаться равным 90 ° с установленным коленом 90 °, и я бы проложил эту трубу на 2 ° левее Y. Однако с включенным допуском и установленным значением 2 ° я могу «выпрямить» маршрут должен быть в истинном направлении Y. Убедитесь, что Ортопедия не включена. Вы заметите, что в конце моего курсора или канала вы увидите «90+2», указывая на то, что допуск используется.
Если посмотреть на трубы крупным планом, можно увидеть зазор в 2 ° и перекошенные красные линии соединения, но все еще полностью соединенные.
Последние 2 кнопки, скрытые в раскрывающемся меню, — это параметры цвета и диаметра для компаса. Вы можете выбрать любой желаемый цвет, а если компас слишком большой или слишком маленький, отрегулируйте значение в поле «Диаметр». На изображении ниже я изменил цвет на зеленый и диаметр со 150 до 9.