
По своему назначению компьютер — это универсальный прибор для работы с информацией. По принципам своего устройства компьютер — это модель человека, работающего с информацией.
Персональный компьютер (ПК) — это компьютер, предназначенный для обслуживания одного рабочего места. По своим характеристикам он может отличаться от больших ЭВМ, но функционально способен выполнять аналогичные операции. По способу эксплуатации различают настольные (desktop), портативные (laptop и notebook) и карманные (palmtop) модели ПК. Аппаратное обеспечение. Поскольку компьютер предоставляет все три класса информационных методов для работы с данными (аппаратные, программные и естественные), принято говорить о компьютерной системе как о состоящей из аппаратных и программных средств, работающих совместно. Узлы, составляющие аппаратные средства компьютера, называют аппаратным обеспечением.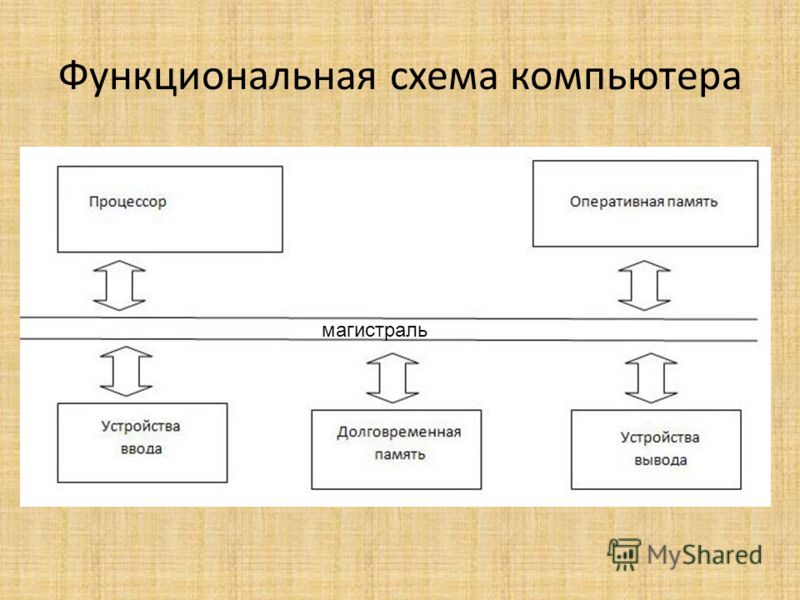 Они выполняют всю физическую работу с данными: регистрацию, хранение, транспортировку и преобразование как по форме, так и по содержанию, а также представляют их в виде, удобном для взаимодействия с естественными информационными методами человека.
Они выполняют всю физическую работу с данными: регистрацию, хранение, транспортировку и преобразование как по форме, так и по содержанию, а также представляют их в виде, удобном для взаимодействия с естественными информационными методами человека.
Совокупность аппаратных средств компьютера называют его аппаратной конфигурацией.
Программное обеспечение. Программы могут находиться в двух состояниях: активном и пассивном. В пассивном состоянии программа не работает и выглядит как данные, содержательная часть которых — сведения. В этом состоянии содержимое программы можно «читать» с помощью других программ, как читают книги, и изменять. Из него можно узнать назначение программы и принцип ее работы. В пассивном состоянии программы создаются, редактируются, хранятся и транспортируются. Процесс создания и редактирования программ называется программированием.
Когда программа находится в активном состоянии, содержательная часть ее данных рассматривается как команды, согласно которым работают аппаратные средства компьютера.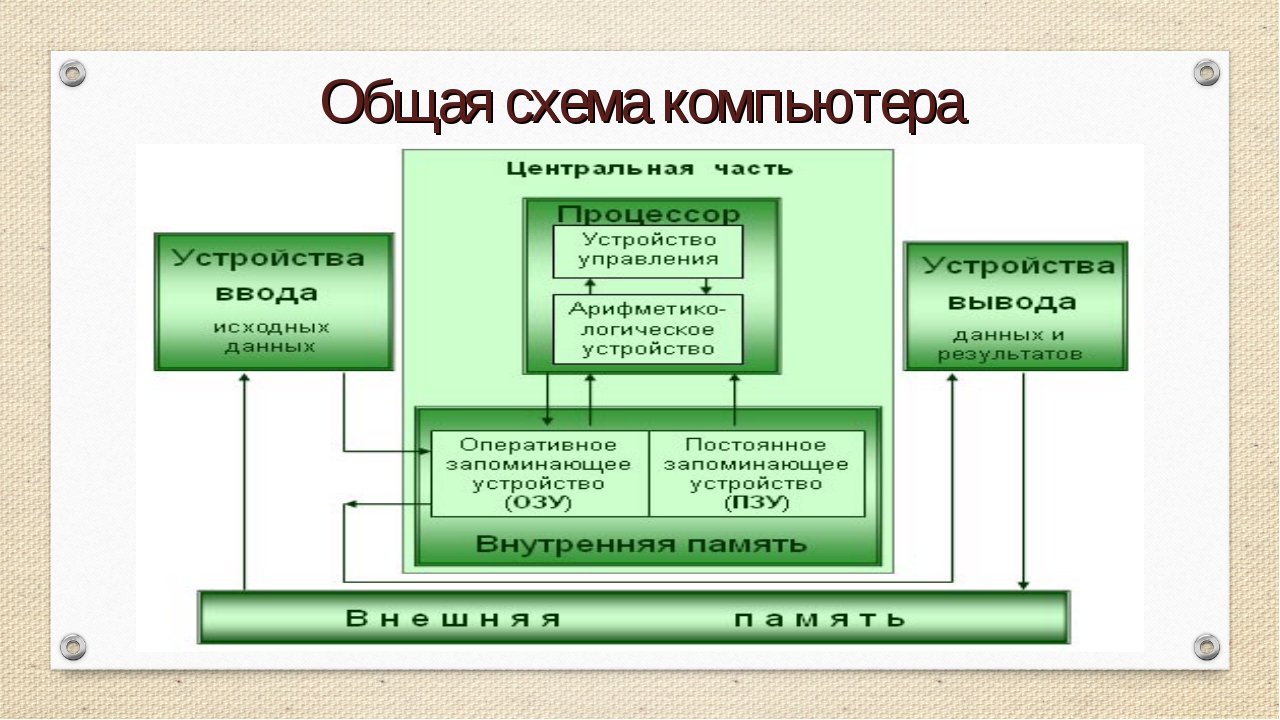
Совокупность программ, хранящихся на компьютере, образует его программное обеспечение. Совокупность программ, подготовленных к работе, называют установленным программным обеспечением. Совокупность программ, работающих в тот или иной момент времени, называют программной конфигурацией.
Устройство компьютера. Любой компьютер (даже самый большой) состоит из четырех частей:
устройства ввода информации
устройства обработки информации
устройства хранения
устройства вывода информации.
Конструктивно эти части могут быть объединены в одном корпусе размером с книгу или же каждая часть может состоять из нескольких достаточно громоздких устройств
Базовая аппаратная конфигурация ПК. Базовой аппаратной конфигурацией персонального компьютера называют минимальный комплект аппаратных средств, достаточный для начала работы с компьютером.
Чаще всего персональный компьютер состоит из следующих устройств:
Дополнительно могут подключатся другие устройства ввода и вывода информации, например звуковые колонки, принтер, сканер…
Системный блок — основной блок компьютерной системы. В нем располагаются устройства, считающиеся внутренними. Устройства, подключаемые к системному блоку снаружи, считаются внешними. Для внешних устройств используют также термин периферийное оборудование. Монитор — устройство для визуального воспроизведения символьной и графической информации. Служит в качестве устройства вывода. Для настольных ПК в настоящее время наиболее распространены мониторы, основанные на электронно-лучевых трубках. Они отдаленно напоминают бытовые телевизоры. Их вытесняют более качественные ЖК мониторы. Клавиатура — клавишное устройство, предназначенное для управления работой компьютера и ввода в него информации. Информация вводится в виде алфавитно-цифровых символьных данных. Мышь — устройство «графического» управления.
Мышь — устройство «графического» управления.Внутренние устройства персонального компьютера. Внутренними считаются устройства, располагающиеся в системном блоке. Доступ к некоторым из них имеется на лицевой панели, что удобно для быстрой смены информационных носителей, например гибких магнитных дисков. Разъемы некоторых устройств выведены на заднюю стенку — они служат для подключения периферийного оборудования. К некоторым устройствам системного блока доступ не предусмотрен — для обычной работы он не требуется. Процессор. Микропроцессор — основная микросхема персонального компьютера. Все вычисления выполняются в ней. Основная характеристика процессора — тактовая частота (измеряется в мегагерцах, МГц). Чем выше тактовая частота, тем выше производительность процессора. Так, например, при тактовой частоте 500 МГц процессор может за одну секунду изменить свое состояние 500 миллионов раз. Для большинства операций одного такта недостаточно, поэтому количество операций, которые процессор может выполнить в секунду, зависит не только от тактовой частоты, но и от сложности операций.
Единственное устройство, о существовании которого процессор «знает от рождения», — оперативная память — с нею он работает совместно. Оттуда поступают данные и команды. Данные копируются в ячейки процессора (они называются регистрами), а потом преобразуются в соответствии с содержанием команд. Более полную картину того, как процессор взаимодействует с оперативной памятью, вы получите в главах, посвященных основам программирования.
Оперативная память. Оперативную память можно представить как обширный массив ячеек, в которых хранятся числовые данные и команды в то время, когда компьютер включен. Объем оперативной памяти измеряется в миллионах байтов — мегабайтах (Мбайт).
Процессор может обратиться к любой ячейке оперативной памяти (байту), поскольку она имеет неповторимый числовой адрес. Обратиться к индивидуальному биту оперативной памяти процессор не может, так как у бита нет адреса. В то же время, процессор может изменить состояние любого бита, но для этого требуется несколько действий.
Материнская плата. Материнская плата — это самая большая плата персонального компьютера. На ней располагаются магистрали, связывающие процессор с оперативной памятью, — так называемые шины. Различают шину данных, по которой процессор копирует данные из ячеек памяти, адресную шину, по которой он подключается к конкретным ячейкам памяти, и шину команд, по которой в процессор поступают команды из программ. К шинам материнской платы подключаются также все прочие внутренние устройства компьютера. Управляет работой материнской платы микропроцессорный набор микросхем — так называемый чипсет.
Видеоадаптер. Видеоадаптер — внутреннее устройство, устанавливаемое в один из разъемов материнской платы. В первых персональных компьютерах видеоадаптеров не было. Вместо них в оперативной памяти отводилась небольшая область для хранения видеоданных. Специальная микросхема (видеоконтроллер) считывала данные из ячеек видеопамяти и в соответствии с ними управляла монитором.
По мере улучшения графических возможностей компьютеров область видеопамяти отделили от основной оперативной памяти и вместе с видеоконтроллером выделили в отдельный прибор, который назвали видеоадаптером. Современные видеоадаптеры имеют собственный вычислительный процессор (видеопроцессор), который снизил нагрузку на основной процессор при построении сложных изображений. Особенно большую роль видеопроцессор играет при построении на плоском экране трехмерных изображений. В ходе таких операций ему приходится выполнять особенно много математических расчетов.
Современные видеоадаптеры имеют собственный вычислительный процессор (видеопроцессор), который снизил нагрузку на основной процессор при построении сложных изображений. Особенно большую роль видеопроцессор играет при построении на плоском экране трехмерных изображений. В ходе таких операций ему приходится выполнять особенно много математических расчетов.
В некоторых моделях материнских плат функции видеоадаптера выполняют микросхемы чипсета — в этом случае говорят, что видеоадаптер интегрирован с материнской платой. Если же видеоадаптер выполнен в виде отдельного устройства, его называют видеокартой. Разъем видеокарты выведен на заднюю стенку. К нему подключается монитор.
Звуковой адаптер. Для компьютеров IBM PC работа со звуком изначально не была предусмотрена. Первые десять лет существования компьютеры этой платформы считались офисной техникой и обходились без звуковых устройств. В настоящее время средства для работы со звуком считаются стандартными. Для этого на материнской плате устанавливается звуковой адаптер.
Основным параметром жесткого диска является емкость, измеряемая в гигабайтах (миллиардах байтов), Гбайт.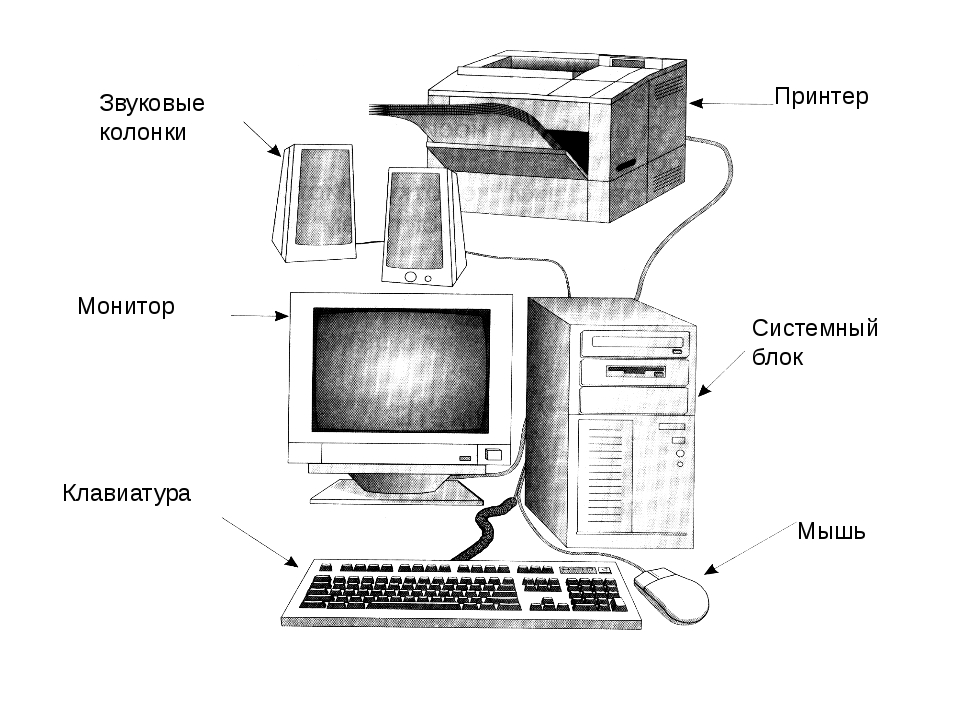 Средний размер современного жесткого диска составляет 80 — 160 Гбайт, причем этот параметр неуклонно растет.
Средний размер современного жесткого диска составляет 80 — 160 Гбайт, причем этот параметр неуклонно растет.
Дисковод гибких дисков. Для транспортировки данных между удаленными компьютерами используют так называемые гибкие диски. Стандартный гибкий диск (дискета) имеет сравнительно небольшую емкость 1,44 Мбайт. По современным меркам этого совершенно недостаточно для большинства задач хранения и транспортировки данных, но низкая стоимость носителей и высокая степень готовности к работе сделали гибкие диски самыми распространенными носителями данных.
Для записи и чтения данных, размещенных на гибких дисках, служит специальное устройство — дисковод. Приемное отверстие дисковода выведено на лицевую панель системного блока.
Дисковод CD-ROM. Для транспортировки больших объемов данных удобно использовать компакт-диски CD-ROM. Эти диски позволяют только читать ранее записанные данные — производить запись на них нельзя. Емкость одного диска составляет порядка 650-700 Мбайт.
Для чтения компакт-дисков служат дисководы CD-ROM. Существуют также устройства CD-RW, позволяющие осуществлять многократную запись.
Принцип хранения данных на компакт-дисках не магнитный, как у гибких дисков, а оптический.
Коммуникационные порты. Для связи с другими устройствами, например принтером, сканером, клавиатурой, мышью и т. п., компьютер оснащается так называемыми портами. Порт — это не просто разъем для подключения внешнего оборудования, хотя порт и заканчивается разъемом. Порт — более сложное устройство, чем просто разъем, имеющее свои микросхемы и управляемое программно.
Сетевой адаптер. Сетевые адаптеры необходимы компьютерам, чтобы они могли обмениваться данными между собой.
Сетевые адаптеры могут быть встроены в материнскую плату, но чаще устанавливаются отдельно, в виде дополнительных плат, называемых сетевыми картами.
studfiles.net
Компьютеры являются одним из самых распространенных средств получения информации и заработка у населения.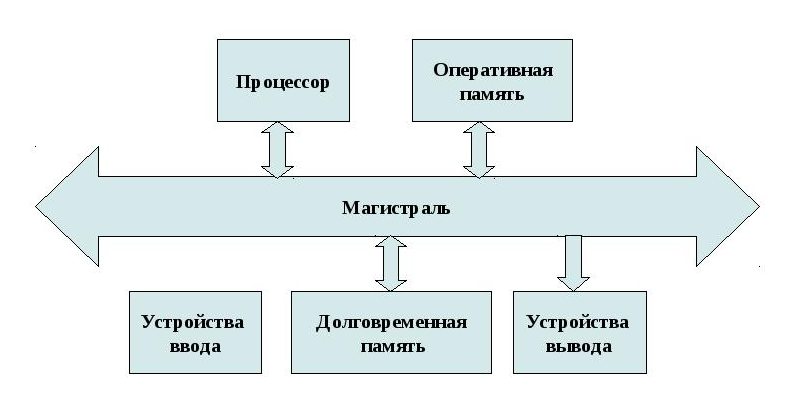 В данной статье вы сможете познакомиться с устройством большинства ПК, которые можете встретить в обычной жизни, если только не являетесь специалистом в сфере компьютерных технологий.
В данной статье вы сможете познакомиться с устройством большинства ПК, которые можете встретить в обычной жизни, если только не являетесь специалистом в сфере компьютерных технологий.
Сначала определимся с термином. ПК — персональный компьютер, который вы видите каждый день, приходя на рабочее место.
Мало кто из людей, работающих за компьютером, представляет себе, как он устроен Между тем, знание даже простейших элементов способно сэкономить человеку большое количество времени в случае поломки. Если он знает устройство ПК, при малейшей неполадке он способен самостоятельно быстро определить и исправить её причину, не дожидаясь профессионалов.
В этой обзорной статье будут рассмотрены все устройства ПК, с которыми пользователь может столкнуться, а также простейшие схемы взаимодействий между элементами вашего компьютера.
Вспомните первый раз, когда вы увидели компьютер. Если бы вас тогда спросили о том, из чего он состоит, максимум, что вы бы смогли ответить? Наверняка это общее основное устройство ПК:
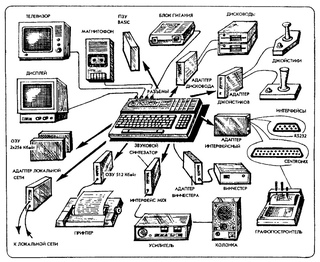
Понятное дело, из-за такого ответа любой системный администратор засмеял бы пользователя. Между тем, вы недалеки от правды. За исключением системного блока, указанные элементы — это периферийные устройства ПК, предназначенные для взаимодействия с конечным пользователем, то есть с вами.
Самые любопытные с раннего детства стараются разобрать системный блок, чтобы посмотреть, что там внутри. Те же, кому удаётся это совершить, вряд ли сразу без подготовки могли сказать, что перед их глазами. Множество микросхем и проводов, о назначении которых мы поговорим чуть ниже.
Внутренние устройства ПК — это основа жизни вашего персонального компьютера. Общими словами можно сказать, что его внутренности состоят из устройств передачи и обработки данных. Это так называемое техническое устройство ПК.
Отдельной группой стоит аппаратура, которую человек видит перед собой каждый день. Для работы и взаимодействия с пользователем выделяют внешние устройства ПК.
Дальнейшую логику довольно просто проследить, поэтому абсолютно все периферийные устройства ПК перечислять не будем. Внешние в большинстве случаев достаточно просто заменить. При их поломке либо компьютер перестаёт их распознавать, либо они просто перестают работать. Соответственно, определить, какое техническое устройство ПК вышло из строя, не составляет труда.
На первый взгляд внутренние элементы чересчур сложны, однако даже их совокупность имеет строгую структуру. Основой всего служит материнская плата, которая связывает воедино все устройства ПК.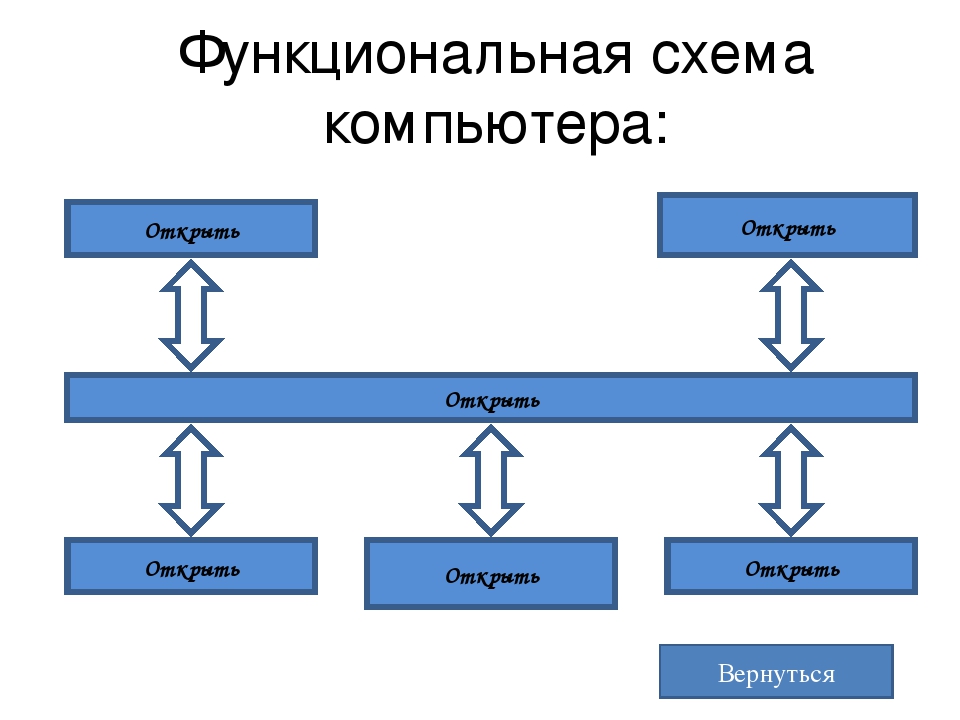 Схема подключения будет рассмотрена немного позже, а пока заглянем под крышку системного блока и перечислим увиденное:
Схема подключения будет рассмотрена немного позже, а пока заглянем под крышку системного блока и перечислим увиденное:
Кроме самих устройств, в системном блоке вы можете увидеть большое количество соединительных шлейфов, благодаря которым происходит взаимодействие устройств ПК, а также силовые кабели, благодаря которым осуществляется питание всех элементов. Как видите, внутренних компонентов достаточно много, поэтому рассматривать их вместе не имеет смысла, и мы будем описывать их по отдельности.
Вообще, «мозгами» на сленге программистов называется центральный процессор персонального компьютера. Он служит для обработки всех данных и сигналов, а также для обработки процессов, находящихся в памяти ПК. Выглядит он как небольшая пластина с множеством штырьков-коннекторов, размещаемая на материнской плате, обычно полностью закрытая сверху собственной системой охлаждения — кулером (вентилятором).
Выглядит он как небольшая пластина с множеством штырьков-коннекторов, размещаемая на материнской плате, обычно полностью закрытая сверху собственной системой охлаждения — кулером (вентилятором).
Развитие технологий не стоит на месте, и процессоры с каждым годом становятся всё мощнее. В далёком 1995 году пределом мечтаний рядового пользователя можно было считать процессор на 350 Мгц. Этого с головой хватало для всех задач компьютера. Сегодня ЦП имеют по несколько ядер — 2, 4, 8, мощности каждого из которых составляют до нескольких гигагерц.
Однако ничего революционного в этой области за прошедшие десятилетия не произошло. Мощности растут медленно, и никаких прорывов в сфере скорости обработки информации не намечается.
Некоторые пользователи полагают, что память компьютера — это то, сколько информации он может в себя вместить, и отчасти это так. Устройство памяти ПК можно подразделить на два вида, также как у человека. Есть долгосрочная и краткосрочная память.
Оперативная память ПК — краткосрочная память, в которой содержатся все данные и процессы, когда вы работаете за компьютером. Когда вы запускаете любую программу, её рабочая часть переносится в оперативную память. Именно оттуда данные передаются в микропроцессор для обработки. От объёма ОП зависит то, насколько много информации может содержаться в ней, и скорость её обработки.
С точки зрения её развития особого прорыва также не замечено. Растут объемы на одну планку, скорость обработки и передачи информации микропроцессору, однако ничего грандиозного не предвидится.
Жесткий диск — постоянная, долгосрочная память компьютера, с которой непосредственно работает пользователь. Именно сюда вы записываете свою информацию, программы и игры. Размеры памяти жесткого диска намного превышают оперативную.
Энергозависимая память расположена на материнской плате. Служит для хранения самых общих и базовых настроек персонального компьютера, таких как дата, время, пароли, информация о загрузке системы. Эта память получила своё название из-за того, что нуждается в постоянной подпитке энергией, которую получает через батарейку, расположенную также на материнской плате.
Эта память получила своё название из-за того, что нуждается в постоянной подпитке энергией, которую получает через батарейку, расположенную также на материнской плате.
Также стоит заметить, что память входит в состав устройств ПК, поскольку в ней содержится информация по запросам процессора.
Тезис, понятный любому школьнику: все устройства ПК потребляют электричество. Сбой в электропитании компьютера приводит к потере данных из оперативной и энергозависимой памяти, а в случае если компьютер отключился во время работы пользователя, не только могут пропасть несохраненные данные, но возможно еще и повреждение существующей информации, что может привести к нечитаемости файлов.
С помощью кабелей питания блок подаёт напряжение +12 и -12 вольт, а также +4 и -4 вольт на устройства персонального компьютера, поэтому смерть от поражения током вам не грозит. Однако лучше не рисковать и соблюдать технику безопасности.
Для вывода изображения на экран используется видеокарта, также монтируемая на материнскую плату. Во многих случаях на «материнке» существуют встроенные видеокарты, но они слишком маломощные для работы с графическими программами или играми. Поэтому обычно люди приобретают в комплектации более производительные компоненты.
Во многих случаях на «материнке» существуют встроенные видеокарты, но они слишком маломощные для работы с графическими программами или играми. Поэтому обычно люди приобретают в комплектации более производительные компоненты.
Видеокарты в компьютере — это одна из самых работящих частей. Исходя из этого, опытные системные администраторы устанавливают внутри системного блока дополнительное охлаждение в дополнение к тому, что уже есть.
Лучшие видеокарты имеют несколько портов — для подключения не только монитора, но и телевизора.
Неотделимая часть от изображения — это звук. В персональном компьютере также присутствуют встроенные звуковые карты. Они обеспечивают достаточно качественный звук, однако для любителей спецэффектов помощнее рекомендуется приобретение также дополнительных элементов.
Иногда вы могли заметить, что при загрузке персональный компьютер издаёт звуки высокой тональности. Их производит встроенный динамик, который, в зависимости от производителя БИОСа, звуковыми сигналами сообщает программисту о статусе загрузки. В старых играх этот динамик также иногда использовался для создания антуража.
В старых играх этот динамик также иногда использовался для создания антуража.
В статье уже не раз упоминалась материнская плата. Это основа компьютера, связывающая все его части воедино цельной микросхемой. Она служит для обеспечения абсолютно всех устройств персонального компьютера.
Физически это плата, на которую крепятся все внутренние планки расширения, а также подключаются компоненты, находящиеся внутри системного блока. Это основное устройство ПК.
Логическая же структура материнской платы подразделяется на северный и южный мост. Хотя от реализации первого многие компании начинают отказываться, перенося его функции на центральный процессор.
Разберёмся, что называют северным мостом. Это часть логической схемы персонального компьютера, предназначенная для обеспечения взаимодействия внутренних устройств и южного моста. Последний — это часть схемы, отвечающая за взаимодействие устройств ввода-вывода.
На материнской плате располагаются гнёзда для плат расширения, порты для подключения внешних устройств, а также одна из самых важных частей персонального компьютера — БИОС. Он отвечает за основополагающие настройки компьютера, загрузку операционной системы, а также возможную настройку некоторых физических параметров ПК.
Он отвечает за основополагающие настройки компьютера, загрузку операционной системы, а также возможную настройку некоторых физических параметров ПК.
Подключение устройств ПК происходит непосредственно к материнской плате. Для внутренних элементов существуют специальные провода — шлейфы, состоящие из нескольких небольших проводков, каждый из которых несёт в себе определённую функцию. Также все внутренние устройства подключаются к блоку питания силовыми проводами. Небольшой совет: при подсоединении плат расширения материнскую плату лучше поддерживать с обратной стороны, однако из-за того, что она закреплена на корпусе системного блока, можно воспользоваться карандашом, аккуратно подсунув его под микросхему.
| Клавиатура | АТ |
| Мышь | ps/2 |
| Принтер | LPT |
| Джойстик | COM |
Внешние устройства подключаются к той части материнской платы, которая открыта на задней панели вашего персонального компьютера — так называемым портам.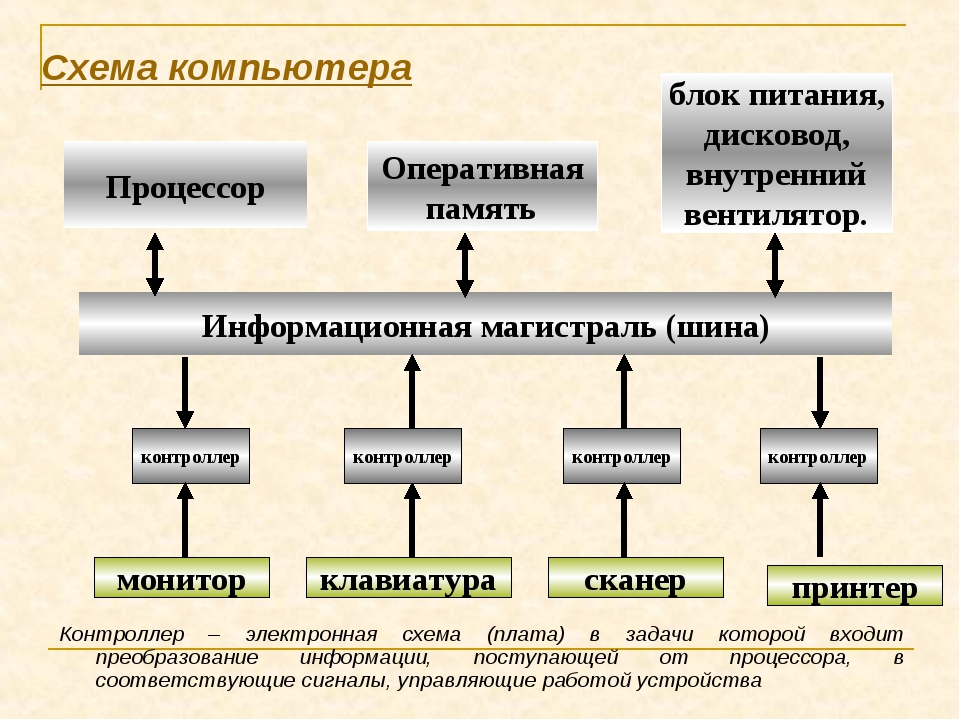 В прошлом каждое внешнее устройство имело свой специализированный разъём, однако со временем разработчики пришли к единому стандарту соединительных проводов. И сейчас для подключения внешних устройств используются USB-порты. В таблице выше приведены некоторые старые обозначения портов.
В прошлом каждое внешнее устройство имело свой специализированный разъём, однако со временем разработчики пришли к единому стандарту соединительных проводов. И сейчас для подключения внешних устройств используются USB-порты. В таблице выше приведены некоторые старые обозначения портов.
Помните, что для работы практически любых устройств, подключенных к вашему персональному компьютеру, необходимы установленные драйвера.
Многие скептически относятся к некоторым требованиям безопасности при работе с персональным компьютером, однако влияние его на организм человека не до конца изучено, поэтому лучше им следовать.

Соблюдая эти советы, вы сможете продлить жизнь не только себе, но и компьютеру.
Благодаря этой статье, вы смогли получить базовые знания по устройству вашего персонального компьютера. Это должно помочь вам в решении ряда проблем, связанных с ремонтом и приобретением ПК, а также организацией вашего рабочего места или места ваших сотрудников. А также это поможет обезопасить себя от лишних трат на запчасти при должном и своевременном уходе за компьютером.
При всём этом, подняв уровень своей эрудиции, вы сможете общаться со своими друзьями на компьютерные темы и не выглядеть глупо в диалогах.
www.syl.ru
Belchonoksun25
5000 x 5000
Belchonoksun25
5000 x 4523
Belchonoksun25
5000 x 3483
Belchonoksun25
5000 x 4538
Belchonoksun25
4799 x 5000
Belchonoksun25
5000 x 5000
ru. depositphotos.com
depositphotos.com
KostyaKlimenko
4558 x 6828
Wavebreakmedia
5760 x 3840
ArturVerkhovetskiy
7360 x 4912
empty_vectorist
4000 x 4000
Yourluckyphoto
3504 x 2336
krasnajasapocka
3568 x 2374
Wavebreakmedia
5600 x 3733
Wavebreakmedia
5760 x 3840
godfather744431
5512 x 5512
ru.depositphotos.com
[email protected]
2000 x 2000
threecvet.gmail.com
5000 x 5000
[email protected]
5333 x 3333
ru.depositphotos.com
Полноэкранные
Широкоформатные
Два монитора 1080p
Ультраширокий монитор
Full HD, HDTV, FHD, 1080p
Мобильные
Планшет, ноутбук
Нетбук, планшет
Samsung Galaxy Note GT-N7000, Meizu MX2
Samsung Galaxy mini S3, S5, Neo, Alpha, Sony Xperia Compact Z1, Z2, Z3, ASUS Zenfone
Samsung Galaxy S4 mini, Microsoft Lumia 535, Philips Xenium, LG L90, HTC Sensation
Nokia Lumia 630, Sony Ericsson XPERIA
Nokia X, X2, XL, 520, 620, 820, Samsung Galaxy Star, Ace, ASUS Zenfone 4
Nokia N8, C5, C6, C7, E7, X6 Nokia 5800, 5230, 5228, Sony Ericsson Vivaz
Samsung Galaxy Ace GT-S5830, Sony Xperia E, Miro, HTC Wildfire S, C, LG Optimus
Nokia E72, E71, Asha, Alcatel OneTouch
Nokia Asha 311, Samsung Galaxy 580, Omnia, LG KP500
Мобильный телефон, смартфон
Apple
iPad, iPad 2, iPad mini for parallax
iPhone SE/5S/5C/5 for parallax
iPhone, iPhone 3G, iPhone 3GS
wallpaperscraft.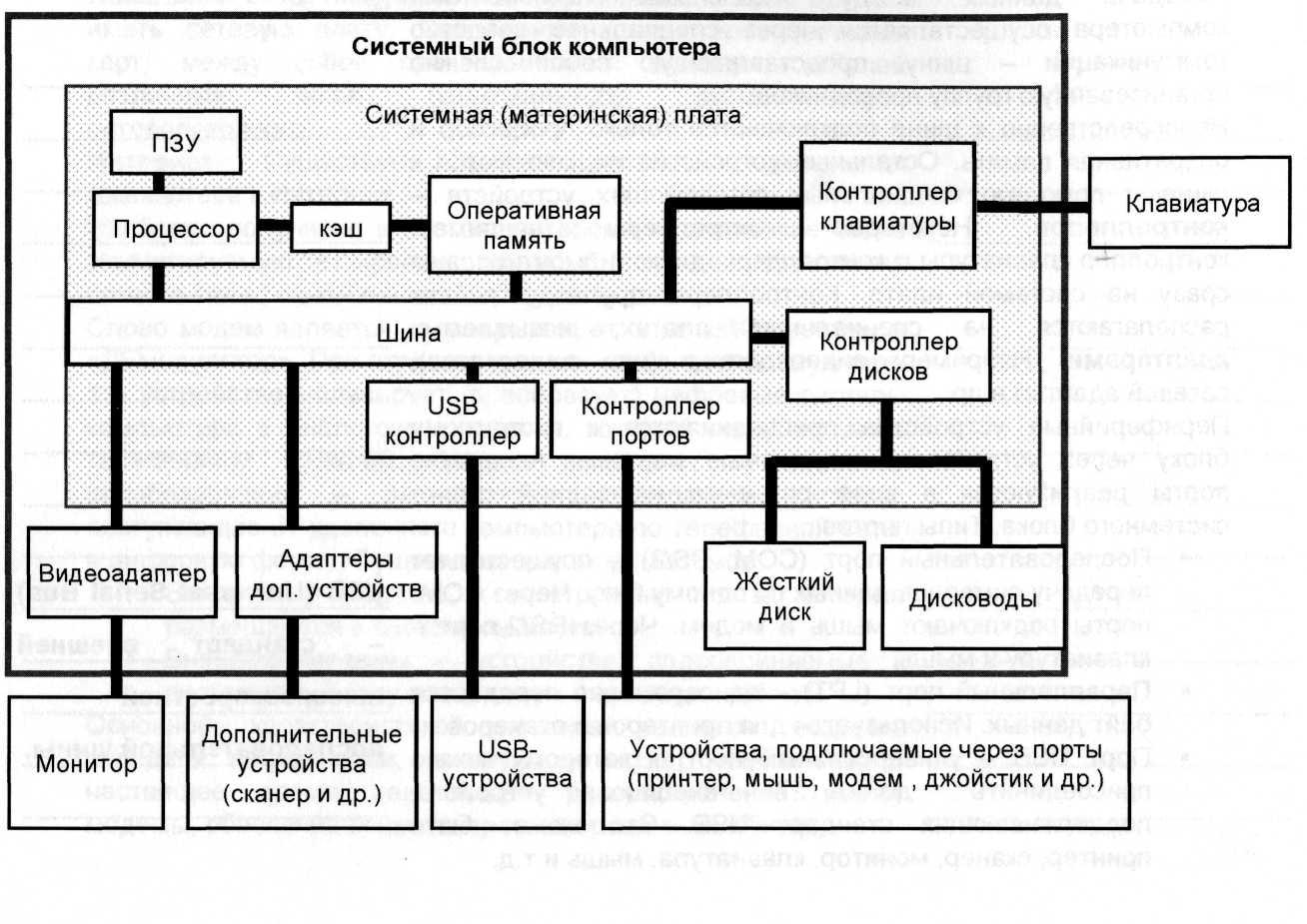 ru
ru
Из предсказаний Рэя Курцвейла за последние 25 летВ 1990 году он предсказал……что компьютер победит чемпиона мира по шахматам в 1998 году. В 1997 году Deep Blue (IBM) обыграл Гарри Каспарова.…что персональные компьютеры смогут отвечать на вопросы, имея беспроводной доступ к информации по интернету в 2010 году. …что в начале 2000-х экзоскелеты позволят инвалидам ходить. Компании вроде Ekso Bionics и другие разрабатывают технологии (и уже разработали), которые делают именно это и многое другое.
В 1999 году он предсказал……что люди смогут отдавать компьютеру голосовые команды уже в 2009 году. Хотя в 2009 году естественные языковые интерфейсы вроде Siri и Google Now только начинали свой долгий путь, вполне вероятно, что очень скоро мы вовсе избавимся от клавиатур.…что компьютерные дисплеи будут встраиваться в очки, создавая дополненную реальность, в 2009 году.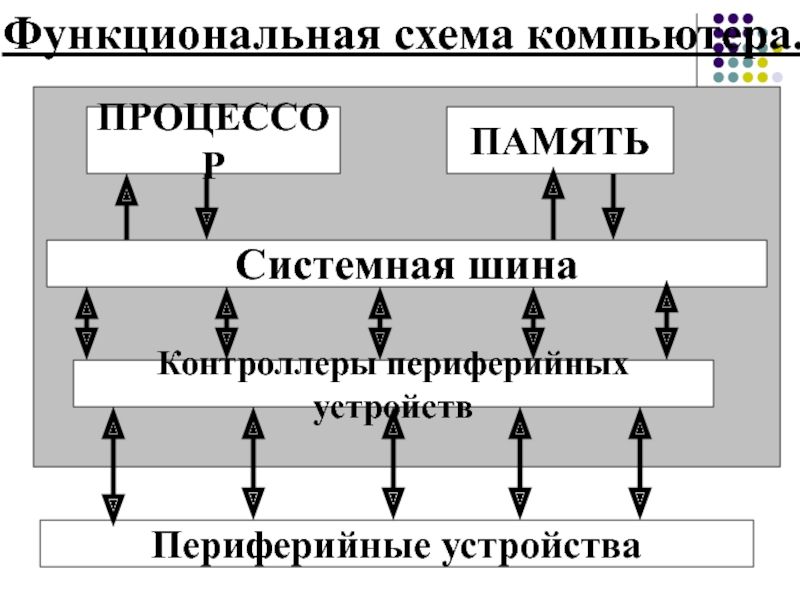 В лабораториях и силами ученых такие дисплеи создавались еще задолго до 2009 года, но Google начала экспериментировать с прототипами Google Glass в 2011 году.
В лабораториях и силами ученых такие дисплеи создавались еще задолго до 2009 года, но Google начала экспериментировать с прототипами Google Glass в 2011 году.
В 2005 году он предсказал……что к 2010-м виртуальные решения позволят осуществлять языковые переводы в режиме реального времени, когда слова на иностранном языке будут переводиться в текст на другом языке. Microsoft (Skype Translate), Google (Translate) и другие уже осуществили это. Отдельные приложения вроде Word Lens вообще могут переводить слова на снимках вашей камеры.
Свежие прогнозы
2019 – Провода и кабели для персональных и периферийных устройств любой сферы уйдут в прошлое.
2020 – Персональные компьютеры достигнут вычислительной мощности, сравнимой с человеческим мозгом.
2021 – Беспроводной доступ к интернету покроет 85% поверхности Земли.
2022 – В США и Европе будут приниматься законы, регулирующие отношения людей и роботов. Деятельность роботов, их права, обязанности и другие ограничения будут формализованы.
2024 – Элементы компьютерного интеллекта станут обязательными в автомобилях. Людям запретят садиться за руль автомобиля, не оборудованного компьютерными помощниками.
2025 – Появление массового рынка гаджетов-имплантатов.
2026 – Благодаря научному прогрессу, за единицу времени мы будем продлевать свою жизнь на больше времени, чем прошло
2027 – Персональный робот, способный на полностью автономные сложные действия, станет такой же привычной вещью, как холодильник или кофеварка
2028 – Солнечная энергия станет настолько дешевой и распространенной, что будет удовлетворять всей суммарной энергетической потребности человечества.
2029 – Компьютер сможет пройти тест Тьюринга, доказывая наличие у него разума в человеческом понимании этого слова. Это будет достигнуто благодаря компьютерной симуляции человеческого мозга.
2030 – Расцвет нанотехнологий в промышленности, что приведет к значительному удешевлению производства всех продуктов.
2031 – 3D-принтеры для печати человеческих органов будут использоваться в больницах любого уровня.
2032 – Нанороботы начнут использоваться в медицинских целях. Они смогут доставлять питательные вещества к клеткам человека и удалять отходы. Они также проведут детальное сканирование человеческого мозга, что позволит понять детали его работы
2033 – Самоуправляемые автомобили заполнят дороги.
2034 – Первое свидание человека с искусственным интеллектом. Фильм «Она» в усовершенствованном виде: виртуальную возлюбленную можно оборудовать «телом», проектируя изображение на сетчатку глаза, — например, с помощью контактных линз или очков виртуальной реальности.
2035 – Космическая техника станет достаточно развитой, чтобы обеспечить постоянную защиту Земли от угрозы столкновения с астероидами.
2036 – Используя подход к биологии, как к программированию, человечеству впервые удастся запрограммировать клетки для лечения болезней, а использование 3D-принтеров позволит выращивать новые ткани и органы.
2037 – Гигантский прорыв в понимании тайны человеческого мозга.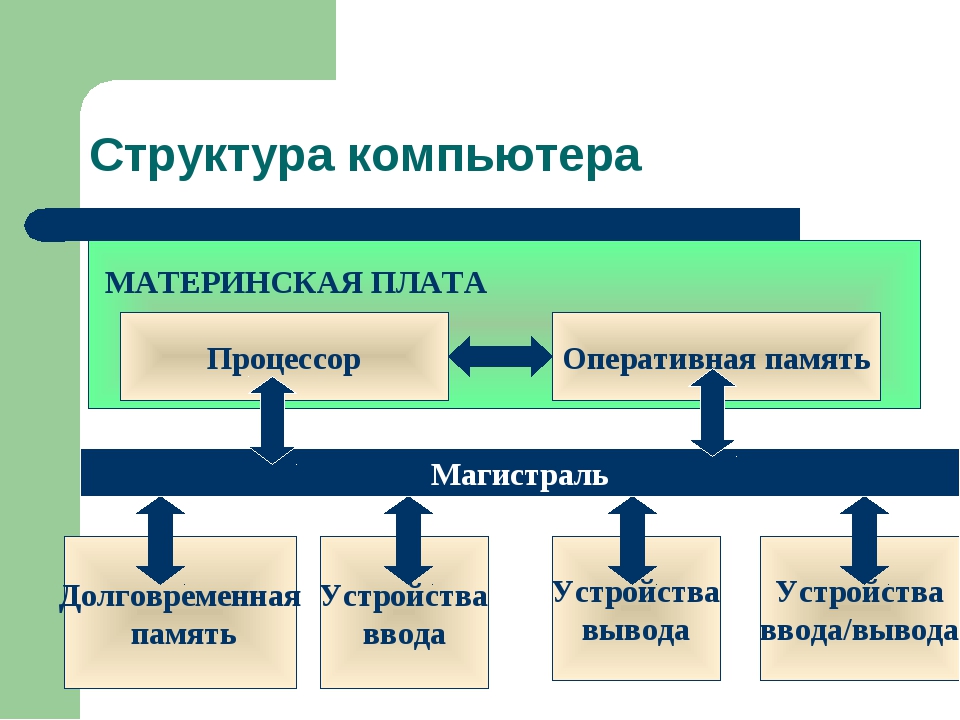 Будут определены сотни различных субрегионов со специализированными функциями. Некоторые из алгоритмов, которые кодируют развитие этих регионов, будут расшифрованы и включены в нейронные сети компьютеров.
Будут определены сотни различных субрегионов со специализированными функциями. Некоторые из алгоритмов, которые кодируют развитие этих регионов, будут расшифрованы и включены в нейронные сети компьютеров.
2038 – Появление роботизированных людей, продуктов трансгуманистичных технологий. Они будут оборудованы дополнительным интеллектом (например, ориентированным на конкретную узкую сферу знаний, полностью охватить которую человеческий мозг не способен) и разнообразными опциями-имплантантами — от глаз-камер до дополнительных рук-протезов.
2039 – Наномашины будут имплантироваться прямо в мозг и осуществлять произвольный ввод и вывод сигналов из клеток мозга. Это приведет к виртуальной реальности «полного погружения», которая не потребует никакого дополнительного оборудования.
2040 – Поисковые системы станут основой для гаджетов, которые будут вживляться в человеческий организм. Поиск будет осуществляться не только с помощью языка, но и с помощью мыслей, а результаты поисковых запросов будут выводиться на экран тех же линз или очков.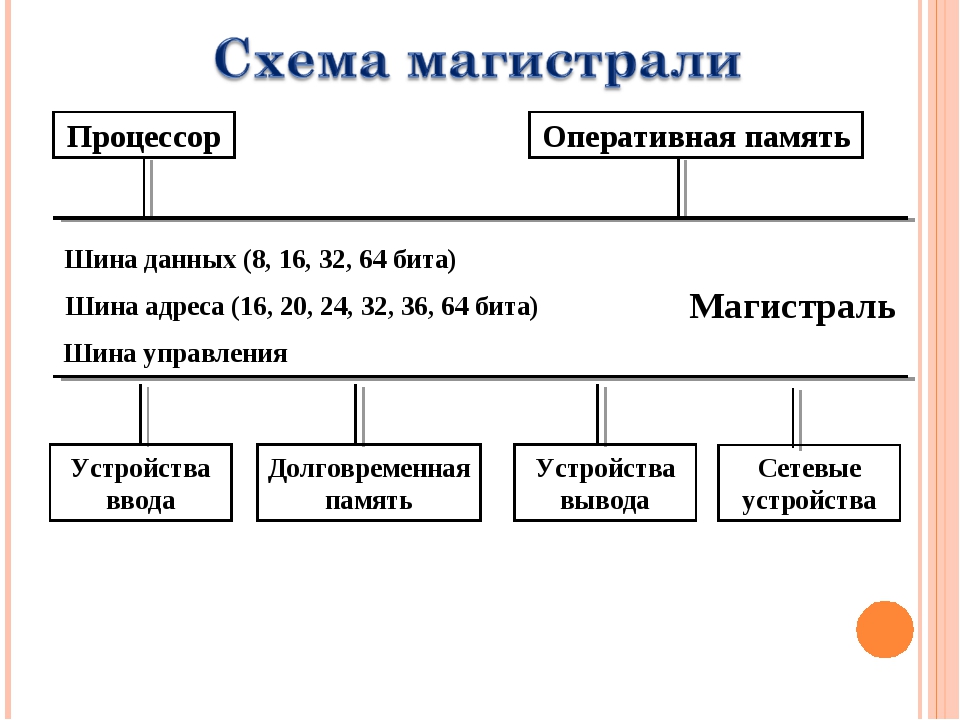
2041 – Предельная пропускная способность интернета станет в 500 млн раз больше, чем сегодня.
2042 – Первая потенциальная реализация бессмертия – благодаря армии нанороботов, которая будет дополнять иммунную систему и «вычищать» болезни.
2043 – Человеческое тело сможет принимать любую форму, благодаря большому количеству нанороботов. Внутренние органы будут заменять кибернетическими устройствами гораздо лучшего качества.
2044 – Небиологический интеллект станет в миллиарды раз более разумным, чем биологический.
2045 – Наступление технологической сингулярности. Земля превратится в один гигантский компьютер.
2099 – Процесс технологической сингулярности распространяется на всю Вселенную.
via
p.s.Про экспоненту. Курцвейл любит приводить такой пример: запущенный в 1990 году проект расшифровки генома человека был рассчитан на 15 лет. После того как больше половины срока, отпущенного на исполнение, вышло, а расшифрована была лишь малая доля кода, никто уже не верил, что всё закончится вовремя.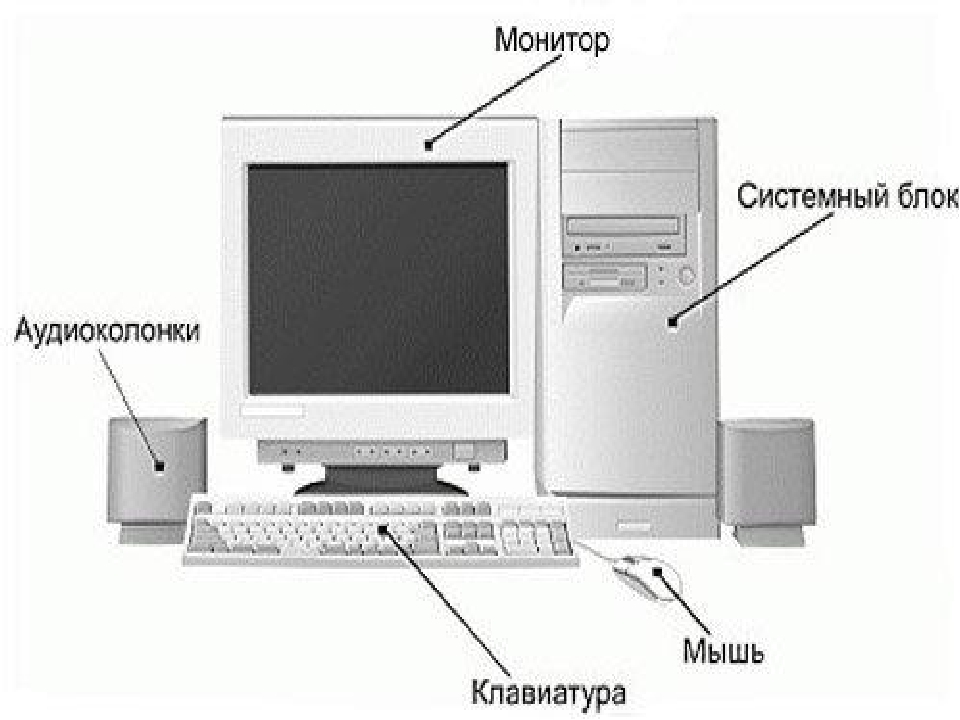 Но проект не то что не вышел за определённые ему сроки, но завершился на два года раньше — в 2003-м. Потому что малое знание, добытое после истечения половины срока, лишь успев возникнуть, начало экспоненциально расти и почти моментально — если сравнивать скорости отставания и обгона — опередило своё собственное отставание.
Но проект не то что не вышел за определённые ему сроки, но завершился на два года раньше — в 2003-м. Потому что малое знание, добытое после истечения половины срока, лишь успев возникнуть, начало экспоненциально расти и почти моментально — если сравнивать скорости отставания и обгона — опередило своё собственное отставание.
Бонус — Другие прогнозы блее реальные или нет сами решайте
joyreactor.cc
В этом уроке мы заглянем внутрь системного блока и познакомимся со всеми основными внутренними компонентами компьютера.
В третьем уроке мы узнали для чего нужны процессор, оперативная память и жесткий диск. В четвертом уроке мы увидели компьютер снаружи и узнали для чего нужны различные кнопки и разъёмы. Сегодня мы откроем крышку системного блока и познакомимся со всеми внутренними компонентами.
Когда говорят о внутреннем устройстве компьютера, обычно имеют в виду те компоненты, которые находятся внутри его корпуса. У настольного компьютера корпус – это системный блок, у ноутбуков и нетбуков – это нижняя из раскрываемых половинок (напомню, что разновидностям компьютерной техники у нас был посвящен второй IT-урок).
У настольного компьютера корпус – это системный блок, у ноутбуков и нетбуков – это нижняя из раскрываемых половинок (напомню, что разновидностям компьютерной техники у нас был посвящен второй IT-урок).
Для начала возьмем не слишком новый, но и не слишком старый системный блок, в котором установлены все основные компоненты. А потом сравним с более недорогим вариантом с меньшим количеством дополнительных комплектующих.
Итак, посмотрим на фотографию системного блока автора сайта IT-уроки.
Что мы увидим, если снять крышку системного блока компьютера
Первое, что бросается в глаза – много всяких печатных плат, «коробочек» и проводов. Все платы и устройства в отдельном корпусе – это компоненты, выполняющие различные задачи. С помощью проводов компоненты обмениваются информацией и получают электрическое питание.
Разберемся со всеми компонентами по очереди.
Все компоненты компьютера связаны между собой одной самой большой печатной платой (которую сразу можно узнать на фотографии по размерам), её называют системной платой или материнской платой (в английском варианте motherboard или mainboard).
Системная плата (компонент системного блока)
Одни компоненты устанавливаются сразу в разъемы, находящиеся на системной плате, другие компоненты подключаются к ней с помощью специальных проводов в соответствующие разъемы, а устанавливаются в специальные отсеки корпуса.
Более подробно о системной плате можно будет узнать из последующих IT-уроков, но уже на более высоком уровне знаний.
Напомню, можно подписаться на новости сайта по этой ссылке и получать их на e-mail.
Чтобы все компоненты могли выполнять свою задачу, их нужно запитать электрической энергией. Для снабжения этой энергией используется компьютерный блок питания (по-английски power supply unit или PSU), от которого тянутся провода по всему системному блоку.
Блок питания компьютера
Большинство устройств имеют специальный разъем для подключения питания, но некоторые получают электрическую энергию через системную плату (которая в этом случае будет посредником между блоком питания и устройством).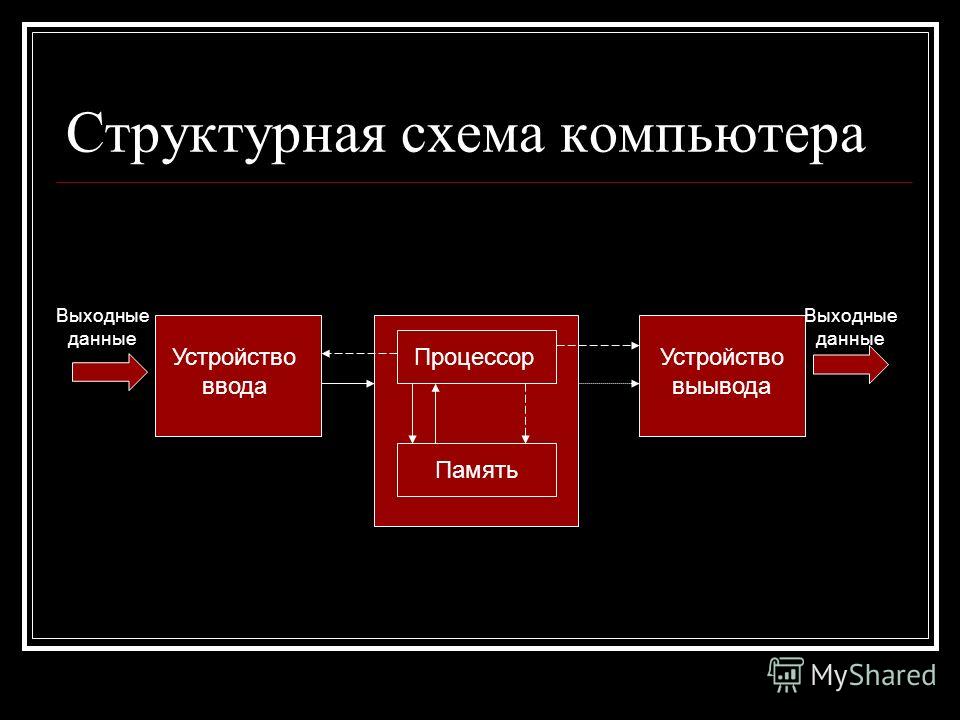
С процессором мы уже знакомились в третьем IT-уроке, напомню, что задача процессора – обрабатывать информацию.
Процессор (англ. central processing unit и CPU) устанавливается в специальный разъем на системной плате (английское название разъема – «Socket»). Процессорный разъем обычно находится в верхней части системной платы.
После установки процессора в разъем, поверх устанавливают систему охлаждения – кулер (алюминиевый радиатор с вентилятором).
Кулер, под которым находится центральный процессор
На фотографии мы видим кулер, под которым и находится центральный процессор.
С оперативной памятью мы тоже познакомились в третьем уроке.
Оперативная память (ОЗУ, Random Access Memory, RAM), как и процессор, устанавливается в специальные разъемы на системной плате.
Оперативная память (компонент системного блока)
Оперативная память выполнена в виде небольшой печатной платы с установленными на неё микросхемами памяти, всю эту конструкцию называют «модулем памяти». Из-за специфичной формы платы, её называют «планкой».
На фотографии видно, что разъемов четыре, а модуля оперативной памяти два и установлены они в разъемы одного цвета для повышения скорости работы (подробнее о таком режиме в последующих IT-уроках на более «продвинутых» уровнях).
Видеокарта (видеоадаптер, графический адаптер, графическая карта, графическая плата, video card, video adapter, display card, graphics card и т.д.) предназначена для обработки графических объектов, которые выводятся в виде/форме изображения на экране монитора.
Видеокарта (видеоадаптер, графический адаптер)
На фотографии видно, что в данном случае видеокарта выполнена в виде печатной платы (карты расширения), вставленной в специальный разъем на системной плате (слот расширения). Так как эта видеокарта сильно греется, то в нижней части можно видеть большую систему охлаждения (да-да, это тоже кулер).
Так как эта видеокарта сильно греется, то в нижней части можно видеть большую систему охлаждения (да-да, это тоже кулер).
Мы впервые на IT-уроках столкнулись с понятиями «карта расширения» и «слот расширения», поэтому сразу зададим определение, от которого будем отталкиваться в дальнейшем.
Карта расширения – устройство в виде печатной платы с универсальным разъемом для установки на системную плату (например, видеокарта, сетевая карта, звуковая карта).
Карты расширения устанавливаются дополнительно к основным компонентам для того, чтобы расширить возможности компьютера, они могут иметь различное назначение (обработка графики, звука или соединение с компьютерной сетью и т.д.).
Пример карты расширения (более простой видеоадаптер)
Слот расширения — специальный универсальный разъем на системной плате, предназначенный для установки дополнительных устройств компьютера выполненных виде карт расширения.
С новыми определениями разобрались, движемся дальше.
Сетевая карта (сетевой адаптер, Ethernet-адаптер, network adapter, LAN adapter) предназначена для подключения компьютера к компьютерной сети.
Сетевая карта (компонент системного блока)
В данном случае сетевая карта также выполнена в виде карты расширения (печатной платы), которая устанавливается в разъем на системной плате.
Звуковая карта (аудиокарта, звуковой адаптер, sound card) обрабатывает звук и выводит его на акустические системы (колонки) или наушники.
Звуковая карта (компонент системного блока)
Как и два предыдущих устройства, звуковая карта – это печатная плата, вставленная в разъем на системной плате. Правда, данный звуковой адаптер не обычный, он состоит из двух печатных плат, но это исключение из правил.
На жестком диске хранятся все программы и данные компьютера (подробнее об этом в третьем IT-уроке).
Жесткий диск в отличие от предыдущих компонентов, не устанавливается на системную плату, а крепится в специальном отсеке корпуса системного блока (посмотрите на фотографию).
Жесткий диск (он же винчестер)
В такие отсеки можно установить несколько жестких дисков и увеличить объем внутренней памяти компьютера.
Жесткий диск иногда называют аббревиатурой НМЖД (Накопитель на жёстких магнитных дисках), часто говорят «винчестер«, а на английском языке hard disk drive или HDD.
Оптический привод (DVD-привод, optical disc drive или ODD) нужен для чтения и записи DVD и CD дисков. Как и жесткий диск, оптический привод устанавливается в специальный отсек системного блока.
Оптический привод (компонент системного блока)
Этот отсек находится в передней верхней части корпуса, он более широкий, чем для жесткого диска, так как размеры DVD-привода заметно больше.
Итак, мы рассмотрели все основные компоненты системного блока. А теперь посмотрим, как может отличаться внутреннее устройство компьютера на примере менее дорогого варианта ПК.
Внутреннее устройство недорогого компьютера
На фотографии видны те же компоненты, но не видно карт расширения (видеокарты, сетевой и звуковой карты). Как же этот компьютер будет работать без этих комплектующих? На самом деле эти компоненты есть, но их не видно на первый взгляд.
Дело в том, что некоторые компоненты могут быть выполнены не в виде карт расширения, а могут быть встроенными (интегрированными) в системную плату или центральный процессор.
В данном случае, на системной плате установлены дополнительные микросхемы, которые выполняют функции сетевого и звукового адаптера. Видеоадаптер встроен (интегрирован) в главную микросхему системной платы.
Видеоадаптер, сетевой и звуковой адаптер, встроенные в системную плату
На фотографии цифрой 1 отмечен видео адаптер, цифрой 2 – сетевой адаптер, а цифрой 3 – звуковой адаптер.
При этом на системной плате остались слоты расширения (цифра 4) для установки более функциональных компонентов (если встроенные вас, по каким либо причинам, не устраивают).
В принципе, можно было бы сделать отдельный урок по внутреннему устройству ноутбуков и нетбуков. Но, по сути, там находятся те же компоненты, что и в настольном компьютере, только эти компоненты меньшего размера и крепятся по-другому.
Каждая из перечисленных в этом IT-уроке комплектующих выполняет свою задачу, но, наверное, интересно знать, какие компоненты больше всего влияют на скорость работы вашего компьютера?
Так как большую часть вычислений выполняет центральный процессор, то он больше всего и влияет на производительность компьютера.
Оперативная память нужна процессору для того, чтобы подавать данные и программы для выполнения расчетов. Поэтому объем памяти тоже заметно влияет на производительность всего компьютера.
Если компьютер нужен для игр или работы с трехмерной графикой, то большое значение имеет скорость работы видеоадаптера.
Но если компьютер используется для работы в Интернете, а также с текстовыми документами, фотографиями, просмотра фильмов и прослушивания музыки, то можно обойтись и самым медленным (но современным) видеоадаптером, в том числе и встроенным в системную плату или процессор.
В качестве закрепления новой информации очень любопытное видео, в котором простым языком описано назначение компонентов компьютера. К сожалению комментарии на английском, но есть перевод субтитрами (пользуйтесь паузой, чтобы успеть прочитать).
Итак, в седьмом IT-уроке мы познакомились с внутренним устройством компьютера и кратко рассмотрели все компоненты системного блока.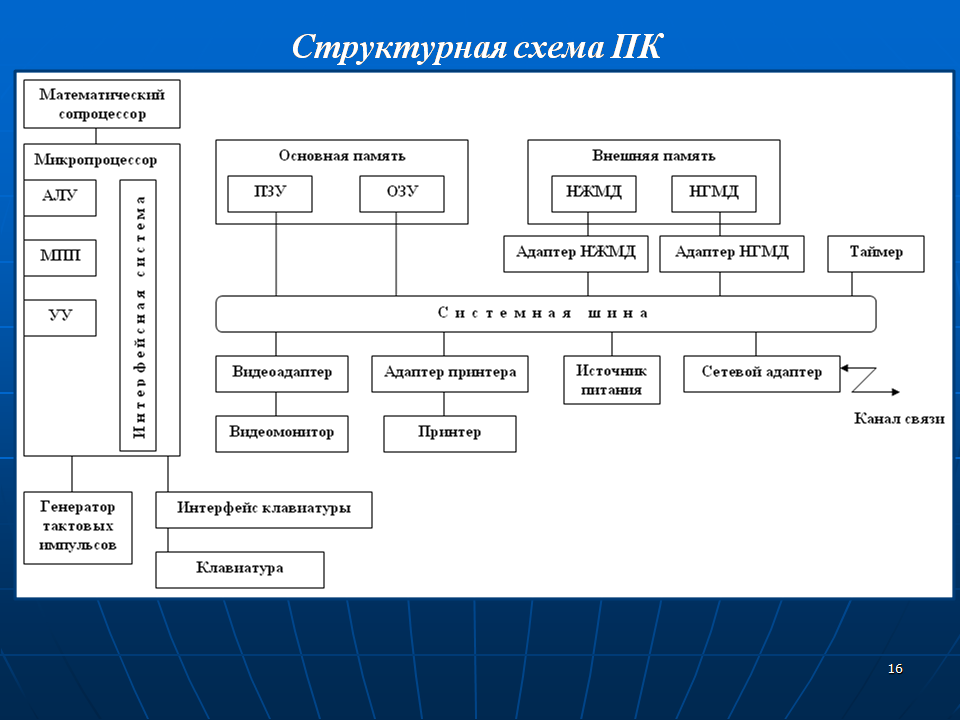 Для уровня «Новичок» этих знаний вполне достаточно, чтобы осознанно работать в большинстве программ, которые вам могут понадобиться.
Для уровня «Новичок» этих знаний вполне достаточно, чтобы осознанно работать в большинстве программ, которые вам могут понадобиться.
В следующем уроке мы узнаем, какие устройства еще можно подключить к компьютеру (внешние устройства), называется он Основные периферийные устройства ПК.
Подписывайтесь на новости сайта, чтобы не пропустить свежие полезные материалы сайта IT-uroki.ru
Если остались вопросы, задавайте их в комментариях, постараюсь на все ответить.
Читать дальше: Урок 8. Основные периферийные устройства ПК
Автор: Сергей Бондаренко http://it-uroki.ru/
Копировать запрещено, но можно делиться ссылками:

Много интересного в соц.сетях:
Клавиатура
Существуют недорогие мембранные клавиатуры, составляющие большую часть рынка, и высококачественные механические клавиатуры. На клавиатурах обоих типов могут иметься игровые функции, такие как защита от фиктивных нажатий и одновременное нажатие N клавиш.
Под всеми клавишами механической клавиатуры имеются переключатели. В основном используются линейные красные переключатели, кроме того, доступны и бесшумные версии. На коричневых переключателях имеется тактильная точка нажатия. На синих переключателях также имеется тактильная точка, но еще и со звуком нажатия.
Мышь
В нижней части мышей установлены датчики для отслеживания количества точек на дюйм, или DPI. Чем выше значение DPI, тем больше чувствительность мыши и тем быстрее курсор перемещается по экрану.
Чувствительность обычных мышей — около 1200 точек на дюйм, чувствительность игровых мышей может иметь значение до 8000 или более точек на дюйм. Хотя для достижения наилучшей точности необходимы хорошее управление и монитор с высоким разрешением. В большинстве игровых мышей используются оптические датчики.
Хотя для достижения наилучшей точности необходимы хорошее управление и монитор с высоким разрешением. В большинстве игровых мышей используются оптические датчики.
Мониторы
Монитор подключается с помощью одного кабеля DisplayPort или HDMI, а на высококачественных моделях может предусматриваться USB-C. Часто встречаются устаревшие входы VGA, также называемые D-Sub, или входы DVI. Мониторы могут быть плоскими или изогнутыми. Минимальное разрешение составляет 1080p, но геймеры все чаще выбирают 1440p, при котором можно увидеть больше деталей. Доступны мониторы 4K для воспроизведения мультимедиа с высоким разрешением и занятий творчеством.
Частота обновления важна для геймеров. У большинства мониторов 1080p и 4K частота обновления составляет 60 герц, но у мониторов с разрешением 1440p частота может быть 120 или 144 герца. Зачастую это экран типа TN. Изображение на таком мониторе может обновляться в два раза быстрее, и эта разница в доли секунды может помочь вам выигрывать в соревновательных онлайн-играх. Функции AMD Freesync или NVIDIA G-sync позволяют уменьшить разрыв изображения на экране.
Следует обратить внимание на контраст и в особенности на яркость, которая измеряется в канделах или нитах, не имеет значения. Панели могут быть IPS (In-Plane Switching) с большей точностью цветопередачи и более широкими углами обзора или TN (Twisted Nematic) с очень быстрой частотой обновления. Панели VA (Vertical Alignment) имеют средние характеристики этих двух типов, хотя новые панели AMVA обеспечивают улучшенные цвета, контрастность и частоту обновления и используются в изогнутых и сверхшироких игровых мониторах.
Состав компьютера
Основные составляющие компьютера представлены на рисунке:
Монитор (дисплей) предназначен для отображения информации на экране. На нем мы видим числовую, текстовую, графическую информацию (тексты и рисунки, героев своих любимых компьютерных игр).
Клавиатура предназначена для ввода информации (набора текстов и чисел), а также для управления компьютером с помощью специальных команд (стрелки, использующиеся для игр, «горячие клавиши»).
Мышь предназначена для управления компьютером (контекстное, программное меню).
Системный блок – самая «умная» часть компьютера. В нем находятся управляющие и запоминающие устройства: процессор, оперативная (внутренняя) память, накопители на гибких и жестких магнитных носителях, блок питания. Процессор (произошло от английского слова process – процесс; делать, обрабатывать) управляет всеми устройствами компьютера, выполняет программы, обрабатывает данные, находящиеся в оперативной памяти.
Память компьютера служит для хранения данных и делится на оперативную (ОЗУ – оперативное запоминающее устройство) и постоянную (ПЗУ – постоянное запоминающее устройство). Во время работы компьютера все использующиеся программы и данные помещаются в оперативную память (ОЗУ). Процессор может мгновенно обращаться к данным, находящимся в оперативной памяти. После отключения компьютера содержание оперативной памяти теряется, так как электрические импульсы, в форме которых информация сохраняется в оперативной памяти, существуют только тогда, когда компьютер включен. В ПЗУ хранятся инструкции, которые определяют порядок работы компьютера при его включении. Эти инструкции сохраняются при отключении компьютера. Для сохранения необходимых данных их записывают на внешнюю (долговременную) память. Такой памятью являются магнитные диски – диски из пластика или металла, покрытые магнитным веществом. Магнитные диски бывают гибкие и жесткие.
Жесткие (HDD) – диски с большой емкостью, встроенные в системный блок. Гибкие (FDD) – внешние диски, дискеты. Для их чтения в системном блоке есть специальное устройство – дисковод. С помощью дискет можно переносить информацию с одного компьютера на другой. Также для переноса информации используются оптические носители – лазерные диски (CD-R, CD-RW, DVD-R, DVD-RW).
Конфигурацию компьютера при необходимости можно гибко изменять.
Также к компьютеру могут подключаться дополнительные, так называемые, внешние или периферийные, устройства (устройства, которые имеют собственное управление и функционируют по командам процессора):
— колонки; — принтер; — сканер; — наушники с микрофоном; — джойстик и другие.
Все эти устройства называются аппаратным обеспечением компьютера.
Часто компьютеры объединяются в сети. Для этого используются модем и сетевые устройства. С помощью сетевых устройств компьютеры объединяются в сети (локальные и глобальные). В настоящее время сети получили широкое распространение, что позволяет передавать информацию быстро и на достаточно большие расстояния, и открывают пользователю доступ к информационным ресурсам.
— модем.
Компьютеры используются в школе для обучения. Они применяются не только на уроках информатики в начальной школе, но также для обучения старшеклассников таким предметам, как физика, математика, русский язык, литература, химия, биология, астрономия, иностранные языки. Студенты вузов также используют компьютеры для обучения.
Устройства ввода информации
Люди умеют вводить в память компьютера зрительную и звуковую информацию. Устройства, которые помогают это делать, называются устройствами ввода информации.
Рассмотрим их подробнее.
Устройства для ввода текстовой информации.
Основным, и обычно необходимым, устройством ввода текстовых символов и последовательностей (команд) в компьютер является клавиатура.
Клавиатура — это устройство, представляющее собой набор кнопок (клавиш), предназначенных для управления каким-либо устройством или для ввода информации. Обычная клавиатура содержит 104 клавиши. Как правило, кнопки нажимаются пальцами рук. Каждой клавише соответствует один или несколько определённых символов. Возможно увеличить количество действий, выполняемых с клавиатуры, с помощью сочетаний клавиш. В клавиатурах часто клавиши сопровождаются наклейками с изображением символов или действий, соответствующих нажатию. Существуют методики, позволяющие набирать текст, не глядя на клавиатуру, так называемый «слепой метод набора». Многие современные компьютерные клавиатуры, помимо стандартного набора из ста четырёх клавиш, снабжаются дополнительными клавишами (как правило, другого размера и формы), которые предназначены для упрощённого управления некоторыми основными функциями компьютера, например управление громкостью звука: громче, тише, включить или выключить звук; управление лотком в приводе для компакт-дисков: извлечь диск, принять диск; управление аудиопроигрывателем: играть, поставить на паузу, остановить воспроизведение, промотать аудиозапись вперёд или назад, перейти к следующей или предыдущей аудиозаписи; управление сетевыми возможностями компьютера: открыть почтовую программу, открыть браузер, показать домашнюю страницу, двигаться вперёд или назад по истории посещённых страниц, открыть поисковую систему; управление наиболее популярными программами: открыть калькулятор, открыть файловый менеджер; управление состоянием окон операционной системы: свернуть окно, закрыть окно, перейти к следующему или к предыдущему окну; управление состоянием компьютера: перевести в ждущий режим, перевести в спящий режим, пробудить компьютер, выключить компьютер.
Устройства ввода графической информации.
Сканером называется устройство, позволяющее вводить в компьютер изображения текстов, рисунков, слайдов, фотографий или другой графической информации. Это устройство, которое, анализируя какой-либо объект (обычно изображение, текст), создаёт цифровую копию изображения объекта. Процесс получения этой копии называется сканированием. Для распознавания сканированного текста применяются специальные программы.
Графический планшет (или дигитайзер, диджитайзер, от англ. digitizer) — это устройство для ввода рисунков от руки непосредственно в компьютер. Состоит из пера и плоского планшета, чувствительного к нажатию или близости пера. Также может прилагаться специальная мышь.
Графические планшеты применяются для создания изображений на компьютере способом, максимально приближённым к тому, как создаются изображения на бумаге. Кроме того, их удобно использовать для переноса (отрисовки) уже готовых изображений в компьютер.
Веб-камера — цифровая видео или фотокамера, способная в режиме реального времени фиксировать изображения, предназначенные для дальнейшей передачи по сети интернет.
Такие камеры используются для видеоконференций, для изображения городских панорам. На сегодняшний день веб-камеры есть даже в космосе. Сама веб-камера не способна хранить видеозапись, она, как правило, подключена к компьютеру, на котором установлено необходимое программное обеспечение.
Цифровая видеокамера – электронный киносъемочный аппарат. Она снимает видеоинформацию и оснащена микрофоном, для записи звуковой информации.
Камеры бывают для повседневной съемки и профессиональные.
Цифровой фотоаппарат является разновидностью фотоаппарата, только информация представляется, обрабатывается и хранится в самом аппарате в цифровом виде. Современные фотоаппараты позволяют снимать не только статические снимки. Но и записывают видеоинформацию.
Цифровые фотоаппараты бывают со встроенной оптикой (любительские, их часто называют «мыльницы») и со сменной оптикой (профессиональные, зеркальные).
Устройства ввода звуковой информации.
Микрофон — электроакустический прибор, преобразовывающий звуковые колебания в колебания электрического тока.
Диктофон – аппарат для звукозаписи речи с целью последующей диктовки и записи текста речи от руки на бумаге. Используются для записи бесед, лекций, выступлений.
Указательные (координатные) устройства.
Манипулятор «мышь» — одно из указательных устройств ввода, обеспечивающих интерфейс пользователя с компьютером.
Мышь воспринимает своё перемещение в рабочей плоскости (обычно — на участке поверхности стола) и передаёт эту информацию компьютеру. Программа, работающая на компьютере, в ответ на перемещение мыши производит на экране действие, отвечающее направлению и расстоянию этого перемещения. С помощью мыши пользователь управляет специальным курсором — указателем — манипулятором элементами интерфейса. Так же мышь имеет дополнительные элементы управления – колесо прокрутки, кнопки.
Тачпад – сенсорная панель — указательное устройство ввода, применяемое, чаще всего, в ноутбуках. Тачпад обычно используется для управления «указателем», перемещением пальца по поверхности устройства.
Джойстик — устройство ввода информации в электронное устройство, манипулятор. Служит для изменения позиции элемента интерфейса, также для перебора элементов списков. Является одним из стандартных средств ввода для компьютеров и многих мобильных телефонов. Широкое применение получил в компьютерных играх. Представляет собой рычаг на основании, который можно перемещать в одном, двух, трёх плоскостях. На рычаге обычно располагаются кнопки и переключатели различного назначения.
Устройства вывода информации
Устройства вывода информации используются для извлечения результатов работы компьютера. Существуют устройства вывода звуковой и графической информации.
Устройства вывода графической информации.
Основным устройством вывода графической информации является монитор. Монитор — устройство визуального представления данных. Наиболее распространены мониторы двух типов: ЭЛТ-мониторы (они работают посредством электронно-лучевой трубки, в настоящее время уже менее распространены, отличаются большим размером) и ЖК-мониторы (жидкокристаллические, обладают меньшим размером, в настоящий момент используются гораздо чаще) . ЭЛТ-мониторы обладают лучшим качеством изображения, но ЖК-мониторы приобрели большую популярность из-за своей компактности, небольшого веса и идеальной плоскости экрана. Важной характеристикой мониторов являются размер (измеряется расстоянием между противоположными углами – диагональю, которая измеряется в дюймах). Также монитор характеризуется разрешением – числом пикселей по горизонтали и по вертикали. (Пиксель – наименьший элемент двумерного цифрового изображения. Представляет собой неделимый объект квадратной или круглой формы, обладающий определенным цветом. Пиксели расположены по строкам и столбцам).
Так же к устройствам вывода относится проекторы, которые чаще всего называют мультимедийными. Проектор является световым прибором. Он проецирует изображение на специальный экран. В настоящее время он является важным элементом конференций, защит дипломных работ, лекций и уроков.
Принтер – устройство печати цифровой информации на твердый носитель, обычно бумагу. Процесс печати называется вывод на печать, а получившийся документ — распечатка или твёрдая копия. Принтеры делятся на цветные и черно-белые (монохромные). Также принтеры бывают матричные, струйные и лазерные. В настоящее время наиболее популярными и удобными являются цветные струнные принтеры и лазерные черно-белые. Матричные принтеры считаются устаревшими, но используются в банках, лабораториях, кассах, там, где нужно печатать на многослойных бланках (например, железнодорожные билеты) или нужен второй экземпляр, напечатанный под копирку.
Плоттер (или графопостроитель) устройство для автоматического вычерчивания с большой точностью рисунков, схем, сложных чертежей, карт и другой графической информации на бумаге размером до A0 или кальке. Графопостроители рисуют изображения с помощью пера (пишущего блока).
Устройства вывода звуковой информации.
К устройствам вывода звуковой информации относятся колонки и наушники – устройства для прослушивания речи, музыки или иных звуковых сигналов. Их основной характеристикой являются мощность воспроизведения звука.
Рекомендации при работе с компьютером
В этой статье я расскажу, как устроена всемирная сеть Интернет и как в ней общаются компьютеры. Все очень упрощено для лучшего понимания. При возникновении желания изучить какой-то вопрос глубже, вы можете воспользоваться поиском Google.
Начнем с сути Интернета — каждый подключенный к сети компьютер может общаться абсолютно с любым компьютером в этой сети.
Давайте сделаем маленькую сеть. Соединим два компьютера проводом.
Сеть из двух компьютеровУра! Теперь эти железяки могут общаться друг с другом.
А сейчас давайте добавим к ним еще 2 компьютера.
Сеть из четырех компьютеровУ нас получилась сеть из четырех компьютеров, где каждый может общаться с каждым.
В данном случае проводов не много и у компьютеров хватает портов, чтобы подключить провода. А что, если мы хотим, чтобы в сети было 8 компьютеров? Для этого нужно как минимум 7 портов у каждого компьютера и 21 провод, чтобы соединить все железки вместе.
Такой подход не позволит нам расширить сеть и подключить к ней еще больше машинок. На это есть как минимум две причины:
Для решения этой проблемы придумали роутер.
РоутерРоутер — это такой компьютер, к которому подключаются другие компьютеры и он связывает их, позволяя общаться так, как если бы их связали проводами.
надеюсь понятно объяснил
Теперь мы можем связать 5 компьютеров вместе всего лишь пятью проводами. Правда круто?
5 компьютеров соединены в сеть через роутерРоутер значительно упростил жизнь. Но есть один нюанс: у него тоже ограниченное число портов. Например, 10 или 20. И вот вопрос: как расширить сеть на 100 компьютеров, или 200, или на 1000?
Догадались? Мы просто берем второй роутер, подключаем к нему компьютеры, а потом соединяем два роутера вместе.
Расширили компьютерную сеть двумя роутерамиА как добавить в сеть еще больше компьютеров? Берем третий роутер и подключаем к нему компьютеры так, как это делали со вторым и первым роутером. Затем берем четвертый роутер и подключаем к нему те три роутера.
Расширили компьютерную сеть четырьмя роутерамиЯ думаю, что вы уже поняли, как расширять сеть.
Вопрос: вы серьезно хотите засадить всю планету Земля роутерами и обвязать проводами?
Конечно же нет! Проще подключиться к тому, что уже есть и хорошо работает по всему земному шару — к телефонной сети.
Для этого нам нужен модем.
МодемМодем — не большая коробочка, которая изменяет сигнал от компьютера в сигнал телефонной сети и наоборот.
Для подключения к телефонной сети мы кидаем провод от роутера к модему, а от модема в телефонную сеть. Изи.
Подключили компьютеры в телефонную сеть через модемЗная эту схему, мы соединили вместе все компьютеры страны. Это можно назвать Интернетом? Нет.
Интернет — всемирная информационная компьютерная сеть, связывающая между собой как пользователей компьютерных сетей, так и пользователей индивидуальных компьютеров для обмена информацией.
wikipedia
Основное слово всемирная.
Для лучшего понимания, как все устроено на высоком уровне представьте, что вокруг Земли протянут толстенный провод — это главная магистраль сети. На всей длине магистрали стоят здоровенные здания (можно думать о них, как об огроменных роутерах) — это поставщики сети, они подключают к себе страны, тем самым позволяя им находиться в сети.
Так, стоп! Это что, нужно каждый роутер в стране подключить к поставщику сети?
Нет! Для этого есть интернет-провайдер. Думайте об интернет-провайдере, как о большом роутере, который стоит посреди страны и к нему подключаются все остальные.
Наверное я вас немного запутал, поэтому посмотрите на эту картинку и все станет понятно.
Схема всемирной сети ИнтернетПоразмышляйте немного об этом и вы обалдеете, насколько огромная эта сеть и что просто не реально даже представить ее размеры!
Для начала запомним: у каждого компьютера в сети есть свое имя — это ip-адрес. По этому имени можно обратиться к любому компьютеру. Формат IP-адреса такой: nnn.nnn.nnn.nnn, где nnn — число от 0 до 255. Когда вы подключаетесь к Интернету, то интернет-провайдер дает вашему компьютеру временный ip-адрес.
Итак, вы в сети. Разберемся, что происходит, когда вы отправляете другу или подруге смайлик какашки.
Сперва ваше сообщение обрабатывается на самом верхнем уровне — на уровне приложения. Здесь создается пакет сообщения и, если он большой, то разбивается на маленькие пакеты и образуется цепочка пакетов.
Дальше пакет сообщения попадает на уровень ниже — TCP (Transmission Control Protocol или Протокол Управления Передачей). Здесь каждому пакету данных присваивается номер порта, на котором работает приложение. По этому номеру компьютер, которому отправили сообщение, найдет приложение.
Спускаемся еще ниже — на уровень IP (Internet Protocol). Здесь каждому пакету присваивается имя компьютера (IP-адрес), которому адресовано сообщение.
И наконец мы достигли последнего, нижнего уровня — Hardware (или Аппаратный уровень). Тут пакеты данных преобразуются в сигнал сети и направляются к адресату.
Когда адресат получает сообщение, то весь процесс происходит в обратном порядке, т.е. от нижнего уровня (Hardware) до верхнего (уровень Приложения).
А теперь посмотрите на картинку, чтобы стало понятнее.
Сейчас мы разберем, как происходит доставка сообщения от компьютера с именем 1.1.1.1 к компьютеру с именем 2.2.2.2.
Помните мы говорили про роутере? Так вот у каждого роутера есть своя таблица с именами компьютеров и других роутеров, подключенных к нему.
Когда сигнал от вашего компьютера попадает в сеть, то он доходит до ближайшего роутера. Тот смотрит в своей таблице компьютер с именем, которое указано в вашем сообщении. Если роутер находит такое имя, то отправляет сообщение этому компьютеру. Если не находит, то отправляет сообщение другому роутеру на уровень выше.
Рассмотрим пример, когда самый ближайший роутер знает компьютер, которому адресовано сообщение.
Передача данных через ближайший роутерА теперь пример того, когда сообщение идет к роутеру на уровень выше.
Передача данных через дальний роутерИнтернет — это всемирная сеть компьютеров, в которой каждый компьютер может общаться с каждым компьютером внутри этой сети.
Все описанное выше применимо к беспроводной передаче данных. Только вместо проводов будет Wi-Fi или 3G/4G/5G.
Для себя вы можете помнить такую схему Интернета:
Компьютер -> Роутер -> Модем -> Интернет-провайдер -> Поставщик сети -> Магистраль.
Если у вас возникли вопросы к этой статье или вы хотите оспорить какие-то моменты, пожалуйста, пишите об этом в комментариях.
Спасибо за внимание
Отремонтировать блок питания компьютера своими руками
В современных десктопах предусмотрена защита от перепадов напряжения в электрической сети. Однако нередки случаи, когда она оказывается недостаточной. Первое, что страдает при этом — блок питания.
При наличии хотя бы минимального опыта в починке электроприборов, ремонт блока питания компьютера можно пробовать выполнить своими руками.
Ситуация, когда системник вообще не включается, является критической. Обычно ей предшествует ряд первичных признаков, свидетельствующих о неисправности устройства, формирующего получаемое из электросети напряжение. К ним относятся:
При появлении хотя бы одного из указанных признаков, необходимо проверить БП
Проверка работоспособности
Предварительную проверку работоспособности устройства можно выполнить без разборки и использования каких-либо специальных тестирующих приборов. Для этого достаточно отключить все разъемы компьютера, за исключением контактов БП и центрального процессора, а затем повторить попытку включения.
Более надежный метод проверки заключается в замерах напряжения на проводах, идущих к материнской плате. Тестирование выполняется при помощи специального прибора – мультиметра (цифрового вольтметра). В приведенной ниже таблице указаны допустимые значения напряжения:
Фото 1. Таблица допустимых величин напряжения
Все измерения необходимо производить под нагрузкой (при включенном ПК).
Как исправить поломку своими силами
В ряде случаев единственным выходом при поломке БП, является его замена. Пошаговая инструкция замены устройства своими руками в этом видео:
Впрочем, прежде чем тратить деньги на покупку новой запчасти, есть смысл попытаться отремонтировать старую.
Большинство импульсных БП можно починить. Ремонт в домашних условиях выполняется по следующей схеме:
У всех блоков питания – похожая конструкция и функциональная схема. Стандартная схема импульсных БП (АТХ) выглядит следующим образом:
Фото 2. Схема АТХ
Наиболее частой причиной выхода их строя блока питания десктопа является:
Вышеперечисленные проблемы можно устранить своими руками. Из инструментов потребуются отвертка и паяльник.
Следует отметить, что нередко поломка блока питания десктопа, является следствием заклинивания вентилятора системы охлаждения. Поэтому, наряду с устранением основной неисправности БП, обязательно следует выполнять профилактику кулера. Для этого вентилятор необходимо снять, разобрать, почистить и смазать.
Первое, что следует проверить в неисправном устройстве – это предохранитель на входе (смотри схему фото 2). Чаще всего его впаивают в печатную плату, но в некоторых случаях для этого предусмотрены специальные посадочные гнезда.
Предохранители могут гореть в результате короткого замыкания или из-за работы устройства под повышенной нагрузкой. Заменить сгоревший элемент можно на аналогичный либо на предохранитель с большим током срабатывания (но не более, чем на 1 ампер!). Нет смысла ставить предохранитель меньшей силы — он непременно сгорит.
Следующим в схеме блока питания идет сетевой фильтр. Он построен на импульсном высокочастотном трансформаторе, диодном мосте и конденсаторах.
Вздутые электролитические конденсаторы хорошо заметны при визуальном осмотре.
Фото 3. Вздувшиеся конденсаторы
Пришедшие в негодность конденсаторы можно заменить на аналогичные по емкости, с таким же или большим работающим напряжением. В данном случае главное, чтобы:
Исправность диодного моста проверяется с использованием омметра. При подключении к рабочему диоду прибор покажет сопротивление примерно 500 Ом в одном положении, а при инверсном подключении оно будет стремиться к бесконечности. В противном случае элемент нуждается в замене.
О том, как отремонтировать самому блок питания АТХ, детально рассказано в видео:
В каких случаях не стоит пытаться отремонтировать БП своими руками
Определив самостоятельно причину неисправности блока питания и устранив ее, следует скрупулезно вновь проверить уровень всех напряжений. Только после этого приступать к установке его на место.
Если показатели не соответствуют норме, значит, скорее всего, неисправность вызвана нарушениями в схеме питающего напряжения или другими причинами, установить которые в домашних условиях, без специального профессионального оборудования просто невозможно. В этом случае будет разумным обратиться за помощью к профессионалам.
Нет смысла делать самостоятельный ремонт, если вздулись все конденсаторы, или большая часть из них. Это означает, что причина неисправности — в других узлах схемы, которую сможет установить только квалифицированный мастер сервисного центра.
Не нужно пытаться отремонтировать своими руками блок питания, если в нем подгорел резистор или транзистор (это также всего лишь является свидетельством выхода из строя других элементов схемы).
Привет Хабр!
Чаще в статьях приводят вместо электрических схем красочные картинки, из-за этого возникают споры в комментариях.
В связи с этим, решил написать небольшую статью-ликбез по типам электрических схем, классифицируемых в Единой системе конструкторской документации (ЕСКД).
На протяжении всей статьи буду опираться на ЕСКД.
Рассмотрим ГОСТ 2.701-2008 Единая система конструкторской документации (ЕСКД). Схемы. Виды и типы. Общие требования к выполнению.
Данный ГОСТ вводит понятия:
Это моя первая статья на Хабре не судите строго.
Компьютерная схема и этикетка; Схема системного блока компьютера и всех компонентов.
1 — Монитор
2 — Динамик
3 — Клавиатура
4 — Мышь
5 — ЦП (центральный процессор)
6 — Флоппи-дисковод
такое компьютерный системный блок? — Функция, компоненты и определение.
Системный блок компьютера — это корпус, в котором находятся основные компоненты компьютера.
Его также называют корпусом компьютера или корпусом Tower.
См.
Схема компьютера и наклейки
Определение
Типичный настольный компьютер состоит из компьютерного системного блока, клавиатуры, мыши и монитора.
Системный блок компьютера — это корпус для всех других основных внутренних компонентов компьютера.
Его также называют корпусом компьютера, корпусом компьютера или компьютерной башней.
Корпуса обычно изготавливаются из стали или алюминия, но также можно использовать пластик. В то время как большинство компьютерных корпусов представляют собой довольно тусклые черные металлические коробки, некоторые производители пытаются придать устройству немного изюминки с помощью цвета и специальных элементов дизайна.
Функции
Основная функция системного блока компьютера — удерживать вместе все остальные компоненты и защищать чувствительные электронные части от внешних элементов.
Типичный компьютерный корпус также достаточно велик, чтобы его можно было производить апгрейдами, такими как добавление второго жесткого диска или видеокарты более высокого качества.
Относительно легко открыть системный блок компьютера для замены деталей и установки обновлений.
Напротив, открыть портативный компьютер, который не рассчитан на замену и модернизацию, довольно сложно.
В большинстве компьютерных системных блоков лицевая сторона содержит элементы, которые часто требуются пользователю, такие как кнопка питания, оптический дисковод, аудиовыход для пары наушников и ряд USB-разъемов.
На задней стороне находятся все остальные соединения — для питания, монитора, клавиатуры, мыши, подключения к Интернету и любых других периферийных устройств.
Обычно количество подключений превышает минимум, необходимый для расширения.
Внутри корпуса компьютера
Когда вы открываете корпус компьютера, сначала может быть трудно распознать различные компоненты, особенно все разные провода.
Однако, если вы присмотритесь, вы, вероятно, начнете распознавать ряд компонентов.
В этом конкретном примере материнская плата расположена вертикально, что довольно часто.
Одна сторона материнской платы доступна с задней стороны корпуса компьютера — сюда входят различные разъемы для устройств ввода и вывода, а также слоты расширения
для дополнительных периферийных устройств.Материнская плата также содержит центральный процессор (ЦП), хотя его трудно увидеть.
Во избежание перегрева на ЦП часто ставят большой вентилятор. Материнская плата также содержит основную память компьютера.
Основные части системного блока
Блок-схема компьютера и объяснение его различных частей Pdf
Блок-схема компьютера Pdf
Блок-схема компьютерной системы Pdf
Блок-схема цифрового компьютера
Изображения компьютерной схемы
Компьютерная схема с ее частями
Компьютерная схема С частями
Цветной компьютерный рисунок
Изображения компьютерного рисунка
Изображения компьютерного рисунка
Рисунки компьютерной клавиатуры
Компоненты компьютерной системы
Схема компьютерной системы с этикеткой
Схема всего компьютера
Схема компьютерной системы
Схема системного блока
Draw компьютер и пометьте его части
Нарисуйте компьютерную систему
Нарисуйте и пометьте компьютерную систему
Нарисуйте и пометьте монитор
Рисунок процессора компьютера
Чертеж компонентов компьютера
Подробно объясните блок-схему компьютера
Внешние части системного блока
Как нарисовать компьютерную клавиатуру
Как нарисовать компьютерный монитор
Части компьютера
Части системного блока и их функции с изображениями
Что такое компьютерная система Объяснение структуры компьютера
Что такое операционная система? »Сочетания клавиш на компьютере и их функции» Функциональные клавиши клавиатуры
Что такое операционная система? »Сочетания клавиш на компьютере и их функции» Функциональные клавиши клавиатуры
Рассказы для детей — Моральные рассказы — Английские рассказы для детей — Моральные рассказы для детей — Рассказы для детей — Забавные истории для детей — Страшные истории для детей — Действительно забавные рассказы — Рассказы на ночь
Пословиц
Мощные мотивационные цитаты для студентов »Цитаты об успехе» Английские рассказы для детей
Работа бортпроводником и советы по карьере »Описание работы секретарши» Описание работы приемного »100 вопросов и ответов на собеседовании» Как подготовиться к Интервью »Как написать резюме» Как выбрать карьеру »Быстрые клавиши на компьютере и их функции
Стипендиив Австралии» Стипендии в Бельгии »Стипендии в Канаде» Стипендии в Германии »Стипендии в Италии» Стипендии в Японии »Стипендии в Корее» Стипендии в Нидерландах »Стипендии в Швейцарии» Стипендии в Великобритании »Стипендии в США
Стипендиидля обучения в Африке »Стипендии для африканских студентов» Стипендии для студентов »Стипендии и гранты для африканских женщин» Стипендии для развивающихся стран
/ ru / computerbasics / buttons-and-ports-on-a-computer / content /
Вы когда-нибудь смотрели внутрь корпуса компьютера или видели его изображения внутри? Маленькие детали могут показаться сложными, но внутренняя часть корпуса компьютера на самом деле не так уж и загадочна.Этот урок поможет вам освоить некоторые из основных терминов и немного больше понять, что происходит внутри компьютера.
Посмотрите видео ниже, чтобы узнать, что находится внутри настольного компьютера.
Ищете старую версию этого видео? Вы все еще можете увидеть его здесь:
Материнская плата — это основная печатная плата компьютера . Это тонкая пластина, на которой находится процессор, память, разъемы для жесткого диска и оптических приводов, платы расширения для управления видео и аудио, а также подключения к портам вашего компьютера (например, портам USB).Материнская плата подключается прямо или косвенно ко всем частям компьютера.
Центральный процессор (ЦП), также называемый процессором , расположен внутри корпуса компьютера на материнской плате. Его иногда называют мозгом компьютера, и его задача — выполнять команды. Каждый раз, когда вы нажимаете клавишу, щелкаете мышью или запускаете приложение, вы отправляете инструкции процессору.
ЦП обычно представляет собой двухдюймовый керамический квадрат с кремниевым кристаллом , расположенным внутри.Чип обычно размером с миниатюру. ЦП вставляется в гнездо на материнской плате, которое закрывается радиатором — объектом, который поглощает тепло от ЦП.
Скорость процессора измеряется в мегагерц (МГц) , или миллионах инструкций в секунду; и гигагерц (ГГц), , или миллиарды инструкций в секунду. Более быстрый процессор может быстрее выполнять инструкции. Однако реальная скорость компьютера зависит от скорости многих различных компонентов, а не только процессора.
RAM — это кратковременная память вашей системы . Всякий раз, когда ваш компьютер выполняет вычисления, он временно сохраняет данные в ОЗУ до тех пор, пока они не понадобятся.
Эта кратковременная память исчезает при выключении компьютера. Если вы работаете с документом, электронной таблицей или файлом другого типа, вам нужно сохранить , чтобы не потерять. Когда вы сохраняете файл, данные записываются на жесткий диск , который действует как долговременное хранилище .
RAM измеряется в мегабайтах (МБ) или в гигабайтах (ГБ). Чем на больше RAM , тем больше вещей может делать ваш компьютер одновременно. Если у вас недостаточно оперативной памяти, вы можете заметить, что ваш компьютер работает медленно, когда у вас открыто несколько программ. Из-за этого многие люди добавляют к своим компьютерам дополнительных ОЗУ для повышения производительности.
Жесткий диск — это место, где хранятся ваше программное обеспечение, документы и другие файлы.Жесткий диск — это долговременное хранилище , что означает, что данные все еще сохраняются, даже если вы выключите компьютер или отключите его от сети.
Когда вы запускаете программу или открываете файл, компьютер копирует некоторые данные с жесткого диска на RAM . Когда вы сохраняете файл , данные копируются обратно на жесткий диск . Чем быстрее жесткий диск, тем быстрее ваш компьютер может запускать и загружать программы .
Блок питания в компьютере преобразует мощность из настенной розетки в тип питания, необходимый для компьютера.Он передает питание по кабелям на материнскую плату и другие компоненты.
Если вы решили открыть корпус компьютера и осмотреться, убедитесь, что отключил компьютер от сети. Прежде чем прикасаться к внутренним частям компьютера, вы должны прикоснуться к заземленному металлическому объекту — или к металлической части корпуса компьютера — для снятия любого статического заряда. Статическое электричество может передаваться через компьютерные цепи, что может серьезно повредить вашу машину.
Большинство компьютеров имеют на материнской плате слотов расширения , которые позволяют добавлять различные типы карт расширения .Иногда их называют картами PCI (соединительные платы периферийных компонентов) . Возможно, вам никогда не понадобится добавлять какие-либо карты PCI, потому что большинство материнских плат имеют встроенные видео, звуковые, сетевые и другие возможности.
Однако, если вы хотите повысить производительность своего компьютера или обновить возможности старого компьютера, вы всегда можете добавить одну или несколько карт. Ниже приведены некоторые из наиболее распространенных типов карт расширения.
Видеокарта отвечает за то, что вы видите на мониторе.Большинство компьютеров имеют графический процессор (графический процессор) , встроенный в материнскую плату, вместо отдельной видеокарты. Если вам нравятся игры с интенсивным использованием графики, вы можете добавить более быструю видеокарту в один из слотов расширения , чтобы повысить производительность.
Звуковая карта — также называемая звуковой картой — отвечает за то, что вы слышите в динамиках или наушниках. Большинство материнских плат имеют встроенный звук, но вы можете перейти на специальную звуковую карту для более качественного звука.
Сетевая карта позволяет вашему компьютеру обмениваться данными по сети и выходить в Интернет. Он может подключаться либо с помощью кабеля Ethernet , либо через беспроводное соединение (часто называемое Wi-Fi ). Многие материнские платы имеют встроенные сетевые подключения, и сетевая карта также может быть добавлена в слот расширения.
Bluetooth — это технология беспроводной связи на небольших расстояниях.Он часто используется в компьютерах для связи с беспроводными клавиатурами , мышами и принтерами . Обычно он встроен в материнскую плату или включен в беспроводную сетевую карту . Для компьютеров, у которых нет Bluetooth, вы можете приобрести USB-адаптер, который часто называют ключом .
/ en / computerbasics / портативные компьютеры / содержание /
Теперь, когда у вас есть набросок вашей сетевой диаграммы, используйте интуитивно понятный онлайн-инструмент Lucidchart, чтобы создать цифровую версию.Для начала вам нужно использовать шаблон схемы сети, поскольку он включает в себя все значки и изображения, которые вам понадобятся для представления различных элементов сети. Не беспокойтесь, если шаблон не похож на ваш дизайн, вы можете легко удалить элементы, которые уже есть на схеме. Войдите в свою учетную запись (если у вас ее нет, зарегистрируйтесь для получения бесплатной пробной версии Lucidchart) и выполните следующие действия.
1. Выберите шаблон сетевой диаграммыВ разделе «Документы» нажмите оранжевую кнопку + Документ и дважды щелкните шаблон сетевой диаграммы.
2. Назовите схему сетиЩелкните заголовок схемы сети в верхнем левом углу экрана. Откроется всплывающий экран, введите имя схемы в текстовое поле и нажмите кнопку «ОК». Название вашей сетевой схемы отображается в верхнем левом углу экрана.
3. Удалите существующие элементы, которые вам не нужны на диаграммеШаблон — это всего лишь отправная точка, но если в шаблоне сетевой диаграммы есть элементы, которые вы не будете использовать, удалите их сейчас. .Щелкните элемент, а затем щелкните правой кнопкой мыши. Параметры меню появятся на экране, выберите Удалить.
Совет : Вы также можете нажать кнопку «Удалить» на клавиатуре.
4. Добавьте сетевые компоненты на диаграммуВ левом столбце экрана вы увидите множество значков, связанных с компьютером. Вы можете выбрать один из наших вариантов, стандартные значки, Cisco (базовый и расширенный), сеть, электронику, аудиооборудование и образы Bing. Есть много вариантов, поэтому вы можете ввести имя сетевого устройства, которое вы ищете, в поле поиска в верхней части левого столбца.Вы также можете прокручивать изображения / значки. Когда вы увидите тот, который вам нравится, нажмите на него и перетащите на экран.
(Примечание: мы использовали различные значки / изображения, чтобы продемонстрировать все доступные параметры. Для единообразия вы можете использовать значки из одного набора.)
5. Назовите элементы на вашей сетевой диаграмме
Перед тем, как вы начнете рисовать сетевые соединения, давайте назовем элементы, добавленные на диаграмму. Как видите, вы можете группировать объекты, рисуя вокруг них квадраты.Вот как добавить текст и нарисовать квадраты.
Добавьте текст : чтобы добавить текст на диаграмму, прокрутите левый столбец и найдите заголовок Standard (вы увидите букву T, квадрат, стрелку, примечание и цветное поле). Нажмите на букву T и перетащите ее в то место на диаграмме, где вы хотите добавить текст. Введите текст и используйте параметры меню для цвета, шрифта, размера, полужирного шрифта и т. Д., Чтобы настроить его.
Группируйте элементы с помощью контейнеров : в левом столбце прокрутите до «Контейнеры».Выберите фигуру, которую вы хотите нарисовать вокруг группы элементов на диаграмме, щелкните по ней и перетащите в то место, где вы хотите разместить на диаграмме. Щелкните по нему, чтобы увидеть квадраты в углах, сигнализирующие о том, что вы можете изменить размер поля. Щелкните угол и перетащите его, чтобы увеличить или уменьшить контейнер. Используйте фоновую сетку в качестве ориентира для выравнивания и калибровки.
6. Проведите соединения между компонентамиДважды щелкните любой компонент, затем щелкните и удерживайте один из оранжевых кружков и перетащите линию к соответствующему символу.Продолжайте рисовать все соединения на сетевой диаграмме.
Совет: Вы можете настроить стиль стрелки, щелкнув по ней. Затем щелкните значок стрелки в строке меню и выберите один из двух других стилей. Чтобы изменить стиль всех стрелок, выберите «Выбрать все» в меню «Правка», а затем щелкните нужный стиль.
7. Добавьте заголовок и поделитесь своей сетевой диаграммойЗаголовок вверху сетки сетевой диаграммы совпадает с названием файла.Если вы хотите изменить имя на реальной диаграмме, дважды щелкните заголовок диаграммы и введите новое имя. Если вы хотите настроить шрифт и размер шрифта, используйте сочетания клавиш в строке меню в верхней части экрана.
Вы можете легко поделиться своей сетевой схемой с другими через электронную почту, веб-ссылку, социальные сети (Facebook, Twitter, Google+ и LinkedIn) или встроить ее на веб-сайт. Нажмите синюю кнопку «Поделиться» в правом верхнем углу экрана, и появится всплывающее окно. Выберите способ публикации диаграммы и введите соответствующую информацию.
Когда вы добавляете соавторов, вы можете дать им разрешение на работу над диаграммой и обсуждение с ними с помощью функции чата (значок желтой цитаты в правом верхнем углу экрана).
В PowerPoint, Word и Excel следующая процедура работает с фотографиями, фигурами, диаграммами, графическими элементами SmartArt, цифровыми чернилами и текстовыми полями.
В Outlook следующая процедура работает только для фотографий.
Щелкните правой кнопкой мыши иллюстрацию, которую вы хотите сохранить как отдельный файл изображения, а затем щелкните Сохранить как изображение .
В списке Сохранить как тип выберите нужный формат файла.
В поле Имя файла введите новое имя для изображения или просто примите предложенное имя файла.
Выберите папку, в которой вы хотите сохранить изображение.
Щелкните Сохранить .
Формат файла | Описание |
|---|---|
GIF (формат обмена графикой) | Поддерживает 256 цветов, и данные изображения не теряются при сжатии файла. |
JPEG | Лучше всего использовать для изображений с множеством цветов, например отсканированных фотографий. |
PNG | Повышает качество графики на веб-сайте, поскольку части изображения могут быть прозрачными, а яркость можно регулировать. |
TIFF | Формат «без потерь», который не теряет качества каждый раз, когда файл изменяется и сохраняется. |
Растровое изображение, не зависящее от устройства | Графика, созданная в одной программе, отображается в другой программе точно так же, как в исходной программе. |
Метафайл Windows | 16-битный «векторный» графический формат |
Расширенный метафайл Windows | 32-битный «векторный» графический формат |
SVG | Размер изображений можно изменять без потери качества.Файлы поддерживают сжатие данных без потерь. |
Эта функция доступна в Word, PowerPoint и Excel. Он работает с фотографиями, фигурами, диаграммами, графикой SmartArt, цифровыми чернилами и текстовыми полями.
Удерживая нажатой клавишу Control, щелкните иллюстрацию, которую нужно сохранить как отдельный файл изображения, а затем щелкните Сохранить как изображение .
В списке Сохранить как тип выберите нужный формат файла.
В поле Сохранить как введите новое имя для изображения или просто примите предложенное имя файла.
В поле Где перейдите к папке, в которой вы хотите сохранить изображение.
Щелкните Сохранить .
Формат файла | Описание |
|---|---|
PNG | Повышает качество графики на веб-сайте, поскольку части изображения могут быть прозрачными, а яркость можно регулировать. |
JPEG | Лучше всего использовать для изображений с множеством цветов, например отсканированных фотографий. |
PDF | Переносимый формат, который может включать текст и изображения. |
GIF | Поддерживает 256 цветов, и данные изображения не теряются при сжатии файла. |
БМП | Графика, созданная в одной программе, отображается в другой программе точно так же, как в исходной программе. |
Обновлено: 12.04.2021, Computer Hope
Внутри настольного компьютера не так сложно, как вы думаете. Ниже приведен пример основных компонентов, составляющих внутреннюю часть компьютера.
Щелкните ссылку ниже, чтобы узнать больше о компонентах компьютера.
Информация о каждом из предметов, указанных на картинке выше, находится по ссылкам ниже.
Карты расширения часто представляют собой такие устройства, как ваша видеокарта, звуковая карта, сетевая карта и т. Д. Щелкните любую из ссылок ниже для получения дополнительной информации о каждом из этих устройств.
ПримечаниеСегодня это обычное дело для компьютеров, когда эти компоненты встроены в материнскую плату, также называемые интегрированными компонентами.
Компьютеру не требуются все упомянутые выше компоненты. Однако компьютер не может работать без как минимум перечисленных ниже компонентов.
Если вам нужно определить, какое оборудование установлено на вашем компьютере, вам не нужно открывать корпус компьютера. В операционной системе Microsoft Windows используйте утилиты «Диспетчер устройств» или «Сведения о системе», чтобы определить оборудование, установленное на вашем ПК. В Apple macOS используйте приложение «Информация о системе», чтобы определить оборудование, установленное на вашем компьютере Mac.
Диспетчер устройств позволяет просматривать практически все оборудование компьютера.Аппаратное обеспечение разбито на категории или типы, например Видеоадаптеры , DVD / CD-ROM приводы , Сетевые адаптеры и Звуковые, видео и игровые контроллеры .
Чтобы просмотреть установленное оборудование в диспетчере устройств, щелкните стрелку рядом с каждой категорией оборудования. Отображаются названия аппаратных компонентов, иногда включая производителя и номер модели компонента.
Утилита «Сведения о системе» доступна в Windows и macOS и предоставляет информацию об аппаратных компонентах компьютера.Информация о системе предоставляет информацию о производителе и номере модели для некоторого оборудования, а также техническую информацию о компонентах на материнской плате. Другая информация в Системной информации включает скорость процессора и количество ядер, доступный и общий объем ОЗУ, объем виртуальной памяти и многое другое.
В Windows, чтобы просмотреть установленное оборудование в служебной программе «Информация о системе», щелкните Сводка по системе в левом навигационном меню для получения основной информации о процессоре, памяти и материнской плате.Для получения более подробной информации щелкните + рядом с Hardware Resources и Components в левом меню навигации, а затем щелкните тип оборудования, чтобы просмотреть информацию об оборудовании.
В macOS, чтобы просмотреть установленное оборудование в приложении «Информация о системе», щелкните Оборудование , чтобы просмотреть основную информацию о процессоре и памяти. Для получения более подробной информации щелкните стрелку рядом с Оборудование в macOS, а затем щелкните тип оборудования, чтобы просмотреть информацию об оборудовании, установленном на компьютере.
Компьютерное оборудование — это физическая часть компьютера, в отличие от компьютерное программное обеспечение, которое запускается на оборудовании. Аппаратное обеспечение компьютер меняется нечасто, а программное обеспечение и данные модифицируются часто. Термин «мягкий» относится к легко создаваемым, изменяемым или стираемым. Эти в отличие от физических компонентов компьютера, которые трудны.
Когда вы думаете о термине компьютерное оборудование, вы, вероятно, думаете о нутро внутри вашего персонального компьютера дома или в классе. Тем не мение, компьютерное оборудование конкретно не относится к персональным компьютерам. Вместо, это все типы компьютерных систем. Компьютерное оборудование во встроенных системах в автомобилях, микроволновых печах, проигрывателях компакт-дисков, DVD-плеерах и многом другом устройств. В 2003 году только 0,2% всех проданных микропроцессоров были для персональных компьютеров. компьютеры. Сколько других вещей в вашем доме или классе используют компьютер аппаратное обеспечение?
Внутри компьютера
Материнская плата — это корпус или базовый блок компьютера, через который все интерфейс других компонентов.Это центральная печатная плата, составляющая сложная электронная система. Материнская плата обеспечивает электрические соединения которые обмениваются данными между другими компонентами системы. Материнская плата включает в себя многие компоненты, такие как: центральный процессор (ЦП), оперативная память (RAM), прошивка, а также внутренние и внешние шины.
Материнская плата
Центральный процессор ( CPU ; иногда просто называемый процессором) машина, которая может выполнять компьютерные программы.Иногда его называют мозг компьютера.
Схема ЦП
Есть четыре шага, которые почти все процессоры используют в своей работе: выборка , декодирует , выполняет и выполняет обратную запись . Первый шаг, выборка, включает получение инструкции из памяти программы. На этапе декодирования инструкция разбита на части, которые имеют значение для других частей CPU. На этапе выполнения различные части ЦП, такие как арифметико-логический блок (ALU) и блок с плавающей запятой (FPU) подключены, чтобы они могли выполнить желаемую операцию.Последний шаг, обратная запись, просто записывает обратно результаты шага выполнения в некоторую форму памяти.
Оперативная память (RAM) — это оперативная память, которая очищается, когда компьютер выключен. ОЗУ подключается непосредственно к материнской плате и используется для хранения запущенных в данный момент программ. RAM представляет собой набор интегрированных схемы, которые позволяют доступ к сохраненным данным в любом порядке (почему это называется случайным). Есть много разных типов оперативной памяти.Различия между к этим различным типам относятся: доступные для записи и только для чтения, статические и динамические, летучие или энергонезависимые и т. д.
RAM
Прошивка загружается из постоянного запоминающего устройства (ПЗУ), запускаемого из базового Система ввода-вывода (BIOS). Это компьютерная программа, встроенная в аппаратное устройство, например микроконтроллер. Как следует из названия, прошивка находится где-то между аппаратным и программным обеспечением. Как и программное обеспечение, это компьютер программа, которая выполняется микропроцессором или микроконтроллером.Но это также тесно связан с аппаратным обеспечением и имеет мало значения за пределами Это. Большинство устройств, подключенных к современным системам, являются компьютерами специального назначения в свое право, запустив собственное программное обеспечение. Некоторые из этих устройств хранят программное обеспечение («прошивка») в ПЗУ в самом устройстве
Источник питания, как следует из названия, — это устройство, которое подает питание на все компоненты в компьютере. В его корпусе находится трансформатор, напряжение контроль, и (обычно) охлаждающий вентилятор.Блок питания преобразует около 100-120 напряжение переменного тока в низковольтное питание постоянного тока для внутренних компонентов. Наиболее распространенные компьютерные блоки питания построены в соответствии с формой ATX. фактор. Это позволяет взаимозаменяемо между различными источниками питания. различные компоненты внутри компьютера. Блоки питания ATX также разработаны для включения и выключения с помощью сигнала от материнской платы и обеспечения поддержки современные функции, такие как режим ожидания.
Внутреннее хранилище — это оборудование, которое хранит данные внутри компьютера для последующего использования. и остается устойчивым, даже когда компьютер отключен.Есть несколько различные типы внутренней памяти. Жесткие диски — самый популярный тип внутреннее хранилище. Популярность твердотельных накопителей растет медленно. Диск Контроллер массива популярен, когда вам нужно больше памяти, чем один жесткий диск может держать.
Жесткий диск (HDD) — это энергонезависимое запоминающее устройство, которое хранит данные в цифровом виде. закодированные данные на быстро вращающихся пластинах с магнитными поверхностями. Примерно в наши дни каждый новый компьютер поставляется с жестким диском, если только он не поставляется с новым твердотельный накопитель.На обычных жестких дисках настольных компьютеров можно хранить от 120 до 400 ГБ, скорость вращения 7200 об / мин и скорость передачи данных 1 Гбит / с или выше. Доступ к жестким дискам осуществляется по шине одного из нескольких типов, включая параллельный ATA (также называемый IDE), Serial ATA (SATA), SCSI, последовательный Прикрепленный SCSI и Fibre Channel.
Жесткий диск
Твердотельный накопитель (SSD) — это устройство хранения данных, использующее твердотельную память. для хранения постоянных данных. SSD имитирует жесткий диск, поэтому легко заменяя его в любом приложении.SSD начали появляться в ноутбуках, потому что они могут быть меньше жестких дисков. SSD в настоящее время дороже за единицу емкости, чем жесткие диски, поэтому они не так быстро прижились.
Контроллер дискового массива — это устройство, которое управляет физическими дисками и представляет их компьютеру как логические единицы. Практически всегда реализует аппаратный RAID. RAID (Redundant Array of Independent Drives) — это технология который использует одновременное использование двух или более жестких дисков для достижения более высокие уровни производительности, надежности и / или большие объемы данных.А Контроллер дискового массива также обеспечивает дополнительный дисковый кеш.
Компьютер — удивительно полезная технология общего назначения, так что теперь камеры, телефоны, термостаты и многое другое превратились в маленькие компьютеры. В этом разделе представлены основные части и темы работы компьютерного оборудования.«Аппаратное обеспечение» относится к физическим частям компьютера, а «программное обеспечение» относится к коду, который выполняется на компьютере.
Вот силиконовый чип внутри пластикового корпуса. Я вытащил это из кучи электронных отходов в здании Stanford CS, так что он, вероятно, немного старый. Это небольшая микросхема с несколькими «контактами» для электрического подключения. Позже мы увидим более крупный чип с сотнями контактов.
Внутри пластикового корпуса находится силиконовый чип размером с ноготь, на поверхности которого выгравированы транзисторы и другие компоненты.Крошечные провода подключают микросхему к внешней стороне. (Авторство под лицензией CC sharealke 3. пользователь Википедии Зефирис)
В современных компьютерах используются крошечные электронные компоненты, которые можно выгравировать на поверхности кремниевого чипа. (См .: чип википедии) Обратите внимание, что кремний (чипы, солнечные панели) и силикон (мягкий резиновый материал) отличаются!
Самым распространенным электронным компонентом является «транзистор», который работает как своего рода усилительный клапан для потока электронов.Транзистор является «твердотельным» устройством, что означает, что у него нет движущихся частей. Это основной строительный блок, используемый для создания более сложных электронных компонентов. В частности, «бит» (см. Ниже) может быть построен на 5 транзисторах. Транзистор был изобретен в начале 1950-х годов на замену электронной лампе. С тех пор транзисторы становились все меньше и меньше, что позволяло наносить все больше и больше из них на кремниевый кристалл.
Закон Мура (Гордон Мур, соучредитель Intel) гласит, что плотность транзисторов на кристалле удваивается примерно каждые 2 года (иногда указывается каждые 18 месяцев).Увеличение связано с улучшенной технологией изготовления стружки. Это не научный закон, это просто общее предсказание, которое, кажется, продолжает работать. В более широком смысле, он отражает идею о том, что за доллар компьютерные технологии (не только транзисторы) со временем становятся экспоненциально лучше. Это совершенно ясно, если вы посмотрите на стоимость или возможности компьютеров / фотоаппаратов и т. Д., Которыми вы владеете. Закон Мура приводит к появлению более мощных компьютеров (сравните, что может делать iPhone 7 и оригинальный iPhone), а также к более дешевым компьютерам (менее производительные компьютеры появляются повсюду, например, в термостатах и автомобилях).
Теперь поговорим о трех основных частях, из которых состоит компьютер — CPU , RAM и Persistent Storage . Эти три присутствуют на всех компьютерах: ноутбуках, смартфонах и планшетах.
CPU — Центральный процессор — неизбежно упоминается как «мозг» компьютеров. ЦП выполняет активный «запуск» кода, манипулируя данными, в то время как другие компоненты выполняют более пассивную роль, такую как хранение данных.Когда мы говорим, что компьютер может «складывать два числа миллиард раз в секунду» … это процессор. Когда вы нажимаете кнопку «Выполнить», ЦП в конечном итоге «запускает» ваш код. Позже мы завершим картину того, как ваш код Javascript запускается процессором.
RAM — Оперативная память, или просто «память». ОЗУ — это рабочая оперативная память, которую компьютер использует для хранения кода и данных, которые активно используются.RAM — это фактически область хранения байтов под управлением ЦП. ОЗУ относительно быстро и способно получить значение любого конкретного байта за несколько наносекунд (1 наносекунда — это 1 миллиардная секунды). Другая главная особенность ОЗУ заключается в том, что она сохраняет свое состояние только до тех пор, пока на нее подается питание — ОЗУ не является «постоянным» хранилищем.
Предположим, вы работаете на своем компьютере, и он внезапно теряет питание и экран гаснет. Вы понимаете, что то, над чем вы работали, ушло.Оперативная память была очищена, осталось только то, что вы в последний раз сохраняли на диск (ниже).
Как работает жесткий диск Видео (Webm — это открытый стандартный видеоформат, работает в Firefox и Chrome). 4:30 в видео, чтобы увидеть чтение / запись битов.
Постоянное хранилище — долгосрочное хранилище байтов в виде файлов и папок. Постоянный означает, что байты сохраняются даже при отключении питания. Ноутбук может использовать вращающийся жесткий диск (также известный как «жесткий диск») для постоянного хранения файлов. Или он может использовать «флеш-накопитель», также известный как твердотельный диск (SSD), для хранения байтов на флеш-чипах. Жесткий диск считывает и записывает магнитные узоры на вращающийся металлический диск для хранения байтов, в то время как флеш-память является «твердотельной»: никаких движущихся частей, только кремниевые чипы с крошечными группами электронов для хранения байтов.В любом случае хранилище является постоянным в том смысле, что оно сохраняет свое состояние даже при отключении питания.
Флэш-накопитель быстрее и потребляет меньше энергии, чем жесткий диск. Однако из расчета на один байт флэш-память значительно дороже, чем хранилище на жестком диске. Flash становится все дешевле, поэтому он может занять ниши за счет жестких дисков. Флэш-память намного медленнее ОЗУ, поэтому она не является хорошей заменой ОЗУ. Обратите внимание, что Adobe Flash — это не связанное с этим понятие; это проприетарный медиаформат.
Флэш-память — это то, что лежит в основе USB-накопителей, SD-карт для использования в камерах или встроенного хранилища в планшете или телефоне.
Жесткий диск или флэш-накопитель обеспечивает постоянное хранение в виде плоской области байтов без особой структуры.Обычно жесткий диск или флэш-диск отформатирован с использованием «файловой системы», которая упорядочивает байты по знакомому шаблону файлов и каталогов, где каждый файл и каталог имеет несколько полезное имя, например «resume.txt». Когда вы подключаете диск к компьютеру, компьютер представляет пользователю файловую систему диска, позволяя ему открывать файлы, перемещать файлы и т. Д.
По сути, каждый файл в файловой системе относится к блоку байтов, поэтому имя «flowers.jpg» относится к блоку байтов размером 48 КБ, который является данными этого изображения.Фактически файловая система дает пользователю имя (и, возможно, значок) для блока байтов данных и позволяет пользователю выполнять операции с этими данными, например перемещать их, копировать или открывать с помощью программы. Файловая система также отслеживает информацию о байтах: сколько их, время последнего изменения.
Microsoft использует собственную файловую систему NTFS, а Mac OS X имеет собственный эквивалент HFS + от Apple. Многие устройства (камеры, MP3-плееры) используют на своих флеш-картах очень старую файловую систему Microsoft FAT32.FAT32 — старая и примитивная файловая система, но она хороша там, где важна широкая поддержка.
Ниже представлены изображения недорогого компьютера Shuttle с процессором 1,8 ГГц, 512 МБ ОЗУ и жестким диском на 160 ГБ. Примерно в 2008 году он стоил около 200 долларов.Он сломался и стал классным примером.
Вот плоская «материнская плата», немного меньше листа бумаги 8,5 x 11, к которой подключаются различные компоненты. В центре — центральный процессор. Справа находится оперативная память. Справа от процессора находится пара микросхем поддержки. В частности, одна из микросхем покрыта медным «радиатором», который плотно прижимается к микросхеме, рассеивая тепло от микросхемы в окружающий воздух. У ЦП также был очень большой радиатор, но он был удален, чтобы сделать ЦП видимым.
Процессор плотно прижимается к материнской плате с помощью небольшого рычажного механизма. Здесь механизм разблокирован, и можно поднять ЦП. ЦП размером с ноготь упакован под эту металлическую крышку, которая помогает отводить тепло от ЦП к его радиатору. Серый материал на металлической крышке микросхемы представляет собой «термопасту», материал, который помогает отводить тепло от корпуса микросхемы к ее (не показан) радиатору.
Перевернув ЦП, можно увидеть маленькие золотые полоски на нижней части ЦП. Каждая площадка соединена очень тонким проводом с точкой на кремниевом кристалле.
Вот фотография другого чипа, но со снятой верхней упаковкой. Вы видите кремниевый чип в виде мизинца в центре с выгравированными на нем крошечными деталями транзистора.На краю микросхемы можно увидеть очень тонкие провода, соединяющие части микросхемы с внешними контактными площадками (авторство под лицензией CC sharealke 3. Пользователь Википедии Зефирис)
Теперь, если посмотреть сбоку, более отчетливо видны радиатор и карта памяти RAM, торчащая из материнской платы.
Оперативная память состоит из нескольких микросхем, собранных вместе на маленькой карте, известной как DIMM, которая подключается к материнской плате (модуль памяти с двумя встроенными линиями).Здесь мы видим, что RAM DIMM извлечен из разъема на материнской плате. Это модуль DIMM емкостью 512 МБ, состоящий из 4 микросхем. Несколькими годами ранее этот модуль DIMM мог потребовать 8 микросхем для хранения 512 МБ .. Закон Мура в действии.
Это жесткий диск, который подключается к материнской плате с помощью видимого стандартного разъема SATA. Это диск емкостью 160 ГБ, 3,5 дюйма, что соответствует диаметру вращающегося диска внутри; весь диск размером с небольшую книгу в мягкой обложке. Это стандартный размер диска для использования внутри настольного компьютера.В портативных компьютерах используются 2,5-дюймовые диски, которые немного меньше.
Это USB-накопитель, который, как и жесткий диск, обеспечивает постоянное хранение байтов. Это также известно как «флэш-накопитель» или «USB-ключ». По сути, это USB-разъем, подключенный к микросхеме флэш-памяти с некоторой вспомогательной электроникой:
Здесь он разобран, показывая микросхему флэш-памяти, которая фактически хранит байты. Этот чип может хранить около 1 миллиарда битов .. сколько это байтов? (A: 8 бит на байт, это примерно 125 МБ)
Вот «SD-карта», которая обеспечивает хранение в камере.