
И так что такое P2P? Я не буду расписывать все термины, а буду разъясняться как можно проще! Данная функция предназначена для того чтобы получать удаленный доступ к видео регистратору и осуществлять просмотр в режиме реального времени или просматривать запись без использования белого, реального ip. Работает все очень просто. Вы в настройка конфигурации выбираете Сеть там ставите галочку P2P и запоминаете пароль который состоит из 6 цифр и букв или придумываете свой ( Данный пароль требуется для подключения регистратора к сервису и добавления его в личный кабинет), да кстати пароль этот состоит из заглавных букв. Дале нам потребуется серийный номер регистратора или QR-код, который мы можем со сканировать:
А. с регистартора
Б. с коробки
Да кстати регистратор можно добавить только в один личный кабинет, а уже потом делегировать каналы на просмотр своим «друзьям» которые так же зарегистрированы в сервисе P2P. Конкретно данная статья касается оборудования HIKVISION и их OEM Бренда ST. Чьими распространителями мы являемся. И так со своей стороны мы все сделали и нам остается только зарегистрироваться в сервисе. Будем регистрировать HIKVISION и ST . Я использую сотовый телефон на базе android ( мне так удобнее) . Для того чтоб сервис работал еще потребуется ваш Email куда придет код подтверждения.
Конкретно данная статья касается оборудования HIKVISION и их OEM Бренда ST. Чьими распространителями мы являемся. И так со своей стороны мы все сделали и нам остается только зарегистрироваться в сервисе. Будем регистрировать HIKVISION и ST . Я использую сотовый телефон на базе android ( мне так удобнее) . Для того чтоб сервис работал еще потребуется ваш Email куда придет код подтверждения.
Пошагово.
1.Ваша система видеонаблюдения уже включена и в регистратор вставлен кабель от роутера. IP- регистратора HIKVISION по умолчанию 192.0.0.64 с маской 255.255.255.0. ( советую назначать регистратору статический ip, т.е вбивать ручками ) у ST прописан DHCP–т.е он сам получит адрес от вашего роутера.
2. Держим коробочку от регистратора недалеко ( и не выкидываем ее )
3. Cкачиваем приложение из вашего магазина Play Маркет или APPStore. Для Hikvision IVMS-4500, для ST– SECvision( На первый взгляд они абсолютно похожи, но разница есть потом расскажу какая)
4. Регистрируемся с телефона
· Выбираем облака P2P
· Жмем регистрация
· Вводим свой имейл и код проверки, вводим полученный на имейл пинкод
· Заходим в личный кабинет и в правом верхнем углу жмем на крестик и у вас автоматом включится камера, сканируем штрих код.
· У вас появится устройство где надо нажать добавить или запросить доступ и вводим когд который установили в настройках регистратора или списали.
· Наслаждаемся видом
Для регистрации продуктов ST все шаги абсолютно одинаковы разница только в графическом оформлении Программка зелененького цвета. При использвании белого IP продукция HIKvision работать не будет, тоже самое и с ST на ivms-4500
Дорогие клиенты даже если вы приобрили оборудование не у нас, мы с радостью вам подскажем и поможем. Свои вопросы вы можете отправлять не контактный имейл [email protected]
Видео инструкция по настройке P2P
Видео инструкция по просмотру P2P с ПК
youtube.com/embed/-h-k3Pi_UjI?modestbranding=0&html5=1&rel=1&autoplay=0&wmode=opaque&loop=0&controls=1&autohide=0&showinfo=0&theme=dark&color=red&enablejsapi=0″ frameborder=»0″ allowfullscreen=»true»>Рассматриваемые в статье Отвязка камер от Ростелеком (DS-I120, DS-I122) камеры, а также некоторые другие камеры HiWatch и Hikvision, могут работать не только в своём родном облаке Hik-Connect, но и в облаке TRASSIR Cloud, принадлежащем компании DSSL, производителю системы видеонаблюдения TRASSIR.
Для чего это нужно? Например, для того, чтобы использовать отечественное облако с нормальной поддержкой. Или, например, у вас уже имеется камера, сервер или регистратор TRASSIR и не хочется разводить “зоопарк” приложений, а хочется, чтобы всё видеонаблюдение было в одном месте. Ну или, просто, больше нравится интерфейс. Ещё один немаловажный момент – приложение Hik-Connect отсутствует в магазине приложений GooglePlay, значит, для установки его из APK-файла придётся эту самую установку разрешить в настройках системы
Ну или, просто, больше нравится интерфейс. Ещё один немаловажный момент – приложение Hik-Connect отсутствует в магазине приложений GooglePlay, значит, для установки его из APK-файла придётся эту самую установку разрешить в настройках системы
Содержание
Для того, чтобы обеспечить камере возможность работы в другом облаке, то бишь TRASSIR Cloud, нужно прошить её другой прошивкой, модифицированной программистами DSSL. Такую прошивку можно скачать в разделе сайта Поддерживаемое IP оборудование.
Если камера не Ростелеком-овская, то перепрошить её можно через раздел веб-интерфейса Настройки->Обслуживание. Если же камера их, то и прошивку с сайта DSSL нужно подготовить аналогично родной, убрав из неё WebComponents. exe или взять готовую по ссылке прошивка для TRASSIR Cloud. Но, несмотря на уменьшившийся размер, а возможно, как раз из-за него, через веб-интерфейс прошивка с поддержкой TRASSIR Cloud не зальётся. Процесс начинается, но потом получаем ошибку. Может быть, дело ещё и в том, что резаная прошивка имеет версию старше чем та, которую пытаемся залить.
exe или взять готовую по ссылке прошивка для TRASSIR Cloud. Но, несмотря на уменьшившийся размер, а возможно, как раз из-за него, через веб-интерфейс прошивка с поддержкой TRASSIR Cloud не зальётся. Процесс начинается, но потом получаем ошибку. Может быть, дело ещё и в том, что резаная прошивка имеет версию старше чем та, которую пытаемся залить.
Зато всё прекрасно шьётся через TFTP по методике, описанной в указанной выше статье, так что повторяться не будем. После успешной перепрошивки, нужно, на всякий случай, сбросить настройки камеры на заводские.
Сброс на заводскиеЧтобы понять, что всё прошилось как надо, нужно проверить версию прошивки.
Версия прошивкиДалее, в разделе Сеть->Доп. настройки должна появиться новая вкладка – Trassir Cloud. Единственная настройка – галочка Вкл. Конечно, одной галочки недостаточно. Если некорректны сетевые настройки или есть ещё какие-то проблемы с выходом в Интернет, то соединения с облаком не произойдёт. Это можно проконтролировать по значению поля Статус: значение Unknown Status говорит о том, что облако отключено, либо есть какие-то проблемы с подключением, а значение Connected to Trassir Cloud, working говорит о том, что всё хорошо и можно добавлять устройство в свой аккаунт.
Это можно проконтролировать по значению поля Статус: значение Unknown Status говорит о том, что облако отключено, либо есть какие-то проблемы с подключением, а значение Connected to Trassir Cloud, working говорит о том, что всё хорошо и можно добавлять устройство в свой аккаунт.
Далее, имея аккаунт в облаке TRASSIR Cloud, можно добавить в него свою камеру. Это можно сделать через личный кабинет, либо через приложение. В качестве идентификатора выступает уже не серийник, как в случае с Hik-Connect, а MAC-адрес.
MAC-адрес камерыПри добавлении камеры через личный кабинет сразу будет предложено выбрать тариф. Если есть желание писать в облако, можно это сделать, но если такое желание отсутствует, то нужно нажать на кнопку Отмена.
Настройки облакаЕсли есть желание писать в облако, то можно протестировать эту возможность.
Для этого нужно зарегистрироваться в облаке – ссылка для регистрации.
Как ни странно, но в отличие от политики Ростелеком-а, поддержка TRASSIR Cloud не отменяет поддержку Hik-Connect! Поэтому, можно настроить оба облака сразу. В качестве идентификатора выступает серийный номер камеры.
Серийный номер камерыПодробнее о настройке “родного” облака рассказано в статье Как настроить Hik-Connect?
Облако Hik-Connect отключеноОблако Hik-Connect включеноВкладка настроек Hik-Connect Удобное и безопасное решение для облачного хранения от Hikvision позволяет создавать резервные копии и хранить видеоклипы. Конечные пользователи могут воспроизводить или загружать видео из любого места с помощью мобильного приложения Hik-Connect, даже когда камеры отключаются или устройства хранения выходят из строя. Поскольку это решение основано на облаке, это решение практически исключает риск потери важных видеоматериалов из-за кражи оборудования, перезаписи видеоматериалов или отказа жесткого диска.
Видео будут храниться на локальных устройствах в случае сбоя сети и автоматически загружаться в облако при восстановлении сети.
Четыре пакета подписки предлагаются для различных наборов потребностей: 7 дней в месяц, 7 дней в год, 30 дней в месяц, 30 дней в год.
Эта функция помогает выбрать наилучшее определение загрузки и номера каналов на основе доступной полосы пропускания.
Благодаря надежному хранению видео в облаке конечные пользователи могут получить доступ к своим материалам из любого места и в любое время.
Быстрое воспроизведение видео для экономии времени
Классификация видео по дате и часу для быстрого поиска видео на мобильном телефоне для резервного копирования
Найдите поставщика услуг Hikvision или профессионального установщика для вашего малого и среднего бизнеса
Поставщик услуг Hikvision/профессиональный установщик настраивает систему с помощью Hik-ProConnect
Конечный пользователь может воспроизводить или загружать видео, хранящиеся в облаке, из любого места с помощью Hik-Connect
Наслаждайтесь безопасным и простым облачным резервным копированием видео
Найдите поставщика услуг Hikvision или профессионального установщика для вашего малого и среднего бизнеса
Поставщик услуг Hikvision / профессиональный установщик настраивает систему с помощью Hik-ProConnect
Конечный пользователь может воспроизводить или загружать видео, хранящиеся в облаке, из любого места с помощью Hik-Connect
Наслаждайтесь безопасным и простым облачным резервным копированием видео
В этом решении используются сетевые видеорегистраторы с новым микропрограммным обеспечением для перекодирования видео с камер в облаке.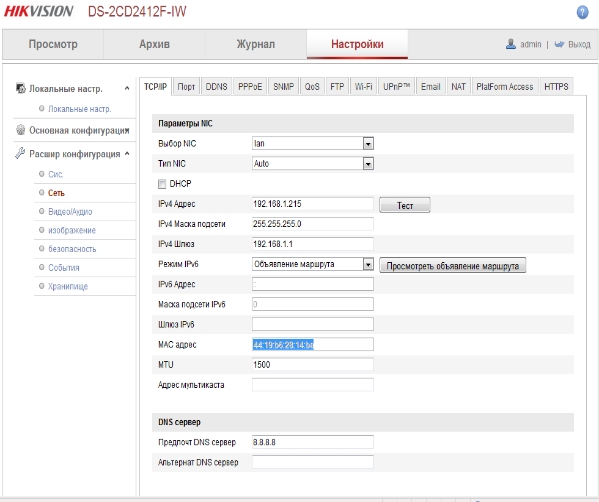
• Получите это простое обновление одним щелчком мыши на Hik-ProConnect; это просто и может быть выполнено удаленно пользователем в любое время
• Высокая рентабельность поскольку нет необходимости развертывать дополнительный адаптер, чтобы помочь камерам загружать видео в облачную учетную запись
• Безопасное и безопасное резервное копирование для до 2 каналов видео HD на NVR
*Доступные модели NVR:
-I-Series NVR, серия Deepinmind NVRS, NVRS с технологией Acusense, с помощью Persware, с помощью Pressware, с помощью Pressware, с помощью Pressware, с помощью Prondsware, с помощью Pressware, с помощью Persware, с помощью Persware, с помощью Persware, с помощью Pressware, с помощью Prondsware, с помощью Acusensense, с технологией. V4.51.025 или выше
— NVR серий K и Q с прошивкой V4.32.110 или выше
В этом решении используется Hik-ProConnect Box для перекодирования видео событий с оптимальным разрешением и последующей передачи их в облако.
• Получите шесть 7-дневных ежемесячных пакетов бесплатно
при покупке коробки Hik-ProConnect• Наслаждайтесь до 8 видеоканалов облачного хранилища на коробку
• Выберите одно из гибких разрешений
• Наслаждайтесь услугой постоянного мониторинга состояния здоровья – включает удаленную проверку состояния связанных каналов и настройку разрешения облачного видео
• Забудьте о необходимости новой прошивки для каждого устройства видеонаблюдения Hikvision, что экономит ваше время и более удобно при обновлении старой системы Жилой дом
Домовладельцы могут удаленно проверять, что происходит в их помещениях, даже когда камеры отключены.
ИТ-менеджеры или обслуживающий персонал могут пользоваться централизованным управлением несколькими площадками и повышенной эффективностью повседневных операций.
Это решение для хранения повышает безопасность и непрерывность производственных процессов благодаря безопасному резервному копированию видео в облаке.
Связаться с отделом продаж
Связаться с отделом продаж
Содержание
Шаг 1.
Шаг 2. Получите доступ к веб-инструменту настройки камеры
Шаг 3. Настройте профиль видео
Шаг 4. Настройте параметры FTP
Шаг 5. Настройка обнаружения движения и снимков
5.1 Настройка обнаружения движения
5.2 Настройка параметров моментальных снимков
6. Использование CameraFTP VSS с IP-камерами / цифровыми видеорегистраторами HikVision
7. CameraFTP Viewer
Hikvision — один из крупнейших производителей камер видеонаблюдения. У них много разных моделей камер/видеорегистраторов, похожих на TRENDnet.
Многие из их камер предназначены для использования вне помещений. Они поддерживают разрешение изображения/видео
Разрешения 2048×1536, 1920×1080 и 1280×720 или выше.
| 2CD2T42WD-I5, 4 МП | 2CD2032-I, 3MP | DS-2CD2432F-IW, 3MP | DS-2CD3132, 3MP |
Основная информация о камере
| Разрешение видео/изображения | 3MP, 4MP, 1920×1080 и 1280×720 в зависимости от модели камеры |
| Аудиозапись | № |
| Частота загрузки изображений | 1 изображение/с, 1 изображение/N секунд (N: от 1 до 65536) |
| Частота кадров видео | |
| Ночное видение | До 100 футов для наружных моделей |
| Запись моментального снимка изображения | Поддерживается, поддерживает 1 изображение/с, 1 изображение/N секунд (N: от 1 до 65536) |
| Запись видеоклипа | Не поддерживается (поддержка с CameraFTP VSS) |
| Обнаружение движения | Поддерживается |
| Непрерывная запись | Поддерживается |
| Поддерживаемый формат видео | Н/Д (. |
| Тип соединения | Ethernet-кабель |
| PoE (питание по Ethernet) | Да |
| Внутри/вне помещения | Открытый |
| Самая низкая цена (по состоянию на 01.06.2016) | 119,99 $ (камера Hikvision DS-2CD2032-I 3MP PoE для наружного применения) |
Примечание: Этот документ не предназначен для замените руководство по продукту от производителя. Предоставленная информация является на основе наших знаний о модели Сетевые камеры Hikvision 2 серии . Это может не быть точными или полностью обновленными. Мы не полностью протестировали эти камеры. Пользователи должны связаться с производителем по всем вопросам, связанным с камерой, и обращайтесь к нам только по вопросам, связанным с CameraFTP (облачное службы / FTP).
Первые два шага связаны с камерой
и очень тривиальны.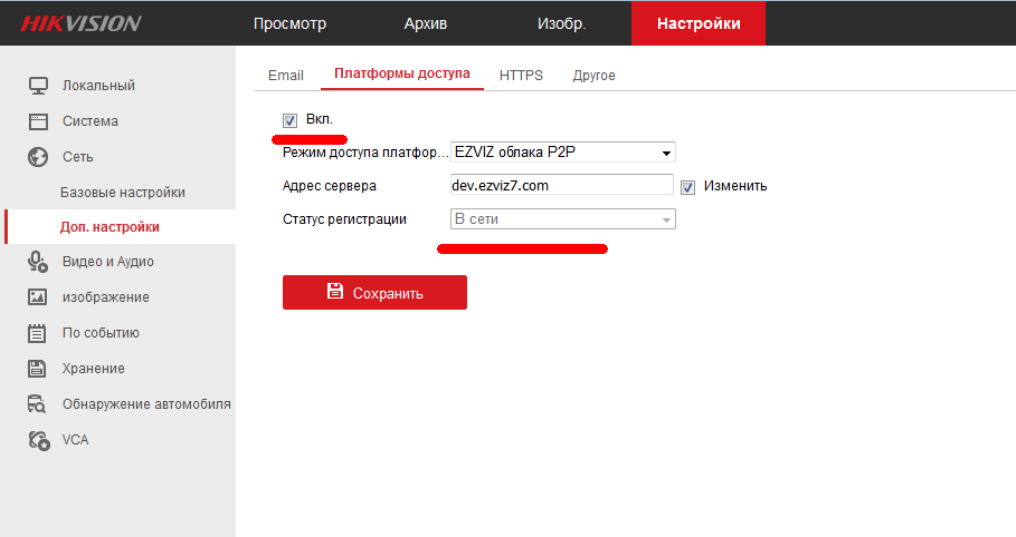 Если вы выполнили эти основные шаги, вы можете пропустить шаги
1 и 2.
Если вы выполнили эти основные шаги, вы можете пропустить шаги
1 и 2.
Вставьте установочный компакт-диск, следуйте инструкциям по подключению камера. Многие уличные модели Hikvision поддерживают PoE. Поэтому обычно вам нужен коммутатор PoE, или вам нужен совместимый адаптер питания.
Вам нужно будет использовать программное обеспечение производителя, чтобы найти IP-адрес камеры. После этого вам нужно запустить браузер, чтобы получить доступ к веб-сайту конфигурации камеры. Для получения более подробной информации вы можете прочитать руководство по эксплуатации камеры Hikvision серии 2.
Эта камера может потребовать от вас измените пароль по умолчанию в качестве первого шага. Имя пользователя по умолчанию и пароль admin/12345. После входа вам будет предложено установить плагин для просмотра видео в реальном времени. (Обычно вам нужно использовать Firefox или Internet Explorer.)
Теперь мы нашли IP-адрес камеры. Первый шаг
для входа в камеру. Введите имя пользователя и пароль камеры, нажмите «ОК». Это
перейдет на веб-сайт конфигурации камеры.
Введите имя пользователя и пароль камеры, нажмите «ОК». Это
перейдет на веб-сайт конфигурации камеры.
Настройка службы CameraFTP обычно не зависит от любые параметры в разделе «Система» настройки. Вы можете быстро проверить это раздел и посмотреть, нужно ли вам что-то настроить.
Вы можете получить доступ к экрану настроек видео из:
Конфигурация > Базовая конфигурация > Видео/Аудио > Видео
Или
Конфигурация > Расширенная конфигурация > Видео/Аудио > Видео
вы можете увидеть скриншот следующим образом:
Параметры для ввода зависят от вашей подписки
уровень. Для большинства камер Hikvision самое низкое разрешение — 720P, поэтому ваш план
должно быть не ниже 1280х720. По умолчанию эта камера не может загружать видеоклипы, поэтому частота кадров здесь не используется. Однако, если вы используете CameraFTP VSS для записи видео,
тогда вы можете установить частоту кадров в зависимости от вашего плана подписки на видео. Точно так же максимальная скорость передачи данных не используется для загрузки моментальных снимков изображения. Если вы используете VSS для записи видео, то по умолчанию
битрейт предназначен только для локальной сети. Установка слишком высокого значения замедлит
ваше сетевое соединение и приводит к сбою загрузки. Пожалуйста, также убедитесь, что ваш
Интернет-соединение имеет достаточную пропускную способность для загрузки. (тип подключения ADSL
обычно слишком медленная, вам может потребоваться установить битрейт еще ниже.)
иметь достаточную пропускную способность для загрузки, вы можете установить максимальную скорость передачи данных на основе
калькулятор пропускной способности. (Посетите www.camerafp.com,
нажмите «Цены», а затем настройте план)
Точно так же максимальная скорость передачи данных не используется для загрузки моментальных снимков изображения. Если вы используете VSS для записи видео, то по умолчанию
битрейт предназначен только для локальной сети. Установка слишком высокого значения замедлит
ваше сетевое соединение и приводит к сбою загрузки. Пожалуйста, также убедитесь, что ваш
Интернет-соединение имеет достаточную пропускную способность для загрузки. (тип подключения ADSL
обычно слишком медленная, вам может потребоваться установить битрейт еще ниже.)
иметь достаточную пропускную способность для загрузки, вы можете установить максимальную скорость передачи данных на основе
калькулятор пропускной способности. (Посетите www.camerafp.com,
нажмите «Цены», а затем настройте план)
В Конфигурация —> Расширенная конфигурация —> Сеть —> FTP вы см. следующий экран.
Вам необходимо установить следующие параметры:
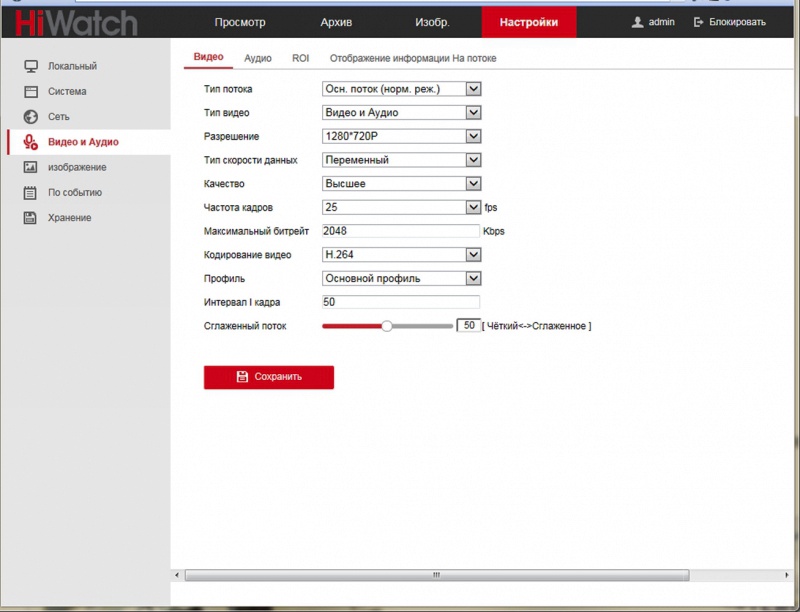 cameraftp.com или 66.220.9.45
cameraftp.com или 66.220.9.45Имя пользователя на CameraFTP.com; вы по-прежнему можете использовать свой пароль CameraFTP, но рекомендуется использовать в качестве пароля один из лицензионных ключей вашей камеры. Сначала вам нужно будет добавить камеру на веб-сайт cameraftp.com.
Если вы заказали план с включенным обнаружением движения, то вы должны настроить обнаружение движения с вашей камерой. Щелкните Конфигурация —> Расширенная конфигурация —> События —> Обнаружение движения. Вы увидите экран, как показано ниже:
Также необходимо настроить расписание включения детектора движения. См. снимок экрана ниже:
См. снимок экрана ниже:
Эта камера может загружать только моментальные снимки изображений, но не видео. клипы. CameraFTP имеет приложения для просмотра, которые могут воспроизводить записанное изображение. снимки так же, как видеоклипы. Если вы заказали видеоплан, вам необходимо: (1) заказать новый план изображения и отменить старый план видео; или (2) Запустите CameraFTP VSS на ПК. Не настраивайте FTP в камере. VSS может загружать видеоклипы на CameraFTP.
Разрешение изображения снимка задается в разделе Видео (Разрешение видео).
Если вы заказали план непрерывной записи изображений , вы необходимо нажать События à Снимок. См. экран ниже:
В разделе «Время»:
Если вы заказали план записи по движению, , в разделе EVENT-TRIGGERED установите:
1000 мс (в зависимости от уровня вашей подписки). Если вы заказали 1 изображение/2 с, введите 2000 мс.
Если вы заказали 1 изображение/2 с, введите 2000 мс.
Нажмите Сохранить, чтобы сохранить настройки.
Программное обеспечение CameraFTP VSS
можно использовать ПК в качестве системы видеонаблюдения DVR. Он может отображать живое видео с камеры на экране вашего компьютера, в то время как
также запись видео/изображения в облако (и на локальный диск). IP-камера / видеорегистратор HikVision совместима с программным обеспечением CameraFTP VSS.
Использование CameraFTP VSS с IP-камерой HikVision проще в настройке, чем загрузка непосредственно с камеры; Кроме того, CameraFTP VSS поддерживает оба
запись изображения и запись видео. Недостаток в том, что требуется
ПК и программное обеспечение CameraFTP VSS должны быть постоянно запущены. (Стоимость ПК низкая. Вы можете использовать старый запасной ПК или купить новый менее чем за 200 долларов, и он может поддерживать несколько
камеры).
IP-камеры Hikvision поддерживают стандартный протокол ONVIF. Однако вам нужно включить его вручную, и вам нужно добавить для него учетную запись пользователя ONVIF. работать. Чтобы добавить учетную запись пользователя ONVIF, перейдите на вкладку «Конфигурация», затем нажмите «Сеть» -> «Дополнительные параметры». затем нажмите «Протокол интеграции». Установите флажки «Включить Hikvision-CGI» и «Включить ONVIF». Для аутентификации Hikvision-CGI выберите «digest/basic». Теперь нажмите кнопку «Добавить», чтобы добавить пользователя ONVIF в качестве показано ниже. Вы можете назвать пользователя «onvifuser».
Если пользователь ONVIF создан, вы можете использовать программное обеспечение CameraFTP VSS для сканирования сети и определения IP-адреса камеры.
CameraFTP VSS может сканировать IP-адрес камеры на наличие URL-адресов видеопотока.
Для получения более подробной информации об использовании CameraFTP VSS посетите веб-сайт
CameraFTP VSS инструкция.
Готово. Для безопасности можно перезагрузите камеру, чтобы убедиться, что она все еще работает нормально. Если вам нужно сделать изменения, вы можете снова запустить программу установки, чтобы найти IP-адрес камеры (поскольку это может измениться с помощью DHCP), а затем получить доступ к расширенной конфигурации камеры. страницы.
После настройки камеры вы можете посетить сайт www.cameraftp.com, чтобы отслеживать или воспроизводить записанные кадры из любого места. Вы также можете скачать Приложение CameraFTP Viewer для iOS и Android.
Примечание. Камеры Hikvision не могут напрямую загружать видеоклипы на FTP-сервер. Для загрузки видеоклипов вы можете использовать CameraFTP VSS на ПК. Эти камеры совместимы с Live View, облачной записью и локальной записью на основе VSS.
Если вы используете VSS для записи видео, важно установить правильную частоту кадров видео и скорость передачи данных в настройках профиля видео.