
IP камеры имеют свой интерфейс и умеют передавать картинку по интернету на мобильное устройство или ПК пользователя, которому разрешен доступ. Камеры бывают проводными и беспроводными, вторые отличаются только тем, что оборудованы Wi-Fi модулем.
Обычные устройства предлагают пользователю простую запись видео с последующим сохранением и/или выводом на экран. Но современные технологии сделали камеры умными. Например, модели камер компании Nobelic можно настроить так, что они будут записывать видео только когда будет зарегистрировано движение или звук, а также настроить запись по расписанию. Купить их можно здесь.
IP-камера подключается к роутеру по проводу. Сетевой интерфейс (разъем) называется RJ-45, для подключения нужен UTP кабель. Если вы используете камеры в маленьком помещении, то можно воспользоваться патч-кордом (витая пара с вилками на каждом конце). Его можно купить на нашем сайте, длина — от 0,5, до 20 м.
Его можно купить на нашем сайте, длина — от 0,5, до 20 м.
Любой камере требуется питание, поэтому подключите блок питания в разъем на корпусе. Сеть уже есть, далее нам потребуется компьютер или видеорегистратор с доступом к интернету.
IP-камера — устройство самостоятельное, оно не требует какой-то особенной настройки, достаточно только прописать адреса сети через компьютер. Но нужно на роутере задать ей статичный IP-адрес в локальной сети, чтобы не было проблем с ее поиском в дальнейшем.
Современные камеры не требуют от вас каких-либо технических познаний. Достаточно нескольких шагов: подключить камеру к интернету, назначить ей адрес в сети, научить роутер давать доступ к ней по определенной ссылке.
После того, как вы подключили камеру к компьютеру, перейдите в «Центр управления сетями и общим доступом», а потом — в «Изменение параметров адаптера».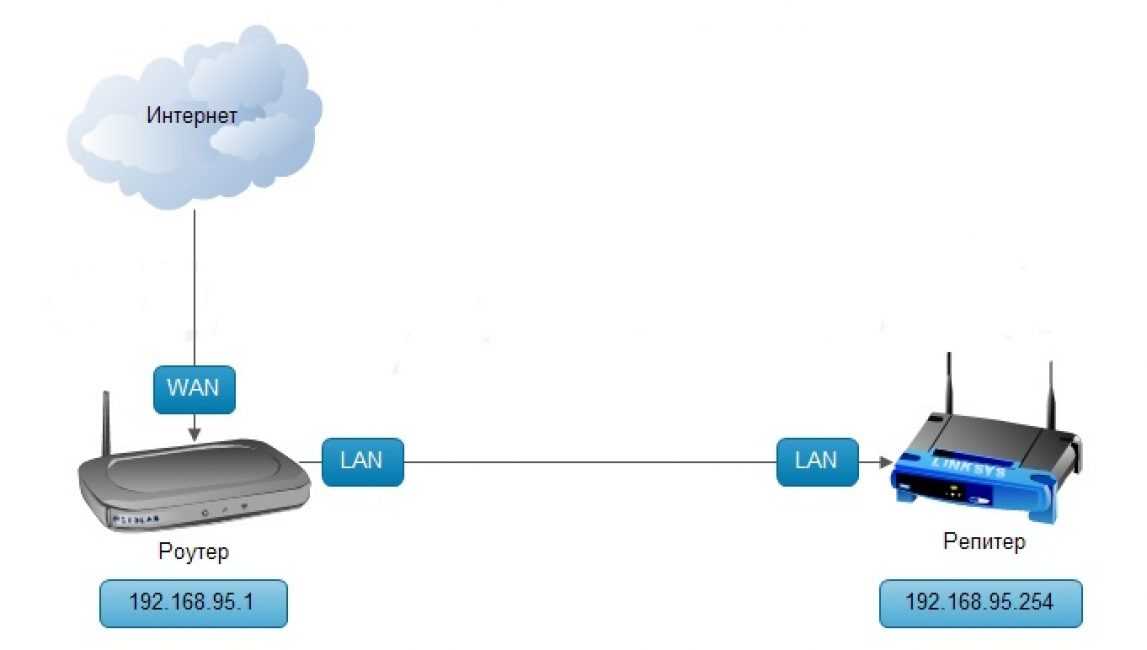 Если подключение камеры к Ethernet было успешным, там появится ярлык «Подключение по локальной сети». Кликните правой кнопкой мыши по нему, и переходите в «Свойства» – «Протокол Интернета (TCP/IPv4)» — «Свойства».
Если подключение камеры к Ethernet было успешным, там появится ярлык «Подключение по локальной сети». Кликните правой кнопкой мыши по нему, и переходите в «Свойства» – «Протокол Интернета (TCP/IPv4)» — «Свойства».
Откроется меню настройки IPv4-адресов подключения. Настройка такая:
Теперь через любой браузер введите адрес камеры, например, если у вас камера Dahua это будет 192.168.1.108. Далее откроется окно ввода логина и пароля, по умолчанию это чаще всего «admin» (без кавычек).
Можно отключить камеру от компьютера и подключить ее к роутеру. Не забудьте сменить пароль к камере, иначе злоумышленники смогут получить доступ к ней. Эту операцию стоит также сделать с роутером, чтобы посторонние не смогли получить доступ к его настройкам.
Несколько камер одного производителя имеют одинаковый IP адрес, его нужно сменить. Перейдя в веб-интерфейс устройства, нужно назначить каждой отдельный адрес в локальной сети.
Для этого найдите настройки TCP/IP. Нужно поставить галочку в поле «Фиксированный IP». Для каждой камеры задайте уникальное значение IP-адреса. Адрес камер должен повторять первые 3 значения адреса роутера, меняется только четвертая цифра в диапазоне 1-255. Например, роутер имеет адрес 192.168.1.3, тогда камеры могут быть с адресами 192.168.1.4, 192.168.1.5, 192.168.1.6 и т.д.
После настроек адресов каждому устройству, их нужно отключать от компьютера и подсоединить к роутеру.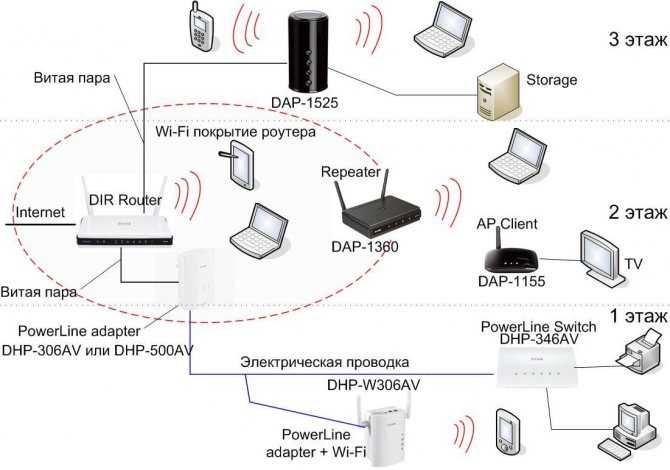
Настройка IP камеры через роутер выполняется в несколько шагов. Зайдите на веб-интерфейс управления роутером. В инструкции должен быть написан адрес, он меняется в зависимости от производителя и модели. Чаще всего используется 192.168.1.1 или 192.168.0.1. Введите эти числа в адресную строку браузера, откроется окно ввода логина и пароля. Их можно узнать из инструкции или у администратора вашей сети. По умолчанию используется слово «admin» (без кавычек), введите его в оба поля.
В настройках нужен пункт DHCP и подпункт «Резервирование адресов». В вашей модели роутера названия могут отличаться, но суть одна и та же. Создаем новое правило и вводим параметры, их всего два – MAC-адрес и IP-адрес.
MAC–адрес — это уникальный идентификатор каждой камеры. Он указан в инструкции или на коробке.
Сохраняем и получаем камеру со статичным IP в локальной сети. Можно использовать любой удобный адрес, главное, чтобы он был уникальным.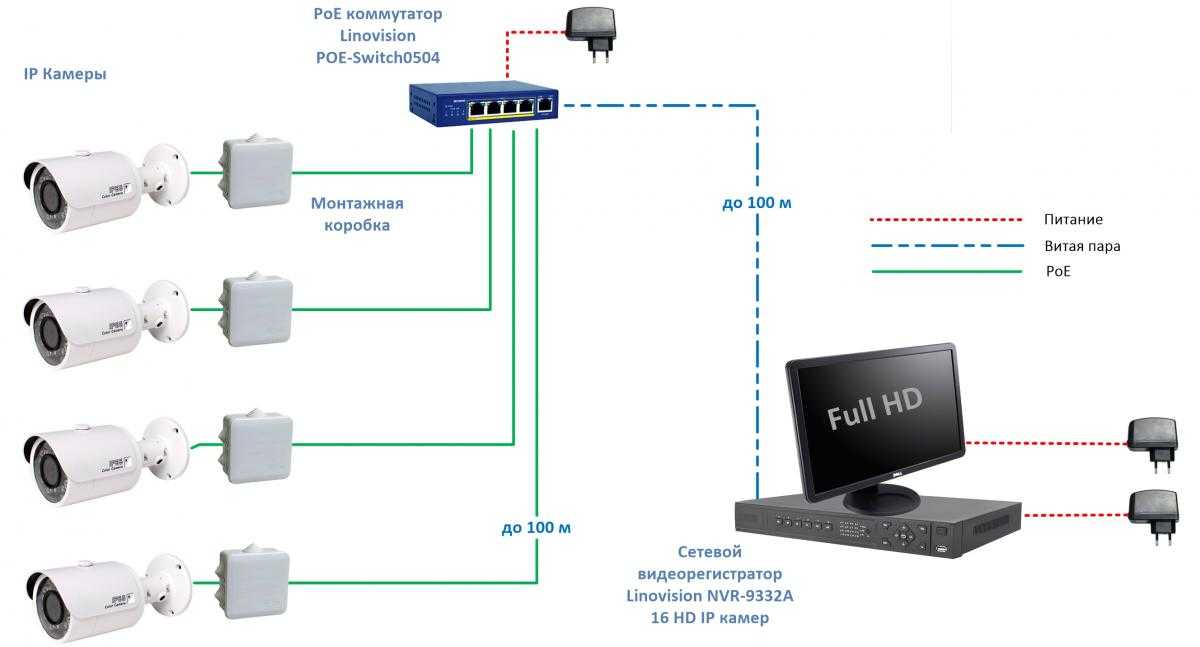
Когда подключение IP-камеры через роутер завершено, нужно обеспечить доступ к ней из всемирной сети. Это нужно, чтобы видеопоток не ограничивался вашей локальной сетью, а мог отправляться на любой компьютер в мире, будь то сервер хранения, охранная организация или ваш личный смартфон.
Для этого вам нужен статичный внешний IP и открытые порты. Камеры используют порт 80, в локальной сети он открыт и проблем с ним нет, но его также использует роутер. То есть если вы попытаетесь подключиться к своему IP адресу через 80 порт, то попадете на веб-интерфейс роутера. Поэтому порт нужно сменить.
Статичный IP-адрес
Чтобы получить доступ к устройствам, которые подключены к роутеру через интернет, вам нужен внешний «белый» статичный IP. Динамичный адрес меняется при каждом переподключении, поэтому вы просто не будете знать, какой именно адрес сейчас выдал вам сервер, если не находитесь за ПК в локальной сети. То есть при отключении электроэнергии всего на пару секунд, при обрыве линии, перезагрузке сервера или роутера адрес камеры будет меняться.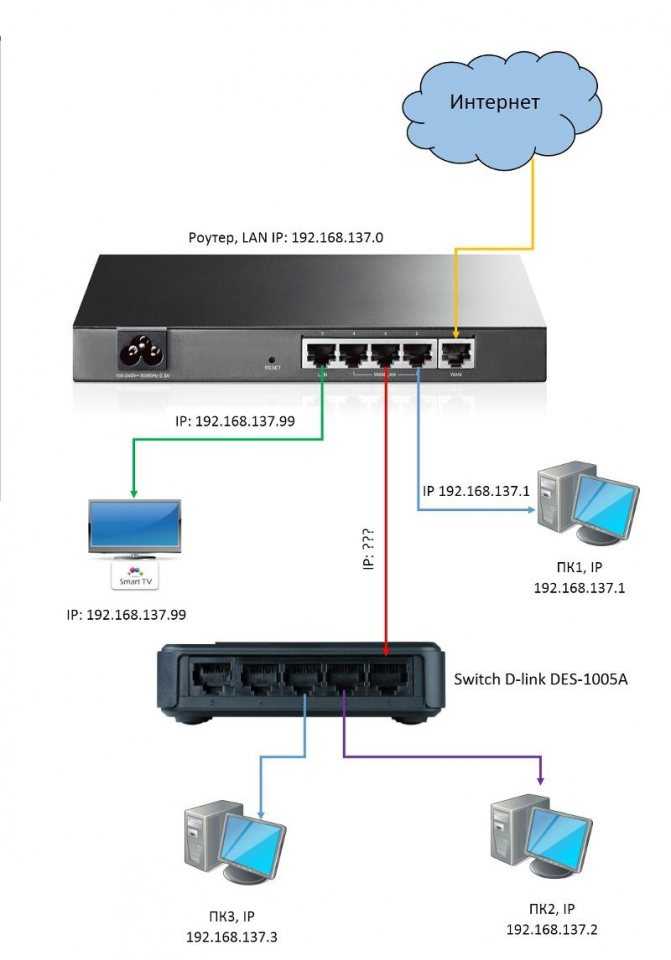
Услугу статичного адреса можно заказать у провайдера или воспользоваться одним из сервисов, которые предоставляют услуги DNS, например DynDNS.
Назначение порта для камеры
В веб-интерфейсе роутера найдите настройки виртуального сервера (NAT), этот пункт может находиться на вкладке «WAN». Добавляем виртуальный сервер, прописываем IP-адрес камеры и указываем любой свободный порт. Если камер несколько, для каждой нужен свой сервер и порт.
Например, если вы указали для камеры порт 8021, а ваш внешний IP 95.21.78.90, то вы сможете подключиться к ней через любой браузер с любого устройства, которое имеет соединение с интернетом по адресу http:// 95.21.78.90:8121.
Все эти инструкции работают для камер с Wi-Fi модулем и без него. Вам нужно подключить камеру к компьютеру через Ethernet, а в настройках прописать лишь две вещи – SSID (название сети) и пароль к ней. После этого нужно сохранить данные и отключить устройство. Подключение к беспроводной сети будет произведено автоматически.
После этого нужно сохранить данные и отключить устройство. Подключение к беспроводной сети будет произведено автоматически.
Все остальные шаги ничем не отличаются от настроек проводных камер.
Когда подключение IP камеры к роутеру завершено, можно воспользоваться программами для удобной сортировки и хранения видеофайлов. Компания Ivideon предлагает комплекс услуг по обработке и хранению информации с камер.
Очень удобно использовать облачное хранение ваших записей на нашем сервере, это гораздо надежнее классического локального хранения данных. Наше ПО может распознавать лица людей на видео, определять их пол и возраст, производить подсчет посетителей и многое другое.
Сервис легко интегрируется с множеством различных систем: «умный дом», кассовые модули, системы управления доступом, финансовые системы, логистические платформы, охранно-пожарные комплексы и т.д.
Облачное видеонаблюдение Ivideon значительно упрощает процесс подключения камеры. Для регистрации в системе камеры со встроенной прошивкой Ivideon достаточно показать объективу камеры специальный код из мобильного приложения. А для подключения к сети не требуется никаких специальных настроек, достаточно следовать инструкции из мобильного приложения Ivideon.
Для регистрации в системе камеры со встроенной прошивкой Ivideon достаточно показать объективу камеры специальный код из мобильного приложения. А для подключения к сети не требуется никаких специальных настроек, достаточно следовать инструкции из мобильного приложения Ivideon.
Новости Техподдержка Словарь CCTV Обслуживание Проектирование Фотоальбом Видеогалерея Контроль качества
Многие из тех, кто хочет установить систему видеонаблюдения, желают получить к ней доступ через Интернет. Особенно, владельцы небольших офисов, магазинов и домашнего видеонаблюдения. Технологии развиваются, почему бы ими не воспользоваться в полной мере? Ведь, насколько удобно держать все под контролем, находясь вдали от охраняемого объекта. В любое время можно посмотреть, чем занимаются наемные работники или дети, оставшиеся одни дома, если у вас настроено видеонаблюдение через интернет.
Особенно, владельцы небольших офисов, магазинов и домашнего видеонаблюдения. Технологии развиваются, почему бы ими не воспользоваться в полной мере? Ведь, насколько удобно держать все под контролем, находясь вдали от охраняемого объекта. В любое время можно посмотреть, чем занимаются наемные работники или дети, оставшиеся одни дома, если у вас настроено видеонаблюдение через интернет.
Проще всего, купить комплект видеонаблюдения с возможностью подключения через Интернет.
Помимо видеокамер, регистратора или сервера, необходимого количества кабеля, понадобятся модем, роутер с Wi-Fi, антенна (если вы решили использовать радиоинтернет или доступ по 3G) и соответствующее программное обеспечение.
После того, как ip видеонаблюдение установлено, приступаем к настройке выхода в Сеть. Если вы не позаботились купить ip камеры, позволяющие вести видеонаблюдение интернет с динамическим ip адресом, то необходимо получить у провайдера статический (постоянный) ip. Выбор тарифа для доступа зависит от количества информации, которая будет передаваться в Сеть (сколько камер видеонаблюдения установлено). Большой объем трафика (а видеоданные имеют немалый вес, даже при сжатии суперсовременным кодеком), особенно при просмотре видео он-лайн, влечет за собой определенные расходы. Если вы не хотите видеть картинку с артефактами и «тормозами», нужен широкополосный доступ во всемирную Сеть.
Большой объем трафика (а видеоданные имеют немалый вес, даже при сжатии суперсовременным кодеком), особенно при просмотре видео он-лайн, влечет за собой определенные расходы. Если вы не хотите видеть картинку с артефактами и «тормозами», нужен широкополосный доступ во всемирную Сеть.
Итак, монтаж видеонаблюдения произведен, камеры все на своих местах, готовы к работе (провод электропитания и сетевой кабель подключены). Далее, мы подсоединяем этот сетевой кабель (с противоположной стороны) к коммутатору или маршрутизатору, которые собственно и позволяют вести видеонаблюдение через интернет.
Следующий наш шаг — настройка программного обеспечения. При помощи утилиты, которая идет в комплекте с видеокамерой, узнаем IP и MAC адреса устройства, нужные для настройки роутера. После этих манипуляций (подробно о настройке маршрутизатора мы уже писали), можно в любом браузере забить в адресной строке IP-адрес конкретно взятой камеры и увидеть с нее видео он-лайн.
Вся информация, размещенная на сайте, носит информационный характер и не является публичной офертой, определяемой положениями Статьи 437 (2) ГК РФ.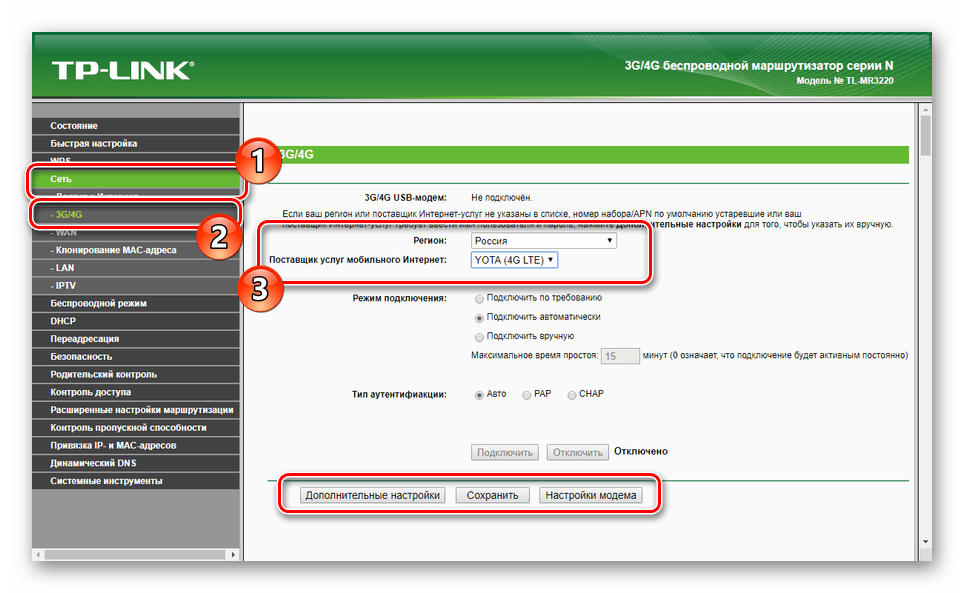 Производитель оставляет за собой право изменять характеристики товара, его внешний вид и комплектность без предварительного уведомления продавца.
Производитель оставляет за собой право изменять характеристики товара, его внешний вид и комплектность без предварительного уведомления продавца.
Камеры видеонаблюдения, которые можно напрямую подключить к Интернету, называются IP-камерами или камерами PoE. Это цифровые камеры, которые позволяют подключать камеру к интернет-соединению без необходимости использования рекордера или компьютера для подключения к интернету. В этом руководстве мы покажем, как настроить новую неинициализированную камеру и подключить ее к Интернету для удаленного просмотра.
Первым делом, как и в случае с любой электроникой, необходимо обеспечить их питанием. IP-камеры также нуждаются в сетевом подключении, чтобы их можно было настроить с компьютера. Камеры могут быть подключены напрямую к настольному или портативному компьютеру, если сетевой маршрутизатор недоступен. Эти методы более подробно описаны в нашем руководстве по подключению камеры безопасности к компьютеру.
Камеры могут быть подключены напрямую к настольному или портативному компьютеру, если сетевой маршрутизатор недоступен. Эти методы более подробно описаны в нашем руководстве по подключению камеры безопасности к компьютеру.
Использование технологии Power over Ethernet или PoE значительно повысило гибкость систем IP-камер по сравнению с их коаксиальными аналогами. PoE также упрощает требования к электропитанию и упрощает поиск и устранение неисправностей. Два основных способа подключения через PoE:
Инжектор PoE имеет два порта Ethernet для подключения IP-камеры к локальной сети или компьютеру. Один порт обеспечивает подключение питания и данных к камере. Другой порт просто пересылает данные на компьютер или в сеть. На задней панели инжектора PoE требуется кабель переменного тока 110–220 В для подключения к розетке или сетевой фильтр.
Коммутатор PoE работает аналогично инжектору PoE, однако он включает дополнительные порты для большего количества устройств и обычно включает 2 дополнительных восходящих порта для последовательного подключения или сетевой инфраструктуры.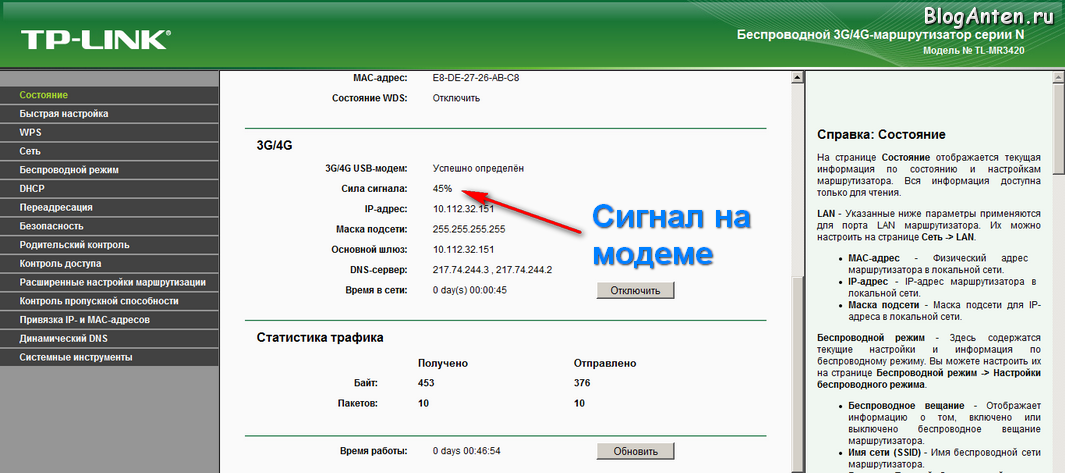
На нашем рисунке ниже коммутатор PoE подключен к локальной сети или локальной сети маршрутизатора. Соединение WAN — это соединение с Интернетом, обычно через кабельный модем. Если у вас есть комбинированный модем-маршрутизатор, подключите коммутатор PoE к модему-маршрутизатору.
Большинство, если не все, IP-камеры безопасности PoE также оснащены стандартным разъемом питания 2,1 мм 12 В постоянного тока для локального питания. Адаптер на 12 В постоянного тока требует, чтобы розетка на 110 В переменного тока находилась рядом с местом установки камеры.
В зависимости от требований камеры к питанию вам потребуется соответствующий блок питания. Для меньших камер без ИК и движущихся частей достаточно источника питания 12 В постоянного тока 1 А. Для более крупных камер, таких как IP-камеры PTZ или камеры безопасности с моторизованным зумом, проверьте требования к питанию в спецификации. Мы всегда рекомендуем подавать больший ток, чем это необходимо, чтобы продлить срок службы источника питания и избежать проблем с подачей питания.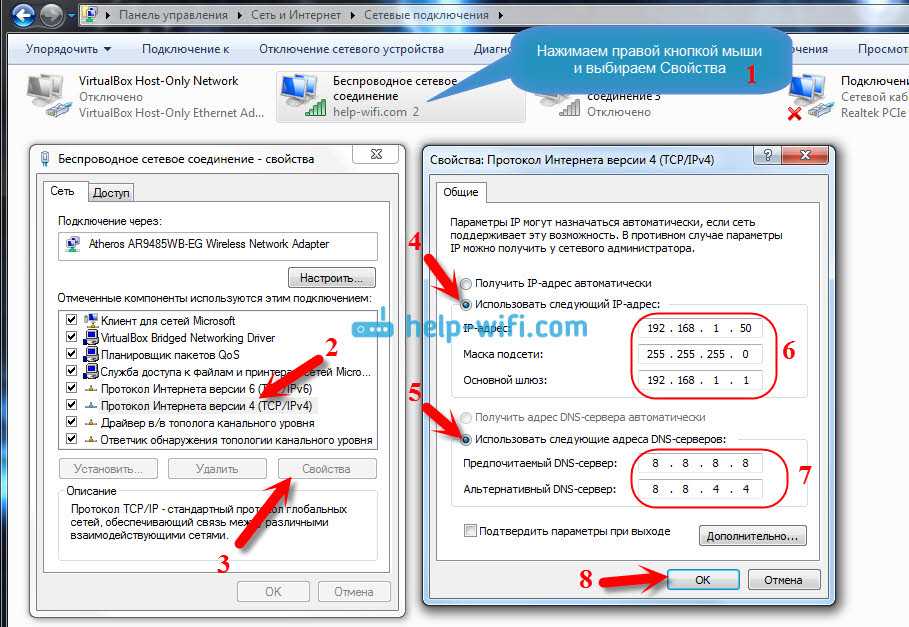
После подачи питания на камеру и ее подключения к сети или компьютеру следующим шагом является ее настройка. В этом руководстве рассматривается настройка с использованием камеры, которая только что вышла из коробки с завода в ненастроенном или «неинициализированном состоянии».
Если ваша камера поставляется предварительно настроенной, вы можете перейти к нашему руководству по автономной камере видеонаблюдения для получения дальнейших инструкций.
LAN, или локальная сеть, представляет собой систему устройств, которые соединены друг с другом с помощью сетевого маршрутизатора, обычно расположенного в одном здании или комплексе.
С другой стороны, WAN или глобальная сеть — это сеть, которая охватывает несколько локальных сетей и соединяет их вместе. Интернет можно рассматривать как разновидность глобальной сети. На рисунке ниже мы показываем разницу между WAN и LAN. Обратите внимание, что каждый дом может иметь одинаковую сетевую схему, но использовать разные IP-адреса для связи в Интернете. IP-адрес WAN предоставляется поставщиком услуг Интернета (ISP), таким как Comcast, Spectrum или Verizon.
На рисунке ниже мы показываем разницу между WAN и LAN. Обратите внимание, что каждый дом может иметь одинаковую сетевую схему, но использовать разные IP-адреса для связи в Интернете. IP-адрес WAN предоставляется поставщиком услуг Интернета (ISP), таким как Comcast, Spectrum или Verizon.
Компьютерные сети, будь то локальная сеть или Интернет, полагаются на IP-адреса для передачи информации между устройствами.
IP-адрес устройства подобен почтовому адресу дома или предприятия. IP-адреса сообщают маршрутизаторам, куда отправлять почту или, в данном случае, цифровую информацию. IP-камеры отправляют данные на маршрутизатор, а маршрутизатор направляет информацию через Интернет на смартфон или компьютер. Маршрутизаторы также обрабатывают локальный сетевой трафик, как упоминалось выше. Ниже приведен пример локальной сети с телефоном, компьютерами, телевизором и IP-камерой. Каждое устройство имеет свой уникальный IP-адрес в локальной сети.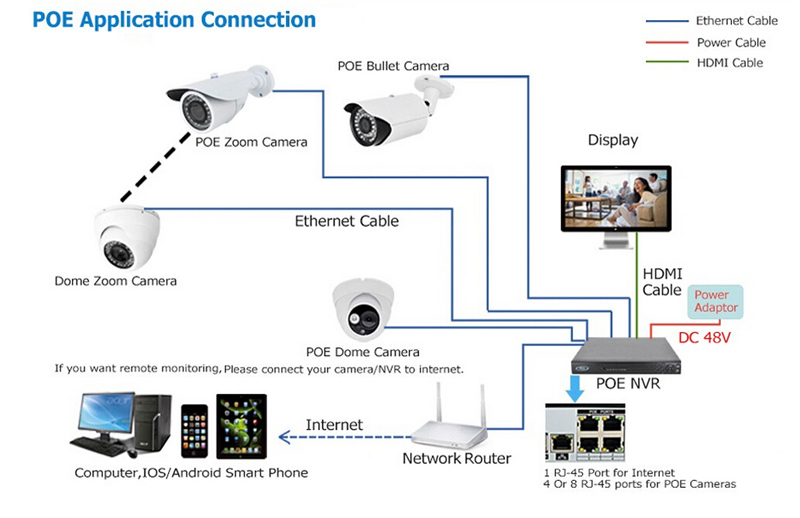
Важно знать и понимать, какова схема или схема IP-адреса вашей локальной сети. Наиболее распространенной и широко используемой схемой является сеть 192.168.1.x. Чтобы выяснить, какова схема вашей локальной сети, войдите на компьютер с Windows, подключенный к вашему маршрутизатору, и посмотрите наше видео ниже.
Запишите схему IP-адреса или сохраните ее в блокноте, как показано в видео.
ConfigTool — это программа, которая может искать в вашей локальной сети IP-камеры и устройства NVR из CCTV Camera World. Это также позволяет человеку изменить IP-адрес, обновить прошивку и получить доступ к камере с помощью Internet Explorer после того, как камера была инициализирована. В этой статье мы собираемся использовать ConfigTool для быстрого доступа и инициализации камеры. Вы можете загрузить ConfigTool, нажав здесь. Если вам нужна помощь в установке программы, ознакомьтесь с нашей статьей об инструменте настройки IP-камеры.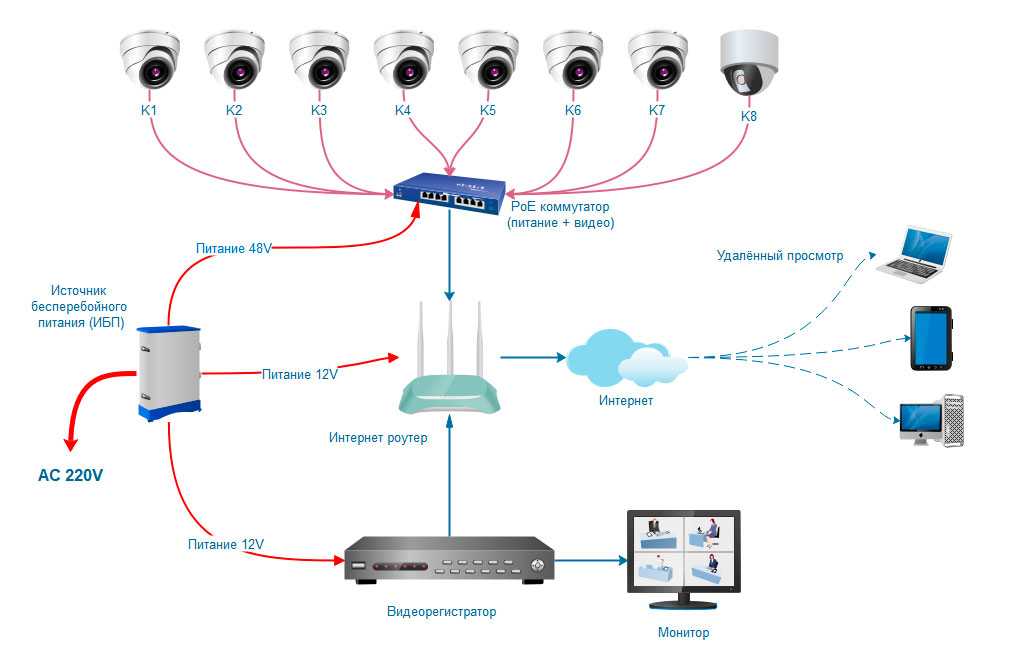
Когда камера поступает с завода, она приходит в «неинициализированном» состоянии без пароля администратора. Инициализация камеры позволяет пользователю настроить ее с помощью надежного пароля, вопросов для восстановления и электронной почты для восстановления. Этот процесс инициализации позволяет настроить камеру для использования в качестве автономного записывающего или потокового устройства или добавить ее к сетевому видеорегистратору.
Поскольку камеры поставляются с IP-адресом по умолчанию 192.168.1.108, важно использовать сеть 192.168.1.xxx для доступа к IP-камере.
Если вы обнаружите, что ваша сеть отличается от 192.168.1.xxx, как в нашем примере выше, вы сначала подключите камеру непосредственно к компьютеру, а не к маршрутизатору. . Для этого шага вам понадобится настольный или портативный компьютер Windows с проводным сетевым портом. После подключения камеры вам нужно будет изменить IP-адрес сетевого порта вашего компьютера, как показано на видео ниже.
После подключения камеры вам нужно будет изменить IP-адрес сетевого порта вашего компьютера, как показано на видео ниже.
После того, как вы закончите настройку камеры для вашей сети, не забудьте восстановить нормальные настройки сетевого порта вашего компьютера, иначе вы не сможете получить доступ в Интернет с вашего компьютера.
При условии, что вы находитесь в сети 192.168.1.xxx или настроили свой компьютер для прямого подключения к камере, следующим шагом будет инициализация камеры. В видео ниже мы демонстрируем, как можно использовать программу ConfigTool, чтобы легко открыть Internet Explorer и получить доступ к IP-камере. В видео также показано, как быстро инициализировать камеру.
После инициализации камеры вы можете получить доступ к веб-интерфейсу, чтобы начать настройку параметров камеры или просмотреть видеопоток с камеры.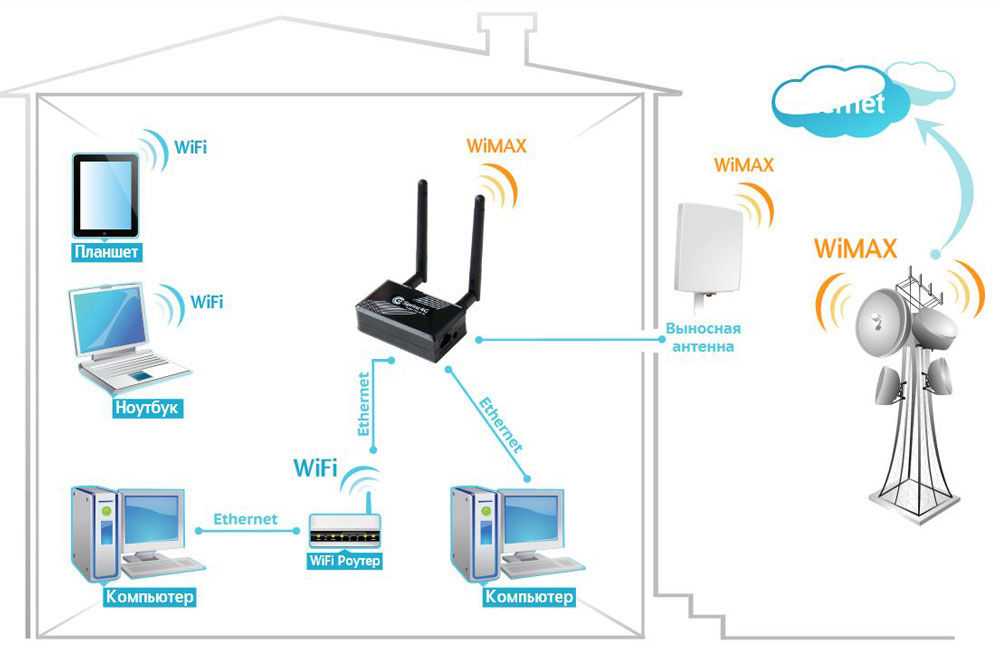 В видео ниже мы покажем, как открыть Internet Explorer и получить доступ к камере.
В видео ниже мы покажем, как открыть Internet Explorer и получить доступ к камере.
Камеры с более новой прошивкой также могут поддерживать проигрыватель HTML5, который используют современные браузеры. Однако для воспроизведения сохраненных материалов с внутренней SD-карты камеры и для некоторых настроек вам потребуется использовать подключаемый модуль Internet Explorer на компьютере с Windows.
Последним шагом для подключения камеры к Интернету без использования промежуточных служб P2P является переадресация порта через маршрутизатор.
Маршрутизаторы имеют встроенные функции безопасности, чтобы предотвратить проникновение нежелательного трафика или хакеров в вашу локальную сеть. Чтобы камера безопасности могла обмениваться данными с Интернетом, вы должны разрешить ей «разговаривать» через брандмауэр маршрутизатора.
Мы не можем объяснить и показать, как выполнить переадресацию портов для каждого маршрутизатора, поскольку существуют тысячи моделей, и каждая модель имеет различный интерфейс меню.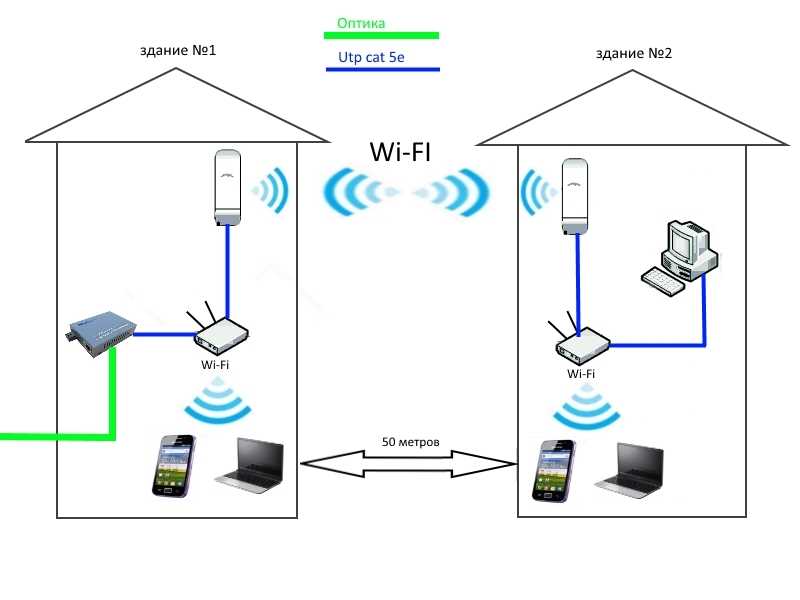 PortForward.com хорошо справляется с предоставлением руководств по нескольким моделям маршрутизаторов. Возможно, вы найдете там свое.
PortForward.com хорошо справляется с предоставлением руководств по нескольким моделям маршрутизаторов. Возможно, вы найдете там свое.
В нашем видео ниже мы перенаправляем порты с помощью ASUS RT-ACRh23.
Чтобы получить доступ к IP-камере из Интернета, вам необходимо знать IP-адрес, предоставленный вашему дому или бизнесу вашим интернет-провайдером. DDNS или службы динамических доменных имен предлагают клиентам бесплатную или недорогую альтернативу покупке статического IP-адреса у интернет-провайдера. Статический IP-адрес — это тот, который остается статическим, то есть не меняется.
Большинство интернет-провайдеров предоставляют динамический адрес, который меняется при отключении питания, перезагрузке модема или при обслуживании сети. Динамический адрес не позволит вам получить доступ к вашей системе видеонаблюдения, пока вы не узнаете новый IP-адрес для вашего интернет-соединения.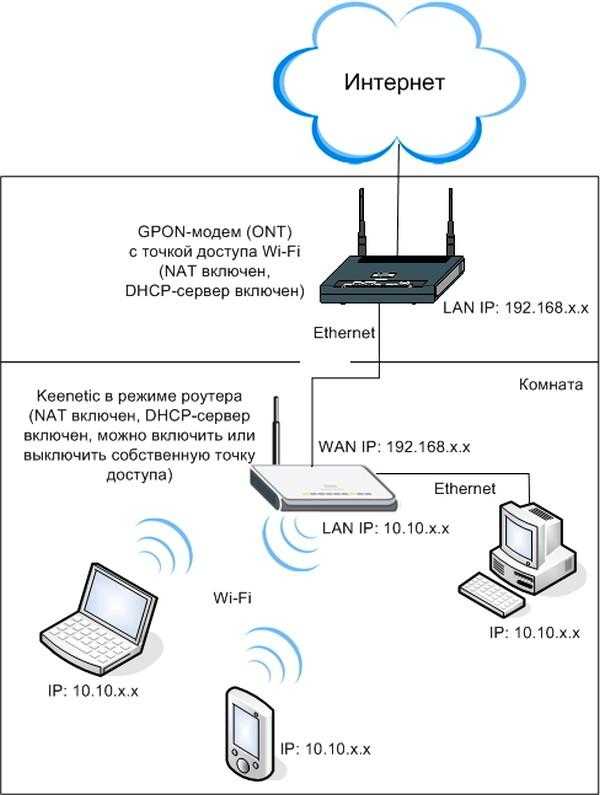 Новый IP-адрес снова изменится, когда произойдет любое из вышеупомянутых событий.
Новый IP-адрес снова изменится, когда произойдет любое из вышеупомянутых событий.
DDNS автоматически обновляет доменное имя или URL-адрес до текущего IP-адреса, предоставленного вашим интернет-провайдером.
DDNS часто предоставляется сторонними веб-сайтами, такими как No-IP, или современными маршрутизаторами, в которые включена эта функция. В видео ниже мы покажем, как настроить службу DDNS на ASUS RT-ACRh23. Вы можете использовать маршрутизаторы таких компаний, как Asus, в качестве недорогого способа отслеживать динамические изменения IP-адресов в вашем интернет-соединении.
Трудная часть позади. После того, как камера настроена в локальной сети и порт переадресован в Интернет, последний шаг — наконец насладиться плодами своего труда. Ниже мы рассмотрим некоторые способы удаленного доступа к вашей IP-камере.
Если вы правильно настроили и протестировали настройки DDNS, теперь вы можете использовать URL-адрес DDNS вместо ввода IP-адреса.
Использование адреса DDNS в приложении для смартфона аналогично добавлению устройства в наше программное обеспечение или другие приложения с использованием IP-адреса. Удобство DDNS-адреса заключается в том, что вам никогда не потребуется обновлять IP-адрес в вашем телефоне, а также это уменьшает необходимость создания отдельных записей для локального и удаленного.
Вы можете использовать один и тот же адрес DDNS, когда находитесь дома или вдали. Убедитесь, что ваш Wi-Fi включен, когда вы находитесь в том же месте, что и камера, чтобы избежать ненужных расходов на передачу данных. Мы подробно расскажем о добавлении устройства в приложение для смартфона в нашем руководстве «Как просматривать камеры видеонаблюдения с iPhone или Android».
Последний, но не менее важный способ просмотра IP-камеры без использования веб-браузеров — это программное обеспечение для ПК.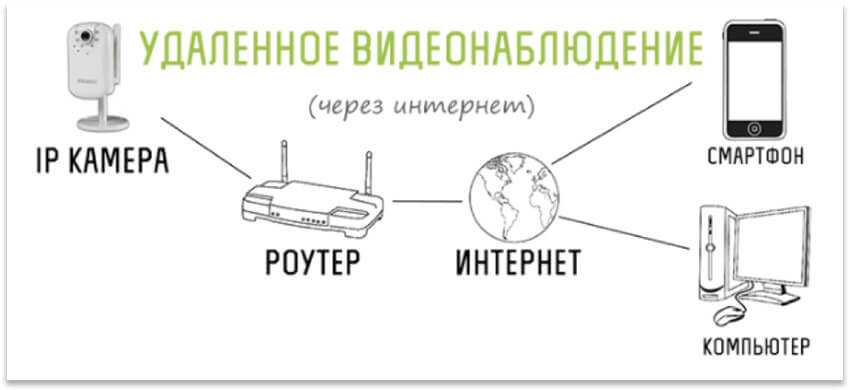 Программное обеспечение для наблюдения за камерами может подключаться как ко всей системе, так и к отдельным камерам.
Программное обеспечение для наблюдения за камерами может подключаться как ко всей системе, так и к отдельным камерам.
После установки программного обеспечения вы можете добавить камеру в программное обеспечение, вручную введя адрес DDNS, имя пользователя и пароль. Программное обеспечение укажет на предоставленную вами информацию и войдет в камеру. Программное обеспечение предлагает стабильный просмотр в реальном времени и более чистый интерфейс по сравнению с веб-интерфейсом. Он также не требует дополнительных плагинов, что упрощает настройку для менее технически подкованных клиентов.
Вы можете узнать больше об использовании нашего программного обеспечения для наблюдения за камерами в нашем руководстве «Как использовать наше программное обеспечение для централизованного наблюдения».
Не стесняйтесь ознакомиться с другими нашими руководствами, в которых объясняются некоторые замечательные возможности, которые вы можете делать с автономной IP-камерой:
Мэтт Росси — менеджер технической поддержки компании CCTV Camera World, ведущего дистрибьютора камер видеонаблюдения, расположенного в Буффало, штат Нью-Йорк.
Свяжитесь с Мэттом по электронной почте | YouTube
Просмотреть все сообщения Мэтью Росси
Хотя просто подключить камеру очень просто, для доступа к камере из удаленного места вам необходимо настроить несколько параметров на маршрутизаторе, и мы постараемся объяснить всю процедуру в этой статье.
Прежде всего, несколько слов об IP-камерах. В отличие от классических аналоговых камер, работа которых напрямую зависит от видеорегистратора, IP-камеры могут работать независимо от регистратора или компьютера. Благодаря этому вы можете подключить эти камеры напрямую к маршрутизатору и получить к ним доступ через Интернет из любого места, что делает их подходящими не только для предоставления пространства, когда никого нет дома, но и для наблюдения за пожилыми людьми, детьми или домашними животными, когда вы на работе или в путешествии.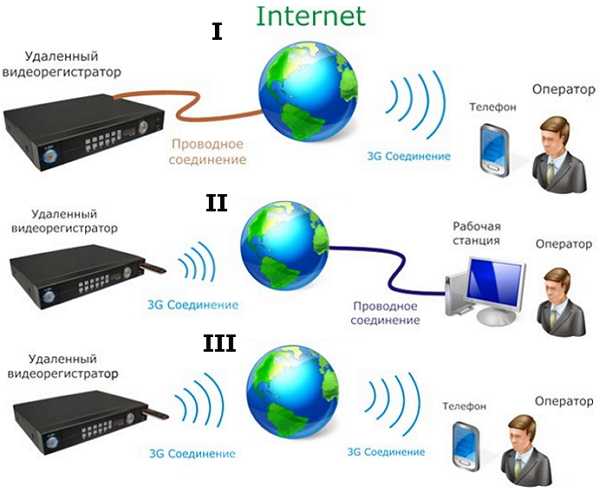
Просто подключить камеру к маршрутизатору очень просто, это может быть проводное соединение, т. е. стандартный сетевой кабель, или беспроводное соединение, если камера также имеет встроенное соединение Wi-Fi. Проблема, с которой сталкивается большинство пользователей, — блокировка доступа к камере из удаленного места из-за защиты брандмауэра в роутере.
По умолчанию маршрутизатор автоматически блокирует доступ, если вы пытаетесь получить доступ к нему из другого места через Интернет. Этот режим отлично подходит для повседневной безопасности вашей домашней сети, но он также предотвращает доступ к сетевым камерам. Решением этой проблемы является специальная функция в вашем роутере под названием Port-Forwarding и в продолжении статьи мы объясним как ее настроить.
При настройке удаленного доступа к камере необходимо помнить о трех основных моментах:
Ниже мы объясним каждое из этих устройств и связанные с ними настройки, но прежде чем мы начнем с этого, давайте сначала рассмотрим доступ к самому маршрутизатору.
Чтобы получить доступ к панели управления вашего роутера, вам необходимо открыть любой интернет-браузер и ввести в поле адреса IP-адрес роутера, который обычно равен 192.168.1.1 или 192.168.0.1. Если вы ввели правильный адрес, появится небольшое окно с запросом имени пользователя и пароля для доступа к панели управления.
Имя пользователя по умолчанию обычно admin, пароль также может быть admin, пароль или не требуется (оставьте поле пустым). Некоторые производители маршрутизаторов размещают эту информацию на наклейке, расположенной в нижней части самого маршрутизатора.
Изображения и видео, снятые вашей IP-камерой, можно сохранять различными способами. Например, изображения и видео, полученные в результате потоковой передачи с IP-камеры, могут храниться в базе данных. Для этой цели часто используются база данных MySQL и язык сценариев PHP. Есть много преимуществ для хранения данных, которые предлагает MySQL, особенно когда коллекции включают более 100 000 элементов.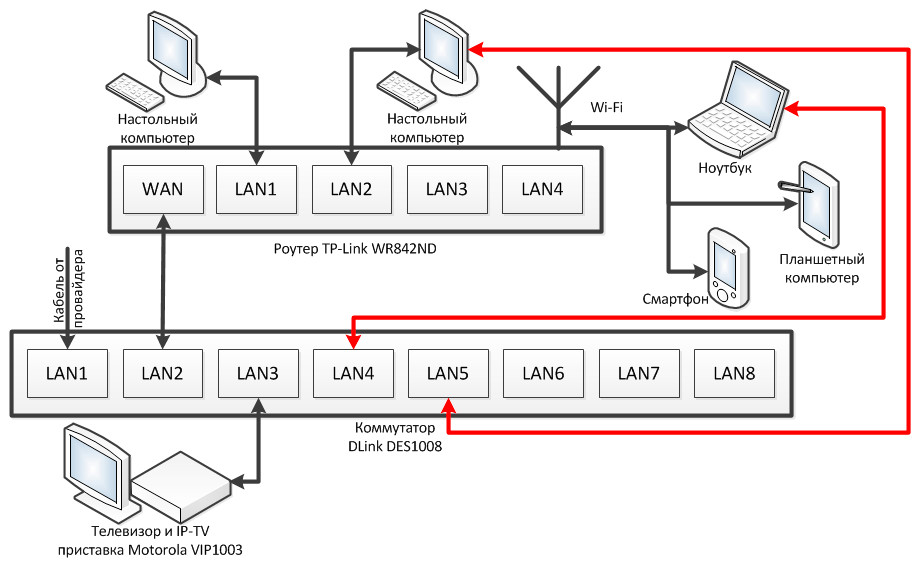
Планы хостинга на основе MySQL обеспечат безопасность этих коллекций. Однако, когда вы решите, что пришло время выбрать один из них, два наиболее важных фактора, которые следует учитывать, – объем памяти и производительность. Загрузка изображений на сервер с использованием MySQL и PHP обычно выполняется через раздел администратора приобретенной вами учетной записи хостинга. Тот же процесс необходим для загрузки видео.
Локальная вычислительная сеть — это набор взаимосвязанных устройств, которые есть у вас дома. Обычно он состоит из одного или нескольких настольных/ноутбуков, маршрутизатора, подключенного к Интернету, и, конечно же, вашей IP-камеры.
Что касается локальной сети, то необходимо настроить камеру для внешнего доступа, и здесь мы различаем следующие шаги:
1.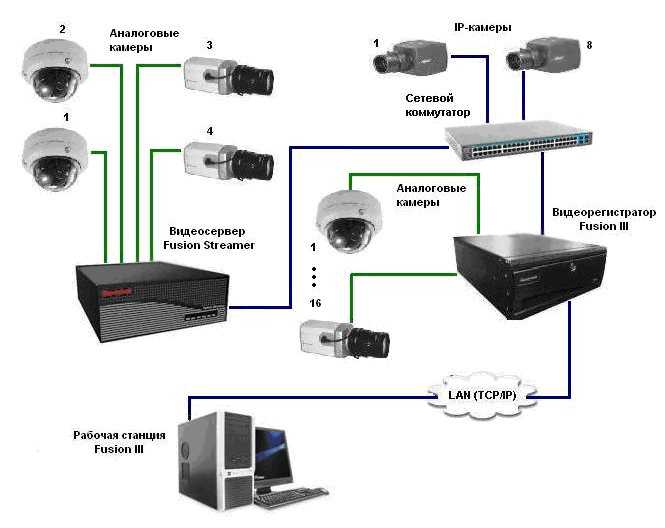 Статический IP-адрес
Статический IP-адрес
камеру при каждом ее выключении. Это не очень хорошо для переадресации портов, и необходимо установить статический IP-адрес камеры, чтобы вы могли позже направить маршрутизатор на этот адрес для доступа к камере.
Статический адрес должен быть установлен в самой камере, а название функции обычно «статический» или «использовать этот адрес», но оно также может варьироваться в зависимости от модели вашей IP-камеры, поэтому лучше посмотреть в прилагаемом руководстве пользователя камеры.
2. Маска подсети/Шлюз по умолчанию
Маска подсети почти всегда 255.255.255.0 (также известная как класс C). Это позволяет пользователю использовать 254 адреса, которые могут быть назначены сетевым устройствам, что более чем достаточно для среднего домашнего приложения.
Шлюз по умолчанию (также называемый маршрутизатором по умолчанию) — это IP-адрес вашего маршрутизатора.
Обязательно введите оба значения в IP-камеру при установке статического IP-адреса.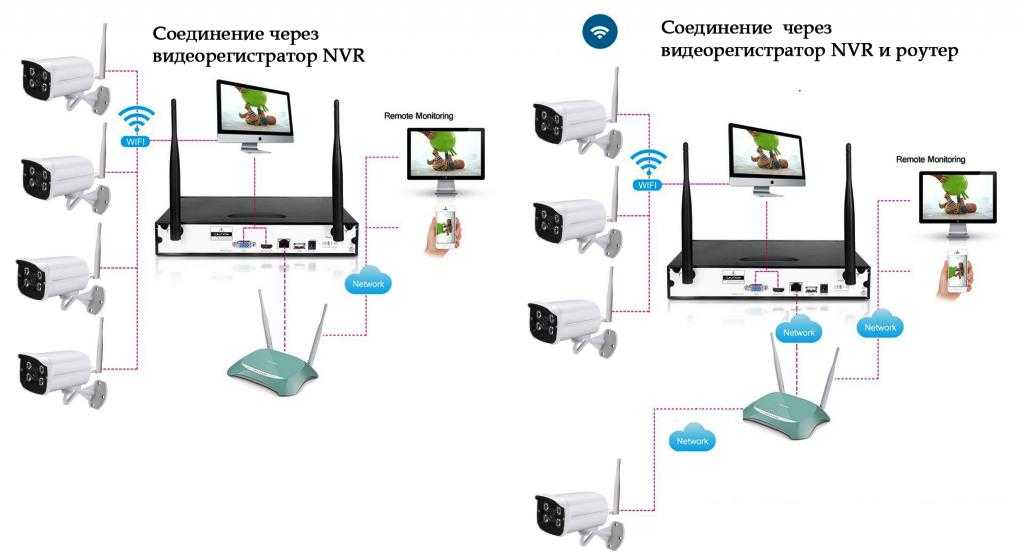
3. Адреса DNS-серверов
Обычно таких адресов в камере два, хотя это не всегда так. DNS-серверы берут имена, которые мы даем веб-сайтам, и превращают их в исходные IP-адреса. Это означает, что нам не нужно запоминать кучу сложных чисел и что мы можем просто посещать веб-сайты и сети по имени, а не по номеру.
Адреса DNS-серверов предоставляются вашим интернет-провайдером (ISP). Если вы не уверены, какие у вас DNS-адреса, лучше всего ввести локальный IP-адрес вашего маршрутизатора на DNS-сервере 1 (или основном DNS-сервере), и маршрутизатор настроит их автоматически.
4. Конфигурация порта
Обычно, когда один компьютер связывается с другим по сети, информация передается через определенный порт. Многие порты предназначены для определенных целей, например, для работы с электронной почтой или FTP. Большинство сетевых устройств, доступ к которым осуществляется через интернет-браузер, в основном настроены на порт 80, включая IP-камеры, маршрутизаторы и т.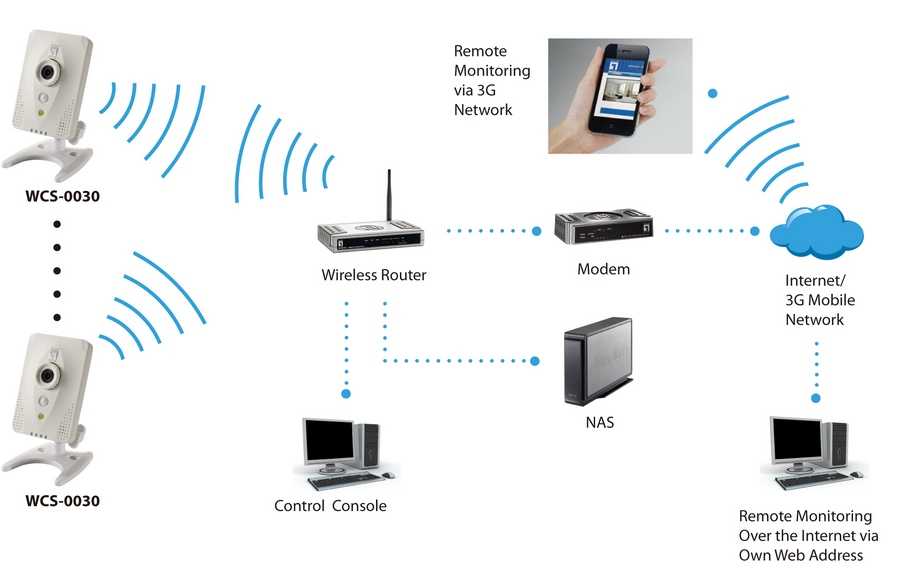 д. Это связано с тем, что это стандартный порт для HTTP, т. е. информация, отображаемая через интернет-браузер.
д. Это связано с тем, что это стандартный порт для HTTP, т. е. информация, отображаемая через интернет-браузер.
Рекомендуется изменить стандартный порт камеры на другой менее используемый порт. Изменение порта имеет несколько преимуществ. Например, 1) порты и IP-адреса должны быть уникальными, поэтому, если и IP-камера, и маршрутизатор остаются на одном и том же порту, вы можете получить доступ только к одному устройству одновременно; 2) Лучшая безопасность, потому что, если кто-то попытается получить доступ к вашему маршрутизатору, камера будет на другом порту. Даже если они каким-то образом доберутся до порта, где находится камера, они не смогут получить доступ к камере без адекватного пароля.
Также важно отметить, что при изменении порта на камере URL-адрес для доступа к камере также изменится как внутри, так и снаружи. Например, после изменения порта с 80 на 4040 для доступа к камере необходимо в конце адреса указать номер порта — в данном случае 4040. Это касается и удаленного доступа к камере.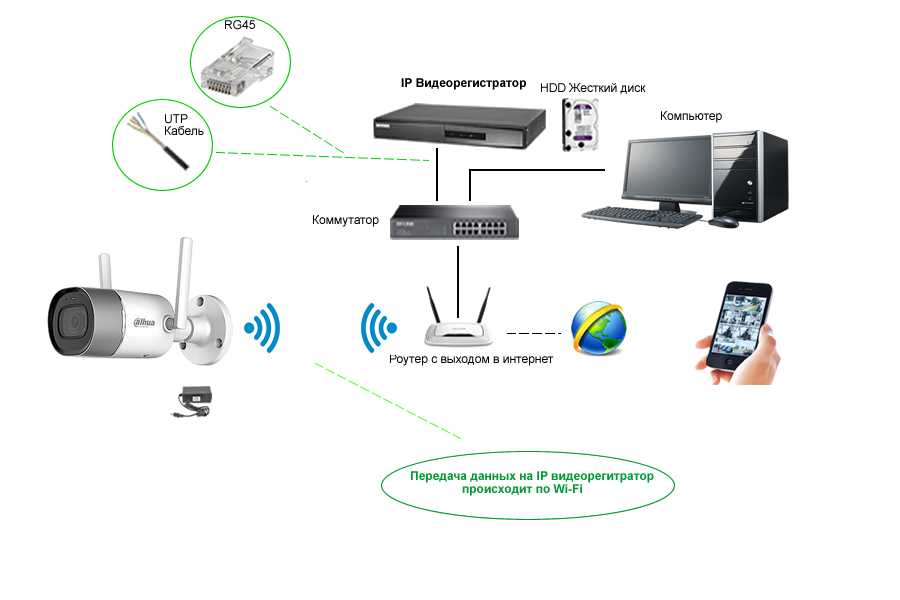
Брандмауэр вашего маршрутизатора полностью блокирует нежелательный доступ к вашей сети. Хорошим сравнением было бы взглянуть на брандмауэр как на стойку регистрации отеля. Чтобы войти в свою комнату, вы должны сначала поговорить с администратором, который проверит ваши данные, а затем даст вам ключ от комнаты. Если вы попытаетесь войти без разрешения, вас остановят и выгонят из здания.
Учитывая, что полностью отключать брандмауэр небезопасно, вам нужно предоставить доступ к камере, но продолжать фильтровать остальную часть входящего интернет-трафика. Это достигается добавлением специального правила в Firewall.
Так как внешний вид пользовательского интерфейса различается в зависимости от модели роутера, сделать подробную универсальную процедуру не представляется возможным, но принцип работы одинаков для всех роутеров — для каждого пользователя WAN, обращающегося к порту IP-камеры, доступ должен быть разрешены и перенаправлены на локальный IP-адрес.
Глобальная сеть (WAN) — это, по сути, Интернет, и все, что вам нужно для доступа к вашей IP-камере через него, — это знать ваш внешний IP-адрес. Это уникальный IP-адрес для вашей сети, и вы можете использовать его в любом месте в Интернете. Его также часто называют общедоступным IP-адресом.
Ваш IP-адрес зависит от вашего интернет-провайдера и/или присваивается вам при подписании договора (статический) и/или присваивается вам автоматически при каждом подключении к Интернету (динамический). Узнать свой текущий адрес можно несколькими способами.
Большинство современных интернет-провайдеров назначают пользователям динамические IP-адреса. Это означает, что ваш общедоступный IP-адрес будет время от времени меняться, что проблематично для доступа к вашей сети и камере через Интернет. Есть два способа решить эту проблему — статический IP-адрес или динамический DNS.
Статический IP-адрес.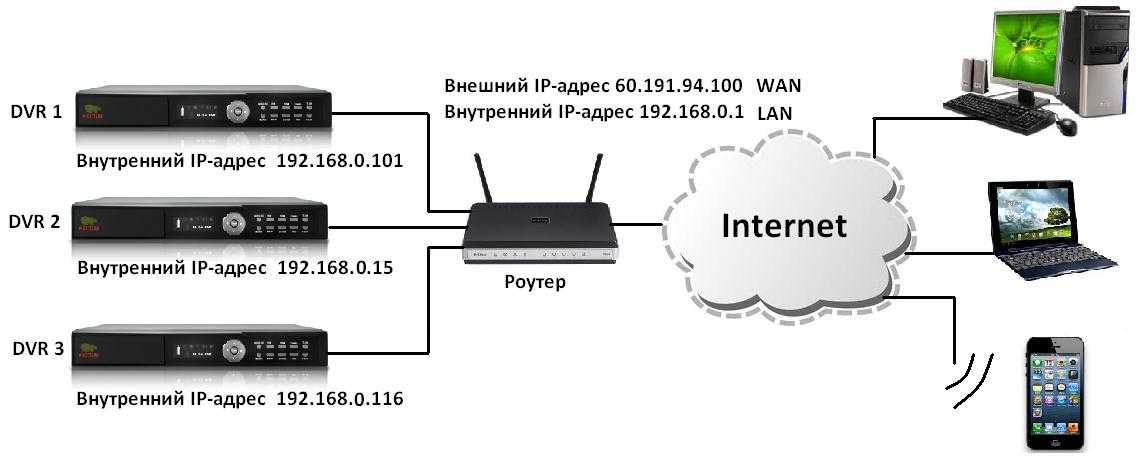 Лучшее решение — сменить ваш IP-адрес на статический у провайдера. Большинство провайдеров предлагают эту услугу, но они также взимают дополнительную плату в дополнение к стандартной подписке. Статический IP-адрес означает, что ваш внешний IP-адрес не изменится, поэтому у вас не будет проблем с доступом к вашей сети и камере из удаленного места.
Лучшее решение — сменить ваш IP-адрес на статический у провайдера. Большинство провайдеров предлагают эту услугу, но они также взимают дополнительную плату в дополнение к стандартной подписке. Статический IP-адрес означает, что ваш внешний IP-адрес не изменится, поэтому у вас не будет проблем с доступом к вашей сети и камере из удаленного места.
Динамический DNS (DDNS). Эта функция присваивает вашему IP-адресу определенное имя, автоматически отслеживая любые изменения IP-адреса в фоновом режиме. Большинство маршрутизаторов поддерживают функцию DDNS и предлагают ссылки на известные службы DNS, базовая бесплатная учетная запись которых достаточна для домашних пользователей.
Кроме того, некоторые известные производители IP-камер также предлагают свои услуги DDNS бесплатно, поэтому вы также можете проверить, поддерживает ли их ваша камера.
Когда вы, наконец, получите свой общедоступный IP-адрес, получить доступ к камере будет очень просто.