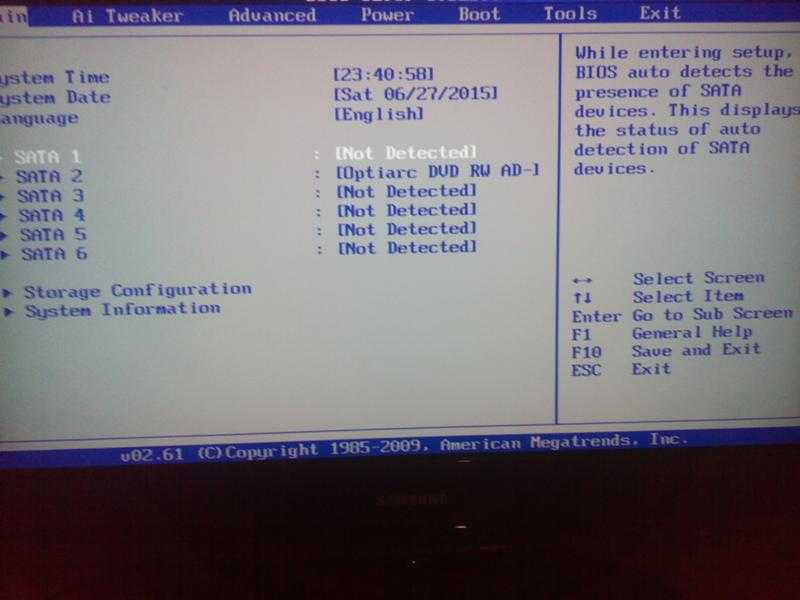Привет, друзья. В этой публикации рассмотрим такую проблему: в БИОСе не виден SSD диск. Что делать, если твердотельный накопитель не то, что не видится операционной системой, но даже на уровне BIOS не определяется как подключённое к компьютеру устройство информации? Что делать, если накопитель внезапно исчез из видимости компьютером, но был виден ранее? И что делать, если он изначально не видится при первом же своём подключении? Разные причины могут быть у этой проблемы, давайте с причинами разбираться детально и смотреть, как можно поправить ситуацию.
Элементарная причина, почему компьютер может не определять обычный SSD, а, соответственно, БИОС его не видеть – проблемы с аппаратным подключением накопителя. Проверьте, подключён ли к SATA SSD кабель питания и SATA-шлейф, проверьте плотность подключения. Проверьте, не отходят, не болтаются ли контакты кабеля питания и SATA-шлейфа во всех точках подключения.
Если это SSD M.2, проверьте правильность подсоединения накопителя к слоту M. 2 на материнке ПК или ноутбука. Накопитель должен быть плотно вставлен в слот M.2 с одной стороны и с другой стороны попадать в аккурат под крепление винтом. Об установке накопителей M.2 смотрите статью «Как подключить SSD M.2 к компьютеру».
2 на материнке ПК или ноутбука. Накопитель должен быть плотно вставлен в слот M.2 с одной стороны и с другой стороны попадать в аккурат под крепление винтом. Об установке накопителей M.2 смотрите статью «Как подключить SSD M.2 к компьютеру».
Если вы впервые подключаете накопитель M.2, и он не определяется в BIOS, возможно, он несовместим с вашим компьютером, об этом подробнее мы поговорим в конце статьи. Если у вас SSD M.2 подключён через переходник-адаптер, соответственно, проверьте, контакты этого устройства. И проверьте, в принципе ли исправно это устройство.
Проверьте не окислены ли контакты подключения накопителя. Если контакты окислены, аккуратно протрите их ластиком.
Если в БИОСе не виден SSD диск, возможно, либо он сам неисправен, либо неисправности имеют место быть в его подключении. Если у вас SATA SSD, проверьте, не повреждены ли кабель питания или SATA-шлейф. Если повреждены, их нужно заменить. Если у вас SATA SSD, возможно, на материнской плате ПК повреждён порт SATA, к которому подключён накопитель.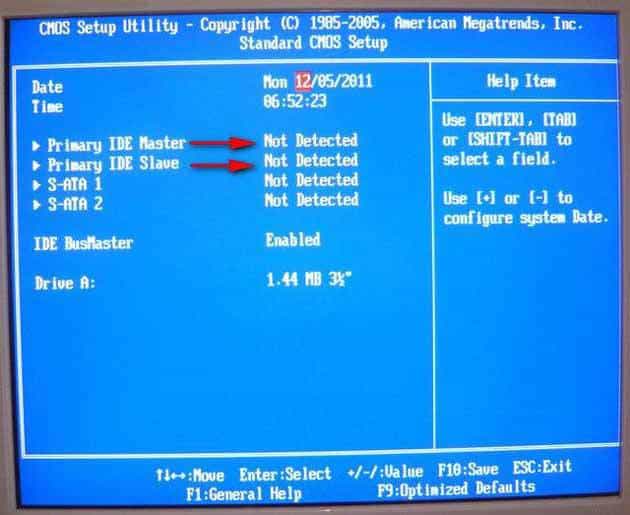 Подключите SSD к другому порту SATA. Если у вас ноутбук, проверьте работоспособность порта SATA, подключив накопитель вместо оптического привода.
Подключите SSD к другому порту SATA. Если у вас ноутбук, проверьте работоспособность порта SATA, подключив накопитель вместо оптического привода.
Если у вас SSD M.2, проверьте не повреждён ли слот M.2 на материнке компьютера – вставьте в другой слот M.2, если такой есть.
Если в БИОСе не виден SSD диск, проверить, не вышел ли именно он из строя, можно подключив накопитель к другому компьютерному устройству. Подключение SSD к другому компьютеру также позволит нам проверить исправность материнской платы компьютера. Если накопитель будет работать на другом компьютере, а на исходном – нет, есть вероятность того, что проблемы кроются в самой материнской плате. Но не в портах SATA или M.2, а глубже — в южном мосте, отвечающем за работу SATA-интерфейса, в шине DMI, отвечающей за работу PCI-E, и т.п. Но, друзья… Внезапный выход из строя присущ SSD, это происходит при проблеме контроллера — при его повреждении или слёте прошивки — из-за сбоя питания, при выходе из строя микросхем NAND, буферной памяти, конденсаторов на плате. В части же случаев накопители умирают медленно, заранее давая знать нам о своих неполадках различной симптоматикой, в частности, запуском системной функции проверки диска Windows. Обычно в случае внезапного выхода из строя SSD может не определяться системой Windows и программами, но в BIOS он виден. А частичный выход из строя материнской платы, как правило, даёт о себе знать нестабильной работой платы, что часто проявляется в периодических произвольных отключениях компьютера. Поэтому, прежде чем проверять версии неисправности SSD и материнки, нужно проверить, нет ли проблем на уровне BIOS.
В части же случаев накопители умирают медленно, заранее давая знать нам о своих неполадках различной симптоматикой, в частности, запуском системной функции проверки диска Windows. Обычно в случае внезапного выхода из строя SSD может не определяться системой Windows и программами, но в BIOS он виден. А частичный выход из строя материнской платы, как правило, даёт о себе знать нестабильной работой платы, что часто проявляется в периодических произвольных отключениях компьютера. Поэтому, прежде чем проверять версии неисправности SSD и материнки, нужно проверить, нет ли проблем на уровне BIOS.
Если в БИОСе не виден SSD диск, для SATA SSD проверьте в BIOS настройки SATA. Должен быть включён контроллер SATA. Режим работы SATA (режим контроллера) должен быть AHCI. В разных BIOS по-разному значатся эти параметры, например, в DualBIOS материнок Gigabyte вот так.
Проверьте, чтобы сами порты SATA не были отключены на уровне BIOS. В том же DualBIOS материнок Gigabyte, например, есть параметр информации о портах ATA.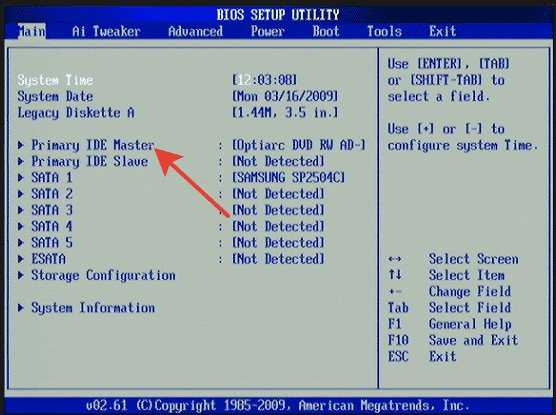
Где на уровне BIOS можно отключать и включать порты SATA. Порты должны быть включены.
Вот другой пример настроек SATA в UEFI BIOS современной материнки Asus Tuf Gaming Z490-Plus, где в одном разделе комплексно собраны все настройки SATA – и включение самого контроллера SATA, и его режим AHCI, и включение портов SATA. Здесь вот всё включено и правильно выставлено.
Если у вас в БИОСе не виден SSD диск, и это SSD M.2, обратите внимание на режим работы слота M.2 в BIOS. На некоторых материнских платах, как, например, на Asus Tuf Gaming Z490-Plus, слот M.2 может работать и в конфигурации SATA, и в конфигурации PCI-E. И к нему можно подключать как накопители M.2 SATA, так и накопители M.2 PCI-E. Режим работы слота M.2 на материнке должен соответствовать интерфейсу накопителя: слот должен быть выставлен либо в конфигурацию SATA, либо в конфигурацию PCI-E. Либо быть в автоматическом режиме, корректно работающем.
В БИОСе не виден SSD диск может быть из-за различных некорректных настроек и глюков. В этом случае может помочь сброс настроек BIOS, т.е. загрузка оптимальных настроек базовой системы, которые в ней были изначально. Для сброса настроек в каждой БИОС есть параметр типа Load Optimized Defaults, Load Setup Defaults, Load Fail-Safe Defaults и т.п.
В этом случае может помочь сброс настроек BIOS, т.е. загрузка оптимальных настроек базовой системы, которые в ней были изначально. Для сброса настроек в каждой БИОС есть параметр типа Load Optimized Defaults, Load Setup Defaults, Load Fail-Safe Defaults и т.п.
Запускаем этот параметр и подтверждаем сброс.
Как упоминалось выше, проблемы подключения SSD M.2 могут крыться в несовместимости накопителя и компьютера.
Слот M.2 на материнских платах ПК и ноутбуков бывает разных типов, и если у вас не возникло проблем с физическим подключением накопителя к слоту M.2 из-за разных ключей, это ещё не значит, что накопитель и слот совместимы. Так, у слота M.2 может не быть реализован интерфейс подключения, через который работает накопитель. Слот M.2, если материнка не предусматривает поддержку через него и SATA, и PCI-E, соответственно, работает либо только в режиме SATA, либо только в режиме PCI-E. Все эти тонкости необходимо уточнять до приобретения накопителя, тщательно изучив инструкцию материнской платы ПК или ноутбука.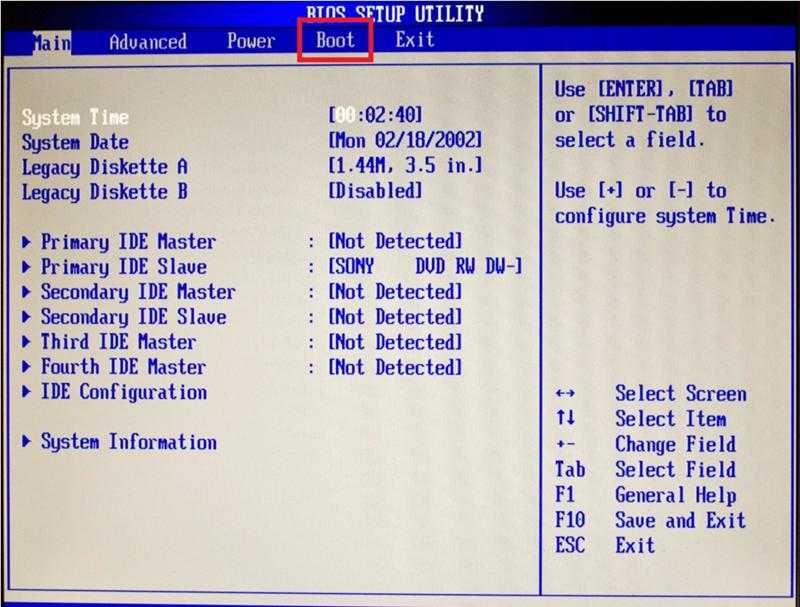 Однако если в инструкции определено, что M.2 поддерживает и SATA, и PCI-E, не во всех случаях так будет по факту. По факту поддержка может быть только интерфейса SATA. Здесь всё зависит от производителя. Так, инструкция под материнку ПК или ноутбук пишется универсальная, а в разные страны устройства могут поставляться в разной конфигурации, в частности, с урезанными возможностями. Если нет совместимости накопителя и слота M.2, ну тут уж ничего не поделать, здесь остаётся только напомнить о праве потребителя на замену товара в течение 14 дней. Если у вас есть чек о покупке накопителя, смените его на поддерживаемый вашим компьютером.
Однако если в инструкции определено, что M.2 поддерживает и SATA, и PCI-E, не во всех случаях так будет по факту. По факту поддержка может быть только интерфейса SATA. Здесь всё зависит от производителя. Так, инструкция под материнку ПК или ноутбук пишется универсальная, а в разные страны устройства могут поставляться в разной конфигурации, в частности, с урезанными возможностями. Если нет совместимости накопителя и слота M.2, ну тут уж ничего не поделать, здесь остаётся только напомнить о праве потребителя на замену товара в течение 14 дней. Если у вас есть чек о покупке накопителя, смените его на поддерживаемый вашим компьютером.
И вот что интересно, друзья: работа с накопителями M.2 может ограничиваться процессором компьютера. Например, бюджетные процессоры AMD Athlon A-серии поддерживают только SSD M.2 SATA. Они не работают с накопителями M.2 PCI-E. Спецификации материнских плат с платформой AMD обычно содержат указание на поддержку слотами M.2 в режиме PCI-E серий и поколений процессоров.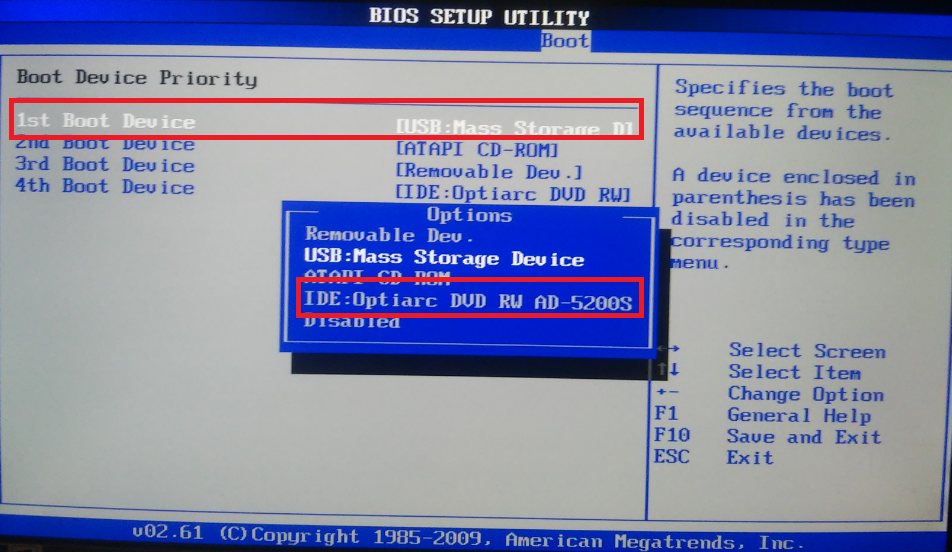 Причём поддержка иногда указывается отдельно для линий PCI-E — отдельно для PCI-E х4 и отдельно для PCI-E х2. Так, например, имея материнку MSI X470 Gaming Plus Max, мы не сможем установить SSD PCI-E 3.0х4 при любом процессоре Athlon. Для использования современного высокоскоростного накопителя с четырьмя линиями PCI-E 3.0 нам нужен только процессор Ryzen.
Причём поддержка иногда указывается отдельно для линий PCI-E — отдельно для PCI-E х4 и отдельно для PCI-E х2. Так, например, имея материнку MSI X470 Gaming Plus Max, мы не сможем установить SSD PCI-E 3.0х4 при любом процессоре Athlon. Для использования современного высокоскоростного накопителя с четырьмя линиями PCI-E 3.0 нам нужен только процессор Ryzen.
Если причина невозможности работы SSD PCI-E кроется в ограничениях процессора, чем это не повод прикупить себе лучший процессор?
Автор статьи: Сергей Коваль ([email protected])
Опубликовано: 28 июля 2022
На сегодняшний день большинство пользователей выбирают SSD диск. Он отличается более высокой производительностью, низким уровнем энергопотребления и не издает звуков при работе
На практике встречаются ситуации, когда SSD диск не отображается даже в BIOS.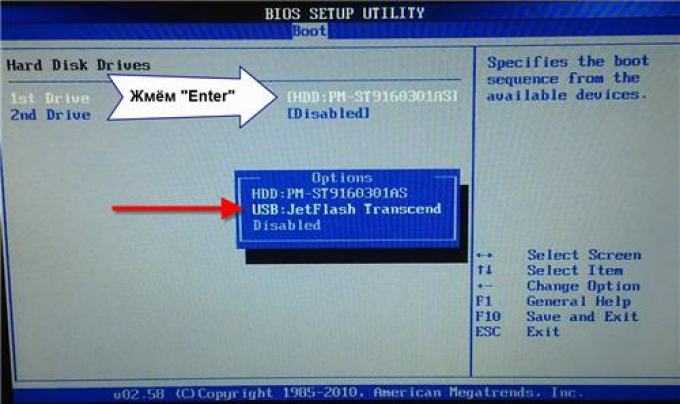 Причин этому несколько — разберем их подробнее в материале статьи.
Причин этому несколько — разберем их подробнее в материале статьи.
Если система не видит SSD диск, то в первую очередь нужно выполнить его инициализацию. Обычно она проводится автоматическим путем по умолчанию, но из-за некоторых настроек безопасности или какой-то программной ошибки это может не получиться.
Осуществить данный процесс необходимо вручную, что делается следующим способом:
После данных действий появится мастер настройки нового диска, с помощью которого нужно пошагово выполнить инициализацию. В процессе потребуется указать структуру накопителя и файловую систему. После завершения процедуры форматирования можно пользоваться SSD диском.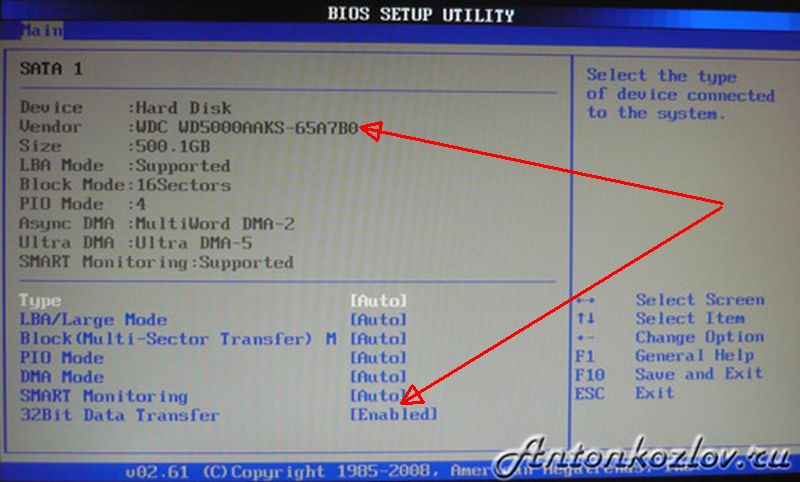
В операционной системе Windows используется древовидная файловая структура. Соответственно, каждому системному диску назначается буква. Это обозначение в дальнейшем отвечает за ее внутренний адрес. Может случиться так, что ОС не удалось назначить букву автоматически. Тогда это нужно выполнить самостоятельно:
После выполненных действий указанный диск отобразится в системе и станет доступен для проведения всех стандартных операций.
Отметим, что Windows 10 может не видеть SSD, когда он используется в качестве внешнего диска и подключается через USB.
Накопитель не отформатирован
Если SSD диск исправно отображается в разделе “Мой компьютер”, но при попытке его запустить возникает ошибка — накопитель скорее всего не отформатирован.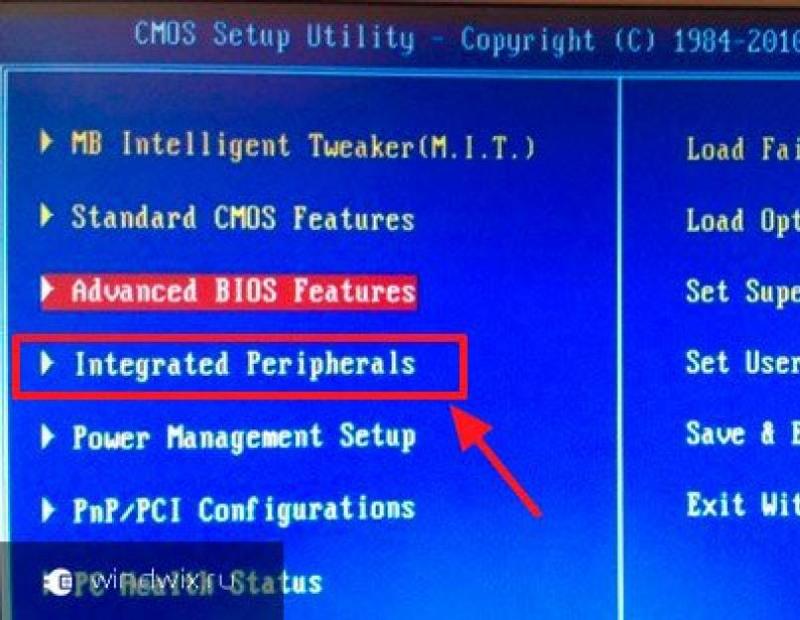
Решается проблема вручную с помощью штатных инструментов Windows. Для этого нужно:
По окончании процедуры диском можно полноценно пользоваться.
Следует сказать, что изменять “единицу распределения” (размер кластера) не рекомендуется. Windows назначает оптимальный по умолчанию. Уменьшать этот показатель желательно только тогда, когда пользователю требуется сэкономить пространство на винчестере, а максимальная производительность принципиального значения не имеет.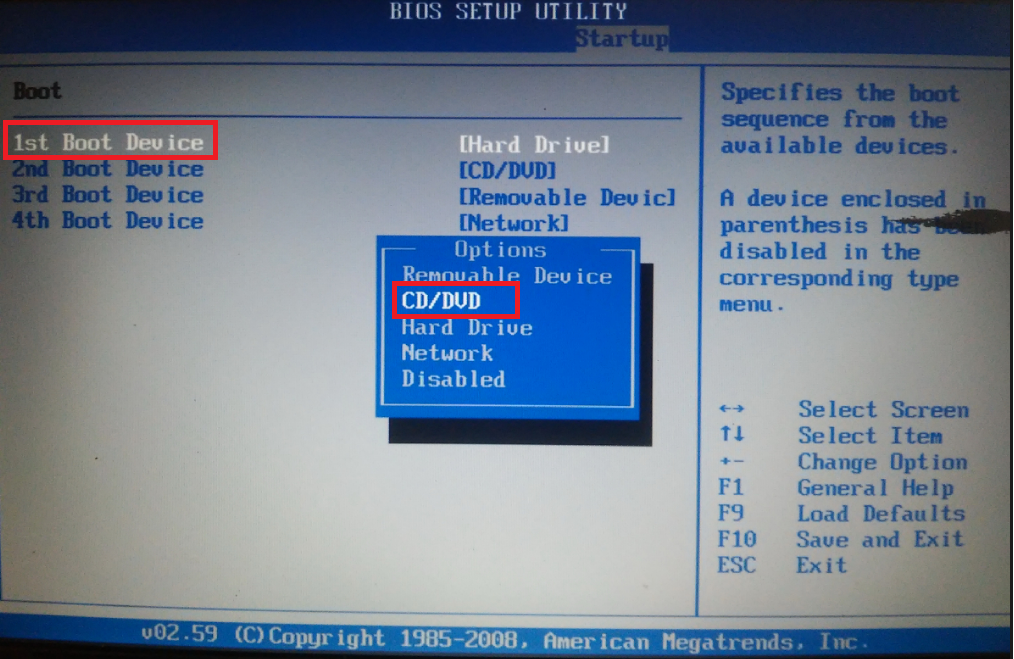
Накопитель отображается как “Скрытый”
По аналогии с папками или отдельными файлами SSD накопитель Windows также способен сделать “Скрытым”. Но накопитель здесь скрывается с помощью специализированных сторонних программ. Одной из них является MiniTool PartitionWizard. Накопитель в этом случае работает с сохранением всех своих функциональных свойств, просто не отображается в системе.
Исправить ситуацию можно также с использованием утилиты “Управление дисками”, где в контекстном меню нужного SSD выбрать пункт “Восстановить”.
Если ранее диск использовался в компьютере под управлением MacOS или Linux, то он был и отформатирован под соответствующую файловую систему. В этом случае вполне вероятно, что в Windows данный накопитель поддерживаться не будет (к примеру, F2FS, EXT4 и пр.).
Чтобы решить проблему, SSD необходимо отформатировать повторно и в процессе указать совместную ФС: NTFS, exFAT.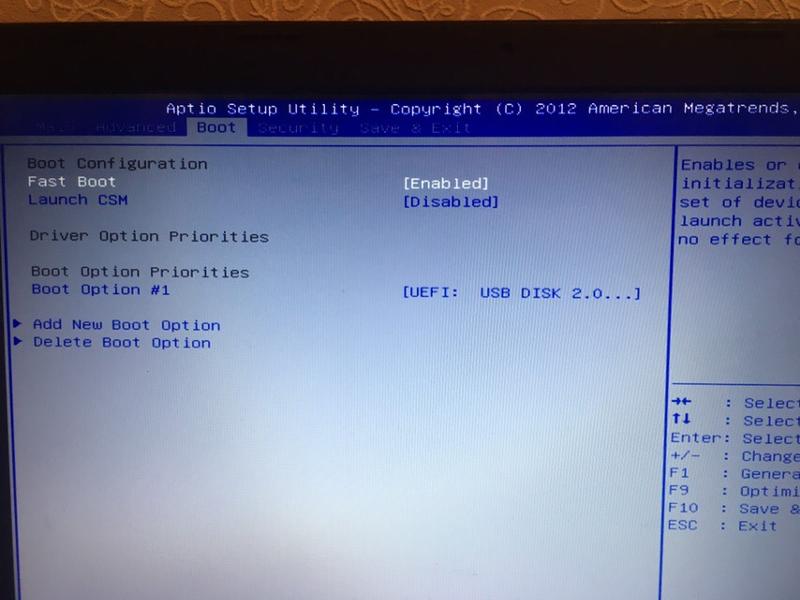 Данная процедура пошагово описана в предыдущих разделах статьи.
Данная процедура пошагово описана в предыдущих разделах статьи.
В BIOS определенных цифровых устройств предусмотрена функция самостоятельного выбора того, какой из подключенных накопителей нужно инициализировать, а какой проигнорировать (в целях безопасности). Здесь требуется проверить, включен ли по умолчанию режим инициализации при подключении диска. Этот пункт обычно находится в разделе “Device Configuration”.
В некоторых случаях пользователи сталкиваются с тем, что SSD накопитель не видит Windows 7. Здесь нужно проверить не только настройки BIOS, но и наличие соответствующего драйвера для подключенного диска. Определенным дискам нужна его установка для нормальной работы. Иначе контроллер правильно не инициализируется и диск не будет показываться. Необходимость драйвера для конкретного накопителя следует уточнять у производителя, либо посмотреть в технических характеристиках устройства.
Другой проблемой может быть, что на платах не всегда доступны все слоты.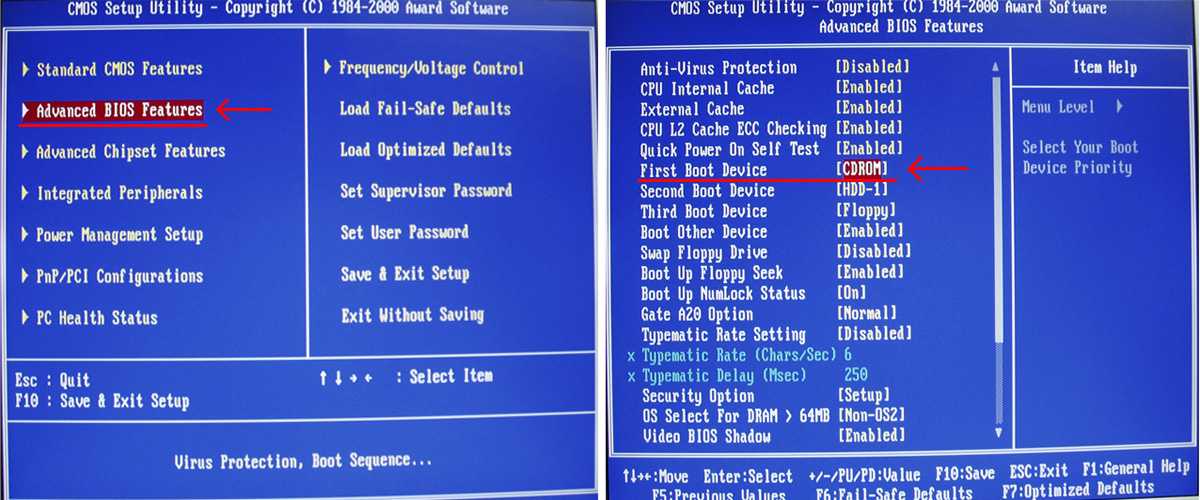 Некоторые слоты могут делить линии с дополнительным usb или sata контроллером и пока их принудительно не отключить, nvme диск не будет определяться. Данный случай актуален, если вы используете адаптер m.2 для подключения диска через pci-e слот.
Некоторые слоты могут делить линии с дополнительным usb или sata контроллером и пока их принудительно не отключить, nvme диск не будет определяться. Данный случай актуален, если вы используете адаптер m.2 для подключения диска через pci-e слот.
Если на кабеле SATA имеются повреждения, то система может не увидеть SSD. Рекомендуется проверить все соединения между материнской платой и накопителем на наличие изгибов и заломов кабеля. Данные дефекты приводят к повреждению проводов внутри изоляции, даже при учете нормального внешнего состояния материала. В этом случае кабель лучше заменить.
Желательно использовать проводники длиной менее одного метра, так как более длинные часто выпадают из разъемов. Плотность подключения к портам SATA должна быть достаточной, чтобы не нарушались функциональные свойства устройств.
Как видим, существует несколько причин, по которым компьютер не видит SSD диск. Если все вышеуказанные варианты решения проблем не оказали должного результата, то скорее всего неисправен сам накопитель. Это может быть заводской брак или механическое повреждение устройства. В этом случае помочь смогут только профильные специалисты сервисного центра, которые выполнят диагностику и возможный ремонт накопителя.
Если все вышеуказанные варианты решения проблем не оказали должного результата, то скорее всего неисправен сам накопитель. Это может быть заводской брак или механическое повреждение устройства. В этом случае помочь смогут только профильные специалисты сервисного центра, которые выполнят диагностику и возможный ремонт накопителя.
Es gibt vier Hauptgründe, aus denen ein System-BIOS das Vorhandensein einer internen Halbleiterfestplatte evtl.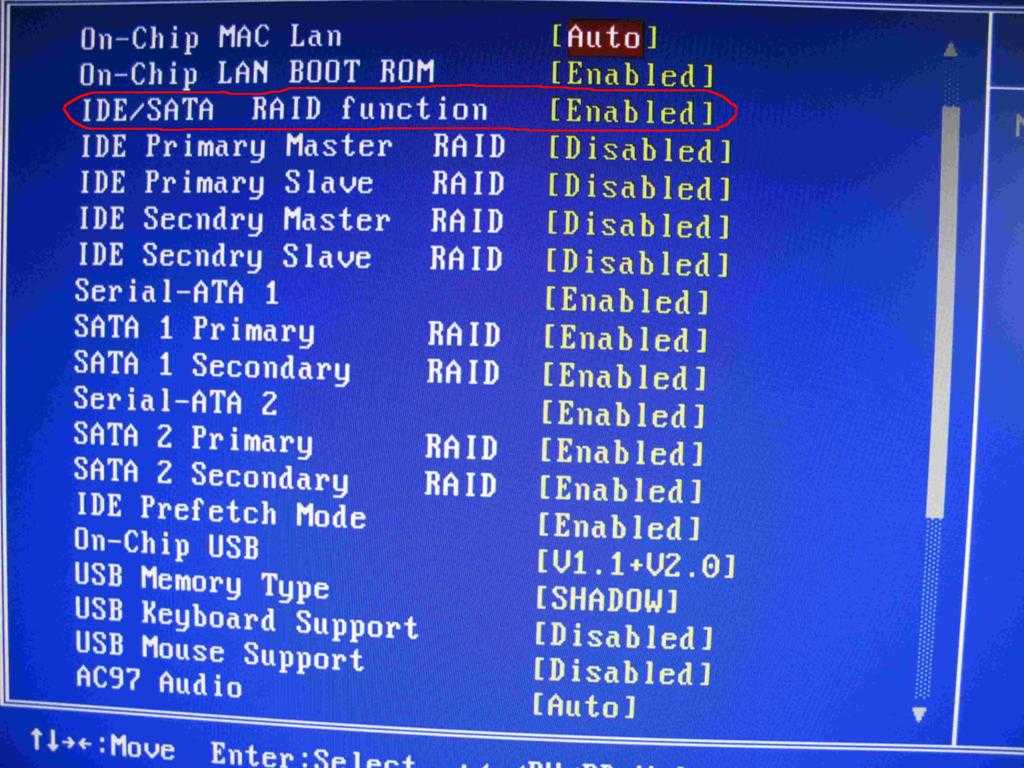 нихт эркеннен канн. Die hier aufgelisteten Gründe sind in keiner bestimmten Reihenfolge angegeben, aber Sie können die erforderlichen Schritte einen nach dem anderen ausführen, um das Problem zu finden und zu beheben:
нихт эркеннен канн. Die hier aufgelisteten Gründe sind in keiner bestimmten Reihenfolge angegeben, aber Sie können die erforderlichen Schritte einen nach dem anderen ausführen, um das Problem zu finden und zu beheben:
Die Festplatte ist в дем BIOS nicht aktiviert.
Die Serial-ATA-Treiber sind nicht ordnungsgemäß installiert.
Das Datenkabel ist fehlerhaft oder nicht richtig angeschlossen.
Nachdem Sie überprüft haben, dass Ihr SATA-Anschluss auf Auto-Detect gesetzt bzw. aktiviert ist, und dann der Meinung sind, dass Ihre Halbleiterfestplatte von dem System-BIOS nicht (automatisch) erkannt wird, sollten Sie folgende Schritte ausführen, um zu versuchen, das Problem zu isolieren bzw. цу бехебен.
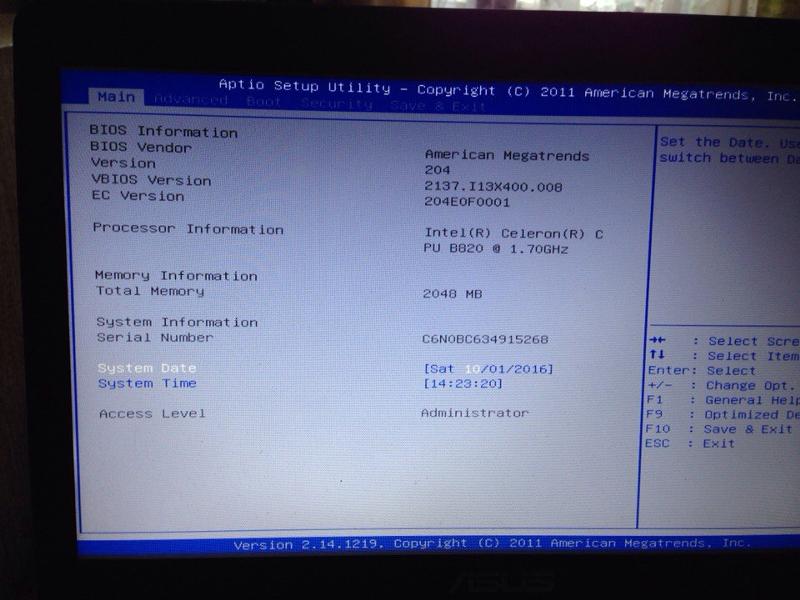 Генерируется System-Setup с помощью «System-BIOS» или ручного управления «CMOS-Einrichtung» – все без исключения для и дизельного двигателя.
Генерируется System-Setup с помощью «System-BIOS» или ручного управления «CMOS-Einrichtung» – все без исключения для и дизельного двигателя. Die Systemeinrichtung findet dort statt, wo das Datum sowie die Uhrzeit gespeichert sind und wo die Starteinstellungen wie NumLock oder Passwörter festgelegt werden. Des Weiteren werden beim System-Setup zahlreiche Hardwareeinstellungen festgelegt.
Insbesondere Halbleiterfestplatten werden oftmals von hier aus gesteuert. Auf einfachste Weise werden Halbleiterfestplatten im Rahmen der Einrichtung als Festplatte 0, Festplatte 1 usw. oder manchmal auch als «Primary Master», «Primary Slave» bezeichnet.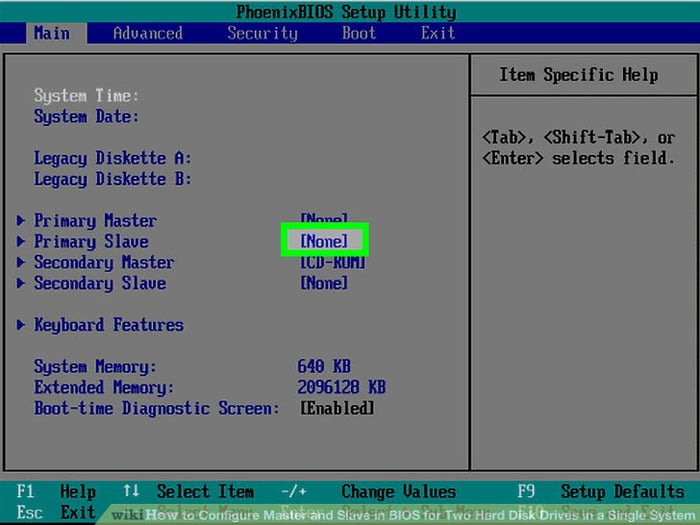 Wie auch immer die Festplatten bezeichnet sind, sie verfügen stets über eine grundsätzliche EIN-/AUS-Einstellung (manchmal AUTOMATISCH oder Ähnliches). Wenn Ihre Festplatte nicht erkannt wird, kann das daran liegen, dass sie im Ststem-Setup auf AUS gestellt ist.
Wie auch immer die Festplatten bezeichnet sind, sie verfügen stets über eine grundsätzliche EIN-/AUS-Einstellung (manchmal AUTOMATISCH oder Ähnliches). Wenn Ihre Festplatte nicht erkannt wird, kann das daran liegen, dass sie im Ststem-Setup auf AUS gestellt ist.
In den meisten Fällen wird das Boot-Laufwerk dann Laufwerk 0 oder «Primary Master» genannt. Wenn Sie dem System eine zweite Festplatte hinzufügen, muss diese möglicherweise aktiviert werden, indem sie beim System-Setup auf EIN gestellt wird.
Lesen Sie Dokument-ID: 005708, um weitere diesbezügliche Informationen zu erhalten.
Nachdem Sie „S“ gedrückt haben, wird der Vorgang der Treiberinstallation fortgesetzt, wozu die Disketten benötigt werden. Weitere Anweisungen werden gegeben, nachdem die Treiberinstallation bedet ist.
(Klicken Sie zum Vergrößern auf die Abbildung)
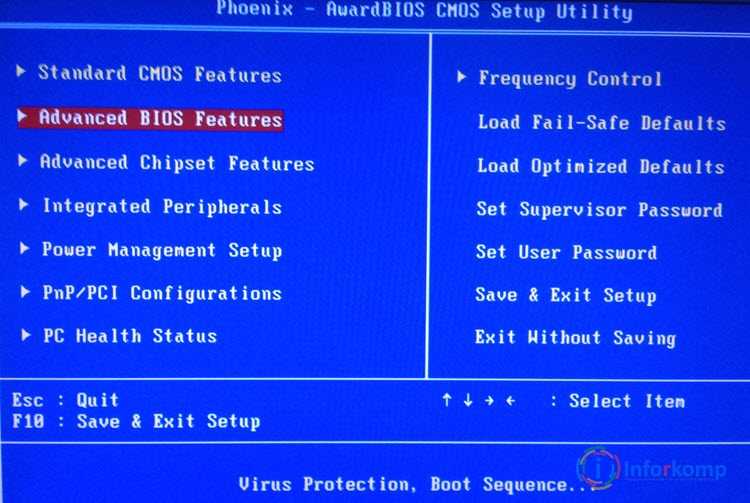
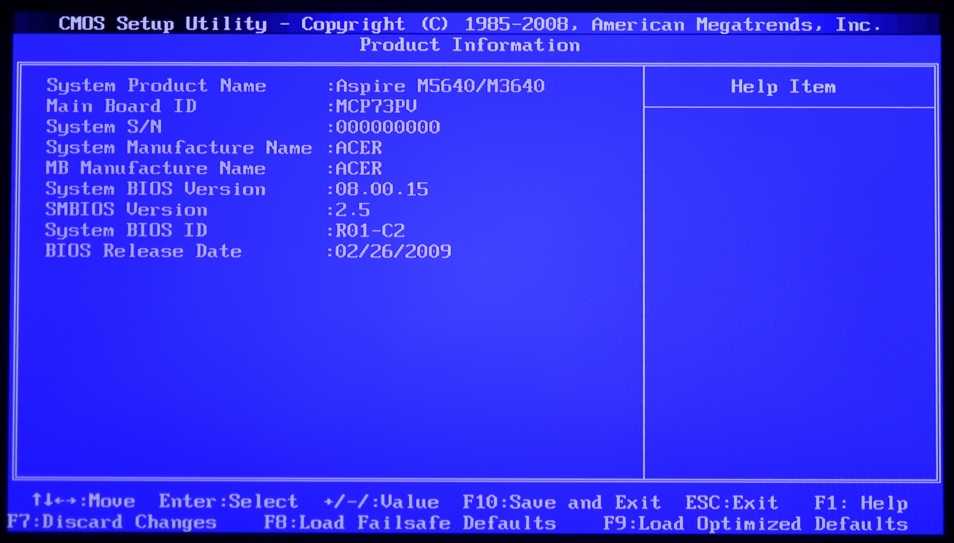 Wenn SeaTools die Festplatte auch nach den oben angeführten Schritten noch nicht erkennt, oder wenn ein Fehlercode angezeigt wird, der ein Problem mit der Festplatte vermuten lässt, fahren Sie bitte mit der Seite «Hilfe zu Garantie und Rücksendungen» fort, um die Neustenunge einer Bestellung Festplatte im Rahmen der Garantie aufzugeben.
Wenn SeaTools die Festplatte auch nach den oben angeführten Schritten noch nicht erkennt, oder wenn ein Fehlercode angezeigt wird, der ein Problem mit der Festplatte vermuten lässt, fahren Sie bitte mit der Seite «Hilfe zu Garantie und Rücksendungen» fort, um die Neustenunge einer Bestellung Festplatte im Rahmen der Garantie aufzugeben. Я пытаюсь загрузить свой компьютер после нескольких дней бездействия. Мой основной загрузочный диск, твердотельный накопитель Samsung EVO емкостью 250 ГБ, не распознается BIOS. Дополнительный жесткий диск, который я подключил, распознается (но не настроен для загрузки), как и установленный мной дисковод для компакт-дисков, что наводит меня на мысль, что проблема не в самом BIOS. Тем не менее, я попытался подключить рассматриваемый SSD как к моему ноутбуку через адаптер SATA-USB, так и к другому компьютеру через прямой SATA, и в обоих случаях диск распознается диспетчером устройств («Это устройство работает нормально») и BIOS другого компьютера.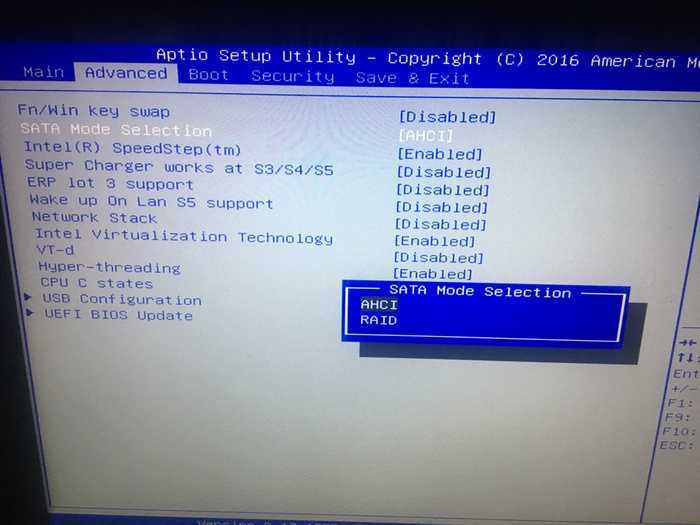 Я также пробовал чистить контакты и менять кабели, но безрезультатно. Любые предложения о том, как диагностировать, что не так? SSD, как и остальному оборудованию, всего 3 года.
Я также пробовал чистить контакты и менять кабели, но безрезультатно. Любые предложения о том, как диагностировать, что не так? SSD, как и остальному оборудованию, всего 3 года.
BIOS относится к загрузочному механизму устройства, который помогает функционально включить устройство. В случае, если биос не обнаруживает SSD , это, вероятно, может пролить свет на основные проблемы, связанные с SSD или его подключением к устройству. Иногда неисправные диски также могут заканчиваться ошибкой, т. е. твердотельный накопитель не обнаружен. Эта статья посвящена ошибке «твердотельный накопитель не распознан».
Будучи надежным вариантом, когда речь идет об эффективном жестком диске, твердотельный накопитель никогда не подведет. По сравнению с традиционными дисками (жесткими дисками) пользователи полагаются на твердотельные накопители для повышения производительности, поскольку скорость и функциональность — это то, что твердотельные накопители превосходно обеспечивают. Это облегчает пользователям высокую скорость чтения-записи, отсутствие шума и низкое энергопотребление. Несмотря на совместимость с Windows 10/8/7, иногда устройство может показывать ошибку, т. е. твердотельный накопитель не обнаружен. После подключения SSD к устройству появляется это сообщение об ошибке, и вы не можете найти диск ни в одном месте, будь то «Мой компьютер», «Проводник» или «Управление дисками». В этой статье рассматривается одна из причин. возможно что биос не обнаруживает SSD . Ниже приведены причины и практические решения проблемы с нераспознанным твердотельным накопителем. Вот темы, которые будут подробно обсуждаться.
Это облегчает пользователям высокую скорость чтения-записи, отсутствие шума и низкое энергопотребление. Несмотря на совместимость с Windows 10/8/7, иногда устройство может показывать ошибку, т. е. твердотельный накопитель не обнаружен. После подключения SSD к устройству появляется это сообщение об ошибке, и вы не можете найти диск ни в одном месте, будь то «Мой компьютер», «Проводник» или «Управление дисками». В этой статье рассматривается одна из причин. возможно что биос не обнаруживает SSD . Ниже приведены причины и практические решения проблемы с нераспознанным твердотельным накопителем. Вот темы, которые будут подробно обсуждаться.
Твердотельный накопитель не распознан — распространенная проблема. В большинстве случаев это происходит из-за основных проблем SSD.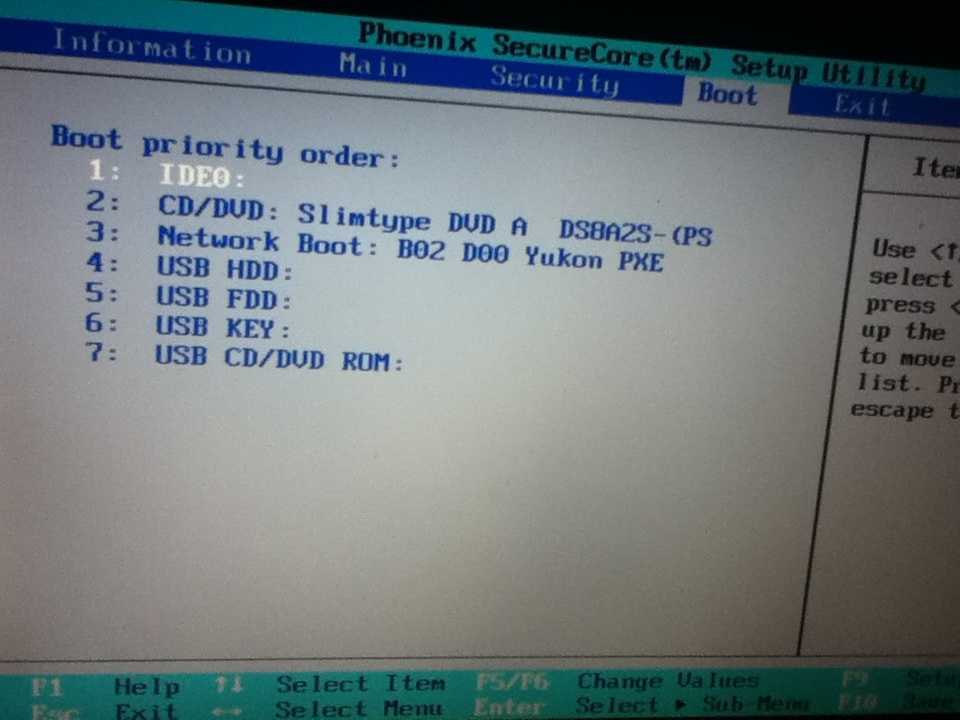 Либо на основе соединения, либо на основе технологии. Когда загрузочная система не может распознать SSD, это означает, что ваше устройство не включено, и вы не можете выполнять какие-либо задачи. Итак, давайте рассмотрим другие возможные причины, по которым SSD не определяется BIOS.
Либо на основе соединения, либо на основе технологии. Когда загрузочная система не может распознать SSD, это означает, что ваше устройство не включено, и вы не можете выполнять какие-либо задачи. Итак, давайте рассмотрим другие возможные причины, по которым SSD не определяется BIOS.
Проблема с драйвером Serial ATA также приводит к отображению ошибки, т. е. BIOS не обнаруживает SSD. Это происходит, когда на устройстве установлена более старая версия Windows и соответствующие драйверы, а теперь вы пытаетесь загрузить новую версию для Windows. В этом случае устройство не распознает диск. В связи с этим единственным решением является обновление драйвера в контроллере памяти устройства. Помимо прочего, если вы используете Windows 2000 или XP, вам необходимо установить дополнительные драйверы для выполнения этой функции. Вы получите обновления драйверов от производителей материнских плат.
Не всегда виноваты драйверы Windows.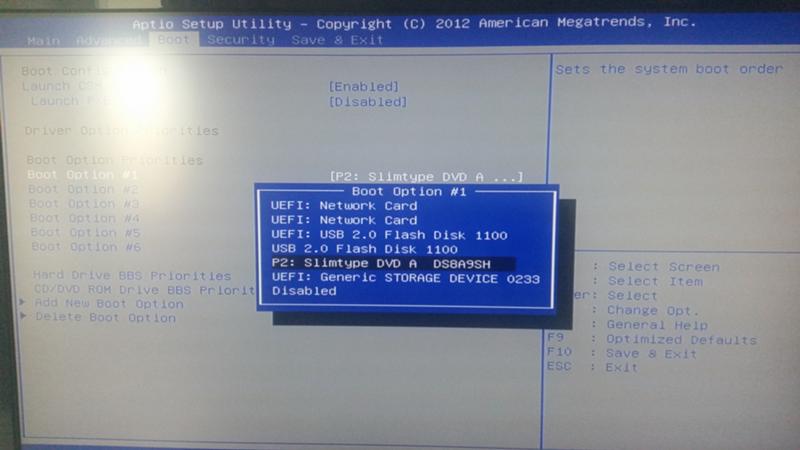 Иногда причиной того, что твердотельный накопитель не определяется, могут быть настройки BIOS. Эти настройки BIOS также называются системными настройками или настройкой CMOS. В случае, если диск установлен в качестве диска по умолчанию для механизма загрузки и отключен в настройках системы, вы получите сообщение об ошибке, т.е. BIOS не обнаруживает SSD. Включение диска в настройках системы устранит ошибку, и ваше устройство выполнит успешную загрузку, чтобы включить устройство.
Иногда причиной того, что твердотельный накопитель не определяется, могут быть настройки BIOS. Эти настройки BIOS также называются системными настройками или настройкой CMOS. В случае, если диск установлен в качестве диска по умолчанию для механизма загрузки и отключен в настройках системы, вы получите сообщение об ошибке, т.е. BIOS не обнаруживает SSD. Включение диска в настройках системы устранит ошибку, и ваше устройство выполнит успешную загрузку, чтобы включить устройство.
К другим проблемам могут относиться неисправные или отсоединенные кабели данных. Правильное соединение является обязательным для обнаружения подключенного устройства. Любая проблема с кабелями SATA (сгибание, обжим, защемление или сгибание) может привести к нарушению соединения, что приведет к тому, что устройство не обнаружит подключенный диск. BIOS обнаружит диск только в том случае, если он неправильно подключен к устройству. Если вы сомневаетесь в работоспособности кабелей SATA, замените их другими и проверьте. Если проблема не устранена, это может быть связано с другими связанными проблемами. Неисправные жесткие диски также могут привести к тому, что твердотельный накопитель не будет распознан. Любой поврежденный сектор, поврежденный раздел или поврежденный жесткий диск из-за физических проблем не будут обнаружены BIOS, что приведет к ошибке.
Если проблема не устранена, это может быть связано с другими связанными проблемами. Неисправные жесткие диски также могут привести к тому, что твердотельный накопитель не будет распознан. Любой поврежденный сектор, поврежденный раздел или поврежденный жесткий диск из-за физических проблем не будут обнаружены BIOS, что приведет к ошибке.
Еще по теме: Как очистить или стереть жесткий диск из BIOS?
Скачать бесплатно | Win Версия для Windows Скачать бесплатно | Mac Версия Mac
Как упоминалось выше, неисправное аппаратное обеспечение SSD может усугубить ошибку. Это может привести к тому, что BIOS не обнаружит SSD во время загрузки. Все порты должны корректно работать при звуковом соединении с устройством. В случае возникновения каких-либо проблем вы можете заменить порт SSD, чтобы проверить, работает ли он с BIOS.
Это может привести к тому, что BIOS не обнаружит SSD во время загрузки. Все порты должны корректно работать при звуковом соединении с устройством. В случае возникновения каких-либо проблем вы можете заменить порт SSD, чтобы проверить, работает ли он с BIOS.
Еще один способ исправить , когда BIOS не обнаруживает SSD , — настроить параметры SSD в BIOS. Обычно это происходит, если настройки контроллера SATA не выставлены накопителем. Каждая марка имеет отдельные настройки. Возьмем в качестве примера Леново. Чтобы установить привод контроллера, выполните следующие действия:
Шаг 1: Начните процесс, перезагрузив устройство. Когда появится начальный экран, нажмите F2 на клавиатуре.
Шаг 2: После нажатия F2 нажмите клавишу ввода, чтобы начать настройку в config.
Шаг 3: В следующем окне выберите параметр Serial ATA и нажмите Enter, чтобы продолжить.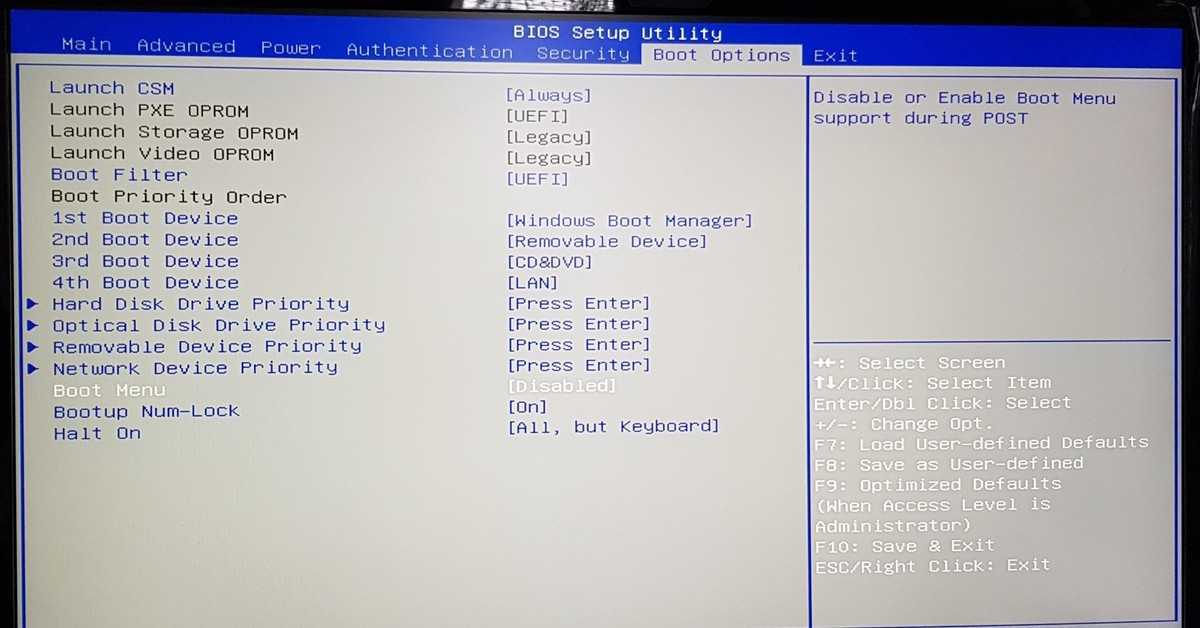
Шаг 4: В окне последовательного интерфейса ATA вы увидите параметр режима контроллера SATA. Выберите режим совместимости с IDE.
Шаг 5: После этого сохраните изменения и снова перезапустите устройство, чтобы войти в BIOS для запуска загрузки.
Поскольку проблема устранена, BIOS теперь будет обнаруживать SSD в BIOS.
Как упоминалось выше, обновление драйверов решит проблему. Устаревший или отсутствующий драйвер в устройстве не позволит ему обнаружить SSD в BIOS. Один из способов исправить это — обновить драйверы вручную. В связи с этим все, что вы можете сделать, это посетить веб-сайт производителя и найти соответствующий драйвер устройства. Загрузите последнюю версию драйвера и выполните успешную установку на своем устройстве. Убедитесь, что вы загрузили обновление драйвера, совместимое с вашей операционной системой Windows.
Следовательно, когда вы сталкиваетесь с проблемой при включении устройства, и ваше устройство отображает сообщение об ошибке, т.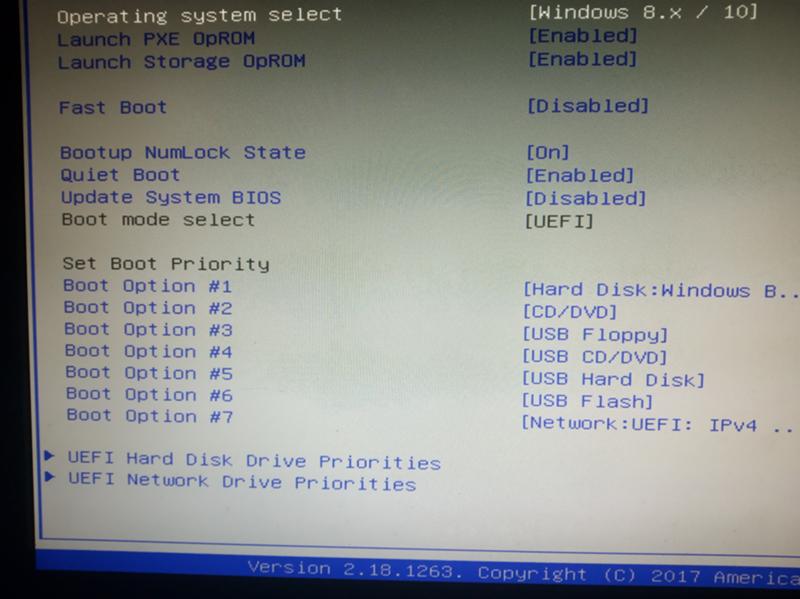 е. твердотельный накопитель не распознан или bios не обнаруживает SSD , это может быть связано с проблемой, связанной с диском, несущим системные файлы. В этом контексте эта ошибка может появиться из-за неисправного диска, поврежденных секторов, поврежденного раздела или любого физического повреждения диска. Более того, это может быть связано с неправильным или ненадежным соединением накопителя с устройством через SATA-кабели. Если драйвер контроллера отключен в настройках системы или на устройство не загружена последняя версия драйверов, это также может привести к тому, что твердотельный накопитель не будет обнаружен. В этой статье далее объясняется решение для исправления ошибки. Подробно обсуждаются три жизнеспособных решения. Вы можете проверить неисправное оборудование, вызывающее проблему, настроить SSD в настройках BIOS или вручную обновить драйверы.
е. твердотельный накопитель не распознан или bios не обнаруживает SSD , это может быть связано с проблемой, связанной с диском, несущим системные файлы. В этом контексте эта ошибка может появиться из-за неисправного диска, поврежденных секторов, поврежденного раздела или любого физического повреждения диска. Более того, это может быть связано с неправильным или ненадежным соединением накопителя с устройством через SATA-кабели. Если драйвер контроллера отключен в настройках системы или на устройство не загружена последняя версия драйверов, это также может привести к тому, что твердотельный накопитель не будет обнаружен. В этой статье далее объясняется решение для исправления ошибки. Подробно обсуждаются три жизнеспособных решения. Вы можете проверить неисправное оборудование, вызывающее проблему, настроить SSD в настройках BIOS или вручную обновить драйверы.
Если ваш BIOS не обнаруживает SSD на вашем компьютере и вы хотите решить эту проблему, вы попали по адресу.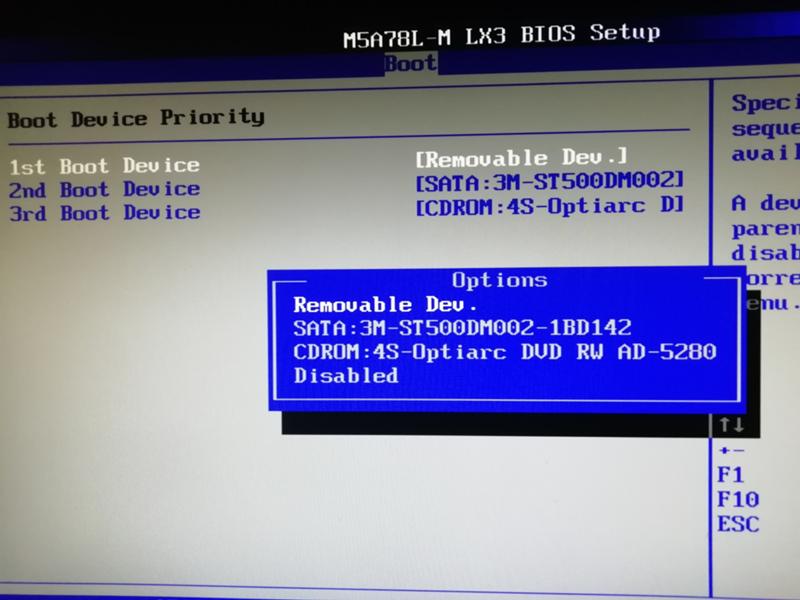 Это может быть связано с несколькими факторами, поэтому есть несколько решений, которые мы рассмотрим в этом посте.
Это может быть связано с несколькими факторами, поэтому есть несколько решений, которые мы рассмотрим в этом посте.
Распространенная проблема может быть вызвана износом кабеля передачи данных, соединяющего твердотельный накопитель с материнской платой. Попробуйте приобрести другой и подключить его, чтобы выяснить, не этот ли элемент неисправен.
Иногда могут возникать ошибки совместимости с другими дисками. Попробуйте отключить их и проверить, распознает ли BIOS вашего компьютера SSD.
Вы должны убедиться, что ваш SDD на самом деле не отображается в BIOS. Один из способов сделать это — проверить порядок загрузки, для этого выполните следующие действия:
Вы можете открыть настройки BIOS компьютера, нажав клавишу F1, F2, F10, F11 или F12.
С помощью клавиши со стрелкой вправо перейдите к «Запуск», а затем нажмите «Ввод» на «Загрузка».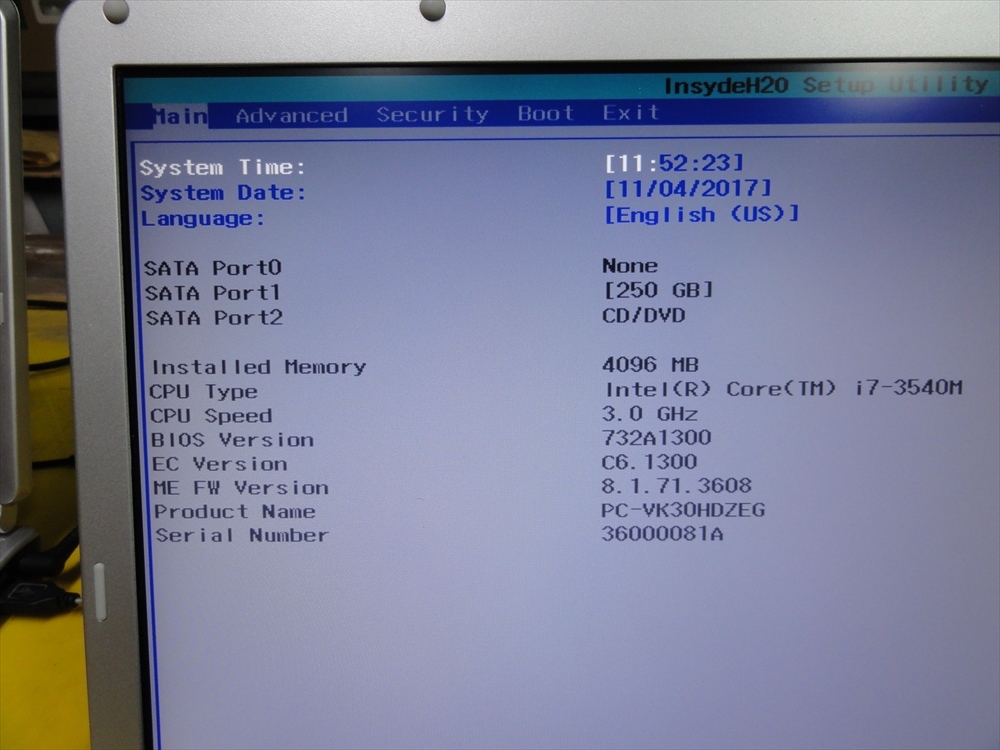
В этом разделе вы можете увидеть устройства, которые могут загружаться. Ваш SSD должен быть показан здесь.
Существует несколько блюд Live Linux, которые могут помочь вам увидеть, обнаружен ли ваш SSD. Такие варианты, как Ubuntu, Porteus и Busenlabs, являются хорошими вариантами для проверки отображения вашего SSD.
Вероятно, проблема с SSD-накопителем вызвана поврежденным файлом или некорректно установленным приложением, из-за которого он не определяется в BIOS. Форматирование — это безопасное решение, но вы должны сохранить свои данные на другом диске, потому что этот процесс удалит всю сохраненную информацию. Чтобы отформатировать SSD-накопитель, вам просто нужно сделать следующее:
Щелкните правой кнопкой мыши значок Windows и выберите «Управление дисками».
Щелкните правой кнопкой мыши пустое место рядом с именем вашего SSD-накопителя и выберите «Форматировать…». Теперь ваш диск будет очищен, и BIOS снова должен обнаружить его.
Важно поддерживать актуальность драйверов для всех ваших устройств, в том числе для вашего SSD-накопителя. Перейдите на страницу производителя вашего устройства и найдите все ожидающие обновления, если да, то установите их, чтобы избежать ошибок совместимости.
Вы можете автоматически исправить ошибки SSD с помощью встроенного средства устранения неполадок оборудования и устройств. Для выполнения этой задачи можно сделать следующее:
Нажмите клавишу Windows, а затем щелкните значок шестеренки, чтобы открыть настройки Windows.
В этом разделе нажмите «Обновление и безопасность»
В левом списке нажмите «Устранение неполадок», затем выберите «Оборудование и устройства» и, наконец, нажмите «Запустить средство устранения неполадок», чтобы открыть инструмент. Этого может быть достаточно, чтобы исправить проблемы с вашим SSD-накопителем.
Этого может быть достаточно, чтобы исправить проблемы с вашим SSD-накопителем.
С этого момента вы можете использовать эту информацию для прогнозирования и решения различных проблем. Помните, что ваш SSD-накопитель — это устройство, которое хотя и может проработать несколько лет, но в любой момент у него могут возникнуть проблемы из-за множества факторов, таких как вирусы, скачки напряжения или забастовки. Настоятельно рекомендуется делать резервные копии вашей информации, чтобы избежать рисков. Есть много способов сделать это и есть даже приложения, которые могут делать это автоматически и постоянно.
Скачать бесплатно | Win Версия для Windows Скачать бесплатно | Mac Версия для Mac
Если вы подтвердили, что прошивка (BIOS/UEFI) вашего компьютера способна распознавать SSD, а Windows нет. Что вам нужно сделать, так это активировать устройство, назначить макет таблицы разделов и формат для устройства. Это возможно через инструмент управления дисками.
Что вам нужно сделать, так это активировать устройство, назначить макет таблицы разделов и формат для устройства. Это возможно через инструмент управления дисками.
Обычно прошивка вашего компьютера должна распознавать любое устройство, подключенное к материнской плате. Если это не так, попробуйте убедиться, что прошивка устройства обновлена, и, если даже так, не удается обнаружить устройство, попробуйте изменить параметры совместимости режима загрузки. Измените режим UEFI на режим Legacy Support.
Когда устройство хранения не отображается в файловом браузере Windows, это происходит потому, что на устройстве нет таблицы разделов или назначенной файловой системы. Это может произойти, если вы используете устройство впервые или даже если на устройстве были повреждены данные. К счастью, вы можете решить эту проблему через Управление дисками.