
20.01.2015, 17:35 #1
Всем привет! Стоит томагавк tw9010, машина на механике. Не срабатывает запуск с брелка. Происходит следующее: ставлю ручник, нейтралка, жму на ключик на брелке (брелок издает мелодию), далее по идее нужно вытаскивать ключ и машина должна работать, НО машина у меня глохнет, соответственно потом с брелка тупо не заводится.Пробовал еще следующее: нейтралка, ручник, кнопка на брелке (мелодия) ключ делаю на один щелчек до нажатия чтобы высунуть — машина работает (без нажатия на кнопку на брелке глохнет) выхожу из машины открыл и закрыл дверь машина глохнет (ключ в зажикании) и встает на охрану. Как бы вот оно счастье, жму на ключ на брелке машина пытается завестись, но на панеле горит зеленым ключ.
Подскажите в чем дело, может нужно что настроить или в проводке допилить? Заранее благодарен.
Ответить с цитированием
20.01.2015, 17:46 #2
Раз заводится (пытается) значит все правильно делаешь. А зеленый ключик из-за того что иммобилайзер чип не видит
Попробуй ключ все же взять с собой, зачем он в замке? Как только повернул его на один щелчек и машина продолжила работать — значит зажигание подхвачено сигнализацией и дальнейшее положение ключа в замке не имеет значение. А когда при автозапуске иммобилайзеру предлагают сразу два чипа он видимо путается))))
Ща у себя так попробую———- Сообщение добавлено 20.01.2015 в 18:48 ———-
Да! У меня так же! С ключоом в замке имеем зеленый ключик!
Ответить с цитированием
21.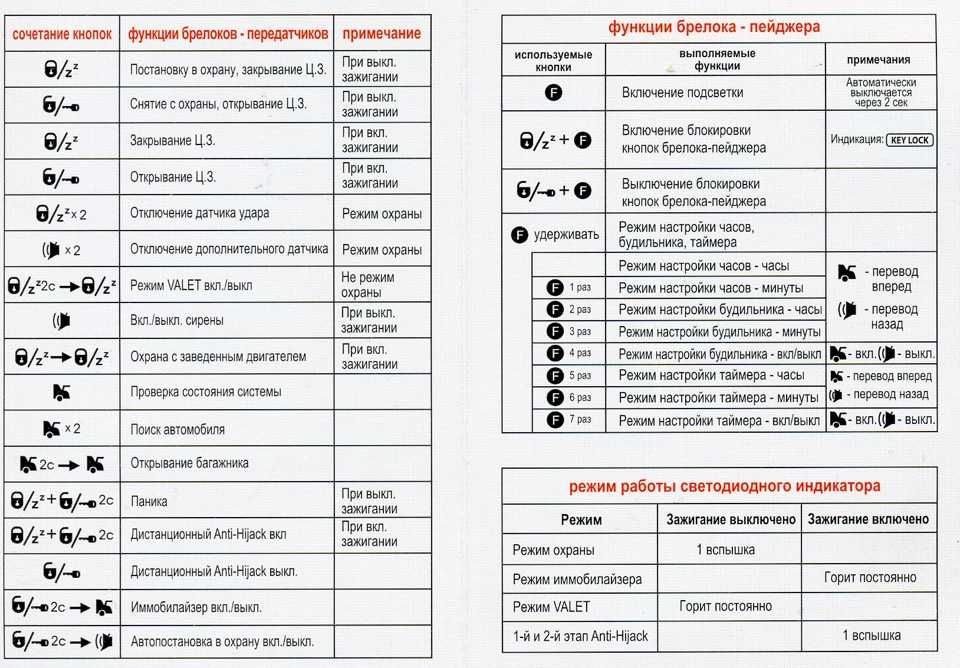 01.2015, 11:43
#3
01.2015, 11:43
#3
igor2009, там же после одного щелчка ключом следует нажать на ключ, еще щелчок и ключ вытаскивается. Так вот, если нажать на ключ и вытащить — машина глохнет и то, что зажигание было перехвачено все равно не дает завести с брелка. Слушай, а у тебя прям спокойной щелчок, нажал, вытащил и машина продолжает работать?Как обдурить иммобилайзер, чтобы не путался?)
———- Сообщение добавлено 21.01.2015 в 11:52 ———-
https://www.drive2.ru/l/3946342/
Почитал там комменты, у меня примерно как у чувака, только стартер не крутится. И в наличии у меня есть второй ключ. Пологаю, нужно искать обходчик и туда прикладывать ключ второй? Тогда почему машина глохнет, когда ключ вытаскиваю.. не понятно.
Ответить с цитированием
21. 01.2015, 21:52
#4
01.2015, 21:52
#4
Ищи силовой предохранитель 30А на сигналке, наверное он оплавился вместе с гнездом, у тамагавков это обычная болезнь при установке на хонду.
Ответить с цитированием
21.01.2015, 22:05 #5
batyukvn,
попробуй задать вопросы партнерам клуба в этой сфере
http://www.civic-club.ru/forum/forumdisplay.php?f=43
Ответить с цитированием
22.01.2015, 02:26 #6
Сообщение от batyukvn
Слушай, а у тебя прям спокойной щелчок, нажал, вытащил и машина продолжает работать?
Да, но у меня другая сигнализация.Если поднят ручник, то зажигание поддерживается как ни крути, если ручник опущен — глохнет Сообщение от batyukvn
Как обдурить иммобилайзер, чтобы не путался?)
Не пытаться заводить с ключем в замке———- Сообщение добавлено 22.01.2015 в 03:40 ———-
А кто устанавливал её? Такое ощущение, что силовой провод питания автозапуска подключен не напрямую к АКБ, а к цепи АСС. Возможно перепутаны провода:
синий провод из блока сигналки — поддержка АСС
красн.провод из блока сигналки — общее питание системы автозапуска
А в цивике к замку зажигания идут провода с такими же цветами, но они не совпадают по назначению (надо снять над блоком предохранителей в салоне 2 разъема и тестером проверить какие провода замыкаются между собой в разных положениях ключа в замке, белый там по-моему постоянный плюс, а вот АСС по-моему красный; а далее посмотреть к каому из этих проводов прикручены провода сигналки, а прикручены они скорее всего около этих разъемов, т.к. вблизи замка зажигания прикручиваться не удобно)
Ответить с цитированием
31.03.2015, 21:53 #7
подобная проблема и у меня на АКПП с томагавком Х5.
В общем машина не хочет работать без ключа в замке.
При автозапуске — включается зажигание, качает бензонасос, но ничего не происходит и так три раза пытается, тоже горит зеленый ключ на приборке.Стартер и не пытается крутить, короче не понятки что ей надо, если бы автозапуск небыл бы подключен то думаю она бы и не включала зажигание и не работал бы бенонасос (кстати раз бензонасос работает то сигналка дружит с иммобилайзером, раз насос качает, иначе бы заблокирован был бы он), что делать, куда и как допилить…мануал бы найти какой что бы хотябы тупо все проверить по проводам самому
Ответить с цитированием
01. 04.2015, 10:59
#8
04.2015, 10:59
#8
В начале зимы была такая же проблема, с автозапуска крутил стартер, но не заводилась. Проблема была в обходчике иммобилайзера, в котором похоронен второй ключ, его пропаяли и проблема решилась. У меня автомат. Делов на 15 минут.
Ответить с цитированием
« Новые альт. задние фонари BMW style | про стеклоподъемники »
Ответов: 3
Последнее сообщение: 26.01.2013, 12:39
Ответов: 19
Последнее сообщение: 06. 02.2011, 11:57
02.2011, 11:57
Ответов: 0
Последнее сообщение: 29.08.2010, 06:47
спросил
Изменено 1 год, 3 месяца назад
Просмотрено 983 раза
Параметр : У меня есть диск M2 с установленной Windows 10 x64, которая прекрасно работала в более старой системе. Сегодня утром этот диск был вставлен в новую систему с
Сначала новая система распознавала диск, но не загружалась.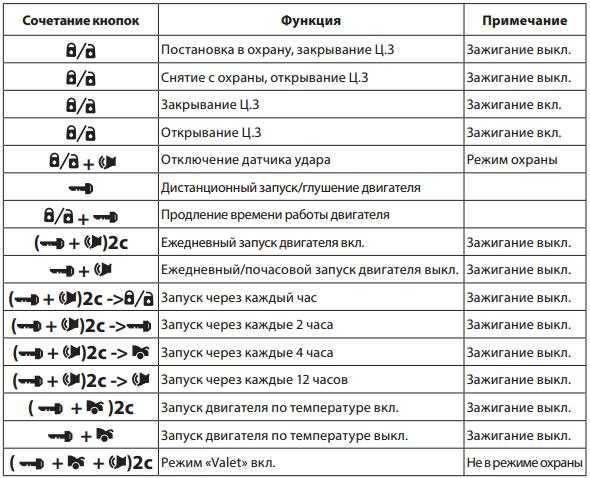 Это приводило меня в BIOS каждый раз, пока я не изменил режим загрузки на CSM. Затем он загружался в Windows, которую я использовал для установки обновлений и новых драйверов.
Это приводило меня в BIOS каждый раз, пока я не изменил режим загрузки на CSM. Затем он загружался в Windows, которую я использовал для установки обновлений и новых драйверов.
Проблема : Но теперь я хочу вернуться в BIOS, но не могу!
Попытка решения : Я загрузил последнюю версию BIOS на USB-накопитель (FAT32) и могу попытаться перепрограммировать систему, но прежде чем продолжить, я хотел бы услышать некоторые мысли с форума.
Вопрос : Что происходит с моей машиной и как мне вернуться в BIOS?
2
Самый надежный способ, не требующий времени:
Настройки > Обновление > Восстановление > Расширенный запуск > Перезагрузить сейчас
На синем фоне:
Это приведет к загрузке непосредственно в UEFI BIOS на вашей материнской плате.
6
Скорее всего не оптимальное решение, но вот что я сделал:
После этого я вернулся к исходной точке этого путешествия: доступ к BIOS, но не загрузка Windows (режим загрузки теперь был UEFI). Но я вернулся в BIOS!
Далее:
Теперь система работает так, как я ожидаю: загрузка Windows, доступ к BIOS, если я хочу, и экраны с логотипом MSI + Windows.
1
Зарегистрироваться через Google
Зарегистрироваться через Facebook
Зарегистрируйтесь, используя электронную почту и пароль
Электронная почта
Обязательно, но не отображается
Электронная почта
Требуется, но не отображается
Нажимая «Опубликовать свой ответ», вы соглашаетесь с нашими условиями обслуживания, политикой конфиденциальности и политикой использования файлов cookie
.
Проблема MSI Mystic Light не работает возникает, когда вы не можете управлять или изменять RGG-подсветку с помощью MSI Mystic Light. Почему возникает эта ошибка? Как заставить MSI Mystic Light снова работать? Ну, теперь вы можете найти ответы от MiniTool.
Прежде чем говорить об ошибке MSI Mystic Light не работает, вам необходимо получить общее представление о MSI Mystic Light.
Совет: Вы можете получить яркие световые эффекты, подключив клавиатуру RGB.
Что такое MSI Mystic Light?
Mystic Light на самом деле представляет собой приложение, которое позволяет вам управлять светодиодными световыми эффектами MSI и продуктов ее партнеров. С помощью этого программного обеспечения вы можете наслаждаться сияющими и крутыми световыми эффектами. Однако многие пользователи жалуются, что Mystic Light не работает на их компьютере.
Однако многие пользователи жалуются, что Mystic Light не работает на их компьютере.
Такие жалобы можно найти на технических форумах и в сообществах. Что ж, вот вам реальный пример от оверклокеров.
Привет! Я только что собрал две новые идентичные системы с материнской платой MSI B450 TOMAHAWK MAZ и вентиляторами Deepcool RF120. Оба прекрасно работали с RGB до сегодняшнего дня. Одна система вернулась к статичной красной окраске, и Mystic Light не открывался. Я удалил и переустановил программное обеспечение, и теперь оно открывается, но просто не меняет цвет, что бы я ни делал. Он остается прочитанным несмотря ни на что. Есть идеи? Заранее спасибо. —Оверклокеры
Чтобы устранить эту ошибку, необходимо найти ее возможные причины. Чем больше подсказок вы найдете, тем больше вероятность, что вы устраните ошибку. Теперь проверьте дополнительную информацию о том, что MSI Mystic Light не работает на z370!
У всего есть причина.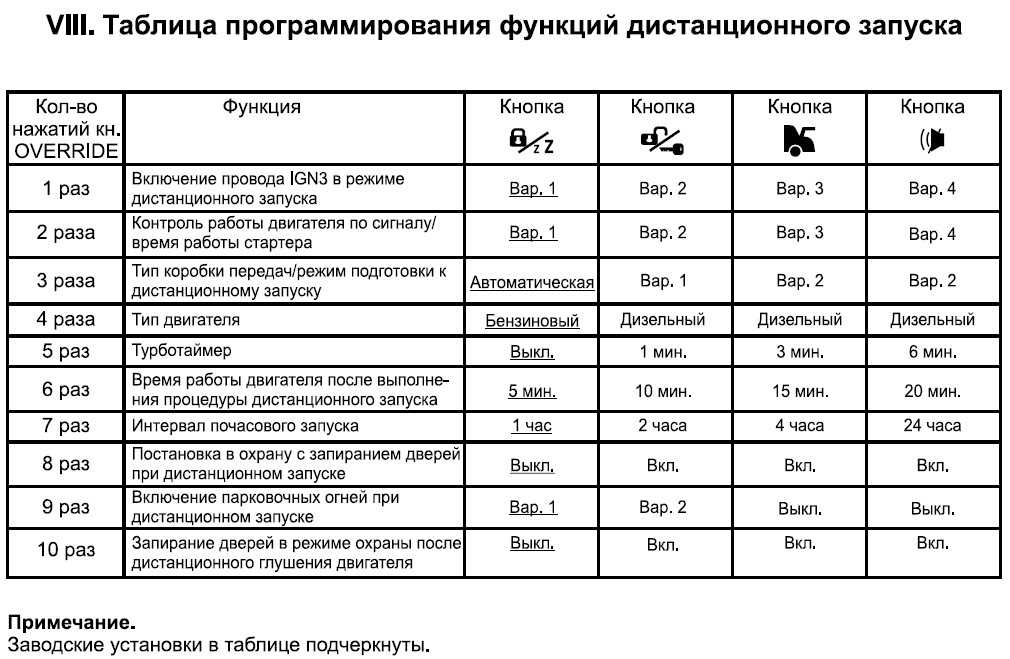 Нет исключений и для ошибки Mystic Light, которая не работает. Какие факторы могут вызвать ошибку MSI Mystic Light не работает? Согласно сообщениям пользователей, мы обнаружили, что ошибка возникает в этих случаях.
Нет исключений и для ошибки Mystic Light, которая не работает. Какие факторы могут вызвать ошибку MSI Mystic Light не работает? Согласно сообщениям пользователей, мы обнаружили, что ошибка возникает в этих случаях.
Если вы используете устаревшую версию MSI Mystic Light или Dragon Center , Mystic Light не будет работать. Вы столкнетесь с ошибкой Mystic Light не работает при установке поврежденного MSI Mystic Light или Dragon Center .
Как утверждают некоторые пользователи, Мистический Свет вообще не появляется в Центре Драконов. В некоторых случаях пользователи не могут управлять определенными источниками света. Одним словом, затронуты будут почти все типы настольных компьютеров, компьютеров и материнских плат MSI.
Следовательно, многие пользователи хотят избавиться от этой ошибки и хотят, чтобы MSI Mystic Light снова работал. В следующем разделе поста вам будет представлено несколько методов устранения неполадок.
Рекомендуем прочитать: Windows 10 Night Light не работает? Вот исправления
Чтобы помочь вам устранить ошибку MSI Mystic Light не работает, мы поделимся с вами некоторыми решениями.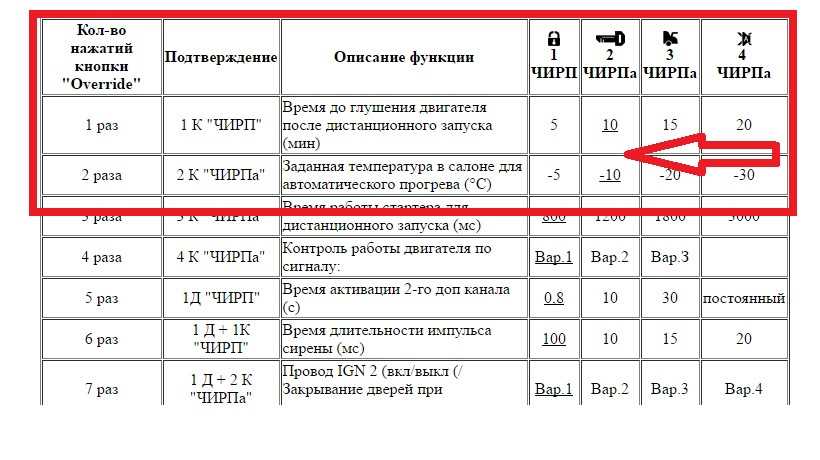 Все они основаны на возможных причинах ошибки. Теперь давайте рассмотрим их один за другим.
Все они основаны на возможных причинах ошибки. Теперь давайте рассмотрим их один за другим.
Как и система Windows, Dragon Center и MSI Mystic Light регулярно обновляются, добавляя новые функции и исправления для известных ошибок. Очень вероятно, что MSI Mystic Light не работает из-за устаревшей версии (Mystic Light или Dragon Center).
В этом случае вам следует обновить Dragon Center (или MSI Mystic Light) до последней версии. Здесь мы расскажем вам, как установить новейшие версии Dragon Center и Mystic Light.
Шаг 1: Откройте MSI Dragon Center и перейдите к его части Live Updates .
Шаг 2: После нажатия кнопки Сканировать вы увидите доступные обновления Dragon Center и Mystic Light.
Шаг 3: Если вы обнаружите какие-либо новые обновления, выберите обновления, а затем нажмите кнопку Установить , чтобы установить их.
Шаг 4: После установки новых обновлений перезагрузите компьютер и проверьте, правильно ли работает Mystic Light. Если нет, немедленно попробуйте другие методы.
Поскольку поврежденная установка MSI Mystic Light или Dragon Center может привести к тому, что MSI Mystic Light не будет работать, переустановка Mystic Light или Dragon Center, вероятно, устранит ошибку. Как это сделать? Вот подробные шаги.
Шаг 1: Щелкните правой кнопкой мыши значок Windows на рабочем столе, чтобы открыть меню Пуск , а затем щелкните Настройки , чтобы продолжить.
Шаг 2: Щелкните значок Приложения в появившемся окне.
Шаг 3: Перейдите к правой стороне следующего окна и прокрутите содержимое вниз, чтобы найти Mystic Light.
Шаг 4: Щелкните Mystic Light , а затем нажмите кнопку Удалить . В разделе подтверждения нажмите Удалить , чтобы выполнить операцию.
В разделе подтверждения нажмите Удалить , чтобы выполнить операцию.
Шаг 5: После удаления Mystic Light повторите вышеуказанные шаги, чтобы удалить Dragon Center и MSI SDK (если установлен).
Шаг 6: Затем перезагрузите компьютер и войдите в систему под учетной записью администратора.
Шаг 7: Откройте проводник и удалите каталог установки MSI, следуя указанному ниже пути.
C:\Program Files (x86)\MSI
Шаг 8: После этого загрузите и установите Mystic Light and Dragon Center с официального сайта. Наконец, перезагрузите систему и запустите Mystic Light, чтобы убедиться, что она работает нормально.
Совет: Вам необходимо установить загруженные программы на системный диск.
Вы можете получить последние технологические достижения и исправления, обновив базовую систему ввода-вывода (BIOS). Если BIOS не обновлен до последней версии, иногда вы можете получить некоторые ошибки.
Если BIOS не обновлен до последней версии, иногда вы можете получить некоторые ошибки.
Как видите, жизненно необходимо регулярно обновлять BIOS. Как это сделать? Что ж, вы можете легко проверить и обновить BIOS в Windows , обратившись к этому полному руководству.
Ошибка Mystic Light не работает также может быть результатом временного сбоя системных модулей или RGB-подсветки. Для этого вы можете отключить и снова включить подсветку RGB через BIOS операционной системы. Вот учебник для вас.
Примечание: Подробные шаги могут различаться на компьютерах разных производителей/моделей.
Шаг 1: Выключите компьютер, а затем включите его. Во время запуска продолжайте нажимать клавишу (обычно F2 или F10), чтобы войти в BIOS.
Совет: Ключ зависит от марки и версии компьютера. Например, ключ BIOS отличается на разных модулях компьютера Lenovo. Вы можете увидеть конкретный ключ BIOS компьютера Lenovo из этого поста.
Вы можете увидеть конкретный ключ BIOS компьютера Lenovo из этого поста.
Шаг 2: Отключите подсветку RGB с помощью физического переключателя системы (если он есть в вашей системе). Кроме того, вы также можете отключить подсветку RGB вручную.
Шаг 3: После сохранения изменений перезагрузите компьютер и снова загрузитесь в BIOS.
Шаг 4: В это время вы должны включить подсветку RGB. Сохраните изменения и перезагрузите компьютер. Теперь проблема с неработающим MSI Mystic Light должна быть устранена.
Вообще говоря, приложения могут сосуществовать и совместно использовать ресурсы в Windows. Однако некоторые конфликтующие программы, такие как Riot Vanguard и античит Valorant, могут повлиять на нормальную работу MSI Mystic Light.
В этом случае рекомендуется удалить конфликтующие программы. Что такое конфликтующие приложения? Что ж, вы можете найти их, загрузив компьютер с чистой загрузкой. Затем выполните следующие действия, чтобы удалить их.
Затем выполните следующие действия, чтобы удалить их.
Шаг 1: Откройте панель управления из Запустите утилиту .
1. Нажмите клавиши Windows и R , чтобы открыть окно Выполнить .
2. Введите control и окно, а затем нажмите Введите , чтобы открыть Панель управления .
Шаг 2: Нажмите Программы и компоненты , чтобы продолжить.
Шаг 3: После обнаружения конфликтующего приложения (например, Riot Vanguard) в списке элементов, щелкните его правой кнопкой мыши и нажмите Удалить . Затем следуйте всплывающим инструкциям, чтобы завершить операцию.
Если проблема с неработающей программой MSI Mystic Light по-прежнему сохраняется после выполнения описанных выше методов, источником ошибки должна быть поврежденная установка Windows. Для этого вам необходимо сбросить или переустановить Windows, чтобы решить проблему.
Для этого вам необходимо сбросить или переустановить Windows, чтобы решить проблему.
Действия по сбросу Windows
Шаг 1: Нажмите Windows плюс I ключ, чтобы открыть Настройки , а затем перейти к разделу Обновление и безопасность . После этого нажмите на опцию Recovery на левой панели, а затем перейдите к правой части окна. Нажмите Начать в разделе Сбросить этот раздел ПК .
Шаг 2: В следующем окне нажмите Сохранить мои файлы , чтобы продолжить.
Совет: Вы также можете выбрать опцию «Удалить все», только если вы создали резервную копию важных файлов на компьютере.
Шаг 3: Вы можете получить следующее уведомление. Просто нажмите Далее , чтобы продолжить.
Шаг 4: Щелкните Сброс в окне Сброс этого ПК , чтобы выполнить операцию. После сброса ваш компьютер автоматически перезагрузится. Что вам нужно сделать, так это терпеливо ждать.
После сброса ваш компьютер автоматически перезагрузится. Что вам нужно сделать, так это терпеливо ждать.
Действия по переустановке Windows
Переустановка Windows — это тщательный способ исправить поврежденную установку Windows. Однако все данные на вашем компьютере исчезнут после переустановки. Поэтому перед переустановкой рекомендуется сделать резервную копию. Если вы хотите быстро переустановить Windows, вам может помочь Мастер создания разделов MiniTool.
Функция Copy Disk позволяет завершить процесс переустановки за несколько кликов. В дополнение к этому, Мастер создания разделов MiniTool позволяет форматировать, изменять размер, расширять и восстанавливать раздел . Это также полезно для устранения таких ошибок, как сбой Fallout 4, ошибка 42125, zip-архив поврежден, ошибка переключения игровой карты, ce-32809-2 и т. д.
Совет: Все разделы и данные на диске можно скопировать на другой диск с помощью Copy Disk и может использоваться как обычно. Кроме того, вы можете загрузить компьютер с копии исходного диска.
Кроме того, вы можете загрузить компьютер с копии исходного диска.
Здесь вам необходимо создать загрузочный CD/DVD/USB на правильно работающем ПК. После этого подключите загрузочный носитель к неисправному ПК, а затем войдите в настройки BIOS и установите загрузочный диск в качестве первого порядка загрузки. Сохраните изменения, после чего ваш компьютер автоматически загрузится с загрузочного носителя. Теперь выполните следующие действия, чтобы начать процесс.
Скачать бесплатно
Шаг 1: Подключите диск со свежей системой Windows к компьютеру, а затем запустите Мастер создания разделов MiniTool, чтобы войти в его основной интерфейс. Нажмите Мастер копирования диска на левой панели, а затем нажмите Далее в появившемся окне, чтобы продолжить.
Шаг 2: В следующем окне нажмите на диск, который вы подключаете к компьютеру из перечисленных дисков и нажмите Далее .
Шаг 3: Затем выберите системный диск в качестве места назначения для скопированного диска и нажмите Далее .
Шаг 4: В этом окне вы можете настроить параметры копирования и изменить расположение и размер выбранного раздела в соответствии с вашими требованиями. Если у вас нет других требований, просто следуйте настройкам по умолчанию. Щелкните Далее .
Шаг 5: Нажмите Готово в окне с повышенными привилегиями. После этого нажмите Apply для выполнения операции.
Вы ищете решение проблемы с неработающей ошибкой MSI Mystic Light? Вот 6 лучших методов для вас. Детали и инструкции предоставляются для вас. Нажмите, чтобы твитнуть
В этом посте представлена основная информация, причины и исправления ошибки MSI Mystic Light, которая не работает. Если вы столкнулись с этой проблемой и не знаете, как ее устранить, этот пост будет вам полезен.