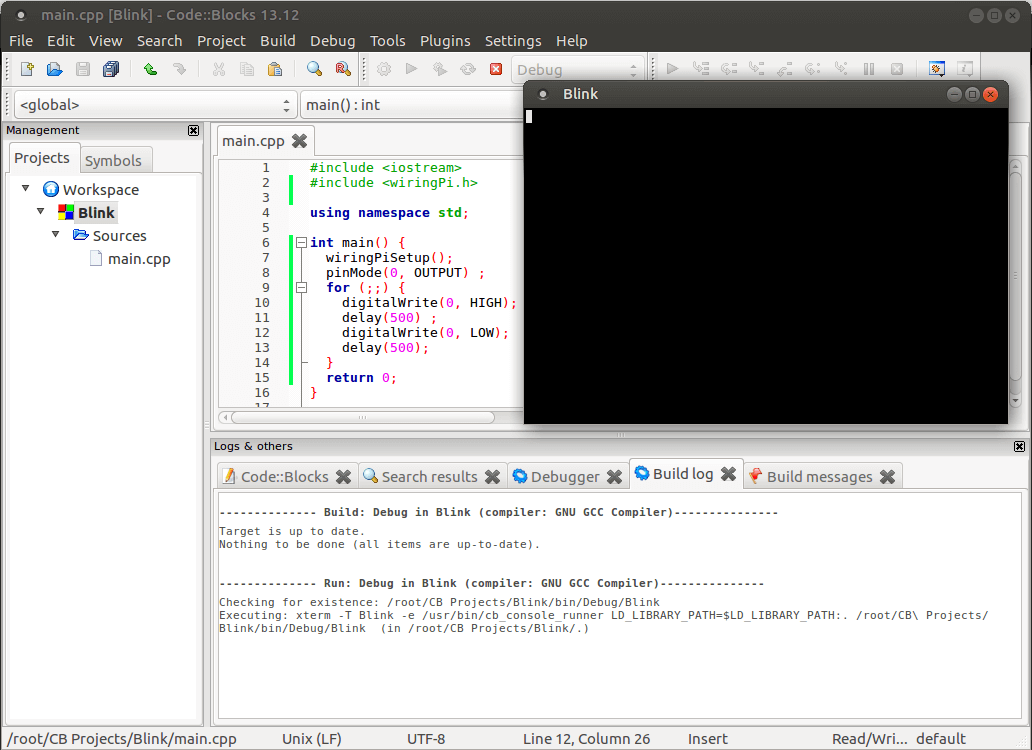Code::Blocks — это бесплатная кроссплатформенная среда разработки на языке C/C++. На данный момент это лучшая бесплатная среда разработки на языке Си.
Code::Blocks разрабатывается для Windows, Linux и Mac OS X.
В среде Windows скачать эту среду удобнее всего в составе сборки Си-экспресс, в которой уже есть все необходимые библиотеки для начала работы. Сборка не требует установки и работает по принципу: «Распаковал и работай».
Code::Blocks поддерживает следующие компиляторы:
CodeBlocks имеет готовые шаблоны проектов, которые позволяют быстро создать минимальное приложение.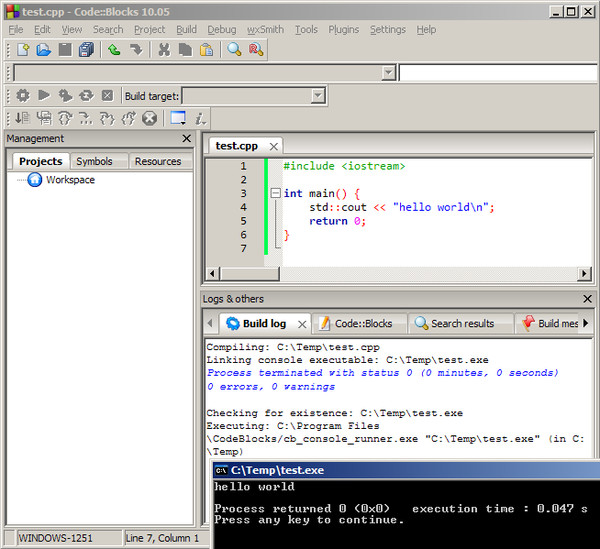
Редактор кода обладает всеми возможностями для комфортной работы программиста:
Количество настроек редактора просто огромно:
Кроме общих настроек также настраивается:
Возможности редактора могут быть расширены с помощью плагинов.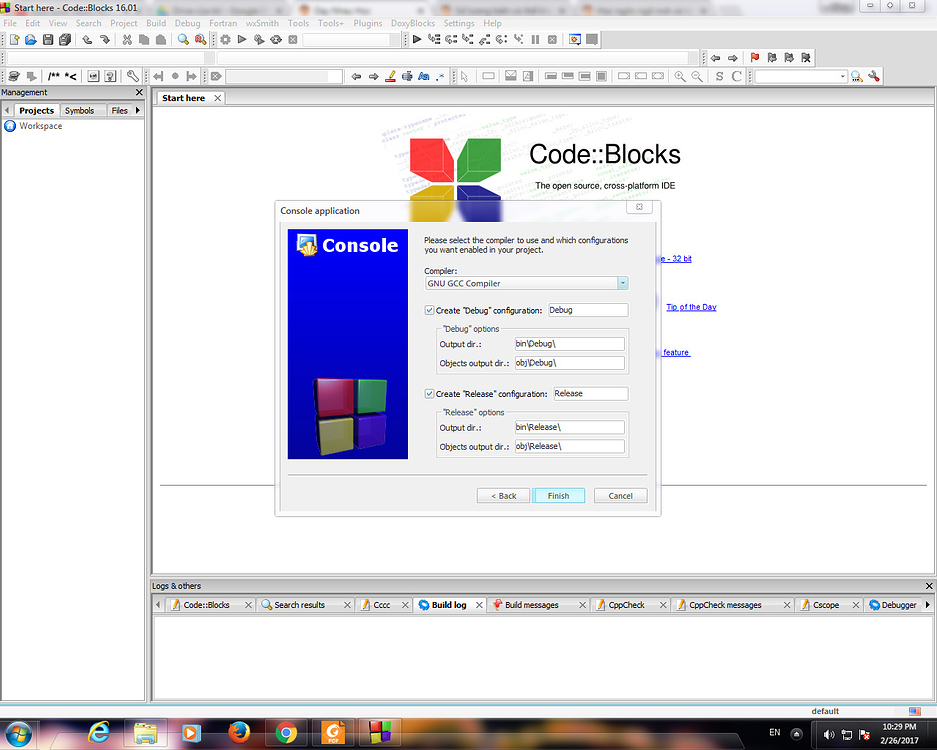 Например:
Например:
В качестве отладчика по умолчанию CodeBlocks использует GDB — самый популярный отладчик для языка Си, который был разработан еще Ричардом Столменом.
Отладчик позволяет установить точки останова и затем пошагово выполнять код с одновременным мониторингом переменных и массивов. Также вы можете отслеживать стеки вызываемых функций.
Количество возможностей и настроек среды CodeBlocks позволяют превратить эту среду в отличный инструмент Си-программиста.
Здравствуй, уважаемый читатель сайта CodeLessons.ru! Сейчас пойдет речь о самых важных моментах в C++ на которых и основана любая программа. Мы узнаем главные части программы, а также и назначение каждой из них.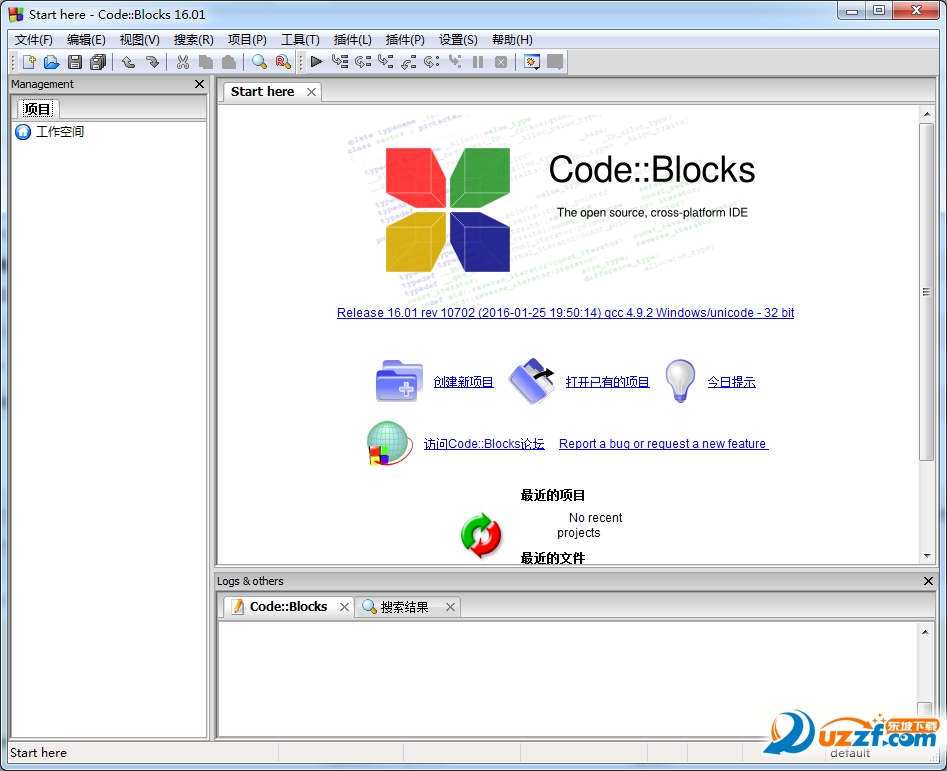 Для начала вам потребуется установленная IDE (как установить Code::Blocks) готовая к работе. Если у вас все готово, то можем начинать изучение!
Для начала вам потребуется установленная IDE (как установить Code::Blocks) готовая к работе. Если у вас все готово, то можем начинать изучение!
Прежде чем мы напишем первую программу на C++, надо узнать основные требования к коду на C++.Их не так много, как может показаться на первый взгляд. Вот собственно список:
; ;Это и есть главные правила, на которых основан фундамент программирования на C++.
Для того чтобы начать работу, вы должны создать файл с расширением .cpp или новый проект в своей среде программирования.
Теперь давайте разберем главные аспекты C++ на примере. Для этого мы запустим тестовою программу, а затем шаг за шагом рассмотрим структуру программ в C++:
Для этого мы запустим тестовою программу, а затем шаг за шагом рассмотрим структуру программ в C++:
#include <iostream> using namespace std; int main() { cout << «I love coding!» << endl; return 0; }
#include <iostream> using namespace std;
int main() { cout << «I love coding!» << endl;
return 0; } |
Можете скопировать данный код или напечатать самостоятельно (рекомендуется).
После выполнения программы мы увидим такое окно:
I love coding!
Process returned 0 (0x0) execution time : 0.020 s
Press any key to continue.
Теперь давайте приступим к разбору написанного нами кода:
#include, где iostream, в нашей программе, требуемый нами функционал.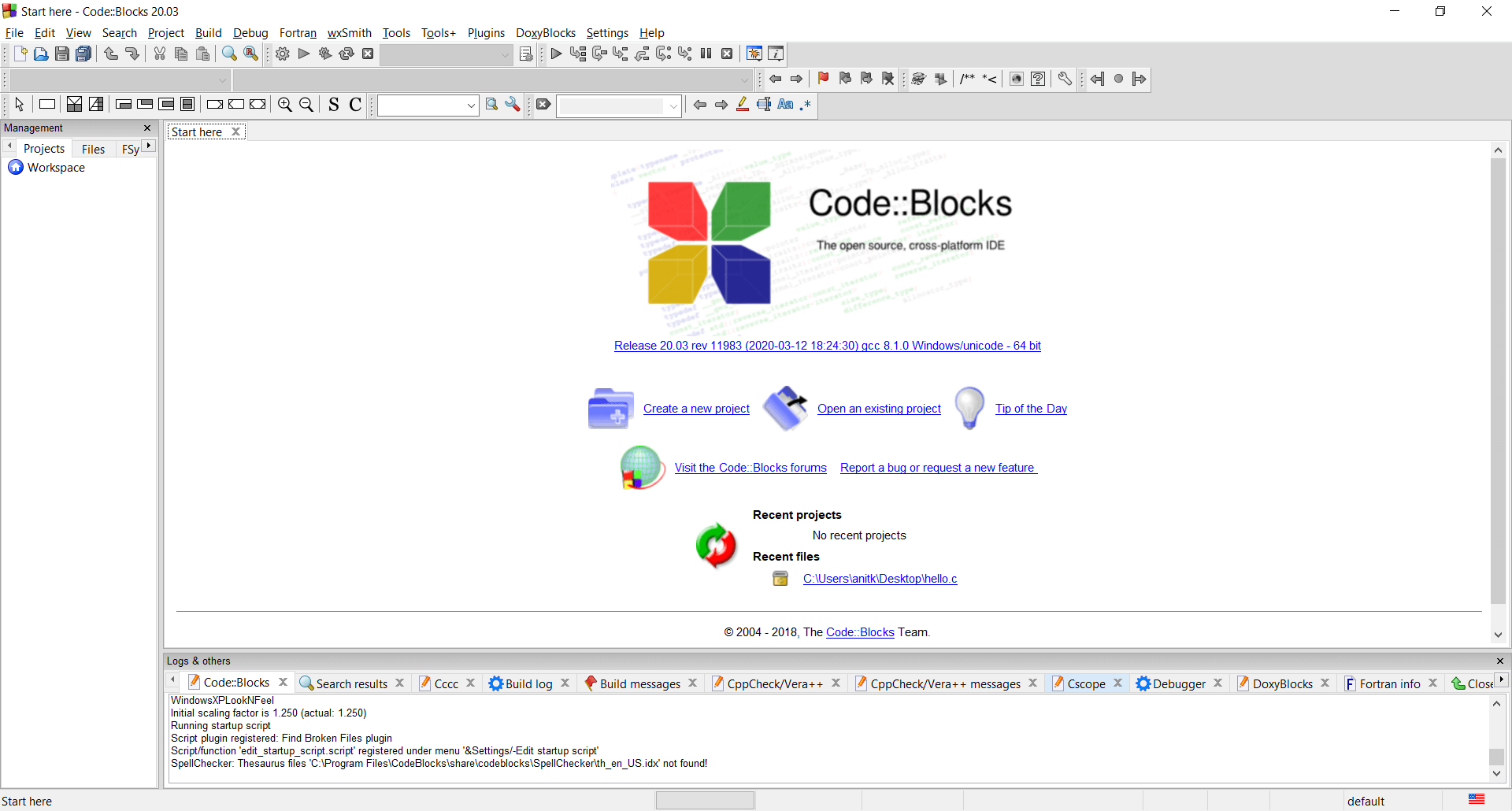 Этот модуль отвечает за ввод и вывод информации на экран и с него. В дальнейших уроках мы научимся использовать другие стандартные модули языка C++.
Этот модуль отвечает за ввод и вывод информации на экран и с него. В дальнейших уроках мы научимся использовать другие стандартные модули языка C++.std. Это отдельная тема для обсуждения, о которой мы обязательно поговорим. Пока что можете просто запомнить данную строку кода.main. Она запускается автоматически вместе с программой. Весь код, который мы хотим исполнить, мы должны помещать между двумя фигурными скобками { } после int main().cout << «I love coding!» << endl;
cout << «I love coding!» << endl; |
cout (который относиться к заголовочному файлу iostream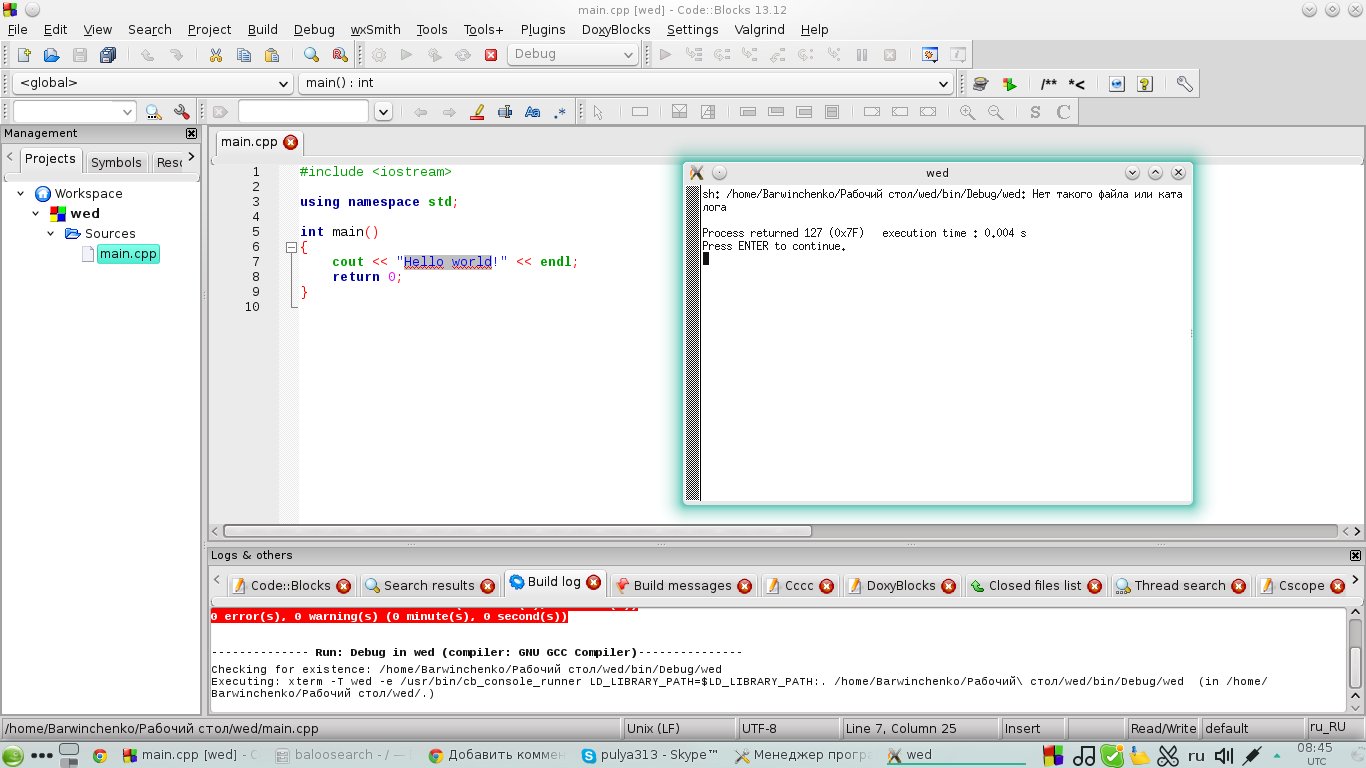 Оператор
Оператор endl переводит вывод на новою строку. Как видите, чтобы вывести сроку мы должны обвернуть ее в кавычки. С помощью символов << мы отделяем друг от друга различные операторы.return. Код 0 означает что программа отработала корректно без каких-либо ошибок. При возникновении ошибки ваша программа будет возвращать другие значения отличные от нуля. По умолчаний программа возвращает 0. Так что данная строка не обязательна.Как видите здесь нет ничего сложного, лишь пару шаблонных строк кода. Остальное же, ограничено лишь вашим воображением и знанием языка программирования. Пожалуй основы C++ мы изучили, осталось лишь подитожить все выше перечисленное.
Из главных правил хотелось бы выделить следующие:
#include;main;cout;return мы можем вернуть код ошибки нашей программы;На этом все.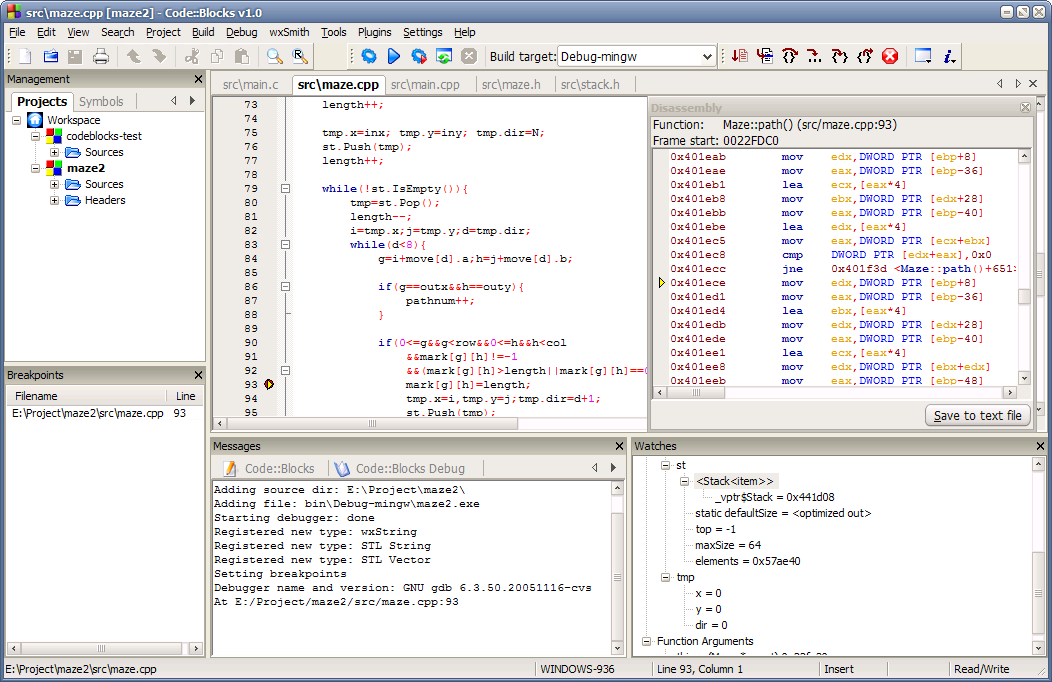 Можете пройти тест по пройденному материалу.
Можете пройти тест по пройденному материалу.
If loading fails, click here to try again
Пройдите тест и проверьте уровень усвоения материала.
Количество оставшихся вопросов: 5.
В качестве домашнего задания попробуйте вывести два любых сообщения на разных строках. Свои вопросу по уроку задавайте в комментариях.
Code::BlocksЯвляется кроссплатформенной IDE с открытым исходным кодом, бесплатная поддержкаC、C++И язык программирования перевода формулFortran, ПоследующийWindowsОперационная система в качестве примераCode::BlocksОбъяснение. Содержит несколько деталей, требующих внимания, таких как макет страницы IDE, выбор файла отладчика и пользовательские переменные проекта, помогающие создавать код шаблона.
Содержит несколько деталей, требующих внимания, таких как макет страницы IDE, выбор файла отладчика и пользовательские переменные проекта, помогающие создавать код шаблона.
Code::BlocksНажмите на ссылку установки, показанную на картинке для скачивания,Вот。
Затем нажмите на загрузку, показанную на картинке codeblocks-17.12mingw-setup.exeУстановочный пакет, эта версия поставляется с плагинамиGCC/G++ compilerс участием GDB debugger, Для программирования на языке C достаточно, конечно, вы также можете выбрать свою любимую версию.
После загрузки нажмите кнопку Установить, полностьюNextЭто хорошо, конечно, лучшийПользовательский путь установки, Иначе он будет установлен на системный диск C.
Code::BlocksОбщая компоновка похожа на большинство программ IDE.
Макет можно настроить, оставив только необходимое. НамКомпилировать и отлаживатьНезаменим. Когда проект на языке C был создан впервые, функция отладки была недоступна.Абсолютный путь выполнения программыВыбери это. Нажмите на вкладку
Когда проект на языке C был создан впервые, функция отладки была недоступна.Абсолютный путь выполнения программыВыбери это. Нажмите на вкладкуD:\CodeBlocks17.12\CodeBlocks\MinGW\gdb32\bin(Путь установки для этого примера блогаD:\CodeBlocks17.12) среднийgdb32.exeпрограмма. Нажмите ОК.
Макет страницы отладки также можно настроить. На рисунке ниже приведен пример, приведенный на официальном сайте. Вы можете обратиться к макету вашего собственного интерфейса отладки.
Этот шаг очень прост, посмотрите непосредственно на интерфейс, так как это язык C, выберитеConsole application, Тогда весь путьNext。
Нажмите на вкладкуSettings -> Editor -> Default Code -> C/C++ Source FileКонечно, есть заголовочные файлы, вы можете определить свои собственные.
Код шаблона для вас.
Следует отметитьCode::Blocksиспользование$ (имя переменной)Синтаксис для анализа инженерных переменных и глобальных переменных. Похож на передний конецjsЯзык, легкий для понимания. Где переменнаяPROJECT_NAME、ENCODING、NOW_LОн поставляется с самим программным обеспечением. Два других настроены и принадлежат проекту.
определяется следующим образом:
Перейдите на вкладкуProject -> Bulid options -> custome variablesДля интерфейса ниже.
Затем нажмитеAdd, Откроется диалоговое окно, показанное ниже.
Заполните пользовательскийПара ключ-значениеКакkey = AUTHOR_NAME,Value = Test_Cham, Тогда на код шаблона можно сослаться. Раз и навсегда.
Функция плагина очень богатая. Более подробную информацию можно сослаться наОфициальное руководство пользователя, Содержит три части: управление проектом (13 подразделов), плагин (15 подразделов), расширение переменной (12 подразделов), всего40Разделы.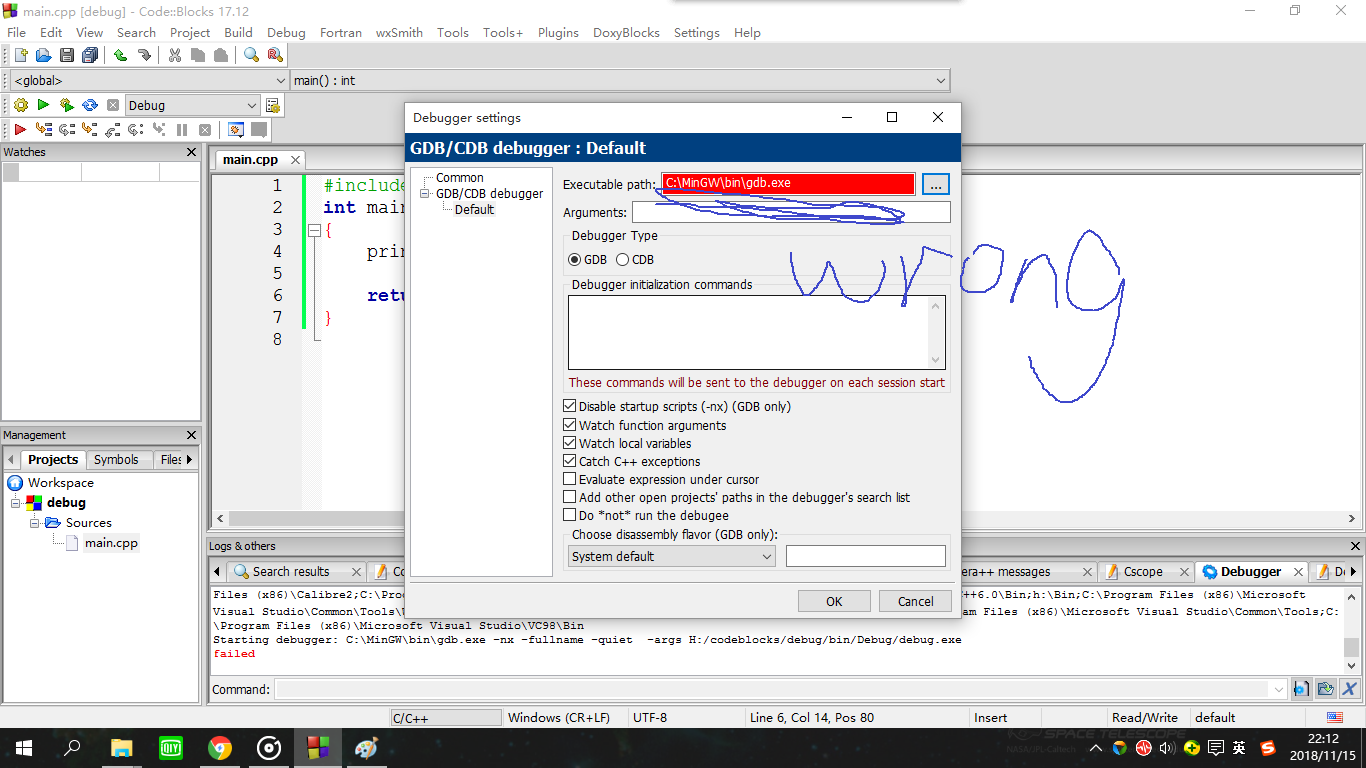
Язык C++ (произносится как «Си плюс плюс») был разработан Бьёрном Страуструпом в подразделении Bell Labs компании AT&T в качестве дополнения к языку C в 1979 г. Он добавил множество новых возможностей в язык С. Его популярность была вызвана объектно-ориентированностью языка. Сейчас C++ широко используется для разработки программного обеспечения, являясь одним из самых популярных языков программирования. С его помощью создают операционные системы, разнообразные прикладные программы, драйвера устройств, игры и пр.
Среди самого популярного ПО, написанного на C++ (или с его использованием), являются популярная СУБД MySQL, интернет-браузер Mozilla Firefox, большая часть программного обеспечения от Microsoft: операционные системы семейства Windows, IDE Visual Studio, Internet Explorer, Microsoft Office и, конечно же, Adobe Photoshop, Adobe Illustrator и Adobe Premiere Pro целиком написаны на C++. Также С++ лежит в основе игрового движка Unity.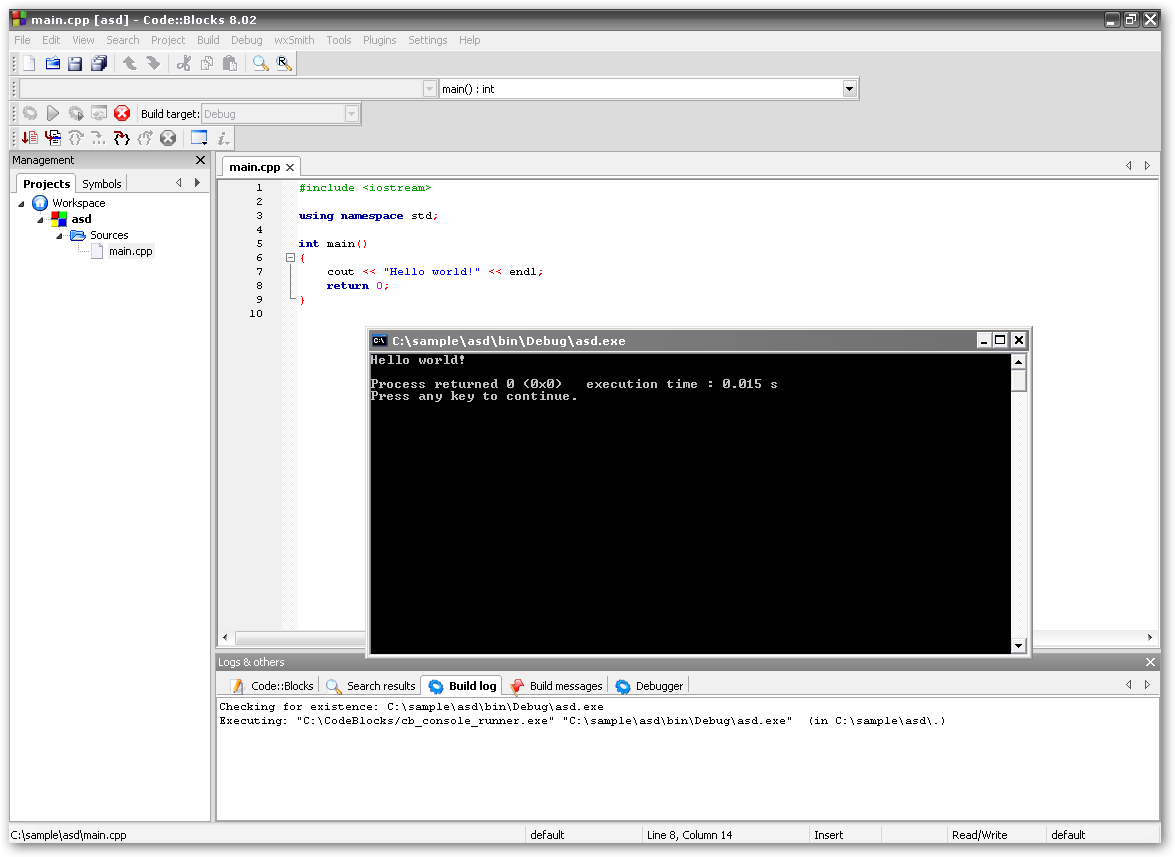
Здесь представлены более 240 бесплатных уроков по программированию на языке С++, где рассматриваются основы и тонкости данного языка программирования. Неважно, имеете ли Вы опыт или нет, эти уроки по программированию помогут Вам начать создавать, компилировать и отлаживать программы на языке C++ в разных средах разработки: Visual Studio, Code::Blocks, Xcode и пр. Множество примеров и подробных разъяснений. Отлично подойдут как для новичков (чайников), так и для более продвинутых.
Также рассматривается пошаговое создание игры «SameGame» на С++ и более 70 практических заданий для проверки навыков программирования.
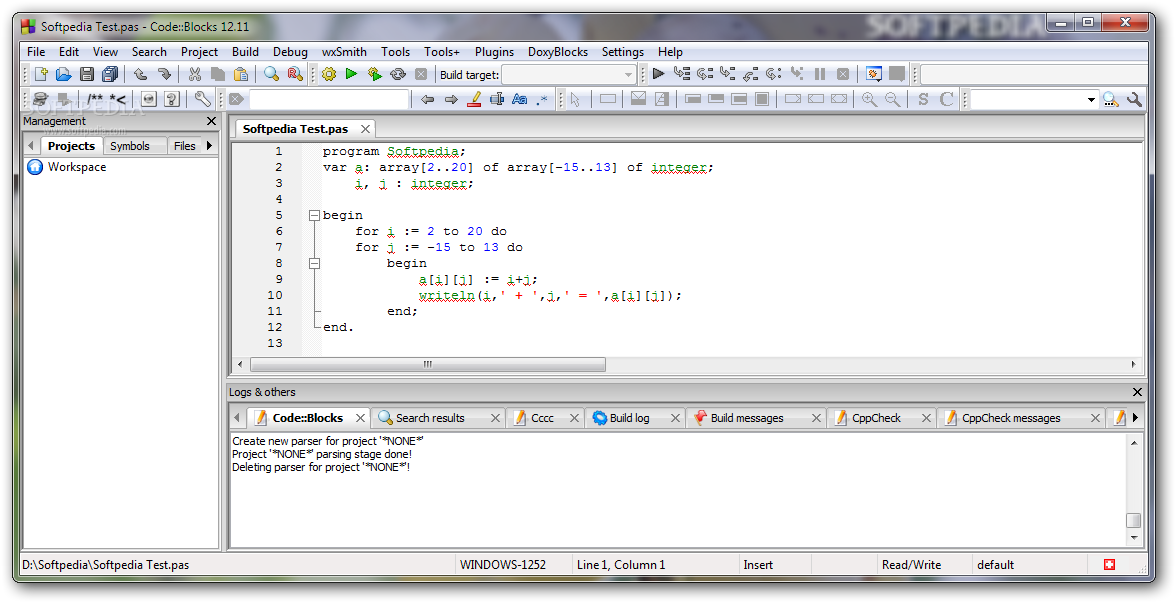 Массивы, Строки, Указатели и Ссылки в C++
Массивы, Строки, Указатели и Ссылки в C++*Адаптированный перевод с LearnCpp.com
**Украинский перевод на aCode / Уроки по С++
Отдельное спасибо Дмитрию Бушуеву за помощь в переводе с cprogramming.com.
Примечание: Это авторские уроки Дмитрия Бушуева!
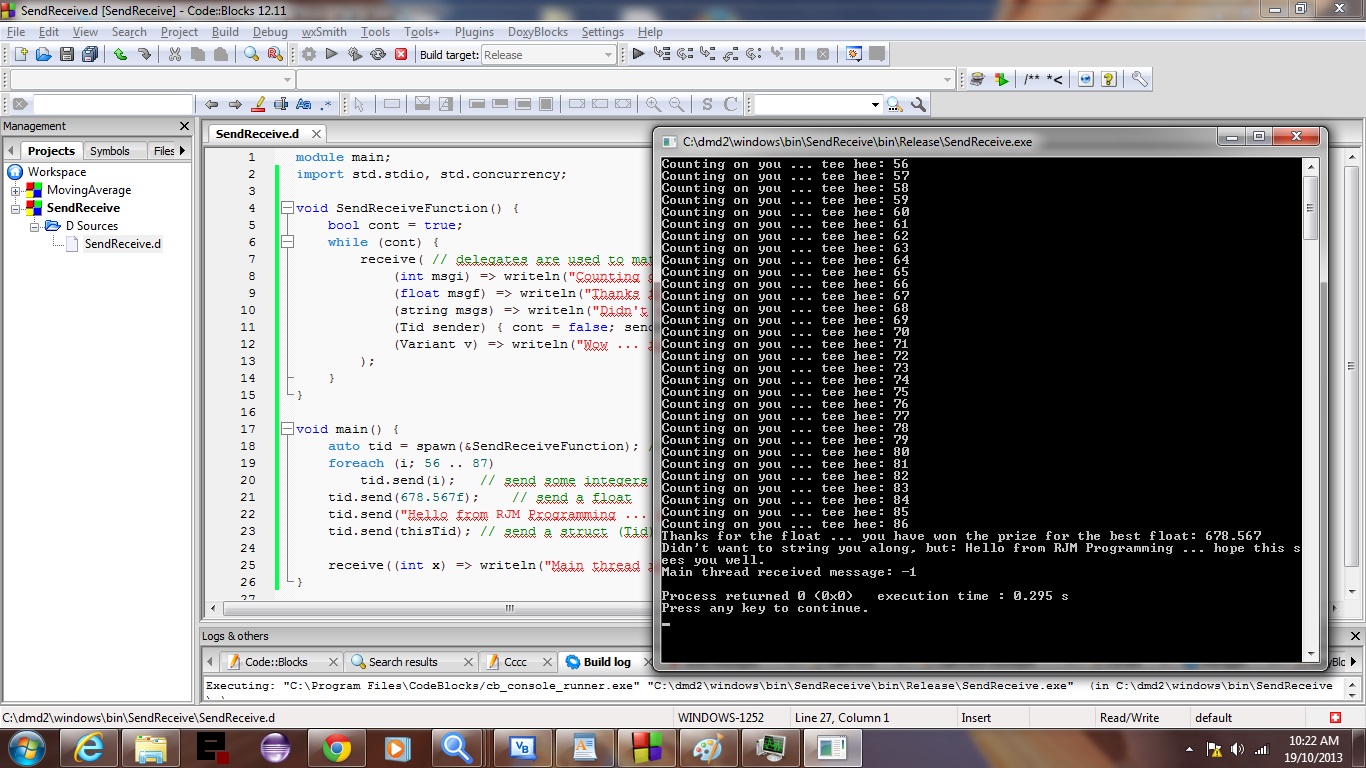 05 » Изучение языков программирования Code::Blocks — свободная кроссплатформенная среда разработки. Code::Blocks написана на Си++ и использует библиотеку wxWidgets. Имея открытую архитектуру, может масштабироваться за счёт подключаемых модулей. Поддерживает языки программирования С, С++, D (с ограничениями).
05 » Изучение языков программирования Code::Blocks — свободная кроссплатформенная среда разработки. Code::Blocks написана на Си++ и использует библиотеку wxWidgets. Имея открытую архитектуру, может масштабироваться за счёт подключаемых модулей. Поддерживает языки программирования С, С++, D (с ограничениями).Code::Blocks разрабатывается для Windows, Linux и Mac OS X. Среду можно собрать из исходников практически под любую Unix-подобную систему, например FreeBSD
Возможности компиляции
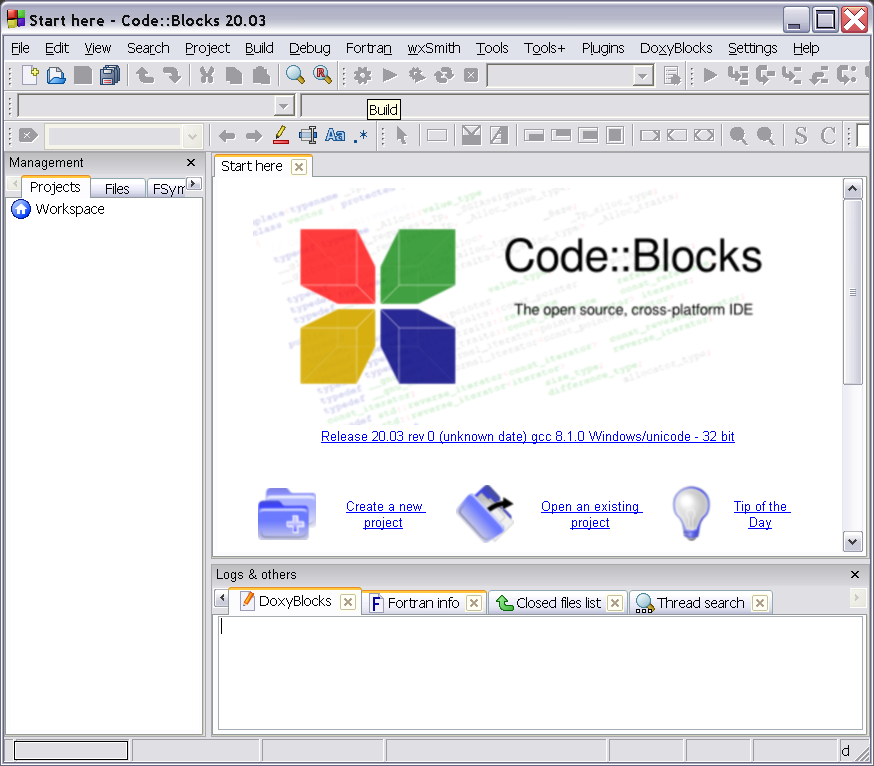 5
5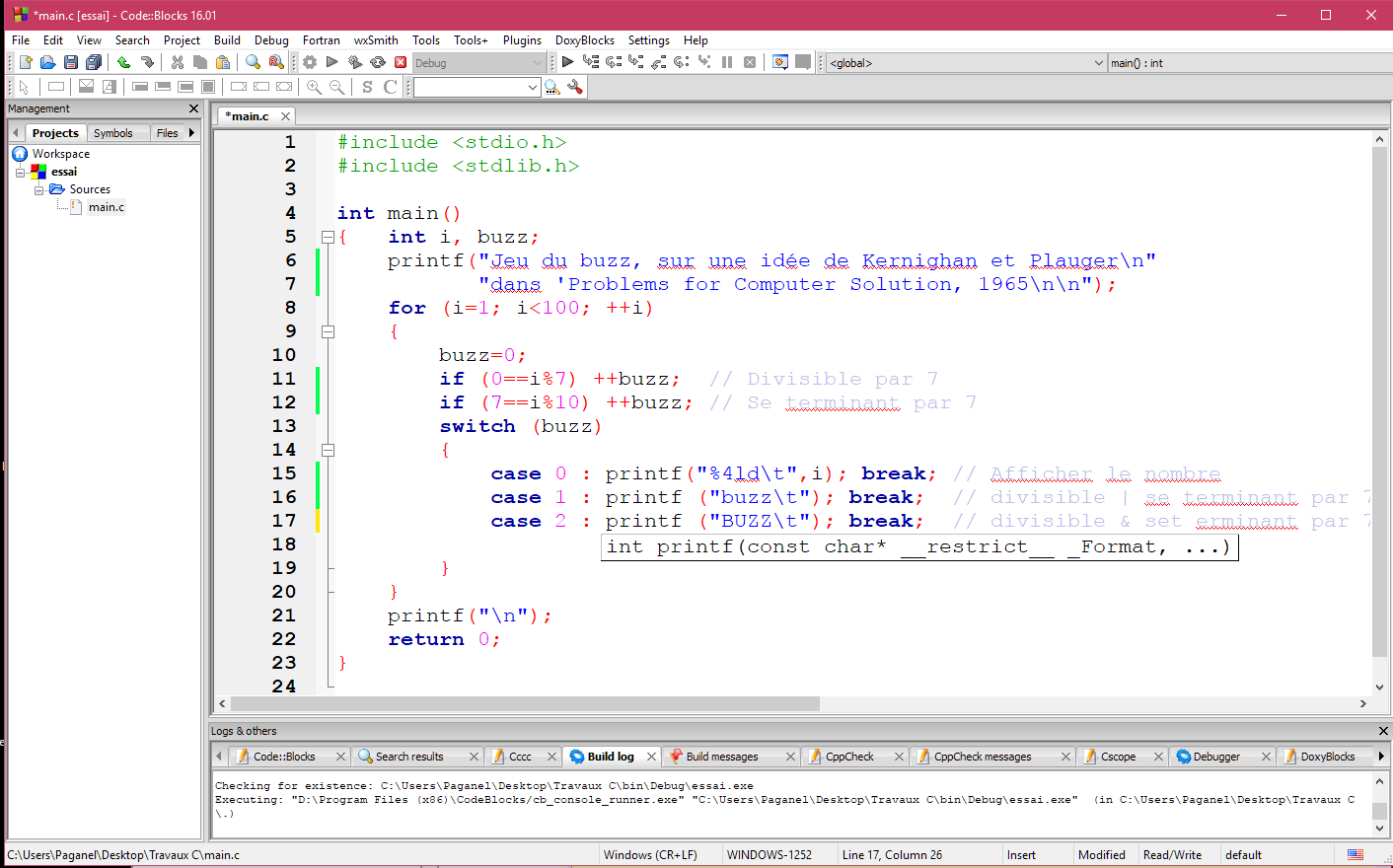 Среда разработки Среда разработки — программа, система программ,
Среда разработки Среда разработки — программа, система программ,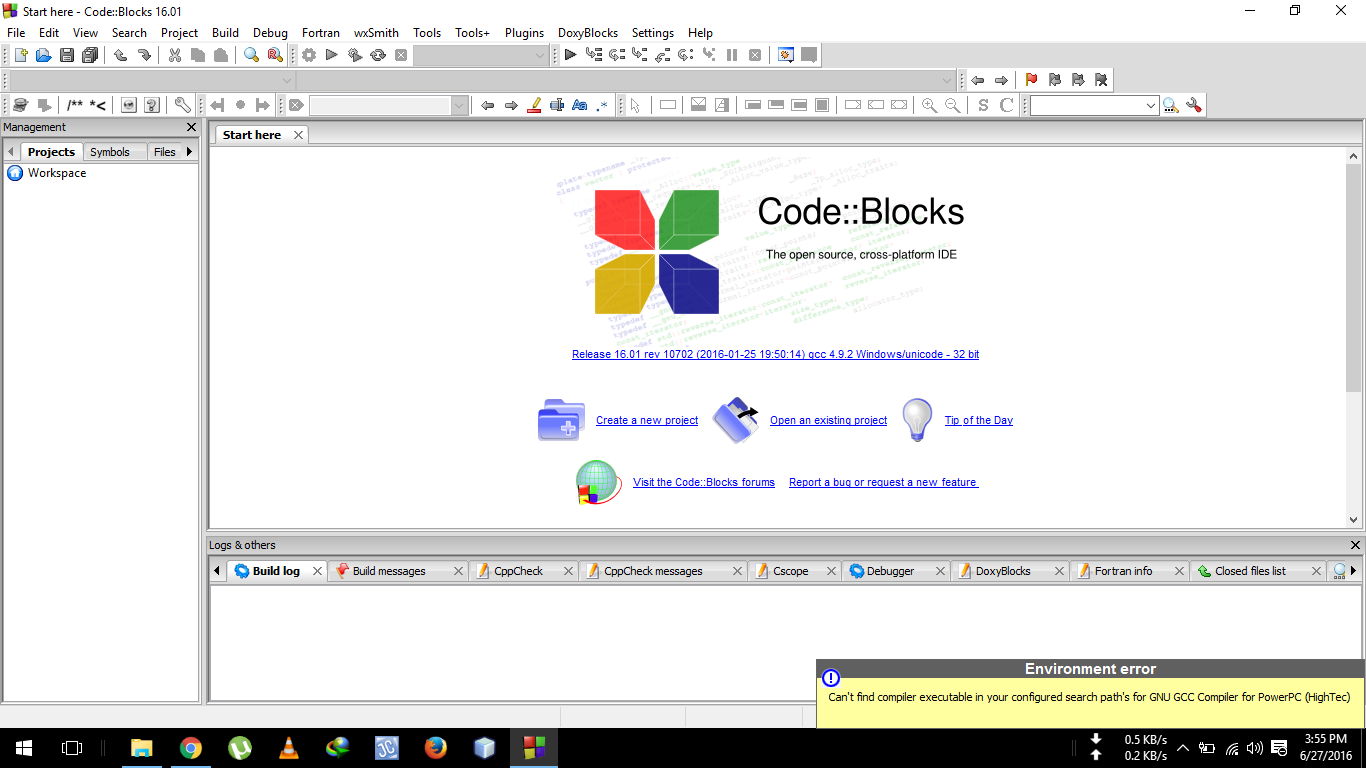
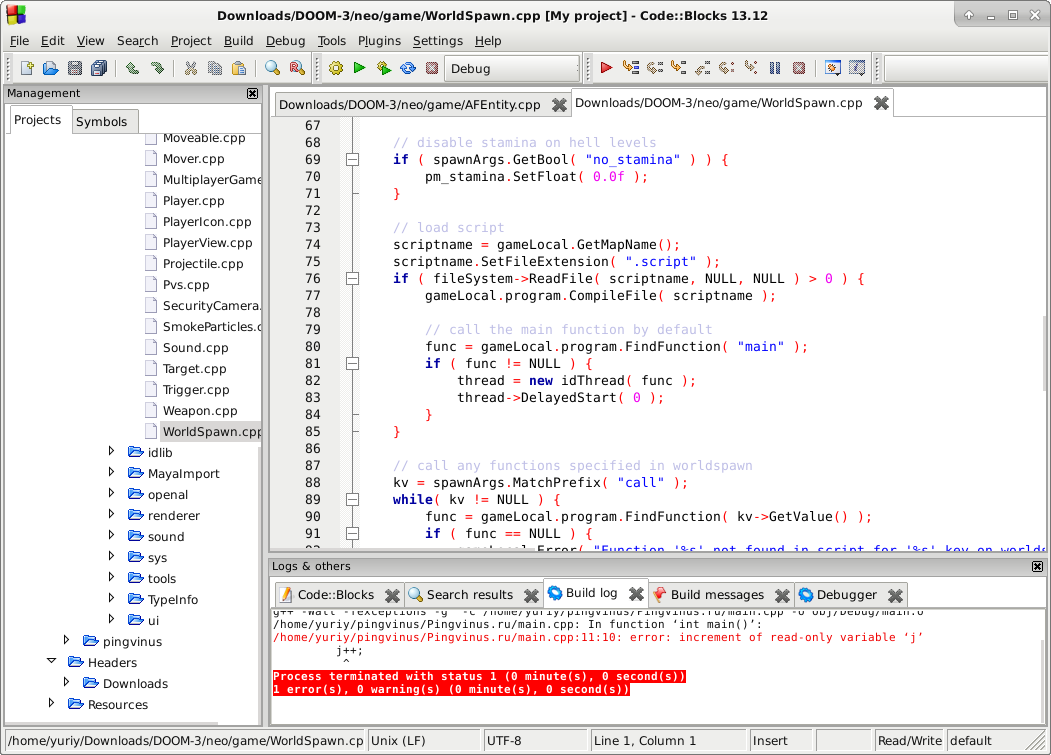 Специальной кнопкой в меню
Специальной кнопкой в менюDynamo — это бесплатное дополнение для Autodesk Revit. В нем можно “научить” Revit новым функциям без написания сложного кода. Dynamo ускоряет работу и автоматически делает то, что Revit не умеет: переименовывает помещения, оси, кусты свай, экспортирует данные в Excel и импортирует из него, считает теплопотери здания, сравнивает файлы, подсчитывает квартирографию, ведомость отделки и множество других вещей.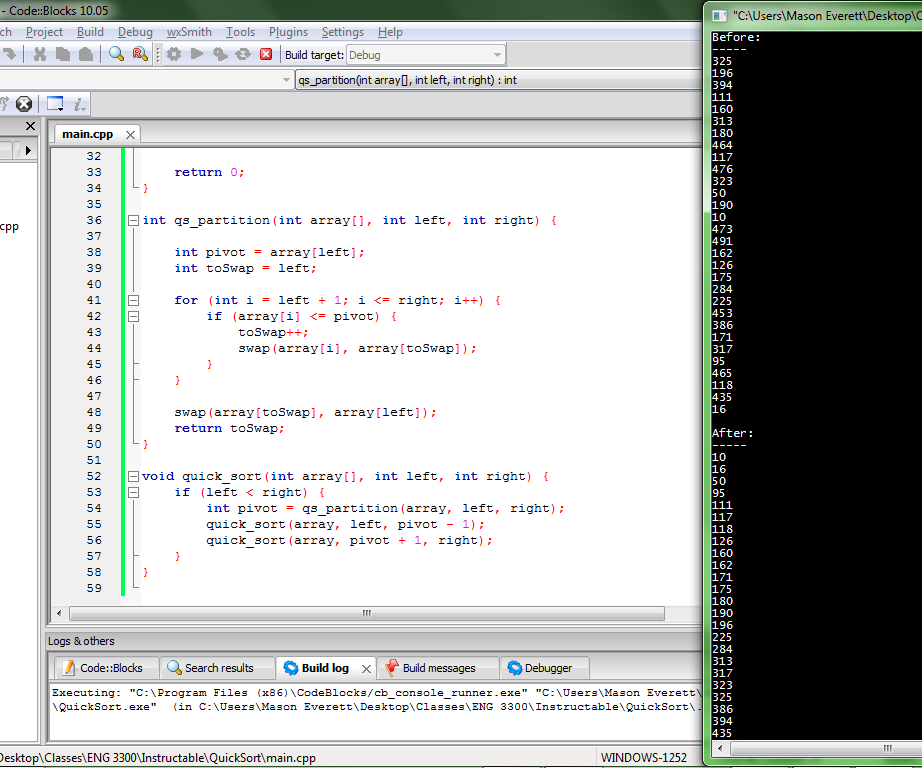
В бесплатных видеоуроках по Dynamo вы научитесь всем нюансам написания дополнений. Изучив материал, вы ускорите свою производительность на 15-200%. Главная ценность уроков — отдельная глава с написанием дополнений для ежедневных задач: поиск элементов, перенумерация элементов, случайная расстановка объектов и другое.
Дополнительные возможности
Расширение функционала Dynamo
Что делать, если для решения задачи не хватает стандартных нодов. Поиск пакета нодов в интернете. Использование возможностей языка Design Script для работы с геометрией. Использование языка IronPython и Revit API для решения любой задачи.
Ноды:
Code Block, Python Script
Создание пользовательского нода
Объединение полезной, часто используемой группы нодов в пользовательский узел (нод). Создание собственной категории нодов. Назначение входных и выходных слотов.
Назначение входных и выходных слотов.
Ноды:
Curve.PointsAtChordLengthFromPoint, Circle.ByCenterPointRadius, Code Block, Circle.ByCenterPointRadius, Rectangle.ByWidthLength, PolyCurve.Curves, Input, Output
Публикация и установка пакетов
Для того, чтобы поделиться своими нодами, можно опубликовать собственный пакет нодов. Так делают пользователи Dynamo по всему миру, поэтому многие полезные пакеты нодов можно бесплатно скачать и использовать. При необходимости нод из пакеты можно “раскрыть”.
Ноды:
LaunchBox for Dynamo, archi-lab.net, Clockwork for Dynamo, Rhynamo, BumbleBee
Синтаксис Design Script
Возможности языка Design Script. Ресурсы для изучения синтаксиса и возможностей.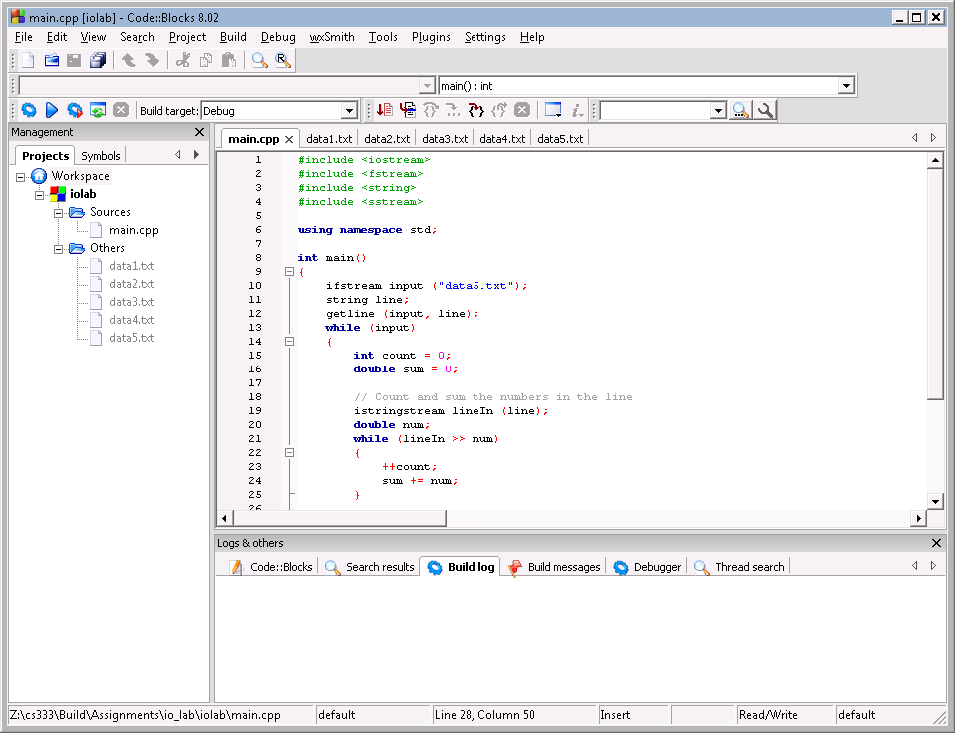
Learn
Ноды:
Code Block
Создание функций
Понятие функции. Создание функций на Design Script. Возможность применения созданной функции во всём текущем скрипте Dynamo.
Ноды:
Code Block
Нод Python Script
Описание нода, с помощью которого можно обращаться к Revit на языке программирования Python. Входные и выходные слоты. Тело скрипта.
Ноды:
Python Script, Python Script from String, File.ReadText
Синтаксис Python
Основные правила написания кода. Цвета операторов, переменных и методов, текста, чисел и комментариев.
Ноды:
Python Script
Простейшие операции
Основы работы с числовым и текстовым форматом. Назначение переменных. Вывод результата работы скрипта.
Ноды:
Python Script, Code Block
Анализ предупреждений
Обнаружение и анализ ошибок в коде. Пример предупреждения при попытке сложения переменных с разными типами данных.
Ноды:
Python Script, Code Block
Операторы условия if, elif, else
Простой способ проверки различных условий с помощью трёх операторов условий: IF (“если”), ELIF (“если нет, то если”) и ELSE (“если нет, то”). Пример сравнения двух чисел.
Пример сравнения двух чисел.
Ноды:
Python Script, Code Block
Операторы and, or
Задание нескольких условий одной строкой с помощью логических операторов AND (“и”) и OR (“или”). Пример определения того, попадает ли заданное число в диапазон двух других чисел.
Ноды:
Python Script, Code Block
Операторы in, not
Задание условий с помощью оператора IN (“в”), проверяющего нахождение идентичного элемента в списке и оператора отрицания NOT (“не”).
Ноды:
Python Script, Code Block
Оператор цикла for
Обработка списка с помощью цикла FOR (“для”), который работает непосредственно с элементами списка.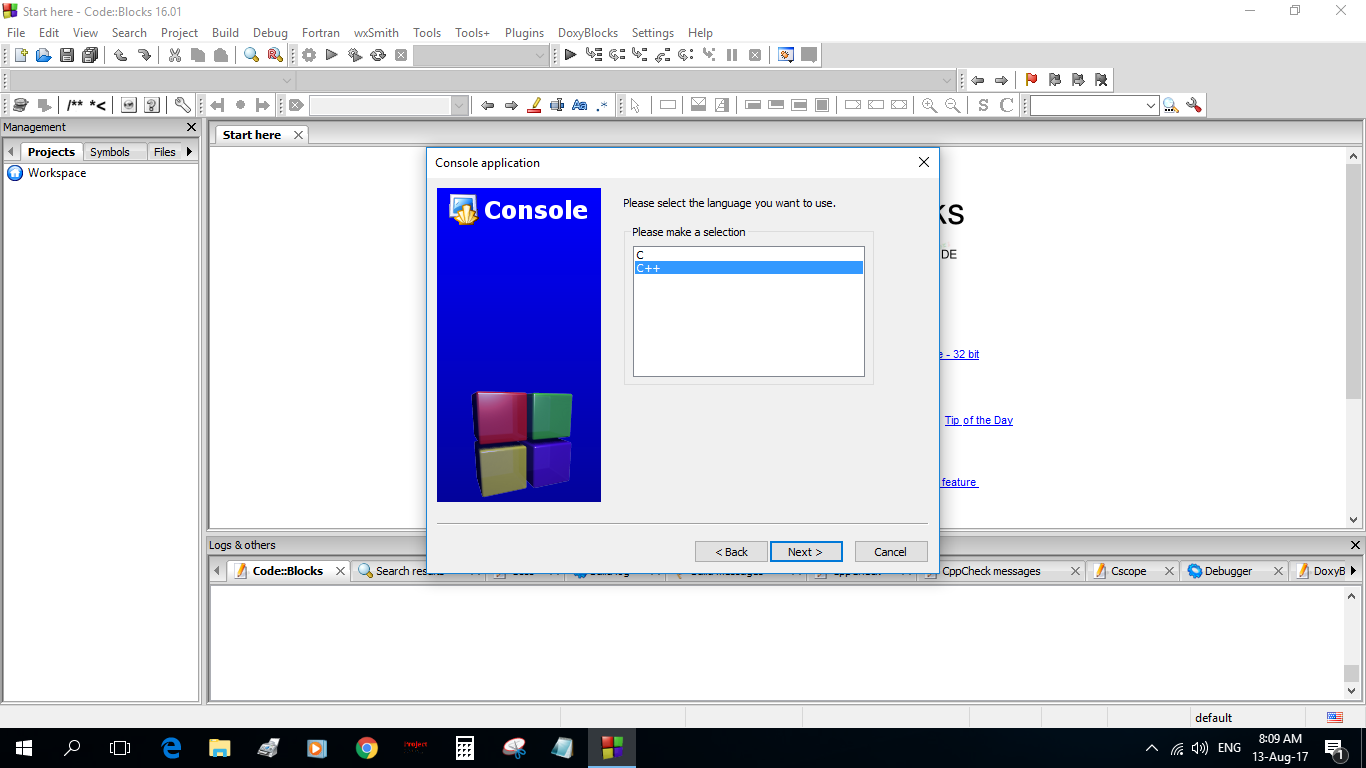 Проверка условия для каждого элемента. Добавление элементов в список.
Проверка условия для каждого элемента. Добавление элементов в список.
Ноды:
Python Script, Code Block
Оператор цикла while
Обработка списка с помощью цикла WHILE (“пока”), который работает до тех пор, пока соблюдается заданное условие. Предупреждение зацикливания программы.
Ноды:
Python Script, Code Block
Его можно загрузить по адресу:
http://www.codeblocks.org/
Code :: Blocks может работать с различными компиляторами.
Для Windows предлагается опционально с компилятором MingW.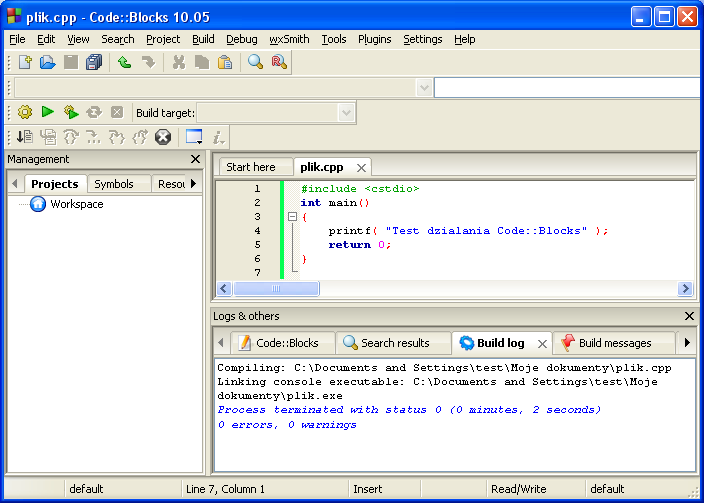 Этой версии, включающей MingW, достаточно для выполнения этих руководств, что позволяет сразу же скомпилировать примеры.Если не уверены, загрузите файл с именем «
Этой версии, включающей MingW, достаточно для выполнения этих руководств, что позволяет сразу же скомпилировать примеры.Если не уверены, загрузите файл с именем « codeblocks-XX.XX-mingw-setup.exe ».
Для пользователей Linux и Mac: загрузите версию, соответствующую вашему дистрибутиву.
Настройки -> Компилятор ...
И здесь, в «Глобальных настройках компилятора», на вкладке «Настройки компилятора» установите флажок «Попросите g ++ следовать C + +11 Стандарт языка ISO C ++ [-std = c ++ 11] «:
F9 .
В качестве примера попробуйте:
Файл -> Новый -> Пустой файл
Там напишите следующее:
| |
Затем:
Файл -> Сохранить файл как...
И сохраните его под каким-нибудь именем файла с расширением .cpp , например example.cpp .
Теперь при нажатии F9 должна скомпилировать и запустить программу.
Если вы получаете сообщение об ошибке типа x , компилятор не понимает нового значения, присвоенного auto начиная с C ++ 11. Пожалуйста, убедитесь, что у вас последняя версия компилятора и что вы включили параметры компилятора для компиляции C ++ 11, как описано выше.
В этом руководстве представлены простые инструкции со снимками экрана для настройка компилятора (компилятор MINGW ), инструмент, который позволит вам поверните код, который вы писать в программы и Code :: Blocks , бесплатную среду разработки для C и C ++. В этом руководстве объясняется, как установить Code :: Blocks в Windows 2000, XP, Vista или Windows 7. Примечание: самый простой способ получить компилятор - использовать Cee Studio от нашего спонсора.Это позволит вам запускать ваш код в браузере, ничего не устанавливая. Если вы используете Linux, перейдите сюда, чтобы узнать, как использовать GCC; если вы используете OS X, перейдите сюда, чтобы настроить использование Apple XCode.
 codeblocks.org/downloads
codeblocks.org/downloads Когда вы увидите окно автоопределения компилятора, просто нажмите OK. Code :: Blocks может спросить, хотите ли вы связать его с программой просмотра по умолчанию для
Файлы C / C ++ - я бы посоветовал вам это сделать.
Щелкните меню "Файл" и в разделе "Создать" выберите "Проект ..."
Code :: Blocks может спросить, хотите ли вы связать его с программой просмотра по умолчанию для
Файлы C / C ++ - я бы посоветовал вам это сделать.
Щелкните меню "Файл" и в разделе "Создать" выберите "Проект ..."
Появится следующее окно:
Щелкните «Консольное приложение» и нажмите кнопку «Перейти».
Щелкайте далее, пока не дойдете до диалогового окна выбора языка:
Вам будет предложено выбрать, хотите ли вы использовать C или C ++. Если ты не уверен, используйте C ++. В противном случае выберите на основе вашего языка обучение.(Здесь вы можете найти учебные пособия как на C, так и на C ++.)
После нажатия кнопки «Далее» Code :: Blocks предложит вам указать, где вы хотите сохранить консоль. заявление:
Я бы порекомендовал вам поместить его в отдельную папку, так как он может создавать
несколько файлов (особенно это актуально, если вы создаете другие типы
проекты). Вам нужно будет дать своему проекту имя, все будет
быть в порядке.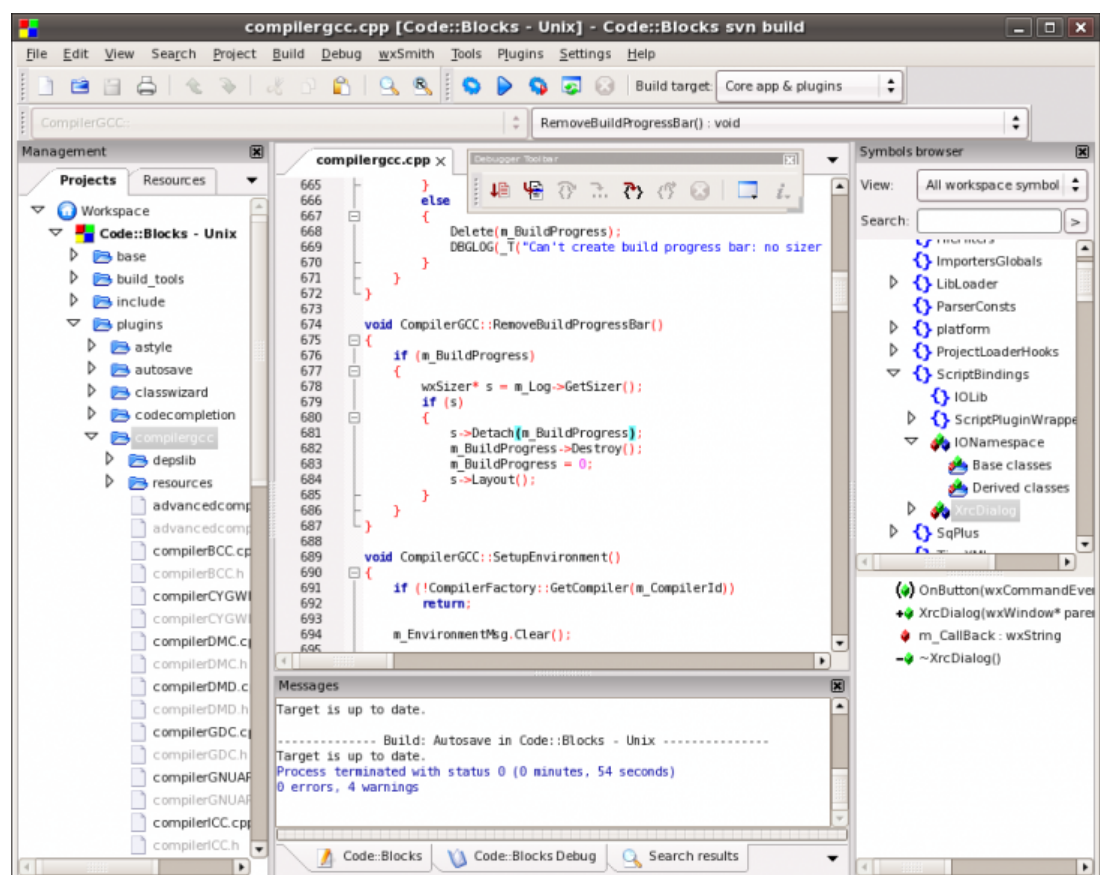
Повторное нажатие «Далее» предложит вам настроить компилятор:
Здесь ничего делать не нужно.Просто примите значения по умолчанию, нажав "Заканчивать".
Теперь вы можете открыть файл main.cpp слева:
(Возможно, вам придется расширить содержимое папки «Источники», если вы не видите main.cpp.)
На этом этапе у вас будет файл main.cpp, который вы можете изменить, если хотите. На данный момент он просто говорит «Hello World!», Так что мы можем запустить его как есть. Нажмите F9, что сначала скомпилирует его, а затем запустит.
Теперь у вас есть работающая программа! Вы можете просто отредактировать файл main.cpp, а затем нажмите F9, чтобы скомпилировать его и снова запустить.
Теперь, когда вы закончили настройку компилятора, пора научиться программа: Введение в C ++ (или, если вы изучаете C, Intro to C).
Самая распространенная ошибка, которую люди видят, если что-то не работает, - это сообщение типа
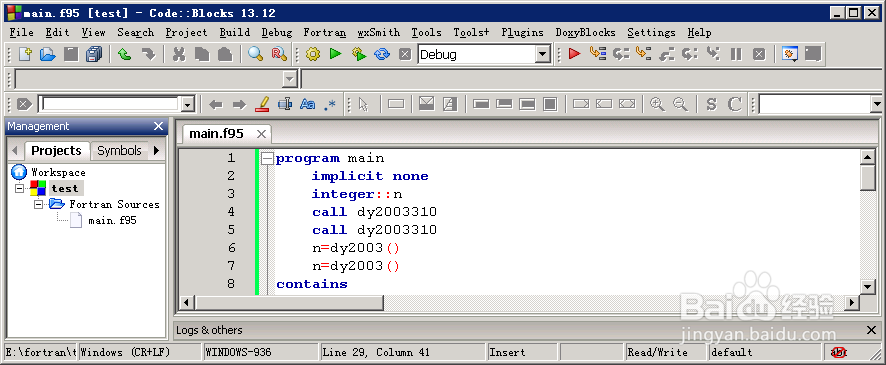 Возможно, путь инструментальной цепочки в параметрах компилятора настроен неправильно ?! Пропуск ... "
Возможно, путь инструментальной цепочки в параметрах компилятора настроен неправильно ?! Пропуск ... "Во-первых, убедитесь, что вы скачали правильную версию Code :: Blocks, тот, который включал MinGW.Если это не решит проблему, вероятно, проблема с автоопределением компилятора. Вот как вы можете проверить свой текущий состояние "автоопределение". Перейдите в «Настройки | Компилятор и отладчик ...». Затем на слева выберите «Глобальные настройки компилятора» (у него есть значок шестеренки), а справа выберите вкладку «Исполняемые файлы Toolchain». На этой вкладке есть кнопка "Автоопределение". что вы можете использовать. Это может решить проблему - если нет, вы можете вручную заполните форму. Вот скриншот, демонстрирующий, как все выглядит на моя система.Измените путь с пометкой «Каталог установки компилятора», если вы установлен в другое место, и убедитесь, что все остальное заполнено, как показано.
После того, как вы это сделаете, попробуйте снова нажать F9, чтобы проверить, запущена ли у вас программа.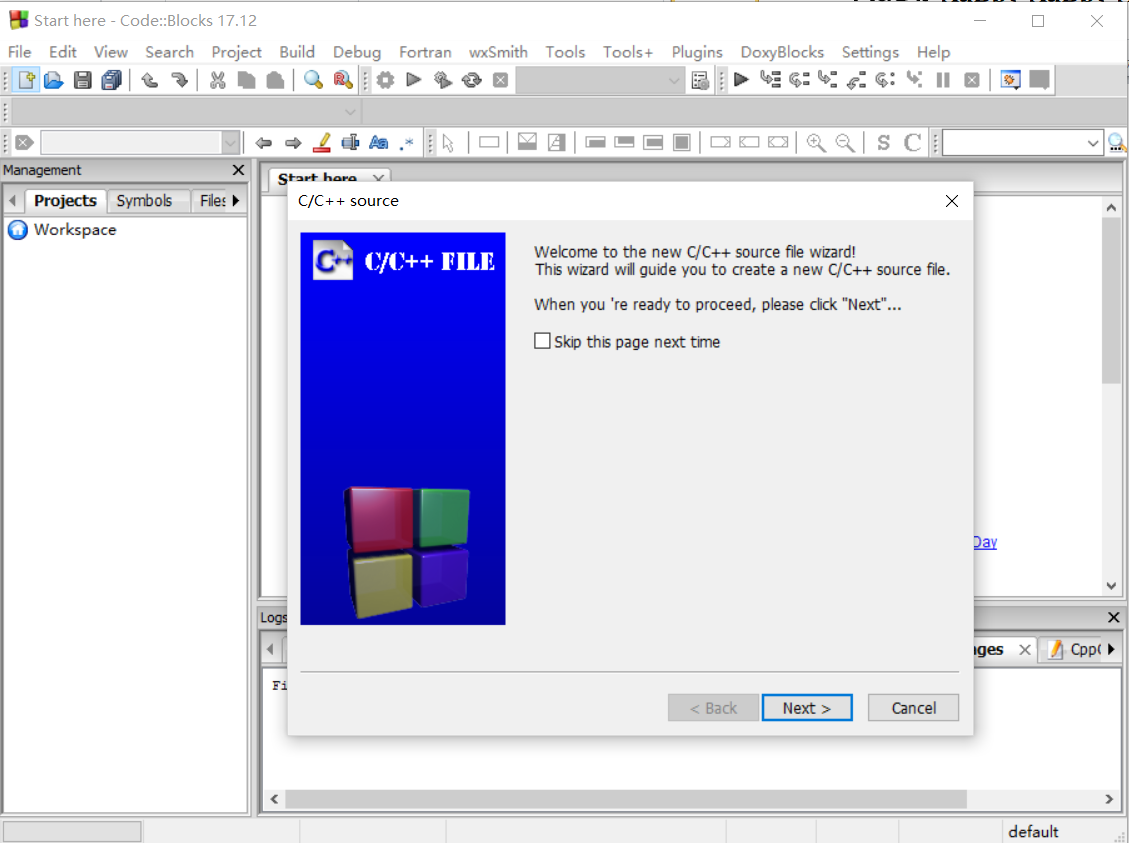
Продолжить знакомство с C ++ (или Введение в C).
Последнее обновление 27 июля 2020 г.
Для создания и запуска программ вам понадобятся две вещи:
Текстовый редактор - это место, где вы пишете свои программы.Компилятор переводит вашу программу в двоичный поток единиц и нулей, который понимает компьютер. Поэтому всякий раз, когда вы компилируете программу, компилятор создает новый двоичный файл, называемый исполняемым (с расширением .exe в Windows), который компьютер может выполнить.
Шаги, которые необходимо выполнить при написании программ на языке C.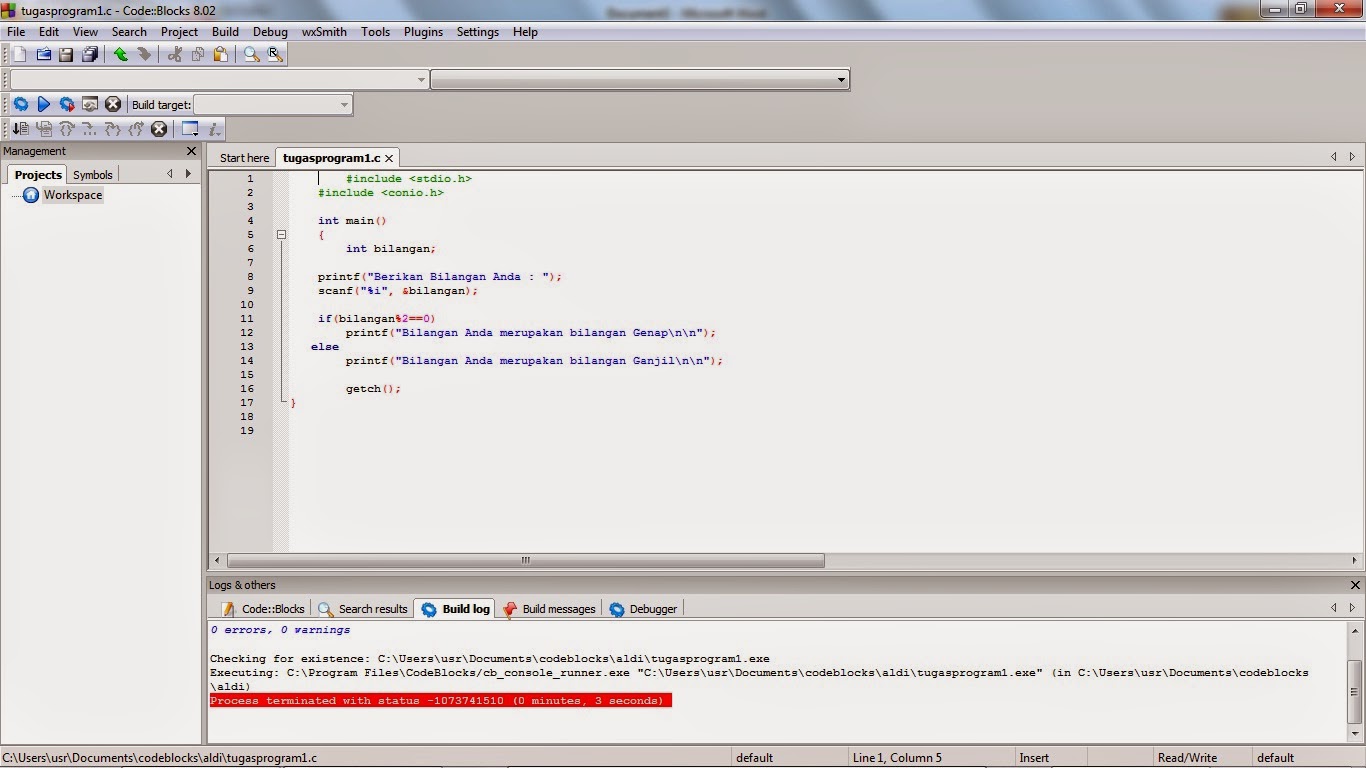
Вы можете создавать свои программы с помощью текстового редактора по умолчанию, такого как Блокнот в Windows или vim в Linux, но для упрощения работы мы установим кроссплатформенную IDE (интегрированную среду разработки) под названием Code Blocks.
IDE позволяет создавать, компилировать и запускать программы из единой среды. Code Blocks поставляется с компилятором GCC для компиляции программ C и C ++. Если вы не используете IDE, вам необходимо создать программу с помощью текстового редактора. Затем, чтобы скомпилировать программу, вам нужно открыть командную строку или терминал и ввести несколько команд. Сначала мы узнаем, как написать простую программу с помощью IDE, а затем я покажу вам, как вы можете создавать программы с помощью текстового редактора и компилировать их с помощью компилятора GCC.
Перейдите на http://www.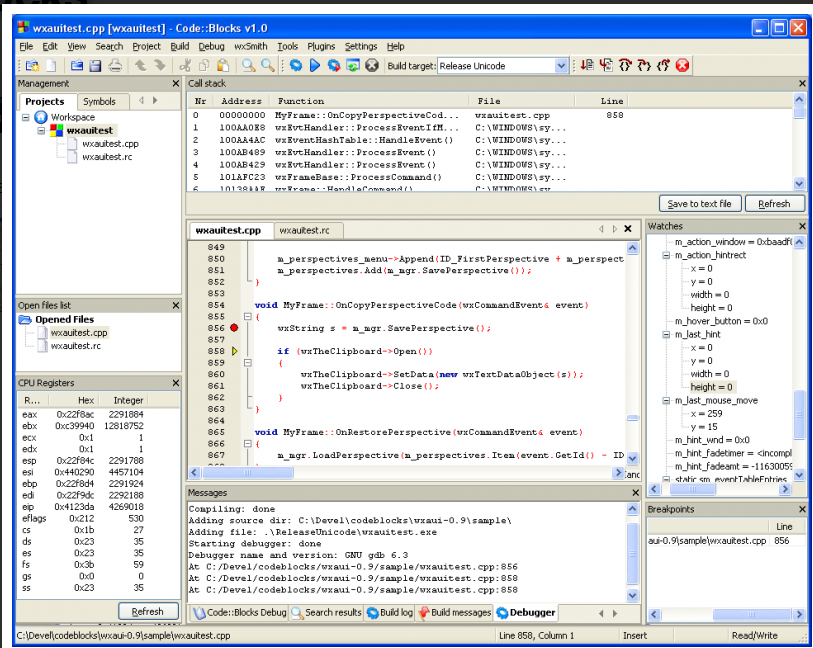 codeblocks.org/downloads/26 и прокрутите немного вниз в разделе «Windows XP / Vista / 7 / 8.x / 10:« выберите »codeblocks-16.01mingw-nosetup.zip ".
codeblocks.org/downloads/26 и прокрутите немного вниз в разделе «Windows XP / Vista / 7 / 8.x / 10:« выберите »codeblocks-16.01mingw-nosetup.zip ".
Для вас крайне важно выбрать установку MinGW, потому что это установит компилятор GCC в вашу систему.
После загрузки дважды щелкните программу установки, чтобы запустить ее, и откроется следующее окно.Нажмите «Далее», чтобы продолжить.
Примите лицензионное соглашение и нажмите «Далее».
В следующем окне Code Blocks попросит вас выбрать компоненты, которые вы хотите установить. Выберите Полная установка, это будет выглядеть примерно так:
Убедитесь, что выбран «MinGW Compiler Suite», потому что этот параметр установит GCC в вашу систему.
Выберите папку назначения (оставьте значение по умолчанию) и нажмите «Далее».
Программа установки продолжит установку.
После завершения установки Code Blocks предложит вам запустить ее.
Щелкните "Нет", а затем щелкните кнопку "Далее".
Нажмите «Готово», чтобы закрыть программу установки.
На этом установка блоков кода в Windows завершена.
Code Blocks могут работать или в различных дистрибутивах Linux.Например, Ubuntu, Fedora, CentOS и т. Д. В этом разделе мы узнаем, как установить блоки кода в Ubuntu 16.04.1.
Откройте терминал и введите следующую команду.
x @ ubuntu-pc: ~ $ sudo add-apt-repository ppa: damien-moore / codeblocks-stable
После ввода этой команды вам будет предложено нажать ввод. Нажмите Enter и введите следующую команду:
x @ ubuntu-pc: обновление ~ $ sudo apt-get
Эта команда обновит все пакеты в системе.Наконец, введите следующую команду:
x @ ubuntu-pc: ~ $ sudo apt-get установить кодовые блоки codeblocks-contrib
Эта команда загрузит и установит блоки кода в вашей системе.
Примечание: Весь процесс может занять некоторое время, если у вас медленное соединение. Так что наберитесь терпения.
В Windows выберите Пуск> Все программы> Блоки кода, чтобы запустить блоки кода. Вы также можете дважды щелкнуть ярлык Code Blocks на рабочем столе.
В Ubuntu вы можете открывать блоки кода из терминала, введя следующую команду.
x @ ubuntu-pc: ~ $ кодовых блоков
Либо щелкните в верхней части панели запуска и введите ключевое слово, как показано на снимке экрана ниже:
Code Block теперь попросит вас выбрать компилятор по умолчанию. Code Block поддерживает несколько компиляторов от разных производителей. Если на вашем компьютере есть другой компилятор в дополнение к GCC, Code Blocks обнаружит их все и покажет вам список в окне.На этом компьютере нет компилятора, кроме GCC, поэтому определяется только GCC. Выберите компилятор GCC и нажмите «Установить по умолчанию», как показано на снимке экрана ниже:
Щелкните OK, чтобы продолжить. Затем вам будет показан экран-заставка Code Blocks. После завершения загрузки вы увидите следующее окно.
Затем вам будет показан экран-заставка Code Blocks. После завершения загрузки вы увидите следующее окно.
Примечание: Если вы впервые запускаете блоки кода, вы можете получить окно с просьбой выбрать блоки кода в качестве приложения по умолчанию для обработки исходных файлов C / C ++.
Выберите «Нет, оставить все как есть» и нажмите «ОК».
Строка меню и панель инструментов: Как и многие другие программы с графическим пользовательским интерфейсом, Code Blocks имеет строку меню. На панели инструментов представлены все часто используемые команды, такие как «Сборка», «Выполнить», «Сохранить», «Найти» и т. Д.
Стартовая страница и редактор: Стартовая страница - это страница по умолчанию при запуске блоков кода, а редактор - это место, где мы будем писать код.
Окно управления: В этом окне отображаются все исходные файлы, доступные в вашем проекте.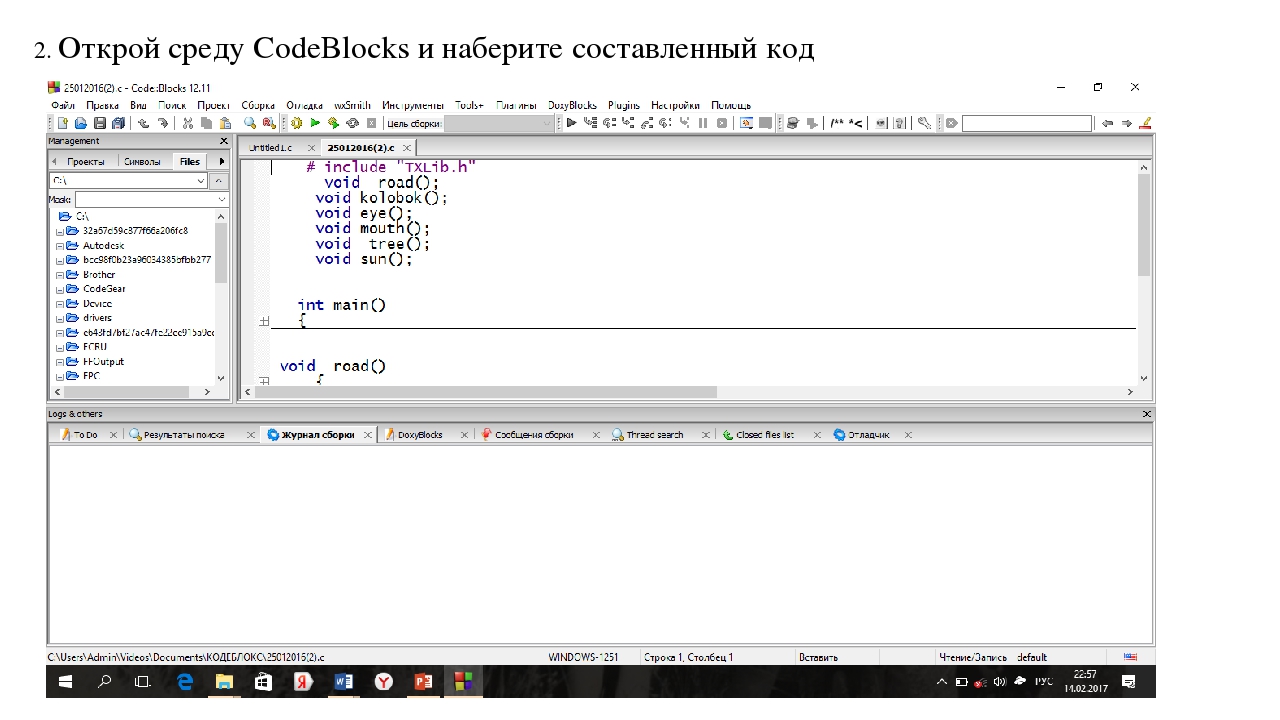
Окно журнала: Здесь вы будете получать всевозможные журналы, такие как сообщения сборки, ошибки компиляции, предупреждения и т. Д.
Это руководство представляет собой краткое введение в программирование на языке C. Вы также узнаете, как быстро настроить среду программирования C в вашей системе. Мы расскажем, как установить CodeBlocks, кроссплатформенную IDE для программирования на C / C ++.
Обычно новички начинают кодировать с помощью Turbo C ++ IDE, но мы рекомендуем начинать с CodeBlocks. Это связано с тем, что эта IDE является бесплатной, многофункциональной и совместимой с большинством современных операционных систем, таких как Windows 7, Windows 10, Ubuntu 18, macOS Siera / Mojave и т. Д.
C - язык программирования общего назначения. Деннис М. Ричи создал его в 1978 году. Это не очень «высокий» язык, но он может выполнять любые операции, необходимые для преобразования простых программ в сложные программные приложения.Это не так сложно понять, поэтому многие предпочитают его.
Деннис М. Ричи создал его в 1978 году. Это не очень «высокий» язык, но он может выполнять любые операции, необходимые для преобразования простых программ в сложные программные приложения.Это не так сложно понять, поэтому многие предпочитают его.
Еще одна вещь, которую следует отметить, это то, что C - это язык с учетом регистра. Это означает, что вы не должны без надобности использовать заглавные буквы. Вы должны написать программу в заданном формате.
Написать программу - значит написать набор инструкций, понятных компьютеру. Все мы знаем, что компьютер понимает только компьютерный язык, который является двоичным языком (содержащий только нули и единицы). Он не может понимать наш человеческий язык, как английский.В настоящее время это делается с помощью искусственного интеллекта, но это на другой день. Поэтому, чтобы сделать наш набор инструкций понятным компьютеру, пригодится язык программирования.
Теперь, чтобы начать писать программы на C, нам понадобится IDE.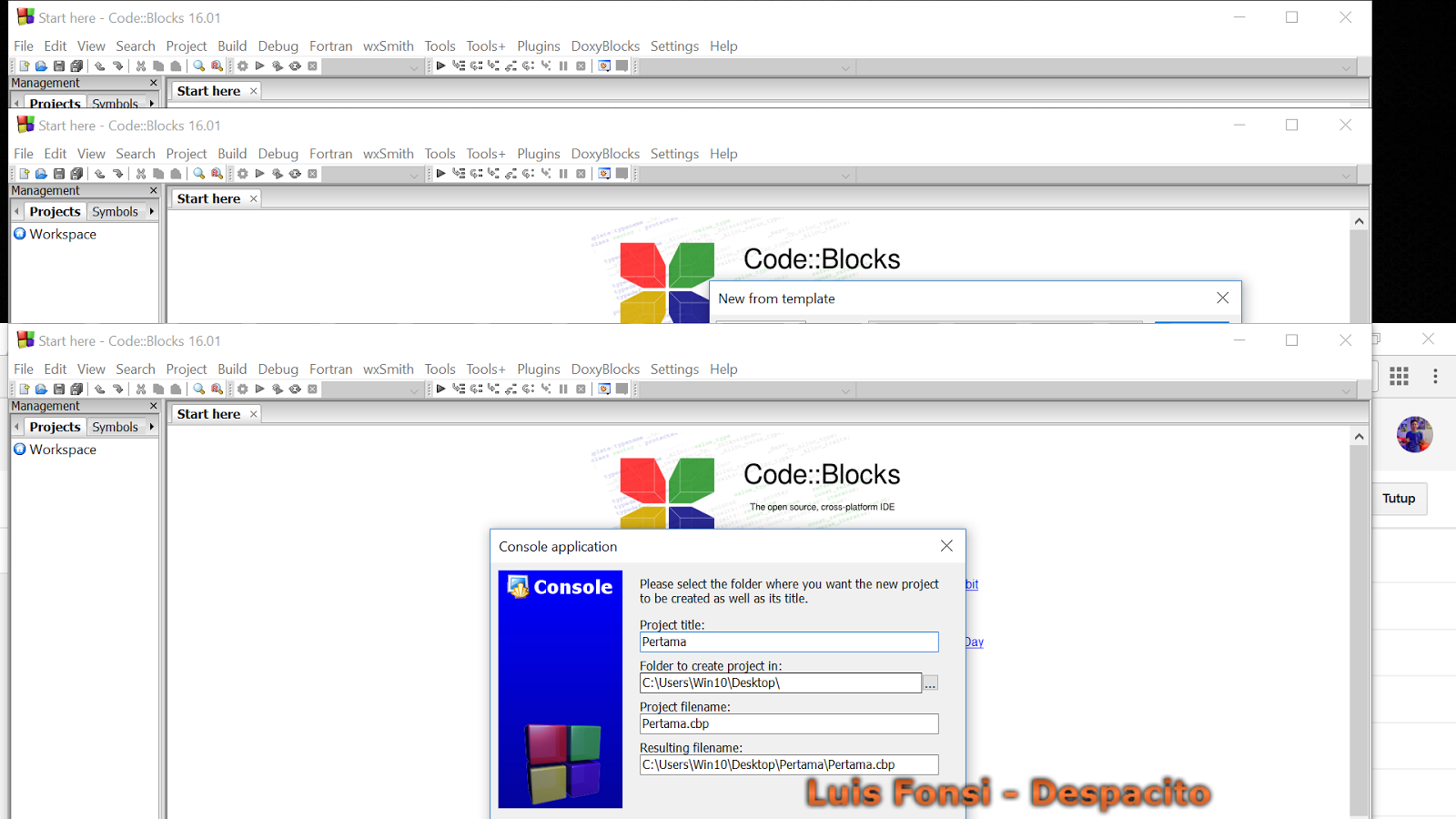
IDE - это среда, которая используется для написания компьютерных программ, их компиляции, запуска и отладки. Программировать в среде IDE становится легко, потому что вы можете легко находить ошибки и исправлять их.Одна из таких бесплатных IDE с открытым исходным кодом - CodeBlocks.
Теперь мы увидим, как загрузить и установить CodeBlocks IDE на наш компьютер.
Шаг 1: Найдите CodeBlocks в Google и щелкните первую ссылку в результатах.
Шаг 2: Перейдите в раздел ЗАГРУЗИТЬ .
Шаг 3: Нажмите «Загрузить двоичную версию».
Шаг 4: Выберите кодовые блоки - (версия) mingw-setup.exe .
Шаг 5: Загрузите и откройте файл .exe.
Шаг 6: Следуйте инструкциям на экране. Не меняйте никаких настроек и завершите установку.
Не меняйте никаких настроек и завершите установку.
Шаг 7: Запуск кодовых блоков
Шаг 8: Перейдите в Settings-> Compiler-> Toolchain Executables , нажмите Auto Detect и убедитесь, что каталог выглядит примерно так: C: \ Program Files \ CodeBlocks \ MinGW .
Шаг 9: Теперь, чтобы начать писать программы, перейдите в File-> New-> Project-> Empty Projec t и нажмите GO. Дайте его название и местоположение в соответствии с вашими предпочтениями и нажмите Далее. Не меняйте никаких настроек на следующей странице, нажмите Готово. Теперь, если вы не видите пустой файл в рабочей области, перейдите в Файл-> Новый-> Пустой файл . Следуйте инструкциям и завершите процесс. Теперь вы должны увидеть примерно такой экран.
Теперь мы увидим некоторые инструменты, которые нам понадобятся для начала работы.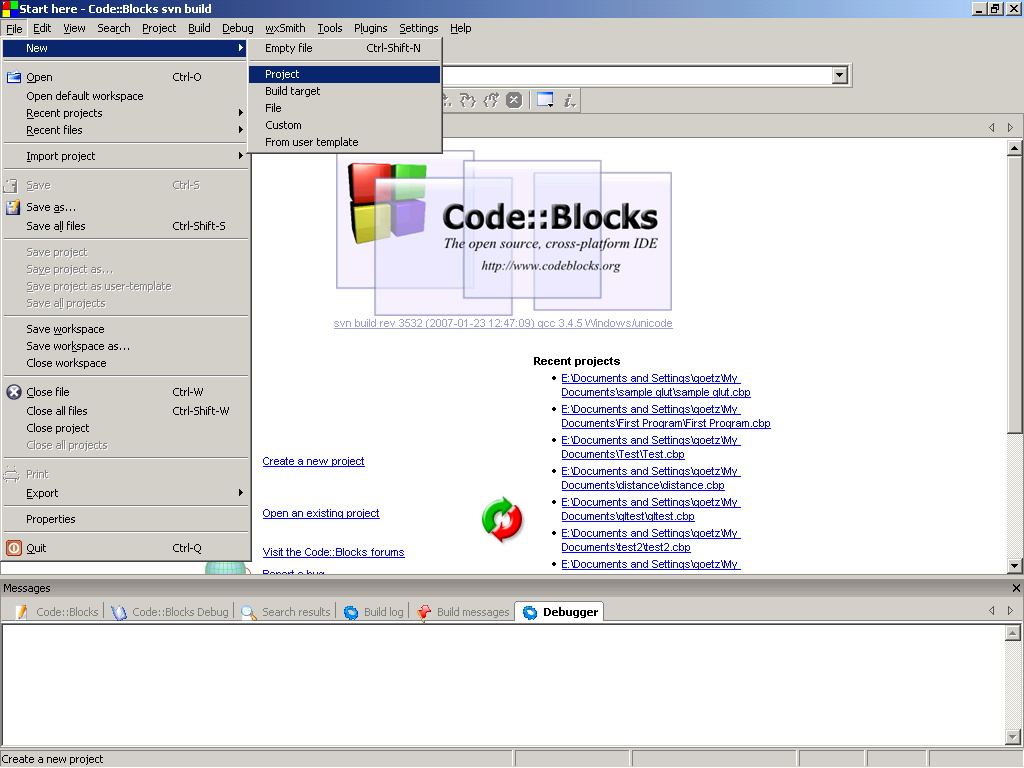
1. Чтобы написать программу, вам сначала нужно создать проект. Перейдите в File-> New-> Project . Выберите Пустой проект. Укажите имя файла и местоположение и нажмите ОК.
2. Теперь проекту может потребоваться один или несколько файлов. Поскольку мы только начинаем, мы создадим пустой файл.
3. После написания кода вы можете скомпилировать его и запустить, используя верхний зеленый треугольник на панели инструментов.
4. Вы можете выбрать запуск в режиме отладки или выпуска во время выполнения программы.
Woo Hoo! Вы завершили Введение в язык программирования C.
Сегодня у нас есть n IDE, которые преобразуют рутинную задачу написания тысяч строк кода в осмысленный процесс. IDE - это умные, производительные инструменты, повышающие эффективность разработчиков. Более того, они представляют собой комбинацию редактора, компилятора и отладчика; достаточно умен, чтобы определять и автоматически заполнять синтаксис и типичные ключевые слова.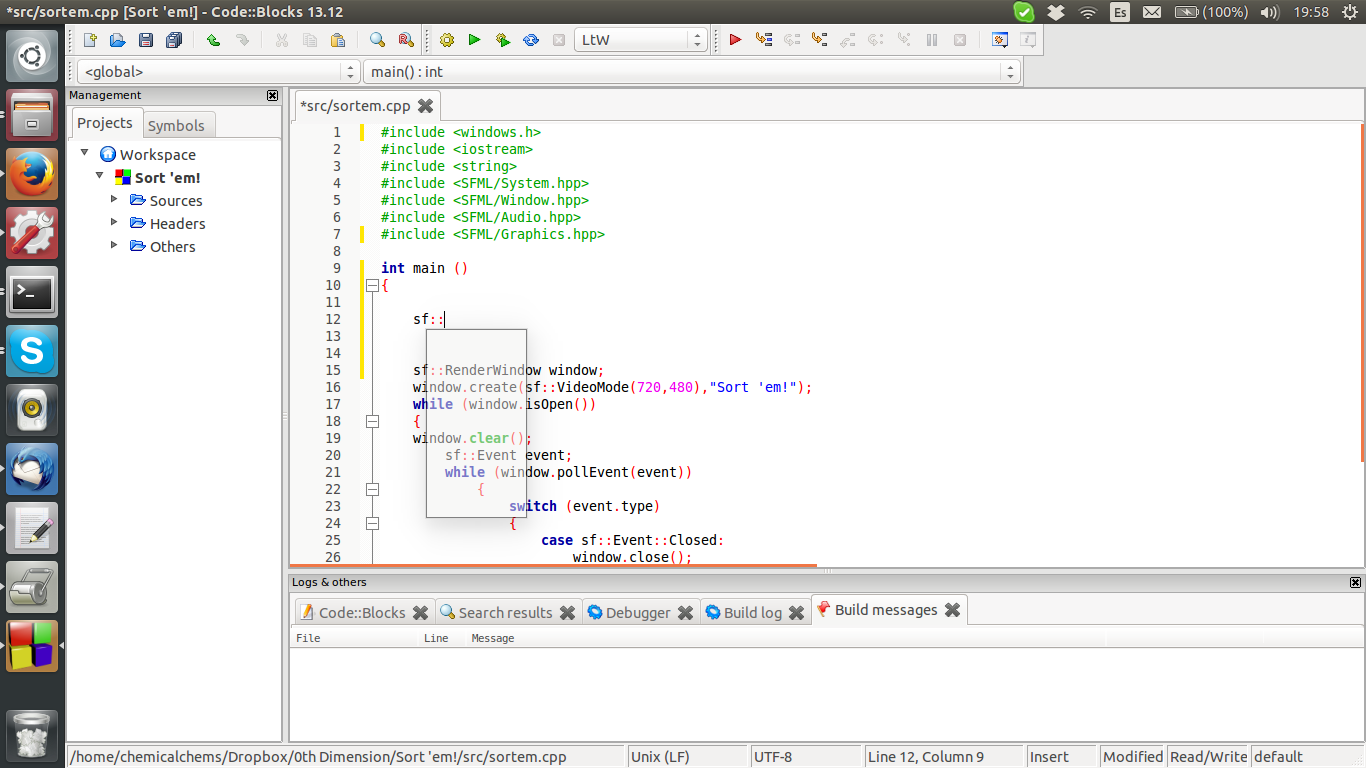 Следовательно, Code :: Blocks слишком эффективно использует умную IDE.Это бесплатный язык программирования с открытым исходным кодом, специально разработанный для C, C ++ и FORTRAN. Первая стабильная версия Code :: Blocks 8.02 была выпущена в 2008 году. Она поддерживает множество компиляторов, включая Microsoft C ++, Borland, Intel C ++ и GCC. Хотя Code :: Blocks доступен на платформах Linux и MAC, в этой статье рассматривается Code :: Blocks для платформы Windows.
Следовательно, Code :: Blocks слишком эффективно использует умную IDE.Это бесплатный язык программирования с открытым исходным кодом, специально разработанный для C, C ++ и FORTRAN. Первая стабильная версия Code :: Blocks 8.02 была выпущена в 2008 году. Она поддерживает множество компиляторов, включая Microsoft C ++, Borland, Intel C ++ и GCC. Хотя Code :: Blocks доступен на платформах Linux и MAC, в этой статье рассматривается Code :: Blocks для платформы Windows.
Как было сказано ранее, Code :: Blocks - это язык программирования с открытым исходным кодом. Следовательно, его двоичные файлы для платформы Windows, Linux и Mac можно бесплатно загрузить с официального сайта www.code :: block.org. Определение правильного пакета - это первая важная задача, потому что доступно несколько отдельных пакетов, использующих разрозненные функции как для платформ Windows, так и для Linux.
Рисунок 1: Выбор установочного пакета
После того, как вы загрузили правильный пакет, его установка в Windows становится довольно простой.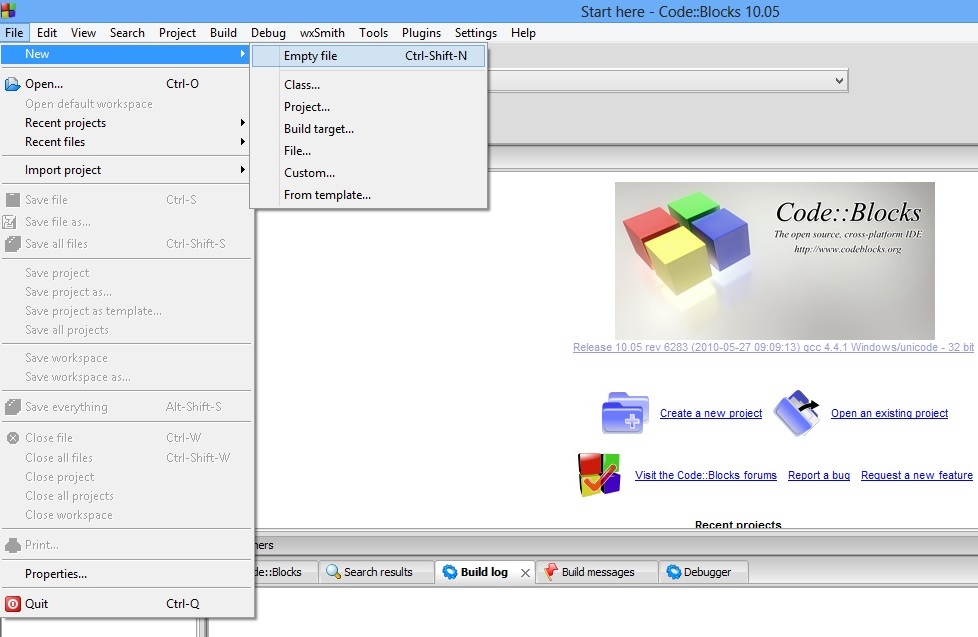 Устанавливается, как и любое другое стандартное программное обеспечение. Наконец, окно запуска сред разработки Code :: Blocks выглядит как на рисунке 2.
Устанавливается, как и любое другое стандартное программное обеспечение. Наконец, окно запуска сред разработки Code :: Blocks выглядит как на рисунке 2.
Рисунок 2: Code :: Blocks Первое представление IDE
После того, как вы закончите установку и последующую настройку, самое время приступить к написанию кода. Вы увидите, что сразу после имитации этого программного обеспечения появляется экран, как на рисунке 2, который позволяет вам создать новый проект и другие функции.
Чтобы начать новый проект, щелкните на экране «Создать новый проект». Здесь вы столкнетесь с огромным списком предопределенных шаблонов проектов, как на рисунке 3.Идите вперед и выберите «Консольное приложение»; это позволит вам написать программу для консоли.
Примечание: IDE кодовых блоков поддерживает функцию «IntelliSense», а также может использоваться с другими средствами отладки, включая точки останова, стек вызовов, дамп памяти, переключение потоков, регистр ЦП и разборку.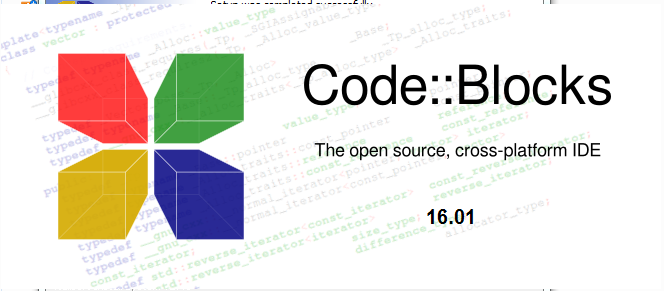 |
Рисунок 3: Шаг 1, выбор шаблона проекта
Другие шаблоны приложений на рисунке 3 предназначены для разработки более сложных типов приложений.Выбрав консольное приложение, нажмите кнопку «Перейти», чтобы начать работу с мастером консольных приложений. Отныне мастер попросит выбрать язык программирования между C и C ++ для кодирования, как показано на рисунке 4.
Рисунок 4: Шаг 2, выбор языка кодирования
Мастер также предложит вам указать имя проекта вместе с его каталогом для хранения и выбрать компилятор по умолчанию как GNU, который IDE определяет автоматически, как показано на рисунках 5 и 6 соответственно.
| Рисунок 5: Шаг 3, заполнение настроек проекта | Рисунок 6: Шаг 4, выбор компилятора |
Поскольку вы выбрали C ++ в качестве языка программирования, существует файл с именем main. cpp со значением по умолчанию «Hello Word!». код, автоматически сгенерированный в решении, как показано на рисунке 7. На этом этапе вы можете отладить и скомпилировать этот код, нажав клавишу F9.После компиляции, если в произвольном коде есть какая-либо ошибка, IDE будет отображать визуальную индикацию, как и другие IDE.
cpp со значением по умолчанию «Hello Word!». код, автоматически сгенерированный в решении, как показано на рисунке 7. На этом этапе вы можете отладить и скомпилировать этот код, нажав клавишу F9.После компиляции, если в произвольном коде есть какая-либо ошибка, IDE будет отображать визуальную индикацию, как и другие IDE.
Рисунок 7: файл main.cpp, код по умолчанию
Поскольку вышеупомянутое генерируется автоматически, следующий образец кода предоставлен для демонстрации более реалистичного опыта кодирования C ++ с помощью Code :: Blocks. В этом коде вы вычисляете значение Фаренгейта по Цельсию.
#includeиспользуя пространство имен std; int main () { поплавок c = 50; поплавок f = (c * 9/5) + 30; cout << "Расчетное значение F =" << f <<; возврат 0; }
Листинг 1: градуса Цельсия в градусы Фаренгейта, код преобразования
После успешной компиляции и отладки программы она производит вычисленное значение Фаренгейта вместе с другими переменными, включая время выполнения в окне консоли, как показано ниже:
| Расчетное значение F = 120 Процесс вернул 0 (0x0) время выполнения: 0. Нажмите любую клавишу, чтобы продолжить. |
Выход 1: Расчетное значение
ФаренгейтаКак было сказано в предыдущем абзаце, Code :: Block поддерживает множество компиляторов. В этой статье я выбрал компилятор GNU GCC, поэтому необходимо установить необходимые параметры конфигурации, относящиеся к этому компилятору. Этот необязательный параметр помогает, когда программа сталкивается с некоторыми неожиданными ошибками, возникающими во время выполнения, связанными с компоновщиком, компилятором, параметрами сборки и настройками каталогов.Вы можете исправить такие сбои в диалоговом окне, доступ к которому можно получить через Настройка | Меню компилятора:
Рисунок 8: Параметры компилятора
Более того, если у вас есть проект с дополнительными существующими файлами, перейдите в меню «Проект» и выберите «Добавить файлы». Это принесет файлы, связанные с вашей программой.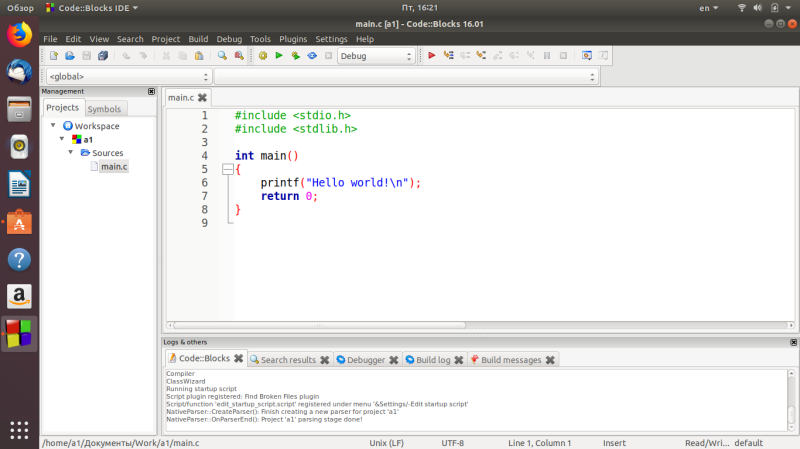 Нажав «Добавить файлы в проект», вы откроете окно, в котором вы сможете найти файлы, которые вы хотите добавить. Выберите любой дополнительный файл, который хотите добавить, и нажмите «Открыть».Затем файл будет добавлен в ваш проект.
Нажав «Добавить файлы в проект», вы откроете окно, в котором вы сможете найти файлы, которые вы хотите добавить. Выберите любой дополнительный файл, который хотите добавить, и нажмите «Открыть».Затем файл будет добавлен в ваш проект.
Вы также можете использовать параметры сборки, чтобы убедиться, что отладка запущена. Вы можете использовать раскрывающееся меню «Проект» и выбрать «Параметры сборки». Здесь убедитесь, что установлен флажок Производить символы отладки [-g], как показано на рисунке 9.
Рисунок 9: Настройки отладки
В этой статье был предложен альтернативный подход к программированию C / C ++ в другой сфере путем введения IDE с открытым исходным кодом, Code :: Blocks, который поддерживает широкий спектр известных компиляторов.Хотя содержание этой статьи ориентировано на Windows, все очень похоже на платформах inux и Mac. Я кратко коснулся некоторых основных функций Code :: Blocks, которые могут помочь вам и другим разработчикам с точки зрения повышения эффективности при кодировании.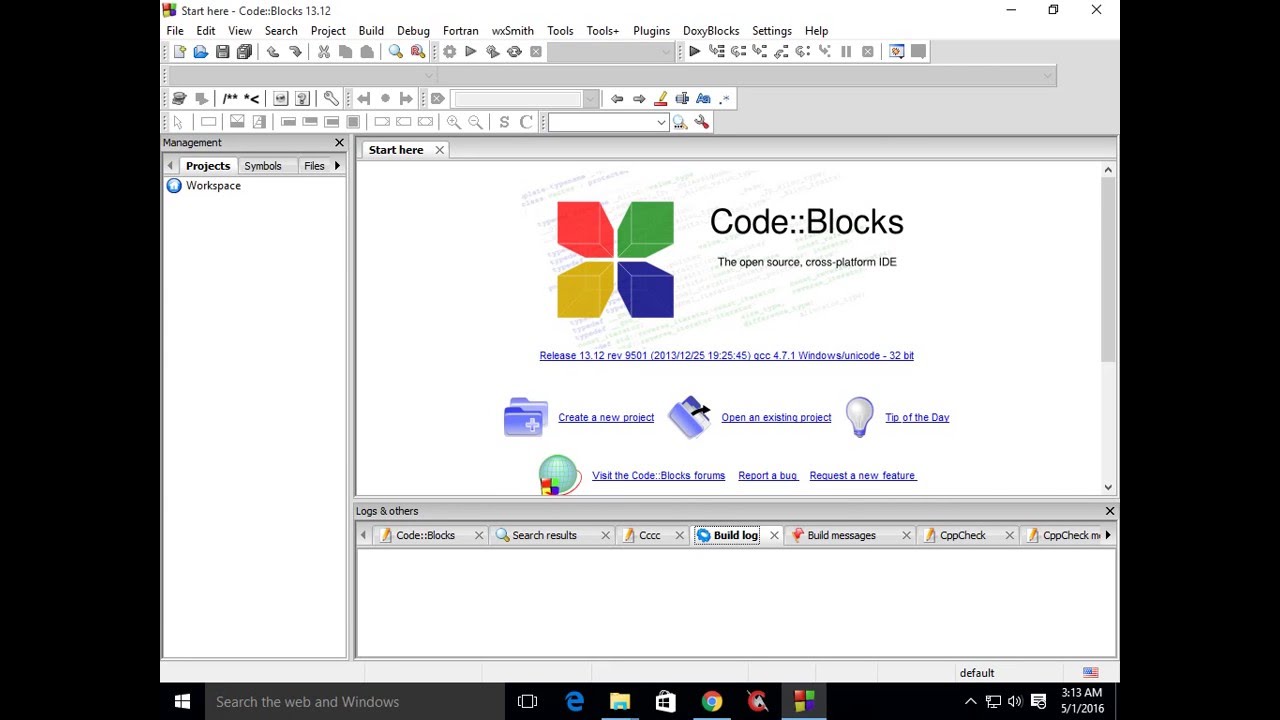 Кроме того, Code :: Blocks предлагает множество подключаемых модулей и других важных функций для поддержки FORTRAN и языка ассемблера.
Кроме того, Code :: Blocks предлагает множество подключаемых модулей и других важных функций для поддержки FORTRAN и языка ассемблера.
Аджай Ядав - автор, специалист по кибербезопасности, SME, инженер-программист и системный программист с опытом работы более восьми лет.Он получил степень магистра и бакалавра компьютерных наук, а также многочисленные профессиональные сертификаты. В течение нескольких лет он исследовал обратный инжиниринг, безопасное кодирование исходного кода, усовершенствованную отладку программного обеспечения, оценку уязвимостей, системное программирование и разработку эксплойтов. Он регулярно публикует статьи в журналах по программированию и помогает сообществу разработчиков блогами, исследовательскими статьями, учебными пособиями, учебными материалами и книгами по сложным технологиям. В свободное время он занимается туризмом, кино и медитацией.С ним можно связаться по телефону ajay007 [at] gmail [dot] com .
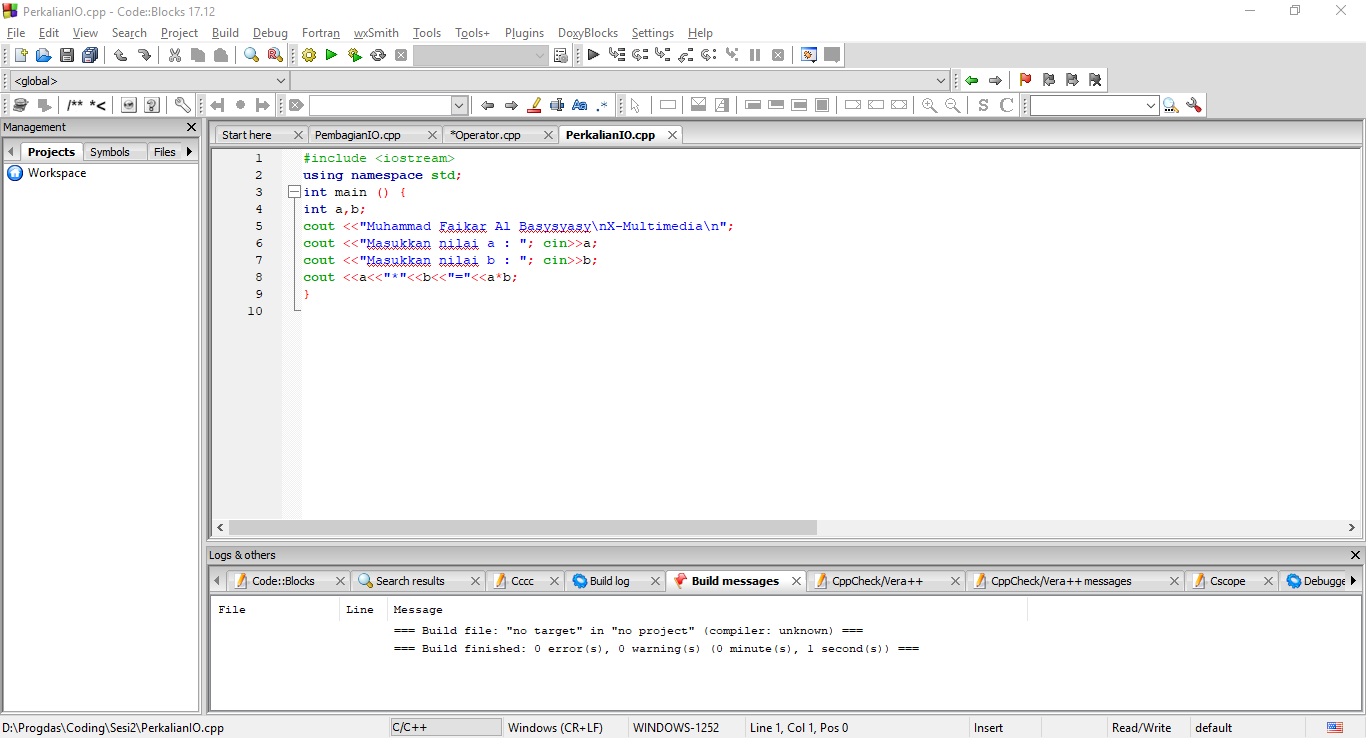 3 - Использование библиотек с Code :: Blocks
3 - Использование библиотек с Code :: BlocksАвтор Alex 3 июля 2007 г. | последнее изменение: Alex 23 января 2020 г.
Краткое описание процесса, необходимого для использования библиотеки:
Один раз на библиотеку:
1) Приобретите библиотеку. Загрузите его с сайта или через менеджер пакетов.
2) Установите библиотеку. Разархивируйте его в каталог или установите через диспетчер пакетов.
3) Сообщите компилятору, где искать файл (ы) заголовка для библиотеки.
4) Сообщите компоновщику, где искать файл (ы) библиотеки для библиотеки.
Один раз на проект:
5) Сообщите компоновщику, какие статические или импортируемые файлы библиотеки нужно связать.
6) # включить файл (ы) заголовка библиотеки в вашу программу.
7) Убедитесь, что программа знает, где найти какие-либо используемые динамические библиотеки.
Этапы 1 и 2 - Получение и установка библиотеки
Загрузите и установите библиотеку на жесткий диск. См. Руководство по статическим и динамическим библиотекам для получения дополнительной информации об этом шаге.
См. Руководство по статическим и динамическим библиотекам для получения дополнительной информации об этом шаге.
Шаги 3 и 4 - Сообщите компилятору, где найти заголовки и файлы библиотеки
Мы собираемся сделать это глобально, чтобы библиотека была доступна для всех наших проектов. Следовательно, следующие шаги необходимо выполнить только один раз для каждой библиотеки.
A) Перейдите в «Меню настроек» и выберите «Компилятор».
B) Щелкните вкладку «Каталоги». Вкладка компилятора уже будет выбрана для вас.
C) Нажмите кнопку «Добавить» и добавьте путь к файлу.h файлы для библиотеки. Если вы используете Linux и установили библиотеку через диспетчер пакетов, убедитесь, что здесь указан / usr / include .
D) Щелкните вкладку «Linker». Нажмите кнопку «Добавить» и добавьте путь к файлам .lib для библиотеки. Если вы используете Linux и установили библиотеку через диспетчер пакетов, убедитесь, что здесь указан / usr / lib .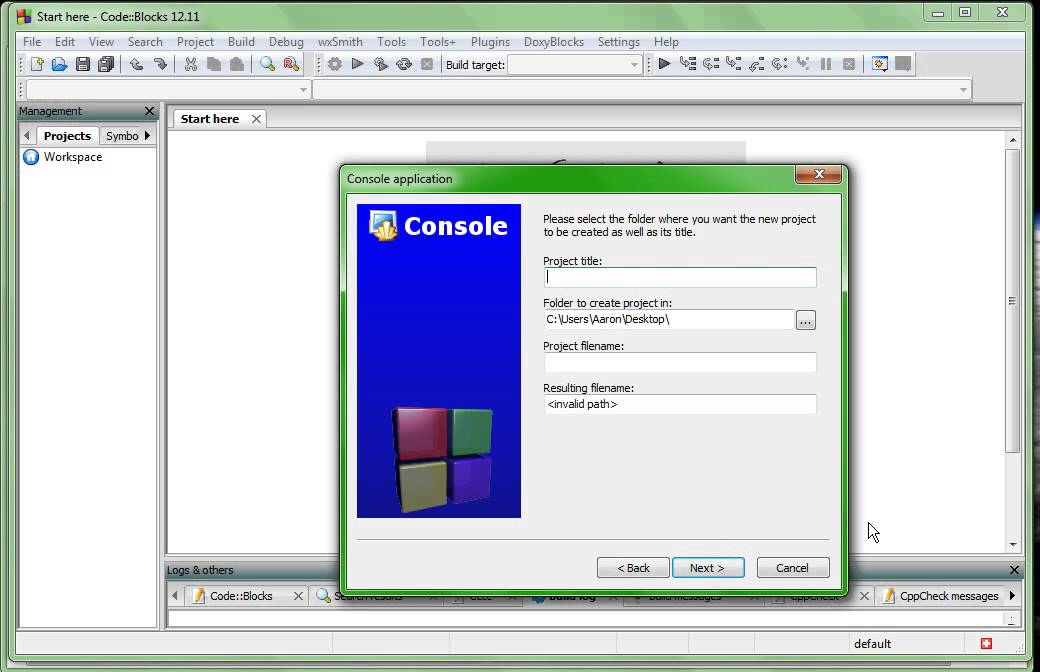
E) Нажмите кнопку «ОК».
Шаг 5. Сообщите компоновщику, какие библиотеки использует ваша программа
Для шага 5 нам нужно добавить файлы библиотеки из библиотеки в наш проект.Мы делаем это в индивидуальном порядке.
A) Щелкните правой кнопкой мыши имя проекта, выделенное жирным шрифтом, под рабочим пространством по умолчанию (возможно, «Консольное приложение», если вы его не изменили). В меню выберите «Параметры сборки».
B) Щелкните вкладку компоновщика. В окне «Связывание библиотек» нажмите кнопку «Добавить» и добавьте библиотеку, которую вы хотите использовать в своем проекте.
C) Нажмите кнопку «ОК»
Шаги 6 и 7 - # включить файлы заголовков и убедиться, что проект может найти библиотеки DLL
Просто включите файл (ы) заголовка из библиотеки в свой проект.
См. Учебник A.1 - статические и динамические библиотеки для получения дополнительной информации шаг 7.
Чтобы начать использовать C ++, вам понадобятся две вещи:
Есть много текстовых редакторов и компиляторов на выбор.В этом уроке мы будет использовать IDE (см. ниже).
IDE (интегрированная среда разработки) используется для редактирования и компиляции кода.
Популярные IDE включают Code :: Blocks, Eclipse и Visual Studio. Это все бесплатно, и их можно использовать как для редактирования, так и для отладки кода C ++.
Примечание. Web-IDE тоже могут работать, но их функциональность ограничена.
Мы будем использовать Code :: Blocks в нашем учебнике, который, по нашему мнению, является хорошим началом.
Последнюю версию кодовых блоков можно найти по адресу http://www.codeblocks.org/downloads/26.
Загрузите файл mingw-setup.exe , который установит текстовый редактор с
компилятор.
Давайте создадим наш первый файл C ++.
Откройте Codeblocks и перейдите в File> New> Empty File .
Напишите следующий код C ++ и сохраните файл как myfirstprogram.cpp ( Файл> Сохранить файл как ):
int main () {
cout << "Hello World!";
возврат 0;
}
Не волнуйтесь, если вы не понимаете приведенный выше код - мы обсудим его подробно в следующих главах. А пока сосредоточьтесь на том, как запустить код.
В кодовых блоках это должно выглядеть так:
Затем перейдите к Build> Build and Run , чтобы запустить (выполнить) программу.