
|
Здравствуйте, друзья! В предыдущей статье подробно разобрали вопрос сетевых настроек видеорегистраторов Орбита и организации удаленного доступа к нему. Следующим действием будет настройка устройства, при помощи которых, мы будем подключаться к нашему видеорегистратору. На выбор у нас компьютер/ноутбук либо мобильная техника. Начнем с настройки компьютера, а точнее с настройки браузера. Сразу обращаю внимание на то, что для корректной работы необходимо использовать только Internet Explorer(IE) либо Microsoft Edge на Windows 10. Все настройки сводятся к обходу защиты браузера. Не будем вникать в подробности, а наглядно разберем процесс настройки на примере Internet Explorer 11. И так, запускаем браузер, в правом верхнем углу нажимаем иконку «Сервис» (Alt+X), в выпадающем меню выбираем «Cвойства браузера» Далее в закладках выбираем «Безопасность» и «Опасные сайты», нажимаем кнопку «Другой..»: Почему нас интересуют только «Опасные сайты»? Потому что, IP адрес нашего видеорегистратора, по которому и будет осуществляться подключение, не является общеизвестным, как IP адрес Google, и система защиты браузера всячески ограничивает работу адресов, надежность которых, проверить невозможно. И так, идем дальше. После нажатия кнопки «другой» у нас появляется вот такое окно:
Крутим колесо прокрутки, вниз по странице, и находим там раздел управления элементами ActiveX. Дойдя до конца списка, сохраняем изменения. Но обращаю внимание на то, что изменения вступят в силу только после перезагрузки компьютера, об этом предупреждают и разработчики IE. Сохраняем все и перезагружаем компьютер. Запускаем браузер. Обращаю внимание на то, что подключение к видеорегистратору будет осуществляться по внешнему IP адресу, который назначает провайдер. Узнать его можно двумя способами: просто позвонить в call-центр вашего провайдера, и они вам его назовут, либо можно посмотреть в настройках маршрутизатора (роутера) в разделе Сеть — WAN.
И так, в адресной строке указываем IP адрес и через двоеточие ставим порт, который указан в видеорегистраторе и маршрутизаторе, в нашем случае, для браузера — это 85. Если вы все сделали правильно, то у вас должно появиться сообщение о том, что необходимо установить дополнительный плагин, для корректного функционирования. Нажимаем кнопку, и загружаем этот плагин. Загрузка происходит один раз и при дальнейшем использовании уже не потребуется. Внизу браузерного окна появится сообщение. Выбираем «Выполнить». После окончания установки страница автоматически обновится и появится сообщение: Нажимаем кнопку «Разрешить»
Появляется окно авторизации. Так как вы впервые подключились к видеорегистратору, у вас появится на экране два окошка с сообщениями. В первом окошке будет предлагаться выбор потока передачи данных, Основной и Экстра поток.
Если у вас высокоскоростной Интернет и компьютер с высокой производительностью процессора и достаточным объемом оперативной памяти, то можно использовать основной поток. Это позволит просматривать
изображение в максимальном качестве. Конечно, данные характеристики относительны, и если вы опытным путем выяснили, что ваш компьютер не справляется с этой задачей, не смотря на то, что полностью
вас устраивает в других вопросах, то вам придется выбрать Экстра поток, либо просматривать не все камеры сразу. Второе окно-окно журнала срабатывания датчика движения. Его нужно закрыть, предварительно сняв галочку с Автонапоминания, что бы оно не всплывало при каждом срабатывании датчика. Определившись с потоком видео, нажимаем «ОК». Запускается видео с камер. Но ведь мы не просто получаем потоковое видео с камер, а настроили удаленный доступ к видеорегистратору, а следовательно ко всем его функциям. Для промотра архива записи выбираем «Воспроизведение». 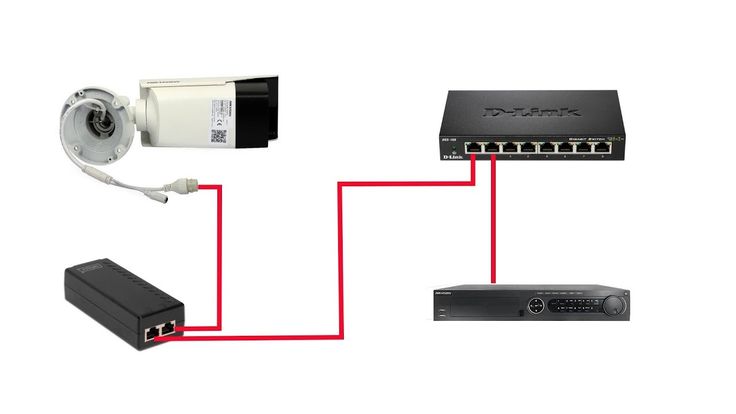
И так, мы настроили браузер Internet Explorer операционной системы Windows 7/8 (для более ранних версий настройка аналогична), но вернемся к Windows 10, в которой разработчики отказались от
привычного браузера IE и заменили его на Edge. В новом браузере не предусмотрены такие настройки. Соответственно полноценно работать в нем, так же, как и в остальных браузерах плагин не
будет. Что же делать в этом случае? Автоматически запустится нам знакомый IE, и в нем уже будет открыта эта же страница, но ее необходимо обновить. Теперь у вас запущен уже изученный браузер, настройка которого подробно описана выше. В следующей статье мы подробно опишем процесс настройки программы для подключения к регистратору (CMS). Надеюсь, данная статья помогла вам. Если же возникают вопросы, присылайте их на нашу электронную почту [email protected], постараемся помочь. |
Как подключить и настроить видеорегистратор для работы по сети?
Автор:
0
07 февраля 2014, 16:33
ЧаВо (FAQ)
67 просмотров
Существует несколько основных способов подключения видеорегистраторов по сети для удалённой работы с ними с компьютеров, ноутбуков и мобильных устройств.
Сначала рассмотрим самый простой способ подключения видеорегистратора к персональному компьютеру (далее ПК).
1. Прямое соединение ПК с видеорегистратором через Cross over кабель.
Прямое соединение ПК с видеорегистратором через Cross over кабель.
Преимущества и недостатки данного типа подключения:
экономичность, так как для соединения не требуется покупка различного коммутационного оборудования (Switch, Router).
удалённый доступ к видеорегистратору может осуществляться только с одного ПК.
Для правильной работы по данному типу подключения необходимо, чтобы кабель UTP cat5 был правильно обжат коннекторами RJ-45.
Схема обжима кросс кабеля представлена ниже.
Внешний вид обжатого сетевого кабеля UTP:
Далее подключаем обжатым кросс овер кабелем видеорегистратор к ПК. Ниже приведена принципиальная схема подключения ПК к видеорегистратору с помощью Cross over кабеля.
После подключения переходим к настройкам сетевых параметров на ПК.
Настройка сетевых параметров на ПК при подключении через Cross over кабель напрямую.
Для Windows XP:
Пуск => Панель управления => Сетевые подключения=> 2 раза кликнуть по значку «Подключение по локальной сети».
В открывшемся окне прокрутить до конца в графе «Компоненты, используемые этим подключением=>выбрать «Протокол Интернета (TCP/IP)» =>нажать «Свойства».
Далее выберите «Использовать следующий IP-адрес» и введите данные, как показано на картинке ниже, и нажмите ОК. Затем также нажмите ОК в окне «Подключение по локальной сети».
Для Windows Vista/7:
Пуск => Панель управления => Сеть и Интернет => Центр управления сетями и общим доступом
Затем 2 раза кликнуть по значку «Подключение по локальной сети».
И нажать «Свойства»…
В открывшемся окне выберите «Протокол Интернета 4 (TCP/IPv4)»
Далее нажмите «Свойства» и введите данные, как показано ниже на рисунке.
После настроек сохраните изменения.
По завершению настроек на ПК переходим к сетевым параметрам видеорегистратора.
Настройка сетевых параметров на видеорегистраторе при подключении через Cross over кабель напрямую.
На видеорегистраторе зайдите в меню => сетевые настройки. Данный пример приведен с помощью видеорегистратора торговой марки Polyvision PVDR-0455L. На других видеорегистраторах данные настройки идентичны.
После этого можно перейти к пункту подключения видеорегистратора через web-интерфейс или с помощью специального программного обеспечения.
Вы должны авторизоваться, чтобы оставлять комментарии.
Авторизация
Добро пожаловать всем, кто наткнулся на эту статью. В этом сегменте я буду обсуждать три различных способа доступа к вашему устройству и камерам. Чтобы сделать это для удаленного просмотра, убедитесь, что вы уже предприняли необходимые шаги по созданию правил переадресации портов для подключения по локальной сети. Если вы этого еще не сделали, я умоляю вас ознакомиться с моим предыдущим постом «Базовая переадресация портов для DVR и NVR». Теперь, когда это установлено, давайте продолжим. Независимо от того, какой серии DVR/NVR/MegaPixel у вас есть камера, следующее относится ко всем. Давайте начнем с того, что установим наше общение через веб-браузер Internet Explorer.
Независимо от того, какой серии DVR/NVR/MegaPixel у вас есть камера, следующее относится ко всем. Давайте начнем с того, что установим наше общение через веб-браузер Internet Explorer.
Откройте Internet Explorer. Если вашей операционной системой является Windows Vista или Windows 7 (64-разрядная версия), найдите значок Internet Explorer на панели задач, щелкните правой кнопкой мыши и выберите «Запуск от имени администратора». Для ОС Windows 8 проблем быть не должно, просто убедитесь, что вы открываете настольную версию, а не быстрое приложение. После того, как браузер открыт и загружен, перейдите на панель инструментов вверху и щелкните левой кнопкой мыши «Инструменты». Затем перейдите в «Свойства обозревателя» и щелкните левой кнопкой мыши на этой вкладке. Щелкните левой кнопкой мыши на вкладке «Безопасность» и щелкните левой кнопкой мыши кнопку «Пользовательский уровень».
В появившемся меню поиска прокрутите немного вниз до АКТИВНОГО сегмента «X». Продолжайте прокручивать, пока не найдете «Загрузить подписанные элементы управления ActiveX» и «Загрузить неподписанные элементы управления ActiveX».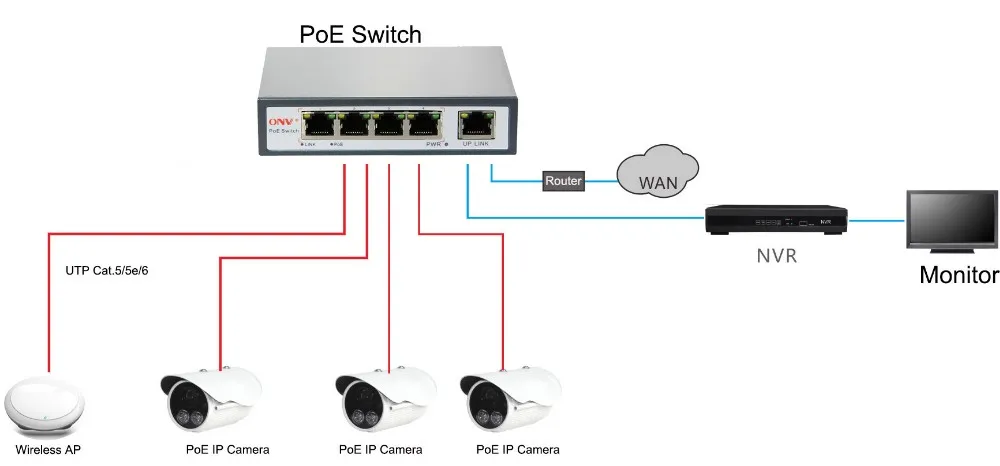 Установите оба на «Подсказка». Нажмите «ОК», затем «Да», и окно исчезнет. Затем нажмите «Применить» и «ОК», после чего это окно также исчезнет.
Установите оба на «Подсказка». Нажмите «ОК», затем «Да», и окно исчезнет. Затем нажмите «Применить» и «ОК», после чего это окно также исчезнет.
Закройте Internet Explorer, а затем снова откройте Internet Explorer, чтобы сохранить внесенные изменения. Теперь при подключении к видеорегистратору вверху страницы появится предложение загрузить ActiveX от неизвестного издателя, нажмите на него и выберите кнопку «Выполнить». Если после нажатия кнопки «Выполнить» появляется еще одно «Предупреждение безопасности», просто нажмите «Установить», чтобы завершить процесс установки ActiveX. Через несколько секунд вы увидите экран входа в систему вашего DVR. Если страница отображается странно, найдите кнопку «Вид в режиме совместимости» и нажмите на нее. Обычно он находится в браузере веб-адреса справа, как правило, это значок разорванного пополам листа бумаги. Это должно очистить поврежденное/дурацкое отображаемое значение, которое вы видели ранее. Не волнуйтесь, эти шаги необходимы только при первом подключении к вашему цифровому видеорегистратору.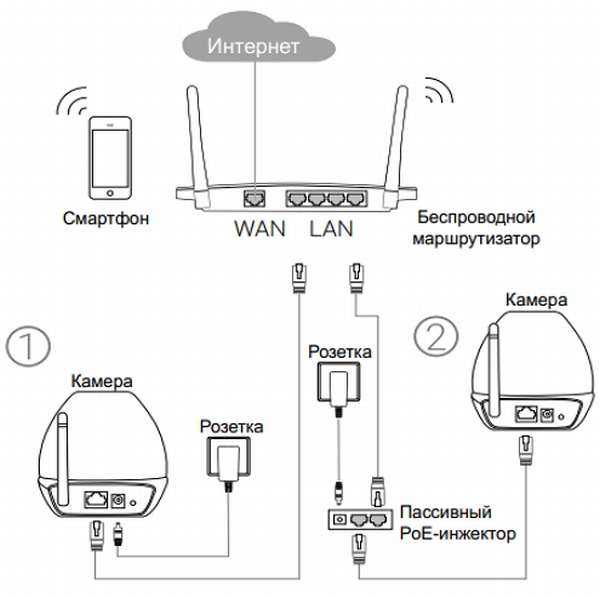 После внесения этих изменений вам не придется повторять эти шаги на том же компьютере.
После внесения этих изменений вам не придется повторять эти шаги на том же компьютере.
Теперь мы будем вводить или адресовать (будь то DNS-адрес, статический IP-адрес, внешний IP-адрес или локальный IP-адрес) в следующем формате:
http://192.168.1.108
Имейте в виду, что я использую этот адрес в качестве примера, ваш сетевой IP-адрес будет другим. Если вы уже назначили HTTP, то адрес будет выглядеть так:
http://192.168.1.108:88 или любой другой порт, который вы сделали. Вы можете узнать больше об этом в: Базовая переадресация портов для DVR и NVR.
После того, как вы введете свой адрес, нажмите клавишу ввода, чтобы перейти к адресу назначения. Вскоре отобразится ВЕБ-СЕРВИС. Введите имя пользователя и пароль для вашего DVR и выберите «ВХОД». Следующая страница будет отображающим сервером, встроенным в DVR. Вы можете открыть один канал за раз, выделив квадрат и выбрав нужный канал, который будет отображаться в указанном квадрате, или вы можете нажать кнопку «ОТКРЫТЬ ВСЕ», чтобы отобразить все ваши камеры одновременно.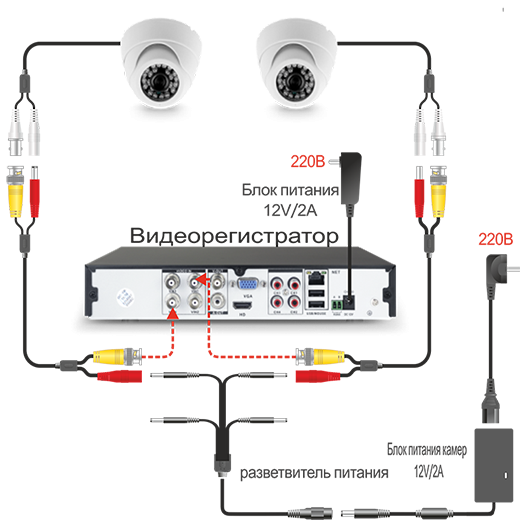
Этот подход отличается. Для связи и доступа к вашему видеорегистратору вам необходимо загрузить наше приложение. У нас есть бесплатное приложение, которое мы предлагаем нашим клиентам, а также более продвинутое платное ПРИЛОЖЕНИЕ, которое позволяет вам различать функции цифрового видеорегистратора. Одним из них является возможность просматривать отснятый материал из приложения (для этого необходимо настроить дополнительный поток на запись). Сначала перейдите в ваш уважаемый магазин приложений, такой как Google Play или магазин приложений Apple. Введите в поле поиска: TechProSS. Выберите нужную версию и загрузите на свое устройство. После установки откройте приложение, щелкнув значок TechProSS.
Когда приложение загрузится, нажмите на значок с четырьмя квадратами в верхнем левом углу. Это приведет вас к экрану ОПЦИИ:
Нажмите «Диспетчер устройств», а затем нажмите кнопку «ДОБАВИТЬ» в правом верхнем углу. При появлении запроса выберите кнопку «ДОБАВИТЬ ВРУЧНУЮ», и на следующем экране появится поле конфигурации для добавления нового устройства. Здесь вы выполните следующее:
При появлении запроса выберите кнопку «ДОБАВИТЬ ВРУЧНУЮ», и на следующем экране появится поле конфигурации для добавления нового устройства. Здесь вы выполните следующее:
В первом поле, начиная сверху, будет имя вашего устройства. Вы можете называть это как угодно, на подключение к видеорегистратору это никак не влияет,
Во втором поле введите свой IP-адрес, ЦИФРЫ (или имя, если DNS-адрес) ТОЛЬКО !!!!. Если вы введете в это поле так, как научились для Internet Explorer, соединение будет НЕ работать.
В третьем поле вы вводите свой порт TCP, который вы указали для вашего устройства для вашей сети.
В четвертом поле введите имя пользователя для цифрового видеорегистратора, а в пятом поле также введите пароль для цифрового видеорегистратора. В последнем поле будет количество каналов вашего устройства. Например, если у вас есть 16 видеорегистраторов, к которым подключены только камеры, вы все равно поставите 16 для количества каналов. После завершения этого шага нажмите СОХРАНИТЬ в правом верхнем углу, и вы вернетесь в МЕНЮ УСТРОЙСТВА.
После завершения этого шага нажмите СОХРАНИТЬ в правом верхнем углу, и вы вернетесь в МЕНЮ УСТРОЙСТВА.
Еще раз нажмите значок из четырех квадратов, чтобы вернуться к экрану ОПЦИИ. Отсюда нажмите Live Preview, и появится страница с четырьмя окнами. Нажмите на плюсик в одном из окон, и выпадет список устройств. Выберите только что добавленное устройство и желаемый канал, который вы хотите просмотреть. Если все в порядке, ваша камера появится на этом экране. Продолжайте повторять последние шаги для каждого окна.
Как подключить цифровой видеорегистратор к монитору Все наши устройства имеют следующие параметры для отображения видеовыхода: VGA, HDMI и видеовыход (за исключением NVR mini). По умолчанию DVR/NVR настроен на разрешение 1024×768. Если ваш монитор не поддерживает это разрешение, БУДЕТ НЕ ОТОБРАЖАТЬ . Все наши устройства также поддерживают разрешение 1280×1080 и 1920×1080. Перед выбором убедитесь, что выбранный монитор или телевизор поддерживает эти разрешения. Источник видеовыхода можно подключить к телевизору или мониторам компонентного видео RCA в секции. Независимо от того, какое разрешение установлено на видеорегистраторе, через этот видеовыход видеорегистратор будет Всегда отображать . Вам также может потребоваться внести коррективы, чтобы этот конкретный вывод отображался в пределах вашего экрана. Вы можете настроить это, выполнив следующие действия:
Источник видеовыхода можно подключить к телевизору или мониторам компонентного видео RCA в секции. Независимо от того, какое разрешение установлено на видеорегистраторе, через этот видеовыход видеорегистратор будет Всегда отображать . Вам также может потребоваться внести коррективы, чтобы этот конкретный вывод отображался в пределах вашего экрана. Вы можете настроить это, выполнив следующие действия:
Щелкните правой кнопкой мыши DVR -> Главное меню -> Дополнительно -> ТВ-дисплей. В этом меню вы можете расширить или уменьшить как горизонтальные, так и вертикальные линии, чтобы они соответствовали соотношению сторон монитора. Эта функция предназначена ТОЛЬКО для видео с цифрового видеорегистратора.
Убедитесь, что кабели VGA не длиннее 50 футов от DVR до дисплея, а кабель HDMI не длиннее 25 футов. Если для ваших критериев требуются более длинные желаемые длины, обязательно используйте правильные усилители для обеспечения качества сигнала.
05 90 июня 2005 г.
Статьи с инструкциями
Одна из первых вещей, которую люди хотят знать о своей системе наблюдения, это возможность подключения ее к Интернету для удаленного просмотра. В прошлом за системами безопасности должен был следить охранник, который весь день сидел запертым в комнате и наблюдал за мониторами, чтобы убедиться, что ничего не произойдет. Другой вариант состоял в том, чтобы вернуться и просмотреть отснятый материал после того, как что-то произошло, но тогда ущерб может быть уже нанесен.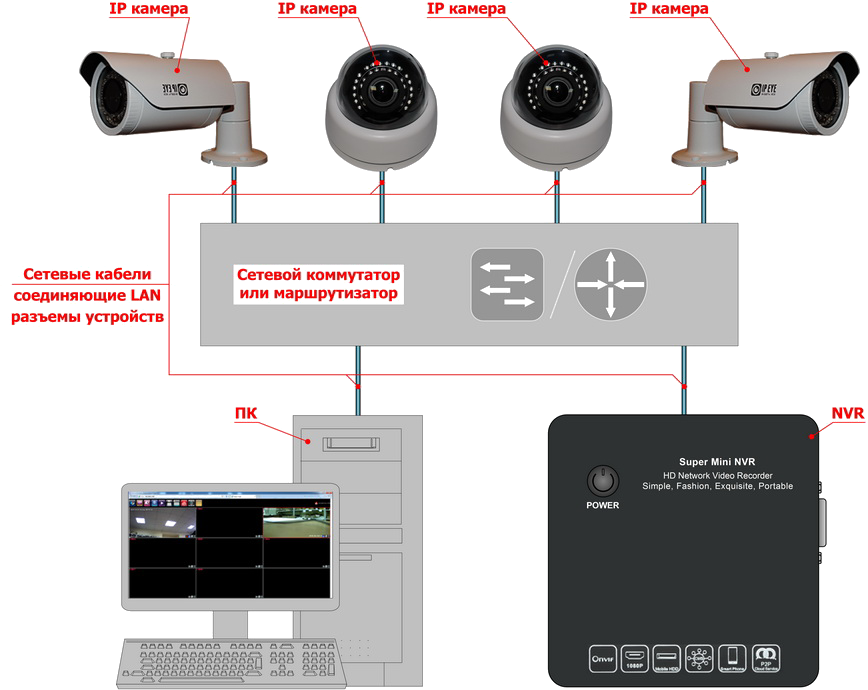 В настоящее время чрезвычайно важно иметь возможность удаленного просмотра вашей системы безопасности, чтобы вы могли просматривать ее в режиме реального времени. Технологии настолько продвинулись вперед, что вы можете получать уведомления, отправляемые прямо на ваш мобильный телефон или планшет, чтобы вы знали, что ваши камеры безопасности фиксируют событие. Это может избавить вас от необходимости замены поврежденного или украденного имущества. Имея возможность просмотра вашего цифрового видеомагнитофона (DVR) через Интернет, у вас будет гораздо больше шансов предотвратить преступление.
В настоящее время чрезвычайно важно иметь возможность удаленного просмотра вашей системы безопасности, чтобы вы могли просматривать ее в режиме реального времени. Технологии настолько продвинулись вперед, что вы можете получать уведомления, отправляемые прямо на ваш мобильный телефон или планшет, чтобы вы знали, что ваши камеры безопасности фиксируют событие. Это может избавить вас от необходимости замены поврежденного или украденного имущества. Имея возможность просмотра вашего цифрового видеомагнитофона (DVR) через Интернет, у вас будет гораздо больше шансов предотвратить преступление.
Не все разбираются в технологиях. С годами я понял, что многие вещи, которые могут показаться простыми для тех, кто ежедневно пользуется компьютером, могут быть похожи на попытку выучить другой язык для большинства других без большого опыта. В любом случае, к концу этой статьи я надеюсь показать вам, как подключить цифровой видеорегистратор к Интернету сверху вниз, чтобы у вас было полное понимание того, как все это подключить, настроить все необходимые параметры и также понять, почему вам нужно настроить его таким образом. Многие онлайн-руководства, в которых показано, как подключить вашу систему безопасности к Интернету, очень короткие и недостаточно подробные, чтобы вы могли понять, что вы на самом деле делаете.
Многие онлайн-руководства, в которых показано, как подключить вашу систему безопасности к Интернету, очень короткие и недостаточно подробные, чтобы вы могли понять, что вы на самом деле делаете.

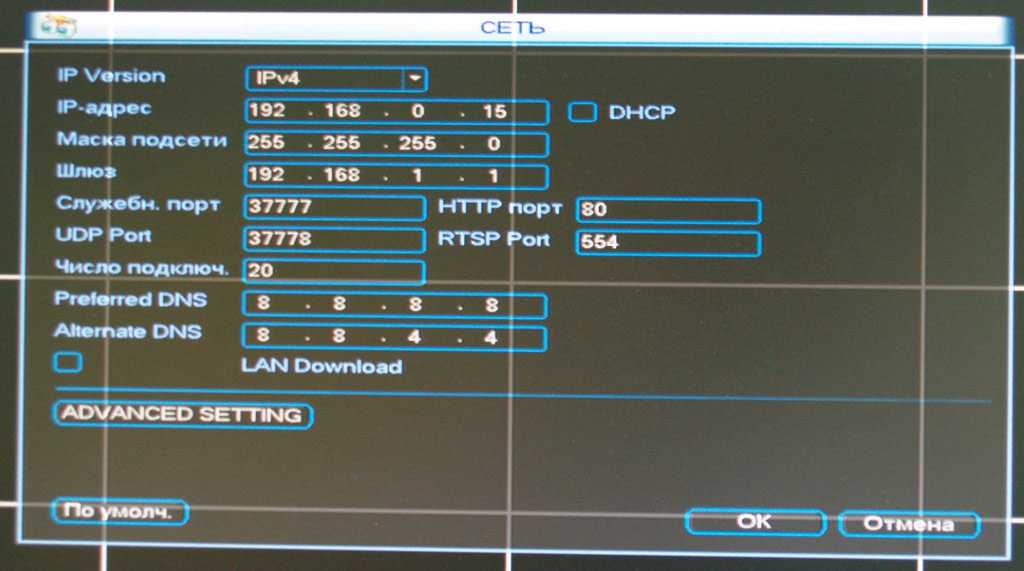 Однако по-прежнему можно просматривать вашу систему удаленно с более медленным соединением, таким как DSL. Обычно интернет-провайдер предоставляет вам возможность арендовать у них модем, если у вас нет собственного для установки.
Однако по-прежнему можно просматривать вашу систему удаленно с более медленным соединением, таким как DSL. Обычно интернет-провайдер предоставляет вам возможность арендовать у них модем, если у вас нет собственного для установки.Интернет-соединение
Маршрутизаторы
 Большинство цифровых видеорегистраторов с возможностью удаленного просмотра поставляются с сетевым портом, к которому можно подключить кабель категории 5. Иногда производитель даже включает кабель в комплект поставки системы, но если вы не планируете подключать видеорегистратор рядом с маршрутизатором, в большинстве случаев кабель будет слишком коротким. Перед покупкой системы обязательно измерьте, сколько футов кабеля вам понадобится. Вам также понадобится один кабель Ethernet для подключения модема к маршрутизатору. Маршрутизаторы обычно также поставляются с собственным коротким кабелем Ethernet.
Большинство цифровых видеорегистраторов с возможностью удаленного просмотра поставляются с сетевым портом, к которому можно подключить кабель категории 5. Иногда производитель даже включает кабель в комплект поставки системы, но если вы не планируете подключать видеорегистратор рядом с маршрутизатором, в большинстве случаев кабель будет слишком коротким. Перед покупкой системы обязательно измерьте, сколько футов кабеля вам понадобится. Вам также понадобится один кабель Ethernet для подключения модема к маршрутизатору. Маршрутизаторы обычно также поставляются с собственным коротким кабелем Ethernet.Ethernet-кабель
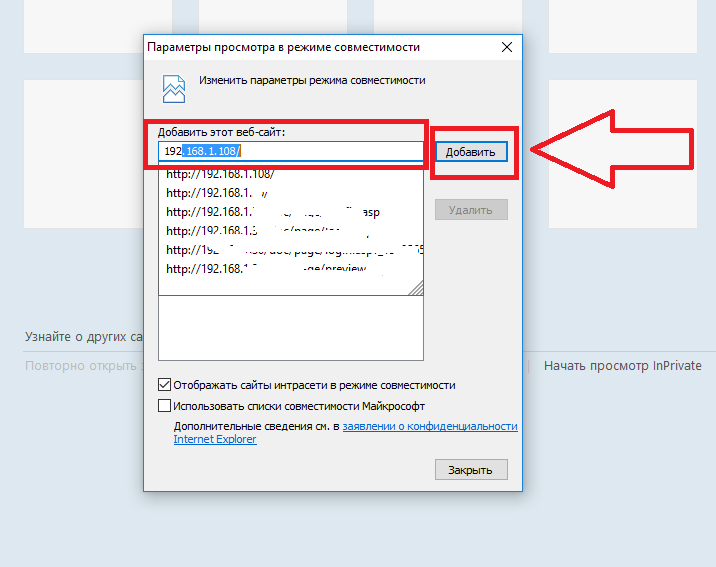
Видеорегистратор
Монитор
 Настройка и подключение модели выходит за рамки этой статьи, и этот шаг необходимо выполнить, прежде чем двигаться дальше.
Настройка и подключение модели выходит за рамки этой статьи, и этот шаг необходимо выполнить, прежде чем двигаться дальше.
Теперь, когда ваше оборудование настроено и подключено, убедитесь, что все включено и работает. Затем ознакомьтесь со следующим шагом по настройке маршрутизатора и цифрового видеорегистратора, и вскоре вы сможете просматривать его удаленно. Я буду использовать цифровой видеорегистратор Techpro Security, который я купил на сайте SecurityCameraKing.com. Все их видеорегистраторы имеют одинаковый интерфейс при входе в них, поэтому их настройка будет практически одинаковой. Другие DVR могут иметь меню, которые выглядят немного иначе, но настройки в целом одинаковы. То же самое и с настройками роутера.
 Если этот цифровой видеорегистратор уже был настроен ранее, используйте данные для входа администратора.
Если этот цифровой видеорегистратор уже был настроен ранее, используйте данные для входа администратора.Страница входа в веб-службу цифрового видеорегистратора
 Обычно я просто меняю его для безопасности.)
Обычно я просто меняю его для безопасности.)Меню сетевых настроек DVR
Меню инструментов IE
На этой вкладке вы увидите кнопку с надписью Пользовательский уровень.
Кнопка пользовательского уровня безопасности IE
Щелкните по нему и убедитесь, что для параметра «Загрузить неподписанные элементы управления ActiveX» выбрано «Подсказка» (или «Включить») вместо «Отключить».
Подсказка ActiveX без подписи
Это гарантирует, что при доступе к вашему цифровому видеорегистратору запрос позволит вам установить веб-службу ActiveX, которая позволит вам удаленно получить доступ к вашему цифровому видеорегистратору и настроить его.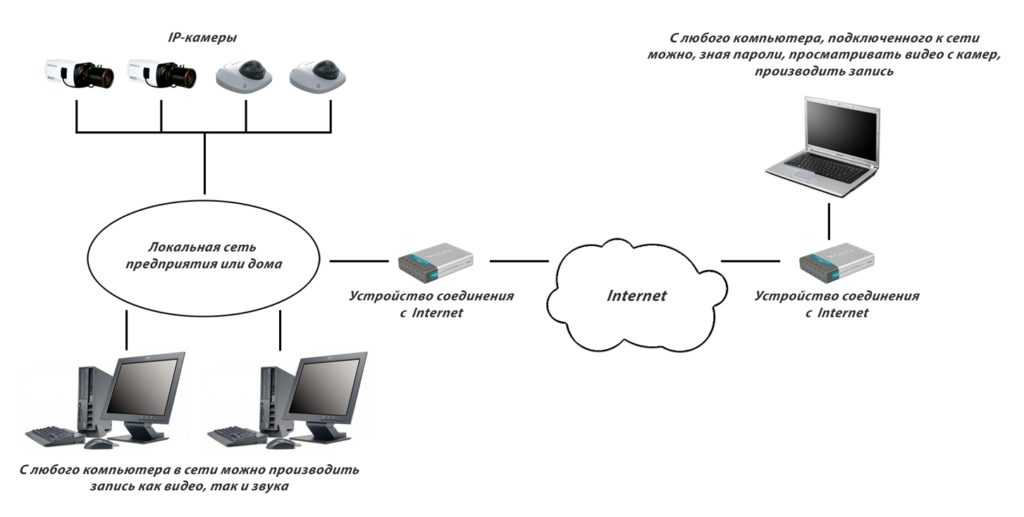 Вы можете сделать то же самое и для других настроек ActiveX. Когда вы закончите, закройте Internet Explorer и перезапустите его, чтобы убедиться, что настройки изменились.
Вы можете сделать то же самое и для других настроек ActiveX. Когда вы закончите, закройте Internet Explorer и перезапустите его, чтобы убедиться, что настройки изменились.
Войдите в свою веб-службу
