
До недавнего времени одним из основных требований к сети интернет для удаленного видеонаблюдения, было наличие внешнего IP адреса. И, если для юридических лиц, как правило, статика уже входит в тариф интернет провайдеров, то для частных пользователей это требование несло дополнительные расходы. Многие мобильные операторы вообще не подключают услугу «Статический IP адрес» для частных лиц (исключение-Мегафон)
С проникновением в системы видеонаблюдения технологии P2P (“peer-to-peer”,«равный-равному»), стало возможным не только обойтись без внешнего статического адреса, но и существенно упростить настройку оборудования.
Все больше производителей в новых моделях добавляют функцию P2P или облачный сервер для удаленного видеонаблюдения (облачный сервер, кроме удаленного видеонаблюдения, так же решает задачи обработки видео, мониторинга, преобразования).
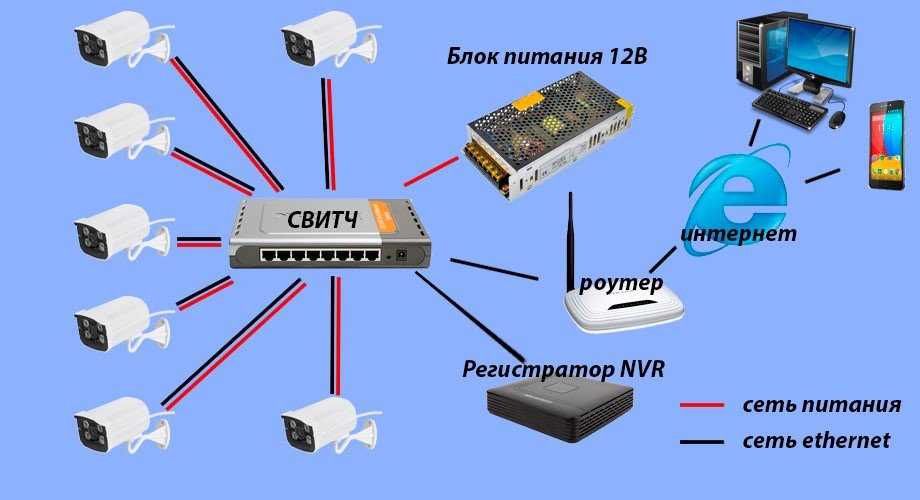
• Скачать предлагаемое производителем ПО, либо открыть сайт облачного сервера
Скачать инструкцию от производителя.Настройка облака для регистратора РВИ RVI
1. Подключаем регистратор к роутеру
2. Активируем облако
3. Записываем серийный номер
4. Вводим серийный номер на сайте
5. Так же можно скачать программу vMEyeCloud для видеонаблюдение через мобильный телефон
Подключаем регистратор к роутеру
На первой картинке: в настройках сети ставим галочку «Esee» и записываем идентификатор.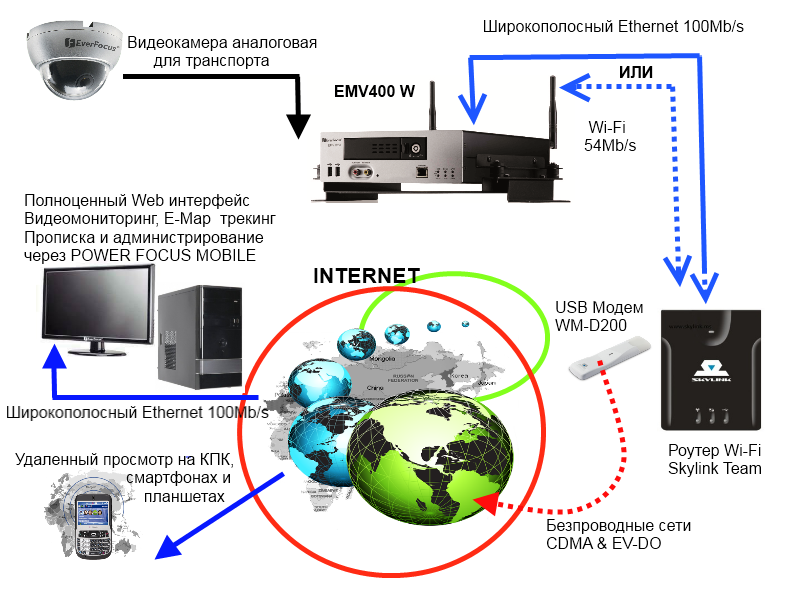 Заходим на сайт облачного сервиса, вводим идентификатор оборудования, пароль, юзернейм.
Заходим на сайт облачного сервиса, вводим идентификатор оборудования, пароль, юзернейм.
Любое из наших готовых решений можно реализовать без статического IP адреса:
Информация полезная? -Поделитесь ей в социальных сетях
Главная » Видеонаблюдение » Монтаж и обслуживание
Монтаж и обслуживание
Автор admin На чтение 5 мин Просмотров 1. 2к. Опубликовано
2к. Опубликовано
Широкое распространение сети Интернет и использование IP видеокамер привело к закономерному желанию клиента получить удаленный доступ к своей системе видеонаблюдения из любой точки мира. До недавнего времени для этого необходимо было присвоить видеорегистратору статический IP адрес. У подавляющего большинства провайдеров эта услуга является платной, а некоторые и вовсе ее не предоставляют. С применением в устройствах видеонаблюдения технологии DDNS настройка видеонаблюдения через интернет стала несколько сложнее, но существенно дешевле.
Динамический IP используемый в видеонаблюдении это непостоянный адрес, который присваивается видеорегистратору из всего диапазона используемых провайдером. Он изменяется при каждом входе устройства в сеть интернет. Существует два типа динамических адресов реальный — белый или серый:

Содержание
Подключение видеорегистратора через динамический IP адрес можно осуществить, используя специальные сервисы. Они могут быть общедоступными и бесплатными, а могут обслуживать только клиентов одной компании провайдера, к примеру, Мегафон.
DNS сервисы могут обслуживать только реальные IP адреса
Данное решение имеет свои плюсы и минусы. К плюсам можно отнести относительную простоту настройки и дешевизну или бесплатность сервиса. Минусы могут возникнуть из-за нестабильной работы Интернета, если устройству буду часто присваивать IP адреса, DDNS-сервис может его заблокировать.
Минусы могут возникнуть из-за нестабильной работы Интернета, если устройству буду часто присваивать IP адреса, DDNS-сервис может его заблокировать.
Последовательность операций, которые осуществляют доступ через ddns-сервис следующая:
Наиболее важным моментом всей организации связи является настройка роутера, а именно перенаправление (пропрос) портов.
Для корректной работы роутера внешний адрес, который присваивается провайдером, не должен начинаться с 192.168 … …, 172.16 … … и 10.0 … …
Рассмотрим процедуру проброса портов на примере роутера tp-link:
 Обычно это внешние порты 8028, 8030, 8032. В строке IP Adress — указываем зарезервированный нами локальный IP.
Обычно это внешние порты 8028, 8030, 8032. В строке IP Adress — указываем зарезервированный нами локальный IP.
Если все настройки сделаны правильно, а связь с роутером или видеокамерой не осуществилась, то необходимо проверить следующие позиции:
Asus ddns — сервис, специально разработанный для владельцев роутеров ASUS. Для настройки достаточно ввести в соответствующем окне роутера «www.asus.com». Роутеры Asus работают без лишних проблем с другими сервисами.
No-IP — бесплатный сервис зарегистрироваться на котором можно по адресу www. noip.com. После регистрации в открытый аккаунт добавляется доменное имя, бесплатное SMS на полученного аккаунтов можно создать 3 адреса.
noip.com. После регистрации в открытый аккаунт добавляется доменное имя, бесплатное SMS на полученного аккаунтов можно создать 3 адреса.
HE Free DNS Service — является поставщиком бесплатный ddns услуг;
Zone Edit — платный сервис, стоимость услуг которого составляет 1 доллар в месяц, за одно подключенное IP устройство. Подключение можно осуществить по адресу zoneedit.com.
DynDNS находится по адресу dyn.com. До недавнего времени являлся бесплатным сервисом, на данный момент требуется оплата в размере 25 доллара в год. Из-за того что довольно длительное время этот сервис является бесплатным многие производители поддерживали с ним работу в автоматическом режиме. Или при регистрации предлагали ссылку на него автоматически.
DNS-O-Matic зарегистрироваться можно на сайте www.dnsomatic.com — Бесплатный сервис, обладает оригинальными функциональными возможностями.
На данный момент DynDNS не производит бесплатную регистрацию на нем все еще можно зарегистрироваться, получив год бесплатного пользования.
Естественно, использование бесплатных DDNS сервисов при настойке удаленного видеонаблюдения довольно спорно с точки зрения безопасности хранения и передачи видеоинформации. Устраивать коммерческую систему видеонаблюдения на их основе недопустимо, так как при предоставлении услуг ненадлежащего качества даже нельзя будет предъявить претензии.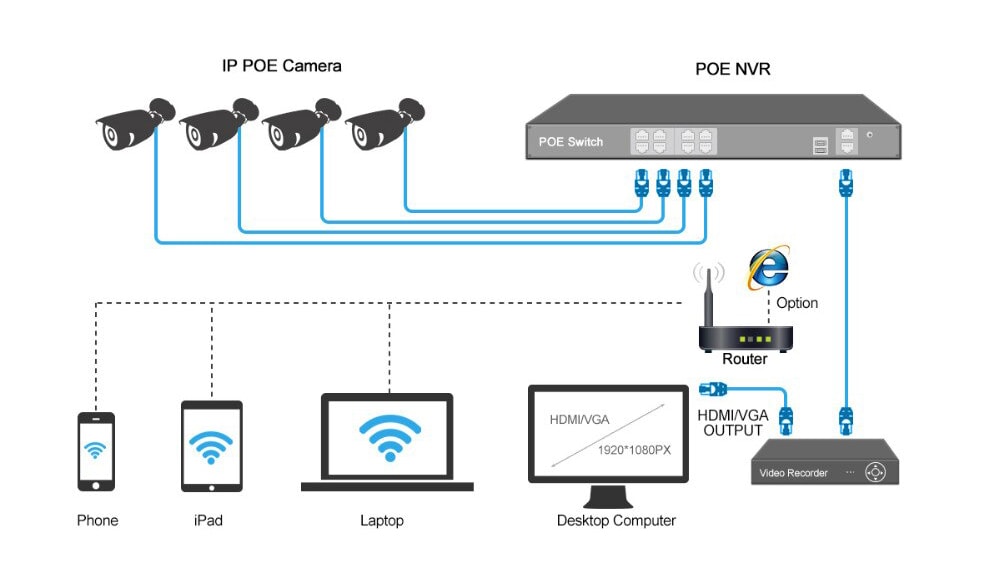
Современные камеры безопасности используют Интернет-протокол (IP) для связи с другими цифровыми устройствами, такими как записывающие устройства. IP-адреса, как и ваш физический почтовый адрес, помогают идентифицировать вас в обширной сети. Но камера может использовать любой из двух типов адресов для вашей идентификации — статический и динамический.
Ищете, нужен ли вам статический IP-адрес для камер видеонаблюдения или нет? Или, может быть, вы не знаете, какой IP-адрес лучше всего подходит для вашей камеры видеонаблюдения. В любом случае, читайте дальше, пока мы выясняем, нужен ли вам статический IP-адрес, чтобы ваша камера работала.
Для камер безопасности можно использовать как статические, так и динамические IP-адреса. Однако статические IP-адреса имеют небольшое преимущество перед динамическими адресами, поскольку они не меняются часто и будут зарезервированы только для камеры.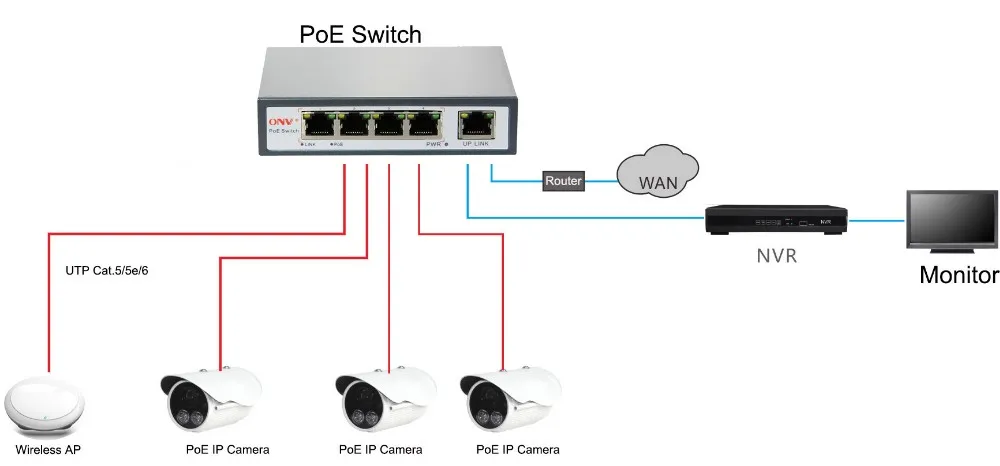 Статические адреса также легко настраиваются, если вы хотите получить удаленный доступ к вашей камере безопасности.
Статические адреса также легко настраиваются, если вы хотите получить удаленный доступ к вашей камере безопасности.
Если вы запутались — давайте помедленнее.
Прежде всего — IP-адрес используется для идентификации устройства из массива устройств. Итак, когда мы говорим о статических адресах, IP-адрес (или идентификатор вашего устройства) не меняется и навсегда остается закрепленным за активом (устройством). С другой стороны, динамический IP-адрес постоянно меняется.
Возьмем аналогию: насколько неприятно было бы людям найти вас, если бы ваш адрес постоянно менялся? Мы говорим, что это будет максимальное увеличение шкалы разочарования.
То же самое с IP-адресами. Если ваша камера безопасности продолжает получать новый IP-адрес, вам придется каждый раз находить ее. Видите ли, именно здесь статический IP-адрес лучше всего подходит для вашей камеры безопасности. Они меняются реже, и никакие другие активы не могут использовать этот конкретный адрес.
Теперь вы можете подумать — а что, если статический IP-адрес моей камеры безопасности используется другим устройством?
Видите ли, когда мы используем динамический адрес, маршрутизатор (ваш главный «интернет») предоставляет устройству адрес. Принимая во внимание, что для статического адреса вы должны назначить его самостоятельно. Таким образом, технически маршрутизатор берет статически назначенный IP-адрес из своего пула и не будет предоставлять его другому устройству. Хотя следует отметить, что вы должны назначить статический IP-адрес, который еще не использовался!
Принимая во внимание, что для статического адреса вы должны назначить его самостоятельно. Таким образом, технически маршрутизатор берет статически назначенный IP-адрес из своего пула и не будет предоставлять его другому устройству. Хотя следует отметить, что вы должны назначить статический IP-адрес, который еще не использовался!
Эй! Я по-прежнему не могу получить доступ к своей камере безопасности, когда нахожусь вдали от своего устройства. Что с этим делать?
Давайте поговорим об этом дальше.
Если у вас есть общедоступный статический IP-адрес, назначенный вашим интернет-провайдером, вы можете получить удаленный доступ к своей камере наблюдения. Вам нужно будет перенаправить порты в вашем маршрутизаторе, чтобы к камере можно было получить доступ через ваш общедоступный IP-адрес. Хотя вы должны учитывать риск безопасности, связанный с разоблачением ваших камер видеонаблюдения в Интернете.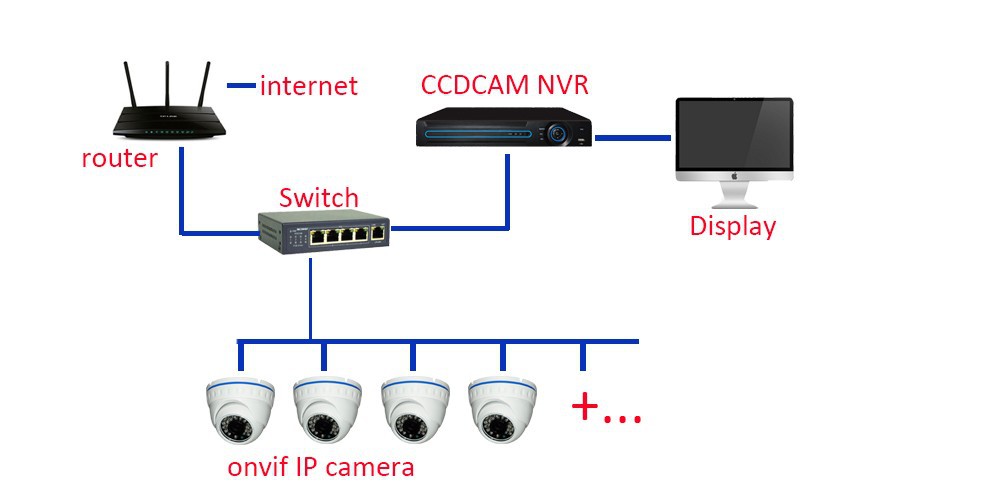
Что такое «общедоступный» статический IP-адрес?
Статический IP-адрес, о котором мы говорили ранее, был частным статическим адресом. Обычно они начинаются со следующих чисел:
Доступ к ним возможен только при использовании собственного домашнего маршрутизатора. Итак, если вы напишете IP-адрес вашей камеры (например, 192.168.11.1) в своем веб-браузере, прямая трансляция должна быть видна. Но если вы зайдете на тот же адрес из своего офиса — это не сработает.
Здесь на помощь приходят общедоступные адреса. Эти адреса назначаются вам вашим интернет-провайдером, который предоставляет вам подключение к Интернету. Обычно интернет-провайдеры выдают только динамические IP-адреса, но вы можете воспользоваться статическим IP-адресом за дополнительную плату (это немного дорого, поскольку интернет-провайдеру придется настроить его таким образом, чтобы ни один другой пользователь не мог получить к нему доступ, кроме вас).
Теперь, когда у вас есть общедоступный статический IP-адрес, просто подключитесь к маршрутизатору. Найдите раздел «Переадресация портов» и введите частный IP-адрес вашей камеры безопасности (который также должен быть статическим) и порт (случайное число от 1025 до 65535).
Сохраните настройки, перезагрузите маршрутизатор и попробуйте получить доступ к каналу камеры наблюдения, написав в браузере свой общедоступный IP-адрес (вместе с выбранным вами портом).
Если все пойдет хорошо, ваша статическая IP-адресация, должно быть, сотворила чудо, и ваша камера безопасности должна быть доступна онлайн. Имейте в виду — вы должны защитить камеру с помощью страниц аутентификации, чтобы пользователи должны были вводить комбинацию имени пользователя и пароля. В противном случае любой в Интернете может легко получить доступ к вашей камере безопасности!
Вопросы, вопросы и еще раз вопросы! К счастью для вас, у нас есть ответы. Давайте переключим наше внимание на ответы на некоторые из наиболее распространенных запросов таких людей, как вы, которые интересуются статическими IP-адресами для камер видеонаблюдения.
Давайте переключим наше внимание на ответы на некоторые из наиболее распространенных запросов таких людей, как вы, которые интересуются статическими IP-адресами для камер видеонаблюдения.
Если у вашей камеры видеонаблюдения нет статического IP-адреса, вы можете использовать службу DDNS для удаленного доступа к ней. Получение имени хоста (например, имени веб-сайта) обойдется вам в несколько долларов, и его можно настроить для использования динамических IP-адресов. Однако DDNS не требуется, если вы хотите получить доступ только к своей камере безопасности локально.
Используя провайдера DDNS, такого как No-IP, вы можете приобрести легко запоминающееся имя хоста. Как только это будет сделано, перейдите на страницу администрирования вашей камеры и включите DDNS. Аутентифицируйтесь, введя свое имя хоста и учетные данные. Это должно быть так!
Попробуйте сейчас получить доступ к вашей камере через имя хоста.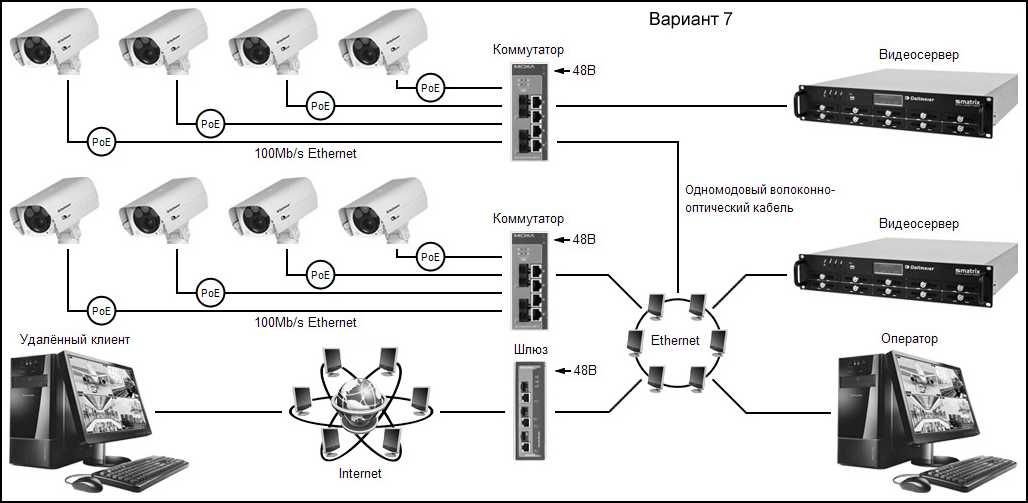
Да, камеры видеонаблюдения используют IP-адреса для идентификации себя другими цифровыми устройствами, такими как DVR/NVR. Если вы используете сетевой видеорегистратор, регистратор сам назначает IP-адрес камере слежения. В противном случае вам придется вручную назначить статический адрес вашей камере безопасности.
Имейте в виду — сетевой видеорегистратор использует DHCP (другой протокол) для назначения динамических адресов. Если вы хотите использовать статический IP-адрес внутри, вам придется изменить настройки рекордера.
Статические IP-адреса лучше подходят для камер наблюдения. Вам не придется время от времени перепроверять IP-адрес камеры, и этот IP-адрес останется с камерой навсегда. Принимая во внимание, что DHCP, протокол динамической адресации, автоматизирует назначение адресов, поэтому это немного проще, если вам не нужно снова и снова обращаться к камере.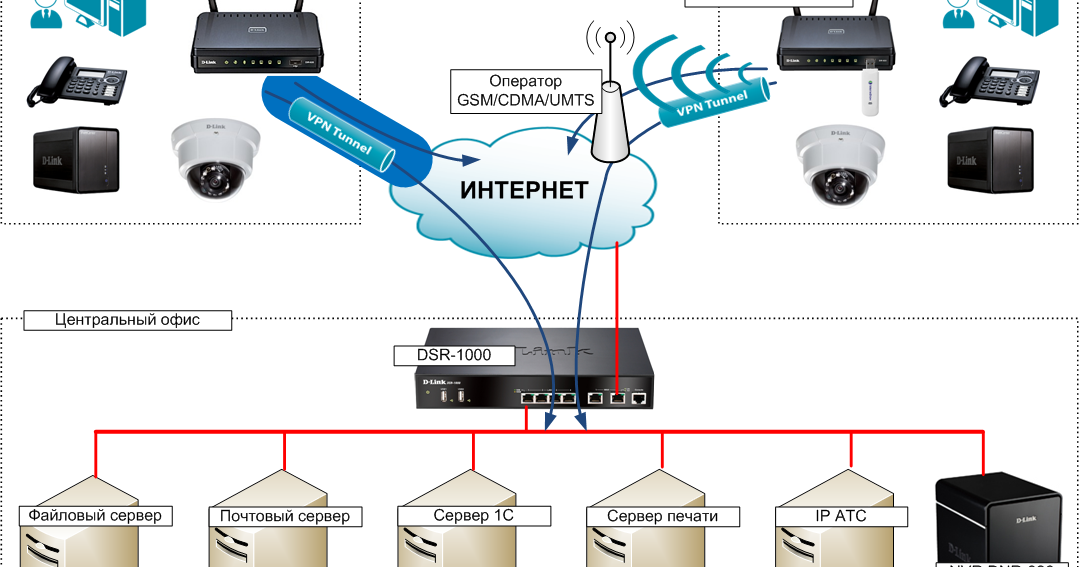
NVR и большинство современных маршрутизаторов являются устройствами с поддержкой DHCP. Вот почему большинство устройств в вашем доме не требуют дополнительных изменений для доступа в Интернет. У вас уже есть арендованный адрес, и маршрутизатор решает, когда его изменить.
Вам нужен статический IP-адрес для камеры видеонаблюдения? Будет лучше, если он у вас есть. Это стоит немного меньше, чем настройка DDNS-имени хоста, и ваш интернет-провайдер может легко предоставить вам статический адрес. Если предложение вашего интернет-провайдера для статического адреса слишком дорого, проверьте поставщика DDNS, чтобы получить запоминающееся имя хоста.
На этой странице приведены инструкции по настройке программного обеспечения удаленной камеры видеонаблюдения / программы просмотра цифрового видеорегистратора для цифровых видеорегистраторов JPEG2000. Цифровые видеорегистраторы Viewtron включают в себя лучшие приложения для удаленного просмотра камер для iPhone, Android, Mac и Windows. Мобильные приложения и программное обеспечение также с этой IP-камерой NVR с PoE. Удаленный просмотр камеры видеонаблюдения из приложений iPhone, Android, Mac и Windows
Программное обеспечение DVR, поставляемое с цифровыми видеорегистраторами JPEG, называется встроенной удаленной станцией (IRS). Встроенная удаленная станция также позволяет просматривать ранее записанные кадры видеонаблюдения. Последнюю выпущенную версию встроенной удаленной станции DVR viewer можно скачать здесь: Интегрированная удаленная станция. Встроенная удаленная станция, также называемая программой просмотра цифрового видеорегистратора, работает на компьютере под управлением Microsoft Windows. Пожалуйста, следуйте этим инструкциям по установке, чтобы настроить удаленный доступ в Интернет для цифрового видеорегистратора JPEG с двойным кодеком:
В этом разделе мы назначим вашему цифровому видеорегистратору наблюдения IP-адрес.
Интегрированная удаленная станция позволяет вам получать доступ к камерам видеонаблюдения как локально в сети, так и удаленно через Интернет. Прежде чем приступить к удаленному доступу в Интернет, рекомендуется сначала протестировать локальный доступ. Кроме того, если вы планируете использовать средство просмотра цифрового видеорегистратора / интегрированную удаленную станцию из той же сети, что и ваш цифровой видеорегистратор, вы получите гораздо лучшую производительность, используя локальный IP-адрес вашей сети .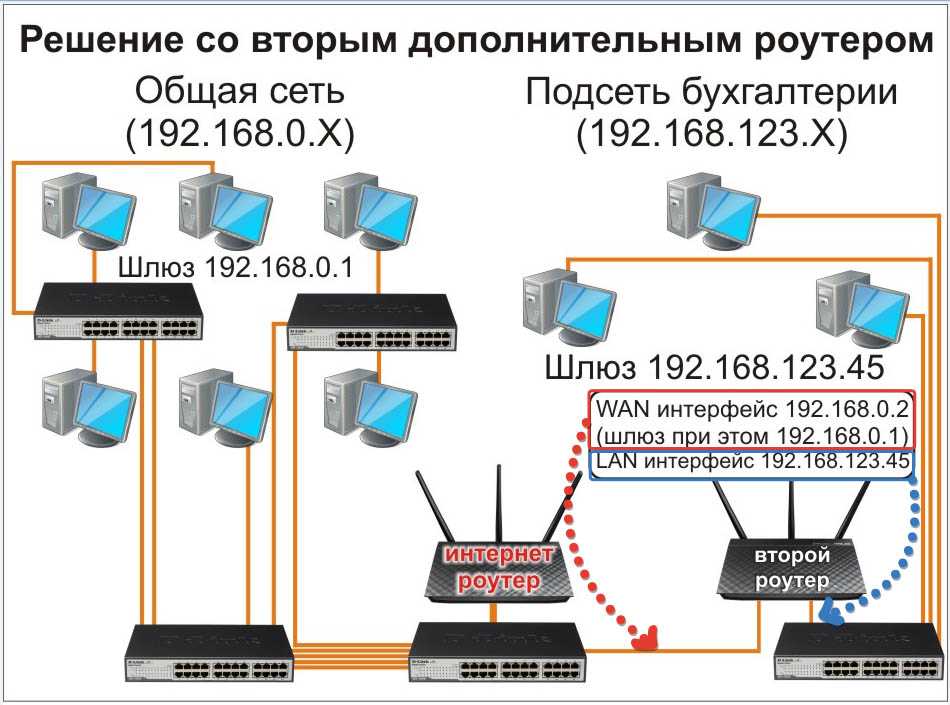
Переадресация портов должна быть настроена на вашем маршрутизаторе, чтобы компьютер в Интернете мог удаленно связываться с вашим цифровым видеорегистратором. Нажмите здесь, если хотите узнать больше о том, как работает переадресация портов. Следуйте приведенным ниже инструкциям, чтобы настроить переадресацию портов. Помните: ваш цифровой видеорегистратор будет использовать порт 8000 (а не 50000). 50000 был портом по умолчанию для устаревших цифровых видеорегистраторов без двойного кодека). Если у вас нет одного из маршрутизаторов, перечисленных ниже, обратитесь к руководству для маршрутизатора, который у вас есть, или обратитесь за помощью к своему поставщику услуг Интернета (ISP), если вы используете модем / маршрутизатор, предоставленный ими. Скажите им, что вам нужно открыть и перенаправить порт 8000 на DVR в вашей сети.
Несмотря на то, что ранее вы настроили цифровой видеорегистратор так, чтобы он всегда запрашивал один и тот же IP-адрес от вашего маршрутизатора, когда вы устанавливаете настройку DHCP в ручной режим в конфигурации цифрового видеорегистратора, все же рекомендуется также настроить маршрутизатор так, чтобы он всегда назначал один и тот же IP-адрес вашему маршрутизатору. видеорегистратор. Некоторые маршрутизаторы поддерживают эту функцию, а некоторые нет. Если нет, можно пропустить этот раздел.  Причина, по которой вы можете настроить это, заключается в том, что если ваш маршрутизатор необходимо перезапустить или если произойдет сбой питания, существует риск того, что вашему цифровому видеорегистратору будет назначен новый IP-адрес. Это сделает настройку переадресации портов, которую вы только что закончили, бесполезной. Следуйте этим инструкциям, чтобы настроить статический IP-адрес для вашего DVR. Причина, по которой вы можете настроить это, заключается в том, что если ваш маршрутизатор необходимо перезапустить или если произойдет сбой питания, существует риск того, что вашему цифровому видеорегистратору будет назначен новый IP-адрес. Это сделает настройку переадресации портов, которую вы только что закончили, бесполезной. Следуйте этим инструкциям, чтобы настроить статический IP-адрес для вашего DVR.
Последние три раздела необходимы для настройки удаленного доступа в Интернет к вашим камерам видеонаблюдения. Первое, что нужно сделать для настройки удаленного доступа, это выяснить, имеет ли ваше интернет-соединение статический или динамический IP-адрес. Если вы не знаете, обратитесь к своему интернет-провайдеру и спросите их. Если у вас статический IP-адрес, вы можете пропустить следующие два раздела и сразу перейти к настройке интернет-соединения с цифровым видеорегистратором для наблюдения.Если ваш цифровой видеорегистратор будет подключен к Интернету с использованием динамического IP-адреса (большинство кабельных и DSL-подключений), вам необходимо настроить бесплатную службу для управления DNS (службой доменных имен), чтобы вы могли получить удаленный доступ к своему цифровому видеорегистратору без необходимость отслеживать ваш IP-адрес. Если вы не уверены, использует ли ваше подключение к Интернету статический или динамический IP-адрес, обратитесь к поставщику услуг Интернета. Если вы используете статический IP-адрес, вы можете пропустить этот раздел и следующий раздел «Настройка динамического DNS на вашем маршрутизаторе». Если вы используете динамический IP-адрес, нажмите здесь, чтобы настроить бесплатную службу динамического DNS. Вернитесь к этому экрану, чтобы продолжить после настройки бесплатной службы динамического DNS. Если вы не уверены, использует ли ваше подключение к Интернету статический или динамический IP-адрес, обратитесь к поставщику услуг Интернета. Если вы используете статический IP-адрес, вы можете пропустить этот раздел и следующий раздел «Настройка динамического DNS на вашем маршрутизаторе». Если вы используете динамический IP-адрес, нажмите здесь, чтобы настроить бесплатную службу динамического DNS. Вернитесь к этому экрану, чтобы продолжить после настройки бесплатной службы динамического DNS. Динамический DNS используется, когда подключение к Интернету, которое вы будете использовать для вашего цифрового видеорегистратора, использует динамический IP-адрес. Настройки, которые вы устанавливаете с помощью службы DynDNS, будут добавлены в конфигурацию DDNS вашего маршрутизатора, чтобы всегда поддерживать ваш IP-адрес в актуальном состоянии. Выбранное вами имя хоста, например «mydvr.dyndns.org», всегда будет обновляться с учетом последнего IP-адреса, назначенного вашему Интернет-соединению вашим провайдером. Таким образом, вы можете использовать свое имя хоста для удаленного подключения к вашему цифровому видеорегистратору вместо того, чтобы пытаться отслеживать свой динамический IP-адрес. В CCTV Camera Pro есть инструкции по настройке DDNS для маршрутизаторов D-Link и LinkSys. Инструкции основаны на определенных моделях, но, вероятно, одинаковы или близки к другим моделям маршрутизаторов D-Link и LinkSys. Если вам нужны конкретные инструкции для вашего маршрутизатора, обратитесь к прилагаемому к нему руководству и загляните в раздел, посвященный поддержке динамического DNS. Большинство современных маршрутизаторов/коммутаторов поддерживают динамический DNS. Таким образом, вы можете использовать свое имя хоста для удаленного подключения к вашему цифровому видеорегистратору вместо того, чтобы пытаться отслеживать свой динамический IP-адрес. В CCTV Camera Pro есть инструкции по настройке DDNS для маршрутизаторов D-Link и LinkSys. Инструкции основаны на определенных моделях, но, вероятно, одинаковы или близки к другим моделям маршрутизаторов D-Link и LinkSys. Если вам нужны конкретные инструкции для вашего маршрутизатора, обратитесь к прилагаемому к нему руководству и загляните в раздел, посвященный поддержке динамического DNS. Большинство современных маршрутизаторов/коммутаторов поддерживают динамический DNS.
Последним шагом является настройка подключения к Интернету в интегрированной удаленной станции для доступа из-за пределов вашей локальной сети.
DVR Viewer / Методы устранения неполадок передатчика
Рекомендуемые приложения и программное обеспечение для просмотра камерыВас могут заинтересовать эти мобильные приложения и программное обеспечение для настольных ПК, которые поддерживают удаленный просмотр камеры видеонаблюдения.
Сопутствующие продукты для систем видеонаблюдения и видеонаблюденияЭто одни из самых продаваемых продуктов CCTV Camera Pro.
|