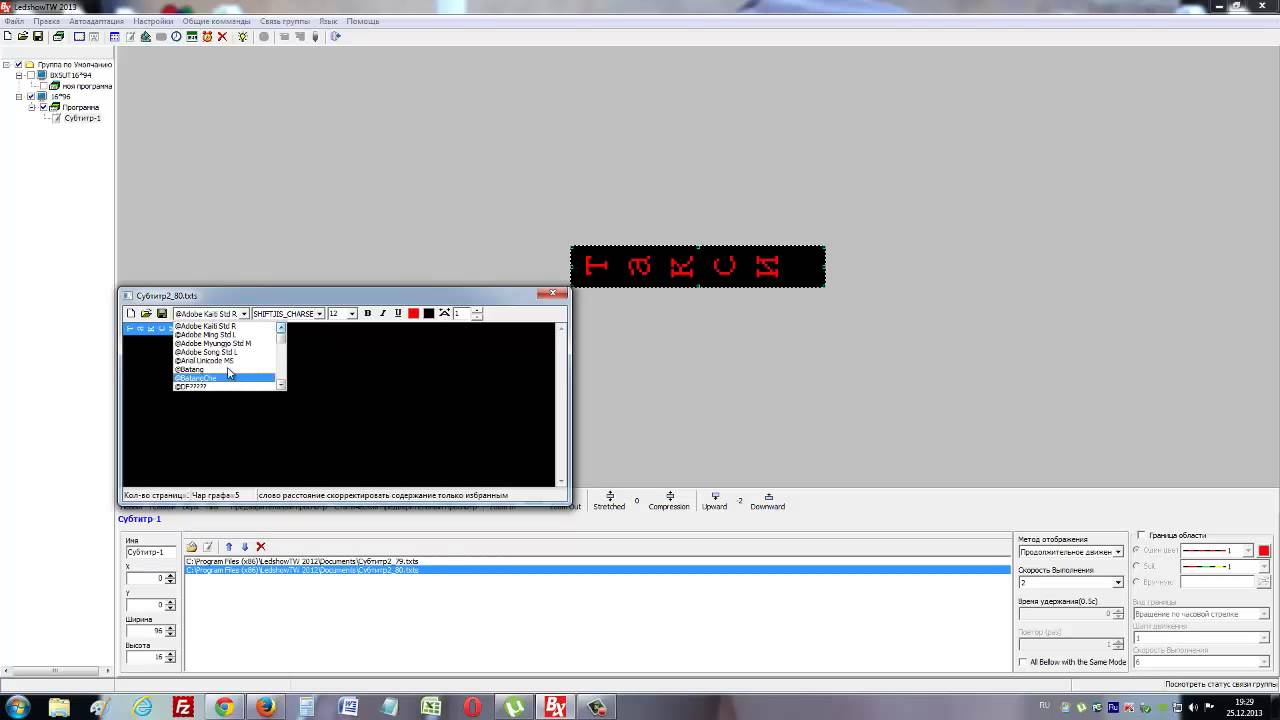Сегодняшнюю статью мы посвятим устройству, без которого не обходится современная офлайн-коммерция — это бегущая строка. Бегущие строки бывают разные. Например, есть уже простые и готовые, где «бегает» одно слово типа: «Открыто» или «Закрыто». Есть посложнее, которые выполняют функцию полноценной вывески магазина. В такие бегущие строки можно вписать различный текст, если знать как.
О таких бегущих строкам мы сегодня и поговорим. А конкретно, выясним:
Что такое бегущая строка?
Бегущая строка представляет собой электронное панно, на котором можно отображать текст или графические элементы. Оно выполнено из светодиодов, которые, правильно подсвечиваясь, показывают запрограммированную информацию. Основная область использования бегущих строк — реклама и информирование клиентов.
Бегущие строки бывают разных размеров.
Отдельные умельцы изготавливают их самостоятельно под необходимый размер. А вообще они стандартизованы и изготавливаются из готовых модулей. Один отдельный стандартный модуль имеет размеры 32 на 16 сантиметров. Соответственно, конечный размер бегущей строки будет зависеть от количества используемых модулей. Важно отметить, то любое количество светодиодных модулей будет работать как единый элемент, потому что за управление модулями отвечает специальный контроллер. Контроллер оснащен примитивными функциями по управлению светодиодными модулями. Например:
он обладает собственной памятью, куда можно программировать выводимую информацию;
в него встроена управляющая система, которая позволяет ему работать автономно, то есть без управления внешнего компьютера.
Внешний компьютер нужен только в одном случае — когда нужно поменять текст или изображения, выводимые бегущей строкой.
Когда нужно очень часто менять текст бегущей строки, тогда она может быть подключена сразу к компьютеру, с которого осуществляется управление. Иногда бегущие строки оснащаются GSM, WiFi или Bluetooth-моделью. В этом случае управлять строкой можно дистанционно с телефона.Бегущие строки бывают разных цветов, которые отлично смотрятся на черном фоне. Они могут быть одноцветными, то есть отражать информацию только в одном цвете, либо могут быть разноцветными и отражать информацию сразу в нескольких цветах. Разноцветные бегущие строки максимум состоят из 8 цветов.
Бегущие строки бывают двух основных типов:
интерьерные — используются внутри помещений;
уличные — используются на улице, так как оснащены дополнительной защитой от влияния погодных условий.
Преимущества бегущей строки
Преимущества бегущей строки очевидны. Вот некоторые из них:
Отличная видимость. Светодиоды обычно очень яркие и их видно издалека, особенно в ночное время. Это гарантирует, что вашу информацию увидят при плохой видимости, например ночью, в туман или непогоду.
Неплохая эффективность. Из-за того, что светодиодную строку лучше видно, повышается процент конверсии. Другой момент, что можно постоянно экспериментировать с рекламным слоганом и информацией, выводимой в строке. При этом ничего демонтировать не нужно. Один раз установили и экспериментируйте.
Информация движется. Люди быстрее замечают информацию, которая движется, чем стационарную.
Комплексный подход. В бегущую строку вы можете загрузить что угодно: контактную информацию, торговое предложение, информацию о скидках, график работы и др.
Разнообразие размеров.
Бегущую строку можно собрать любого размера, так как она собирается из небольших стандартных модулей. Размер бегущей строки будет зависеть только от ваших финансовых возможностей и площади, которую вы выделили под ее размещение.
Стоить добавить немного о возможностях светодиодной бегущей строки. Раньше была возможность выводить только небольшой текст. Но технологии не стоят на месте, поэтому сейчас в строку можно вывести что угодно и с любыми эффектами, будь то текст или анимация.
Как программировать бегущую строку?
Вопрос, как программировать бегущую строку интересует многих владельцев этих устройств, потому что изначально запрограммированный текст не всегда устраивает. В этом случае есть два возможных решения:
В первом случае, мы вам ничем не сможем помочь. А во втором, чуть ниже расскажем как самостоятельно программировать бегущую строку.
Как самостоятельно программировать бегущую строку
Для того чтобы самостоятельно программировать бегущую строку, вам нужно:
Знать тип контроллера вашей бегущей строки.
Например, если это USB-контроллер, тогда он может быть версии: BX5-UL, BX5-UT, BX5-UO и др. Если контроллер LAN-версии, тогда это может быть: BX5-M1, BX5-M2, BX5-M3 и др. Если контроллер Wi-Fi-версии, тото это может быть: BX5-A, BX5-A1, BX5-A3 и др. Тип контроллера нужен для того, чтобы его указать в программе, с помощью которой вы будете программировать бегущую строку.
Скачать программу «LedshowTW» последней версии. Эту программу нужно скачать и установить на компьютер или ноутбук, с помощью которого вы будете программировать бегущую строку.
После того как программа «LedshowTW» была скачана и установлена, можно ее запускать. В принципе, у людей, обладающих навыками работы на компьютере, не будет проблем с использованием данной программы. То есть программировать бегущую строку — это не изучать какой-либо язык программирования или какие-то специальные команды. С помощью программы «LedshowTW», программирование бегущей строки происходит на интуитивно понятном уровне, где все что нужно — это быть внимательным пользователем.
Важно отметить несколько моментов в программировании бегущей строки с помощью программы «LedshowTW»:
вам обязательно нужно вбить в ней тип контроллера вашей бегущей строки;
нужно указать размеры дисплея бегущей строки: ширину и длину;
нужно выбрать цвет или цвета отражения информации.
С остальными настройками будет несложно разобраться. Но на всякий случай, в следующих статьях мы подробно расскажем, как программировать бегущую строку с помощью программы «LedshowTW».
Заключение
Бегущая строка — это отличное сочетание цены рекламного инструмента с процентом конверсии, поэтому ее довольно часто используют магазины, аптеки, заправки и не даже небольшие бутики и ларьки.
Вся прелесть такой рекламы в том, что вы ее приобретаете и устанавливаете один раз, а потом просто меняете отображаемую информацию самостоятельно.
О том, как можно программировать бегущую строку, мы рассказали чуть выше.
Рассмотрим программирование строки на следующем примере:
Строка 3 модуля в высоту (48 см.-48 диодов) и 7 модулей в ширину (2 метра 24 см.-224 диода)
Управляющая плата:
Цвет один (красный)
Ввод параметров бегущей строки (нужен один раз, потом программа запоминает его)
Наверх.
Запускаем программу
Нажимаем в ниспадающем меню «Настройки/настройки параметров экрана»
Вводим пароль
Появляется окно как на картинке выше
Имя экрана — вводим «пробный» (по большому счету все равно)
Контроллер
Указываем ширину 224 высоту 48 диодов
Цвет экрана — Single Color (один цвет, для этой платы он стоит по умолчанию)
Остальное оставляем как есть.
Начальные параметры заданы.
3. Вывод информации на светодиодный экран.
Наверх.
После ввода начальных параметров видим вот такое окно:
Название программы можно оставить по умолчанию. Магическую грань я обычно убираю, меня она раздражает, если Вам нужна, можете поэксперементировать, там вроде все понятно.
Для добавления информации в окне программ нужно сначала добавить соответствующую зону.
Картинки/текста: «Добавить зону Картинки/Текста»
Субтитра: «Добавить зону Субтитра»
Анимации: «Add Animation Zone»
Циферблата: «Добавить зону Циферблата»
Даты-Времени: «Добавить Зону Даты-Времени»
Таймера: «Добавить Зону Таймера»
Таких зон может быть как одна, так и несколько: например в углу время или логотип, посредине информация об акциях и пр.
щелкаем правой кнопкой мыши на названии программы и выбираем «Добавить зону картинки/текста»
На изображении экрана бегущей строки появляется рамка, отчерченная пунктиром. Это зона в которой будет появлятся наше изображение. Размеры зоны можно менять двигая за маркеры мышкой или задать ширину, высоту и координаты верхнего левого угла с клавиатуры.
Это зона в которой будет появлятся наше изображение. Размеры зоны можно менять двигая за маркеры мышкой или задать ширину, высоту и координаты верхнего левого угла с клавиатуры.
Для примера зададим три зоны:
1. Добавление растрового логотипа. Наверх.
В левый верхний угол добавим растровый логотип. (Файл логотипа для примера можете скачать здесь или подготовьте сами, у меня программа корректно читала только файлы в цветовой схеме RGB).
Для этого в окне программ становимся на пункт «программа1», щелкаем правой кнопкой мыши и выбираем «добавить зону картинки/текста». Ставим следующие параметры:
Все. Нажимаем «Предварительный просмотр» и любуемся результатом.
Нажимаем «Предварительный просмотр» и любуемся результатом.
2. В левый нижний угол добавим отображение даты и времени. Наверх.
Для этого так же в окне программ становимся на пункт «программа2», щелкаем правой кнопкой мыши и выбираем «Добавить зону даты-времени»
Ставим следующие параметры:
 К сожалению на нашем экране будет тяжело поместить эту надпись, посему игнорируем.
К сожалению на нашем экране будет тяжело поместить эту надпись, посему игнорируем.Ну и снова нажимаем «Просмотр» и любуемся.
3. Текстовая бегущая строка. Наверх.
Ну и в оставшееся поле добавим какую-нить информацию.
Для этого в окне программ становимся на пункт «программа1», щелкаем правой кнопкой мыши и выбираем «добавить зону субтитра». Ставим следующие параметры:
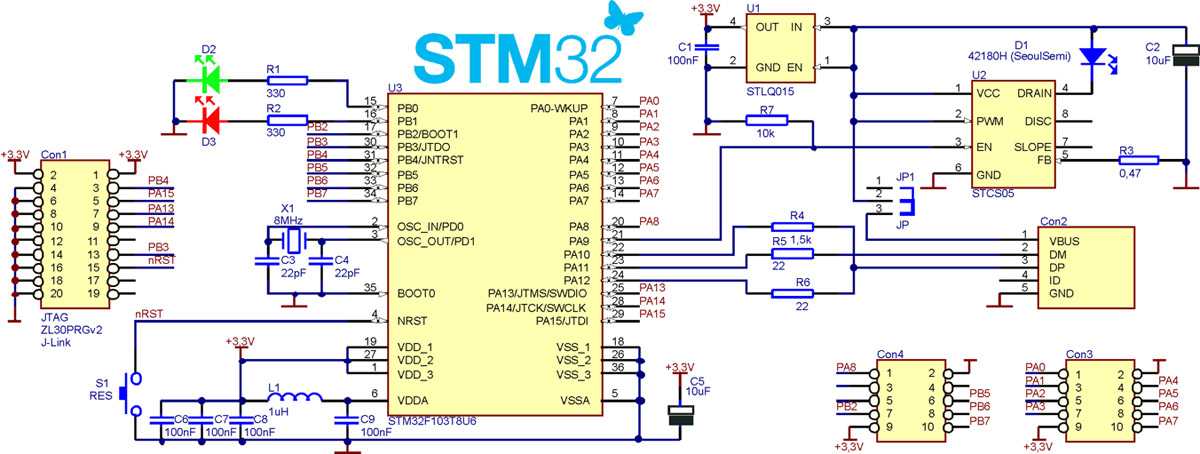
Если нужно отредактировать уже введенный текст, два раза щелкаем по соответствующей строке в зоне управления изображением
Ну и просматриваем собсно результат. Результат получился прямо скажем не очень, но задача была не сделать красивый дизайн, а объяснить принципы работы программы.
Напоследок можно кнопкой «Яркость» подрегулировать яркость отображения. На улице, особенно днем, возможно есть смысл ставить максимальную яркость, а в помещении прийдется побегать с флешкой — поподбирать режим, ибо слепит строка неслабо.
Выгрузка результата в память контроллера светодиодной бегущей строки.
Выгрузка через USB
Выгрузить полученный результат достаточно просто: Вставляем флешку отформатированную в формате FAT32 в разъем и нажимаем пинктрограмму «Save configuration to the U-disk».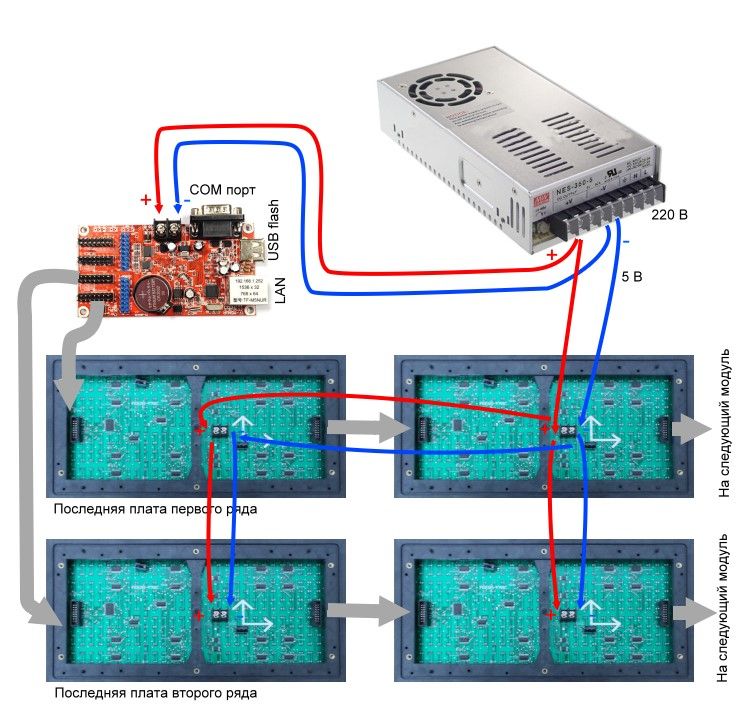 Перед нами появляется вот такое окно:
Перед нами появляется вот такое окно:
1. Выбор флешки если их в компьютере вставлено несколько (если одна, выбирать будет не из чего). Ситуация достаточно редкая, но чего в жизни не бывает.
2. Синхронизация времени. Если стоит галочка «Correction time» текущее время компьютера (3) будет записано на флеш-карту и когда Вы будете перегружать его в плату бегущей строки, оно оттуда перепишется. Но поскольку нужно какое то время что бы дойти до строки и вставить флешку, нужно в этом окне ввести это время (прибавится к текущему).
3. Текущее время копьютера для коррекции времени бегущей строки (см. п. 2)
4. Кнопка «Сохранить», когда Вы ее нажмете, информация сохранится на флешку.
5. Примерно такая надпись должна появиться если все прошло хорошо
После загрузки вытаскиваем флешку. При включенной светодиодной бегущей строке вставляем в разъем, наблюдаем пока не прекратятся мигания экрана и все. Вытаскиваем флешку и строка заработала!!!
Выгрузка через безпроводную сеть WiFi
Нужно попасть в зону действия сети WiFi контроллера бегущей строки.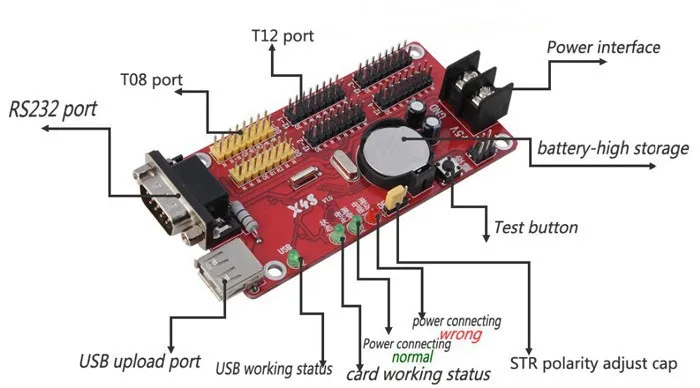 Подключится к сети, которая начинается на BX-WiFi-…….
Подключится к сети, которая начинается на BX-WiFi-…….
(интернет при этом работать скорее всего не будет). После этого нажать кнопку «Выгрузить» . Если все сделано правильно внизу, в строке состояния появятся надписи которые отображают процесс загрузки
………………………………………………………………………………………………………………………………….
Типовые ошибки:
 В этом случае в процессе выгрузки программа выдаст сообщение об ошибке на английском языке.
В этом случае в процессе выгрузки программа выдаст сообщение об ошибке на английском языке.Наверх.
Независимо от того, являетесь ли вы трейдером, работающим полный рабочий день, или начинающим инвестором в криптовалюту, есть вероятность, что вы хотите время от времени отслеживать производительность рынка. В этой статье вы узнаете, как это сделать — создать тикер цены криптовалюты всего за 100 долларов по частям!
Рынок цифровых валют может быть чрезвычайно нестабильным — иногда он может меняться на 20% в течение одного дня. И в отличие от фондового рынка, сделки совершаются 24×7 и 365 дней в году. Все это означает, что отслеживание динамики рынка может быть чрезвычайно важным.
Хотя вы можете загрузить приложение на свой смартфон или посетить различные веб-сайты, чтобы проверить цену конкретной криптовалюты, ни один из них не сравнится с удобством постоянного отображения. С живым тикером проверить цену становится так же просто, как взглянуть на наручные или настенные часы.
С живым тикером проверить цену становится так же просто, как взглянуть на наручные или настенные часы.
Чтобы создать такой тикер цен на криптовалюту, вам понадобится Raspberry Pi и небольшой ЖК-дисплей. Pi — это удивительно мощный компьютер, потребляющий много энергии и практически не выделяющий тепла и шума — идеально подходящий для нашего приложения.
На самом деле Pi настолько универсален, что недавно мы составили список замечательных применений для Raspberry Pi.
Совершенно новый Raspberry Pi 4 обойдется вам всего в 35 долларов. Если вы не планируете запускать на нем какие-либо другие приложения в будущем, вы можете даже купить Pi 3 для этого руководства. Хотя вы пожертвуете некоторыми издержками производительности, устройство предыдущего поколения обычно можно купить дешевле.
Что нельзя использовать, так это Raspberry Pi Zero. Как вы увидите в следующих разделах этого руководства, тикер включает в себя подключение внешнего ЖК-дисплея к Pi через последовательный интерфейс. Большинство устройств Pi Zero не продаются с предустановленными разъемами GPIO, поэтому даже простое подключение ЖК-дисплея потребует предварительной обработки и пайки.
Большинство устройств Pi Zero не продаются с предустановленными разъемами GPIO, поэтому даже простое подключение ЖК-дисплея потребует предварительной обработки и пайки.
Для максимальной совместимости и минимальных проблем используйте модели Raspberry Pi 3 или 4.
Вот список всего оборудования, которое вам понадобится для завершения этого проекта:
Перед настройкой Raspberry Pi для отображения ценового тикера на него должна быть загружена операционная система.
Поскольку Pi продается с минимальной наценкой, вы должны будете установить собственное запоминающее устройство. Именно здесь вступает в игру карта microSD, которую вы приобрели ранее.
Связано: Установка операционной системы на Raspberry Pi
Отключив Pi от розетки, вставьте в него прошитую SD-карту. Также подключите клавиатуру, мышь и экран к портам USB и HDMI Pi.
Наконец, включите устройство через порт USB Type-C. Первая загрузка может занять несколько минут, но в конечном итоге вы увидите следующий экран приветствия.
После завершения процесса начальной настройки убедитесь, что Pi правильно подключен к вашей сети Wi-Fi и отображает правильное время в правом верхнем углу. Если какой-либо из этих параметров настроен неправильно, зайдите в приложение «Настройки» и внесите необходимые изменения. Когда будете готовы, выключите Pi.
Отключите Pi от монитора и вместо этого подключите его к вышеупомянутому 3,5-дюймовому дисплею. Поскольку все экраны разные, следуйте инструкциям производителя о том, как это сделать.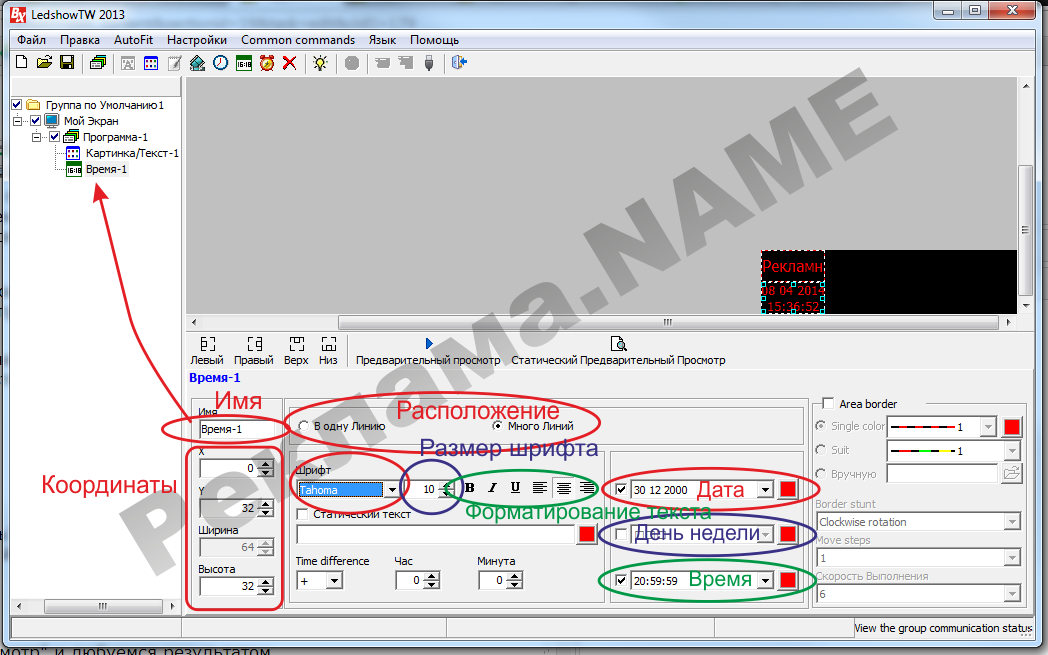 Нужно просто совместить контакты на экране и разъем GPIO Pi.
Нужно просто совместить контакты на экране и разъем GPIO Pi.
Снова подключите Pi; на этот раз он должен выводиться на вновь подключенный дисплей.
После загрузки Pi щелкните черный прямоугольный значок в левом верхнем углу экрана. Откроется окно терминала, в котором вы сможете выполнять административные задачи, такие как установка программного обеспечения и обновление системы.
Чтобы установить программное обеспечение тикера цен на криптовалюту, скопируйте и вставьте следующую команду в окно терминала и нажмите Введите .
wget -O TICKER-INSTALL.bash https://git.io/JU6dw;chmod +x TICKER-INSTALL.bash;sudo ./TICKER-INSTALL.bash
Приведенная выше команда автоматически начнет процесс установки.
Соглашайтесь продолжать на каждом этапе. Нажмите 1 и затем Введите .
В конце программа установки предложит перезагрузить Pi. Команда для перезагрузки проста:
Команда для перезагрузки проста:
sudo reboot
После перезагрузки ваш Pi должен автоматически загрузить программное обеспечение тикера. С этого момента на экране будут отображаться цены и другие соответствующие данные для различных криптовалют. Чтобы выйти из программы, все, что вам нужно сделать, это нажать Alt+F4 на клавиатуре, подключенной к Pi.
По умолчанию тикер отображает только несколько самых популярных криптовалют, торгуемых в настоящее время. К счастью, добавить или удалить криптовалюты из вашего нового тикера довольно просто.
На Pi — либо через удаленное соединение SSH, либо через окно терминала — введите:
nano /home/pi/dfd-crypto-ticker/config.js
Откроется текстовый файл, содержащий всю конфигурацию значения для программы тикера. Рядом с каждым параметром в этом файле есть краткое описание, поэтому внесение изменений должно быть довольно простым.
После внесения изменений нажмите Ctrl+X , а затем Y , чтобы сохранить и выйти. Затем следующая команда обновит тикер:
Затем следующая команда обновит тикер:
~/reload
Вот и все! Ваш тикер цен на криптовалюту готов к развертыванию в любом месте, где вам нужно.
Установленное вами программное обеспечение ценового тикера имеет открытый исходный код и открыто для отзывов сообщества. Если вы хотите сообщить о каких-либо проблемах, не стесняйтесь обращаться к разработчикам проекта на GitHub.
По-настоящему эффективная система массового оповещения о чрезвычайных ситуациях должна охватить всех сотрудников вашей организации, где бы они ни находились. Alertus Desktop — это программное обеспечение для массовых уведомлений на рабочем столе, которое сразу же привлекает внимание с помощью настраиваемых предупреждений на рабочем столе.
Таргетинг на определенные устройства или отправка предупреждений по всей сети
Настройте свои предупреждения или выберите из библиотеки шаблонов
Встраивание изображений, аудио и ссылок
параметры режима тикера
Мониторинг скорости доставки и отклика получателей
Скачать техпаспорт
Alertus Desktop™ для Chrome Alertus Desktop™ для Chrome — это корпоративное программное обеспечение на основе браузера, похожее на Alertus Desktop, которое заменяет полноэкранные, четвертьэкранные или бегущие сообщения на компьютерах с браузером Chrome.
Простое в развертывании приложение Alertus Desktop для Chrome идеально подходит для того, чтобы оставаться на связи с удаленными сотрудниками или студентами, обучающимися дома.
Узнать больше: Alertus Desktop для Chrome
Модуль Alertus Workforce Communication предоставляет отделам кадров, ИТ или другим внутренним пользователям доступ к предварительно утвержденным и идентифицированным получателям с помощью предупреждений Alertus Desktop.
Готовые шаблоны позволяют пользователям легко настраивать свои сообщения и быстро получать уведомления.
Оповещения на рабочем столе — популярный инструмент для массовых уведомлений и внутренней связи. Простое в использовании и быстрое в развертывании оповещение на рабочем столе предлагает множество вариантов для организаций, которым необходимо охватить большое количество людей на большой территории или в нескольких местах. Оповещения на рабочем столе широко используются в качестве ключевого инструмента массового оповещения о чрезвычайных ситуациях, но они достаточно гибки для повседневного общения, гарантируя, что вы получите максимальную отдачу от своих инвестиций.
Оповещения на рабочем столе широко используются в качестве ключевого инструмента массового оповещения о чрезвычайных ситуациях, но они достаточно гибки для повседневного общения, гарантируя, что вы получите максимальную отдачу от своих инвестиций.
Оповещения на рабочем столе — это мощный инструмент для экстренного оповещения. Полноэкранные оповещения навязчивы и гарантированно привлекают внимание пользователя компьютера. Alertus Desktop может использовать возможности компьютера для преобразования текста в речь, чтобы ваши оповещения были услышаны, а не просто увидены.
Настольное программное обеспечение оповещения также полезно для обычной связи или неэкстренных уведомлений. Используйте всплывающее окно частичного экрана или режим бегущей строки, чтобы отправлять важные сообщения, которые вы не хотите терять во входящих или легко игнорировать. Alertus предлагает пользовательские профили и шаблоны, чтобы сделать внутреннее общение простым и доступным.
Alertus предлагает пользовательские профили и шаблоны, чтобы сделать внутреннее общение простым и доступным.
Узнайте больше об уведомлениях Alertus Desktop от Райана Келли, регионального менеджера по коммерческим продажам Alertus Technologies, и Мардж Абельс, аналитика по интеграции средств связи в чрезвычайных ситуациях в Университете Индианы.
Функция Wake-on-LAN (бета-версия) : Переопределить спящие компьютеры, пробуждая их для отображения уведомления на рабочем столе при отправке предупреждения. В настоящее время доступно только для клиентов Alertus Desktop для Windows.
Оповещения о блокировке экрана : Отображать оповещения на компьютерах, когда экран пользователя заблокирован.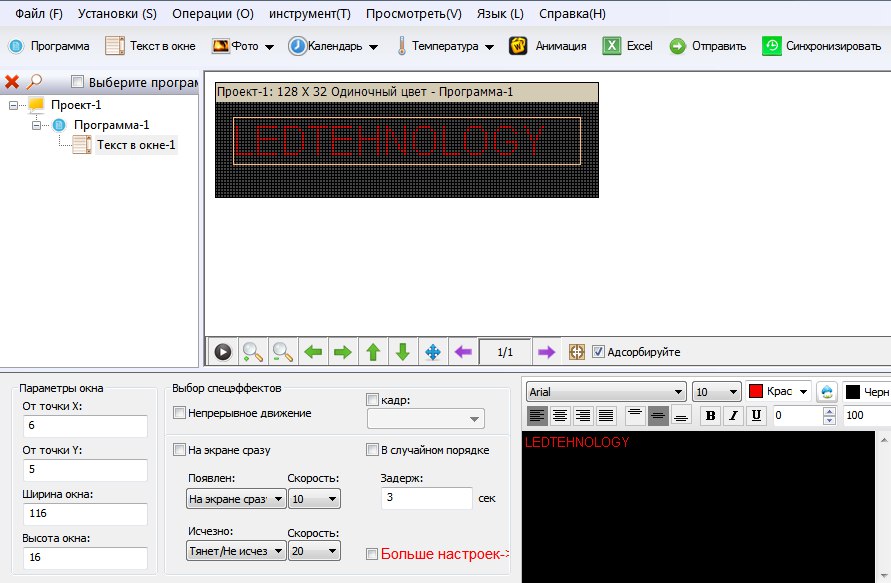
Переопределение экрана входа в систему : Отображение предупреждений и использование кнопки аварийного оповещения, подключенной через USB, без входа пользователя (Windows).
Гибкие режимы отображения : В дополнение к полноэкранным уведомлениям используйте четверть или часть экрана, а также уведомления с бегущей строкой. Показать или скрыть Просмотр журнала приложений в меню Alertus Desktop.
Неинвазивный : Запуск программного обеспечения оповещения Alertus Desktop в фоновом режиме с минимальным использованием сети (~ 1 КБ на запрос)
Поддержка международных языков : Отправка двуязычных и неанглийских сообщений.
Параметры аудио и изображения : Автоматически произносить предупреждающее сообщение на рабочем столе с преобразованием текста в речь (TTS) или запускать звуковые файлы при получении экстренного оповещения, чтобы ваши сообщения доходили до людей с разными способностями.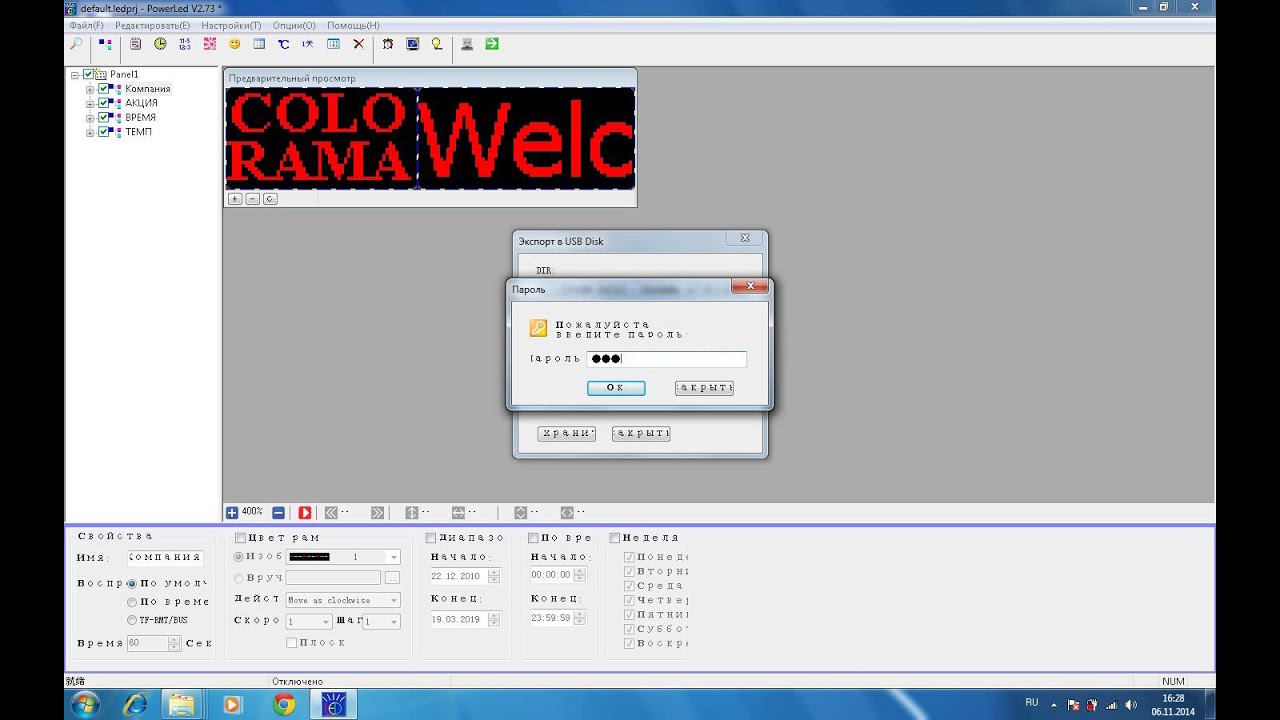 Изображения можно легко встроить во всплывающее оповещение на рабочем столе или выбрать из предоставленной библиотеки полезных изображений аварийных оповещений и информационных значков.
Изображения можно легко встроить во всплывающее оповещение на рабочем столе или выбрать из предоставленной библиотеки полезных изображений аварийных оповещений и информационных значков.
Ограничения пользователей : Установите дополнительные разрешения для разделения и ограничения доступа пользователей к группам, узлам, настройкам предупреждений и предустановленным предупреждениям на рабочем столе. Несколько уровней разрешений могут быть назначены в соответствии с организационными ролями в программном обеспечении оповещения для настольных компьютеров.
Исходящий распределенный получатель/вызов : используйте консоль Alertus для одношаговой активации сторонних служб личных уведомлений получателей, в том числе в нашей партнерской сети.
Запросить демонстрацию
«Мы выбрали Alertus Desktop Notification, потому что это лучший способ быстро связаться со всеми нашими сотрудниками, а затем получить зарегистрированный ответ, когда наши люди подтвердят оповещение».