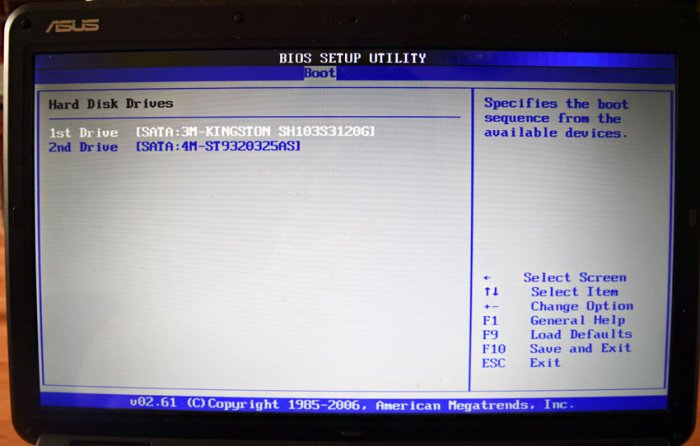Представьте момент: вы только приобрели новенький SSD диск, но при подключении к компьютеру он не определяется или вы им пользуетесь уже достаточно долго, но в один прекрасный момент, он перестал распознаваться. Конечно, тут можно подумать, что он сломался, сгорел, в общем, вышел из строя. И правильным решением будет отнести его в сервисный центр.
Однако зачастую проблема кроется в обычных системных ошибках, которые могут возникнуть после различных сбоев или если вы подключаете новый ССД. В таком случае, исправить это достаточно просто, об этом и поговорим ниже.
Содержание статьи
Несмотря на то, что твердотельный накопитель имеет совершенно другой принцип хранения информации, зачастую в них используются те же интерфейсы и форм-факторы, что и в обычных HDD. Для подключения SSD к компьютеру сегодня используется интерфейс SATA. Исходя из этого, напрашивается вывод, что эти винчестеры подвержены при подключении тем же проблемам, что и винчестеры SATA. Более того, широкое распространение получили твердотельные накопители, предназначенные для подключения к разъемам mSATA, M.2 или слоту PCI-Express.
Для подключения SSD к компьютеру сегодня используется интерфейс SATA. Исходя из этого, напрашивается вывод, что эти винчестеры подвержены при подключении тем же проблемам, что и винчестеры SATA. Более того, широкое распространение получили твердотельные накопители, предназначенные для подключения к разъемам mSATA, M.2 или слоту PCI-Express.
Существует множество причин, из-за которых SSD диск не определяется компьютером и не хочет исправно работать. Важно сказать, что они касаются не только нового устройства, впервые подключаемого к ПК. Случается и так, что ранее используемый винчестер в один момент перестает работать.
У пользователя без соответствующих знаний и навыков наверняка возникнут серьезные сложности с диагностикой и последующим решением проблемы. Поэтому мы постараемся разобраться в проявлении и решении каждой из них.
Первым делом стоит убедиться, правильным ли образом диск был подключен к системе. Это значит, что нужно открыть крышку системно блока и проверить, все ли кабели подключены правильно. Возможно, где-то отсутствует контакт и именно из-за него диск отказывается функционировать.
Возможно, где-то отсутствует контакт и именно из-за него диск отказывается функционировать.
Важно! Все манипуляции с системным блоком и жестким диском должны выполняться только при условии, что устройство отключено от сети.
Первым делом нужно рассмотреть ситуацию, когда компьютер не видит новый SSD диск при первом же подключении. То есть, накопитель не может инициализироваться самостоятельно, и это нужно сделать вручную, в качестве примера я буду использовать Windows 7, однако в других версиях: Windows 8 и 10, все действия будут аналогичны:

Точно следуя алгоритму, вы сможете без проблем инициализировать диск, и он будет полностью готов к работе.
Важно! Если присутствует нераспределенная область, то достаточно просто создать новый том, начинать следует с 5 пункта.
Но следует помнить, что действуя подобным образом, сохраненные на диске файлы будут безвозвратно удалены. Чтобы этого не случилось, рекомендуется провести восстановление раздела с помощью специальной утилиты «MiniTool Partition», скачать которую можно на официальном сайте разработчика.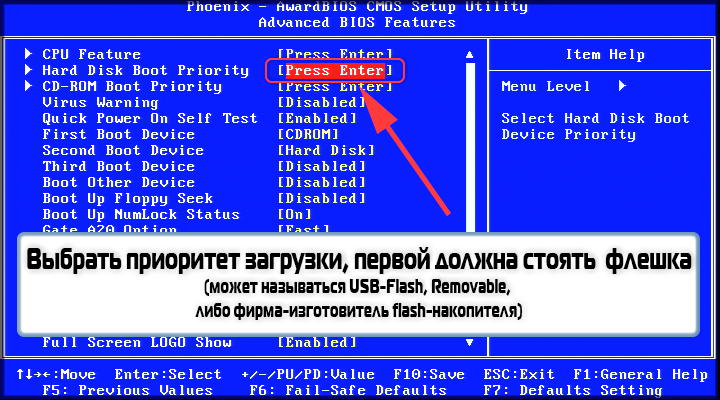 Потребуется:
Потребуется:
Останется только выполнить подтверждение операции, кликнув по «Apply». После указанных действий SSD должен появиться в проводнике.
Изменение буквыПри первом подключении твердотельного накопителя ОС, может попросту его не увидеть. То есть, физически он может быть полностью рабочим, но при этом не будет отображен среди прочих локальных дисков.
Исправить эту неполадку достаточно просто следующим образом:
Таким образом, вы быстро измените букву и решите проблему, когда компьютер или ноутбук не видит SSD устройство.
Возможен такой вариант, когда отсутствует пункт «Изменить букву диска». Это говорит о несоответствии в файловой системе, именно поэтому компьютер и не видит ССД. Для нормальной работы накопителя в виндовс он должен быть формата NTFS.
То есть, чтобы он стал доступным для полноценной работы, его нужно отформатировать. Данный способ подойдет исключительно для тех винчестеров, которые не содержат важных данных, потому что в процессе форматирования вся имеющаяся информация будет удалена.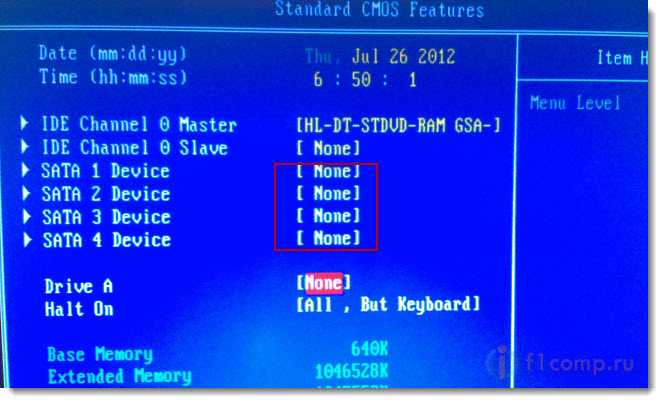
Необходимо сделать следующее:
После того как накопитель отформатируется, проблема будет исправлена.
В некоторых случаях бывает такое, что SSD не отображается даже в BIOS. Существует две причины, почему это случается, и столько же решений. Первая из них — отключенный контроллер SATA, чтобы его включить, нужно:
Внимание! Операционная система может не устанавливаться из-за выбранного режима «AHCI».
В таком случае измените его на «IDE» и после установки обратно поменяйте на «AHCI».
Если это не помогло, то следует сбросить настройки БИОС. При наличии соответствующих знаний рекомендуется обновить сам BIOS до новой версии.
Еще одной причиной тому, что он не определяется, может служить – кривая прошивка SSD на этапе производства. Конечно, можно самостоятельно попробовать его перепрошить, но есть риск, что из-за неправильных действий он может окончательно выйти из строя. Поэтому лучше сдать его обратно по гарантии или отнести в ремонт.
Отдельное внимание следует уделить кабелям и шлейфам, возможно, они были повреждены и вышли из строя. Кроме этого, во многих случаях , SSD диск не работает именно из-за неаккуратного или или неправильного подключения внутри компьютера.
Обычно для подключения твердотельного винчестера используются точно такие же кабели, что и для жестких дисков с интерфейсом SATA, ввиду чего потенциальные проблемы аналогичны неполадкам при присоединении жестких дисков. Их мы рассматривали в отдельной статье о причинах, когда ПК не видит HDD.
Их мы рассматривали в отдельной статье о причинах, когда ПК не видит HDD.
Напоследок нужно сказать о вероятности выхода накопителя из строя, ввиду чего он и перестал определяться. Даже не смотря на отсутствие движущихся частей в SSD устройте, это не значит, что он не может сломаться.
Например, неисправным может стать контроллер накопителя. В этом случае ремонт может быть крайне сложным или вовсе невозможным, так как модули памяти, на которые возлагается ответственность за хранение информации, располагаются на одной микросхеме вместе с контроллером.
Если компьютер или ноутбук не видит SSD диск, то стоит проверить блок питания. Нередко из-за его дефектов, многие устройства выходят из строя, и починить их становится крайне тяжело.
Например, может возникнуть следующая ситуация. Вы приобрели новый SSD, подключили его, но он не подает никаких признаков жизни, попросту не работает. Правильным решением будет сдать его обратно по гарантии и обменять на другой. Но если со следующим возникнет та же проблема, то, скорее всего либо партия бракованная, что случается очень редко, либо проблема в блоке питания.
Но если со следующим возникнет та же проблема, то, скорее всего либо партия бракованная, что случается очень редко, либо проблема в блоке питания.
Не разбираясь в электроники, самостоятельно починить блок питания не возможно, поэтому лучше всего отнести его на диагностику в проверенный сервисный центр.
Также следует сказать об еще одной особенности, характерной исключительно SSD накопителям. Иногда бывает так, что твердотельный винчестер выступает не в качестве подключаемого к SATA разъему, а присутствует в виде интегрированного диска на материнской плате. В этом случае ССД обнаруживается средствами ОС, но не виден в BIOS.
Исходя из того, что эти диски нужны для применения как служебные винчестеры для потребностей операционной системы, то ситуация, когда SSD не определяется в БИОС, вполне нормальная, так как этот накопитель является неотъемлемым от материнской платы.
Теперь вы знаете, что делать при возникновении различных неисправностей и сможете самостоятельно их исправить.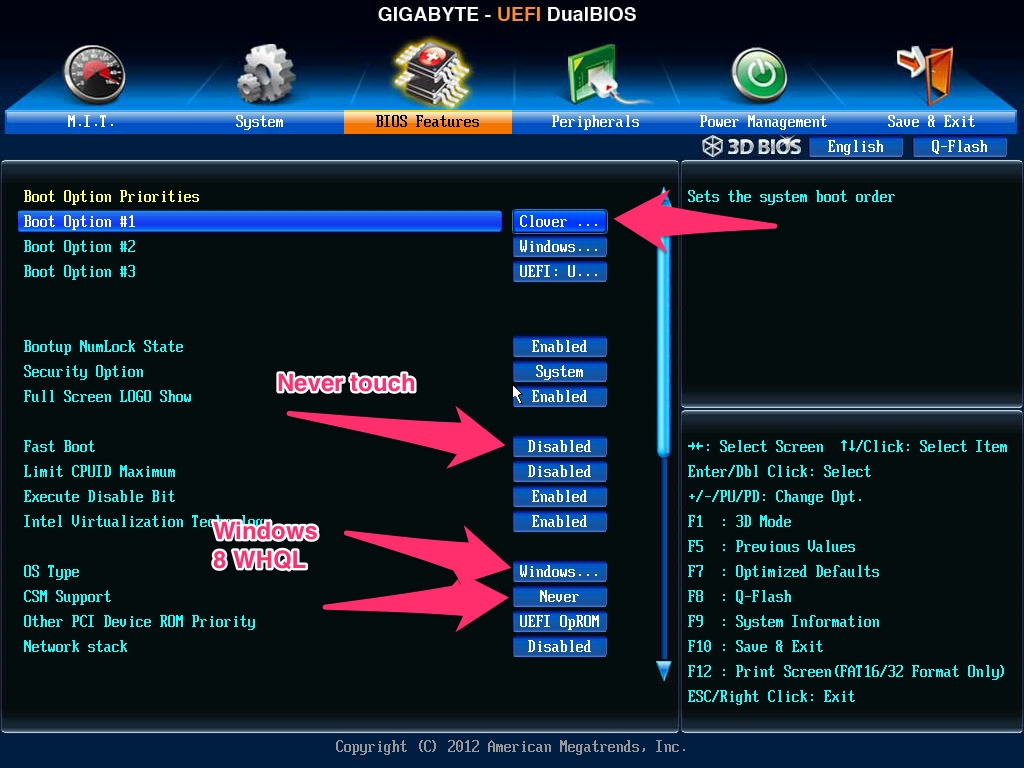 Но если ни один из вариантов не помог решить вашу проблему, то следует обратиться в специализированный сервисный центр. Опытные сотрудники наверняка отыщут причину поломки и помогут вам в ее решении.
Но если ни один из вариантов не помог решить вашу проблему, то следует обратиться в специализированный сервисный центр. Опытные сотрудники наверняка отыщут причину поломки и помогут вам в ее решении.
Видео по теме:
Также, как и с обычными жесткими дисками, после установки нового M.2 или SATA SSD на компьютере или ноутбуке, а иногда и в других случаях: после переноса системы на другой диск, обновления или переустановки Windows 10, пользователь может столкнуться с тем, что SSD не виден в системе. Обычно, при отсутствии аппаратных неисправностей, решение проблемы оказывается сравнительно простым.
В этой инструкции подробно о том, почему Windows 10 может не видеть SSD подключенный в разъёме M. 2 (NVMe PCI-e и SATA) или SATA и о действиях, которые можно предпринять, чтобы исправить проблему. Схожий материал, преимущественно на тему HDD и без привязки к версии ОС — Что делать, если Windows не видит второй диск.
2 (NVMe PCI-e и SATA) или SATA и о действиях, которые можно предпринять, чтобы исправить проблему. Схожий материал, преимущественно на тему HDD и без привязки к версии ОС — Что делать, если Windows не видит второй диск.
Прежде чем приступать к каким-либо действиям по решению проблемы, рекомендую следующий порядок действий:
 Если диск в наличии, шаг 2 выполнять не нужно и все действия для решения проблемы, вероятнее всего, достаточно будет выполнить в запущенной Windows 10, как описано в следующем разделе статьи.
Если диск в наличии, шаг 2 выполнять не нужно и все действия для решения проблемы, вероятнее всего, достаточно будет выполнить в запущенной Windows 10, как описано в следующем разделе статьи.
Если диск не отображается в БИОС, возможно, у нас проблемы. Распространённые варианты:
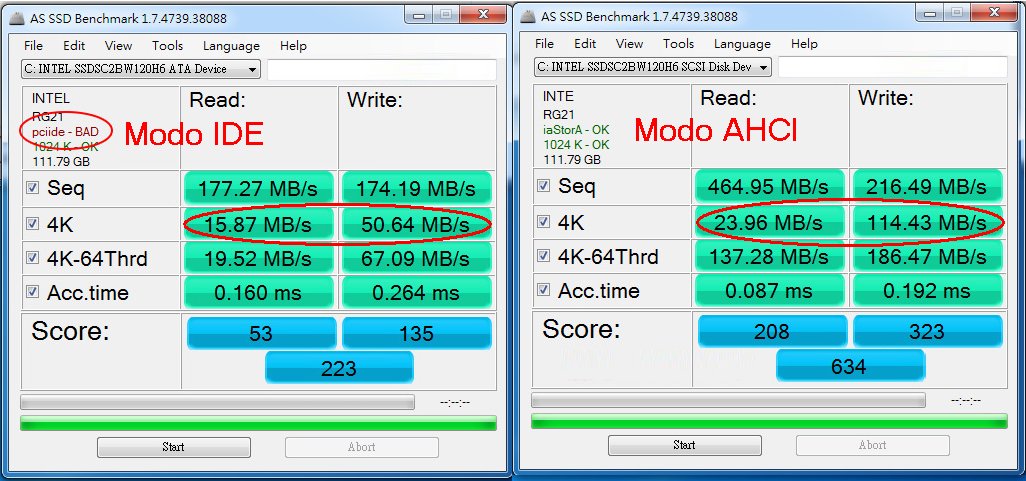 2.
2.Для второго рассмотренного случая следует убедиться, что ваш SSD и разъём «подходят» друг к другу, например, диск PCI-e и разъём поддерживает подключение таких дисков. Если это так, а диск всё равно не виден в БИОС, попробуйте:
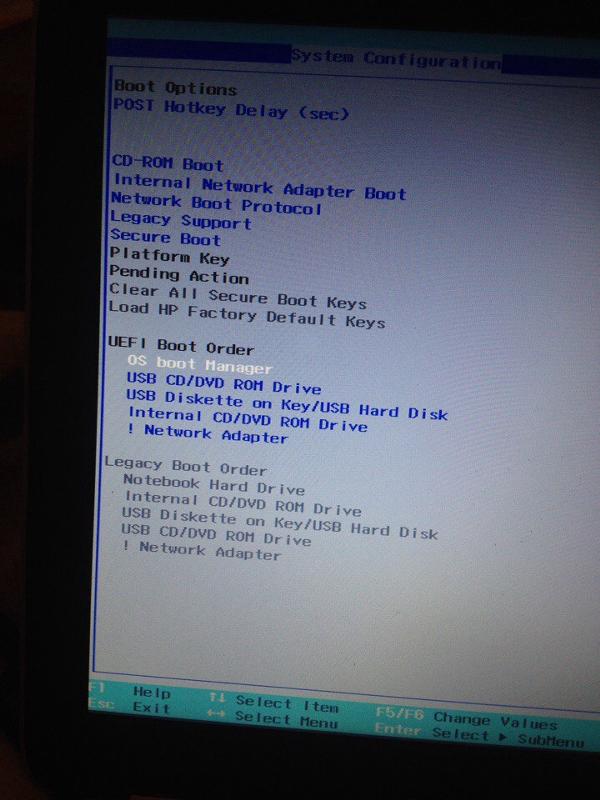
Самый простой вариант — если SSD есть в БИОС и присутствует в диспетчере устройств, в этом случае решением будет нажать правой кнопкой мыши по кнопке «Пуск» и выбрать «Управление дисками» (или нажать Win+R и ввести diskmgmt.msc), после чего возможны следующие 4 варианта:
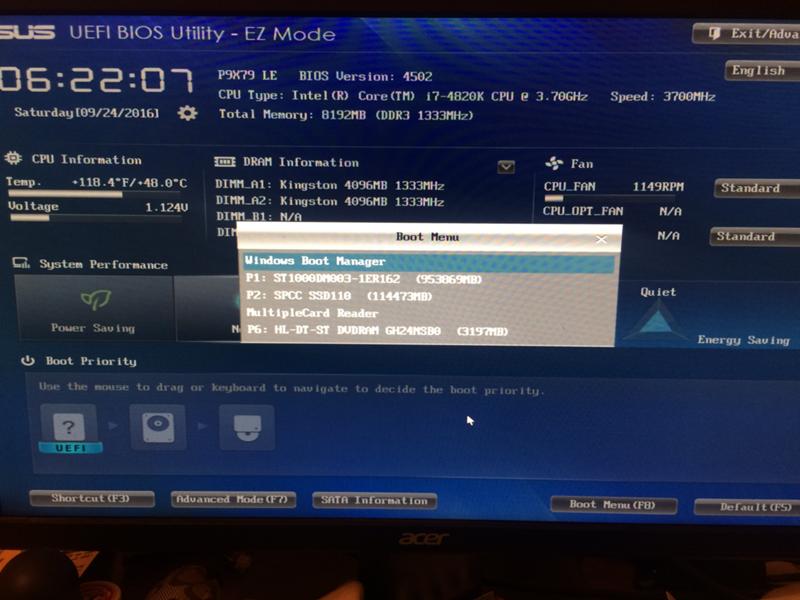
В случае, если SSD показывается в БИОС, но его нет не только в управлении дисками, но и в диспетчере устройств, зайдите на официальный сайт производителя вашего накопителя и в разделе поддержки вашей модели диска попробуйте скачать драйвер и установить его.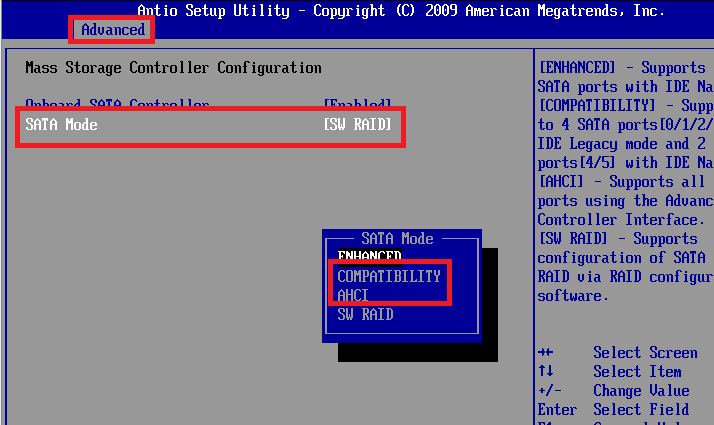 После установки — перезагрузить компьютер и проверить, изменилась ли ситуация.
После установки — перезагрузить компьютер и проверить, изменилась ли ситуация.
Если какой-то из предложенных вариантов решил проблему, буду рад вашему комментарию, он может оказаться полезным и для других читателей. Возможно, вы можете предложить собственные методы исправить рассматриваемую ситуацию — тоже будет отлично.
remontka.pro в Телеграм | Способы подписки
by Владимир Попеску
Владимир Попеску
Ответственный редактор
Будучи художником всю свою жизнь, а также играя в гандбол на профессиональном уровне, Владимир также развил страсть ко всему, что связано с компьютерами. С врожденным обаянием… читать дальше
С врожденным обаянием… читать дальше
Обновлено
Рассмотрено Влад Туричану
Влад Туричану
Главный редактор
Увлеченный технологиями, Windows и всем, что имеет кнопку питания, он тратил большую часть своего времени на развитие новых навыков и изучение мира технологий. Скоро… читать дальше
Раскрытие партнерской информации
XУСТАНОВИТЕ, щелкнув файл загрузки
Для устранения различных проблем с ПК мы рекомендуем Restoro PC Repair Tool: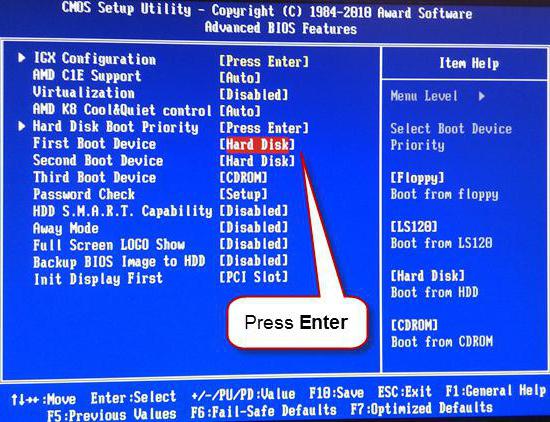 . Исправьте проблемы с ПК и удалите вирусы прямо сейчас, выполнив 3 простых шага:
. Исправьте проблемы с ПК и удалите вирусы прямо сейчас, выполнив 3 простых шага:Kingston SSD — один из наиболее часто используемых дисков, но некоторые пользователи жалуются, что он не определяется на их ПК. Проблема возникает в разных вариантах: у некоторых людей диск не отображается в «Управлении дисками».
Другие жалуются, что твердотельный накопитель Kingston не определяется в BIOS на ноутбуках HP и других продуктах. Независимо от разновидности проблемы, в этом руководстве мы покажем вам, как ее исправить, как мы это сделали с нераспознанной проблемой Windows 11.
Существует ряд причин, по которым ваш твердотельный накопитель Kingston не распознается. Это может быть связано с аппаратными проблемами или некоторыми настройками вашего ПК. Ниже приведены некоторые из известных причин:
 Вы можете исправить это в окне «Управление дисками».
Вы можете исправить это в окне «Управление дисками».Прежде чем переходить к решениям в этом разделе, проверьте твердотельный накопитель Kingston, который не отображается на другом компьютере. Проблема может быть с приводом, если он не работает.
Вы также можете проверить с другим кабелем на разных портах. Если он пройдет эти аппаратные тесты, вы можете изучить следующие решения:
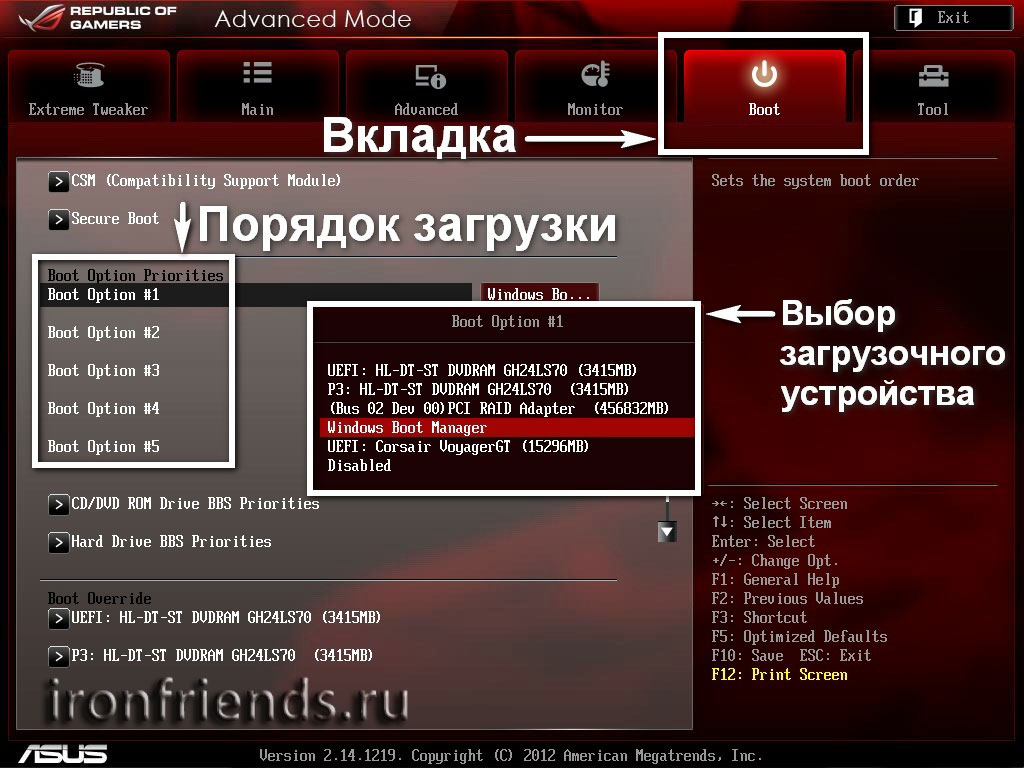 Если нет, установите Режим SATA от до AHCI .
Если нет, установите Режим SATA от до AHCI .Если ваш твердотельный накопитель Kingston не определяется в BIOS, это может быть связано с тем, что для режима SATA вашего ПК по-прежнему установлена старая конфигурация IDE. Вы должны изменить настройки на современный режим AHCI, чтобы исправить это.
Обратите внимание, что некоторые шаги и параметры могут откладываться в зависимости от вашего BIOS. Однако общая концепция должна быть одинаковой.
 msc и нажмите Enter
msc и нажмите EnterСовет эксперта:
СПОНСОРЫ
Некоторые проблемы с ПК трудно решить, особенно когда речь идет о поврежденных репозиториях или отсутствующих файлах Windows. Если у вас возникли проблемы с исправлением ошибки, возможно, ваша система частично сломана.
Мы рекомендуем установить Restoro, инструмент, который просканирует вашу машину и определит причину неисправности.
Нажмите здесь, чтобы загрузить и начать восстановление.
Буква диска необходима вашему ПК для доступа к SSD.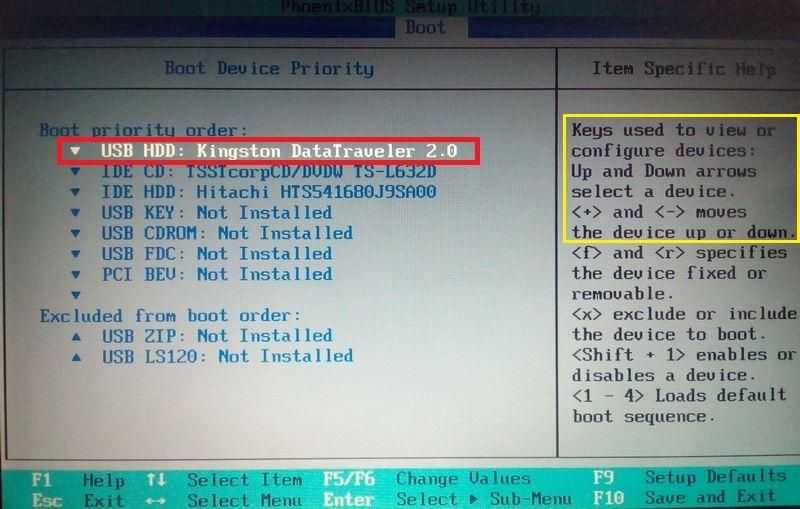 Таким образом, если ваш твердотельный накопитель Kingston не обнаружен, изменение или добавление буквы диска может помочь решить проблему.
Таким образом, если ваш твердотельный накопитель Kingston не обнаружен, изменение или добавление буквы диска может помочь решить проблему.
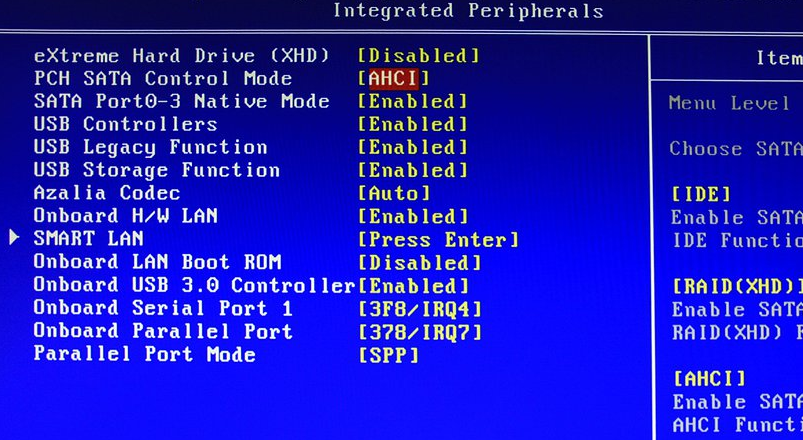
Чтобы максимально избежать подобных ошибок и проблем с производительностью, старайтесь обновлять драйверы устройств.
DriverFix — это инструмент, предназначенный для обновления всех ваших драйверов путем сканирования вашего устройства и предоставления вам последних обновлений из его обширной базы данных.
⇒ Получить DriverFix
Если ваш твердотельный накопитель Kingston не отображается в разделе «Управление дисками» в Windows 10, это может быть связано с некоторыми проблемами с диском.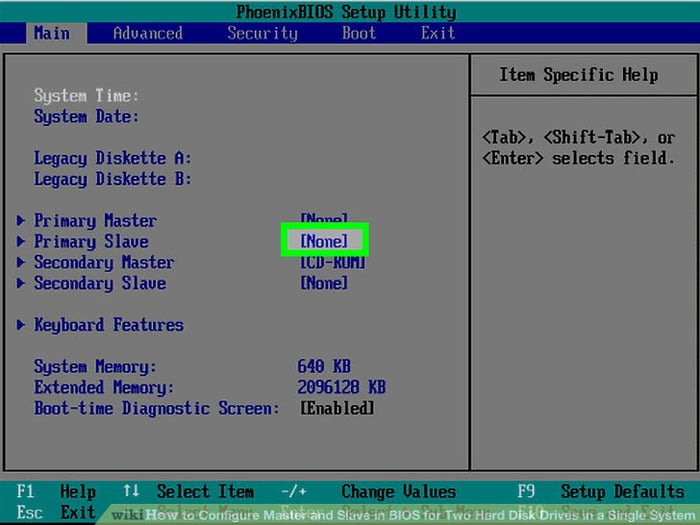 Средство диагностики памяти должно помочь обнаружить эти проблемы и порекомендовать возможные решения.
Средство диагностики памяти должно помочь обнаружить эти проблемы и порекомендовать возможные решения.
Другой вариант — загрузить и установить Kingston SSD Manager. Это приложение покажет вам, есть ли проблема с вашим диском.
Сталкиваетесь ли вы с другими проблемами, такими как медленный SSD в Windows 10? Затем ознакомьтесь с нашим подробным руководством, чтобы решить проблему без особых усилий.
Не стесняйтесь сообщить нам, если решения в этом руководстве помогли вам решить проблему в комментариях ниже.
Проблемы остались? Исправьте их с помощью этого инструмента:
СПОНСОРЫ
Если приведенные выше советы не помогли решить вашу проблему, на вашем ПК могут возникнуть более серьезные проблемы с Windows. Мы рекомендуем загрузить этот инструмент для восстановления ПК (оценка «Отлично» на TrustPilot.com), чтобы легко устранять их. После установки просто нажмите кнопку Start Scan , а затем нажмите Repair All.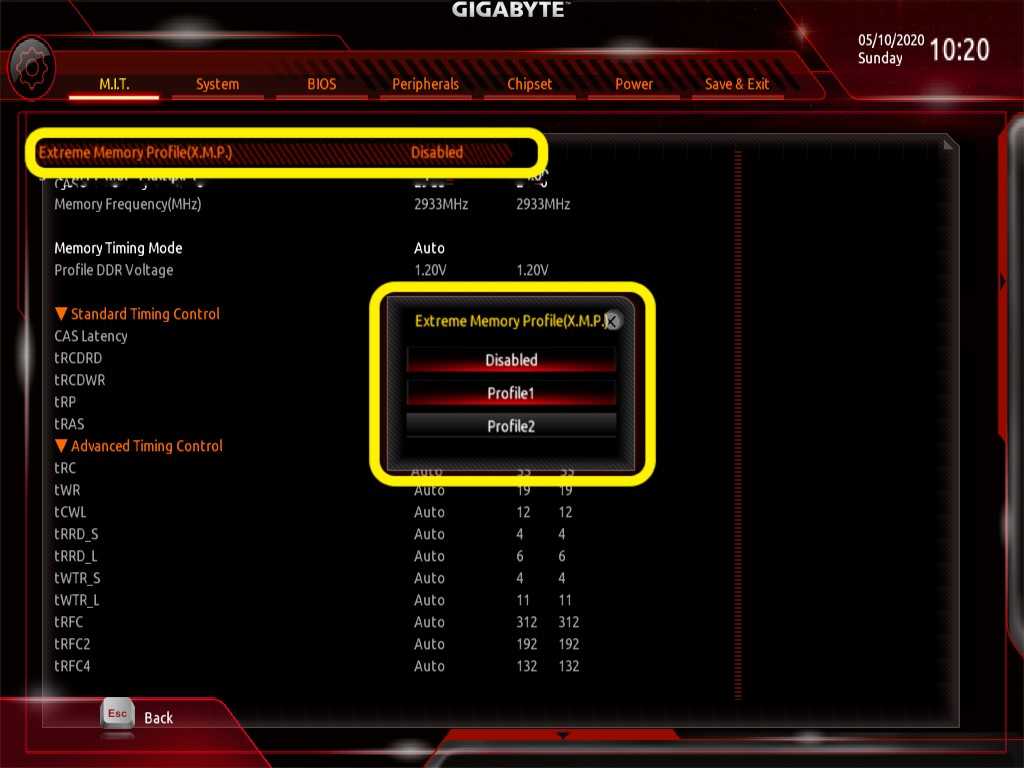
Была ли эта страница полезной?
Начать разговор
Делиться
Копировать ссылку
Программное обеспечение сделок Пятничный обзор
Я согласен с Политикой конфиденциальности в отношении моих персональных данных
Есть несколько вещей, более запутанных, чем покупка совершенно нового SSD, установка его с радостью, только чтобы обнаружить, что ваш компьютер не распознает его.
Следуйте нашему руководству по , как исправить SSD, который не отображается в BIOS , чтобы сэкономить бесчисленные часы и деньги, потраченные на доставку «неработающего SSD» туда и обратно.
Содержание
Прежде чем читать шаги по устранению неполадок, ознакомьтесь с наиболее распространенными причинами того, что SSD не распознается .
Перечисленные ниже действия непосредственно решат все эти проблемы. Порядок, в котором вы выполняете устранение неполадок, имеет решающее значение, поэтому, пожалуйста, не переходите сразу к случайным шагам на полпути, а вместо этого методично переходите от первого шага к последнему.
Заказ предназначен для того, чтобы сузить возможные причины, так как зачастую трудно точно определить, почему аппаратная часть не отображается.
Вы можете сэкономить часы на поиске и устранении неполадок, если обнаружите, что SSD подключен не к тому разъему материнской платы.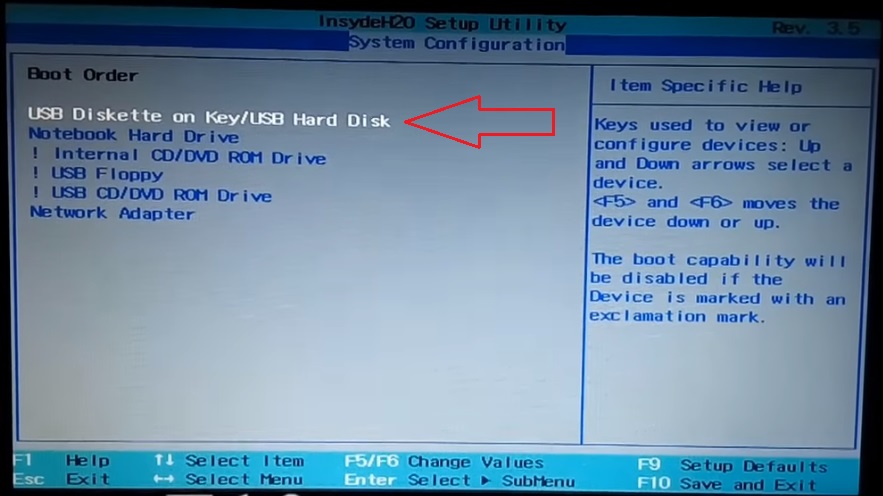 Возможно, кабель SATA был неисправен или не имел полного контакта.
Возможно, кабель SATA был неисправен или не имел полного контакта.
Этот шаг поможет физически осмотреть соединительные кабели от SSD к материнской плате и блоку питания. Обычно они расположены по краям материнской платы, либо с правой, либо с нижней стороны.
Если SSD не отображается в BIOS, вы можете устранить неполадки следующим образом:

Всякий раз, когда вы устанавливаете новые компоненты оборудования, компьютер автоматически обнаруживает и настраивает их.
Форматирование часто было быстрым решением, когда я пытался восстановить ДАННЫЕ со старых жестких дисков в прошлом. Из личного опыта, я решил большинство своих проблем после правильного форматирования жесткого диска.
Чтобы выполнить эту процедуру, выполните следующие действия:

После завершения форматирования перезагрузите компьютер и проверьте, правильно ли распознается или работает SSD.
Около 90% случаев, связанных с моими прошлыми проблемами с жесткими дисками, я успешно решил путем их форматирования.
Выполните эти небольшие шаги, чтобы мы могли сузить потенциальную причину проблем с вашим SSD.
Если SSD не обнаружен в двух разных системах/сборках, скорее всего, он поврежден или не работает по прибытии.
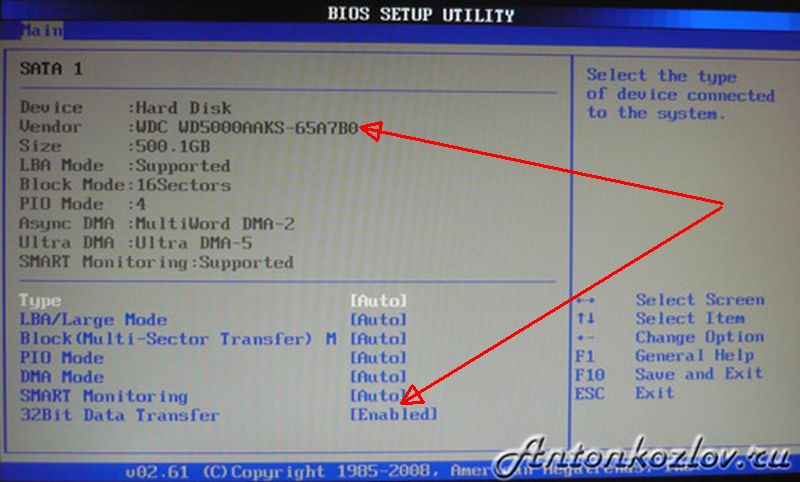
Удобная встроенная функция операционной системы Windows позволяет пользователям вводить команды и выполнять задачи вручную. Вы можете получить доступ к панели «Оборудование», нажав клавишу Windows > Панель управления справа. Если средства устранения неполадок « Оборудование и устройство » нет в меню панели управления, сделайте следующее:
msdt.exe -id DeviceDiagnostic », затем нажмите клавишу ввода.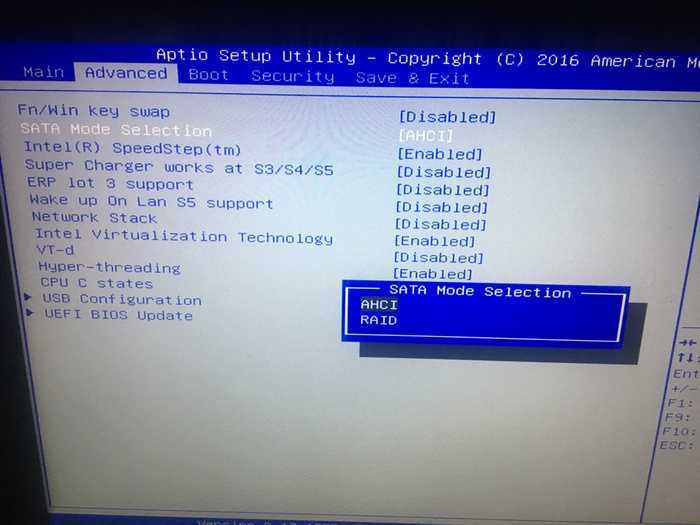
При запуске « Средство устранения неполадок оборудования и устройств » система автоматически настроит и устранит все текущие проблемы с SSD. Нажмите « Next » и дождитесь, пока программа полностью завершится.
Что такое буква диска SSD? Это просто буква, назначенная жесткому диску, чтобы вы могли различать различные жесткие диски, установленные на вашем компьютере.
Чтобы увидеть текущую букву, связанную с вашим основным жестким диском, перейдите в меню «Пуск» и найдите вкладку под названием « этот компьютер ». Обычно основное хранилище называется « C », а зарезервированные или второстепенные — « F » и « E ».
Чтобы применить и назначить новую букву для диска, вам нужно открыть инструмент управления дисками.
Удивительно, но просто применение этого исправления может иногда заставить ваш компьютер правильно распознавать неизвестный жесткий диск (кодирование Windows работает загадочным образом).
В определенные моменты сам SSD работает нормально. Тем не менее, из-за ошибки, сгенерированной в оперативной памяти, это может помешать обнаружению вновь добавленного жесткого диска.
ОЗУ отвечает за выделение легкодоступной памяти всем необходимым компонентам компьютера, включая жесткие диски. Для правильной связи между обоими устройствами обязательно устраните все имеющиеся проблемы с памятью с помощью простого в использовании инструмента диагностики.
Запуск средства устранения неполадок памяти Windows может занять много времени. Затраченное время зависит от серьезности утечки памяти или проблемы; убедитесь, что у вас нет срочной работы на этом компьютере.
После завершения процесса компьютер автоматически перезагрузится.
Если вы выполнили все описанные выше шаги, а новый SSD по-прежнему не появляется, на вас распространяется гарантия. В этом случае верните SSD продавцу и попросите замену.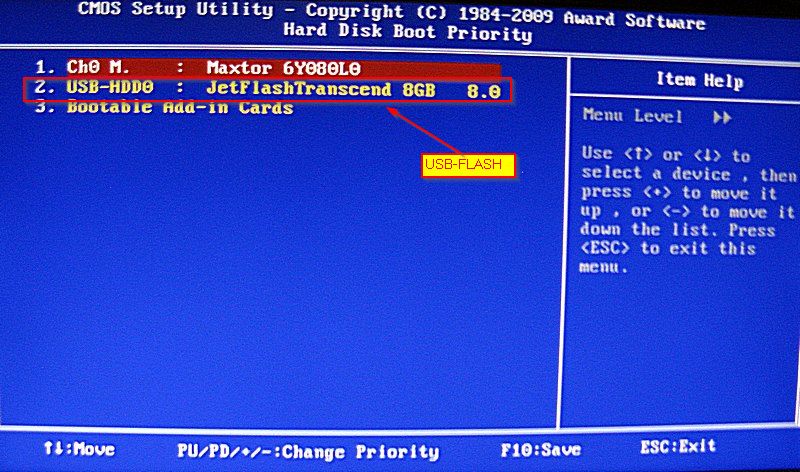
Предположим, у вас уже есть важная информация и данные, хранящиеся на SSD. В этом случае он по-прежнему не отображается как адекватно подключенный/отсутствующий или неисправный.
Лучше всего отправить SSD специалисту, занимающемуся извлечением данных. Вы также можете сделать это самостоятельно, но для этого потребуется компьютер с уже работающим основным диском. Вот единственный шаг для самостоятельного восстановления данных:
Дайте программе поработать и посмотрите, какие файлы она сможет восстановить. Чем больше циклов чтения/записи было у SSD, тем сложнее его восстановить. Но попробовать стоит, прежде чем выбрасывать.
По моему личному опыту, иногда недавно установленный SSD не отображается в BIOS, а вместо этого появляется на вкладке устройств.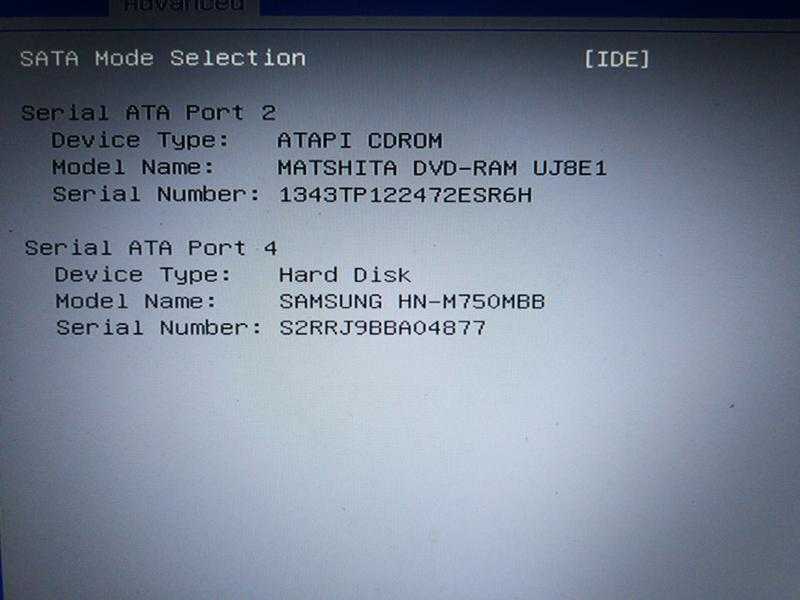
Как проверить, указан ли SSD в разделе «Оборудование» в диспетчере устройств
Основной диск — это диск, который ваш компьютер использует для загрузки любой установленной операционной системы, будь то Windows Mac или Linux. Несоответствие чаще всего возникает при одновременной установке более одного жесткого диска, поскольку материнская плата будет пытаться угадать, на каком из них установлена операционная система.
Предостережение: ни при каких обстоятельствах не выполняйте эту замену, если только на том SSD, который вы хотите установить в качестве основного, уже не установлена операционная система. Если вы выполните эту процедуру неправильно, вы можете быть заблокированы от вашего основного жесткого диска ОС.
Если вы выполните эту процедуру неправильно, вы можете быть заблокированы от вашего основного жесткого диска ОС.
Перед выполнением этих шагов ваш SSD должен быть выбран в качестве дополнительного диска, а не основного (см. шаги выше о том, как изменить приоритет).
Подключите любой новый твердотельный накопитель и запустите компьютер, чтобы появился запрос на инициализацию.
Для Windows 7 и более ранних версий процедура отличается
Для Windows 8 и более поздних версий выполните следующие шаги:

Вы успешно отформатировали SSD, и он готов к использованию.
Предположим, произошло неожиданное отключение питания или случайное отключение системы.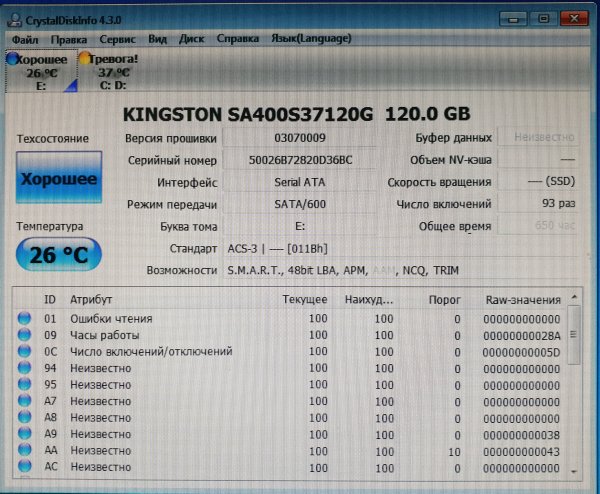 В этом случае операционная система может не распознать SSD-накопитель после перезагрузки. Первый способ решить эту проблему — перенастроить параметры питания Windows 9.0007
В этом случае операционная система может не распознать SSD-накопитель после перезагрузки. Первый способ решить эту проблему — перенастроить параметры питания Windows 9.0007
Чтобы оптимизировать параметры питания (аккумулятора, ИБП или потребляемой мощности), выполните следующие действия:
Поставьте галочку и перезагрузите компьютер.
Альтернативный способ решить эту проблему — подключить не распознаваемый SSD через USB-кабель напрямую к одному из ваших USB-портов. Используйте набор разъемов USB на задней панели рабочего стола для оптимального энергопотребления.
После того, как ваш компьютер распознает жесткий диск, отключите его, а затем установите непосредственно на материнскую плату.
СводкаДве основные причины того, что SSD не отображается как подключенный