
В данном посте я продемонстрирую примитивный способ подключения SD карты к микроконтроллеру .
Самый простой способ, это припаять SD карту к проводникам , а проводники к входам контролера. Но при данном подходе, мы лишаемся возможности извлекать SD-карту из проекта , например для проверки на кардридере компьютера.
Для того чтобы, не выпаивать каждый раз SD карту для проверки её на компьютере, я рекомендую использовать её младшего брата — microSD с переходником » microSD на SD» .
MicroSD ничем не отличается от обычной SD , различия только в размере. От нас требуется правильно соединить выходы микроконтроллера с переходником «microSD на SD». Данный пост применим как и для SD, так и для microSD.
В качестве микроконтроллер я буду использовать ATmega328P (или Arduino UNO ), но данный подход можно использовать для любого микроконтроллера поддерживающий протокол SPI

Важно заметить, что данный контроллер (да и многие другие) построен на технологии CMOS. Это означает, что нулевой уровень (логический 0-ль) соответствует 0.1 В , а высокий логический уровень (логическая 1-ца) соответствует напряжению питания . Т.е. каким напряжением будет запитан микроконтроллер, то вы и получите на выходе при логической 1-цы. Если вы используете Arduino, то у вас нет возможности изменять напряжения питания контролера, это означает, что на выходе, в качестве логической единицы, у вас будет ~5 В . Что не соответствует уровню логической 1-цы SD карты, т.е. 2.7-3.6 В. Поэтому напрямую подключить SD (microSD) к разъемам микроконтроллера не получиться, придется делать небольшую развязку, в виде делителей напряжений .
Делитель напряжений будем собирать из резисторов , нам необходимо их подобрать таким образом, что бы мы могли, снять с делителя от 2.7 до 3.6 В . Это можно сделать, с помощью резисторов номиналом 1. 8 кОм и 3.3 кОм . Можно использовать и другие комбинации, главное попасть в промежуток от 2.7 до 3.6 В на выходе.
8 кОм и 3.3 кОм . Можно использовать и другие комбинации, главное попасть в промежуток от 2.7 до 3.6 В на выходе.
В реальности делитель я сделал следующим образом, в разрез провода впаял резистор 1,8 КОм , к концу этого резистора припаял резистор для земли — 3.3 КОм . Надвинул на резисторы и оголенные участки — термоусадочную трубку.
Картинка вверху «без термоусадки «, внизу «с термоусадкой на резисторах и оголенных участках »
В итоге, SD карта к микроконтроллеру нужно подключить следующим образом:
P.S. выход DO подключать к делителю нет необходимости , т.к. на него мы ничего не подаем , а только получаем данные с SD карты.
P.S. в данной схеме, я не рекомендую извлекать и вставлять microSD в разъем во время работы микроконтроллера, делайте это только в обесточенном состояние.
MicroSD-карты представляют собой карты памяти большой емкости, которые часто используются в телефонах и планшетах. SD-карта считается «установленной» (подключенной), когда мобильное устройство распознало карту и открыло к ней доступ. В большинстве устройств SD-карта монтируется автоматически после ее вставки в слот для microSD-карт. Если вы используете смартфон линейки Galaxy или Android-устройство, вы можете подключить SD-карту вручную посредством меню «Настройки». Если устройство не распознает SD-карту, то, возможно, карта повреждена или имеют место неполадки с самим устройством.
SD-карта считается «установленной» (подключенной), когда мобильное устройство распознало карту и открыло к ней доступ. В большинстве устройств SD-карта монтируется автоматически после ее вставки в слот для microSD-карт. Если вы используете смартфон линейки Galaxy или Android-устройство, вы можете подключить SD-карту вручную посредством меню «Настройки». Если устройство не распознает SD-карту, то, возможно, карта повреждена или имеют место неполадки с самим устройством.
Вставьте microSD-карту в соответствующий слот для карт памяти вашего Android-устройства.
Перед этим зарядите батарею устройства и выключите его. Медленно вставляйте карту до тех пор, пока не услышите щелчок. Если вы не можете найти слот для карт памяти, почитайте руководство по эксплуатации устройства или свяжитесь с его производителем.Включите Android-устройство.
На главном экране нажмите «Настройки». Значок этого приложения имеет вид шестеренки. Нажав «Настройки», откроется экран с настройками устройства; затем нажмите «SD и память устройства».
Значок этого приложения имеет вид шестеренки. Нажав «Настройки», откроется экран с настройками устройства; затем нажмите «SD и память устройства».
Нажмите «Переформатировать». Процесс переформатирования подготовит устройство к установке новой карты памяти и займет всего несколько секунд. Если этот процесс затянулся, перезагрузите смартфон и повторите описанные действия еще раз.
По завершении процесса переформатирования нажмите «Подключить SD-карту». Устройство подключит карту памяти и сделает ее доступной для использования. Если кнопка «Подключить SD-карту» не активна, нажмите «Извлечь SD-карту», дождитесь окончания процесса извлечения карты, а затем нажмите «Подключить SD-карту». Этот шаг также поможет вам избавиться от сбоя системы Android, который препятствовал подключению карты памяти.
Включите смартфон. Нажмите кнопку в нижней части смартфона. Если устройство не включается, то, скорее всего, его аккумулятор разряжен. Подключите смартфон к источнику питания и подождите пятнадцать минут, а затем еще раз попробуйте включить его.
На главном экране нажмите «Приложения». Включив смартфон, откроется главный экран. В правом нижнем углу этого экрана найдите значок в виде белой решетки; под значком вы увидите слово «Приложения» (Apps). Щелкните по этому значку.
Нажмите «Настройки». Значок этого приложения имеет вид шестеренки. Нажав «Настройки», откроется новый экран. В верхнем правом углу найдите значок в виде трех белых точек. В устаревших моделях смартфонов Galaxy (4 и более старые) под точками вы увидите слово «Общие» (General). В современных моделях смартофнов Galaxy (5 и новее) под точками вы увидите слово «Дополнительно» (More). Независимо от модели вашего смартфона щелкните по значку в виде трех белых точек.
Нажмите «Память». Нажав на эту кнопку, откроется новый экран. Прокрутите экран вниз и найдите опцию «Подключить SD-карту». Щелкните по этой опции и дождитесь окончания процесса подключения карты. Если опция «Подключить SD-карту» не активна, нажмите «Извлечь SD-карту», дождитесь окончания процесса извлечения карты, а затем нажмите «Подключить SD-карту».
Извлеките SD-карту из слота для карт памяти вашего устройства.
Может телефон карту на 12гб не поддерживает
Виды флеш карт. Поддерживается ли SD карта вашим кардридером? Тут хотелось бы остановиться поподробнее. … Обычно, при покупке, в комплекте к ним идет небольшой адаптер, для того, чтобы данную флешку можно было подключить вместо SD карты…
Так может у тебя телефон может принимать СД карты объемом макисмум 8 гб… Посмотри характеристики своего телефона
Зайти на сайт производителя телефона, либо интернет магазин и посмотри какие карты он поддерживает, и где ты взял на 12??? обычно ж идут 8, 16, 32)
Отформатировать карточку
Вставь ее
Если у Вас не получается подключить, Android планшет к компьютеру, попробуйте его перезагрузить.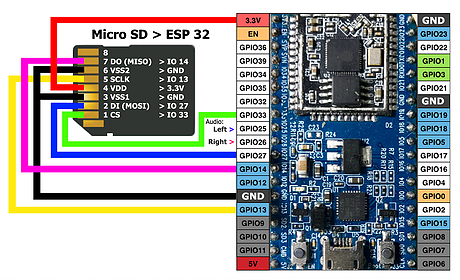 Такое часто бывает когда Вы вставляете или извлекаете SD карту или несколько раз подряд подключали- выключали USB.
Такое часто бывает когда Вы вставляете или извлекаете SD карту или несколько раз подряд подключали- выключали USB.
Возможная проблема: Установи на телефоне режим подключения, как носитель. Или заблокирован доступ в карте, это можно изменить в настройках. Конкретнее подсказать не могу, с android только на Вы.
Samsung a7 при подключении к виндовс 8 только заряжаетса. Как его подключить для обмена файлами? … зайди Настройки-память-извлечь SD карту,потом подключайся к компу как USB.
Настройки — Память — Выбрать съемная память.
Купили сразу SD карту. проблема не заставила себя ждать. нИ приложения с переносами, ни приложения проводники не решают данную проблему. Модель A328 Android 4.4.2.
Включить root и устанавливать игры на SD.
Привет а на андройд 4.4.2 какую программу можно скачать чтобы сразу на sd скачивалась??? … LG L7 перенос приложений на SD карту. Ошибка распаковки файла. В какую папку загружается файл приложения перед установкой на android?
Вот вся информация о кэш. http://mobigama.net/kesh_na_android.html Подробно все описано, как говорится, не заблудишься)))
Никак. Iphone не принимают внешнюю память
DirectoryBind работает на Android начиная с 2.3.3 и 4.0.x. … Приступаем Меню gt Настройки gt Диспетчер приложений gt листаем страницу вправо gt Карта памяти SD gt Ставим галочку на выбранной проге gt Жм м кнопку — На карту памяти SD .
Никак там нет слотов для sd карт
Я сестрёнке так сделала когда у неё памяти не хватало, скачала приложение «Oблако Mail.Ru» из плей маркета (правда у неё тел самсунг на андроиде, но думаю что для iPhone должно быть это приложение не знаю откуда вы их качаете но должно быть, аналог Dropbox если что но в Dropbox 20 гб памяти даётся а в mail. ru 100 гб) и перекинула все её фотки и видео в это облако mail.ru прям с сотки, после того как они полностью закачались в это облако с сотки я их удалила и память освободилась можно теперь и игры ставить и видео снимать и фоткаться и флешка не нужна, нужен только доступ в инет (желательно с хорошей скоростью) к твоим богатствам! а чрез это приложение если есть инет всё это богатство как будто у тебя в сотке остаётся и в любой момент можно скачать хоть с сотки хоть с компа имея доступ к твоей почте, и на отдельные файлы можно открывать и закрывать доступ кому угодно с помощью создания и удаления ссылок к этим файлам, вроди бы мелочь но приятно удобная) так после этого меня её подружки замучали с этим что да как, всем понравилось, если не очень понятно объясняю то попроси кого нибудь по старше ознакомиться они разберуться что к чему! если конечно я тебя правильно поняла;)
ru 100 гб) и перекинула все её фотки и видео в это облако mail.ru прям с сотки, после того как они полностью закачались в это облако с сотки я их удалила и память освободилась можно теперь и игры ставить и видео снимать и фоткаться и флешка не нужна, нужен только доступ в инет (желательно с хорошей скоростью) к твоим богатствам! а чрез это приложение если есть инет всё это богатство как будто у тебя в сотке остаётся и в любой момент можно скачать хоть с сотки хоть с компа имея доступ к твоей почте, и на отдельные файлы можно открывать и закрывать доступ кому угодно с помощью создания и удаления ссылок к этим файлам, вроди бы мелочь но приятно удобная) так после этого меня её подружки замучали с этим что да как, всем понравилось, если не очень понятно объясняю то попроси кого нибудь по старше ознакомиться они разберуться что к чему! если конечно я тебя правильно поняла;)
Купить ее
Из этой статьи вы узнаете, как форматировать SD карту в Windows, Mac OS X, и Android. … Если на вашем компьютере нет встроенного порта для SD-карты, можно использовать внешний считыватель, подключаемый через USB-порт.
… Если на вашем компьютере нет встроенного порта для SD-карты, можно использовать внешний считыватель, подключаемый через USB-порт.
Она же sd а не sg, ну не важно, смотря какой телефон, может закрыты функции переноса приложений, а может и карты просто нет в телефоне у вас
Вынуть SD-карту.
Как подключить Android к компьютеру. … Кроме возможности работы со всеми файлами, которые находятся на вашем устройстве и SD-карте, DroidExplorer позволяет быстро удалить ненужные приложения.
Настройки — Память, правильно вставьте карточку и если на ней нет нечего важного то советую отформатировать средствами планшета её, может поэтому и не видит
Старайтесь производить безопасное извлечение, и после этого не сразу отсоединять кабель USB, а подождать пока не пропадет надпись Подготовка карты SD . … Как подключить HTC к компьютеру.
… Как подключить HTC к компьютеру.
В старых версиях Android функция установки программ на карту памяти отсутствовала. … 2. Перейдите в раздел Приложения. 3. Переместитесь на вкладку SD-карта.
Если нет встроенного проводника. то никак
Подключить к компу как флеш-накопитель
Если нету папки: мои файлы то установи файловый менеджер
Если ф. менеджер не открывает карту, то скачай нормальный ф. мен.
Андроид 2+ и 4+ сильно различаются. Писать надо, чего у тебя — кпк, планшет и пр.
Если есть вход в магнитоле *ЮСБ* попробуй перекинуть на флеш накопитель свою музыку.так как возможно музыка в телефоне записана в другом формате встроенной памяти.. или проще через ФМ-трансмитер передатчик на магнитоле включенной на волну ФМ. такая функция имеется в навигаторах. за твой андроид не знаю
за твой андроид не знаю
On SD card приложения, которые мы уже переместили на карту памяти. … Как восстановить удаленные файлы на Android. Как подключить флешку к планшету.
Драйвера установи соответствующие на ПК
Android Установка приложений на встроенную флешку при подключенной SD. … По скольку этого объема вполне хватает, SD-карту покупать не стал. Все было хорошо пока не понадобилось подключить SD для обмена файлами.
Попробуй переформатировать карту в FAT32.
Android Настройка Android Замена внутренней памяти внешней SD-картой на планшетах Androida. … Как получить ROOT на Android. Как подключить устройство Android как накопитель.
Перенеси рингтон на внутренюю память через рут эксплорер (Или что то подобное), и ставь рингтон с внутреней памяти.
Настройка — память — подключить SD карту хотя монтироваться должна автоматом В том же. … Начиная с Android 2.2 установка приложений на карту памяти SD заложена в стандартные функции.
Потому что андроид не дружит с флешкой а так зайдите в настройки потом в память и там будет флешка внешняя на нее нажимайте и там будет написано отключить или включить и тд
Подключая андроид к компьютеру стандартным методом вы однозначно лишаетесь возможности работать с файлами на SD-карте… Ниже мы приведем лишь несколько примеров подключения android к компьютеру, используя сторонние приложения
Ибо не фиг юзать флешку туда-сюда, иначе ога начинает вот так лагать
Через программу acronis disk director 11
Значок карты и уведомление sd-карта можно удалить и чуть ниже серыми буквами можно безопасно удалить sd-карта либо когда нажимаешь в настройки-память-подключить SD-карту. версия Android 4.2.9 и…
версия Android 4.2.9 и…
Установленные приложения лучше удалять с аппарата, иначе остаются хвосты в любом случае
Так а если просто подключить телефон к компьютеру — по идее внутренняя флэшка будет видна, туда и кидайте кэш
У меня на андроиде не подключается SD карта флешка Как е подключить? Она вставлена в телефон. … настройки-память-подключить SD карту.
Проверь м. б. там сдвинулась зашита с боку.
Начиная с версии операционной системы Android 2.2 и выше у вас есть возможность произвести перенос приложений на SD карту памяти… 2. Подключите ваш телефон через USB кабель к компьютеру, запустите MiniTool Partition Wizard 11 Мб и…
Сделать вайп даты в рекавери
P.S. Все данные будут удалены.
Если у вас полноразмерная SD-карта, например, от фотоаппарата, подключить е к планшету не получится. А в устройствах Apple слота для карт памяти нет вовсе. На планшетах с Android и Windows слот для карт microSD вынесен на одну из граней, а…
А в устройствах Apple слота для карт памяти нет вовсе. На планшетах с Android и Windows слот для карт microSD вынесен на одну из граней, а…
Китайский очень быстро сломается!
Не видит Sd карту на android. Рад приветствовать вас, дорогие пользователи сайта! … Первой, и само распространенной причиной того, что не работает sd-карта может быть то, что она сгорела.
Цена в первую очередь, качество сборки, функциональность, типы и обновления ПО и других гаджетов
В устройствах на микроконтроллерах для хранения больших объемов данных используется внешняя память. Если требуется хранить единицы мегабайт, то подойдут микросхемы последовательной флэш памяти. Однако для больших объемов (десятки -сотни мегабайт) обычно применяются какие-нибудь карты памяти. В настоящий момент наибольшее распространение получили SD и microSD карты, о них я и хотел бы поговорить в серии материалов. В этой статье речь пойдет о подключении SD карт к микроконтроллеру, а в следующих мы будет разбираться как читать или записывать на них данные.
В этой статье речь пойдет о подключении SD карт к микроконтроллеру, а в следующих мы будет разбираться как читать или записывать на них данные.
SD карты могут работать в двух режимах — SD и SPI . Назначение выводов карт и схема подключения зависит от используемого режима. У 8-и разрядных микроконтроллеров AVR нет аппаратной поддержки SD режима, поэтому карты с ними обычно используются в режиме SPI. В 32-х разрядных микроконтроллерах на ядре ARM, например AT91SAM3, интерфейс для работы с картами в SD режиме есть, поэтому там можно использовать любой режим работы.
Назначение контактов SD карты в SD режиме
Назначение контактов SD карты в SPI режиме
Назначение контактов microSD карты в SD режиме
Назначение контактов microSD карты в SPI режиме
Напряжение питания SD карт составляет 2.7 — 3.3 В. Если используемый микроконтроллер запитывается таким же напряжением, то SD можно подключить к микроконтроллеру напрямую. Расово верная схема, составленная путем изучения спецификаций на SD карты и схем различных отладочных плат, показана на рисунке ниже. По такой схеме подключены карты на отладочных платах фирм Olimex и Atmel .
Расово верная схема, составленная путем изучения спецификаций на SD карты и схем различных отладочных плат, показана на рисунке ниже. По такой схеме подключены карты на отладочных платах фирм Olimex и Atmel .
На схеме обозначены именно выводы SD карты, а не разъема.
L1 — феррит или дроссель, рассчитанный на ток >100 мА. Некоторые его ставят, некоторые обходятся без него. А вот чем действительно не стоит пренебрегать, так это полярным конденсатором C2. Потому что при подключении карты происходит бросок тока, напряжение питания «просаживается» и может происходить сброс микроконтроллера.
По поводу подтягивающих резисторов есть некоторая неоднозначность. Поскольку SD карты выпускаются несколькими производителями, на них существует несколько спецификаций. В одних документах четко указана необходимость подтягивающих резисторов (даже для неиспользуемых линий — 8, 9), в других документах этих указаний нет (или я не нашел).
Упрощенный вариант схемы (без подтягивающих резисторов) показан на рисунке ниже.
Здесь сигнальные линии SD карты удерживаются в высоком состоянии микроконтроллером, а неиспользуемые линии (8, 9) никуда не подключены. По идее они должны быть подтянуты внутри SD карты. Далее я буду отталкиваться от этой схемы.
Если микроконтроллер запитывается напряжением отличным от напряжения питания SD карты, например 5 В, то нужно согласовать логические уровни . На схеме ниже показан пример согласования уровней карты и микроконтроллера с помощью делителей напряжения. Принцип согласования уровней простой — нужно из 5-и вольт получить 3.0 — 3.2 В.
Линия MISO — DO не содержит делитель напряжения, так как данные по ней передаются от SD карты к микроконтроллеру, но для защиты от дурака можно добавить аналогичный делитель напряжения и туда, на функционировании схемы это не скажется.
Если использовать для согласования уровней буферную микросхему, например CD4050 или 74AHC125, этих недостатков можно избежать. Ниже приведена схема, в которой согласование уровней выполняется с помощью микросхемы 4050. Это микросхема представляет собой 6 неинвертирующих буферов. Неиспользуемые буферы микросхемы «заглушены».
Подключение microSD карт аналогичное, только у них немного отличается нумерация контактов. Приведу только одну схему.
На схемах я рассматривал подключение SD карт к микроконтроллеру напрямую — без разъемов. На практике, конечно, без них не обойтись. Существует несколько типов разъемов и они друг от друга немного отличаются. Как правило, выводы разъемов повторяют выводы SD карты и также содержать несколько дополнительных — два вывода для обнаружения карты в разъеме и два вывода для определения блокировки записи. Электрически эти выводы с SD картой никак не связаны и их можно не подключать. Однако, если они нужны, их можно подключить как обычную тактовую кнопку — один вывод на землю, другой через резистор к плюсу питания. Или вместо внешнего резистора использовать подтягивающий резистор микроконтроллера.
Или вместо внешнего резистора использовать подтягивающий резистор микроконтроллера.
Ну и для полноты картины приведу схему подключения SD карты в ее родном режиме. Он позволяет производить обмен данными на большей скорости, чем SPI режим. Однако аппаратный интерфейс для работы с картой в SD режиме есть не у всех микроконтроллеров. Например у Atmel`овских ARM микроконтроллеров SAM3/SAM4 он есть.
Шина данных DAT может использоваться в 1 битном или 4-х битном режимах.
Продолжение следует…
Если ваш телефон или планшет на Android 6.0 или 7 Nougat имеет разъем для подключения карты памяти, то вы можете использовать карту памяти MicroSD в качестве внутренней памяти вашего устройства, такая возможность впервые появилась именно в Android 6.0 Marshm .
Примечание : при использовании карты памяти таким образом, она не может быть использована в других устройствах — т.е. вынуть и подключить ее через кард-ридер к компьютеру получится (точнее, прочесть данные) только после полного форматирования.
Прежде чем приступать к настройке, перенесите все важные данные с вашей карты памяти куда-либо: в процессе она будет полностью отформатирована.
Дальнейшие действия будут выглядеть следующим образом (вместо первых двух пунктов можно нажать по «Настроить » в уведомлении о том, что обнаружена новая SD-карта, если вы ее только что установили и такое уведомление отображается):
1. Зайдите в Настройки — Хранилище и USB-накопители и нажмите по пункту «SD-карта » (На некоторых устройствах пункт настроек накопителей может находится в разделе «Дополнительно », например, на ZTE).
2. В меню (кнопка справа вверху) выберите «Настроить ». Если в меню присутствует пункт «Внутренняя память », сразу нажмите по нему и пропустите пункт 3.
3. Нажмите «Внутренняя память ».
4. Прочтите предупреждение о том, что все данные с карты будут удалены, прежде чем ее можно будет использовать в качестве внутренней памяти, нажмите «Очистить и отформатировать ».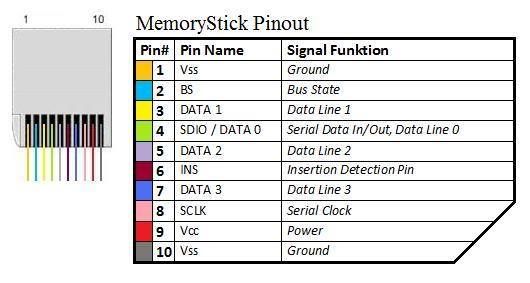
5. Дождитесь окончания процесса форматирования.
6. Если по завершении процесса вы увидите сообщение «SD-карта работает медленно », это говорит о том, что вы используете карту памяти Class 4, 6 и подобную — т.е. действительно медленную. Ее можно будет использовать в качестве внутренней памяти, но это отразится на скорости работы вашего Android телефона или планшета (такие карты памяти могут работать до 10 раз медленнее чем обычная внутренняя память). Рекомендуется использовать карты памяти UHS Speed Class 3 (U3).
7. После форматирования вам будет предложено перенести данные на новое устройство, выберите «Перенести сейчас » (до переноса процесс не считается завершенным).
8. Нажмите «Готово ».
9. Рекомендуется сразу после окончания форматирования карты как внутренней памяти перезагрузить ваш телефон или планшет — нажмите и удерживайте кнопку питания, затем выберите пункт «Перезагрузить », а если такой отсутствует — «Отключить питание » или «Выключить », а после выключения — снова включите устройство.
На этом процесс завершен: если зайти в параметры «Хранилище и USB накопители », то вы увидите, что место, занятое во внутренней памяти уменьшилось, на карте памяти — увеличилось, а общий объем памяти также увеличился.
Однако, в работе функции использования SD-карты как внутренней памяти в Android 6 и 7 есть некоторые особенности, которые могут сделать использование такой возможности нецелесообразным.
Можно предположить, что когда к внутренней памяти Android объемом N присоединяется объем карты памяти M, общий доступный объем внутренней памяти должен стать равным N+M. Более того, примерно это отображается и в информации о хранилище устройства, однако по факту все работает несколько иначе:
 То же самое и в файловых менеджерах
на самом устройстве.
То же самое и в файловых менеджерах
на самом устройстве.Как итог — после того, момента, когда SD карта памяти стала использоваться как внутренняя память, у пользователя нет доступа к «настоящей» внутренней памяти, а если предположить, что собственная внутренняя память устройства была больше чем память MicroSD, то объем доступной внутренней памяти после описываемых действий не увеличится, а уменьшится.
Для Android устройств, где функция недоступна, например, на Samsung Galaxy S7, существует возможность отформатировать SD карту в качестве внутренней памяти с помощью ADB Shell.
Поскольку этот способ потенциально может привести к проблемам с телефоном (и не на любом устройстве может сработать), подробности по установке , включению отладки по USB
и запуску в папке с adb
я пропущу (Если вы не знаете, как это делается, то, возможно, лучше не стоит браться. А если возьметесь — то на свой страх и риск).
Сами же необходимые команды будут выглядеть следующим образом (карта памяти должна быть подключена):
По завершении форматирования, выйдите из adb shell, а на телефоне, в параметрах хранилища откройте пункт «SD карта », нажмите по кнопке меню справа вверху и нажмите «Перенести данные » (это обязательно, иначе продолжит использоваться внутренняя память телефона). По окончании переноса процесс можно считать завершенным.
Если вы решите отключить карту памяти от внутренней памяти, сделать это просто — перенесите с нее все важные данные, после чего зайдите, также как и в первом способе в настройки SD-карты.
Выберите пункт «Портативный носитель » и, следуя указаниям, выполните форматирование карты памяти.
Raspberry Pi Zero W — компактная версия одноплатного компьютера. На плате размером с флешку поместился бутерброд из чипа Broadcom BCM2835 с оперативной памятью объёмом 512 МБ, порты ввода-вывода, слот для microSD-карты и мультимедийные интерфейсы.
Для начала работы с одноплатником Raspberry Pi Zero прочитайте мануал по настройке Raspberry Pi
Вывод звука через PWM
Вывод звука через внешнюю звуковую карту
Вывод изображения через композитный видео выход
Сердце компьютера Raspberry Pi Zero — чип Broadcom BCM2835, который выполнен по технологии SoC (англ. System-on-a-Chip — система на кристалле). Кристалл включает в себя процессор CPU ARM1176JZ-F разогнанный до частоты 1 ГГц и графический двухъядерный сопроцессор GPU VideoCore IV с частотой 250 МГц.
Сверху на чипе BCM2835 по технологии PoP (англ. Package-on-Package — корпус на корпусе) расположена оперативная память Elpida B4432BBPA-10-F объёмом 512 МБ.
Разъём предназначен для вывода цифрового видео и звука на мультимедийные устройства. Для коммуникации понадобиться HDMI-кабель с переходником.
Порт формфактора micro-USB для подключения мультимедийных устройств со стандартным USB-разъёмом.
Для коммуникации понадобится OTG-переходник USB (F) — USB Micro (M). Для подключения нескольких устройств используйте USB-хаб.
Разъём формфактора micro-USB предназначен для питания Raspberry Pi.
Потребляемый ток может достигать до 3 ампер. Для стабильной работы используйте зарядник 5 В совместно с кабелем USB (A — Micro USB).
Слот для карты памяти формата microSD. Используйте карту с установленной Raspberry Pi OS или запишите образ самостоятельно.
Выход аналогового видео сигнала в виде двух пинов под пайку. Сигнал используется для подключения к «тёплым ламповым телевизорам» через RCA-разъём или в просто народе «тюльпан».
Разъём для подключения камеры Raspberry Pi.
Двухканальный импульсный понижающий регулятор напряжения PAM2306AYPKE с выходами 3,3 В и 1,8 В. Максимальный ток каждого канала 1 A.
На Raspberry Pi Zero расположены два ряда по 20 контактов в виде луженных отверстий.
5V: На вывод поступает напряжение 5 В при подключении платы через USB.
3V3: Пин от стабилизатора напряжения с выходом 3,3 вольта и максимальных током 1 А. Регулятор обеспечивает питание процессора и других элементов платы.
GND: Выводы земли.
В отличие от платформ с логическим напряжением 5 В, напряжение логических уровней Raspberry Pi является 3,3 В. Выходы для логической единицы выдают 3,3 В, а в режиме входа ожидают принимать не более 3,3 В. Более высокое напряжение может повредить одноплатник.
Выходы для логической единицы выдают 3,3 В, а в режиме входа ожидают принимать не более 3,3 В. Более высокое напряжение может повредить одноплатник.
Будьте внимательны при подключении периферии: убедитесь, что она может корректно функционировать в этом диапазоне напряжений.
Цифровые входы/выходы: На плате расположено 26 контактов пинов ввода-вывода GPIO.
Логический уровень единицы — 3,3 В, нуля — 0 В. Максимальный ток выхода — 16 мА. В мире Raspberry Pi закрепилось три нумерации контактов:
Board Pin Name: физическое нумерация контактов на гребенке.
BCM Pin Name: нумерация контактов процессора Broadcom.
WiringPi Pin Name: нумерация контактов для пакета Wiring Pi.
PWM: Два канала ШИМ по два потока в каждом.
I²C: пины SDA и SCL
UART: пины TX и RX
SPI:
SPI0: пины MOSI0, MISO0, SCLK0, CE0 и CE1
SPI1: пины MOSI1, MISO1, SCLK1, CE0, CE1 и CE2
К SPI0 можно подключить два ведомых устройства, а к SPI1 — три. Выбор осуществляется сигналом на пине
Выбор осуществляется сигналом на пине CEx.
Чип: Broadcom BCM2835 с CPU и GPU
Процессор CPU: ARM1176JZ-F с тактовой частотой 1 ГГц
Графический сопроцессор GPU: VideoCore IV с тактовой частотой 400 МГц
RAM-память: Elpida B4432BBPA-10-F 512 МБ
Беспроводной модуль: CYW43438
Частотный диапазон: 2,4 ГГц
Стандарт Wi-Fi: 802.11b/g/n
Стандарт Bluetooth: BLE v4.1
Цифровой аудио/видео выход: mini-HDMI
Композитный видеовыход: 2 пина под распайку
Порт для периферии: Micro USB c OTG
Разъем видеокамеры: Camera Serial Interface (MIPI CSI)
Карта памяти: MicroSD
Порты ввода-вывода: 40
Габариты: 66×32×5 мм
Raspberry Pi Zero W в магазине.
Подготовка Raspberry Pi
Векторное изображение Raspberry Pi Zero
Datasheet на SoC BCM2835
Reference Manual на процессор ARM1176JZF-S
Datasheet на графический процессор VideoCore IV
Datasheet на двухканальный импульсный DC-DC преобразователь PAM2306AYPKE
Сохранить Подписаться
Пожалуйста, войдите, чтобы подписаться на это руководство.
После входа в систему вы будете перенаправлены обратно к этому руководству и сможете подписаться на него.
Контакты питания
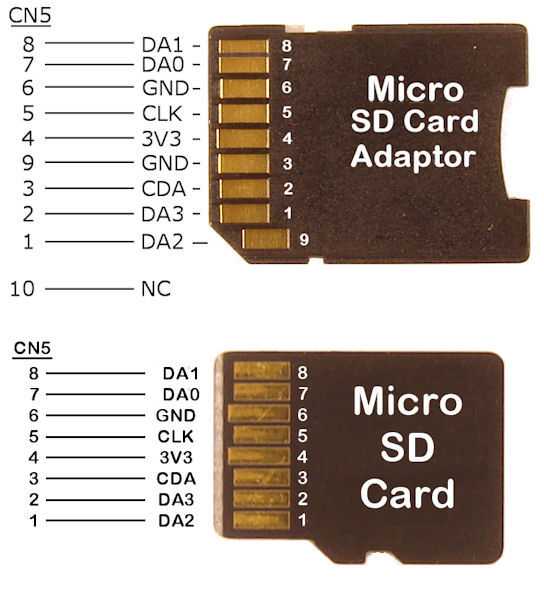
Общие логические выводы
Логические контакты SPI
Если вы используете SPI для подключения к SD-картам, контакты имеют следующие функции:
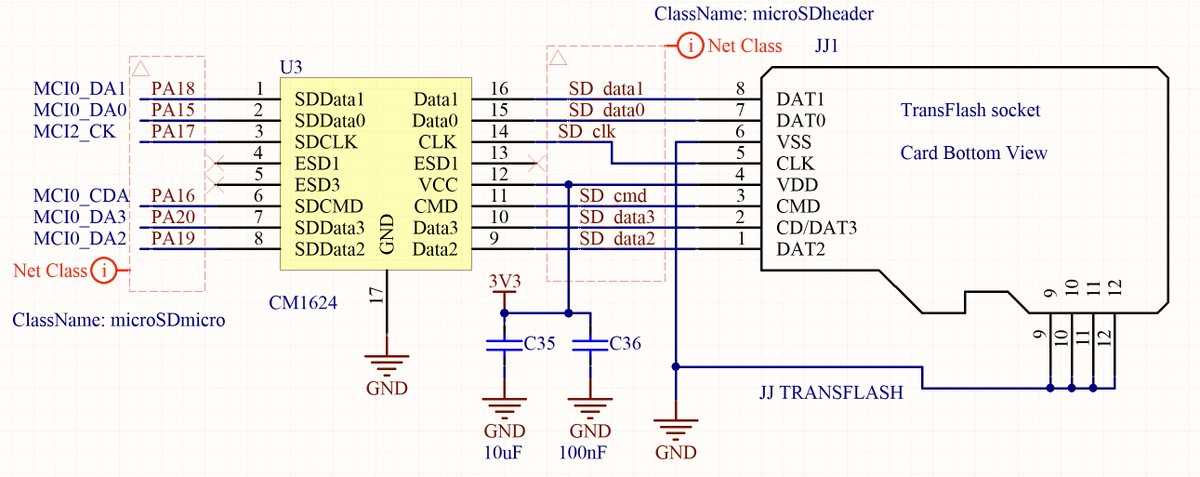
Натяжения предусмотрены на всех логических выводах SPI.
Логические контакты SDIO
Если вы используете SDIO для подключения к SD-картам, контакты имеют следующие функции:
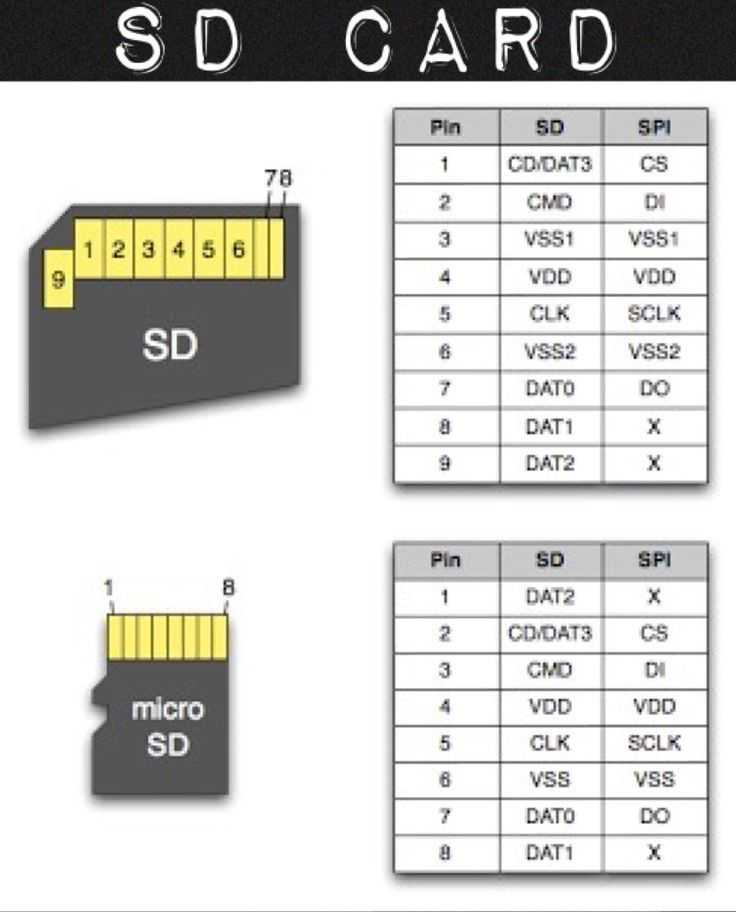
Натяжения предусмотрены на всех логических контактах SDIO.
Обратите внимание, что вставленная SD-карта немного выступает за край печатной платы. Ознакомьтесь с механическим чертежом на странице загрузок.
Обзор CircuitPython
Это руководство было впервые опубликовано 31 июля 2020 г. Оно было последним обновлено 29 марта 2023 г.
Эта страница (Pinouts) последний раз обновлялась 28 июля 2020 г.
Текстовый редактор на базе tinymce.
ВАШЕ ИМЯ
ВАША ЭЛЕКТРОННАЯ ПОЧТА
Обычные типы карт памяти были обширны, но хранили относительно больше вторичных данных, чем те, которые используются сегодня. С ежедневными технологическими улучшениями растет спрос на устройства хранения меньшего форм-фактора. В этой беседе мы объясним распиновку микро SD и то, что делает эти карты памяти лучше, чем другие потребительские электронные устройства хранения данных.
С ежедневными технологическими улучшениями растет спрос на устройства хранения меньшего форм-фактора. В этой беседе мы объясним распиновку микро SD и то, что делает эти карты памяти лучше, чем другие потребительские электронные устройства хранения данных.
Рис. 1: SD-карта
Micro «Secure Digital» — это энергонезависимая карта памяти. Это детище организации SDA, и оно было в первую очередь предназначено для использования в портативных электронных устройствах. Таким образом, карта MicroSD может хранить данные даже при отключенном питании.
Конфигурация контактов карты Micro SDРис. 2. Мужчина вставляет SD-карту в мобильный телефон
Карта MicroSD имеет восемь контактов, которые выполняют разные функции в зависимости от того, находятся ли они в режиме SD или SPI. Вот распиновка.
Особенности и характеристики карты MicroSD Рис. 3. Установка карты SD емкостью 128 ГБ в компьютер.
3. Установка карты SD емкостью 128 ГБ в компьютер.
Рис. 4. Различные типы карт Micro SD
Большинство карт microSD имеют схожий физический интерфейс, но имеют разный объем памяти. Среди них:
Рис. 5. Сверхскоростная SD-карта
При выборе лучшей карты памяти SD необходимо учитывать следующие аспекты:0019

Кроме того, обязательно проверьте, есть ли в вашем мобильном устройстве специальный слот для карты памяти. Самые ранние устройства, такие как настольные компьютеры, не допускали прямого доступа к SD-карте, поскольку у них не было слотов для карт.
Для цифровых камер и компактных системных камер лучше всего использовать карту памяти Ultra High Speed (UHS). Это также относится к персональным компьютерам, предназначенным для сложных приложений.
Как использовать SD-карту?Рисунок 6: Использование карты MicroSD в цифровой камере
В первую очередь SD-карты работают по двум основным принципам: режим SD и режим SPI.
Мобильные устройства и цифровые камеры — это некоторые потребительские устройства с физическими интерфейсами для связи с SD-картой.
Однако для связи между микроконтроллером/платой разработки и картой памяти SD установка должна осуществляться в режиме SPI. Он включает связь с Arduino IDE, AVR и PIC.
тип. Таким образом, выполните следующие соединения, как указано в таблице ниже.
После подключения модуля защищенной цифровой карты к Arduino IDE пришло время ввести код. Получите программу из библиотеки Arduino IDE, выполнив следующие действия:
Затем в Arduino IDE запустите приведенный ниже код, и он прочитает данные с заблокированной карты, которую вы используете.
Обратите внимание, что этот код прост в использовании, так как инициализация карты начинается после ввода слов I или Me на последовательном мониторе. Следовательно, последовательный монитор будет выводить информацию о том, была ли процедура инициализации успешной.
Принципиальная схема карты памяти Micro SDВы можете использовать различные дизайны карт Mirco SD с различными спецификациями классов карт памяти.
Пример 1 В этом примере электронный доступ к стандартному диску подвержен электростатическим зарядам, создаваемым телом пользователя.