
Эта статья подходит для:
Archer D2 , Archer D5 , TL-WR842ND , TD-W8968 , Archer C5( V1.20 ) , Archer C2( V1 ) , TD-W9970 , Archer C50( V1 ) , TD-W8980 , TD-W9980 , TD-W8970 , TL-WDR4300 , Archer C20( V1 ) , TL-WDR3500 , TL-WDR3600 , TL-WR842N , TL-WR2543ND , Archer C20i , TL-WDR4900 , Archer D9 , Archer D7 , TL-WR1043ND , TL-WR1042ND
Принт-сервер – это функция, доступная в вашем роутере. Она позволяет создавать общий доступ к принтеру для компьютеров, подключенных к роутеру.
Что необходимо:
Роутер TP-Link с портом USB, который поддерживает функцию сервера печати.
USB-принтер и USB-кабель
Компьютер с Windows XP / Windows Vista / Windows 7 / Windows 8 / Windows 8.1 / Windows 10 / Mac
Примечание:
Убедитесь, что вы уже установили драйвер принтера на свой компьютер. В противном случае сначала установите его.
Любой компьютер в вашей локальной сети должен сначала установить программное обеспечение, если он хочет использовать сервер печати через роутер.
Установка — для Windows Vista, XP, 7, 8, 8.1 и 10 (для Mac OS)
Шаг 1
Загрузите утилиту настройки принтера TP-Link USB Printer Controller с веб-сайта: www.tp-link.com/ru. Перейдите в раздел Поддержка -> Загрузки, найдите модель вашего устройства и нажмите Утилита на следующей странице, после чего вы можете выбрать утилиту USB Printer Controller и загрузить ее.
Шаг 2
Дважды щелкните на файл Setup.exe, который вы загрузили.
Шаг 3
Нажмите Next (Далее) для устновки.
Шаг 4
Нажмите Изменить …, чтобы выбрать другую папку назначения, или оставьте ее по умолчанию и нажмите Далее.
Шаг 5.
Подождите некоторое время, нажмите Готово, чтобы завершить работу и выйти из мастера установки.
Установка — для Mac OS
Шаг 1
Загрузите установочное программное обеспечение TP-Link UDS Printer Controller Installer. dmg с нашего сайта: www.tp-link.com/ru.
dmg с нашего сайта: www.tp-link.com/ru.
Шаг 2
Дважды щелкните на загруженное программное обеспечение.
Шаг 3
Дважды щелкните на TP-Link UDS Printer Controller Installer.app в открывшемся окне
Шаг 4
Нажмите Установить, чтобы начать процесс установки.
Шаг 5
Нажмите Перезагрузить, чтобы завершить установку программного обеспечения.
Приложение- для Windows Vista, XP, 7, 8, 8.1 и 10 (для MAC OS)
После успешной установки значок появится на рабочем столе вашего компьютера.
Шаг 1
Дважды щелкните на значок, чтобы запустить приложение.
Шаг 2
Выделите принтер, который вы хотите установить в качестве принтера для автоматического подключения.
Примечание. Если ваш принтер не отображается,
а. Проверьте физическое соединение;
б. Перезапустите приложение;
с. Проверьте, есть ли ваш принтер в списке совместимости Http://www.tp-link.com/ru/comp-list.html
Шаг 3
Щелкните по знаку треугольника на вкладке Автоматическое подключение для печати, чтобы открыть список, в котором можно выбрать «Установить автоматическое подключение»
Шаг 4
Отметьте имя принтера, который вы хотите установить, как принтер с автоматическим подключением, и нажмите «Применить».
Приложение — для Mac OS
Шаг 1
Дважды щелкните на значок, чтобы запустить приложение.
Шаг 2
Выделите ваш принтер.
Шаг 3
Нажмите на вкладку Автоподключение для печати, чтобы открыть список, в котором можно выбрать Установить автоматическое подключение.
Шаг 4
Выберите принтер, который вы хотите установить, как принтер с автоматическим подключением, а затем нажмите кнопку Применить.
После успешной настройки вы увидите, что принтер помечен как Auto-Connect Printer.
Был ли этот FAQ полезен?
Ваш отзыв поможет нам улучшить работу сайта.
Что вам не понравилось в этой статье?
Как мы можем это улучшить?
Спасибо
Спасибо за обращение
Нажмите здесь, чтобы связаться с технической поддержкой TP-Link.
Сервисный маршрутизатор с 6 настраиваемыми портами
Новинка
Сервисный маршрутизатор с 3 настраиваемыми портами
Беспроводной двухдиапазонный гигабитный маршрутизаторAC2100 Wave 2 сПО Security Edition (SE),поддержкой MU-MIMO,3G/LTE и 2 USB-портами
Беспроводной двухдиапазонный гигабитный маршрутизаторAC1200 Wave 2 сПО Security Edition (SE), поддержкой MU-MIMO,3G/LTE и USB-портом
Беспроводной двухдиапазонный гигабитный маршрутизаторAC1300 Wave 2 сПО Security Edition (SE),поддержкой MU-MIMO,3G/LTE и USB-портом
Беспроводной двухдиапазонный гигабитный маршрутизаторAC2100 Wave 2с поддержкой MU-MIMO,3G/LTE и 2 USB-портами
Беспроводной двухдиапазонный гигабитный маршрутизаторAC1200 Wave 2с поддержкой MU-MIMO,3G/LTE и USB-портом
Беспроводной двухдиапазонный гигабитный маршрутизаторAC1300 Wave 2с поддержкой MU-MIMO,3G/LTE и USB-портом
Беспроводной двухдиапазонный гигабитный маршрутизатор AC1200 Wave 2 с поддержкой MU-MIMO, EasyMesh, 3G/LTE и USB-портом
Беспроводной двухдиапазонный гигабитный маршрутизаторAC1200 Wave 2с поддержкой MU-MIMO,EasyMesh, 3G/LTEи USB-портом
Беспроводной двухдиапазонный гигабитный маршрутизаторAC1200 Wave 2с оптическим WAN-портом,поддержкой MU-MIMO,3G/LTE и USB-портом
Беспроводной маршрутизатор N300 с поддержкой 3G/LTE и USB-портом
Беспроводной двухдиапазонный маршрутизатор AC1200 VDSL2 с поддержкой ADSL2+/3G/LTE/Ethernet WAN и USB-портом
Беспроводной двухдиапазонный маршрутизатор AC1200 VDSL2 с поддержкой MU-MIMO,ADSL2+/3G/LTE/Gigabit Ethernet WAN, 2 FXS-портами и USB-портом
Беспроводной двухдиапазонный гигабитный маршрутизаторAC1200 Wave 2с поддержкой MU-MIMO,3G/LTE, 2 FXS-портамии USB-портом
Беспроводной двухдиапазонный гигабитный маршрутизаторAC1200 Wave 2с оптическим WAN-портом,поддержкой MU-MIMO,3G/LTE, 2 FXS-портамии USB-портом
Поставляется в проекты
Беспроводной гигабитный маршрутизатор N300 с поддержкой 3G/LTE, 2 FXS-портами,1 PSTN-портом (lifeline) и USB-портом
Беспроводной маршрутизатор N300 с поддержкой 3G, 2 FXS-портами и USB-портом
Беспроводной двухдиапазонный маршрутизатор AC1200 споддержкой 4G LTE иVDSL2, портамиGigabit Ethernet и2 FXS-портами
Поставляется в проекты
Двухдиапазонный беспроводной абонентский голосовой шлюз GPON ONT с 1 GPON-портом, 4 портами 10/100/1000Base-T,2 FXS-портами, 1 USB-портом и поддержкой AC1200
Поставляется в проекты
Эта статья относится к:
Archer D2, Archer D5, TL-WR842ND, TD-W8968, Archer C5(V1. 20), Archer C2(V1), TD-W9950 (1 V, Archer C) , TD-W8980, TD-W9980, TD-W8970, TL-WDR4300, Archer C20(V1), TL-WDR3500, TL-WDR3600, TL-WR842N, TL-WR2543ND, Archer C20i, TL-WDR4900, Archer D9, Archer D7 , TL-WR1043ND , TL-WR1042ND
20), Archer C2(V1), TD-W9950 (1 V, Archer C) , TD-W8980, TD-W9980, TD-W8970, TL-WDR4300, Archer C20(V1), TL-WDR3500, TL-WDR3600, TL-WR842N, TL-WR2543ND, Archer C20i, TL-WDR4900, Archer D9, Archer D7 , TL-WR1043ND , TL-WR1042ND
Если ваш принтер оснащен портом Ethernet или функцией Wi-Fi, проигнорируйте эту статью и обратитесь в службу технической поддержки компании, производящей ваш принтер.
Определение: Сервер печати — это функция, встроенная в ваш маршрутизатор. Это позволяет вам совместно использовать принтер с компьютерами, подключенными к маршрутизатору.
Подготовка:
Маршрутизатор TP-Link с USB-портом, который поддерживает функцию сервера печати
USB-принтер и USB-кабель
Компьютер с ОС Windows XP/Windows Vista/Windows 7/Windows 8/Windows 8.1/Windows 10/Mac
Примечание:
Убедитесь, что на вашем компьютере уже установлен драйвер принтера. В противном случае сначала установите его.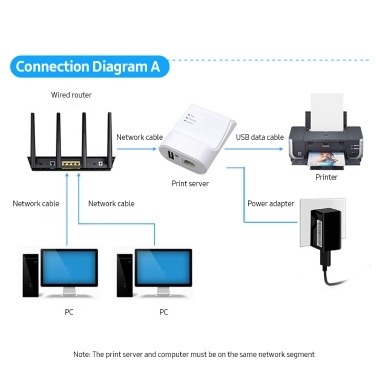
Любой компьютер в вашей локальной сети должен сначала установить программное обеспечение, если он хочет совместно использовать сервер печати через маршрутизатор.
Установка — для Windows Vista, XP, 7, 8, 8.1 и 10 (для Mac OS)
Шаг 1
Загрузите программу установки TP-Link USB Printer Controller с нашего веб-сайта: www.tp-link .com . Перейдите по адресу Support -> Download Center , найдите модель своего продукта и нажмите Utility на следующей странице, затем вы можете выбрать утилиту контроллера USB-принтера и загрузить ее. Шаг 2
Дважды щелкните файл TP-Link USB Printer Controller Setup.exe, который вы скачали.
Шаг 3
Щелкните NEXT , чтобы начать установку программного обеспечения общего доступа к принтеру.
Этап 4
Введите свои данные в требуемое поле и нажмите Далее .
Шаг 5
Нажмите Изменить… , чтобы выбрать другую папку назначения, или оставьте ее по умолчанию и нажмите Далее .
Шаг 6
Щелкните Установить , чтобы начать установку.
Шаг 7
Пожалуйста, подождите некоторое время, нажмите Finish для завершения и выхода из мастера Install Shield.
Установка — для Mac OS
Шаг 1
Загрузите программу установки TP-Link UDS Printer Controller Installer.dmg с нашего веб-сайта: www.tp-link.com .
Шаг 2
Дважды щелкните загруженное программное обеспечение.
Шаг 3
Дважды щелкните TP-Link UDS Printer Controller Installer.app во всплывающем окне
Шаг 4
Нажмите Установить , чтобы начать процесс установки.
Шаг 5
Щелкните Перезапустить , чтобы завершить установку программного обеспечения.
Приложение — для Windows Vista, XP, 7, 8, 8.1 и 10 (для MAC OS)
После успешной установки значок появится на рабочем столе вашего компьютера.
Шаг 1
Дважды щелкните значок, чтобы запустить USB-контроллер принтера TP-Link
Шаг 2
Выделите принтер, который вы хотите установить в качестве принтера с автоматическим подключением.
Примечание. Если ваш принтер не отображается,
a. Проверьте физическое соединение;
б. Перезапустите контроллер принтера;
в. Наш TP-Link будет совместим с большим количеством USB-принтеров большинства основных брендов, таких как HP, Canon, Epson, Brother, Samsung и Lenovo и т. д. Если ваш принтер по-прежнему не работает с нашим маршрутизатором, это может быть проблема. проблема совместимости.
Шаг 3
Щелкните значок в виде перевернутого треугольника на вкладке Автоподключение для печати, чтобы открыть список, в котором можно выбрать Установить принтер с автоподключением .
Шаг 4
Отметьте имя принтера, который вы хотите установить в качестве принтера с автоматическим подключением, и нажмите Применить .
Приложение — для Mac OS
Шаг 1
Дважды щелкните значок, чтобы запустить USB-контроллер принтера
Шаг 2
Выделите свой принтер.
Шаг 3
Щелкните вкладку Автоподключение для печати , чтобы открыть список, в котором можно выбрать Задать автоподключение принтера .
Шаг 4
Выберите принтер, который вы хотите установить в качестве принтера с автоматическим подключением, и нажмите кнопку Применить .
После успешной настройки вы увидите принтер с пометкой Auto-Connect Printer. Вы можете выполнять задачи печати автоматически.
Полезен ли этот FAQ?
Ваш отзыв помогает улучшить этот сайт.
Что вас беспокоит в этой статье?
Мы будем рады вашим отзывам. Пожалуйста, дайте нам знать, как мы можем улучшить этот контент.
Спасибо
Мы ценим ваши отзывы.
Нажмите здесь, чтобы связаться со службой технической поддержки TP-Link.
Соломон Порецки
Хотя USB-принтеры предназначены для использования через прямое подключение к одному компьютеру, их можно не только совместно использовать, но и использовать по беспроводной сети для рабочей группы. Существует два разных подхода к их совместному использованию с несколькими компьютерами по беспроводной сети. Один из вариантов — подключить принтер напрямую к USB-порту беспроводного маршрутизатора, оснащенного сервером печати, если он удобно расположен. Другой вариант — подключить USB-принтер к беспроводному принтерному серверу. Использование беспроводного сервера печати с поддержкой Wi-Fi-Protect Setup значительно упрощает этот процесс.
Существует два разных подхода к их совместному использованию с несколькими компьютерами по беспроводной сети. Один из вариантов — подключить принтер напрямую к USB-порту беспроводного маршрутизатора, оснащенного сервером печати, если он удобно расположен. Другой вариант — подключить USB-принтер к беспроводному принтерному серверу. Использование беспроводного сервера печати с поддержкой Wi-Fi-Protect Setup значительно упрощает этот процесс.
С помощью кабеля USB подключите принтер к порту USB на беспроводном маршрутизаторе. Вообще говоря, более дорогие маршрутизаторы будут предлагать эту функцию.
Включите принтер и подождите не менее 60 секунд, пока маршрутизатор не распознает его.
Запустите программное обеспечение маршрутизатора на своем компьютере, чтобы настроить маршрутизатор для включения режима сервера печати. Некоторые маршрутизаторы, такие как Apple AirPort Extreme, не требуют выполнения этого шага.
Установите драйвер виртуального порта маршрутизатора вместе с драйвером принтера на любой компьютер, которому вы хотите предоставить доступ к общему принтеру. В большинстве случаев вам просто нужно вставить компакт-диск, поставляемый с маршрутизатором, и следовать инструкциям на экране.
Вставьте адаптер питания сервера печати в розетку, а кабель питания — во вход питания на задней панели сервера печати. Если у него есть выключатель питания, включите его.
Подключите порт USB принтера к порту USB сервера печати с помощью кабеля USB. Включите принтер.
Подождите, пока ваш сервер печати завершит загрузку и распознает ваш принтер. Каждый сервер печати уникален, но если вы дадите ему минуту, пока несколько индикаторов не загорятся постоянно, он должен быть готов к работе.
Подключите сервер печати к сети, нажав кнопку «WPS» на маршрутизаторе и удерживая ее в течение пяти секунд.