
Подключенный SSD-накопитель может не отображаться в «Проводнике» и BIOS по целому ряду причин: из-за отсутствия инициализации, несовместимой файловой системы и физических повреждений диска. Мы собрали самые распространённые ошибки и нашли для них простые решения.
Чтобы диск отобразился в «Проводнике», он должен быть инициализирован. Обычно это происходит в автоматическом режиме, но иногда процедуру приходится выполнять вручную. Важно: инициализацию стоит выполнять только на дисках, на которых нет важных данных.
Выполним переход в утилиту «Управление компьютером»
Проведём инициализацию вручную
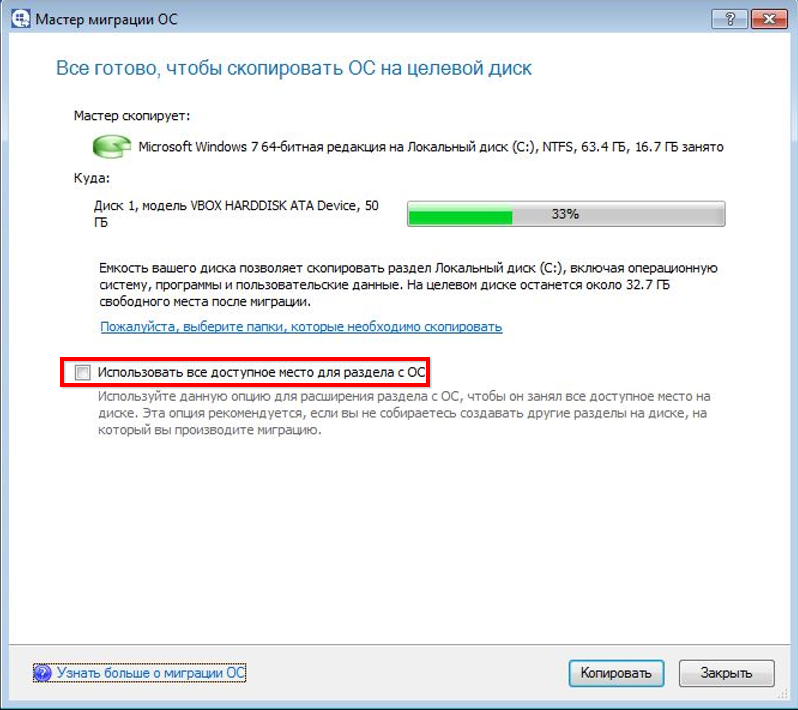
Настраиваем параметры инициализации
После завершения инициализации нужно создать новый раздел. Кликаем по инициализированному диску правой кнопкой и выбираем пункт «Создать простой том».
На инициализированном диске по умолчанию нет разделов
Появится мастер создания тома. Нажимаем «Далее», затем указываем размер тома. Можно оставить максимальный объём или задать меньший, чтобы затем создать на диске другой раздел.
Выбираем размер первого тома
Соглашаемся с предложенной буквой или выбираем другую литеру.
Буква должна быть не занята другими дисками, в том числе CD/DVD-приводом
Выполняем форматирование диска. Файловую систему оставляем NTFS, размер кластера — по умолчанию, метка тома — «Новый том», быстрое форматирование.
Форматируем новый том с рекомендованными параметрами
Проверяем конфигурацию и нажимаем «Готово». Мастер сохранит новый том с указанными вами параметрами. Аналогичным образом можно создать на накопителе другой раздел.
Мастер сохранит новый том с указанными вами параметрами. Аналогичным образом можно создать на накопителе другой раздел.
При создании простого тома мы задавали ему букву. Это важно — без неё раздел не отобразится в «Проводнике». Иногда с буквами возникают проблемы — например, при автоматической инициализации и создании тома система может ошибиться и назначить литеру, которая занята другим диском. Или вовсе не указать букву. Все эти ошибки можно быстро исправить.
Нам нужно вручную установить подходящую букву
Поставим букву K, до нее диски обычно не добираются
Конфигурация применяется сразу, перезагрузка не требуется.
Ручная инициализация подходит для новых дисков, на которых ранее не было файлов. Если же на SSD есть информация, но в «Проводнике» накопитель не отображается, то нужно выполнить восстановление разделов. Это поможет решить проблему с отображением накопителя в системе и сохранить данные, которые на него записаны. Для восстановления мы будем использовать бесплатную утилиту MiniTool Partition Wizard.
Запускаем восстановление разделов
Проведём сканирование всего накопителя
 Нам подходит первый метод, быстрое сканирование.
Нам подходит первый метод, быстрое сканирование.Запускаем быстрое сканирование разделов
На диске обнаружены два раздела, которые не отображались в «Проводнике»
Применяем внесённые изменения, чтобы разделы появились в «Проводнике»
Если на диске хранится важная информация, то рекомендуем не пытаться восстановить разделы самостоятельно, а обратиться к специалистам. Они снимут образ и вернут все файлы, которые хранились на накопителе, после чего можно будет спокойно его форматировать и инициализировать.
Ещё одна возможная причина, из-за которой раздел не отображается в «Проводнике», — скрытие с помощью специального софта. Убрать эту настройку также можно через MiniTool Partition Wizard. Для этого кликаем правой кнопкой по разделу и выбираем пункт Unhide Partition.
После применения этого параметра скрытый раздел отобразится в «Проводнике»
Скрытому ранее разделу также необходимо назначить букву, чтобы его стало видно в каталоге «Этот компьютер».
Загрузка …Чтобы накопитель корректно определялся в Windows, он должен иметь файловую систему NTFS или FAT32. Если в утилите «Управление дисками» SSD подписан как RAW, то получить доступ к его содержимому не получится. Устраняется проблема стандартными средствами Windows. Единственный недостаток этого метода — все данные с диска будут удалены. Если на SSD записана важная информация, предварительно восстановите её.
Чтобы избавиться от статуса RAW, нужно стереть раздел

Теперь на диске нет информации и даже файловой системы
SSD со свободным пространством тоже не будет отображаться в «Проводнике». Чтобы сделать его видимым, создайте простой том. Как это сделать, мы разобрали в первом разделе инструкции.
Загрузка …За распознавание подключенных устройств отвечает BIOS. Есть как минимум две причины, по которым он может не видеть SSD.
Загрузка …Посмотрим, как исправить эту ошибку, на примере UEFI. В других версиях BIOS метод может незначительно отличаться.
Открываем дополнительные параметры BIOS
Serial Port должен быть включен
Если диск всё равно не определяется, то возвращаемся в дополнительные параметры UEFI и переходим в раздел «Конфигурация SATA».
Попробуем разные режимы SATA для определения диска
После изменения режима сохраняем конфигурацию и проверяем, определяется ли диск в системе.
Причиной некорректного определения оборудования могут быть также неправильные настройки BIOS. Чтобы не искать, какие конкретно параметры выставлены с ошибками, выполним откат к первоначальному состоянию.
Возвращаем BIOS заводские настройки
Откатить BIOS к заводскому состоянию можно также аппаратно. Для этого отключаем системный блок от сети, вскрываем корпус и на несколько секунд извлекаем батарейку CMOS.
Батарейка отвечает за сохранение параметров BIOS
Обязательно возвращаем батарейку на место. Настройки BIOS будут сброшены до заводского состояния.
Самое неприятное, что может быть — физическое повреждение оборудования.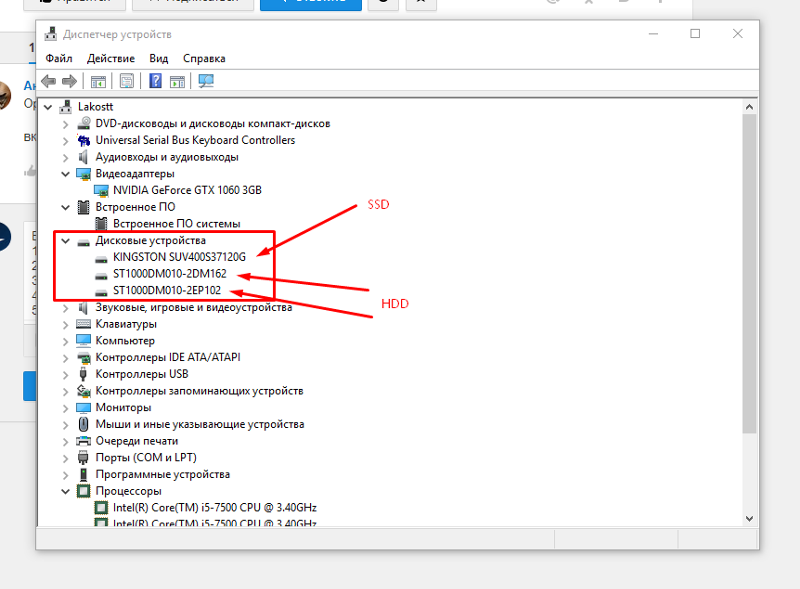 BIOS не обнаружит SSD, если кабель неисправен. Поэтому нужно проверить его, подключив другой диск. Рекомендуем не допускать заломов, изгибов и защемления интерфейса — это может привести к повреждению проводов внутри изоляции. Если есть сомнения в работоспособности кабеля, замените его. Рекомендуем использовать для подключения кабели длиной менее 1 метра.
BIOS не обнаружит SSD, если кабель неисправен. Поэтому нужно проверить его, подключив другой диск. Рекомендуем не допускать заломов, изгибов и защемления интерфейса — это может привести к повреждению проводов внутри изоляции. Если есть сомнения в работоспособности кабеля, замените его. Рекомендуем использовать для подключения кабели длиной менее 1 метра.
Проблемы могут быть и с работоспособностью самого твердотельного накопителя. У них большой запас прочности, но от физических повреждений SSD не застрахован так же, как HDD. Если это новое устройство, то причиной неполадки может быть заводской брак. Самостоятельную диагностику в домашних условиях провести трудно, поэтому при наличии сомнений рекомендуем обратиться в сервисный центр. Но прежде попробуйте выполнить все операции, которые мы описали выше.
Post Views: 2 367
SSD имеет повышенную скорость чтения и записи по сравнению с HDD, поэтому его часто берут на замену устаревшему “железу”. Но после установки устройства пользователи нередко сталкиваются с проблемой: компьютер не видит новый SSD.
Но после установки устройства пользователи нередко сталкиваются с проблемой: компьютер не видит новый SSD.
Почему так происходит и как без посторонней помощи разобраться в ситуации? Рассмотрим причины, по которым ваш компьютер не отображает новый или ранее использовавшийся диск.
Содержание:
После покупки и установки, SSD диск нужно подготовить к использованию. В ряде случаев c накопителем ничего делать не нужно – если он размечен корректно и готов к работе. Но если не проводить инициализацию, Windows 10 может и не увидеть SSD.
Эта проблема не относится к устройствам, на которых есть информация. В таком случае информация будет удалена (попробуйте решить вопрос через средство устранения неполадок).
Итак, вот мини-инструкция, как правильно инициализировать SSD:
Если появится ошибка, значит, операционная система не видит SSD по другим причинам: у него нет допустимой подписи, есть неполадки с подключением или оборудованием и т.д.
 У накопителя нет присвоенной буквы
У накопителя нет присвоенной буквыКаждому накопителю и съемному устройству после инициализации назначается уникальная буква (B, D, C и т.д.). Её отсутствие – одна из причин, по которой компьютер не может корректно отобразить SSD наряду с другими дисками.
Для исправления ошибки выполните действия:
Этот шаг нужно делать после инициализации, ее отсутствие бывает причиной отключения команды «Изменить букву диска или путь к диску». Если все в порядке, но буква все равно не меняется – обратитесь к производителю компьютера или напишите в техническую поддержку компании Microsoft.
Внимание! Если на SSD диск будут установлена ОС Windows или программное обеспечение и далее последует аналогичная проблема (при которой компьютер не видит SSD диск) – не торопитесь менять букву, это усложнит проблему. Windows может не загрузиться или будет работать со сбоями.
Windows может не загрузиться или будет работать со сбоями.
SSD может быть не размечен. Можно создать новый раздел, чтобы опытным путем проверить, по этой ли причине ноутбук / ПК не видит SSD. Для этого:
Еще одна причина, по которой компьютер не видит SSD в WIndows 10 или других операционных системах – наличие скрытого раздела. Такое могло произойти по вине пользователя или ввиду программной ошибки в процессе изменения разметки SSD.
Такое могло произойти по вине пользователя или ввиду программной ошибки в процессе изменения разметки SSD.
Сделать раздел видимым можно следующим образом:
Программа Kerish Doctor обладает широкими возможностями по исправлению системных ошибок Windows. Она способна внести изменения, которые простому пользователю недоступны. Воспользуемся утилитой, чтобы сделать SSD диск видимым:

SSD диск может иметь несовместимую файловую систему, поэтому все попытки Windows прочитать его заканчиваются ничем. Ошибка сопровождается сообщениями типа: «Отформатируйте диск для использования», «Файловая система не распознана» и т.д.
Проблема возникает как с новыми дисками, так и теми, которые активно использовались. В последнем случае причина в системных сбоях, которые появляются в т.ч. из-за ошибок в работе с ПК.
Есть два способа решить проблему несовместимости.
Как отформатировать SSD:
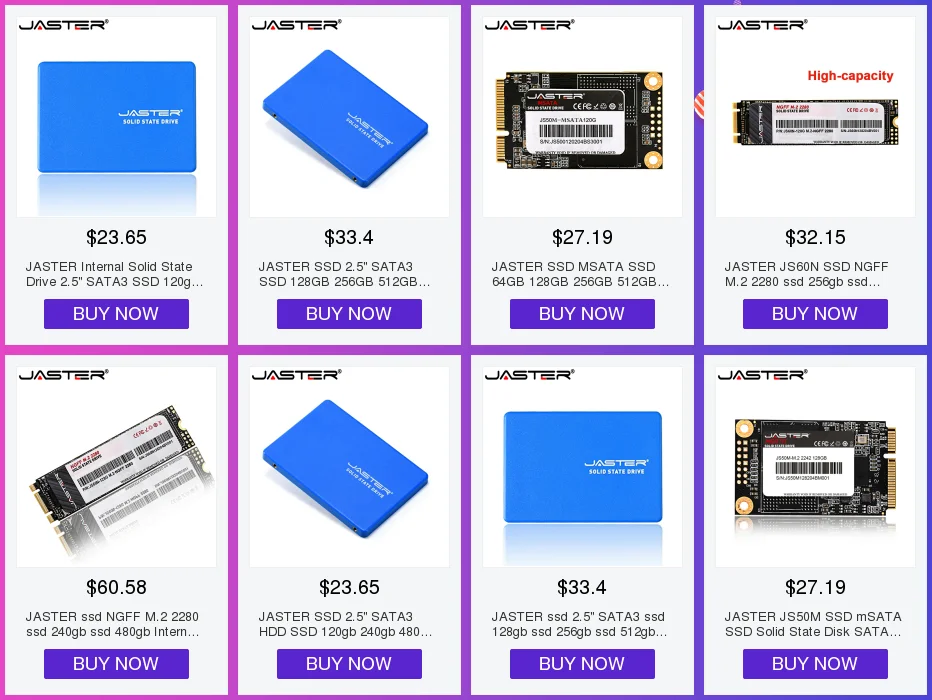
Инструкция: Как проверить диск на ошибки
Еще одна причина, по которой ssd не определяется, но о ней редко вспоминают. Чеклист по исправлению проблемы:

Для SSD проблемы с драйвером – не частая проблема, поскольку Windows 10 поддерживает большинство современных устройств и конфликты оборудования случаются редко.
Однако полностью исключать ошибку драйвера нельзя. В случае таковой, попробуем исправить ее средствами операционной системы.
 Здесь собраны все устройства хранения, подключенные к ПК. Проблемный SSD будет отображаться с желтым значком.
Здесь собраны все устройства хранения, подключенные к ПК. Проблемный SSD будет отображаться с желтым значком. Приветствую, дорогие гости сайта! На написание этой статьи меня сподвигла реальная проблема, которую я решил и теперь хочу научить вас. Совсем недавно я купил SSD диск, на который планировал поставить операционную систему и программы, чтобы они работали быстрее. Но подключив устройство к компьютеру, выяснилось, что тот не обнаружил новый диск. Я удивился, даже подумал, что мне попался бракованный экземпляр, хотел звонить в техподдержку, но все оказалось проще. И так, сегодня мы поговорим, что делать, если компьютер не видит SSD диск.
И так, сегодня мы поговорим, что делать, если компьютер не видит SSD диск.
SSD (еще называют твердотельным накопителем) это устройство для хранения информации нового поколения, он отличается от классического жесткого диска тем, что не имеет механических деталей и основан на совершенно другой технологии. Преимущества у данного устройства весьма выдающиеся:

Вообщем, достоинств множество, единственным минусом можно назвать довольно “кусачую” цену на данный момент.
Если вы хотите купить SSD, но не знаете, как выбрать данное устройства, то читайте нашу , мы расскажем вам обо всех критериях выбора.
Не знаете, как подключить второй HDD к компьютеру? Ничего страшного, наша инструкция поможет –
Итак, мы взяли наш новенький SSD, правильно подсоединили его к материнской плате, но после подключения наш ПК ничего не увидел! Как быть в такой ситуации?
Нам нужно клацнуть на кнопку Пуск и в строке ввести такую команду – diskmgmt.msc. Клацаем на появившуюся ссылочку.
Жмем правой кнопкой на нем и в менюшке выбираем “изменить букву диска или путь к диску”, даем название нашему диску. Скорее всего, система попросит отформатировать его. Соглашаемся и форматируем в файловой системе NTFS.
После этого перезагружаете компьютер. После наших манипуляций новый диск (наш твердотельный накопитель) появится в “Моем компьютере”.
После наших манипуляций новый диск (наш твердотельный накопитель) появится в “Моем компьютере”.
Иногда у пользователей SSD не обнаруживается даже в Bios. Самой первой причиной может быть отключенный контроллер SATA. Найдите этот параметр в Биосе и проверьте, если там стоит Disabled, то нужно изменить на Enabled.
Если это не помогает, то сбросьте настройки Bios. Полезно также, если правда у вас есть соответствующие знания, обновить Биос до самой новой версии. Рекомендуется проверить подключения проводов, вполне возможно, что проблема вызвана неправильным подсоединением кабелей. Если после всех действий изменений нет, то обратитесь в магазин, где вы покупали деталь, вполне возможно, вам попался бракованный экземпляр.
Ваш HDD забился ненужной информацией? Тогда читайте, как быстро и правильно очистить его от мусора –
Представьте момент, вы только приобрели новенький SSD диск, но при подключении к компьютеру он не определяется или вы им пользуетесь уже достаточно долго, но в один прекрасны момент, он перестал распознаваться. Конечно, тут можно подумать, что он сломался, сгорел, в общем, вышел из строя. И правильным решением будет отнести его в сервисный центр.
Конечно, тут можно подумать, что он сломался, сгорел, в общем, вышел из строя. И правильным решением будет отнести его в сервисный центр.
Однако зачастую проблема кроется в обычных системных ошибках, которые могут возникнуть после различных сбоев или если вы подключаете новый ССД. В таком случае, исправить это достаточно просто, об этом мы поговорим ниже.
Несмотря на то, что твердотельный накопитель имеет совершенно другой принцип хранения информации, зачастую в них используются те же интерфейсы и форм-факторы, что и в обычных HDD. Для подключения SSD к компьютеру сегодня используется интерфейс SATA. Исходя из этого, напрашивается вывод, что эти винчестеры подвержены при подключении тем же , что и винчестеры SATA. Более того, широкое распространение получили твердотельные накопители, предназначенные для подключения к разъемам mSATA, M.2 или слоту PCI-Express.
Существует множество причин, из-за которых SSD диск не определяется компьютером и не хочет исправно работать.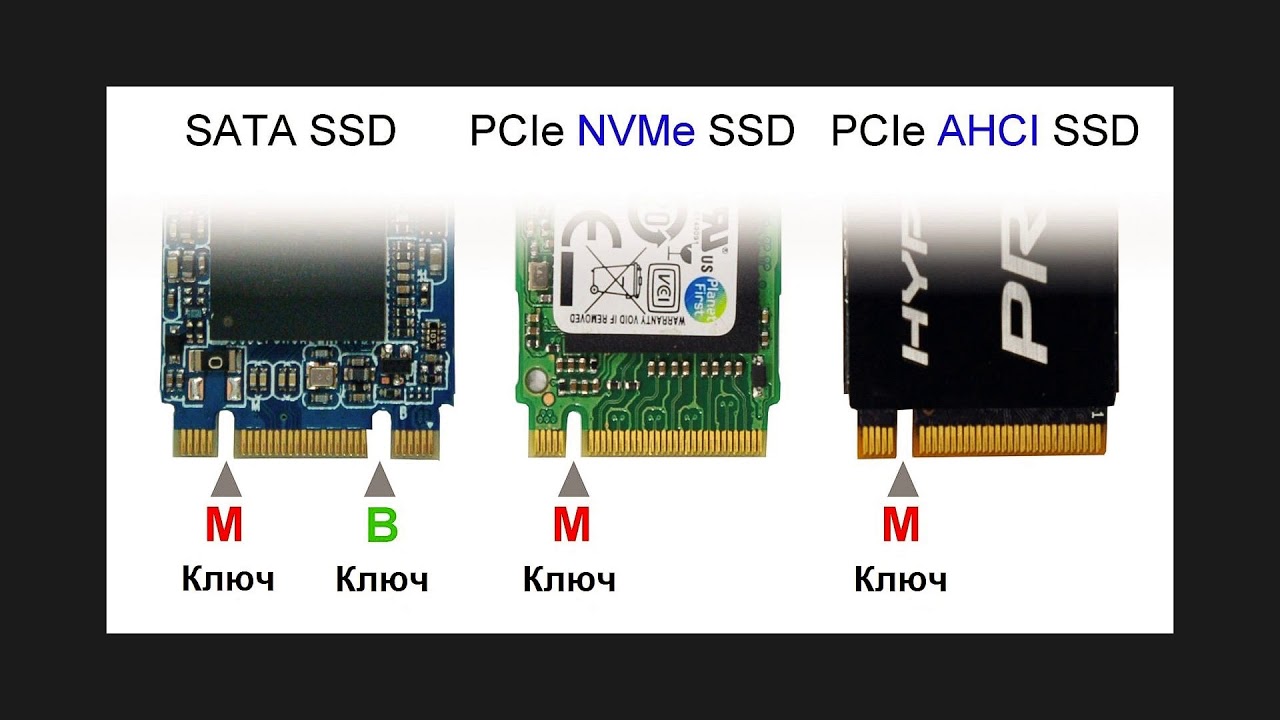 Важно сказать, что они касаются не только нового устройства, впервые подключаемого к ПК. Случается и так, что ранее используемый винчестер в один момент перестает работать.
Важно сказать, что они касаются не только нового устройства, впервые подключаемого к ПК. Случается и так, что ранее используемый винчестер в один момент перестает работать.
У пользователя без соответствующих знаний и навыков наверняка возникнут серьезные сложности с диагностикой и последующим решением проблемы. Поэтому мы постараемся разобраться в проявлении и решении каждой из них.
Первым делом нужно рассмотреть ситуацию, когда компьютер не видит новый SSD диск при первом же подключении. То есть, накопитель не может инициализироваться самостоятельно, и это нужно сделать вручную, в качестве примера я буду использовать Windows 7, однако в других версиях, Windows 8 и 10, все действия будут аналогичны:
Точно следуя алгоритму, вы сможете без проблем инициализировать диск, и он будет полностью готов к работе.
Если присутствует нераспределенная область, то достаточно просто , начинать следует с 5 пункта.
При первом подключении твердотельного накопителя ОС, может попросту его не увидеть. То есть, физически он может быть полностью рабочим, но при этом не будет отображен среди прочих локальных дисков.
То есть, физически он может быть полностью рабочим, но при этом не будет отображен среди прочих локальных дисков.
Исправить эту неполадку достаточно просто следующим образом:
Таким образом, вы быстро измените букву и решите проблему, когда компьютер или ноутбук не видит SSD устройство.
Возможен такой вариант, когда отсутствует пункт «Изменить букву диска». Это говорит о несоответствии в файловой системе, именно поэтому компьютер и не видит ССД. Для нормальной работы накопителя в виндовс он должен быть формата NTFS.
То есть, чтобы он стал доступным для полноценной работы, его нужно отформатировать. Данный способ подойдет исключительно для тех винчестеров, которые не содержат важных данных, потому что в процессе форматирования вся имеющаяся информация будет удалена.
Необходимо сделать следующее:
После того как накопитель отформатируется, проблема будет исправлена.
В некоторых случаях бывает такое, что SSD не отображается даже в BIOS. Существует две причины, почему это случается, и столько же решений. Первая из них — отключенный контроллер SATA, чтобы его включить, нужно:
Существует две причины, почему это случается, и столько же решений. Первая из них — отключенный контроллер SATA, чтобы его включить, нужно:
Следует заметить, что операционная система может не устанавливаться из-за выбранного режима «AHCI», в таком случае измените его на «IDE» и после установки обратно поменяйте на «AHCI».
Если это не помогло, то следует сбросить настройки Биос. При наличии соответствующих знаний рекомендуется обновить сам BIOS до новой версии.
Еще одной причиной тому, что он не определяется, может служить – кривая прошивка SSD на этапе производства. Конечно, можно самостоятельно попробовать его перепрошить, но есть риск, что из-за неправильных действий он может окончательно выйти из строя. Поэтому лучше сдать его обратно по гарантии или отнести в ремонт.
Отдельное внимание следует уделить кабелям и шлейфам, возможно, они были повреждены и вышли из строя. Кроме этого, во многих случаях, SSD диск не работает именно из-за неаккуратного или или неправильного подключения внутри компьютера.
Обычно для подключения твердотельного винчестера используются точно такие же кабели, что и для жестких дисков с интерфейсом SATA, ввиду чего потенциальные проблемы аналогичны неполадкам при присоединении жестких дисков. Их мы рассматривали в отдельной статье о причинах, когда .
Напоследок нужно сказать о вероятности выхода накопителя из строя, ввиду чего он и перестал определяться. Даже не смотря на отсутствие движущихся частей в SSD устройте, это не значит, что он не может сломаться.
Например, неисправным может стать контроллер накопителя. В этом случае ремонт может быть крайне сложным или вовсе невозможным, так как модули памяти, на которые возлагается ответственность за хранение информации, располагаются на одной микросхеме вместе с контроллером.
Если компьютер или ноутбук не видит SSD диск, то стоит проверить блок питания. Нередко из-за его дефектов, многие устройства выходят из строя, и починить их становится крайне тяжело.
Например, может возникнуть следующая ситуация. Вы приобрели новый SSD, подключили его, но он не подает никаких признаков жизни, попросту не работает. Правильным решением будет сдать его обратно по гарантии и обменять на другой. Но если со следующим возникнет та же проблема, то, скорее всего либо партия бракованная, что случается очень редко, либо проблема в блоке питания.
Не разбираясь в электроники, самостоятельно починить блок питания не возможно, поэтому лучше всего отнести его на диагностику в проверенный сервисный центр.
Также следует сказать об еще одной особенности, характерной исключительно SSD накопителям. Иногда бывает так, что твердотельный винчестер выступает не в качестве подключаемого к SATA разъему, а присутствует в виде интегрированного диска на материнской плате. В этом случае ССД обнаруживается средствами ОС, но не виден в BIOS.
Исходя из того, что эти диски нужны для применения как служебные винчестеры для потребностей операционной системы, то ситуация, когда SSD не определяется в БИОС, вполне нормальная, так как этот накопитель является неотъемлемым от материнской платы.
Теперь вы знаете, что делать при возникновении различных неисправностей и сможете самостоятельно их исправить. Но если ни один из вариантов не помог решить вашу проблему, то следует обратиться в специализированный сервисный центр. Опытные сотрудники наверняка отыщут причину поломки и помогут вам в ее решении.
Вы приобрели SSD накопитель. Теперь нужно правильно подключить и настроить его. Настройка SSD накопителя необходима для его правильной и оптимальной работы в ОС Windows 7.
SSD накопитель необходимо использовать как системный диск, на который устанавливается операционная система. Так Вы значительно увеличите производительность и скорость работы своего компьютера.
Откройте системный блок и подключите накопитель к материнской плате. Если у Вас в корпусе нет отсеков для установки дисков 2,5”, используйте специальный переходник 2,3” в 3.5” (часто он идет в комплекте с SSD накопителем).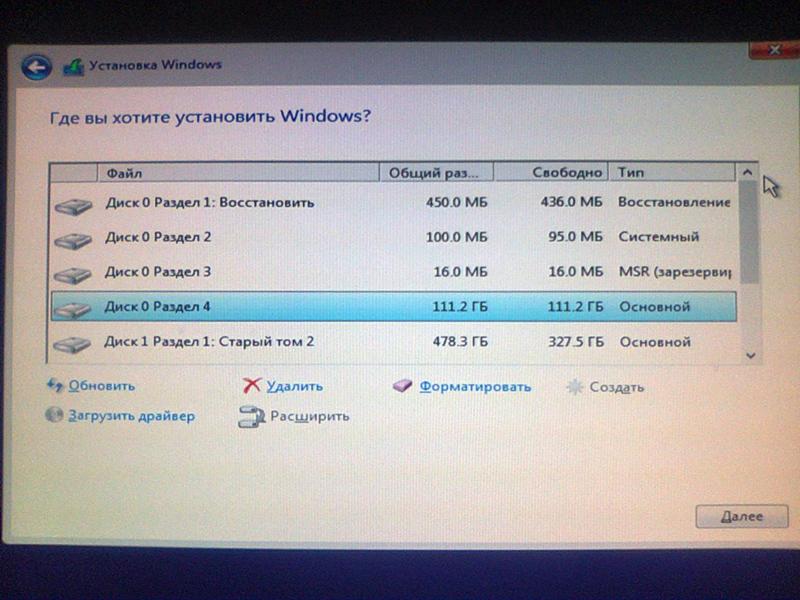
Тут все просто. Чем более новая версия прошивки, тем лучше и быстрее будет работать накопитель. Прошивку нужно искать на официальном сайте производителя. Скачиваем драйвер и устанавливаем по инструкции, которая должна идти вместе с драйвером.
В настройках BIOS необходимо активировать режим AHCI для Sata контроллера. Без этого режима Ваш SSD не будет работать оптимально.
Теперь можно устанавливать операционную систему.
После включения компьютера, открываем папку “Компьютер”, где находятся все жесткие диски, и смотрим, появился ли там Ваш новый SSD накопитель. Отображается – отлично, значит, Вы правильно подключили диск и Windows 7 его видит. Если система правильно опознали SSD накопитель, то автоматически отключаться функции SuperFetch, PreFetch, дефрагментация, ReadyBoot. Они не нужны для SSD, и могут даже навредить накопителю.
Что бы проверить, правильно ли Windows воспринимает Ваш накопитель, необходимо просмотреть информацию о диске. Для этого воспользуемся бесплатной программой CrystalDiskInfo. Она показывает информацию о жёстких дисках. Запустите программу и посмотрите информацию о диске. В строке Rotation Rate (Скорость вращения) должно быть SSD.
Для этого воспользуемся бесплатной программой CrystalDiskInfo. Она показывает информацию о жёстких дисках. Запустите программу и посмотрите информацию о диске. В строке Rotation Rate (Скорость вращения) должно быть SSD.
Откройте диспетчер устройств и в разделе IDE ATA/ATAPI контроллеры просмотрите список всех контроллеров. Тут должен быть контроллер с названием AHCI. Если такого нет, попробуйте снова активировать ее в BIOS.
Команда TRIM оптимизирует и укоряет работу SSD накопителя, сообщая системе, какие записанные блоки уже не нужны. Что бы проверить, есть ли такая команда, просмотрите информацию о SSD накопителе в CrystalDiskInfo в строке “Features” (Возможности).
Файл подкачки необходим при недостатке оперативной памяти. Туда записывается часть данных из оперативной памяти, когда ее не хватает. Но он редко используется, если у Вас большой объем оперативной памяти, а место занимает. Конечно, совсем отказываться от него не стоит, достаточно перенести его с системного диска на любой другой.
Конечно, совсем отказываться от него не стоит, достаточно перенести его с системного диска на любой другой.
Заходим в меню Пуск, кликаем правой клавишей мыши на папке “Компьютер” и выбираем “свойства”. C свойствах компьютера, в левом меню выбираем “Дополнительные параметры системы” – “Дополнительно”.В строке “Быстродействие” жмем на кнопку “Параметры”. Выбираем раздел “Дополнительно ” и жмем на кнопку ”изменить”. Выставляем значения как на рисунке (размер файла можете изменить, у меня он 2048МБ) и выбираем диск, на котором будет хранить файл (у меня D). Нажмите кнопку задать и файл подкачки переместиться на другой диск.
Индексирование необходимо для ускорения поиска файлов. Но индексные файлы занимают место на диске, да и скорости SSD достаточно, что бы быстро искать файлы.
Отключается индексирование в свойствах диска. В свойствах диска нужно убрать галочку “Разрешать индексировать содержимое файлов на этом диске…. ”.
Если эта функция включена, то на некоторых SSD накопителях не работает команда TRIM.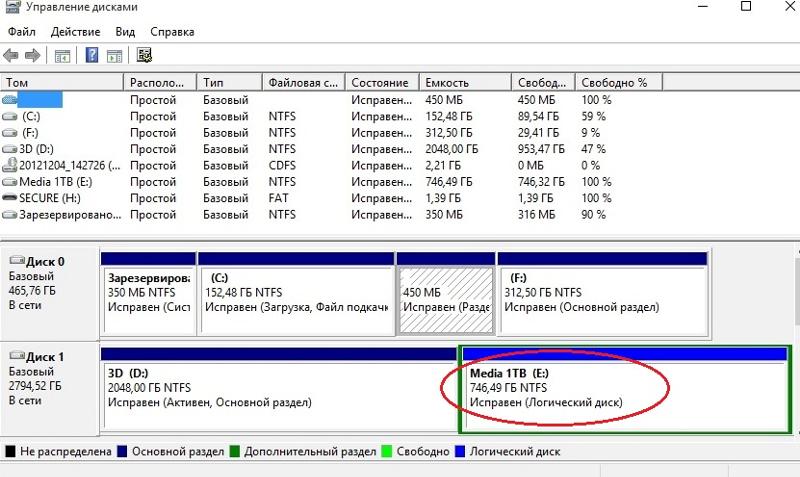 Она очень важна для стабильной работы накопителя. ПКМ на “Компьютер”, затем “свойства”. Выбираем вкладку “Защита системы”. Выбираем наш системный диск и жмем кнопку “Настроить”.
Она очень важна для стабильной работы накопителя. ПКМ на “Компьютер”, затем “свойства”. Выбираем вкладку “Защита системы”. Выбираем наш системный диск и жмем кнопку “Настроить”.
В настройках выбираем “флажок” – “отключить защиту системы”, затем нажимаем кнопку “удалить” и “ОК”
Гибернация – режим, при котором данные из оперативной памяти сохраняется на жесткий диск, перед выключением компьютера. Из-за скорости SSD режим гибернации не нужен. Система грузиться гораздо быстрее, чем с HDD.
Открываем командную строку (CMD) и пишем команду “powercfg -h off”. Гибернация отключена.
Выполнив эти настройки SSD в Windows 7, Вы сможете получить от него максимальную производительность и продлите срок службы накопителя.
  windows | для начинающих | ноутбуки
Также, как и с обычными жесткими дисками, после установки нового M.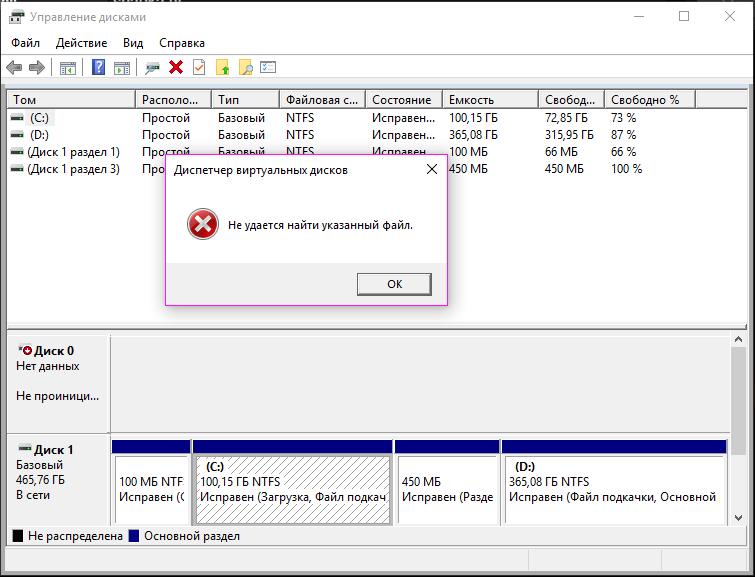 2 или SATA SSD на компьютере или ноутбуке, а иногда и в других случаях: после переноса системы на другой диск, обновления или переустановки Windows 10, пользователь может столкнуться с тем, что SSD не виден в системе. Обычно, при отсутствии аппаратных неисправностей, решение проблемы оказывается сравнительно простым.
2 или SATA SSD на компьютере или ноутбуке, а иногда и в других случаях: после переноса системы на другой диск, обновления или переустановки Windows 10, пользователь может столкнуться с тем, что SSD не виден в системе. Обычно, при отсутствии аппаратных неисправностей, решение проблемы оказывается сравнительно простым.
В этой инструкции подробно о том, почему Windows 10 может не видеть SSD подключенный в разъёме M.2 (NVMe PCI-e и SATA) или SATA и о действиях, которые можно предпринять, чтобы исправить проблему. Схожий материал, преимущественно на тему HDD и без привязки к версии ОС — Что делать, если Windows не видит второй диск.
Прежде чем приступать к каким-либо действиям по решению проблемы, рекомендую следующий порядок действий:


Если диск не отображается в БИОС, возможно, у нас проблемы. Распространённые варианты:
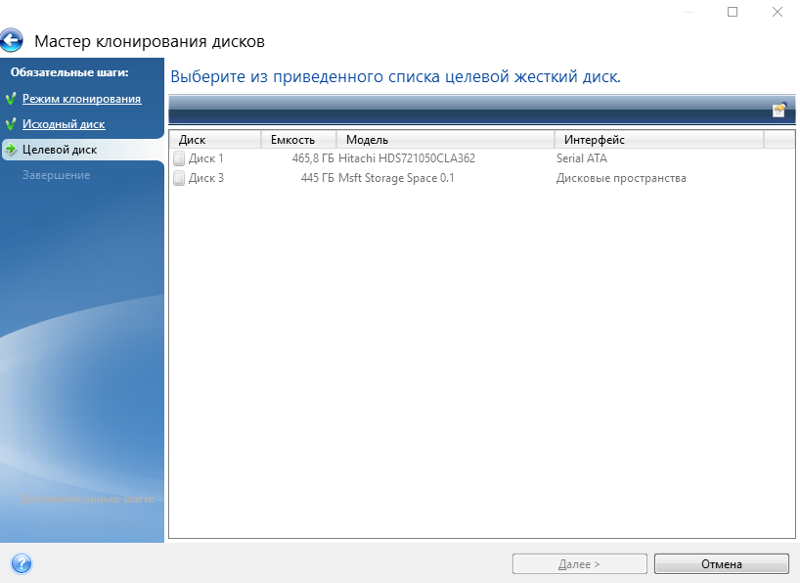 2.
2.Для второго рассмотренного случая следует убедиться, что ваш SSD и разъём «подходят» друг к другу, например, диск PCI-e и разъём поддерживает подключение таких дисков. Если это так, а диск всё равно не виден в БИОС, попробуйте:

Самый простой вариант — если SSD есть в БИОС и присутствует в диспетчере устройств, в этом случае решением будет нажать правой кнопкой мыши по кнопке «Пуск» и выбрать «Управление дисками» (или нажать Win+R и ввести diskmgmt.msc), после чего возможны следующие 4 варианта:

В случае, если SSD показывается в БИОС, но его нет не только в управлении дисками, но и в диспетчере устройств, зайдите на официальный сайт производителя вашего накопителя и в разделе поддержки вашей модели диска попробуйте скачать драйвер и установить его. После установки — перезагрузить компьютер и проверить, изменилась ли ситуация.
После установки — перезагрузить компьютер и проверить, изменилась ли ситуация.
Если какой-то из предложенных вариантов решил проблему, буду рад вашему комментарию, он может оказаться полезным и для других читателей. Возможно, вы можете предложить собственные методы исправить рассматриваемую ситуацию — тоже будет отлично.
А вдруг и это будет интересно:
Добрый день, друзья. В десятых годах этого века появились ssd диски, которые со временем приобретают всё большую популярность, так как у них много преимуществ по сравнению с обычными HDD дисками. Например:
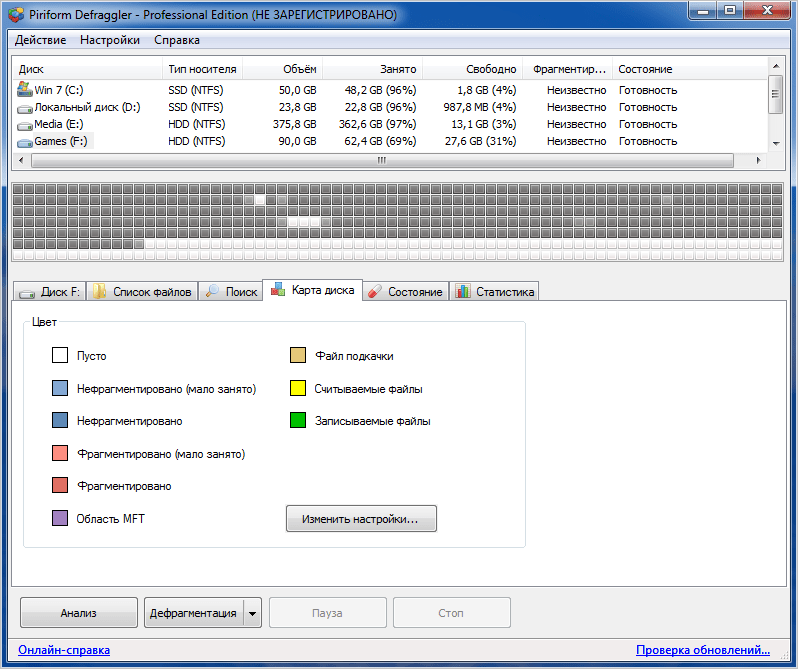
Но, довольно часто, при подключении этого накопителя, компьютер не видит ssd диск Windows 7 — 10. При этом, в большинстве случаев, проблемы эти легко решаемы с помощью системного софта Windows. Например, так было и с моим новым ssd диском. В проводнике он просто не отображался. Обычно, твердотельный диск не отображается системой, когда она его просто не инициализировала. В худших случаях, диск не определяется из-за несовместимости BIOS или материнской платы.
Разумеется, если система его не инициализировала, то ему не присвоена очередная буква диска, вроде C или D. Разумеется, в этом случае он и не будет распознаваться в проводнике. Также, он может иметь другую файловую систему, которую не видит проводник. Могут быть неправильные настойки в БИОСе, или вы банально неправильно подсоединили сам диск к системной плате (возможно, ваша материнка слишком стара, и для неё подобные диски просто не подходят). Что делать?
Так было в моём случае. Система просто диск не видела. Что в этом случае делать? Нужно его отметить в Windows и присвоить ему букву. Для этого, вызовем команду «Выполнить» путём «Горячих клавиш» Win + R. У нас появится строка ввода, в которую мы введём команду compmgmt.msc. После этого, жмём Ок.
Система просто диск не видела. Что в этом случае делать? Нужно его отметить в Windows и присвоить ему букву. Для этого, вызовем команду «Выполнить» путём «Горячих клавиш» Win + R. У нас появится строка ввода, в которую мы введём команду compmgmt.msc. После этого, жмём Ок.
Далее, в новом окошке, в левом столбце, выбираем «Управление дисками». Среди накопителей выбираем тот, который мы желаем записать в системе, кликаем по нему правой клавишей мышки и в ниспадающем меню находим «Инициализировать диск».
Итак, ставим над нужным диском галочку, и затем ставим чикбокс над строкой «Основная загрузочная…».
Пройдя это действие, попробуем сделать необходимый нам раздел. Итак, жмём по выбранному накопителю правой клавишей (он помечен надписью «Не распределена») и в ниспадающем меню находим «Создать простой том».
Далее, перейдем в «Мастер создания нового тома», нажимаем «Далее».
В новом окошке выставляем необходимый размер накопителя. Я советую тут ничего не менять, и, если у вас диск на 500Гб, оставить размер 476937, как предлагает система (на самом деле диск немного меньше, чем заявлено производителем).
Я советую тут ничего не менять, и, если у вас диск на 500Гб, оставить размер 476937, как предлагает система (на самом деле диск немного меньше, чем заявлено производителем).
Далее, нам нужно присвоить диску нужную букву. Можно согласиться с той буквой, которую предлагает система, или, выбрать ту, которая вам больше нравится из предложенных утилитой. Для этого, нажимаем на треугольник над предложенным символом и выбираем из оставшихся. Я соглашаюсь с системой и выбираю Н (букву затем можно будет поменять).
Утилита изменила букву тома.
Система предлагает отформатировать диск, соглашаемся.
Затем, утилита уточняет, как именно мы желаем отформатировать диск. Я вам советую оставить тот формат, который предложила ОС.
Мы подошли к завершающему этапу. Диск теперь инициализирован и его должна увидеть Windows.
Это относится ко всем дискам, не только ssd. Система может не видеть ваш «Твердотельный диск» именно из-за того, что он не помечен буквой. Поэтому, рассмотрим, как присвоить букву диску. Итак, опять войдём в «Управлением дисками» тем же методом, который я описал выше. Выбираем наш диск ssd, нажимаем не него правой клавишей мышки, в ниспадающем меню находим «Изменить букву диска…».
Поэтому, рассмотрим, как присвоить букву диску. Итак, опять войдём в «Управлением дисками» тем же методом, который я описал выше. Выбираем наш диск ssd, нажимаем не него правой клавишей мышки, в ниспадающем меню находим «Изменить букву диска…».
У нас возникает новое окошко, где мы нажимаем «Изменить».
Нажимаем на треугольник в правой части окошка и среди представленных букв выбираем нужный символ. Жмём Ок.
Теперь, скорее всего, ваш ssd появится в «Проводнике».
Ваша система всё равно не видит ssd? В этом случае, может быть, что он отформатирован в особенной системе, которую Windows не распознаёт (система привыкла к NTFS и FAT32). Подобный диск в «менеджере дисков» может отображаться надписью RAW. Итак, начнём исправлять ситуацию.
Входим в «Управление дисками», как описано выше. Затем, кликнем по нужному диску правой клавишей и в ниспадающем меню находим «Удалить том». Нажимаем на команду.
Система нас предупредит:
Нажимаем «Да».
Теперь, как вы видите, диск поменял свой статус на «Свободно».
После этого, нам остаётся создать заново том, как я описал выше.
Если же после предложенных операций, ваш диск всё равно не распознаётся системой, то, остаётся открыть крышку системного блока и проверить все контакты, идущие к диску. Посмотрите кабель соединения диска с блоком питания. Если есть другой разъём, соедините диск с блоком питания через него. Также, внимательно осмотрите SATA соединение с материнской платой. Попробуйте данный кабель воткнуть в другой разъём.
Если у вас присутствует кроме ssd и hdd диск, поменяйте местами их кабеля. Там, где был hdd, вставьте ssd на материнской плате.
Внимательно просмотрите сами кабеля, как SATA, так и идущий к блоку питания. Желательно, чтобы кабеля были новыми.
В этом случае, нужно войти в БИОС и посмотреть, видит ли он ваш диск, или нет? Если видит, одной проблемой меньше. Как именно входить и просматривать ssd в БИОСе, подробно рассказывать я не буду, т.к. BIOS у разных компьютеров разный. Расскажу вкратце.
Как именно входить и просматривать ssd в БИОСе, подробно рассказывать я не буду, т.к. BIOS у разных компьютеров разный. Расскажу вкратце.
Чтобы войти в БИОС на Windows 10, нужно перезагрузить компьютер и, когда он начнёт загрузку, нажать и держать Delete. Причем нужно успеть сделать это до появления окна Windows. Затем, если БИОС старый, входим в меню BOOT, и просматриваем установленные диски.
Если диск ssd отсутствует, значит, или проблема в BIOS, и его нужно обновить, или в вашей системной плате. В этом случае, нужно менять саму материнку, что проблематично. Кроме этого, может быть, у вас подключение SATA IDE, а для корректной работы твердотельного диска желательно переключиться в БИОСе на AHCI. Эта проблема очень распространена.
В любой случае, тут желательно разбираться мастеру, а не простому пользователю. Поэтому, если вы подозреваете, что ваш БИОС настроен неправильно по отношению к ssd, обратитесь в сервисный центр. Там вам помогут разобраться в ситуации за считанные минуты!
Вывод: — Компьютер не видит ssd диск в Windows чаще всего из-за того, что диск не инициализирован, что быстро исправляется. Также, может банально отсутствовать буква диска, или он неправильно отформатирован. Всё это решается довольно просто! Успехов!
С уважением, Андрей Зимин 04.03.2019
Аббревиатура NVMe становится все более популярной среди новинок SSD, и особенно их производительных моделей на базе PCI Express слотов и карт расширения. Данный интерфейс выгодно отличает диск от стандартного (AHCI), с различных сторон, включая глубины очереди команд, пиковых скоростей, сложность создания устройств и многое другое. Сейчас для нас лишь важно то, что как мы знаем, необходим некий NVMe драйвер, для того чтобы подобный диск работал в системе. На примере SSD OCZ RD400 512 Гбайт мы рассмотрим, как провести установку Windows 7 и 10 на NVMe SSD с нуля. Также по аналогии гайд подойдет и для других похожих M.2 дисков.
Важно: Несколько простых советов, которые следует принять во внимание до начала установки.
Перво-наперво нам нужно скачать драйвер. Этот драйвер необходим даже в том случае, если мы не будем использовать SSD как загрузочный под систему, просто потому что он повышает производительность и надежность работы с диском.
Применимо к диску OCZ: заходим на официальный сайт, выбираем диск в меню, а уже затем переходим на страницу скачивания файлов. Там может быть много полезного, но в этот раз нас интересует Windows NVMe Driver, он подходит для Windows 7, 8.1 и 10.
Скачав zip архив, его следует распаковать в любую папку, внутри будет содержание вида как на скриншоте. Эту распакованную папку мы запишем на флешку (можно сразу на ту, на которой уже готов образ Windows), главное чтобы была под рукой.
Запускаем установщик Windows с CD\DVD диска (или флешки), следуем инструкциям, дойдя до типа установки, выбираем: полная установка (дополнительные параметры).
К сожалению, в списке дисков нет нашего PCI Express SSD. Выбираем пункт «загрузка», потому что установщик Windows 7 не видит NVMe диски из-за отсутствия встроенного драйвера.
Нажмем «обзор», для того чтобы выбрать путь к драйверу. На этом этапе уже точно пора вставлять заранее подготовленную флешку со скаченным и распакованным в отдельную папку драйвером.
Выбирая папку нам также важно правильно выбрать папку драйвера с устанавливаемой разрядностью системы: х32 для х86 систем, а х64 для 64-бит.
После выбора папки в списке появится драйвер, чтобы не путаться в списке (бывает их несколько), можно поставить галочку «скрыть драйверы, несовместимые с оборудованием компьютера», которая, впрочем, должна быть включена изначально. Нажимаем «далее» и ждем завершения установки драйвера. Процесс занимает до минуты времени.
После установки драйвера NVMe, установщик сразу начал видеть подключенный PCI Express SSD и теперь с ним можно делать что угодно.
Более современные системы уже имеют встроенный драйвер NVMe, на самом деле даже в Win 7 есть, но он попадает в систему только вместе с обновлением, и его нет в установщике. В результате, установка более новых систем упрощается:
Новый SSD сразу виден в системе установщика, и с ним сразу можно начать работать, но есть и одно НО.
Помните, если вы ставите две системы на SSD 7 и 10, например, то лучше начать установку с Windows 7, при этом, с ее помощью создать основной системный раздел (+ необходимый системе, создающийся автоматически), а второй раздел, предполагаемый для Windows 10 оставить просто неразмеченной областью.
Уже в установщике Windows 10 создать новый системный раздел из не размеченной области. Это необходимо ввиду того, что Windows 10 не может быть установлена на раздел MBR, созданный установщиком Windows 7, ей необходим GPT тип раздела.
Твердотельный диск по сравнению с жестким обладает такими достоинствами, как высокий уровень производительности и надежности, низкое энергопотребление, отсутствие шума и многое другое. Поэтому все больше пользователей выбирают ССД в качестве системного. При подключении такого накопителя можно обнаружить, что он не определяется системой или даже не отображается в БИОС. Это может выглядеть как отсутствие диска в «Проводнике» , настройках Виндовс или в перечне выбора загрузки BIOS.
Проблемы с отображением ССД в системе могут возникать по таким причинам, как отсутствие буквы диска или инициализации, наличие скрытых разделов и несовместимая с Windows файловая система. В то же время это может происходить из-за неправильных настроек БИОС и физических повреждений самого диска или одного из элементов соединений между материнской платой и ССД.
Часто случается так, что новый диск не инициализируется при подключении к компьютеру и, как следствие, его не видно в системе. Решением является выполнение процедуры в ручном режиме согласно следующему алгоритму.
В результате диск должен будет появиться в системе.
Иногда SSD не имеет буквы и поэтому не отображается в «Проводнике» . В таком случае нужно присвоить ему букву.
После этого указанное устройство хранения информации распознается ОС, можно проводить с ним стандартные операции.
Если приобретенный диск не новый и уже использовался в течение длительного времени, он тоже может не отображаться в «Моем компьютере» . Причиной этому может быть повреждение системного файла или таблицы MBR из-за сбоя, заражения вирусным файлом, неправильной эксплуатации и т.д. При этом ССД отображается в «Управление дисками» , но его статус — «Не инициализирован» . В этом случае обычно рекомендуется выполнить инициализацию, однако из-за риска потери данных делать этого все же не стоит.
Кроме того, возможна еще такая ситуация, в которой накопитель отображается как одна нераспределенная область. Создание нового тома, как это делается обычно, также может привести к потере данных. Здесь решением может стать восстановление раздела. Для выполнения этого требуется определенные знания и софт, например, MiniTool Partition Wizard , который имеет соответствующую опцию.
Это должно помочь решить проблему, однако в ситуации, когда нет необходимых знаний и на диске находятся нужные данные, лучше обратиться к профессионалам.
Иногда SSD не отображается в Windows из-за наличия в нем скрытого раздела. Это возможно, если пользователь скрыл том с помощью стороннего ПО, чтобы предотвратить возможность доступа к данным. Решением является восстановление раздела при помощи софта для работы с дисками. Тот же MiniTool Partition Wizard хорошо справляется с такой задачей.
После этого скрытые разделы появятся в «Проводнике» .
Если после выполнения вышеописанных действий SSD по-прежнему не появляется в «Проводнике» , возможно, файловая система диска является отличной от FAT32 или NTFS, с которыми работает Windows. Обычно такой накопитель отображается в менеджере дисков как область «RAW» . Для исправления проблемы нужно выполнить действия по следующему алгоритму.
Существует четыре основные причины, согласно которым BIOS не обнаруживает наличие внутреннего твердотельного накопителя.
SATA отключен или имеет неправильный режим
Неправильные настройки БИОС
BIOS также не распознает диск, если имеют место неверные настройки. Это легко проверить по системной дате — если она не соответствует истинной, это свидетельствует о сбое. Для его устранения требуется выполнить сброс и возврат к стандартным параметрам согласно приведенной ниже последовательности действий.
Как вариант, можно извлечь батарею, которая находится в нашем случае рядом с разъемами PCIe.
Неисправен кабель для передачи данных
BIOS также не обнаружит SSD, если кабель САТА имеет повреждения. В таком случае необходимо проверить все соединения между материнской платой и SSD. Желательно не допускать при прокладке каких-либо изгибов или защемлений кабеля. Это все может привести к повреждению проводов внутри изоляции, хотя внешне материал может выглядеть нормально. Если есть сомнение в состоянии кабеля, лучше заменить его. Для подключения устройств SATA компания Seagate рекомендует использовать кабели длиной менее 1 метра. Более длинные иногда могут выпадать из разъемов, поэтому обязательно проверьте, чтобы они были плотно подключены к портам SATA.
Неисправный твердотельный диск
Если после проведения вышеуказанных процедур диск все еще не отображается в БИОС, скорее всего, имеет место заводской брак или физическое повреждение устройства. Здесь необходимо обратиться в мастерскую по ремонту компьютеров или к поставщику ССД, предварительно убедившись в наличии гарантии.
В этой статье мы рассмотрели причины отсутствия твердотельного накопителя в системе или в БИОС при его подключении. Источником возникновения такой проблемы может быть как состояние диска или кабеля, так и различные программные сбои и неправильные настройки. Перед тем как приступить к исправлению одним из перечисленных способов, рекомендуется проверить все соединения между ССД и материнской платой, попробовать заменить кабель SATA.
В компьютер был установлен новый SSD, но Windows 7 его не видит. Сразу уточним, что в BIOS он определяется правильно, т.е. проблема связна только с операционной системой.
Буквально пару слов о SSD — это Kingston UV400 SUV400S37 на 480 Гб. Предполагается, что он будет использован для установки программ.
Если зайти в папку «Мой компьютер», то в списке отображаются четыре диска — системный диск «C» (твердотельный диск Kingmax на 128 Гб) и три локальных диска физически расположенных на HDD Toshiba ёмкостью 2 Тб.
Отображается системный диск и три локальных диска (обведены красной рамкой). Нового SSD в списке нет
Шаг 1. Щелкаем по кнопке Пуск и вставляем в поисковое поле diskmgmt.msc — после того, как программа будет найдена, щёлкаем по её ссылке.
Шаг 2. После запуска программы «Управления дисками», она сразу показывает, что появился новый диск и предлагает его инициализировать. Есть возможность выбрать стиль разделов из двух вариантов:
Не будем вдаваться в технические подробности — по умолчанию установлен вариант Основная загрузочная запись (MBR) и мы просто щёлкаем ОК.
Ничего не меняем — просто щёлкаем ОК
Шаг 3. Утилита показывает, что всё свободное место диска не распределено. Щелкаем по названию диска правой клавишей мыши и в контекстом меню выбираем команду Создать простой том .
Выбираем команду «Создать простой том»
После этого запуститься Мастер создания простых томов.
Шаг 4. Мастер позволяет указывать размер создаваемого тома. В конкретном случае, на SSD будет только один логический диск, так что для тома будет использовано все доступное пространство.
Так как SSD не планировалось разбивать на логические диски, размер простого тома равен максимальному размеру
Шаг 5. Назначаем буква диска. Можно использовать любой вариант из доступных в выпадающем списке.
Чтобы сразу задать некую смысловую нагрузку, можно выбрать буквы S — первую буквы от SSD
Шаг 6. Перед форматированием диска в системе NTFS, можно указать метку тома. В конкретном случае прописываем SSD, чтобы сразу было понятно, что за диск.
Шаг 7. Вот, собственно говоря и всё. Можно ознакомиться с информацией о созданном диски и нажать Готово .
Осталось нажать «Готово»
Теперь осталось зайти в Мой компьютер и убедиться, что Windows видит установленный SSD.
Остались вопросы? Задавайте их в комментариях.
SSD-диски отличаются высокой степенью быстродействия, поэтому многие пользователи приобретают его в качестве основного носителя, на который устанавливается операционная система. Однако при подключении накопителя часто обнаруживается, что система его не распознаёт или иногда он вовсе отсутствует в BIOS.
Часто проблемы с отображением диска в системе Windows возникают из-за того, что у диска отсутствует буква или инициализация, имеются скрытые разделы и/или несовместимая с Windows файловая система.
Если же носитель не появляется даже в BIOS, то причинами этого могут послужить следующие факторы:
В зависимости от причин проблемы нужно искать их решение. Далее рассмотрим всё более подробно.
Часто может происходить так, что новый диск не инициализируется системой при подключении к компьютеру. Из-за этого он не будет отображаться в «Проводнике», следовательно, пользователь не сможет с ним взаимодействовать. Вы можете присвоить диску нужную букву вручную, воспользовавшись следующей инструкцией:
После проделанных манипуляций диск должен снова отобразится в системе и в частности в «Проводнике» Windows.
Данная ситуация очень похожа на ту, которая была рассмотрена в предыдущем варианте. Однако здесь диск инициализирован, просто ему не присвоена буква в «Проводнике». Присвоить букву можно по следующей инструкции, не запуская при этом процедуру форматирования:
Устройство хранения информации снова будет нормально распознаваться системой. Вы сможете проводить с ним любые стандартные операции.
В некоторых случаях выполнение процедуры инициализации и создания нового тома становится невозможным. Обычно это происходит в тех случаях, когда диск уже использовался ранее и на нём записаны какие-то важные данные, которые будут уничтожены в ходе выполнения данных процедур.
Избежать этих неприятных последствий можно, воспользовавшись специальными программами, например, MiniTool Partition Wizard. В нём есть специальная функция – восстановление раздела, которой можно пользоваться следующим образом:
С помощью этой программы вы можете попытаться «вытащить» с диска важные данные, при этом инициализировав его в операционной системе. Однако если у вас не хватает знаний, чтобы выполнить эту операцию, обратитесь в техническую поддержку компьютерного сервиса.
Проблемы с отображением диска могут возникать также в случаях, когда на нём есть скрытые разделы. Особенно часто это случается, когда пользователь скрывает раздел с помощью стороннего ПО для предотвращения доступа к данным. В таком случае единственным оптимальным решением является восстановление работоспособности диска с помощью специального софта для работы с носителями информации.
Читайте также:
Как снести Windows 7 и установить новую винду
Выполняем клонирование данные с одного SSD-диска на другой SSD
На рабочем столе пропал значок «Мой компьютер»
Комп не видит жесткий диск? Исправим легко!
Выполнить ряд необходимых действий вы можете во всё той же программе, которая применялась в предыдущем варианте:
Теперь вы можете просмотреть все разделы SSD-диска в «Проводнике».
Довольно распространённая проблема, когда SSD-диск форматирован в формат, который не поддерживается Windows. В менеджере дисков такой накопитель будет показан как область с нераспределённым дисковым пространством с файловой системой RAF. Чтобы исправить проблему, действуйте по следующему алгоритму:
BIOS может не обнаруживать носитель по целому ряду причин. Далее рассмотрим наиболее популярные.
В BIOS отключен SATA или имеет неверные настройки
Иногда бывает, что проблема остаётся после выполнения этих действий. В таком случае нужно предпринять некоторые действия в дополнительных настройках BIOS:
Некорректные настройки BIOS
За время работы за ПК настройки BIOS могут сбиться или быть сбитыми во время эксплуатации. Проверить их правильность можно перейдя в БИОС. Если системная дата в нём отличатся от текущей, то нужно выполнить сброс настроек:
Проблемы с кабелем передачи данных
В БИОСе диск может также не отображаться из-за того, что кабель SATA имеет определённые повреждения. В этом случае нужно проверить соединения между материнской платой и SSD-диском. Желательно, чтобы при прокладке не было каких-либо деформаций, изгибов или защемлений кабеля. Даже если внешне кабели выглядят нормально их лучше распутать, дабы избежать проблем. Если же в ходе осмотра были обнаружены какие-либо проблемы с кабелем или есть другие причины усомниться в его неисправности, то рекомендуется заменить SATA-кабель.
Неисправность самого SSD
При условии, что все приведённые выше советы и инструкции не помогли, рекомендуется обратиться в мастерскую или поставщику SSD-диска. Скорее всего имеет место заводской брак или поломка диска. Если у вас осталась гарантия на устройство, то его должны починить бесплатно. Исключение может быть только в том случае, если получится доказать, что носитель был повреждён по вашей вине и это не имеет отношений к гарантийному случаю.
В данной статье были рассмотрены основные причины, по которым SSD-диск может не отображаться в операционной системе или вообще в BIOS. Надеемся наша статья оказалась для вас полезной. Если у вас возникли вопросы по её теме, то напишите их в комментариях.ТЕКСТ_ССЫЛКИ
Твердотельные накопители (SSD) имеют огромные преимущества по сравнению с традиционными магнитными жесткими дисками, поэтому многие люди переходят на более совершенное решение для хранения данных.
У твердотельных накопителей есть распространенная проблема, заключающаяся в том, что их не распознает операционная система Windows.В этом случае ваш SSD может не отображаться в This PC, File Explorer и Disk Management, , несмотря на то, что он правильно подключен к компьютеру.
Эта проблема может быть особенно неприятной при настройке SSD.Прочтите, чтобы узнать, как исправить проблему обнаружения SSD в Windows 10.
Прежде чем мы начнем с возможных исправлений, вы хотите убедиться, что ваш SSD правильно подключен и обнаружен BIOS (базовая система ввода / вывода).BIOS — это программа, которая загружает ваш компьютер. Он также контролирует важные задачи между операционной системой и многочисленными подключенными устройствами.
Чтобы открыть меню BIOS на вашем компьютере, вам обычно нужно нажать правильную функциональную клавишу во время загрузки компьютера.Конкретный требуемый ключ может отличаться для разных производителей.
Например, на ПК Dell вам нужно нажать клавишу F2 сразу после появления логотипа Dell.Вы можете выполнить поиск в Интернете, чтобы найти правильную функциональную клавишу для доступа к меню BIOS для вашего конкретного ПК.
В меню BIOS найдите меню Boot и проверьте, указан ли там SSD.Если SSD указан там, вы можете продолжить и попробовать решения, упомянутые ниже. Если меню BIOS не распознало ваш SSD, у вас могут быть проблемы с неисправным оборудованием или вам необходимо настроить параметры контроллера SATA в меню BIOS.
Связанный: SSD vs.HDD: какое устройство хранения выбрать?
Если в вашем меню BIOS не указан твердотельный накопитель, возможно, вам придется перенастроить параметры твердотельного накопителя.Контроллер SATA — это аппаратный интерфейс, соединяющий материнскую плату с жестким диском. Если BIOS не обнаруживает ваш SSD, вы можете попробовать изменить режим контроллера SATA.
Меню BIOS различается у разных производителей, поэтому постарайтесь найти похожие настройки в меню BIOS конкретного производителя.
Чтобы настроить параметры контроллера SATA:
Теперь ваш BIOS должен распознать SSD, и вы можете начать использовать его после загрузки Windows 10.
После того, как вы получите новый твердотельный накопитель, вам необходимо его инициализировать, чтобы использовать его в Windows 10.Неинициализированный SSD не будет отображаться в File Explorer или Disk Management .
Если вы еще не инициализировали свой SSD, вы можете сделать это за несколько шагов:
Связанный: Как перенести Windows с жесткого диска на SSD для повышения производительности
После инициализации SSD мы рекомендуем перезагрузить компьютер, чтобы изменения вступили в силу.После перезагрузки Windows 10 должна обнаружить SSD, и вы можете получить к нему доступ через File Explorer .
Прежде чем мы перейдем к серьезным исправлениям, нам нужно убедиться, что драйверы контроллера хранилища обновлены.Устаревший драйвер может привести к сбоям в работе устройств и может быть причиной того, что Windows не обнаруживает ваш SSD.
Чтобы обновить драйверы контроллера хранилища:
Windows автоматически установит все доступные обновления; Затем вы можете перезагрузить компьютер и открыть инструмент File Explorer или Disk Management , чтобы проверить, обнаруживает ли теперь Windows 10 SSD.
Часто проблемы с памятью в Windows не позволяют распознать SSD.Средство Windows Memory Diagnostic может обнаруживать и устранять неисправные RAM и проблемы с жестким диском. Средство диагностики памяти Windows можно запустить следующим образом:
Ваш компьютер будет перезагружен, и диагностический тест запустится автоматически.Проверка займет несколько минут; после завершения ваш компьютер автоматически перезагрузится и отобразит результаты теста.
Затем вы можете открыть Disk Management или File Explorer , чтобы проверить, обнаруживается ли SSD теперь Windows 10.Затем вы можете инициализировать SSD из Disk Management , как описано выше.
Распространенной причиной, по которой Windows 10 не может распознать SSD, является конфликтующая или отсутствующая буква диска.Вы можете быстро решить эту проблему, изменив или назначив новую букву диска для SSD в утилите Disk Management .
Чтобы изменить букву диска SSD:
После выполнения вышеуказанных шагов вы можете перезагрузить компьютер, и Windows 10 распознает SSD. Затем вы можете получить доступ к SSD через File Explorer .
SSD быстро заменяют жесткие диски, но у них есть свои проблемы.Если ваш новый твердотельный накопитель не обнаруживается Windows 10, это может быть просто проблема программного обеспечения, которую можно исправить с помощью служебной программы «Управление дисками». Мы надеемся, что приведенные выше исправления помогут решить вашу проблему ».
Если проблема не исчезнет, вы можете подумать о том, чтобы посетить авторизованного специалиста, чтобы настроить и запустить SSD.
5 предупреждающих знаков, что ваш твердотельный накопитель вот-вот выйдет из строяБеспокоитесь, что ваш твердотельный накопитель выйдет из строя и унесет с собой все ваши данные? Ищите эти предупреждающие знаки.
Читать далее
Об авторе М. Фахад Хаваджа (Опубликовано 14 статей)Фахад — писатель в MakeUseOf, в настоящее время специализируется на компьютерных науках.Как заядлый технический писатель, он следит за новейшими технологиями. Он особенно заинтересован в Windows, любит играть в футбол и писать невыполнимые задания.
Более От М. Фахада ХаваджиПодпишитесь на нашу рассылку, чтобы получать технические советы, обзоры, бесплатные электронные книги и эксклюзивные предложения!
Пожалуйста, подтвердите свой адрес электронной почты в письме, которое мы вам только что отправили.
Ваше USB-устройство не распознается Windows 10? Это может расстраивать, когда вы продолжаете получать сообщение «USB-устройство не распознано» при подключении устройства. Не бойся, мы можем помочь. Часто это простое решение.
Следуйте пошаговой инструкции ниже.
Проверьте диск при подключении к другому порту, а также с другим кабелем (если есть), чтобы исключить неисправное соединение.
Найдите в панели задач значок Найдено новое оборудование . Если его там нет, перезагрузите компьютер и снова найдите значок.Если его по-прежнему нет, подключите диск к другому компьютеру и посмотрите, работает ли он там.
Если значок находится в области уведомлений , перейдите в Проводник . Диск должен быть указан там как съемное устройство. Если это не так, переходите к шагу 4.
Щелкните правой кнопкой мыши Мой компьютер и выберите Управление .Щелкните Disk Management и найдите диск в нижней панели справа. Если он там есть, щелкните его правой кнопкой мыши и выберите Изменить букву диска , выполните действия, чтобы назначить новую букву диска, а затем снова проверьте Мой компьютер для съемного диска.
Если накопителя нет в Disk Management , откройте Device Manager .Попав в Device Manager , найдите желтый ? или ! в категории Контроллер универсальной последовательной шины .
Если вы видите желтый ? или ! , щелкните правой кнопкой мыши на этой строке и выберите Удалить . После удаления перезагрузите компьютер с подключенным диском.
Если диск по-прежнему не распознается Windows, отключите все другие USB-устройства (кроме мыши и клавиатуры), а затем перезагрузите компьютер снова, используя хранилище в качестве единственного подключенного USB-устройства.
Надеюсь, один из наших шагов поможет Windows распознать ваше устройство. Но что дальше? Если ваше устройство теперь обнаружено, и вы изо всех сил пытаетесь отформатировать USB-накопитель, ознакомьтесь с нашим руководством по форматированию USB-накопителя в Windows.
Возникли проблемы с переносным жестким диском? Сейчас самое подходящее время для перехода на портативный SSD. Отмеченные наградами Crucial X8 и X6 предлагают невероятную скорость и работают с широким спектром устройств. Вы можете хранить файлы по-своему благодаря элегантному и прочному дизайну.
Узнайте больше о портативных твердотельных накопителях и другую полезную информацию в разделе наших статей.
: как Tos — Дисковые утилиты — Исправлено: SSD не отображается в Windows 10/8/7 — 6 решений
Содержание
«Здравствуйте, я планировал обновить свой компьютер с помощью SSD, установить новый SSD, а затем перенести Windows 10 на SSD.Я купил твердотельный накопитель Samsung NVMe емкостью 512 ГБ. Я установил его на свой компьютер, подключив к материнской плате. Однако SSD не отображается в проводнике, как другие жесткие диски и внешние жесткие диски. Более того, я открыл Управление дисками, SSD там тоже не отображается. То же самое и с BIOS. Означает ли это, что SSD сломан, поскольку его даже не может обнаружить BIOS? Есть предложения? «
SSD (твердотельный накопитель) — это устройство хранения с более высокой скоростью чтения / записи, более низкой температурой и меньшим энергопотреблением, чем механические жесткие диски.Внутри SSD нет движущихся частей, а файлы хранятся во флэш-памяти. Единственный недостаток SSD — цена выше жесткого диска. В то время как пользователи предпочитают обновлять компьютер, добавляя SSD, например, миграция или переустановка Windows 10 на SSD может значительно сократить время загрузки системы или загрузки установленных программ. Новый твердотельный накопитель легко установить, поскольку компьютеры поддерживают несколько дисков и обеспечивают дополнительное соединение SATA. Однако иногда пользователи могут столкнуться с проблемой, из-за которой установленный твердотельный накопитель не отображается в проводнике или управлении дисками.Дальнейшая проверка показывает, что SSD отображается в BIOS и диспетчере устройств.
Почему мой SSD не отображается? Есть несколько факторов, которые могут привести к тому, что SSD не будет отображаться в управлении дисками, и общие причины описаны ниже:
Вы можете попробовать перезапустить систему перед выполнением шагов, упомянутых ниже, так как многие проблемы могут быть исправлены перезагрузкой системы.Более того, перезапуск системы может обновить Windows и удалить кеши и поврежденные временные данные. В следующем контенте представлены 6 решений, и вы можете попробовать одно за другим, чтобы решить проблему.
Решение 1. Проверьте кабели и соединения.
Обычно SSD подключается к материнской плате через кабель SATA, и устройство не будет обнаружено компьютером или даже BIOS, если кабели сломаны. Для этого вы можете подключить SSD через другой кабель, чтобы исключить проблему с кабелем.
Некоторые SSD не подключены по кабелю, например.грамм. M.2 SSD, который вставляется в слот на материнской плате. В этом случае вы можете попробовать установить SSD на другой компьютер и посмотреть, можно ли его распознать.
Решение 2. Обновите драйверы для контроллера хранилища.
Шаг 1 Щелкните правой кнопкой мыши меню «Пуск » и выберите «Диспетчер устройств ».
Шаг 2 После появления диспетчера устройств найдите контроллеры хранилища. Щелкните его правой кнопкой мыши и выберите Обновить драйвер .
Шаг 3 Выберите Автоматический поиск обновленного программного обеспечения накопителя , и Windows выполнит поиск последних драйверов на вашем компьютере и в Интернете.
Шаг 4 Перезагрузите компьютер после установки новых драйверов.
Решение 3. Инициализировать SSD в управлении дисками
Шаг 1 Подключите SSD к компьютеру и откройте Управление дисками. Щелкните правой кнопкой мыши меню «Пуск » и выберите параметр « Disk Management ».
Шаг 2 Если вы не инициализировали SSD, вы увидите, что он помечен как «Not Initialized». Щелкните его правой кнопкой мыши и выберите опцию Initialize Disk , как показано ниже:
Шаг 3 Выберите раздел между MBR (основная загрузочная запись) и GPT (таблица разделов GUID) и нажмите кнопку OK .
Шаг 4 Щелкните SSD правой кнопкой мыши и выберите New Simple Volume . Следуйте инструкциям мастера, чтобы создать раздел и назначить букву диска для SSD.
Примечание. В некоторых случаях SSD может быть отключен. Вы можете щелкнуть его правой кнопкой мыши и выбрать Online , чтобы он снова стал реактивным.
Решение 4. Запустите средство устранения неполадок оборудования и устройств
Шаг 1 Щелкните правой кнопкой мыши меню Пуск и выберите Windows PowerShell (Admin) .Это запустит Windows PowerShell от имени администратора.
Шаг 2 Введите команду msdt.exe -id DeviceDiagnostic и нажмите Введите ключ . Появится средство устранения неполадок оборудования и устройств.
Шаг 3 Нажмите кнопку Далее в экранном мастере, чтобы завершить сканирование и восстановление.
Решение 5. Измените режим контроллера SATA в BIOS
Шаг 1 Войдите в BIOS. Перезагрузите компьютер и быстро и несколько раз нажмите указанную клавишу, например F2, на экране.
Шаг 2 Найдите вкладку Advanced и выберите SATA Controller Mode .
Шаг 3 Выберите порт SATA, к которому подключен SSD, и выберите режим, например AHCI .
Шаг 4 Сохраните изменения, выйдите из BIOS и перезагрузите компьютер.
Решение 6. Проверьте поврежденные секторы на SSD.
Плохой сектор — определенно не хорошие новости для тех, кто только что купил новый SSD. Однако одной из причин того, что старый или новый SSD не отображается, являются неисправные диски, поэтому необходимо проверить состояние SSD.Здесь мы используем бесплатное программное обеспечение для разбиения диска для проверки битых секторов:
Шаг 1 Запустите DiskGenius, выберите диск для проверки сбойных секторов и щелкните Диск > Проверить или восстановить поврежденный сектор .
Шаг 2 Нажмите кнопку Start Verify , чтобы проверить, есть ли на диске поврежденные сектора.
Можно ли восстановить данные с SSD? По-разному.В настоящее время почти все SSD на рынке поддерживают TRIM, что делает невозможным восстановление удаленных файлов с SSD. Восстановление удаленных файлов недоступно для SSD, если корзина была очищена или файлы были удалены с помощью Shift + Delete. В отличие от восстановления удаленных файлов, восстановление потерянных разделов и восстановление разделов в формате RAW возможно для SSD. Если ваши файлы SSD потеряны из-за потери раздела и диска RAW, вы можете попробовать DiskGenius, чтобы вернуть потерянные данные. Ниже приведено пошаговое руководство по восстановлению данных с SSD, который становится RAW:
.ô Скачать бесплатно
Шаг 1 Выберите раздел RAW и нажмите Инструменты > Интеллектуальная загрузка текущего раздела .
Раздел RAW может быть помечен как Damaged или Unformatted , и вы можете использовать эту функцию для быстрой загрузки потерянных файлов из поврежденного раздела NTFS. Если эта функция работает на вашем SSD, перейдите к шагу 4 и скопируйте файлы в безопасное место; в противном случае перейдите к шагу 2.
Шаг 2 Выберите поврежденный раздел> нажмите File Recovery > нажмите Start .
Это запустит полное и глубокое сканирование поврежденного раздела, и для завершения сканирования потребуется некоторое время.
Шаг 3 После завершения сканирования вы можете предварительно просмотреть перечисленные файлы, чтобы проверить их правильность.
Шаг 4 Зарегистрируйте DiskGenius в подходящей версии и скопируйте файлы в другой рабочий раздел.
1. Как исправить мой SSD, если он не отображается?
Как обсуждалось выше, можно попробовать несколько способов исправить проблему SSD, которая теперь распознается в Windows, например, проверьте, правильно ли он подключен, проверьте, может ли он быть обнаружен в BIOS, отформатируйте SSD, обновите драйверы для контроллера хранилища, запустите Средство устранения неполадок оборудования Windows и т. Д.
2. Как инициализировать новый SSD для Windows10?
Прежде чем использовать дисковое пространство на твердотельном накопителе, его необходимо сначала инициализировать и разбить на разделы. Вот как инициализировать новый SSD в управлении дисками:
Шаг 1. Щелкните правой кнопкой мыши меню «Пуск» и выберите «Управление дисками».
Шаг 2: Когда откроется Управление дисками, вы увидите окно, в котором показано, что вы можете инициализировать SSD.
Шаг 3: Выберите тип таблицы разделов между MBR и GUID (GPT) и нажмите OK.
Шаг 4. Щелкните правой кнопкой мыши незанятое дисковое пространство на SSD и выберите Мастер создания простого тома. Затем следуйте инструкциям на экране, чтобы создать новый раздел на SSD.
3. Как исправить, что SSD не определяется в BIOS?
Возможно, что-то не так с конфигурациями BIOS, например, неправильно установлен режим контроллера SATA. Чтобы исправить это, вы можете обратиться к этим шагам:
Шаг 1. Перезагрузите компьютер и нажмите указанную клавишу, чтобы войти в BIOS.
Шаг 2: Перейдите по элементам в BIOS, чтобы найти конфигурацию SATA.
Шаг 3: Выберите ATA и введите. Затем измените его на режим совместимости IDE.
Шаг 4: Сохраните изменения и перезагрузите компьютер.
4. Почему мой SSD M2 не отображается?
Когда новый установленный твердотельный накопитель M.2 не отображается на компьютере, возможная причина заключается в том, что твердотельный накопитель M.2 не определяется BIOS автоматически. В этом случае вы можете вручную внести некоторые изменения в BIOS, чтобы SSD был распознан.
Шаг 1. В BIOS найдите Advanced settings> Onboard Devices Configuration> PCI Express X4_3 Slot Bandwidth
Шаг 2: Выберите режим M.2. Сохраните изменения и выйдите из BIOS.
5. Как заставить Windows 10 распознавать мой новый установленный твердотельный накопитель Samsung?
Если Windows 10 не может распознать недавно установленный твердотельный накопитель Samsung, сначала убедитесь, что он правильно установлен на материнской плате или подключен к USB-порту. Затем попробуйте эти уловки: инициализировать его в управлении дисками, разделить или переформатировать новый твердотельный накопитель, назначить букву диска, установить обновление Windows и т. Д.
Что касается того, что SSD не отображается в Windows 10, мы обсудили симптомы, возможные причины и 6 эффективных решений. Теперь вы сможете легко справиться с этим. При возникновении аналогичных проблем, например, когда SD-карта не отображается, внешний жесткий диск не отображается, мы рекомендуем DiskGenius для его ремонта. Этот инструмент может помочь вам восстановить потерянные данные с недоступного диска, отформатировать раздел, создать раздел, назначить букву диска, клонировать диск и т. Д.Прежде чем мы подведем итоги, мы хотели бы напомнить вам о создании резервных копий для важных данных, благодаря которым ваши данные не пострадают ни от логического, ни от физического сбоя.
SSD-накопитель Samsung NVMe ™ поддерживает функцию безопасности, которая позволяет установить пароль для жесткого диска; однако программа BIOS, поставляемая с вашим компьютером, может не поддерживать эту функцию.
За инструкциями по устранению неполадок обращайтесь к производителю компьютера.
Если у вас возникли трудности с установкой, обратитесь к руководству по установке.
Если у вас возникли проблемы с использованием продукта, обратитесь к часто задаваемым вопросам или к решениям известных проблем.
Если вам необходимо вернуть продукт, обратитесь к дилеру, у которого вы приобрели твердотельный накопитель, или в S-ASC (авторизованный сервисный центр Samsung).
Создайте диск восстановления Windows и запустите его, чтобы устранить ошибку «bootmgr is missing».Чтобы узнать, как создать диск восстановления ОС, обратитесь в Microsoft или к производителю компьютера.
Bootmgr также можно восстановить с установочного диска Windows, выбрав вариант восстановления.
Дополнительную информацию см. В справочной системе или базе знаний вашей ОС.
1. BIOS может не поддерживать SSD, если он устарел. Обновите BIOS до последней версии.
2. Ваша система может не обнаружить SSD, если SSD не подключен должным образом. Отсоедините кабель и снова подключите.
3. При возникновении проблемы с портом SATA BIOS может не обнаружить SSD. Подключите SSD к другому порту SATA и повторите попытку.
1. Ваш компьютер может не обнаружить SSD автоматически; пожалуйста, найдите новые устройства в диспетчере устройств Windows.
2. Когда «Горячий» плагин для каждого порта в настройках BIOS по умолчанию отключен, Windows может не обнаружить SSD.
Перезагрузите систему, войдите в настройки BIOS и перейдите в меню конфигурации SATA, чтобы убедиться, что для каждого порта Hot Plug-in установлено значение «Включить».
Как войти в настройку BIOS для различных материнских плат:
• GIGABYTE -> F12, ASUS -> F8, ASRock -> F11, Biostar -> F9, MSI -> F11, Intel -> F10
3. Если SSD не подключен должным образом, система может не обнаружить SSD.Отсоедините кабель и снова подключите
4. Если раздел не определен, это может вызвать сбой в обнаружении SSD.
Перейдите в диспетчер устройств, чтобы создать раздел, отформатируйте диск и перезагрузитесь.
• «Управление»> «Управление дисками»> «Выбрать твердотельный накопитель»> «Настроить раздел и форматирование».
1. Замените кабель SATA и попробуйте еще раз.
2.Убедитесь, что разъем SATA на плате не содержит мусора и не поврежден.
3. Если SSD не подключен должным образом, система может не обнаружить SSD. Отсоедините кабель и снова подключите.
4. Подключите SSD к другому порту SATA и посмотрите, обнаружен ли диск.
• Проверьте, подключен ли SSD к порту расширения. Если да, то подключите SSD к обычному порту.
• Если SSD подключен к обычному порту, переключитесь на другой порт и перезагрузитесь.
5. Если SSD подключен правильно, но не отображается в списке выбора диска, попробуйте выполнить следующие действия.
• Щелкните правой кнопкой мыши значок «Мой компьютер» => выберите «Управление» => «Выбрать хранилище» => щелкните «Управление дисками» => Убедитесь, что диск настроен правильно.
• Убедитесь, что диск включен и настроен как динамический. Если это не так, измените его настройку на «Динамический диск».
6. Подключите SSD к другому компьютеру, чтобы проверить, есть ли проблема с самим SSD.
Да, Windows 7 может определить SSD как обычный диск ATA.
Обратите внимание, что Windows 7 оптимизирует конфигурацию вашего SSD.
1. Проверьте поверхность установочного компакт-диска ОС на предмет повреждений (царапины, отпечатки пальцев, пятна и т. Д.).
2. Замените кабель SATA и перезагрузите компьютер.
3. Убедитесь, что разъем SATA на плате не содержит мусора и не поврежден.
4. Неправильно подключенный кабель SSD может вызвать сбой в обнаружении SSD.
Отсоедините кабель и снова подсоедините.
5. Подключите SSD к другому порту SATA и посмотрите, обнаружен ли диск.
• Проверьте, подключен ли SSD к порту расширения. Если да, то подключите SSD к обычному порту.
• Если SSD подключен к обычному порту, переключите его на другой порт, а затем перезагрузите.
6. Для Windows 7 или выше системная область может быть установлена на существующий жесткий диск.Перед установкой ОС убедитесь, что SSD — единственный диск, подключенный к системе.
7. Подключите SSD к другому компьютеру, чтобы проверить, есть ли проблема с самим SSD.
1. Когда SSD не подключен должным образом, он может не быть обнаружен. Подключите диск и попробуйте еще раз.
2. Убедитесь, что разъем SATA на плате не содержит мусора и не поврежден.
3. Замените кабель SATA и повторите попытку.
4. Подключите SSD к другому порту SATA и посмотрите, обнаружен ли диск.
• Проверьте, подключен ли SSD к порту расширения. Если да, то подключите SSD к обычному порту.
• Если SSD подключен к обычному порту, переключите его на другой порт, а затем перезагрузите.
5. Проверьте настройки BIOS (обязательно проверьте настройку режима SATA).
6. Подключите SSD к другому компьютеру, чтобы проверить, есть ли проблема с самим SSD.
7. Запустите Secure Erase, чтобы инициализировать SSD, а затем повторите попытку. (См. FAQ по безопасному удалению).
1. Когда SSD используется в течение длительного периода времени, состояние SSD может стать «грязным», что может повлиять на производительность SSD.
Используйте Magician Tool от Samsung и запустите оптимизацию производительности.
Регулярно запускайте программу, чтобы предотвратить это.
2. Убедитесь, что ваша материнская плата поддерживает интерфейс SATA III. Материнские платы
SATA II не позволяют SSD работать медленнее, чем они должны.
3. Убедитесь, что все параметры, связанные с производительностью, показанные ниже, установлены правильно.
• Необходимо включить кэш записи (см. FAQ)
• Должен быть включен AHCI (см. FAQ)
• Проверьте и при необходимости обновите версию драйвера (см. FAQ)
Такие методы, как TRIM и сборка мусора, помогут поддерживать производительность твердотельного накопителя с течением времени.TRIM запускается автоматически под Windows 7.
Если вы используете старую версию Windows, TRIM можно запустить с помощью программного обеспечения Samsung SSD Magician.
Если проблема не исчезнет, вы можете запустить «Безопасное стирание» с помощью программного обеспечения Samsung SSD Magician.
Обратитесь к руководству Magician для получения подробной информации и инструкций по этому процессу.
Приложение Magician Software доступно только для оконных компьютеров.
SSD-накопитель Samsung Magician совместим только с твердотельными накопителями Samsung.
Если ваш SSD является продуктом OEM, который относится к SSD, произведенному Samsung, но проданному под другими торговыми марками, Samsung Magician не может его аутентифицировать.
Если у вас SSD марки Samsung, проверьте, обнаружен ли SSD диспетчером устройств Windows.
Ваш SSD должен быть определен как устройство IDE или AHCI. Если это не так, установка стандартного драйвера контроллера AHCI для Microsoft Windows может решить вашу проблему.
Некоторые старые наборы микросхем AMD и драйверы AMD не поддерживаются Samsung Magician.
Пожалуйста, проверьте вкладку «Совместимость системы» для получения дополнительной информации.
Если SSD подключен к контроллеру устройства хранения данных RAID / SCSI, программа может не обнаружить SSD должным образом.
В этом случае установите драйверы MS по умолчанию, которые автоматически устанавливаются при установке операционной системы Microsoft.
1.Пожалуйста, обновите драйвер до последней версии микропрограммы, чтобы избежать проблем с совместимостью.
2. Magician не поддерживает некоторые старые наборы микросхем AMD и драйверы AMD.
В этом случае установите драйверы MS по умолчанию.
3. Если SSD подключен к контроллеру устройства хранения данных RAID / SCSI, это может вызвать сбой в его правильном обнаружении.
В этом случае установите драйверы MS по умолчанию.
1.Твердотельный накопитель Samsung 470 Series не поддерживает функцию отображения состояния диска (состояние работоспособности и TBW).
2. Статус привода использует значения SMART; нажмите кнопку SMART на главном экране Magician и убедитесь, что все значения SMART отображаются правильно.
3. Проблема совместимости драйвера может вызвать сбой команд хоста для SSD.
В этом случае значения SMART не будут отображаться, и состояние диска не будет отображаться.
Используйте другую программу, например CrystalDisk Info.
4. Перейдите в Диспетчер устройств — выберите драйвер, связанный с SSD — щелкните правой кнопкой мыши «Свойства» — Информация о драйвере — Запустите обновление драйвера
5. Обновите драйвер IRST до последней версии.
Если проблема не исчезнет, обратитесь в сервисный центр.
(Magician показывает список отказавших служб во всплывающем окне.)
Если вы хотите изменить настройки управления питанием после оптимизации ОС, перейдите в Панель управления — Параметры электропитания.
Дополнительную информацию см. В руководстве пользователя по адресу www.samsung.com/samsungssd. .
Указанные ниже программы доступны для загрузки на сайте Samsung.com веб-сайт.
[Программа переноса данных Samsung]
Программа переноса данных Samsung позволяет быстро, легко и безопасно копировать данные, хранящиеся на текущем запоминающем устройстве вашего компьютера, на новый твердотельный диск Samsung.
[Samsung Magician Software]
Программное обеспечение Samsung Magician предназначено для помощи пользователям в управлении работоспособностью и производительностью своих твердотельных накопителей Samsung.
Magician также помогает пользователям обновлять прошивку, измерять производительность и оптимизировать конфигурацию установки ОС Windows.
Программное обеспечение Samsung Magician разработано и распространяется исключительно для твердотельных накопителей Samsung.
[Ссылка для скачивания]
Чтобы загрузить последнюю версию программного обеспечения и руководств, посетите веб-сайт.
— www.samsung.com/samsungssd
— www.samsung.com
Вы подключили диск, но новый SSD не отображается на компьютере? Что могло пойти не так?
Эта статья посвящена этой проблеме.
Рассмотрим наиболее частые ситуации, когда вы можете столкнуться с проблемой отсутствия SSD.
SSD не отображается в управлении дискамиЕсли SSD не отображается в управлении дисками, в первую очередь вам необходимо перезагрузить компьютер и войти в BIOS, чтобы проверить, отображается ли второй внутренний жесткий диск там. Если SSD не отображается в BIOS, скорее всего, проблема в плохом соединении.
Поэтому выключите компьютер и проверьте подключение кабеля.Также стоит попробовать другой кабель или даже порт SATA.
Если новый SSD не отображается в управлении дисками, этот метод, скорее всего, решит проблему.
Новый SSD не имеет буквыЧасто бывает, что у нового второго жесткого диска нет буквы диска, поэтому новый SSD не отображается. Это задумано производителем, чтобы пользователь мог выбирать, что ему делать с SSD. Поэтому проверьте и при необходимости назначьте букву диска.Для этого выполните следующие действия:
Перезагрузите компьютер, и проблема должна исчезнуть. Если проблема с новым твердотельным накопителем все еще существует, и он по-прежнему не проявляется, попробуйте следующий метод.
Возможно, SSD не отображается, потому что он не инициализирован. И исправление этой ошибки очень вредно для ваших данных, так как после этого метода практически нет шансов восстановить ваши данные! Поэтому откройте и повторно сохраните их с помощью DiskInternals Partition Recovery или сначала восстановите их, а затем используйте этот метод.
Мастер восстановления разделов DiskInternals. DiskInternals Partition Recovery — выберите один из режимов сканирования. DiskInternals Partition Recovery — предварительный просмотр содержимого восстанавливаемых файлов.Выбрав DiskInternals Partition Recovery, вы будете уверены в сохранности ваших фотографий, видео, музыки, документов, электронной почты и т. Д. С помощью этого программного обеспечения вы можете не только открывать свои данные, но и восстанавливать их двумя способами! Приложение работает со всеми версиями операционной системы Windows.
Программа работает со следующими файловыми системами: FAT12, ReFS, UFS, HFS, NTFS, ReiserFS, Reiser4, XFS Ext2, Ext3 и Ext4.Разработана бесплатная пробная версия DiskInternals Partition Recovery, которую вы можете скачать прямо сейчас.
Функция предварительного просмотра, которая также бесплатна, поможет вам обеспечить правильное восстановление информации.
После сохранения данных можно приступить к инициализации SSD:
После инициализации перезагрузите компьютер и проверьте, обнаружен ли новый SSD.
Если вы хотите установить Windows 10 на новый второй жесткий диск и видите, что новый SSD не отображается, наиболее распространенной проблемой является устаревший BIOS.Поэтому все, что от вас требуется, это обновить его.
После этого вы сможете установить Windows 10 и проблем возникнуть не должно.
, такие как жесткий диск, флэш-накопитель, карта памяти и т. Д., Представляют собой простой способ хранения и передачи данных с одного компьютера на другой. Эти USB-накопители портативны и просты в обращении, но иногда вы можете столкнуться с проблемой Жесткий диск не обнаружен с ПК с Windows.Это происходит, когда порт USB не распознает внешние USB-накопители. Когда вы пытаетесь получить доступ к данным с жесткого диска или USB-устройства, вы видите следующее сообщение об ошибке USB-устройство не распознано :
«Одно из USB-устройств, подключенных к этому компьютеру, неисправно, и Windows не распознает его. чтобы получить помощь в решении этой проблемы, щелкните это сообщение ».
इस पोस्ट को हिंदी में पढ़ने के लिए यहां क्लिक करें।
ЗНАЕТЕ ЛИ ВЫ?
|
|---|
Stellar Rem другие Услуги по восстановлению
В продолжение нашей приверженности оказанию услуг по защите данных и для обеспечения того, чтобы ситуации потери данных не повлияли на вас или ваш бизнес, мы запустили передовую службу удаленного восстановления данных . Эта услуга позволяет восстанавливать данные через Интернет, не подвергая ваше устройство физическому воздействию со стороны специалистов, обеспечивая тем самым безопасное и бесконтактное восстановление. Наша услуга бесконтактного удаленного восстановления данных доступна в системах Windows, Mac и Linux. Книга удаленного сеанса |
|---|
Отключить питание |
Иногда очень простой трюк может исправить проблему не обнаруженного внешнего жесткого диска .Выполните следующие шаги, чтобы применить этот трюк.
1. Выключите компьютер
2. Отсоедините кабель питания от компьютера и подождите несколько минут.
3. Подсоедините кабель питания и запустите компьютер.
1. Отсоедините USB-устройства от компьютера
2. Перезагрузите компьютер
3. Подключите USB-устройства к компьютеру.
| [ПРИМЕЧАНИЕ]: Если текущий порт USB не определяет жесткий диск, попробуйте подключить его к другому порту USB.Если он распознается другим портом USB, это может означать аппаратную проблему с одним из портов USB. Если ни один USB-порт не распознает устройство, попробуйте другое решение. Не используйте USB-концентратор для подключения устройства к компьютеру |
|---|
Обновление USB-устройства Drivere |
Если все порты USB работают нормально, вам необходимо проверить наличие последней версии драйвера USB, установленной на компьютере. Потому что иногда старые драйверы могут препятствовать подключению диска к ПК и отображать ошибку жесткий диск не обнаружен. Чтобы проверить статус драйвера, выполните следующие действия.
1. Одновременно нажмите клавиши Windows + R, затем введите devmgmt.msc в диалоговом окне запуска и нажмите OK.
2. Разверните драйверы диска и щелкните правой кнопкой мыши подключенный внешний USB-накопитель.
3. Щелкните свойства и выберите вкладку Драйвер.
4. Щелкните Обновить программное обеспечение драйвера и следуйте дальнейшим инструкциям по обновлению драйвера.
| [ПРИМЕЧАНИЕ]: , если этот метод не работает, загрузите и установите обновленные драйверы USB с веб-сайта производителя компьютера.Это полезно в случае, если вы пытаетесь установить драйвер для принтера, сканера и другого USB-устройства ввода / вывода. |
|---|
Проверьте, видите ли вы свой внешний USB-накопитель в Управлении дисками, затем переименуйте или измените букву диска. Для этого выполните следующие действия.
1. Щелкните правой кнопкой мыши «Этот компьютер» или «Мой компьютер» и выберите «Управление».
2. Выберите «Управление дисками».
3. Щелкните правой кнопкой мыши подключенный внешний диск и выберите «Изменить букву диска и пути».
4. Нажмите «Добавить», затем назначьте новую букву диска из раскрывающегося списка и нажмите «ОК».
1. Одновременно нажмите клавиши Windows + R, затем введите devmgmt.msc и нажмите OK.
2. Разверните Контроллеры универсальной последовательной шины.
3. Щелкните правой кнопкой мыши корневой USB-концентратор и выберите «Свойства».
4. Выберите «Управление питанием» и снимите флажок «Разрешить компьютеру выключать это устройство для экономии энергии». Нажмите ОК и сохраните изменения.
| [ПРИМЕЧАНИЕ]: Повторите этот процесс для всех доступных корневых концентраторов USB.Сохраните изменения для каждого процесса и перезагрузите компьютер. Если вы все еще видите проблему «USB-устройство не распознано», вернитесь на вкладку «Управление питанием» для каждой из них и снова установите флажок. |
|---|
Изменение настроек выборочной приостановки USB |
1. Перейдите в Панель управления и щелкните Оборудование и звук.
2. Щелкните Параметры электропитания.
3. Выберите «Изменить настройки плана» под предпочтительными планами.Сбалансированный (рекомендуется).
4. Щелкните Изменить дополнительные параметры питания.
5. Разверните Настройки USB и Настройки выборочной приостановки USB.
6. В раскрывающемся меню выберите Отключить.
7. Нажмите «Применить» и «ОК», чтобы сохранить настройки.
| [ПРИМЕЧАНИЕ]: Если вы используете ноутбук, вы увидите два варианта: От батареи и Подключен. Итак, выберите «Отключить» для обеих настроек соответственно. |
|---|
Связаться с поставщиком услуг восстановления данных |
Если все вышеперечисленные решения не устраняют проблему, внешний жесткий диск не обнаруживает проблему . И вы по-прежнему получаете ту же ошибку; тогда высока вероятность того, что ваш жесткий диск вышел из строя. В этой ситуации вам нужно обратиться за помощью к поставщику услуг профессионального восстановления жесткого диска.
Если проблема решена, рекомендуется сделать резервную копию данных жесткого диска; чтобы избежать потери данных в будущем.
Различные ситуации, когда жесткий диск не обнаружен, ошибки |
Жесткий диск не обнаружен Ошибка / проблема может быть вызвана следующими ситуациями:
В работе и повседневной жизни SSD-накопитель станет отличным выбором, если вам нужна более высокая скорость чтения-записи, более низкое энергопотребление и т. Д.
Однако вы можете обнаружить, что SSD-диск не отображается как , когда вы устанавливаете его на свой компьютер. Обычно SSD-диск не отображается в управлении дисками или диспетчере устройств. Кроме того, существует вероятность того, что SSD не отображается при установке Windows 10. Когда эта проблема возникает у вас, вы не можете получить доступ к данным на SSD-диске
Кроме того, вы можете столкнуться с аналогичными проблемами, например, не отображается внешний жесткий диск, USB устройство не отображается или жесткий диск не отображается на вашем компьютере.
Когда вы получаете эту проблему, вы можете узнать, почему и как исправить SSD, который не отображается в Windows 10 Disk Management, Device Manager или в других местах. Ниже я перечислю некоторые причины и возможные меры.
1. Новый SSD не инициализирован.
Если новый твердотельный накопитель не отображается в Windows 10, его необходимо инициализировать. Вы можете ввести diskpart> list disk> select disk n (n означает номер диска нового SSD) > атрибуты disk clear readonly> online disk> convert mbr (or convert gpt) в командной строке и нажмите Введите , чтобы запустить его.
2. Разделы SSD теряются и становятся нераспределенным пространством.
Такая ситуация часто случается со старым диском, и ваш диск может быть помечен как Неинициализированный или Онлайн. Сначала вам нужно восстановить потерянный раздел в Windows 10, а затем посмотреть, нет ли доступа к вашему диску и данным.
3. Не удается распознать файловую систему SSD-диска.
Если на вашем компьютере установлена Windows 10, вам лучше использовать файловую систему NTFS или FAT32. Если нет, лучше отформатируйте его в NTFS или FAT32.
4. Буква раздела SSD отсутствует или имеет конфликт.
Если вы видите SSD-диск в диспетчере устройств, но не видите его в «Управление дисками» или «Компьютер», буква диска может быть потеряна. Вы должны назначить букву диска в Windows 10.
5. Разделы SSD скрыты.
Если вы не видите свои разделы на SSD-диске, возможно, он скрыт. Вам нужно показать разделы.
6. Проблемы с драйверами SSD.
Проблема с драйвером может быть одной из причин, по которой SSD-накопитель не отображается в Windows 10.Вы можете попробовать средство устранения неполадок оборудования и устройств в Windows 10 или удалить драйвер напрямую в диспетчере устройств.
7. Неправильный режим / протокол контроллера хранилища SATA (IDE, AHCI, ATA, RAID и т. Д.).
Если проблема заключается в контроллере запоминающего устройства, вы можете попробовать обновить контроллер запоминающего устройства материнской платы и драйверы контроллеров IDE ATA или и удалить драйверы контроллеров запоминающих устройств IDE ATA .
8.SSD заражен вирусом или вредоносным ПО.
Если это ваша проблема, вы можете попробовать антивирусное программное обеспечение для сканирования и устранения этой проблемы.
Из приведенного выше вы можете получить общие причины, по которым SSD-диск не отображается на компьютере и связанных решениях. Таким образом, я просто расскажу о некоторых ситуациях ниже. Перед тем, как начать какую-либо операцию, вам необходимо сделать следующее.
1. Сначала подключите SSD к компьютеру.
2. Попробуйте наконец отформатировать диск. Эта операция приведет к потере данных.
Если вы не видите SSD в BIOS, наиболее распространенной вероятностью является то, что диск не может быть правильно подключен. Вам нужно это проверить.
Кроме того, вы можете увидеть следующие предложения.
Диск не включен в BIOS. Вам необходимо войти в BIOS с помощью определенного ключа и включить его.
Драйверы материнской платы Serial ATA не загружаются должным образом. Вам необходимо обновить контроллер хранилища для вашего компьютера.
Кабель передачи данных неисправен или отсоединен. Вы должны его заменить.
Если ваша проблема вызвана проблемой с драйвером диска, вы можете использовать средство устранения неполадок оборудования и устройств, чтобы исправить проблему с драйвером или удалить его напрямую в диспетчере устройств.
SSD не отображается — устранено средством устранения неполадок
Шаг 1. Введите Средство устранения неполадок или Устранение неполадок в поле поиска и выберите его из списка.
Шаг 2. В разделе «Оборудование и звук» щелкните Настроить устройство .
Шаг 3. Щелкните Advanced и отметьте Применить восстановление автоматически в новом окне.
Шаг 4. Нажмите Далее , чтобы запустить отложенную операцию и устранить проблемы, которые она обнаружила.
Внешний SSD-накопитель не отображается в Windows 10 — исправлено диспетчером устройств
Шаг 1. Нажмите Win + R , чтобы вызвать окно «Выполнить», введите devmgmt.msc в поле и нажмите OK для перехода к диспетчеру устройств
Шаг 2. В диспетчере устройств перейдите к Контроллеры универсальной последовательной шины , щелкните правой кнопкой мыши SSD и выберите Удалить.
Шаг 3 .Извлеките SSD и перезагрузите компьютер. Windows автоматически установит правильные драйверы.
Шаг 4. Подключите SSD и посмотрите, видите ли вы его на своем компьютере.
Если проблема связана с файловой системой, вы можете попробовать отформатировать ее в NTFS или FAT33 с помощью Diskpart или стороннего инструмента.
SSD-диск не распознается в Windows 10 — исправлено Diskpart
Шаг 1. Введите cmd в поле поиска, щелкните его правой кнопкой мыши и выберите Запуск от имени администратора .
Шаг 2. Введите diskpart в командной строке и нажмите Введите .
Шаг 3. Введите следующие команды и нажмите Enter.
Шаг 4. Введите exit , чтобы покинуть Diskpart и проверить, работает ли он.
Примечание. Эта операция не назначает букву диска для вашего твердотельного накопителя. Если он может быть обнаружен, вы можете назначить букву диска с помощью управления дисками или стороннего инструмента, такого как AOMEI Partition Assistant.
SSD не отображается на моем компьютере Windows 10 — исправлено менеджером разделов
Если вы не знакомы с командной строкой, вы можете использовать бесплатный менеджер разделов AOMEI Partition Assistant Standard. Это может помочь вам разбить жесткий диск на разделы, а также решить некоторые проблемы, связанные с диском и разделом.
Шаг 1 . Скачайте бесплатный менеджер разделов — AOMEI Partition Assistant, установите и запустите.
Шаг 2. Щелкните правой кнопкой мыши нераспознанный диск и выберите Форматировать раздел из контекстного меню.
Шаг 3. Щелкните раскрывающееся меню, выберите файловую систему NTFS или FAT32 и нажмите OK, чтобы продолжить.
Шаг 4. Нажмите Применить , а затем Продолжить , чтобы начать процесс форматирования.
Шаг 5. Откройте Disk Management или This PC и посмотрите, есть ли он там.
Если это не сработает, вы все равно можете сначала удалить раздел, а затем создать раздел с файловой системой NTFS или FAT32.
Если вы подключаете SSD-накопитель и пытаетесь установить на него Windows 10, но вы не можете его найти. Самая простая причина — устаревшая версия BIOS. Вам следует обновить его до последней версии. Кроме того, вы можете попробовать командную строку на экране установки Windows.
Шаг 1. Нажмите Shift + F10 , чтобы открыть командную строку.
Шаг 2. Введите diskpart во всплывающем окне и нажмите Enter.
Шаг 3. Введите следующие команды по порядку и нажмите Enter.
Шаг 4. Попробуйте снова установить Windows 10.