
Что нужно:
— Компьютер с Win7 или выше;
— Софт – упомянутый в предыдущей статье Securos Lite (скачивается на сайте производителя) и модуль WebView. И если первое легко скачивает на сайте производителя, то вот ссылку на второе я уже и не помню как искал;
— Камера. Здесь, конечно, каждый сам должен выбирать исходя из качества изображения/цены/целей и т.д. Общие рекомендации: если на камере есть наклейка Onvif, скорее всего она заведется в любом софте. Если в описании камеры на сайте, в документации, либо на форуме написано, как завести её в VLC, то видео с такой камеры с вероятностью 99% так же сможете получить, по крайней мере в Секуросе есть механизм получения видеоизображения с любой камеры, которые показываются в VLC. Разница в HDReady и FullHD прилично влияет на архив, но если пару десятков гигов есть свободных, то лучше брать FullHD.
Можно было бы и написать в сообщении, что же делать. Но мы то знаем, что надо запускать из-под администратора. Чтобы каждый раз не щелкать «запустить из-под Администратора», включаем эту опцию в настройках программы:
Замечу, что тех. поддержка заявила, что это уже поправлено в готовящейся к выпуску следующей версии 8.7. Там вручную ничего делать не надо будет, даже если включён UAC.
После запуска появляется Мастер первоначальной настройки:
В принципе, тоже его быстро прощёлкиваем. Самое главное там – это выбрать диск куда будет архив писаться, главное на SSD не указать его. Там же есть страница, где можно вручную добавить камеры, но в ней нет автопоиска, да и потом можно будет вызвать более удобный инструмент добавления камер. Так что пропустим его. Ещё одна особенность: можно сразу добавить удаленный клиент, например, свой рабочий комп. Про это я подробнее ниже напишу, сейчас это можно пропустить. В общем прощёлкиваем до конца, жмем Завершить, и появляется пустой (так как мы не добавляли камер) Монитор.
Здесь сразу сделаю отступление: как я понял, в Секуроса есть 2 встроенных средств работы с камерами. Они называются Монитор и МедиаКлиент. Как я понимаю, старый и новый. Старый функциональнее (кнопок там ненужных нам больше), второй красивее, удобнее, и с рабочего компьютера, почему-то в несколько раз меньше CPU есть (2% вместо 8%). В общем, рекомендую сразу заменить созданный по умолчанию Монитор на МедиаКлиент. Для этого вызовем дерево с объектами (правый клик по иконке в трее, показать панель, на ней нажимаем шестеренку).
В нем удаляем «Монитор», встаём на «Рабочий стол», нажимает создать, выбираем «Медиа Клиент».
Но в итоге, так как я ухожу/прихожу из дома в разное время, мне удобнее оказалось управлять записью вручную с работы, т.е. приехал на работу, поставил на «охрану», приехал домой – «снял с охраны».
В принципе, это всё. Далее предполагается уже смотреть в браузере. Если Томкат ставили по умолчанию, то заходим на http://localhost:8080/webview. Здесь хочу сразу заявить о 2-х проблемах, которые мне пришлось обойти, чтобы видео появились. Пишу, чтобы если у кого они тоже будут, то он знал, что делать. У меня на порту 8080 оказался TFS сервер. При этом netstat показывал этот порт как незанятый. Томкат тупо не стартовал. Это выявил сразу, так как открывалась страница где было упомянуто TFS. Решил путём захода в настройки Томката и смены порта на незанятый 8070. Далее была весёлая ошибка 500. Тех поддержка подсказала, что надо проверить версию Явы. Должна быть < 1.8. (пообещали, что в последующих версиях уже запланирован апдейт Томката и Явы на последние версии, что такого больше никогда не возникало). В общем, в меню Пуск, находим ярлык Configure Tomcat, переходим на вкладку Java и меняем путь к яве (у меня был C:\Program Files\Java\jre1.8.0_25\bin\client\jvm.dll) на C:\Program Files\Java\jre7\bin\client\jvm.dll и перезапускаем службу Apache Tomcat 6. После этого опять открываем страницу в браузере. Должно получиться что-то типа:
И теперь опишу как это у меня сейчас работает. Мне для работы со всем этим гораздо удобнее оказался использовать клиент для виндоуз. Сделал я следующее:
— дома настроил доступ на работу через OpenVPN (на самом деле он у меня уже был). Для тех, у кого в компании нет такого, можно использовать VPN через TeamViewer. Также уверен, что можно легко и через интернет настроить, но там уже небольшие хаки нужны (либо статический ip, либо no-ip использовать ). Если будут проблемы обращайтесь в личку, постараюсь помочь;
— дома в Секуросе создал ещё один компьютер типа «Рабочее место оператора». Под ним создал Медиа Клиент. Пробовал и старый Монитор, но разница очень большая между ними. Медиа Клиент на порядок меньше грузит процессор, приятнее и удобнее;
Алгоритм работы у меня сейчас такой. Прихожу на работу, в Медиа Клиенте нажимаю кнопку «поставить на охрану», перед уходом с работы (или уже дома) нажимаю снять с охраны. Быстренько на 4x/8x/16x просматриваю, не было ли чего подозрительного.
В дополнение настроил себе «место оператора» так же на ноутбуке (в отпуске проверял всё ли дома хорошо, и как там цветочки поливаются). Это удобнее, чем пытаться на смарте глядеть камеру. Тут и позумить можно, и покрутить её. Опять-таки для отпуска в итоге настроил посылку нотификаций на email о обнаружении движения в камере (хотел ещё старый телефон для смс прикрутить, но потом понял, что для меня сейчас без разницы СМС пришло или письмо на Gmail, все равно Push-сообщение появляется). Документация есть, F1 есть, разобраться во всём можно. Я даже для интереса разобрался как простенькие программы писать, но это мне не пригодилось. Сейчас хочу ещё камеру добавить, чтобы покрытие расширить, но кухня у меня очень маленькая, вот потихоньку присматриваюсь к чуду с объективом «рыбий глаз», работа с ними в софте уже есть.
Updated: Разобрался в новой версией софта с таким понятием как «мульти-поточность».
Мульти-поточностьМульти-поточность — это возможность забирать одновременно 2 и более картинки с камеры, разного разрешения и/или уровня сжатия, и потом возможность управлять что с этими потоками делать. Т.е. для записи в архив можно сохранять картинку в хорошем качестве (например, FullHD), а через сеть можно посылать видео, скажем среднего разрешения.
Автор Исхаков Максим На чтение 5 мин. Просмотров 3k. Опубликовано
Удаленное видеонаблюдение через интернет – это надежный способ добиться полного контроля и присутствия на объекте, охраняемом системой видеофиксации. Сегодня мы поговорим о способах создания удаленного доступа, рассмотрим необходимое оборудование и программное обеспечение. Эта статья будет полным ответом на вопрос – Как сделать видеонаблюдение через интернет?
Аналоговые
Для создания удаленного видеонаблюдения в аналоговых системах за работу с сетью отвечает видеорегистратор, так как только он имеет сетевую карту. Видеорегистратор подключается к интернет сети и отдает видео поток со всех, подключенных к нему видеокамер, конечному пользователю.




К гибридным аналоговым видеорегистратором можно подключать, как аналоговые так ip видеокамеры вместе, при этом удаленный доступ можно получить, и к самому видеорегистратору, который будет выдавать количество всех, подключенных к нему аналоговых и ip видеокамер, и к ip видеокамерем по отдельности.
IP
В IP видеонаблюдении, на ряду с видеорегистратором, самостоятельным устройством так же является и ip видеокамера. Ip видеокамера может самостоятельно работать с различными CMS, поставщиками облачных технологий и видеоаналитики.


P2P
Одним из самых главных элементов интернет видеонаблюдения является роутер(маршрутизатор), именно он отвечает за создание внутренней ip сети адресов в которую помещаются видеорегистраторы или видеокамеры. Для p2p видеонаблюдения достаточно задать видеокамере или видеорегистратору шлюз роутера(его внутренний адрес) и любой произвольный ip адрес, первые три значения которого должны совпадать. Далее остается лишь ввести уникальный серийный номер видеокамеры или видеорегистратора в специальных p2p сервисах, у каждого производителя видеонаблюдения он свой и поставляется с оборудованием совершенно бесплатно. P2p видеонаблюдение это отличный выход, если ваш провайдер интернета присвоил Вам динамический ip адрес.


Cтатический адрес. Проброс портов.
Самое быстрое удаленное видеонаблюдение достигается за счет белого статического адреса, связано это с тем, что между Вашим устройством и Вами нет никакого P2P сервера, который в свою очередь тратит мощностя вашего интернет соединения на обработку того или иного действия и только потом передает их клиенту. Используя статический адрес, удаленное подключение происходит мгновенно по web интерфейсу устройства. Настройка при таком методе немного сложнее, но поверьте мне это стоит того, особенно когда речь идет о масштабных системах.
Для удаленного видеонаблюдения через статический ip адрес необходимо осуществить проброс портов на роутере. Делается это для того, чтобы устройство во внутренней сети стало доступным во внешней. Из рисунка ниже видно, что видеорегистратору с внутренним ip адресом 192.168.1.88 задан порт 8670, благодаря чему по внешнему статическому адресу 46.0.209.182 возможно попасть на видеорегистратор указав порт 8670, выглядеть это будет следующим образом 46.0.209.182:8670
DDNS
Как мы поняли, интернет соединение с динамическим ip адресом не подходит для удаленного подключения к видеокамере или видеорегистратору, так как такие адреса формируются случайным образом. Выходом из ситуации на ряду со статическим адресом будет использование ddns сервиса, который позволяет присваивать устройству специальное доменное имя по которому возможно подключиться из внешней сети, указав нужный порт. Запись такого подключения через интернет браузер будет выглядеть следующим образом dvr.dvrdns.tv:8670


С недавнего времени практически все DDNS cервера стали платными.


Благодаря разработке специальных программам и приложений, удаленное видеонаблюдение сегодня доступно на всех платформах. Доступ к видеокамерам на компьютере осуществляется через интернет браузер c помощью специального клиент сайта или программу СMS. Для мобильных платформ под управлением IOS и Android существуют специальные приложению, позволяющие подключаться к видеокамере при помощи p2p серийного номера, статического адреса или ddns.
Сms для компьютера
Обладает максимальным функционалом, не заменима при работе с большим количеством удаленных устройств.


Мобильное приложение
Необходимый функционал, для корректного просмотра видеоархива необходима высокая исходящая скорость со стороны удаленной видеокамеры или видеорегистратора.




Программное обеспечение для видеокамер и видеорегистраторов у каждого производителя разное, на нашем сайте Вы найдете инструкцию по настройке любого программного продукта, для этого воспользуйтесь поиском по сайту.
Сегодня все ip видеокамеры, поставляются со встроенным p2p сервисом. Настройка такой видеокамеры крайне проста, достаточно лишь подключить ее к сети маршрутизатора, указать ее p2p серийный номер, логин и пароль в специальных приложениях и можно наслаждаться просмотром.
PNP(Plug and Play) видеокамера
PNP Видеокамеры полностью оправдывают свое название “Включи и работай”, такие устройства сможет настроить даже ребенок, видеокамера настраивается с помощью мобильного приложения, каждый шаг настройки подробно расписан. Для новичков, желающих организовать удаленное видеонаблюдение советую использовать видеокамеры Vstarcam, их мобильное приложение EYE 4 все сделает за вас, главное лишь следовать инструкции.


3G\4G Видеокамеры
3G видеокамера получает применение в условиях, когда на необходимом месте установки видеонаблюдения отсутствует интернет соединение. Такая видеокамера имеет либо слот под сим карту либо usb разъем под модем, что позволяет устройству работать в интернет сети. Так же очень часто такие устройства имеют разъем под флеш накопитель, что делает такую камеру полноценной системой видеонаблюдения.


Продолжаем серию статей про полезности, которые нам дает wifi, а именно про удаленное онлайн видео наблюдение с помощью сетевого видеорегистратора и камер через интернет. Простую схему мы уже разобрали в одной из прошлых статей. Однако использовать дома или в офисе компьютер в качестве регистратора не совсем удобно на постоянной основе, так как необходимо иметь круглосуточно работающий ПК, на диск которого будет записываться видео. Да и с удаленным доступом к камерам могут возникнуть трудности. Другое дело — построить систему онлайн видеонаблюдения с удаленным доступом к IP камерам с помощью подключения через регистратор. Именно о таком типе мы и поговорим.
Если у вас нет средств на покупку отдельного ПК для сервера, то гораздо более удобно купить специальный компактный видео регистратор и набор аналоговых или цифровых IP камер наблюдения. Изображение с них будет записываться на вставленный в корпус рекордера жесткий диск и одновременно транслироваться онлайн в локальную сеть и интернет.
В сегодняшнем уроке мы своими руками создадим полноценную систему видеонаблюдения через интернет, чтобы вывести регистратор с трансляцией видео с камер через интернет на монитор компьютера или экран смартфона и одновременной записью на жесткий диск.
Итак, приступим. Сперва-наперво надо определиться с необходимым оборудованием. Для организации интернет-видеонаблюдения через регистратор потребуется:
Как я сказал, видеорегистраторы в основном имеют возможность работы с Интернет напрямую, но лучше все-таки делать это через роутер. Так проще настроить работу с сервисами для удаленного онлайн просмотра и вообще доступ к нему из локальной сети. К тому же же подключать отдельный тариф у провайдера и тянуть дополнительный кабель при уже одном имеющемся помещении не очень практично.
Составить такой набор можно самостоятельно, выбрав из множества представленных сегодня на рынке моделей. Однако новичку проще не изобретать велосипед, а остановиться на уже готовом решении, которое, например, предоставляет фирма UControl. Я уже неоднократно говорил, что не являюсь представителем какой-то фирмы и не рекламирую ничьи продукты — я говорю только о тех решениях, которые испробовал сам и которые считаю удобными для использования. Именно таким мне показались комплекты от UControl, которые предоставляют полный набор оборудования + приложения для работы с камерами через ПК и мобильные устройства.

Особенность работы фирмы UControl в том, что они предоставляют покупателям не только отдельные устройства, но также несколько готовых комплектов, с помощью которых можно легко самостоятельно своими руками создать систему наблюдения за каким-либо объектом. В этих готовых решениях все устройства гарантированно совместимы между собой, то есть не нужно ломать голову и тратить время в поисках, какие комплектующие совместимы друг с другом и через какие программы можно с ними работать.
Здесь все уже включено, от самих камер и регистраторов, различных блоков питания и кабелей для подключения камер, микрофонов и мониторов, и вплоть до наличия специального программного обеспечения для работы с этой системой как с ПК, так и через мобильные платформы. Также в сам регистратор уже будет предварительно вставлен жесткий диск — не придется устанавливать его самостоятельно — в общем, как говорится, all inclusive.
Предлагается несколько разных вариантов, отличающихся по цене и навороченности. Выбирайте любой — все они обеспечат подключение видеонаблюдения с записью на жесткий диск.

Если профессионал, возможно, предпочтет собирать систему видеонаблюдения самостоятельно, руководствуясь своими вкусами, то готовое решение, которое предлагает UControl будет очень кстати для новичков, которым гораздо удобнее получить все и сразу, один раз настроить и забыть про возможные описанные мной проблемы.
Для наглядности предлагаю посмотреть видеообзор одного из подобных комплектов.
Если все же хотите собрать комплект самостоятельно, то рекомендую в качестве регистратора видео использовать также проверенную продукцию компании Polyvision, а в качестве жесткого диска — WD Purple.
Теперь определимся со схемой:



В итоге должна будет получиться примерно такая картинка.

Детально останавливаться на процессе соединения проводов я не буду — если не разберетесь сами, то для этого есть множество мануалов. Суть в том, что надо подключенные к источнику питания камеры присоединить к видеорегистратору, а регистратор к роутеру патчкордом (в разъем LAN) и так далее по схеме. Также не буду разбирать тонкую настройку работы видеорегистратора. В зависимости от модели они могут отличаться — штудируйте руководство.
Мы же поговорим о том, чего в руководствах пользователя как правило нет — как настраивается онлайн трансляция видеонаблюдения с камер на компьютеры по локалке, wifi и через интернет.
Для входа в меню выбираем соответствующую кнопку на пульте или вызываем его правым кликом мыши. Для входа в админку по умолчанию логин «admin», а пароль «123456», хотя при первом входе запрос пароля для авторизации отключен.

Здесь можно настроить время, параметры записи и т.д., но нам сейчас нужно задать для видеорегистратора отдельный IP адрес в нашей домашней сети. Переходим в регистраторе при помощи пульта управления в меню «Настройка > Сеть».

Установите следующие рекомендуемые параметры (ваши IP адреса могут отличаться от тех, что на скриншоте, в зависимости от настроек роутера):
- Тип IP — Статический
- Порт сервера (или в некоторых моделях он называется «медиа-порт») — 9000.
- HTTP-порт — 80. Если он занят другим приложением, то производитель рекомендует прописывать 81, 8080 или 8888.
- IP адрес — желаемый IP вашего видеорегистратора внутри подсети роутера. Например, если у роутера IP 192.168.1.1, то можно сделать ip регистратора 192.168.1.10.
- Маска — 255.255.255.0
- Шлюз — IP роутера, то есть 192.168.1.1
На вкладке «Email» можно настроить функцию оповещения по электронной почте в случае срабатывания детектора движения или подключенного к рекордеру датчика тревоги. В сообщении указывается ID (идентификационный номер) устройства, имя устройства, ID канала, с которого поступил сигнал оповещения, имя камеры, тип тревоги и время (в формате ч-м-с-г-м-д) срабатывания оповещения.
При срабатывании детектора движения к сообщению будет приложен снимок (или снимки) с экрана камеры в момент, когда в ней было зафиксировано движение. Если сработал подключенный датчик тревоги, то по умолчанию к сообщению будет приложен снимок экрана с камеры с тем же номером, что и вход, к которому подключен сработавший датчик тревоги.
Применяем параметры и сохраняем.
Теперь зайдите с компьютера, который подключен к тому же роутеру, через браузер по адресу нашего видеорегистратора — http://192.168.1.10. Здесь потребуется еще раз ввести логин и пароль администраторского доступа к устройству — посмотрите инструкцию, данные могут отличаться.

Далее, если вы используете не IE, а Opera, Firefox или Chrome вас попросят установить какое-то приложение, например, QickTime Player, для просмотра картинки с видеокамер. Устанавливаем необходимые дополнения, которые он попросит и все, смотрим прямую трансляцию видеонаблюдения с наших камер.

Если используете Internet Explorer, то перед этим разрешите ему загружать элементы ActiveX.
Открываем Internet Explorer заходим Сервис ->Свойства обозревателя > Безопасность > Другой. Находим здесь в разделе «Элементы ActiveX и модули подключения» все подразделы с заголовком настройки ActiveX и на всех пунктах ставим «Разрешить» или «Включить», кроме одного — «Использование элементов управления Active X, не помеченных как безопасные». Здесь нужно оставить значение «Спрашивать» или «Предлагать».

Также можно добавить наш IP в список надежных узлов. Для этого не выходя из вкладки «Безопасность» выберите «Надежные узлы > Узлы» и добавьте IP видеорегистратора. Снимите флажок «Для всех узлов этой зоны требуется проверка серверов» и сохраните. Перезапускам браузер и заходим на вышеуказанный адрес.

Если не удается установить элемент ActiveX, то либо у вас совсем старая версия Internet Explorer, либо использование ActiveX запрещено в настройках браузера. Для пользователей Windows Vista и 7 можно также попробовать отключить контроль учетных записей.
Для подключения к системе с мобильного устройства, можно воспользоваться усниверсальным приложением «Mobile Eye» — есть его версии для всех платформ — Android, iOS, Windows, Mac, Symbian, Win Mobile или Blackberry.

Заходим в раздел «Settings» и задаем все те же параметры — IP регистратора, веб-порт, логин и пароль в админку (на скрине они сделаны для другой конфигурации и отличаются от тех, что я приводил выше).

Для видеорегистраторов рассматриваемого нами UControl есть также отдельная разработанная программа — «Q-See QT View», которая также имеет версии для разных платформ мобильных операционных систем. Скачать ее можно с сайта производителя.
На этом первая часть нашего марлезонского балета закончена и в принципе можно было б остановиться. Но, мушкетеры не сдаются и идут до конца — сделаем теперь так, чтобы для нас было доступно видеонаблюдение через интернет.
Как вы понимаете, сейчас смотреть за происходящим в помещении можно только с монитора и компа, а также других устройств, входящих в локальную сеть. Но бывает необходимость посмотреть удаленно, например, из дома или наоборот из офиса, если трансляция видеонаблюдения настроена дома.
Сразу предупрежу, что это не получится в случае если ваш внешний IP серый, то есть на выходе в интернет стоит маршрутизатор провайдера, который выдает один внешний адрес сразу нескольким абонентам. Подробнее про это читайте в статье про DDNS.
Если же внешний IP адрес белый, то есть три варианта.
Итак, начнем с того, что такое проброс портов. Мы задали в видеорегистраторе статический IP для локальной сети. Теперь его нужно указать нашему роутеру, что по этому адресу находится именно регистратор, чтобы при обращении к нему извне мы попадали именно на наше устройство.
Я буду показывать на роутере Zyxel Keenetic, но как вы знаете, везде интерфейс примерно идентичен.

Будет выглядеть примерно так:

Итак, у нас должно получиться, что проброшены порты: 80 (веб-порт), 9000 (медиа-порт) + дополнительно 90, 8000
На этом можно было б остановиться, если б был выделенный IP для нашего интернет-соединения. Но его нет, поэтому продолжаем дальше.
Теперь нам необходимо присвоить нашему динамическому внешнему IP определенный домен в интернете. Мы зарегистрируемся в бесплатном сервисе, предоставляющем данную услугу. Получится, что роутер, подключившись к интернету и получив внешний IP, запоминается этим сервисом и назначает ему зарегистрированный нами интернет-адрес, по которому мы будем заходить, чтобы посмотреть видеотрансляцию с камер.
Переходим по адресу no-ip.com, заводим учетную запись и добавляем свой бесплатный домен, например на servegame.com. Я дам название myvideoreg.servegame.com

В разделе «Host Type» поставьте галочку на «Port 80 Redirect» и в качестве порта укажите то число, которое задали для нашего регистратора, то есть у меня это то значение, которое я вводил для HTML-порт — «38078».
Если в качестве веб-порта в вашем регистраторе используется стандартный порт для веб-соединений «80», то можно вообще в no-ip никакого порта не прописывать, а оставить флажок на пункте «DNS Host (A)», который был активен по умолчанию.

Теперь возвращаемся обратно в админку роутера. Находим в разделе «Интернет» подпункт для настройки динамического адреса, или DynDNS (DDNS).
Выбираем из выпадающего списка NO-IP и вводим сюда только что зарегистрированный домен, логин и пароль, после чего сохраняем настройки.

После этого ждем, пока роутер сконнектится с сервисом.
Внимание!
- Для тех, у кого интернет подключен через 3G или 4G модем (любого оператора, включая Yota), то DDNS переадресация у вас работать НЕ БУДЕТ! В этом случае обязательно у провайдера нужно заказывать услугу статического внешнего IP либо пользоваться описанным ниже способом подключения P2P!
- При подключении камер через роутер для доступа к ним из интернета необходимо в маршрутизаторе отключить брандмауэр! Иначе страница с админкой камер будет недоступна
Теперь внимание — барабанная дробь……………………………………………
Заходим в браузере по адресу http://myvideoreg.servegame.com
и наслаждаемся прямым эфиром трансляции видеонаблюдения через интернет за вашим домом.
А теперь поговорим о главном свойстве видеорегистратора UControl, который я использую в качестве примера настройки данной схемы видеонаблюдения. Данный рекордер имеет новую прошивку, которая сделала процесс подключения системы к интернету гораздо проще, чем это реализовано на других регистраторах, что будет еще более полезно для любительской настройки в домашних условиях своими руками.
Речь идет о технологии P2P, которая была буквально только что внедрена в регистраторы UControl. Так что вы станете одними из первых, кто сможет оценить все ее преимущества. Дело в том, что раньше для того, чтобы посмотреть картинку с камер через интернет ,необходимо было проделать целый ряд достаточно сложных для новичков действий. А именно, настроить работу с сервисом динамических IP адресов DDNS, который подменяет ваш меняющийся IP адрес в интернете на постоянный домен 3го уровня. Об этих процедурах я писал выше.
Теперь же про все это можно забыть. Процесс подключения к регистратору теперь сводится буквально к паре кликов мышкой.
После того, как вы настроили в нем сетевые параметры и рекордер подключился к интернету через кабель, заходим с компьютера на сайт qtview.com и вводим данные:
Возможно, здесь браузер тоже попросит вас установить дополнительное расширение WebkitPlugin для работы с сервисом. После его перезапуска попадаем в веб-интерфейс управления камерами, аналогичный тому, что мы видели при работе с видеорегистратором через локальную сеть или домен DDNS — вот так просто и без всяких дополнительных телодвижений, что очень удобно для новичков.
Еще проще будет подключиться к регистратору с помощью мобильного телефона. Запустив фирменное приложение Q-See QT View, достаточно активировать сканер QR-кода и навести его на шифр, расположенный на наклейке на рекордере. После чего смартфон автоматически к нему подключится и получит доступ к картинкам с камер.
Как видите, схема видеонаблюдения для трансляции картинки через интернет хоть и сложная, но вполне по силам для Вас уважаемые читатели и не обязательно заказывать услуги по установке видеонаблюдения в ресторане у профессионалов. Единственное, придется неслабо потратиться на полный комплект видеонаблюдения — регистратор и камеры стоят достаточно дорого, но как говорится, красота требует жертв. Надеюсь, подключение не отнимет у Вас много сил.
На этом все, не забудьте подписаться на новости блога через RSS ленту, так как запланированы еще несколько статей по разным схемам видеонаблюдения, которые вы сможете применить для себя!
Спасибо!Не помоглоАлександр
Специалист по беспроводным сетям, компьютерной технике и системам видеонаблюдения. Выпускник образовательного центра при МГТУ им. Баумана в Москве. Автор видеокурса «Все секреты Wi-Fi»
Задать вопрос
Современные технологии открывают для пользователей множество полезных функций. Одной из них является возможность подключиться к видеокамере через интернет и смотреть запись в любой точке мира. Получить доступ к видео можно с любого устройства, которое умеет подключаться к Wi-Fi сети.
Организация видеонаблюдения с возможностью просмотра видео удаленно не является сложной задачей, и с ней может справиться пользователь, который имеет минимальный набор знаний в работе с ПК и сопутствующим оборудованием. Для создания такой сети требуется определенное оборудование.
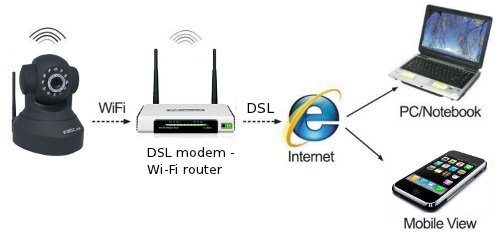
Важно! Помимо оборудования понадобится получить статический IP-адрес. Обычно провайдеры предоставляют его за отдельную плату. Второй способ — использование облачного хранилища для просмотра видео.
Очевидно, что самый простой способ создать видеонаблюдение с просмотром через интернет подразумевает подключение одного устройства записи. Порядок действий простой.
Для создания системы с несколькими камерами потребуется воспользоваться роутером: он создает собственную подсеть с доступом ко всем устройствам. Принцип настройки схож с описанным выше. По аналогии следует войти в настройки роутера и каждой камере присвоить свой порт. Чаще всего это можно осуществить в меню Routing. Этот пункт позволяет переводить внешние запросы на разные IP-адреса системы, то есть в случае с видеонаблюдением на камеры.
Итак, принцип работы будет следующий. Для каждого устройства выделяется свой внешний порт и собственный IP-адрес, который уже присвоен производителем. Например, внешний порт первой видеокамеры имеет значение 8080, и на него завязан конкретный IP. Вторая – порт 8081 и свой IP. И так для каждой камеры в сети.
После того как настройка роутера проведена, необходимо настроить каждую камеру. Настройка описана выше, но есть незначительное отличие: IP-адрес присваивается не общий (через него пользователь сможет подключиться ко всей системе), а для каждой камеры ее собственный. После настройки следует подключить каждую IP-видеокамеру к роутеру. Увидеть запись можно по запросу в браузере «статический IP-адрес: внешний порт конкретной камеры». Подключение системы с видеорегистратором осуществляется полностью аналогично. Никаких отличий по настройке здесь нет.
Важно! Многие пользователи при правильной настройке системы не могут просмотреть видео удаленно. Проблема в том, что часто они пытаются подключиться к камерам из той же сети, в которой зарегистрирована вся система видеонаблюдения. То есть с одного IP-адреса выполняется запрос на подключение к нему же. Очевидно, что это не логично, и устройство само к себе подключиться не сможет. Смотреть видео можно только с других IP-адресов.
Например, чтобы подключить систему к планшету, нужно отключить на нем Wi-Fi и включить мобильную сеть. Второй вариант — планшет нужно подключить к другой сети, которая не связана с организацией видеонаблюдения.
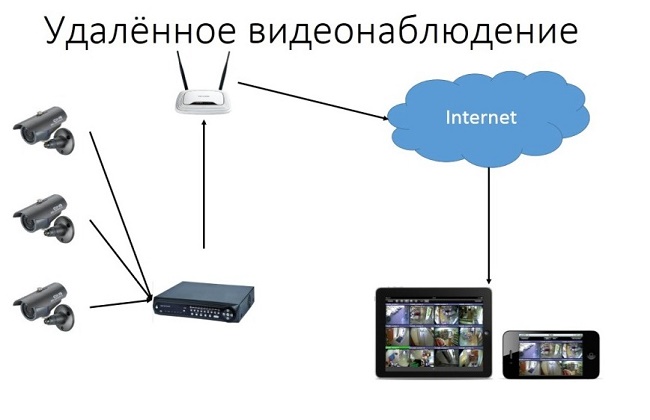
Подключение IP-камеры c Wi-Fi роутером в целом осуществляется по такой же схеме, но для просмотра видео потребуется наличие специальной программы для просмотра видеокамер наблюдения через интернет. Чаще всего это фирменный софт производителя самой камеры. Программа скачивается из интернета и устанавливается на смартфон. Подключение камеры к телефону осуществляется именно через эту программу.
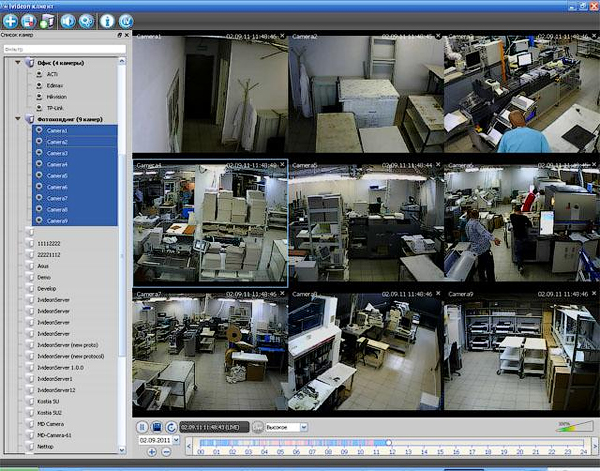
Совет! Wi-Fi видеокамеру гораздо удобнее использовать там, где нет возможности протягивать провода. Вполне логично установить такую камеру в подъезде или на даче, а после подключаться к ним с планшета, смартфона или ноутбука.
IP-адрес необходим для подключения камеры к сети интернет. Узнать его можно из инструкции, на коробке устройства, иногда с наклейки, которая находится на самой камере. Часто данный адрес не совсем точный, так как он был прописан для семейства видеокамер (модельного ряда), но не для конкретного устройства. В таком случае потребуется воспользоваться специальным софтом для определения IP камеры. Одним из самых простых способов узнать IP видеокамеры является использование фирменной утилиты, которая поставляется в комплекте с камерой.
Если диска нет, то можно скачать популярное приложение Angry Ip Scanner. С его помощью можно узнать адрес любого устройства подключенного к данной локальной сети. Еще один способ – командная строка. В ней нужно набрать команду «arp-a» или «ipconfig». Отобразятся все подключенные устройства.
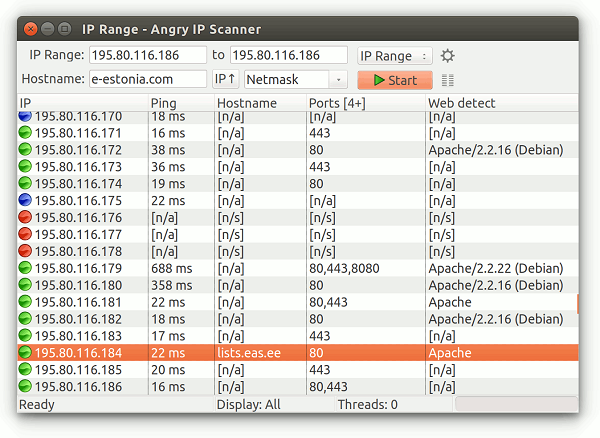
Совет! Если определить, какой адрес принадлежит камере, не удается, то следует осуществить эту операцию с отключенной камерой, а потом с подключенной. Тот адрес, который появится во втором случае, и будет принадлежать камере.
Для просмотра видео со смартфона или планшета специально настраивать устройство не требуется. Выше был описан способ просмотра в веб-браузере, но гораздо удобнее скачать специальное приложение для этих целей. В настоящее время существует очень много утилит для описанных выше задач, но наиболее популярными являются 3 приложения.
Интересной особенностью данных приложений является то, что они могут работать с любыми IP-камерами по всему миру. Можно подключить не только камеры установленные дома, но и в других местах. Если камера без логина и пароля, то достаточно просто ввести ее IP-адрес в настройках приложения. С помощью подобных приложений можно подключиться к видеокамере подъезда, двора, стоянки. Достаточно лишь узнать у тех, кто устанавливал камеры, ее IP-адрес, логин и пароль.
Технология облачного видеонаблюдения отличается тем, что видео отправляется напрямую в сетевое хранилище, и оттуда его можно просмотреть. Для работы необходим регистратор или камера с поддержкой технологии P2P. А вот статичный IP-адрес не потребуется. Чтобы настроить устройство, достаточно зайти в его меню и отметить галочкой пункт «Облако» или «P2P». Запись начинает осуществляться в облачное хранилище.
Существуют платные и бесплатные сервисы, которые предлагают место для хранения видео. Одним из них является условно-бесплатный Ivideon: подключение до 15 камер осуществляется бесплатно. Достаточно пройти простую регистрацию, и можно пользоваться услугами. Для того чтобы просмотреть видео, необходимо зайти удаленно на сайт и ввести на сайте в форму логин и пароль.
Важно! Минусом такого способа организации видеонаблюдения является ограничение по скорости, что может сказываться на битрейте видеопотока (видео может подтормаживать).
Эта статья подходит для:
TL-SC3171G , TL-SC2020 , TL-SC3430N more
TL-SC3171G , TL-SC2020 , TL-SC3430N , TL-SC3171 , TL-SC2020N , TL-SC3430 , TL-SC3130 , TL-SC4171G , TL-SC3130G
В этом разделе мы покажем вам как просматривать камеру видеонаблюдения с помощью веб-браузера, такого как IE , Firefox , Chrome или Safari . Здесь в качестве примера мы рассмотрим IE.
Рассмотренные ниже шаги базируются на предположении, что вы уже подключили вашу IP -камеру к маршрутизатору или маршрутизатору с модемом, которые подключены к Интернет.
1. Зайдите на веб-интерфейс настройки камеры, введя IP -адрес камеры в адресную строку вашего браузера. Если вы не знаете IP- адрес камеры , нажмите здесь .
2. Перейдите НАСТРОЙКИ->БАЗОВЫЕ->Сеть->Информация, чтобы найти номер порта HTTP , используемого камерой. По умолчанию это 80. Обычно не требуется изменять номер порта. Однако некоторые Интернет-провайдеры блокируют порт 80, поэтому вам может понадобиться изменить номер порта. Здесь , ради примера , мы его изменим на 3333.
3. После изменения номера порта, пройдите НАСТРОЙКИ->БАЗОВЫЕ->Система->Инициализировать. Для того, чтобы новый номер порта вступил в силу, вам необходимо выполнить перезагрузку камеры.
4. После перезагрузки мы сможем зайти на камеру через http ://192.168.1.101:3333 на локальном компьютере.
Затем нам на маршрутизаторе необходимо выполнить настройки проброса портов. Настройка зависит от используемой модели маршрутизатора, обратитесь к технику маршрутизатора соответственно. Здесь, в качестве примера, мы рассмотрим TL — WR 941 ND .
1. Зайдите на маршрутизатор . Перейдите Проброс портов->Виртуальные серверы и нажмите Добавить…, чтобы создать новую запись о виртуальном сервере.
2. Введите IP -адрес и порт, используемые камерой в соответствующие поля. Что касается поля Протокол, мы рекомендуем вам выбрать ВСЕ. Нажмите Сохранить для создания этой новой записи.
3. Теперь на вашем маршрутизаторе для камеры открыт порт 3333.
4. Перейдите на страницу Состояние, чтобы посмотреть WAN IP -адрес маршрутизатора.
Затем на удаленном компьютере вы можете открыть браузер. В адресную строку введите http ://183.38.7.205:3333 и нажмите enter , теперь у вас есть доступ к веб-интерфейсу камеры.
Эволюция облака: внедрение DSS. Удаленное видеонаблюдение через интернет
14 декабря 2018, 09:13
25 просмотров
Для удаленного просмотра видео, например, с видеорегистратора у вас дома, достаточно подключить это устройство к интернету. Взять полученный от провайдера IP-адрес. И подключаться к устройству с любой точки планеты по IP-адресу. На первый взгляд, удаленное видеонаблюдение через интернет организовать своими руками не сложно.
Стоп. Но такие идеальные условия давно в прошлом. Провайдер больше не выдает публичные IP-адреса. А если и выдает, то за отдельные деньги. И с каждым годом цена за аренду статического адреса растет. Сегодня удаленное видеонаблюдение реализуется с помощью «облачных технологий». О том, как подключить камеру и регистратор через облако к ПК и к мобильному телефону. О технологии DSS.
Почему так произошло? Основной протокол интернета IPv4 имеет в своем распоряжении 4,22 миллиарда адресов и случилось то что в 2011 году эти адреса закончились. Но количество пользователей растет, раньше в интернет мог выйти только компьютер. А сейчас? Для выхода из сложившейся ситуации основная часть пользователей интернета были подключены на так называемые NAT-сервера. Этот сервер имеет снаружи нормальный публичный адрес, к нему подключены абоненты, которые имеют уже не «белый», а «серый» IP-адреса. Абонент свободно может получить доступ к ресурсам интернета имея 2серый»-IP, но вот получить доступ со стороны сети интернет к абоненту уже проблема. Адрес абонента мы уже не видим.
Ведь есть IPv6 который избавляет от этой проблемы — нехватка адресов. Но в повседневной жизни этот протокол не прижился. Он существует, но многими провайдерами не поддерживается и на данный момент не популярен. Кто нибудь знает IPv6 адрес своего компьютера? Думаю, нет. Мы можем назвать что-то типа 192.168.1.2 который благозвучней его IPv6 версии: 2002:c0a8:0102:0:0:0:0:0. [а еще IPv6 может помочь обойти запреты Роскомнадзора, от того мы его в ближайшее время не увидим]. И заметьте мы назвали адрес в локальной сети, это означает что выше нас находится какое-то устройство (например, WiFi маршрутизатор) которое раздает интернет. И этих устройств «выше2 в реальной жизни очень много. От того просто так нельзя по IP-адресу подключится к вашему видеорегистратору дома. И это только малый пример, в жизни может быть все еще сложнее.
Для обхода данного ограничения (невозможности прямого соединения) и упрощения процесса подключения была разработана целая сеть, состоявшая из серверов — так называемый «облачный сервис». Данные сервера имеют множество механизмов для подключения вашего оборудования к вам (вашему смартфону, пример). Вам не нужно думать, как можно получить удаленный доступ к вашему оборудованию. За вас уже все будет сделано, лишь необходим идентификатор сервиса (CloudID), а также учетная запись от оборудования — логин/пароль.
Облако — это большое количество серверов находящийся по всему миру, которые помогают получить доступ к Вашему оборудованию, прокладывают путь от устройства до вас. В зависимости от условий нахождения вас и устройства подключаются несколько типов серверов и маршрутов. Система сама определяет наиболее выгодный и скоростной путь для трафика.
Начнем с описания серверов:
WEB — это сервер отвечающий за обычный WEB-интерфейс системы, то есть доступ к своему аккаунту как к обычному сайту.
P2P (Peer-to-peer) — сервер установки прямого соединения. Используется в первую очередь для попытки прямого соединения. [Самая маленькая нагрузка на сервера сервиса]
Forwarder — сервер перенаправления трафика. При неудачной попытке установление прямого соединения подключается этот сервер. Сервер пропускает трафик через себя, но для уменьшения нагрузки способен пропускать только второй поток — низкого разрешения.
RPS (Reliable Proxy Service) — сервис проксирования. Применяется в тяжелых условиях, когда нет возможности связаться с сервером перенаправления трафика. В этом случае используется цепочка серверов которые пропускают трафик через себя.
Для просмотра будет доступен только второй поток.
Давайте разберемся в работе этой системы на живом примере.
Первый пример: Вы со смартфоном на руках, во дворе дома установлена камера Polyvision. Камера подключена к маршрутизатору. Маршрутизатор имеет статический или «белый» интернет-адрес. Вами были прокинуты порты «мультимедиа» и RTSP наружу — в глобальную сеть. Или это произошло автоматически благодаря технологии UPnP (Universal Plug and Play) — автоматическая настройка сети. Такие условия позволяют подключаться напрямую к камере, минуя дополнительные сервисы. В таком случае технология P2P даст команду на прямое соединение, чтобы осуществить удаленный просмотр камер видеонаблюдения через интернет. Участие облачного сервиса в этом случае минимальны, они лишь сводятся к тому, чтобы установить соединение.
Второй пример: Вы собираетесь в дорогу на дачу, решили посмотреть через мобильное приложение что делается на дачном участке. В качестве источника интернета на даче используется 3G-модем. В таком случае прямого соединения произвести не удастся, мобильный оператор имеет свою внутреннюю сеть для абонентов. Для данной ситуации используется сервер перенаправления который пропускает трафик через себя или используется целая сеть состоящая из прокси-серверов в случае если сервер перенаправления не способен в одиночку доставить трафик из-за блокировок или иных причин.
Развитие технологий дало еще один вид систем для данной задачи. DSS (Darwin Streaming Server) — сервер вещания разработанный компанией Apple.
Применение DSS позволяет заменить сервер перенаправления на сервер по своим свойствам и отказоустойчивости похожий на сервера YouTube. В этом случае поток кэшируется (накапливается на стороне сервера), что минимизирует задержки и благодаря автоматической подстройке потока качество получаемой картинки с источника будет высокой. Технология дает выигрыш даже при прямом соединении посредством сети интернет, но с неустойчивой связью. Данная технология выводит облачный сервис на новый уровень, потому мы назвали ее — «Облако 2.0».
Для включения поддержки DSS в IP-устройствах Polyvision необходимо обновить прошивку. На сайте нашей компании в карточке товара вы найдете прошивку и инструкцию по обновлению. После обновления технология подключения станет доступна и будет приоритетна при удаленном подключении через облачный сервис. Программное обеспечение для мобильных устройств на базе Android и iOS уже поддерживает DSS, не забудьте обновиться.
Как видите, удаленное видеонаблюдение через интернет устроено просто. Устройства безопасности от нашей компании — Polyvision, поддерживают множество технологий, которые постоянно развиваются.
Системы видеонаблюдения онлайн сегодня актуальны как никогда. Всем хочется быть уверенными в сохранности материальных ценностей, контролировать рабочие места персонала, а система видеоконтроля позволит в любой момент лично убедиться, что в офисе, на производстве или складе все в порядке.
Сегодня камеры видеонаблюдения онлайн — уже не роскошь. Установить систему видеоконтроля может каждый. Видеонаблюдение позволяет не только защитить офис или склад от вторжения. В последние годы камеры используются для того, чтобы контролировать рабочий процесс — следить за тем, насколько точно и качественно сотрудники выполняют свои обязанности, соблюдают рабочий график и нормы безопасности.
Системы видеонаблюдения повсеместно востребованы в банках, терминалах и местах кассового обслуживания в супермаркетах — для детальной фиксации документов, параметров пересчета и инцидентов. Ни одна организованная автопарковка не обходится без удаленного видеонаблюдения. Строительные площадки и коммуникационные коллекторы с проложенными в них инженерными системами также требуют видеоконтроля. Обеспечение безопасности клиентов и посетителей в бизнес-центрах и отелях невозможно без использования систем с передачей видеоинформации на удаленный пункт службы безопасности.
Онлайн-наблюдение необходимо для заведений общественного питания, например ресторанов, где соблюдение правил гигиены и технологии приготовления блюд крайне важно. Установив камеры на кухне своего ресторана или кафе, вы не только сможете в любой момент проверить качество работы, но и обеспечить дополнительную мотивацию для соблюдения всех норм.
Видеонаблюдение также широко используется в детских учреждениях или пансионатах для пожилых — люди хотят быть уверенными в том, что с их близкими все в порядке. Оно также повышает уровень безопасности жилых комплексов и коттеджных поселков, мест массового скопления людей: аэропортов, вокзалов, кинотеатров, театров, музеев, выставок и пр.
Удобство видеонаблюдения онлайн заключается в том, что вы можете просматривать видео с камер в любое время и в любом удобном месте — на мониторах в специально оборудованном рабочем месте, с телефона, ноутбука, домашнего компьютера или планшета. Для этого требуется лишь подключение к интернету и специальное программное обеспечение… Но так ли все просто?
Развитие облачных сервисов хранения данных дает возможность организовать видеонаблюдение за любым объектом через интернет. Основной плюс облачного сервиса — возможность хранить информацию с камер на удаленном сервере и просматривать ее с любого компьютера или мобильного устройства. Разработано немало программ для видеонаблюдения. Они позволяют просматривать видео в режиме реального времени или обращаться к архивам записей, а также скачивать их фрагменты.
Для монтажа бытовой системы видеонаблюдения достаточно приобрести простой комплект оборудования — IP-камеры, плату видеозахвата, встраиваемую в компьютер, или видеорегистратор.
Чтобы организовать видеонаблюдение онлайн, нужно выбрать провайдера подобных услуг и подключить камеры к плате или видеорегистратору. Как правило, услуги провайдера предоставляют те же компании, что и продают «коробочное» оборудование для видеонаблюдения через интернет.
Интересный факт
Рынок видеонаблюдения стремительно развивается и, по прогнозам аналитиков MarketsandMarkets, к 2022 году его объем составит 75,64 млрд долларов США.
Все аппаратно-программное обеспечение для систем видеонаблюдения условно можно разделить на две группы — это пакетные облачные решения бюджетного класса, которые обычно востребованы только в частных домовладениях и малых офисах, и профессиональные многофункциональные решения для среднего и крупного бизнеса.
Первые, как правило, включают оборудование и ПО, совместимое только с устройствами определенного бренда, они плохо масштабируются или не расширяются вовсе, не имеют систем самодиагностики, не способны интегрироваться в другие системы безопасности.
Вторые предоставляют пользователю широкий функционал, отвечают высоким стандартам безопасности, надежности, гибкости в настройках и стабильности в работе. Применение последних практически исключает программные и аппаратные сбои — компьютерная самодиагностика в случае их обнаружения автоматически дает сигнал на включение резервного оборудования и каналов связи.
Профессиональное ПО для видеонаблюдения поставляется в линейках Standard и Advance. Стандартный вариант обычно уже интегрирован в микросхемы видеокамер и центральные панели управления производителем; расширенный приобретается за отдельную плату и может работать с оборудованием любых брендов.
Рассмотрим основные решения для систем онлайн-видеонаблюдения в профессиональном классе и классе эконом.
Кстати
Многие облачные сервисы предоставляют простейшие «пакеты» решений бесплатно, но этот вариант подойдет лишь для ведения видеонаблюдения в частных целях (он предполагает серьезные ограничения функционала). Для бизнеса рекомендовано видеонаблюдение с ведением архива записей и полным набором сопутствующих функций — за такие возможности придется доплачивать.
Лидерами мирового рынка профессиональных систем видеонаблюдения много лет являются компании Bosch Security and Safety Systems (Германия), Axis Communications (Швеция) и HikVision Digital Technology Co. (Китай). Рассмотрим на примере немецкого производителя, какие инновации и возможности аппаратно-программного обеспечения для систем видеонаблюдения предоставляются в рамках профессиональных решений.
Справка
Bosch Security and Safety Systems — это подразделение Bosch, предлагающее комплекс встроенного и дополнительно приобретаемого программного обеспечения для управления видеоданными в формате Bosch 4K ultra HD с использованием новейшего кодека H.265.
Передовые технологии компании Bosch, используемые в системах видеонаблюдения, включают следующие собственные разработки:
Упомянутые выше шведский и китайский производители, как и Bosch, имеют собственные разработки и аналогичные решения. Например, HikVision использует в своих системах кодек H.264+, который снижает нагрузку на интернет-трафик и каналы связи на 80%. Axis применяет технологию потокового сжатия видеоданных Zipstream, сберегающую объем памяти не менее чем на 50%, и Forensic WDR — для детализации изображений при плохой освещенности или в движении.
Как можно догадаться, применение в системах видеонаблюдения сложных технологий и оборудования требует его правильной настройки, но что еще важнее — этому должны предшествовать грамотное проектирование и монтаж всех устройств. В отличие от готовых «коробочных» продуктов, привязанных к одноименным онлайн-сервисам, профессиональные решения реализовать своими силами, руководствуясь одной лишь инструкцией, не удастся.
Эта статья относится к:
TL-SC3171G, TL-SC2020, TL-SC3430N Больше
TL-SC3171G, TL-SC2020, TL-SC3430N, TL-SC3171, TL-SC2020N, TL-SC3430, TL-SC3130, TL-SC4171G, TL-SC3130G
Примечание: Приведенные ниже действия предполагают, что у вас уже установлена IP-камера и она подключена к маршрутизатору с доступом в Интернет. HTTP: // 192.168.1.101 представляет IP-адрес камеры, к которой осуществляется доступ.
Шаг 1
Найдите IP-адрес вашей камеры. Если вы не знаете его IP-адрес, нажмите здесь .
Шаг 2
Откройте веб-браузер и введите IP-адрес. Введите вашу регистрационную информацию.
Шаг 3
Перейдите к НАСТРОЙКИ> ОСНОВНОЙ> Сеть> Информация , чтобы найти номер порта HTTP, используемый камерой.По умолчанию 80.
Обычно нет необходимости менять номер порта. Однако некоторые интернет-провайдеры блокируют порт 80, поэтому может потребоваться изменить номер порта соответствующим образом. На изображении ниже мы изменили его на 3333.
Шаг 4
После изменения порта вам необходимо перезагрузить камеру, чтобы сохранить изменения. Вы можете сделать это, перейдя в НАСТРОЙКИ> ОСНОВНОЙ> Система> Инициализировать и нажав Перезагрузить .
Шаг 5
После перезагрузки войдите в камеру через веб-браузер, используя
http: // (IP-адрес) 🙁 Номер порта камеры) .
Для этого примера адрес будет http://192.168.1.101:3333.
После этого вам необходимо настроить параметры переадресации портов на маршрутизаторе. Конфигурация зависит от модели маршрутизатора. Обратитесь в службу технической поддержки вашего маршрутизатора соответственно.Для этого примера мы используем TP-Link TL-WR941ND.
Шаг 1
Войдите на страницу управления вашего маршрутизатора (http://www.tp-link.us/faq-87.html).
Перейдите к пункту Пересылка> Виртуальные серверы и нажмите Добавить новый .
Шаг 2
Введите IP-адрес и порт, используемый камерой, в соответствующее поле. Для протокола рекомендуем выбрать ВСЕ .Нажмите Сохранить , чтобы добавить эту новую запись.
Шаг 3
Порт 3333 теперь может использоваться камерой.
Шаг 4
Перейдите на страницу Status , чтобы проверить IP-адрес WAN маршрутизатора.
Шаг 5
На другом ПК (который не подключен к той же сети, что и ваша камера), вы можете просмотреть свою камеру, открыв веб-браузер, введя http: // (IP-адрес) 🙁 номер порта камеры) и нажав Введите .
Для этого примера адрес будет http://183.38.7.205:3333.
Потоковая передача IP-камер через Интернет, несомненно, может обеспечить вам спокойствие, пока вы находитесь в отъезде, однако многие из вас могут потрудиться над настройкой IP-камеры для удаленного просмотра и все равно в конечном итоге потерпеть неудачу.
Итак, как удаленно просматривать ваши камеры видеонаблюдения через Интернет? Что делать, если вы можете просматривать IP-камеру через IP-адрес вашей локальной сети, но не можете получить к ней доступ из другой компьютерной сети или через другие соединения WiFi?
В этом посте мы покажем вам два способа пошаговой настройки IP-камеры для удаленного просмотра, с помощью которых вы можете легко научиться смотреть камеры видеонаблюдения из любой точки мира, используя Интернет.
Содержание:

ПОДОЖДИТЕ! Ознакомьтесь со специальными предложениями перед отъездом:
Прямо сейчас вы можете получить ИСКЛЮЧИТЕЛЬНЫЕ и БОЛЬШИЕ скидки на широкий ассортимент камер и систем безопасности Reolink, без проводов и подключаемых, внутри и вне помещений.
Метод TOP 1 ( самых простых и удобных ) для вас, чтобы настроить IP-камеру для удаленного просмотра, заключается в использовании приложения или клиента производителя.
Почему?
Приложение и клиент полностью разработаны для камер видеонаблюдения изготовителями, поэтому, в отличие от стороннего программного обеспечения, вам не нужно беспокоиться о проблемах совместимости при просмотре камер видеонаблюдения из любой точки мира, где используется Интернет.
Кроме того, поставщики камер видеонаблюдения также будут регулярно выпускать новые версии программного обеспечения, чтобы разблокировать некоторые улучшенные функции.
Благодаря технологии P2P вы можете смотреть свои камеры видеонаблюдения из любого места, используя Интернет на одном дыхании, например, проверяя свой удаленный сарай или кабину, не выходя из дома.
В нашем тесте мы использовали камеру безопасности Reolink RLC-410 для настройки удаленного доступа по методу UID. И ниже приведены 3 простых шага для настройки IP-камеры в Интернете для удаленного просмотра в течение менее чем за 2 минуты .
Шаг 1 : Загрузите приложение или клиент Reolink на свои телефоны или компьютеры.
Шаг 2 : Запустите приложение и введите уникальный идентификационный номер (UID), чтобы добавить устройство камеры.

Шаг 3 : Щелкните камеру Reolink RLC-410 в приложении или клиенте, и вы сможете просматривать свою IP-камеру через Интернет вне домашней сети.

На самом деле, не только сами, члены вашей семьи могут также передавать потоковое IP-камеру через Интернет одновременно. (Прочтите это, чтобы узнать, как получить доступ к IP-камерам на нескольких устройствах одновременно.)
Для камер безопасности Reolink с батарейным питанием 8 пользователей могут одновременно просматривать IP-камеры в режиме онлайн через мобильные телефоны. И 12 пользователей могут одновременно смотреть камеры видеонаблюдения Reolink без батареи из любой точки мира, используя Интернет.
Это, безусловно, самый простой способ для потоковой передачи IP-камер через Интернет, независимо от того, хотите ли вы следить за лодками возле вашего дома или просматривать незастроенную недвижимость / сарай / ферму / бизнес из вашего дома.
Угрозы безопасности, связанные с настройкой IP-камеры для удаленного просмотра?
Страх НЕ !
Несмотря на то, что приложения P2P содержат некоторые уязвимости безопасности, поставщики камер видеонаблюдения могут воспользоваться преимуществами технологии шифрования, такой как шифрование SL, шифрование WPA2-AES и поддержка SSL-TLS, чтобы предотвратить раскрытие вашей конфиденциальности.
И Реолинк один.
Поскольку для камеры IP безопасности требуется бесплатное программное обеспечение для удаленного просмотра, вам необходимо установить IP-камеру (e.грамм. Reolink, Amcrest, Swann и т. Д.) Для удаленного доступа через UID, он может не относиться к вам, если ваш поставщик камер не предлагает такого программного обеспечения для удаленного просмотра IP-камер.
Важное примечание : Вообще говоря, программное обеспечение камер, предоставляемое продавцами, позволяет вам только смотреть камеры CCTV той же марки из любой точки мира, используя Интернет. Он не может работать с камерами безопасности других брендов.
Итак, что является альтернативой методу UID для потоковой передачи IP-камер через Интернет?
А как настроить камеру безопасности для удаленного просмотра через веб-браузер?
Ниже приведено пошаговое руководство, которое поможет вам настроить IP-камеру для удаленного просмотра с помощью переадресации портов, которая применяется к удаленному доступу IP-камеры через различные соединения WiFi всех марок камер безопасности, а также к удаленному просмотру NVR.
Чтобы смотреть ваши камеры видеонаблюдения из любой точки мира, используя Интернет, прежде всего нужно найти IP-адрес вашей камеры.
Обычно в программном обеспечении камеры видеонаблюдения есть страница, на которой отображается состояние вашей сети, включая IP-адрес камеры видеонаблюдения.
Например, используя Reolink C1 Pro, после запуска Reolink Client на вашем компьютере и входа в камеру вы можете нажать «Настройки устройства» и перейти в «Сеть> Состояние», чтобы найти IP-адрес камеры.

Или вы также можете обратиться к программному обеспечению конфигурации вашего маршрутизатора и найти экран, который показывает IP-адреса подключенных клиентов DHCP.
Вы можете зайти сюда, чтобы узнать свой текущий WAN IP-адрес домашней сети.
Но здесь возникает вопрос: ваш внешний IP-адрес может постоянно меняться, потому что большинство интернет-провайдеров выделяют динамические IP-адреса своим клиентам.
Если вы хотите сэкономить, проверяя IP-адрес WAN маршрутизатора каждый раз, когда вы получаете доступ к IP-камерам из Интернета, или вы не можете узнать новый IP-адрес WAN, когда вас нет, используйте службу DDNS для настройки. Ваша IP камера в интернете для удаленного просмотра.
Основным преимуществом DDNS является то, что он назначает имя хоста вашей камере, поэтому вам не нужно запоминать ваш IP-адрес, что значительно упрощает просмотр ваших камер видеонаблюдения из любой точки мира, где используется Интернет.
Бонус: Вы можете обратиться к процедурам о том, как получить доступ к IP-камерам Reolink из Интернета удаленно через DDNS.
Номера портов используются, когда вам необходимо настроить IP-камеру для удаленного просмотра.Маршрутизаторы полагаются на порты для ограничения данных, которые могут получить доступ к вашей IP-камере и различать несколько устройств.
Если в вашей сети две камеры видеонаблюдения, и вы хотите удаленно просматривать обе IP-камеры онлайн, не забывайте использовать разные номера портов. (Вы можете изменить номера портов в зависимости от ситуации.)
После того как вы получили «HTTP-порт» и «RTMP-порт» из настроек устройства камеры, следующим шагом для настройки IP-камер безопасности для удаленного просмотра является вход в веб-интерфейс вашего маршрутизатора и настройка правил переадресации портов ( показано как показано ниже).

Теперь, когда вы получили всю необходимую информацию, последний шаг по настройке IP-камеры для удаленного просмотра состоит в том, чтобы открыть веб-браузер и ввести URL-адрес, который состоит из IP-адреса WAN и номера порта.
Например, если ваш IP-адрес в глобальной сети 182.37.154.136, а порт HTTP — 8001, URL-адрес, который вы вводите в веб-браузере, должен быть «http://182.37.154.136:8001». И тогда вы можете просматривать свои IP-камеры безопасности онлайн бесплатно за пределами вашей домашней сети.
«Могу ли я просматривать свои IP-камеры удаленно без Интернета в моем сарае?»
«Я ищу систему для наблюдения за кабиной в отдаленном районе. Нет доступного Интернета, я хотел бы получить удаленный доступ к камерам на моем телефоне, когда это необходимо».
Ну, это зависит от того, какой тип камер безопасности вы устанавливаете.
Для проводных IP-камер, которые подключаются к широкополосному модему или маршрутизатору через кабели Ethernet, и беспроводных камер безопасности, которые используют WiFi-маршрутизатор для передачи данных, требуется Интернет, если вы хотите настроить эти IP-камеры для удаленного просмотра.
НО ваши руки не связаны, даже если вы хотите получить удаленный доступ к своим IP-камерам без Интернета.
Благодаря передовым технологиям в области камер видеонаблюдения камеры видеонаблюдения на основе сотовой связи, которые работают с мобильными данными 4G / 3G, предназначены для решения проблемы «без Интернета».
Таким образом, вы можете получить удаленный доступ к своим IP-камерам безопасности на своем смартфоне с помощью метода UID в зонах с ограниченным или отсутствующим Интернетом , таких как ваши сараи, фермы, навесы, домики, дома отдыха, кемпинги, отели и т. Д.
Важное примечание: Несмотря на то, что вы можете просматривать камеры безопасности 4G удаленно без Интернета, убедитесь, что вы поместили эти камеры в зону покрытия сотовой связи, чтобы они могли получать хорошие и стабильные сигналы для вашего удаленного доступа.
Ниже приведено прямое потоковое видео, когда пользователь получает удаленный доступ к сотовой 4G-камере Reolink Go на своем телефоне (предоставленной Дженсом на своем канале Youtube).
 Reolink Go
Reolink Go100% беспроводная мобильная камера 3G / 4G LTE
WiFi и питание не требуется; Аккумуляторная батарея или солнечная батарея; 1080p Full HD; Звездное ночное видение; Двухстороннее аудио; Live View в любое время в любом месте.
Чтобы предложить вам более глубокое понимание этой темы, здесь мы собрали несколько общих вопросов о том, как настроить IP-камеру для удаленного просмотра и просмотра камер видеонаблюдения из любого места, где используется Интернет.
Определенно да!
Выполнив описанные выше процедуры по настройке IP-камеры для удаленного просмотра, вы сможете просматривать свои IP-камеры вне вашей сети, используя Интернет или другие соединения WiFi, даже если вы путешествуете за границей.
Если ваш интернет-провайдер предлагает вам статический IP-адрес, вы всегда можете удаленно просматривать камеру безопасности через Интернет с тем же IP-адресом, и настройка DDNS не требуется.
Еще один простой способ для потоковой передачи IP-камер через Интернет без службы DDNS — это купить камеры безопасности для дома, поддерживающие P2P.
Вам просто нужно ввести UDI камеры и пароль, и тогда вы сможете просматривать IP-камеры онлайн вне вашей сети из любой точки мира.
Обычно, когда вы покупаете камеры видеонаблюдения, продавцы камер предлагают бесплатное программное обеспечение для вас, чтобы настроить IP-камеры для удаленного просмотра (например, Reolink App и Client) через различные сети WiFi.
И да, вы также можете смотреть несколько камер видеонаблюдения из любой точки мира, используя Интернет, используя одно и то же приложение или клиент.Например, и приложение Reolink, и клиент позволяют осуществлять многоэкранную потоковую трансляцию (до 16 экранов для приложения и до 36 экранов для клиента) на телефоне и компьютере.
Все еще не можете просмотреть вашу IP-камеру за пределами вашей сети? Или не удалось удаленно подключить вашу IP-камеру к Интернету после выполнения описанных выше процедур?
Может быть несколько факторов, ответственных за проблему «невозможно просматривать камеры безопасности удаленно», таких как неправильное имя пользователя и пароль, слабые сетевые сигналы, устаревшие версии прошивки камеры и т. Д.
Теперь прочитайте советы инсайдеров, чтобы устранить конкретные проблемы, или быстро ознакомьтесь с приведенной ниже инфографикой.

Если у вас возникли дополнительные проблемы с настройкой IP-камеры для удаленного просмотра или просмотра камер видеонаблюдения из любой точки мира с использованием Интернета, не стесняйтесь оставлять свой комментарий ниже, и мы будем рады помочь.
,Удаленный просмотр с камеры безопасности будет основной потребностью, когда вы находитесь в отъезде, и в то же время вам необходимо следить за вашим домом через мобильный телефон, компьютер или ноутбук, или вы хотите наблюдать за своим бизнесом удаленно для спокойствия. возражать или стремиться узнать, что делают ваши близкие.
Камера видеонаблюдения с дистанционным просмотром позволяет вам видеть, что происходит в вашем доме и на работе, с помощью приложений и браузеров. Читайте дальше, чтобы найти лучшую камеру для дистанционного наблюдения.
Примечание редактора:
Удаленный просмотр камеры безопасности — это все о передаче данных с камеры безопасности на ваш телефон или ПК с использованием технологии P2P. А это означает, что вы должны получить доступ к сети (либо WiFi, либо данные сотовой связи), чтобы реализовать это.

Готов. Устанавливать. Сохранить!
Большой выбор, большая экономия. Получите в свои руки камеры и системы безопасности Reolink, прежде чем самые лучшие цены уйдут!
Удаленные камеры безопасности — лучший выбор для наблюдения за вашим домом, бизнесом или обоими.Существует три решения для удаленных видеокамер, которые позволяют максимально эффективно использовать функцию удаленного просмотра:
Удаленный просмотр камеры безопасности с помощью Reolink Argus 2 с помощью iPhone или телефона Android интуитивно понятен. Позвольте мне показать вам, как это работает в этой удаленной камере видеонаблюдения, и получить супер четкое изображение, которое вы получите.
Вам нужно только вставить батарейки, загрузить бесплатное приложение Reolink и запустить его на своем iPhone или телефоне Android, установить пароль для него, и затем появится окно просмотра в реальном времени.Это оно!
После этого вы можете получить дистанционное наблюдение с камеры слежения за почтальоном, вашим красивым садом, милыми домашними животными, визитами лучших друзей, домашними птицами, возвращением семьи и многим другим в любое время и в любом месте.
Примечание: Как правило, доступ к камере видеонаблюдения с питанием от батареи и удаленному просмотру невозможно получить на ПК, планшете или в браузере, чтобы сохранить время автономной работы, поскольку этот тип удаленного мониторинга камеры безопасности будет всегда включен, даже если вы не на самом деле не делать удаленный просмотр на ПК.
Снова работать сверхурочно и скучать по тому, как ваш ребенок возвращается из школы? Вам интересно, что члены вашей семьи делают во время вашего отсутствия?
Семья всегда является главной заботой, когда тебя нет рядом.
Reolink E1 Pro может следить за вашими близкими, где бы вы ни находились, с функцией дистанционного управления. Есть родители, которые узнали, что их дети пропускают сон на вечеринку в спальне с помощью камеры видеонаблюдения.Благодаря дистанционному управлению камерой слежения родители открыли «маленькие секреты» малышей и поняли причину, по которой их дети всегда устают днем.
Удаленная камера видеонаблюдения будет более эффективной для дома с добавлением других функций.
Например, двусторонний звук, предоставляемый камерой удаленного наблюдения, всегда помогает поддерживать компанию ваших близких и защищать их, даже если вы находитесь на расстоянии нескольких миль. Посмотрите, что вы можете сделать с такой удаленной камерой безопасности:
Когда ваш ребенок разбил вазу, когда играл один, и не знал, что делать, вы можете успокоиться и дать ему / ей инструкции на расстоянии; когда злоумышленники врываются в ваш дом, вы можете дать им устные предупреждения, где бы вы ни находились; Когда вечеринка по случаю дня рождения вашего ребенка проводится в тот же день, что и запланированная деловая поездка, вы можете сразу оказаться там с помощью удаленного просмотра iPhone (или других устройств) и отправить свои наилучшие пожелания, поговорив с ним / ней.
Беспокоитесь о злоумышленниках, когда вас нет? Хотите поймать того, кто пробирается в ваш дом и делает массу ваших вещей?
Необслуживаемое имущество и пустой дом всегда соблазняют грабителей.
Если у вас есть камера видеонаблюдения с удаленным просмотром на месте, вы можете получить удаленный доступ к камере, чтобы транслировать ее в прямом эфире, отслеживать внешние условия, где бы вы ни находились.
Эта удаленная камера видеонаблюдения предлагает вам функцию удаленного просмотра видео и больше возможностей для лучшего просмотра на открытом воздухе:
Беспроводная водонепроницаемая камера с дистанционным управлением и безопасностью идеально подходит для использования вне помещений. С подключением Wi-Fi вы должны избегать сверления отверстий в стене, а водонепроницаемая функция делает возможным круглосуточное дистанционное управление камерой безопасности.
Проверьте качество изображения этой камеры удаленного наблюдения с помощью видеоклипа, предоставленного пользователем беспроводной камеры Reolink.
Чтобы дистанционная видеокамера лучше защищала ваш дом, также необходимы высокое разрешение и хорошее ночное видение. Чем выше разрешение камеры, тем полезнее будет снятое изображение для обнаружения преступника. В конце концов, вы не могли спешить домой на расстоянии, чтобы поймать грабителя на месте, даже если вы знаете, что там что-то происходит.
Хотите расширить дистанционный просмотр камеры безопасности? Попробуйте RLC-423 с функцией PTZ.Камера PoE с одним кабелем для питания и передачи данных так же удобна, как и беспроводная дистанционная камера безопасности, для которой по-прежнему нужен как минимум провод.
С помощью этой камеры дистанционного наблюдения вы можете присоединиться к зимнему веселью в вашем теплом доме!
* Также проверьте другие клипы удаленного просмотра камеры безопасности через Reolink Video Channel.
За исключением превосходного качества изображений (1440p), хорошего ночного видения и функции PoE (plug and play), эта система удаленного видеонаблюдения предлагает вам до 8 каналов на случай, если вам потребуется добавить в систему больше камер удаленного наблюдения.Вам не захочется возиться с другим NVR и переключаться между ними в программном обеспечении для мониторинга всех мест.
Кроме того, дополнительный канал оставляет вам достаточно гибкости, чтобы справиться с любой неопределенностью и расширением бизнеса в будущем. Это действительно полезно для удаленного мониторинга камеры безопасности дома и в офисе.
Возможно, вы могли бы засвидетельствовать и сохранить забавную историю Хэллоуина, когда эта удаленная система видеонаблюдения Reolink RLK8-410B4 запечатлена.
Примечание: Поставляемый NVR отлично работает со всеми удаленными камерами безопасности Reolink PoE.Вы можете добавить любой тип удаленных видеокамер в соответствии с вашими требованиями. И вы также можете создать свою собственную систему удаленного видеонаблюдения с использованием других удаленных камер безопасности и NVR.
Для удаленного управления камерами и системами безопасности, упомянутыми выше, существует 3 способа: через ПК и Mac (с помощью бесплатного программного обеспечения: Reolink Client), iPhone и iPad (путем загрузки бесплатных мобильных приложений: Reolink App) или через веб-браузер. Вы можете свободно выбирать среди них по своему усмотрению.
Вы можете использовать веб-браузер (IE, Firefox, Chrome, Safari и Edge), чтобы получить удаленный просмотр камеры безопасности для вашего дома / бизнеса без плагинов.
Вы также можете свободно использовать программное обеспечение сторонних производителей (например, Blue Iris), если у вас уже есть другие камеры и вы не хотите загружать другие, но бесплатное программное обеспечение Reolink (Reolink App и Client) рекомендуется для лучшего дистанционного управления камерами безопасности. опыт работы без абонентской платы.
Для удаленного просмотра камеры видеонаблюдения в режиме онлайн и на мобильном устройстве требуется всего 3 шага:

Чтобы получить удаленный просмотр камеры безопасности в Интернете, вы можете сделать это через ПК-клиент или веб-браузер.
Для удаленного управления камерой безопасности ПК-клиента вам нужно всего лишь загрузить программное обеспечение для удаленного управления, войти в систему, а затем вы сможете увидеть изображение в режиме реального времени. Вот и все. Или вы можете ввести IP-адрес вашей удаленной камеры безопасности в адресной строке Google, войти в систему камеры, и появится окно просмотра в реальном времени.
Примечание: Как правило, вам нужно будет установить новый пароль при первом использовании, чтобы обеспечить безопасность видеоклипов.
Чтобы получить дистанционное управление камерой безопасности на мобильном телефоне, сначала необходимо загрузить приложение, например Reolink. Затем запустите приложение удаленной камеры наблюдения, установите пароль (для первого использования), и затем вы увидите в реальном времени все удаленные видеокамеры, доступные в локальной сети.
Если вы выберете Reolink для удаленных камер или систем, вам не потребуются никакие другие необходимые конфигурации, кроме простого задания пароля для получения дистанционного управления камерой безопасности, а также получения профессиональных и пошаговых инструкций по настройке Reolink Client и приложения, а также браузер, если выше.
* Вы также можете обратиться к разделу Как получить удаленный доступ к камерам безопасности для ваших удаленных камер и систем.
В заключение выберите 100% беспроводную удаленную камеру видеонаблюдения, чтобы получить дистанционное управление для дома, HD камеру для наблюдения за вашей территорией на открытом воздухе и настройте систему удаленной камеры, чтобы получить доступ к вашему дому, бизнесу и другим объектам. места вместе.
Если у вас есть другие требования, пожалуйста, оставьте нам сообщение в области комментариев, и мы обязательно найдем для вас индивидуальное решение.
,Относится к: камерам Reolink (за исключением камер, не поддерживающих веб-интерфейс, таких как камеры с батарейным питанием Reolink, Reolink E1, E1 pro, Reolink Lumus).
Вы можете выполнить следующие действия для удаленного доступа к камерам Reolink через веб-браузер.
Примечания:
Для камер с батарейным питанием Reolink (таких как Argus 2) удаленный доступ через веб-браузер в настоящее время недоступен для экономии заряда батареи.
Шаг 1. Найдите IP-адрес ваших камер.
Если вы не знаете IP-адрес, вы можете проверить IP-адрес вашего устройства через Reolink Client или через приложение Reolink.
Примечание: Если вы перезагрузите маршрутизатор или ваше устройство слишком долго находилось в автономном режиме, IP-адрес вашего устройства может измениться, и порт, который вы пересылаете, может стать недействительным. Чтобы избежать этой проблемы, вы можете назначить статический IP-адрес для вашего устройства или использовать динамический DNS для доступа к вашему устройству.
Шаг 2. Войдите в свой маршрутизатор и перенаправьте порты для своих камер.
Примечание:Шаг 3. Введите URL-адрес в веб-браузере и войдите в систему, чтобы просмотреть камеру в реальном времени.
URL должен быть IPv4-адрес: HTTP-порт
Например, если ваш IPv4-адрес — 183.37.194.135, HTTP-порт — 805,
, тогда URL должен быть http://183.37.194.134:805
Примечания:
Вы также можете использовать Reolink Client или Reolink App для облегчения удаленного доступа и просмотра камер Reolink. Подробности смотрите в следующих статьях базы знаний:
,