
«Я купил новую USB-клавиатуру A4tech. Когда я подключаю ее к компьютеру, она не работает. Я получил уведомление об ошибке, в котором говорится, что устройство неизвестно. Пожалуйста, помогите мне исправить это!»
Вы также столкнулись с ошибкой Unknown USB Device ? Вы вините себя за покупку неисправного устройства? К вашему удивлению, у вашего устройства может не быть проблем, и проблема может быть связана с вашей компьютерной системой.
В этой статье вы узнаете об ошибке «Ссылка на неизвестное USB-устройство в режиме соответствия». Что еще более важно, вы увидите различные способы, которые помогут решить эту проблему. В качестве бонуса вы также узнаете, как восстановить потерянные данные из-за ошибки подключения неизвестного USB-устройства.
 Что это за проблема?
Что это за проблема?Возможно, вы столкнулись с ошибкой ссылки на неизвестное USB-устройство в режиме совместимости с вашими USB-устройствами. Если вы не знакомы с ним, вы можете зайти в Диспетчер устройств и увидеть желтый значок вместе с вашим USB-устройством.
Но что это за ошибка? Ну, когда ваше USB-устройство находится в режиме соответствия, оно не работает. Иногда ваше устройство может предоставлять некоторые из своих функций, но не работает должным образом. В результате неправильной работы некоторые USB-устройства, такие как флэш-накопители или внешние жесткие диски, повреждаются еще больше. Вскоре вы увидите последствия ошибки «Неизвестное USB-устройство в режиме соответствия» на вашем компьютере.
Ошибка обычно появляется из-за того, что ваши порты USB или драйверы USB устарели, повреждены или повреждены. Иногда это также может произойти, если ваше устройство неправильно подключено к компьютеру.
Последствия ошибки неизвестного USB-устройства в режиме соответствия могут различаться в зависимости от USB-устройства. Но обычно дело просто в том, что ваше USB-устройство не работает полностью или даже не работает вообще.
Но обычно дело просто в том, что ваше USB-устройство не работает полностью или даже не работает вообще.
Ниже приведены некоторые ожидаемые последствия ссылки на неизвестное USB-устройство в режиме соответствия:
Распространенной ошибкой является ссылка на неизвестное USB-устройство в режиме соответствия. В этом нет ничего страшного, и вы можете быстро исправить эту ошибку. Ниже вы увидите простые в использовании методы, которые помогут вам решить вашу проблему.
В этом нет ничего страшного, и вы можете быстро исправить эту ошибку. Ниже вы увидите простые в использовании методы, которые помогут вам решить вашу проблему.
Одной из распространенных причин, по которой возникает неизвестная ошибка подключения USB-устройства, являются ваши USB-накопители. Ваши USB-накопители могут быть устаревшими, поврежденными или даже поврежденными в некоторых ситуациях. Исправление ваших USB-накопителей может помочь вам избавиться от этой ошибки.
Выполнение обновления вручную
Чтобы вручную обновить драйверы USB-устройства, вам потребуются некоторые технические знания, а также некоторые исследовательские навыки.
Выполните следующие шаги:
 Перейдите в раздел загрузки
Перейдите в раздел загрузкиПосле загрузки все, что вам нужно сделать, это установить их. Однако найти необходимые драйверы USB непросто, если у вас нет опыта. Если вы не можете понять этот метод, перейдите к следующему разделу, чтобы увидеть автоматический способ обновления драйверов USB.
Выполнение автоматического обновления
Автоматически обновлять драйверы USB очень просто. Вы можете выполнить этот метод, даже если вы не являетесь опытным пользователем компьютера. Чтобы обновить их автоматически, выполните следующие действия.
Шаг 1: Откройте Диспетчер устройств
Шаг 2: Разверните узел Контроллеры USB. В списке драйверов диспетчера устройств разверните драйверы USB-контроллеров.
Шаг 3: Щелкните правой кнопкой мыши USB-драйверы с желтым значком на панели задач.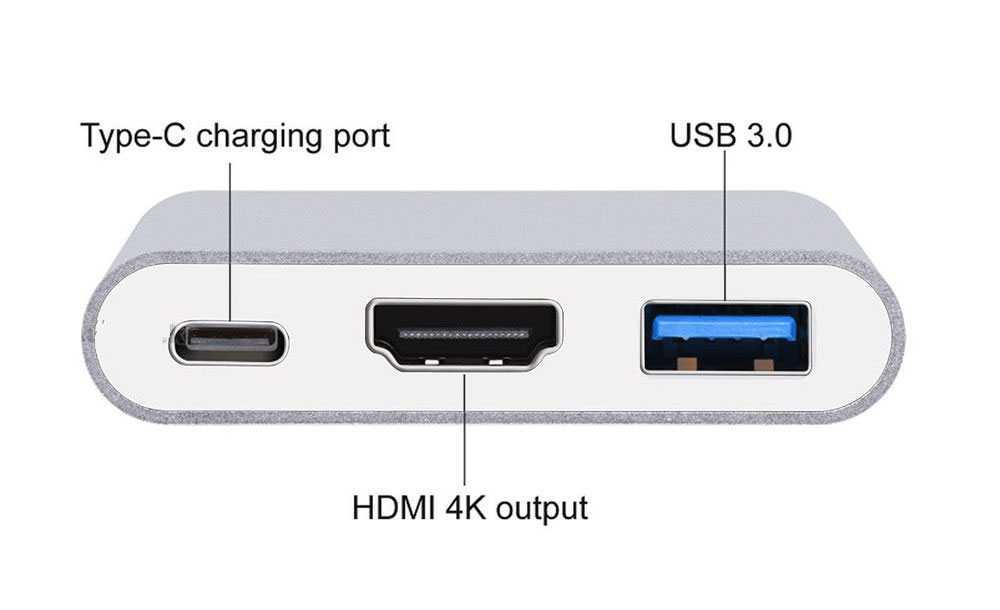
Шаг 4: Нажмите «Обновить параметры драйверов».
После выполнения всех шагов ваши драйверы будут автоматически обновлены.
Если ваши драйверы обновлены, а проблема не устранена, причиной может быть подключение USB-устройства. Предположим, они неправильно подключены к вашему компьютеру. В этом случае вы можете столкнуться с ошибкой ссылки «Неизвестное USB-устройство в режиме соответствия».
Выполните следующие шаги, чтобы исправить это:
После выполнения этих действий снова зайдите в Диспетчер устройств и посмотрите, исчезла ли ошибка.
Ошибка соединения USB-устройства в режиме соответствия может быть очень неприятной. Это может привести к тому, что ваши USB-устройства будут работать неправильно или вообще не будут работать. Однако эту ошибку можно легко исправить.
Во-первых, попробуйте обновить драйверы USB-устройства. У вас есть возможность вручную или автоматически обновлять их. Если вы достаточно хорошо знаете свой компьютер, лучше обновить их вручную. Если вам не хватает опыта, выберите вариант автоматического обновления драйверов.
Более того, проблема может быть не только в ваших драйверах. Итак, вы должны убедиться, что ваш USB-накопитель правильно подключен к компьютеру. Правильно подключенный USB-накопитель автоматически исправит эту ошибку.
Вышеупомянутые методы могут помочь вам исправить ошибку ссылки на неизвестное USB-устройство в режиме соответствия, но что, если вы потеряли данные из-за этой ошибки ?
Что ж, ошибка связи с неизвестным USB-устройством в режиме соответствия может привести к неправильной работе вашего USB-устройства или даже к его повреждению. Если ваше USB-устройство является USB-накопителем или внешним жестким диском, вы можете потерять с него важные данные. Но, не волнуйтесь, если вы потеряли какие-то данные, вы можете восстановить их обратно.
Если ваше USB-устройство является USB-накопителем или внешним жестким диском, вы можете потерять с него важные данные. Но, не волнуйтесь, если вы потеряли какие-то данные, вы можете восстановить их обратно.
Wondershare Recoverit USB Recovery Software
Wondershare Recoverit представляет собой простой в использовании инструмент для восстановления USB. Это помогает восстановить данные в любой ситуации, независимо от того, потеряли ли вы их из-за повреждения устройства, случайно удалили их или вирус/ошибка стерли ваши данные. Wondershare всегда поддержит вас!
Основные функции
Эта программа предоставляет множество функций, которые помогут вам в плавном процессе восстановления данных. Вот некоторые из его ключевых особенностей:

Почему Recoverit — лучший выбор?
Recoverit поставляется с бесплатной версией. Его бесплатная версия позволяет восстанавливать данные почти 100 МБ ! Кроме того, его намного проще использовать, чем остальные инструменты для восстановления данных. Для восстановления данных в любой ситуации требуется всего три важных шага. Он очень надежен, безопасен и ему доверяют миллионы пользователей.
Это лишь несколько причин, по которым Recoverit является средством первого выбора.
Как восстановить потерянные данные с помощью программы Recoverit?
Просто выполните следующие шаги:
Шаг 1 – Загрузите программное обеспечение для восстановления данных Wondershare Recoverit
Программное обеспечение для восстановления данных Wondershare Recoverit доступно для версий Windows и Mac.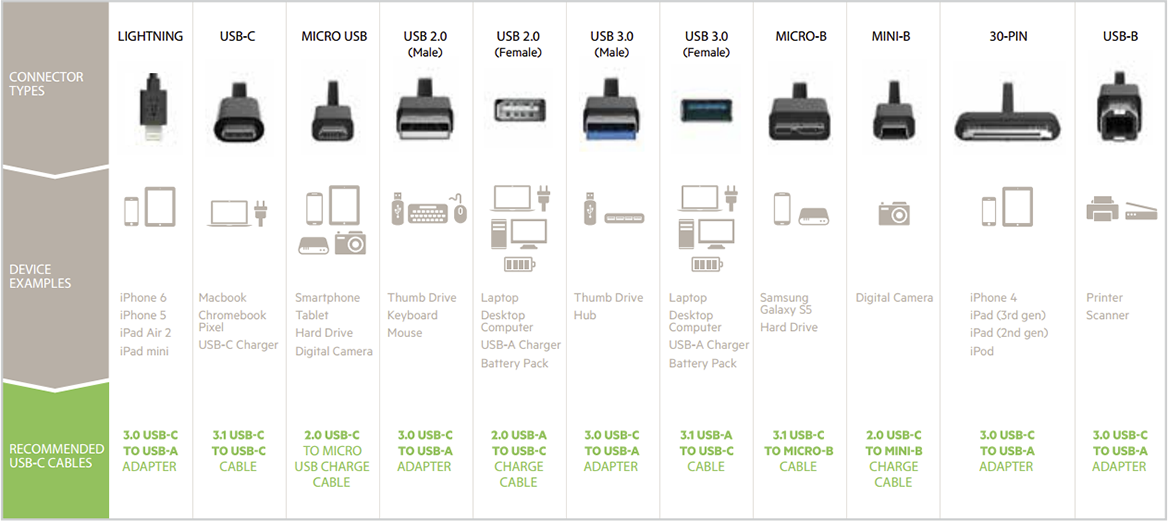 Программу можно скачать с их официального сайта.
Программу можно скачать с их официального сайта.
Загрузить | Win Скачать | Mac
Шаг 2 – Установите программное обеспечение для восстановления данных Wondershare Recoverit
После загрузки дважды щелкните файл « Recoverit_setup_full4134.exe », который будет находиться в папке загрузок. Вы увидите « Установить 9».0006 » на экране интерфейса; вы можете нажать на нее, и Wondershare будет установлен на ваш компьютер. Вы также можете выбрать опцию «Customize Install» для настройки параметров установки вручную.
Шаг 3 — После завершения установки , запустите программное обеспечение Wondershare Recoverit. может иметь любое USB-устройство, например, флэш-накопители или внешние жесткие диски.0003
Шаг 5 – Начните сканирование USB-устройства
После выбора USB-устройства нажмите кнопку «Пуск» , и начнется сканирование потерянных файлов.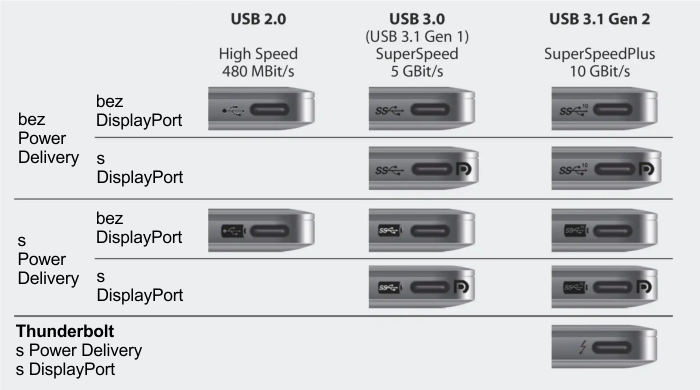 Процесс сканирования займет некоторое время, в зависимости от размера файлов.
Процесс сканирования займет некоторое время, в зависимости от размера файлов.
В процессе сканирования вы можете применять фильтры, которые помогут вам сэкономить время, выполняя поиск только тех важных файлов, которые вы потеряли.
в зависимости от размера файлов.
Шаг 5 — Предварительный просмотр и начало процесса восстановления
После завершения процесса сканирования вы сможете предварительно просмотреть файлы, которые вы потеряли с USB-устройства из-за неизвестной ссылки на USB-устройство в режиме соответствия.
Вы можете просмотреть файлы перед их восстановлением. После предварительного просмотра нажмите кнопку «Восстановить» , чтобы восстановить потерянный файл. Опция предварительного просмотра помогает увидеть, восстанавливаете ли вы точный файл или нет. Кроме того, предварительный просмотр помогает сэкономить ваше время, поскольку подтверждает, что файл не поврежден или недействителен.
При нажатии кнопки
ПРИМЕЧАНИЕ. Убедитесь, что вы выбрали место, отличное от USB-устройства, для сохранения восстановленных файлов. Если выбрано USB-устройство, данные могут быть перезаписаны, и, следовательно, шансы на восстановление становятся минимальными.
Ссылка на USB-устройство в режиме соответствия в Windows 10 была высокой по сравнению с другими версиями Windows. Однако его последствия для вашего компьютера зависят от того, какой тип USB-устройства был затронут им.
Эту ошибку можно решить несколькими способами. Сначала вы должны проверить, правильно ли подключено ваше USB-устройство. Если он подключен правильно, попробуйте обновить диски.
Серьезным последствием этой ошибки является потеря данных.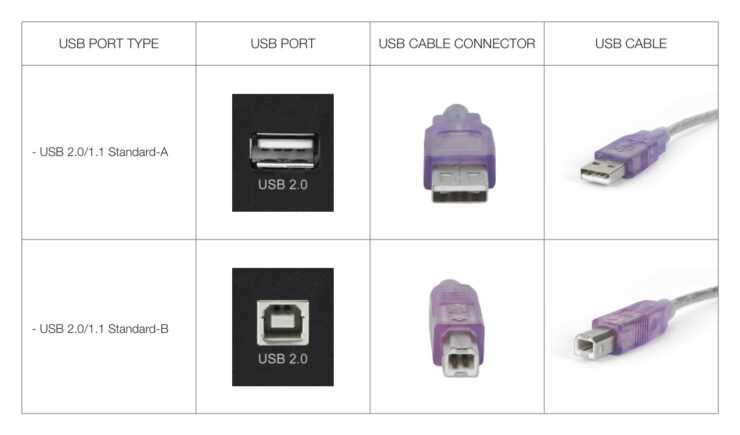 Если страдал один, то Программное обеспечение Wondershare Recoverit — лучший выбор. Его безопасный, надежный и простой трехэтапный процесс восстановления данных делает его настоятельно рекомендуемым среди других инструментов восстановления данных.
Если страдал один, то Программное обеспечение Wondershare Recoverit — лучший выбор. Его безопасный, надежный и простой трехэтапный процесс восстановления данных делает его настоятельно рекомендуемым среди других инструментов восстановления данных.
Загрузить | Win Скачать | Mac
Содержание
Если вы задаетесь вопросом: «Как исправить неизвестное USB-устройство в Windows 10?», знайте, что вы не одиноки. Многие пользователи компьютеров также столкнулись с той же ошибкой. Ниже приведены два простых решения, которые помогут вам решить проблему с неизвестным USB-устройством (ссылка в режиме соответствия).
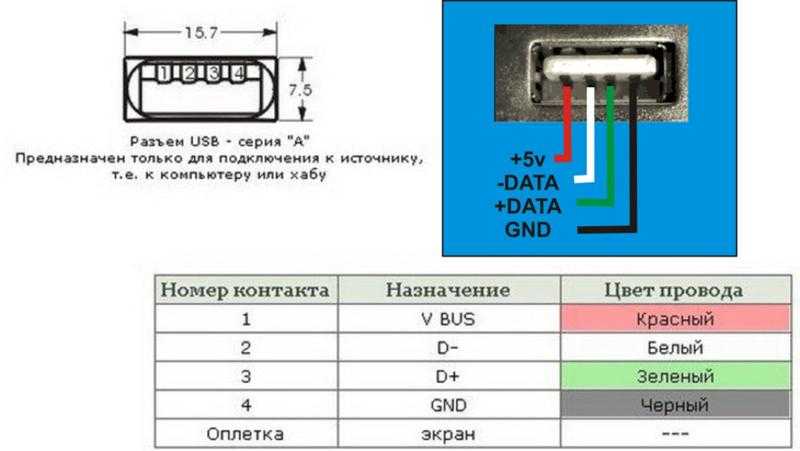 Обновите драйверы устройства (почти всегда решает проблему)
Обновите драйверы устройства (почти всегда решает проблему)Наиболее распространенной причиной Неизвестное USB-устройство (ссылка в режиме соответствия) является неисправный/устаревший/поврежденный драйвер в вашей системе. Выяснение фактической причины может оказаться сложной задачей; особенно если вы не владеете компьютерным языком. Лучше всего обновлять каждый из доступных драйверов, пока проблема не будет решена.
Драйверы компьютера можно обновлять автоматически или вручную.
Этот метод лучше всего подходит для тех, кто разбирается в компьютерах. Чтобы вручную обновить драйверы, перейдите на официальный сайт производителя. Найдите последние версии драйверов, совместимых с вашей видеокартой. Проверьте совместимость, посетив раздел загрузки драйверов и просмотрев вкладку «Поддерживаемые продукты». Раздел загрузки драйверов имеет несколько названий, в том числе; Загрузка программного обеспечения, Загрузка драйверов, Драйверы, Загрузки, Драйверы и программное обеспечение, Драйверы и встроенное ПО и т. д. Это может быть любое из этих имен, используемых вашим производителем.
д. Это может быть любое из этих имен, используемых вашим производителем.
Это самый простой из двух. Автоматическое обновление драйверов компьютера экономит время и устраняет риск неправильной установки. Используйте инструмент Auslogics Driver Updater для автоматического обновления всех ваших драйверов одним щелчком мыши. Этому инструменту можно доверять, потому что Microsoft признала Auslogics за разработку высококачественного программного обеспечения, отвечающего требованиям пользователей ПК.
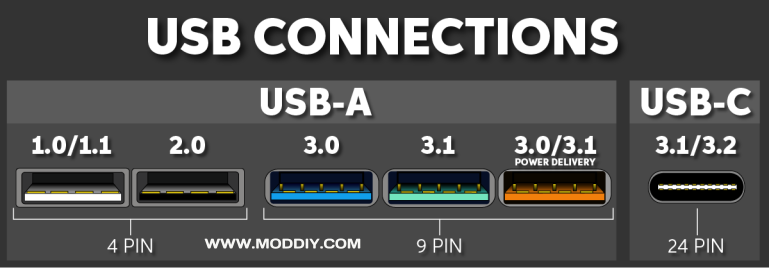
Начните с решения 1, поскольку оно обычно помогает решить проблему неизвестного USB-устройства (ссылка в режиме соответствия) один раз.
Другой проблемой, вызывающей неизвестное USB-устройство (связь в режиме соответствия), может быть неправильное подключение внешних устройств. Знание точного устройства, вызывающего проблему, является решением. Это означает, что для определения точного устройства-нарушителя вы должны отключить все устройства от вашего ПК.
Второе решение проблемы с неизвестным USB-устройством основано на повторном подключении всех жестких дисков для выяснения проблемы. Сделайте следующее:
