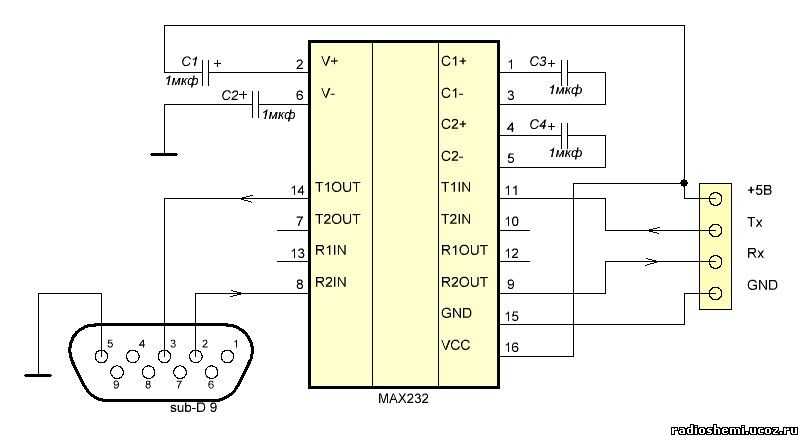Обновлено 19.09.2015. Всем привет. В прошлой статье мы с Вами рассмотрели устойство для восстановления микроконтроллеров Atmega fusebit doctor (Шаг №7). Сегодня мы рассмотрим еще одно не менее важное а даже более полезное устройство UART—USB преобразователь на микроконтроллере ATtiny2313. Если Вы увлекаетесь электроникой и прикладным программированием, то данный девайс станет вашим верным инструментом для наладки проектируемого устройства и передачи данных на компьютер. Что такое интерфейс UART Вы можете ознакомится в статье № 40. А вот сам преобразователь нам необходим что бы мы смогли связать ПК и наше устройство, для наладки и передачи данных. Такая необходимость всегда возникает перед разработчиком, так что будьте готовы обзавестись ним. Конечно очень просто передать на COM порт (RS232) или LPT, но не у всех есть данный порт например ноутбуки.
Есть много преобразователей, например на схеме MAX232 (RS232-UART) и другие.
Слева UART — USB преобразователь. Как видим из схемы на ней линии передачи/приема данных TXD/RXD, резисторы R4 — ограничитель тока, R5 — защита TXD от короткого на землю, стабилитроны на схеме для защиты сигнальных линий, резистор R1 – питание на линии, С3 – сглаживает помехи, R2 R3 — токоограничители. Сам микроконтроллер ATtiny2313 в роли преобразователя. Скорость передачи конфигурируется автоматически и равняется от 600 — 38400bps, стандарт протокола 8N1. Сборка не представляет сложности все исходники, шаблоны платы, все в свободном доступе на данном ресурсе.
На схеме присутствует интерфейс для внутрисхемного программирования (5-ть штырьков внизу и 1 возле микроконтроллера).
Добавлю инфомацию, от себя для проверки на работоспособность некоторых деталей:
— стабилитрон, для его проверки на целостность анод на минус, — плюс через 10кОм на катод, подаем 5 В – должны получитьь заданное падение напряжения ;
— проверяем генератор тактовой частоты – здесь необходимо в микроконтроллере выставит фьюз CKOUT,т.е. разрешить выводить меандр задающего генератора на ножу 6 (мк ATtiny2313 – PD2). Меряем частоту. Также можно измерить напряжение, которое должн быть = половине питания = 2,86В. (у меня было так). Помните мк работает от внешнего генератора, поэтому заливаете сначала программу, а потом меняете фьюзы на внешний генератор.
Дальнейший шаг наладки этого устройства – установить драйвер на компьютер — «Virtual Communications Port» для Win — качаем архив avrcdc_inf. zip. В даном архиве 4-ри папки: raw — для (Windows 2000/XP), w2k — для Windows 2000 (bulk mode only), xpvista7 — для Windows XP/Vista/7 x32, vista64 — для Windows Vista x64. Драйвер выбирается после подключения нашего устройства. Вообщем стандартная схема. Далее для загрузки прошивки в наш контроллер качаем cdc232.2011-06-24.zip, где и выбираем прошивку под наш контроллер. Выставляем фьюзы H = 0xCD, L=0xFF. Все готово. Ниже схема взаимодействия преобразователя и ПК.
zip. В даном архиве 4-ри папки: raw — для (Windows 2000/XP), w2k — для Windows 2000 (bulk mode only), xpvista7 — для Windows XP/Vista/7 x32, vista64 — для Windows Vista x64. Драйвер выбирается после подключения нашего устройства. Вообщем стандартная схема. Далее для загрузки прошивки в наш контроллер качаем cdc232.2011-06-24.zip, где и выбираем прошивку под наш контроллер. Выставляем фьюзы H = 0xCD, L=0xFF. Все готово. Ниже схема взаимодействия преобразователя и ПК.
Устройство работате следующем образом: при подключении к ПК появляется виртуальный COM- порт. Далее происходит передача по интерфейсу RS232C , без упраляющих линий DTR, DTS, RTS, CTS.
После этого необходимо проверить работоспособность с помощью программы Terminal — качаем там же. Результат работы преобразователя можно просмотреть на примере передачи данных по UART с DoctorAVR и контроллера сбора данных (логгера).
В следующей статье№9 рассмотрим основу работы барьера на микроконтролере, программную и аппаратную часть.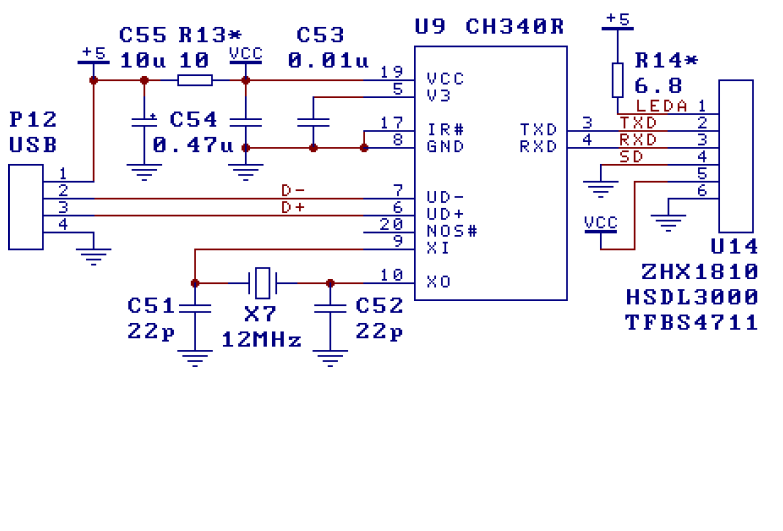 На этом все. Всем пока.
На этом все. Всем пока.
Это – преобразователе интерфейса USB в UART. Эта микросхема приобретает все большую популярность, успешно конкурируя с конвертером интерфейсов PL2303.
Ch440 уже стала стандартным преобразователем интерфейсов для китайских клонов контроллеров Ардуино. На базе этой микросхемы был разработан модуль, аналог модуля PL2303 USB UART BOARD. Вернее несколько типов модулей. В этом материале будет рассказано о самом популярном варианте конвертера Ch440.
С помощью модуля Ch440 легко подключить любое устройство, имеющее интерфейс UART к компьютерному порту USB. При несложной доработке (требуются только преобразователи уровней сигналов) к компьютеру могут быть подключены устройства с интерфейсами: COM, RS232, RS422, RS485, IrDA. Схемы подключения к некоторым из этих интерфейсов приведены в предыдущей публикации о микросхеме Ch440G.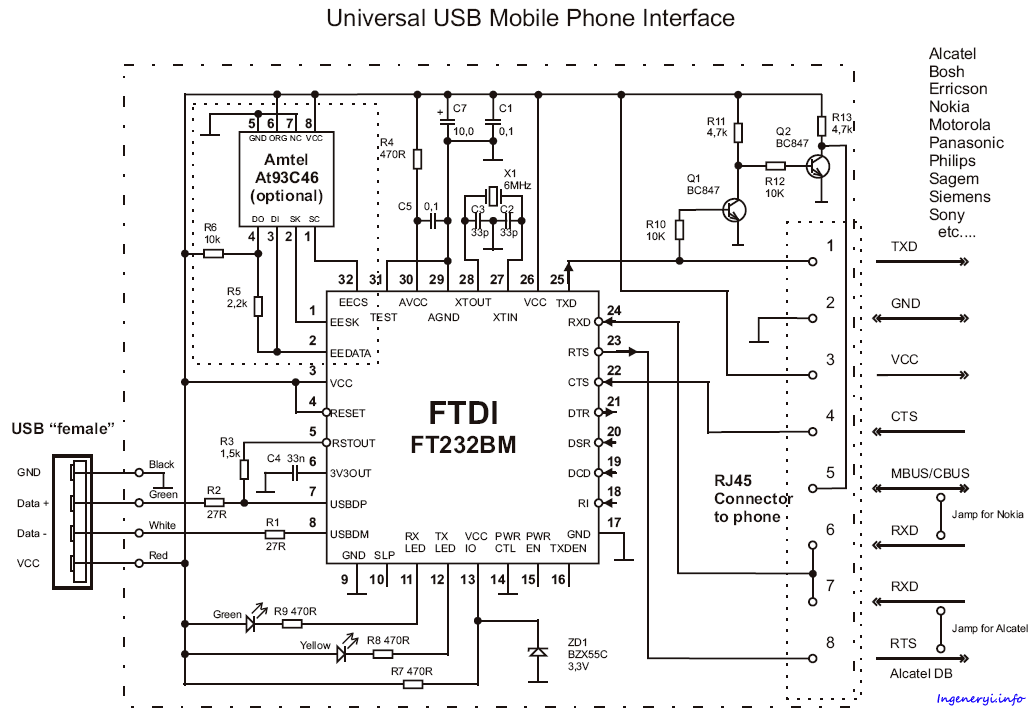
Самое приятное, что такой способ преобразования интерфейсов не требует изменения кода программ верхнего уровня. Даже программы, разработанные для компьютерного COM порта в те времена, когда интерфейс USB еще не существовал, работают с мостами интерфейса USB.
Конвертер эмулирует работу стандартного COM порта. На компьютер устанавливается драйвер микросхемы Ch440. При каждом подключении модуля к USB порту компьютера в системе появляется виртуальный COM порт. Программа для стандартного COM порта может работать с этим портом, не подозревая, что он виртуальный. Таким образом, в системе появляется еще один COM порт, физически расположенный вне компьютера.
На разъеме модуля 6 контактов, через которые подключается UART устройство.
| № | Название | Направление, тип | Назначение |
| 1 | 5 V | питание | Питание 5 В от интерфейса USB.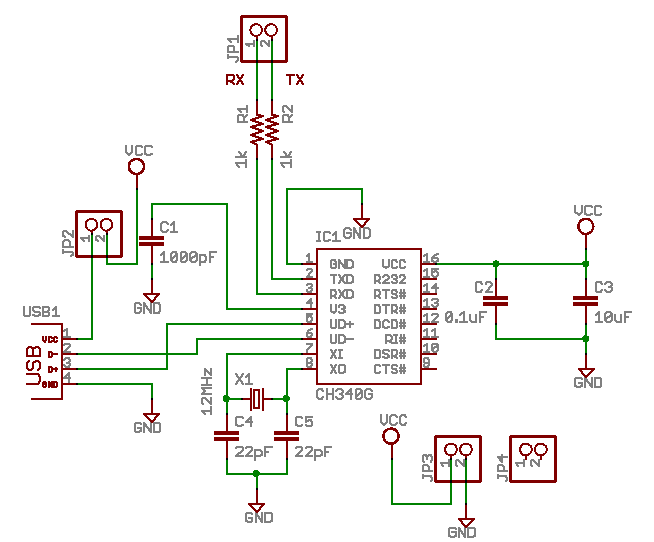 |
| 2 | VCC | питание | Питание микросхемы Ch440G.
|
| 3 | 3V3 | питание | Опорное напряжение для USB интерфейса.
|
| 4 | TXD | выход | Передача данных |
| 5 | RXD | вход | Прием данных |
| 6 | GND | питание | Общий провод (земля) |
Для подключения UART устройства к модулю необходимо:
Выбрать режим питания;
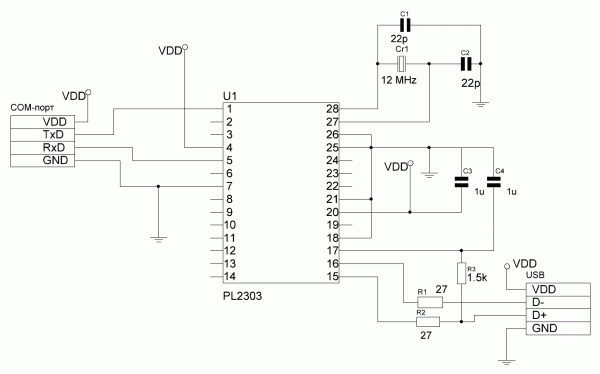
Рядом с разъемом модуля размещены светодиоды отображающие:
Самая распространенная схема выглядит так.
Микросхема Ch440G включена по стандартной схеме. Питание 3,3 В формируется из сигнала 5 В интерфейса USB за счет падения напряжения на открытых диодах LL4148. Больше пояснять нечего.
Под Windows 7 драйвер устанавливается в следующей последовательности.
Открываем диспетчер задач Windows. Для этого нажимаем Пуск -> Панель управления -> Диспетчер устройств.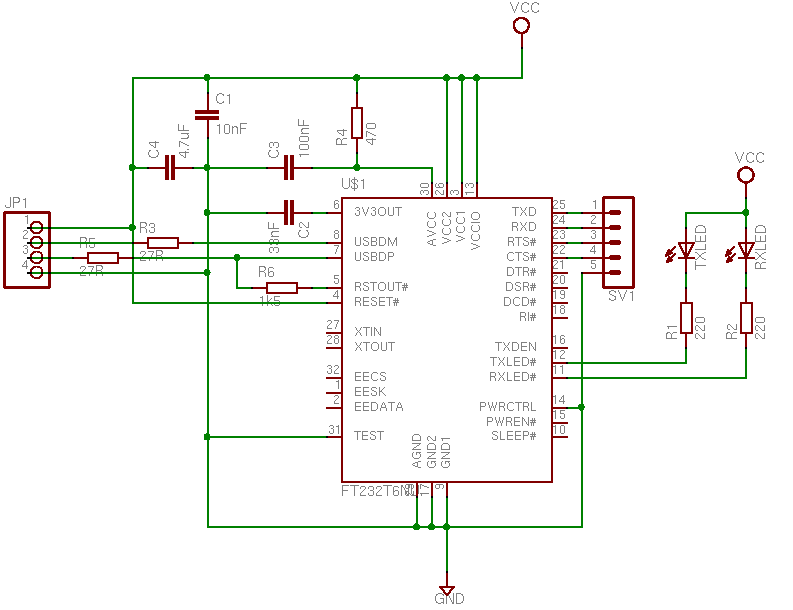
Открываем закладку Порты (COM и LPT).
Подключаем модуль Ch440 к порту USB компьютера. В диспетчере устройств появляется новое устройство USB.2-Serial с предупреждающим желтым знаком. Операционная система не смогла установить драйвер для модуля.
Скачиваем и запускем файл установщика драйвера ch441ser.exe. Файлы автоматически разархивируются. Появляется окно.
Нажимаем кнопку INSTALL.
После непродолжительной установки появляется сообщение об ее успешном завершении.
В диспетчере устройств появляется новое устройство USB-SERIAL Ch440. Это и есть новый COM порт, в примере это порт с номером 5.
При желании номер порта можно изменить.
Для этого нужно нажать на нужный COM порт в «Диспетчере оборудования» правой кнопкой мыши, выбрать пункт Свойства.
Дальше переходим на вкладку Параметры порта.
Нажимаем кнопку Дополнительно
Теперь остается выбрать сыободный номер порта.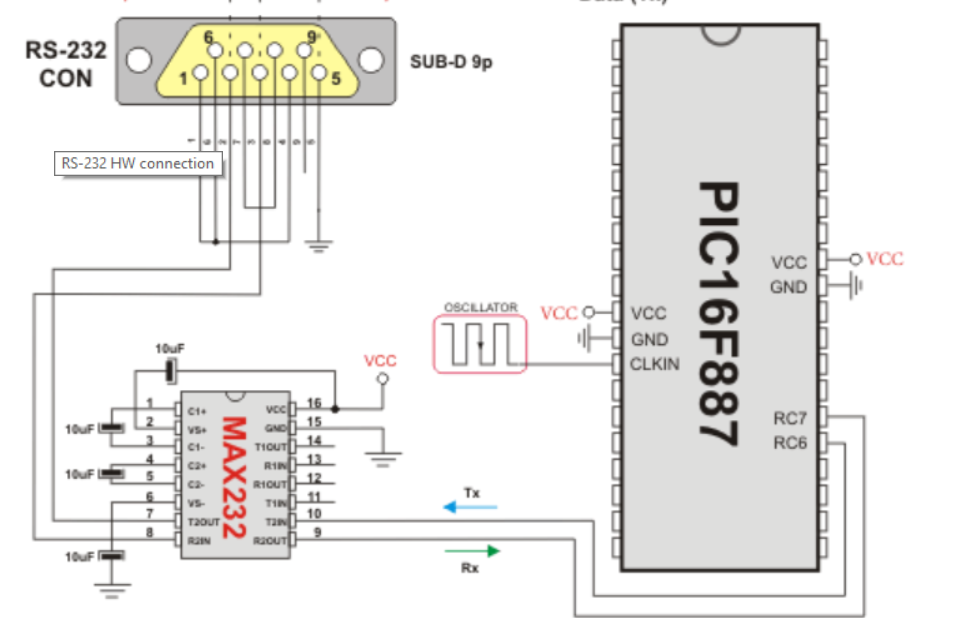
Теперь при каждом подключении модуля Ch440 к компьютеру в системе будет появляться виртуальный COM порт.
Внимание!!! Надо только помнить, что при подключении модуля к другому USB порту может измениться номер и виртуального COM порта.
В этом блоге рассказывается о быстром проекте по созданию собственного последовательного USB-адаптера. Его можно использовать для подключения компьютеров к другим компьютерам или микроконтроллерам. На схеме показаны некоторые сценарии подключения Raspberry Pi, Arduino или BeagleBone Black к последовательному порту ноутбука.
Приведенную ниже схему (щелкните, чтобы увеличить) можно использовать в качестве универсального справочника для этих плат, где указаны правильные контакты для подключения к любому последовательному USB-адаптеру, а направления сигналов отмечены стрелками на желтом и оранжевом ( плата передачи и приема) провода. Черный провод — 0В (земля).
Черный провод — 0В (земля).
Увеличенная диаграмма:
Готовые последовательные USB-адаптеры доступны от многих поставщиков, но иногда бывает интересно создать свой собственный. Его можно было бы интегрировать в более крупный проект, например, для предоставления интерфейса USB.
Если вы когда-либо покупали одноплатный компьютер (SBC), такой как BeagleBone Black или Raspberry Pi, то вы знаете, что SBC обычно имеют «консольное» соединение в виде пары последовательных сигналов (желтый и оранжевый). провода на схеме выше), известные как последовательные сигналы универсального асинхронного приемника/передатчика (UART). Эти два сигнала вместе с заземляющим проводом обычно выводятся на штыревые контакты. Часто эти сигналы называют просто последовательным интерфейсом, и именно так он будет называться до конца этого поста. Это не лучший термин, поскольку «последовательный» может относиться ко многим типам интерфейсов, поэтому в этом посте будет использоваться терминология последовательного интерфейса с заглавной буквы для обозначения последовательного интерфейса UART.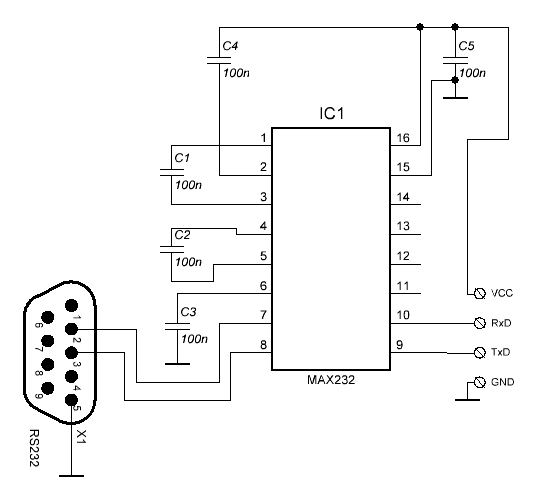
Консоль обеспечивает доступ к командной строке Linux с другого оборудования (обычно ПК) вместо использования клавиатуры и мыши, подключенных к SBC.
Последовательный интерфейс очень похож на интерфейс RS232, доступный на ПК. Основное различие заключается в том, что последовательный интерфейс часто имеет относительно низкое напряжение на контактах, а интерфейс RS232 имеет высокое напряжение, и они несовместимы без преобразования уровня напряжения.
Обычно сигналы последовательного интерфейса напрямую подключаются к цифровым схемам и поэтому имеют низкий (приблизительно 0 В) логический уровень, обозначающий двоичный «0». Высокий логический уровень — это положительное напряжение приблизительно 3,3 В, 5 В или 1,8 В. Это зависит от конкретного SBC, но три упомянутых являются наиболее распространенными. Arduino использует уровни 5V. Raspberry Pi и BeagleBone Black используют уровни 3,3 В.
Консоль представляет интерес, потому что это очень простой интерфейс, и поэтому при устранении неполадок SBC меньше ошибок. Интерфейс настолько прост, что даже недорогие платы микроконтроллеров, такие как Arduino, имеют такой интерфейс. Подключение USB-клавиатуры и монитора реализовать гораздо сложнее.
Интерфейс настолько прост, что даже недорогие платы микроконтроллеров, такие как Arduino, имеют такой интерфейс. Подключение USB-клавиатуры и монитора реализовать гораздо сложнее.
Одним из удобных готовых последовательных USB-адаптеров является FTDI TTL-232RG-VIP-WEFTDI TTL-232RG-VIP-WE. Он представляет собой USB-устройство с шестью оголенными проводами. Желтый, оранжевый и черный провода можно соединить, как показано на предыдущей схеме. Красный провод подключается к 1,8, 3,3 или 5В в зависимости от требуемых логических уровней. Это обеспечивает большую гибкость! Оставшиеся два провода (коричневый и зеленый) остаются отсоединенными.
Часто последовательные USB-адаптеры могут иметь разные имена. Примером может служить «Debug Clip», который ничем не отличается от любого другого последовательного USB-адаптера, за исключением того, что он вставляется в Raspberry Pi и предназначен для логических уровней 3,3 В (чтобы соответствовать последовательному интерфейсу Raspberry Pi).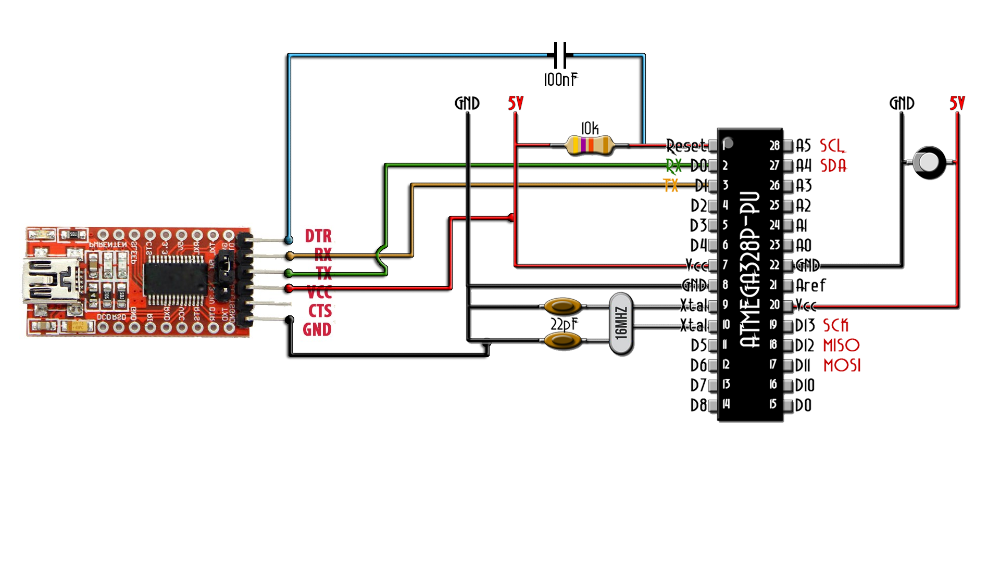 Это может быть удобно, если вы используете только Raspberry Pi, но иногда предпочтительнее более универсальное решение.
Это может быть удобно, если вы используете только Raspberry Pi, но иногда предпочтительнее более универсальное решение.
Вот еще один пример, показывающий, что иногда детали едва уловимы; К сожалению, он неправильно называется «последовательным кабелем USB-TTL». TTL относится к логическим уровням 5 В, однако этот продукт предназначен для взаимодействия с последовательными интерфейсами 3,3 В для таких устройств, как Raspberry Pi. Продукт также подходит для других плат 3,3 В, таких как BeagleBone Black, но не подходит для Arduino, которому требуются логические уровни 5 В.
Если бы мне пришлось выбирать из трех, это был бы кабель FTDI, поскольку он обеспечивает наибольшую гибкость.
Некоторые производители, такие как FTDI, Microchip и Silicon Labs, производят интегральные схемы (ИС), предназначенные для последовательных USB-адаптеров. В этом проекте используется Microchip MCP2221Microchip MCP2221, который по совпадению является той же деталью, что и в «Отладочном ролике», упомянутом ранее.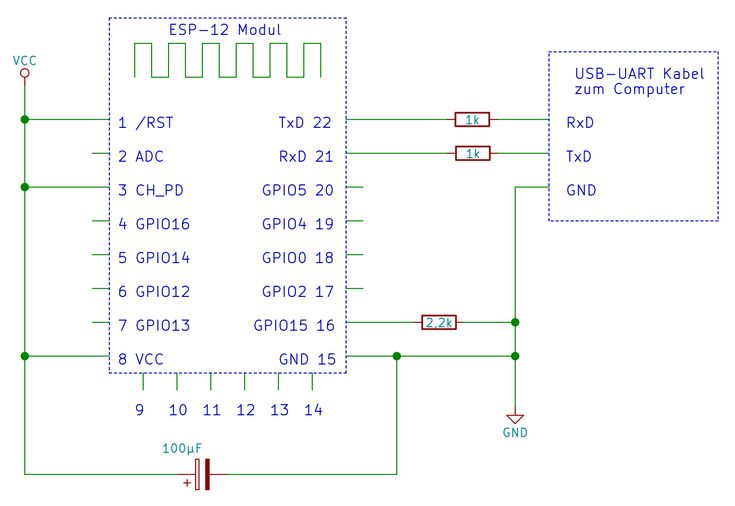
Для дополнительной гибкости этот проект будет иметь переключаемые логические уровни 5 В и 3,3 В.
Схема очень проста и может быть построена за несколько часов. Все детали сквозные. Вот принципиальная схема. Он состоит из MCP2221 MCP2221, конечно, а также регулятор 3,3 В регулятор 3,3 В. Пара 3-контактных контактов SIL и перемычки используются для выбора между режимами 3,3 В и 5 В.
Во-первых, возьмите полоску и проделайте пару отверстий, чтобы можно было установить большой разъем USB Type-B. Также некоторые дорожки необходимо разрезать (используйте острый нож, например, скальпель), как показано на рисунке. Используйте мультиметр, чтобы убедиться в отсутствии фрагментов меди, вызывающих короткие замыкания.
Наконечники экрана загнуты и припаяны.
На фотографии ниже показана готовая плата, вид снизу. Я припаял несколько проводов и конденсатор на нижней стороне, чтобы было проще. Обратите внимание, что провода D+ и D- между разъемом USB и MCP2221 должны быть достаточно короткими.
После того, как схема будет завершена, подключите ее к ПК (здесь я использовал Windows 7; процедура может незначительно отличаться для Mac и Linux).
С помощью Windows можно было увидеть в Диспетчере устройств, что драйвер не найден (см. устройство, обведенное красным):
Следующим шагом было перейти на сайт Microchip и загрузить соответствующие драйверы и распакуйте пакет драйверов.
В Диспетчере устройств Windows неустановленное устройство (обведено красным на предыдущем снимке экрана) щелкнул правой кнопкой мыши для установки драйвера и выбрал папку с загруженным драйвером. Успех!
Теперь его можно использовать обычным образом с терминальным программным обеспечением, таким как PuTTY.
MCP2221 на самом деле довольно гибкий; можно подключить светодиоды для информации о состоянии или иметь соединения ввода-вывода общего назначения (GPIO) или даже управлять устройствами I2C.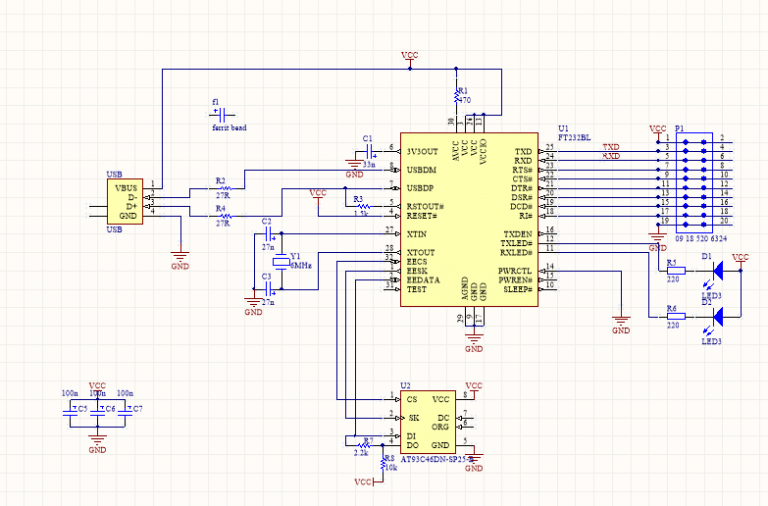 Это не исследовалось — меня интересовала только функциональность адаптера USB Serial. Существует утилита для Windows, которую можно использовать для настройки MCP2221, она выглядит следующим образом:
Это не исследовалось — меня интересовала только функциональность адаптера USB Serial. Существует утилита для Windows, которую можно использовать для настройки MCP2221, она выглядит следующим образом:
При желании к плате можно припаять другие функциональные элементы; например интерфейс RS232. Также было бы неплохо создать небольшую печатную плату и собрать пару таких адаптеров USB Serial, так как одного иногда бывает недостаточно.
MCP2221 упрощает реализацию последовательного интерфейса USB. Создать этот проект было чрезвычайно легко, и он будет полезен для работы с интерфейсами логического уровня 3,3 В на таких платах, как Raspberry Pi и BeagleBone Black, и логикой 5 В на других платах, таких как Arduino.
Справочную диаграмму в верхней части этой записи блога может быть удобно добавить в закладки, она показывает направление сигналов последовательного интерфейса цветными стрелками на желтом и оранжевом проводах (не на всех диаграммах это понятно).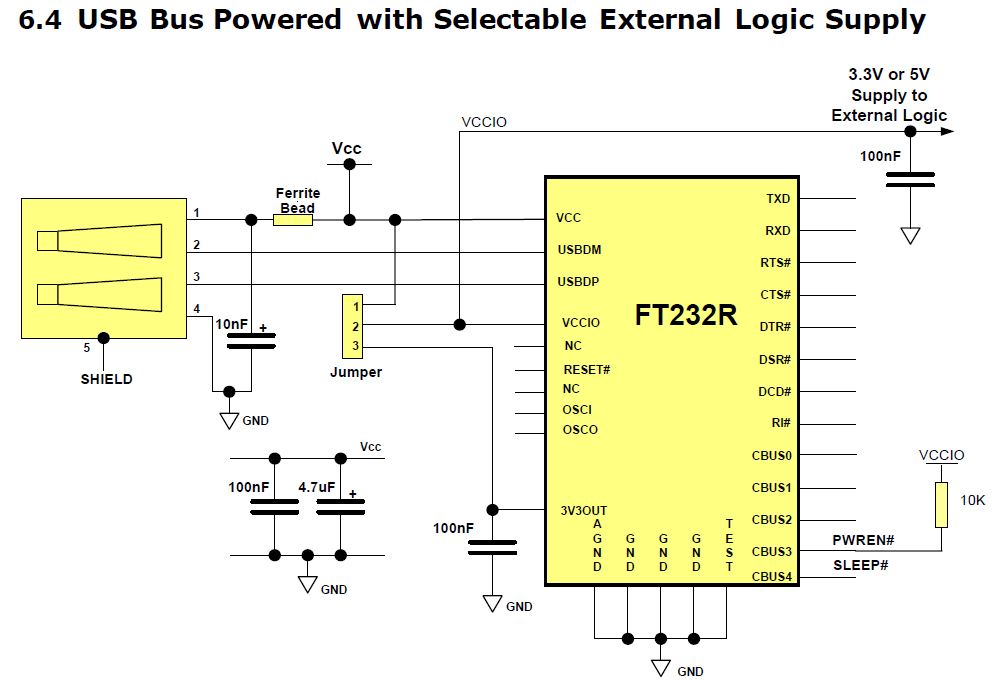
от Daumemo
На рынке есть много дешевых адаптеров USB-Serial, которые в большинстве случаев являются идеальным решением, если вы хотите прошить микроконтроллер или вам нужно соединение для передачи данных между ПК и каким-либо устройством с последовательным интерфейсом. Но эти дешевые решения не подходят, если требуется электрическая изоляция между ПК и подключенным устройством. В таком случае, несколько лет назад я решил сделать свой собственный гальванически развязанный переходник USB-UART.
Рассматриваемый адаптер имеет:
Итак, сначала поговорим о подключениях.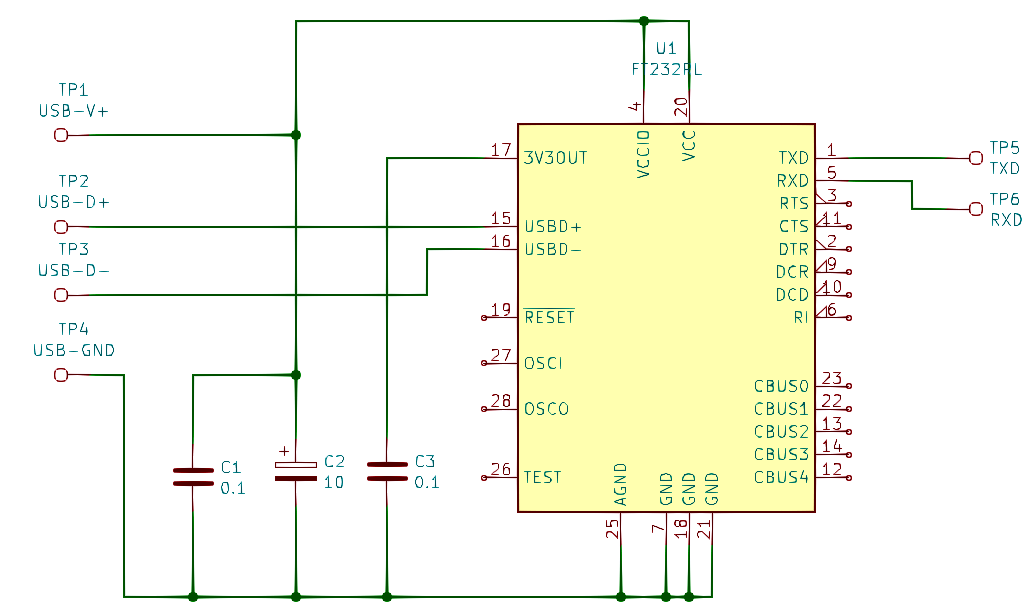 Адаптер имеет порт Mini USB, который используется для подключения к ПК. Mini USB был выбран потому, что он прочнее, чем порт micro USB, и меньше, чем порт типа B. Адаптер имеет 6-контактный разъем с 2 контактами питания, 2 контактами RX/TX и двумя дополнительными контактами, подключенными к двум кнопкам. Вы спросите, зачем нужны еще два контакта? Этот адаптер в основном использовался для программирования микроконтроллеров Espressif ESP, поэтому эти контакты обычно подключаются к контактам ESP, которые используются для перевода чипа в режим прошивки или его сброса.
Адаптер имеет порт Mini USB, который используется для подключения к ПК. Mini USB был выбран потому, что он прочнее, чем порт micro USB, и меньше, чем порт типа B. Адаптер имеет 6-контактный разъем с 2 контактами питания, 2 контактами RX/TX и двумя дополнительными контактами, подключенными к двум кнопкам. Вы спросите, зачем нужны еще два контакта? Этот адаптер в основном использовался для программирования микроконтроллеров Espressif ESP, поэтому эти контакты обычно подключаются к контактам ESP, которые используются для перевода чипа в режим прошивки или его сброса.
Плата также имеет два разъема питания. Один разъем подключается к стороне питания устройства, а другой подключается к стороне питания ПК. Таким образом, когда эти разъемы соединены вместе (с помощью соединительных кабелей), устройство будет питаться от ПК. Также можно выбрать необходимое напряжение: 5 В или 3,3 В, просто подключив перемычку к нужному контакту.
Адаптер имеет два светодиода. Оба светодиода на самом деле RGB, хотя используются не все контакты/цвета.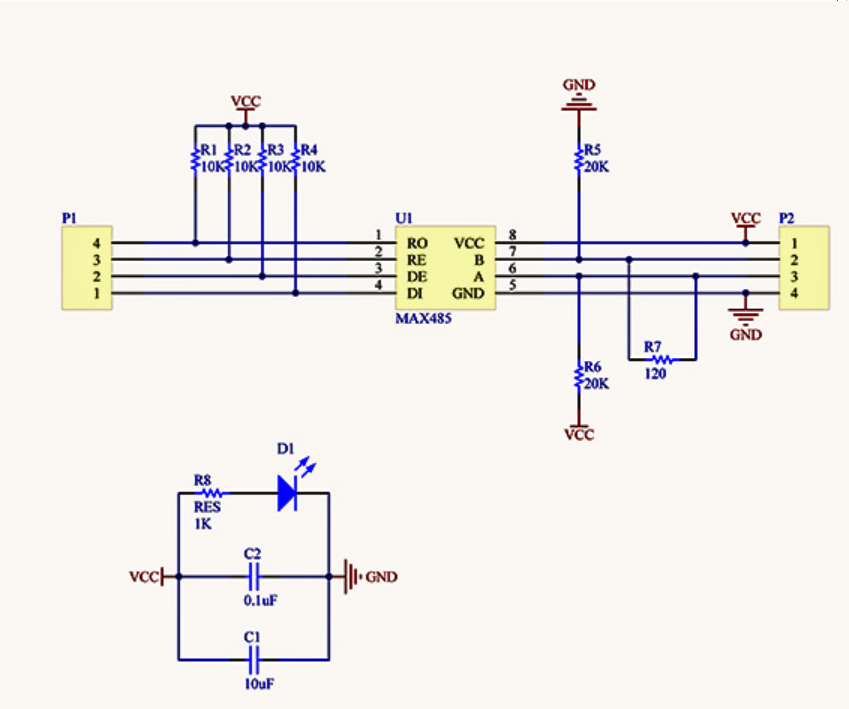 Со стороны устройства у нас есть индикатор питания. Как следует из названия, он показывает, включено ли подключенное устройство (зеленый свет) или выключено (не горит), и не имеет значения, питается ли устройство само по себе или от ПК (светодиод всегда будет показывать, есть ли напряжение на сторону устройства). Другой светодиод — это светодиод состояния. Он показывает, происходит ли какая-либо передача данных в данный момент. При подключении адаптера к ПК и бездействии адаптера светодиод горит зеленым цветом. Когда идет передача данных между ПК и устройством – светодиод горит желтым цветом (красный + зеленый цвета).
Со стороны устройства у нас есть индикатор питания. Как следует из названия, он показывает, включено ли подключенное устройство (зеленый свет) или выключено (не горит), и не имеет значения, питается ли устройство само по себе или от ПК (светодиод всегда будет показывать, есть ли напряжение на сторону устройства). Другой светодиод — это светодиод состояния. Он показывает, происходит ли какая-либо передача данных в данный момент. При подключении адаптера к ПК и бездействии адаптера светодиод горит зеленым цветом. Когда идет передача данных между ПК и устройством – светодиод горит желтым цветом (красный + зеленый цвета).
Адаптер использует FT232RL в качестве основной коммуникационной ИС, которая преобразует данные USB в UART. Поскольку адаптер довольно старый, был использован FT232RL, так как в тот момент он был легко доступен. В настоящее время существуют более дешевые альтернативы чипу (например, Silicon Labs CP2102). В качестве развязки использовалась микросхема Si8621. Он имеет два изолированных канала для передачи данных — идеально подходит для этого случая, так как для UART требуется всего две линии данных.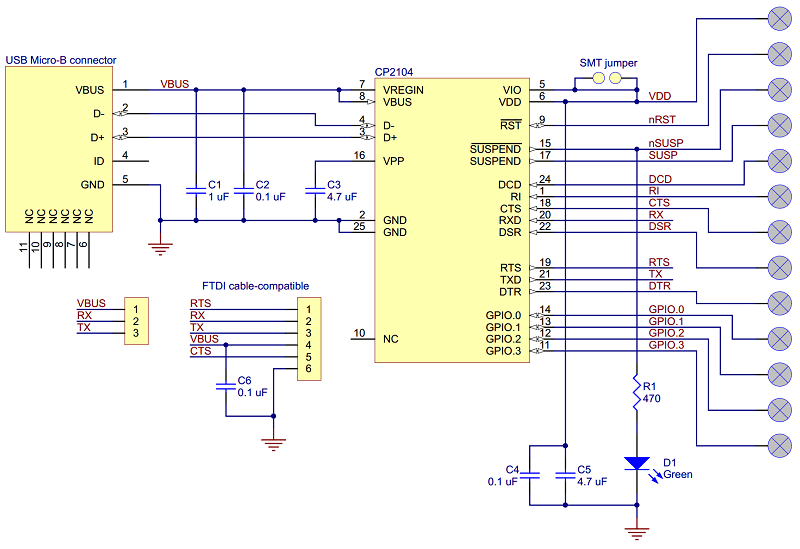 Эта микросхема размещается между FT232RL и разъемом, к которому подключено устройство. Существует также регулятор 3,3 В 1 А 1117, который используется, когда для питания подключенного устройства требуется напряжение 3,3 В вместо 5 В, подаваемых через USB.
Эта микросхема размещается между FT232RL и разъемом, к которому подключено устройство. Существует также регулятор 3,3 В 1 А 1117, который используется, когда для питания подключенного устройства требуется напряжение 3,3 В вместо 5 В, подаваемых через USB.
Плата переходников USB-UART вытравлена в домашних условиях методом ультрафиолетовой лампы. Я написал учебник, как это можно сделать с помощью ультрафиолетового излучения или фрезерного станка с ЧПУ.
Корпус и крышки кнопок были напечатаны на 3D-принтере из черного АБС-пластика. Вставки для светодиодов были изготовлены из оргстекла толщиной 2 мм. После печати детали корпуса были скреплены винтами, а в прорези вклеены светодиодные вставки. Затем весь корпус был отшлифован, чтобы сделать его поверхность гладкой и выровнять светодиодные вставки заподлицо с поверхностью корпуса. Наконец, этикетки были распечатаны на обычном принтере и приклеены на корпус рядом с контактами и кнопками заголовка.
Ссылки на файлы проекта:
https://github.