
Обнаружить батарейку Биос можно, демонтировав материнскую плату. Некоторые пользователи считают, что без этого элемента ПК работать не сможет. Современная компьютерная техника может функционировать без батарейки Bios, однако некоторые параметры сбиваются.
Батарейка Биос для компьютера.
При разборке ноутбука или стационарного ПК обнаруживается круглый элемент питания, обозначенный маркировкой CR2032. Емкость батарейки составляет 230 мА.
Реже применяются другие виды:
Если пользователь не знает, какой тип батареи установлен в его компьютер, нужно демонтировать элемент питания и прийти с ним в магазин. Рекомендуется выбирать изделие с наибольшей емкостью. Аккумуляторы устанавливаются редко, однако они могут заряжаться и работать более 10 лет. Не стоит выбирать изделия, ориентируясь лишь на низкую стоимость.
Рекомендуется выбирать изделие с наибольшей емкостью. Аккумуляторы устанавливаются редко, однако они могут заряжаться и работать более 10 лет. Не стоит выбирать изделия, ориентируясь лишь на низкую стоимость.
Аккумулятор отвечает за работу программы, контролирующей дату и время. В старых моделях ПК этот элемент поддерживал функционирование средства запуска операционной системы. В новых ПК деталь подобного действия не выполняет. Настройки Биос не зависят от источника электрического напряжения.
Современный системный блок или ноутбук функционировать без этой детали будет. Однако иногда могут возникать проблемы с запуском операционной системы.
Дата и время сбиваются, из-за чего пользователю приходится регулярно настраивать их.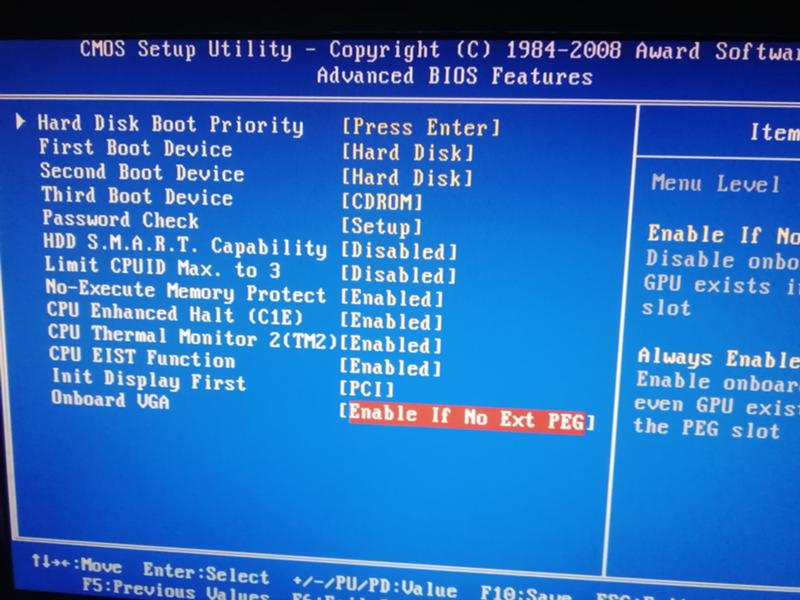
Характеристики батарейки в системном блоке зависят от типа этого элемента.
Элемент питания материнской платы выдает напряжение в 3 В. Этого значения хватает для длительного функционирования компонента электронной схемы.
Для установки на материнскую плату используют изделия диаметром 2 см и высотой 3 мм. Применяются и другие типы источников электрического напряжения.
Деталь имеет округлую форму и серебристый цвет. На верхнюю часть корпуса нанесена информация о марке — CR2032.
Средний срок эксплуатации детали составляет 5-7 лет.
Батарейка BIOS для ноутбука Panasonic CR-2032/S7F.
Проверяют аккумулятор с помощью мультиметра. Тестер измеряет сопротивление, силу тока и напряжение. С помощью прибора находят места обрыва электрической цепи.
В случае с батарейкой Биос требуется измерение напряжения. Если показатель не превышает 2,5 В, деталь меняют.
Проверку осуществляют так:
Если извлечь материнскую плату, можно сразу увидеть круглую батарейку. После открытия крышки ноутбука деталь также бросается в глаза. Скрытая установка встречается реже.
Поставить новую батарейку рекомендуется тогда, когда появляются такие признаки:
 Накопление газа в корпусе элемента повышает вероятность взрыва.
Накопление газа в корпусе элемента повышает вероятность взрыва.Главным признаком севшей батареи является смена даты и времени.
Деталь служит не более 10 лет. По истечении этого срока ее нужно менять.
Извлечь старый и установить новый источник питания несложно. Перед началом работы входят в меню Биос и записывают все параметры. Можно сделать фото, которое облегчит последующую настройку компьютера. Для входа в меню нажимают кнопку RESET и удерживают клавишу DEL.
Установку осуществляют так:
После установки возвращают все пользовательские настройки.
В этой статье мы будем рассматривать ситуацию, когда до замены батарейки ПК хоть как-то включался. Пусть при этом при каждом выключении-включении сбрасывались дата/время и выскакивали всякие непонятные ошибки. Случаи наподобие «компьютер валялся полгода на даче в сугробе, после удара кувалдой и замены батарейки не работает» будут описаны в статье «Как проверить все, если сломалось что угодно» ☺.
Важно! Прежде чем менять батарейку (процессор, видеокарту, термопасту, жесткий диск), чистить ПК от пыли и производить любые другие действия внутри системного блока, физически обесточьте компьютер (то есть, отсоедините кабель от блока питания) и прикоснитесь рукой к корпусу, чтобы снять статический заряд. В противном случае:
В противном случае:
Если подобное уже произошло, придется проводить полную диагностику. Ее мы оставим напоследок. Для начала разберем более простые способы решения проблемы. Надеемся, что один из них поможет вам устранить неисправность без привлечения внимания санитаров мастеров сервисного центра.
Переключатель блока питания
Для начала убедитесь, что ПК подключен к сети, включены все ИБП, сетевые фильтры и стабилизаторы напряжения (если они есть), а тумблер на блоке питания находится в положении «Вкл.» ☺.
Корректность соединений
А теперь, пока не успели все забыть, вспоминайте, как именно вы добирались до батарейки. Что отключали, что вытаскивали, к чему вообще прикасались. Проверьте подключение шлейфов, подключение основного и дополнительного питания материнской платы, кулеров.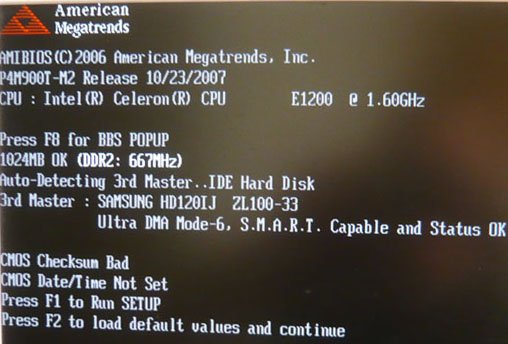 Если откручивали какие-либо винтики, убедитесь, что они находятся на своих местах, а не болтаются где-то внутри корпуса, вызывая замыкание. Убедитесь, что ничего мимоходом не погнули и не отломали.
Если откручивали какие-либо винтики, убедитесь, что они находятся на своих местах, а не болтаются где-то внутри корпуса, вызывая замыкание. Убедитесь, что ничего мимоходом не погнули и не отломали.
Проверьте подключения к «материнке» по руководству к плате. В мануалах даже к самым дешевым китайским поделкам должна быть соответствующая схема. Обратите внимание на F_Panel, куда подключаются кнопки питания и перезагрузки, индикаторы передней панели, системный динамик («пищалка»). Особенно на кнопку Power. Если воткнете ее не туда, ПК, естественно, включаться не будет.
Целостность деталей
Убедитесь, что ничего случайно не отломали, что держатель батарейки нормально держится на контактной площадке и пайка не повреждена. Если здесь не будет контакта, настройки BIOS будут сбиваться на заводские при каждом выключении-включении.
Оперативная память
Если вытаскивали оперативную память или хотя бы прикасались к ней, вытащите ее снова, продуйте слоты сжатым воздухом, очистите окислы обычным школьным ластиком и удалите весь мусор кисточкой. Хватит пары пылинок в разъеме, чтобы компьютер не увидел планку. Иной раз достаточно прочистить слот сложенной в несколько раз бумажкой, чтобы устранить проблему. Ставьте плашки до щелчка фиксаторов.
Хватит пары пылинок в разъеме, чтобы компьютер не увидел планку. Иной раз достаточно прочистить слот сложенной в несколько раз бумажкой, чтобы устранить проблему. Ставьте плашки до щелчка фиксаторов.
Видеокарта и кулер
Вытаскивали или цепляли видеокарту? Вытащите, почистите разъем, аккуратно поставьте обратно. До щелка фиксатора (если он есть). Убедитесь, что радиатор на центральном процессоре не перекошен и кулер плотно к нему прилегает.
Материнская плата
Заодно внимательно осмотрите материнскую плату. Батарейка «живет» до 5-8 лет. А это значит, что «материнка» у вас, мягко говоря, не очень новая. Пяти-восьми лет вполне достаточно для выхода из строя конденсаторов. Последствия могут проявиться в любой момент, и могут они быть самыми непредсказуемыми. Компьютер может перестать корректно определять оборудование, начать самопроизвольно перезагружаться и выключаться. А то и вовсе откажется включаться.
Видите вздувшиеся бочонки конденсаторов? Их однозначно придется менять, даже если материнская плата будет запускаться. Не сейчас, так чуть позже. Потеков электролита может и не быть. Это еще не значит, что с конденсатором все в порядке.
Не сейчас, так чуть позже. Потеков электролита может и не быть. Это еще не значит, что с конденсатором все в порядке.
Похоже, по свежей памяти устранить проблему не удалось, раз уж вы продолжаете читать. Попытаемся проанализировать происходящее. Зачастую это помогает сократить количество лишних телодвижений. Ниже отметьте пункты, которые подходят к вашей ситуации, а затем переходите к соответствующим разделам.
При включении компьютер:
У каждого производителя BIOS (AMI — American Megatrends, Award, Phoenix и другие) своя звуковая диагностика. Количество и длительность сигналов — это «зашифрованное» сообщение об ошибке. Если название и логотип компании не высвечиваются на экране при включении компьютера, наверняка вы найдете их в руководстве к «материнке» или на самой плате. Кстати, в мануале может внезапно оказаться и табличка с расшифровкой звуковых сигналов.
Количество и длительность сигналов — это «зашифрованное» сообщение об ошибке. Если название и логотип компании не высвечиваются на экране при включении компьютера, наверняка вы найдете их в руководстве к «материнке» или на самой плате. Кстати, в мануале может внезапно оказаться и табличка с расшифровкой звуковых сигналов.
Так, например, у AMI BIOS пять коротких сигналов означают проблемы с процессором, восемь коротких — ошибку памяти видеокарты, один длинный и один короткий — проблемы с блоком питания.
Если не нашли расшифровку сигналов в руководстве к материнской плате, у нас на сайте есть расшифровка звуковых сигналов BIOS, их и смотрите. Если компьютер не пищит, это не значит, что он не пытается вам что-то сообщить. Возможно, в нем просто нет системного динамика.
Если системного динамика нет, его можно заказать через интернет, временно снять с какого-нибудь старенького компьютера и даже сделать самому из наушника или ненужного динамика. Из четырех штырьков, обычно подписанных как SPK, SPKR, SPEAK или SPEAKER, используются только первый и четвертый.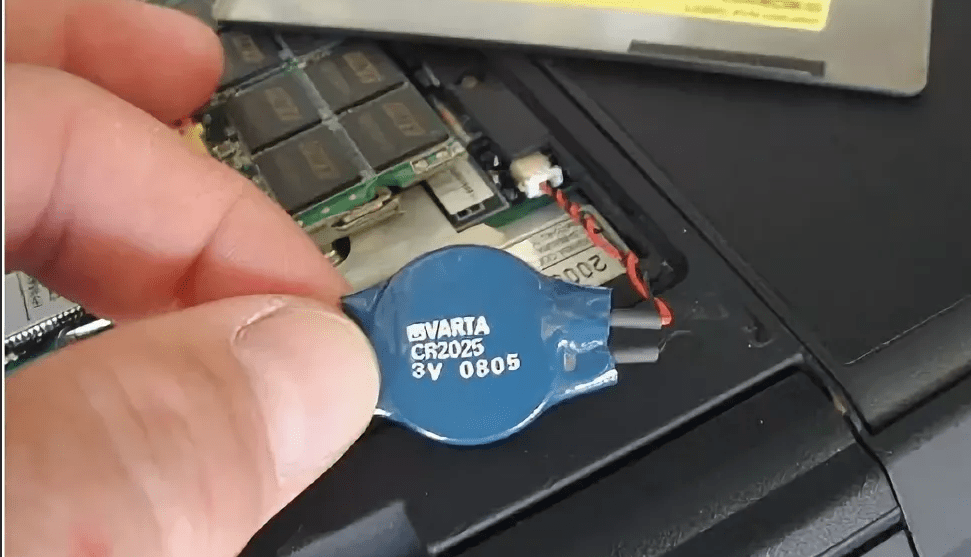 Иногда «пищалку» подключать некуда. В этом случае, возможно, удастся услышать сигналы BIOS через колонки, подключенные к звуковой карте ПК.
Иногда «пищалку» подключать некуда. В этом случае, возможно, удастся услышать сигналы BIOS через колонки, подключенные к звуковой карте ПК.
Информация к размышлению. После включения BIOS проверяет процессор, затем оперативную память, потом видео, а уже затем накопители и приводы оптических дисков. То есть, если ПК, например, «ругается» на ОЗУ, процессор из списка подозреваемых можно исключить.
Всевозможных ошибок, появляющихся на черном или синем фоне, может быть вагон и маленькая тележка. Чтобы описать их все, придется составлять увесистый талмуд. В двух томах и мелким шрифтом. Поэтому берите название ошибки и ее код и идите в поисковик с другого устройства. Возможно, найденная информация поможет в проведении дальнейших следственных действий ☺.
Если дело доходит до синего экрана BSOD, значит, Windows хотя бы пытается загрузиться. Уже хорошо. Возможно, придется восстанавливать работоспособность системы либо ставить ОС заново с установочного диска.
Для питания BIOS используется батарейка CR2032. В названии «зашифрованы» размеры: 20 — это диаметр 20 мм, а 32 — это высота 3,2 мм. Есть похожие батарейки CR2016 и CR2025. От CR2032 они отличаются только высотой, поэтому при установке в типовую материнскую плату могут болтаться в держателе.
Батарейка CR2032 должна выдавать 3 вольта. Если напряжение меньше 2,7 В, гальванический элемент однозначно нужно менять. Однако не исключено, что батарейка не будет справляться со своими обязанностями даже при напряжении 2,9 В.
Как следствие, системная дата/время и другие настройки BIOS будут постоянно сбрасываться на умолчания, заданные производителем. Либо компьютер перестанет включаться вообще. Впрочем, с первым следствием вы наверняка знакомы, раз уже произвели замену. Объяснять, где находится батарейка и как ее выковырять, вам тоже не нужно ☺.
Для чего нам понадобилось столь пространное вступление? Чтобы подвести еще к одному факту: батарейка может быть подсевшей и выдавать вольтаж ниже паспортного значения даже в том случае, если она только что куплена и распакована.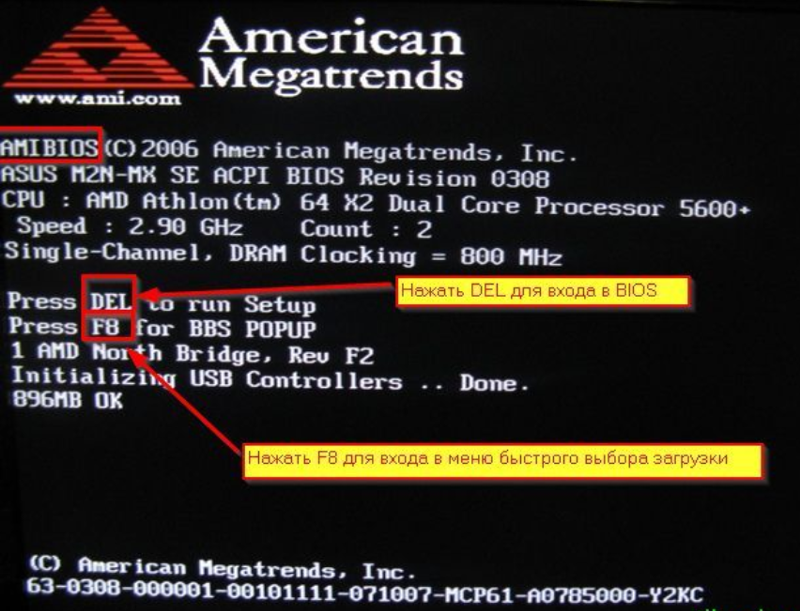 Отсюда наши первые действия:
Отсюда наши первые действия:
BIOS у нас уже должен был сброситься на заводские настройки при замене батарейки. На всякий пожарный можно сделать «контрольный выстрел» — попытаться еще раз его сбросить принудительно. Делается это dip-переключателем или джампером (перемычкой). Соответствующие контакты (пины) обычно располагаются возле удерживающего гнезда батарейки и могут быть подписаны BIOS_RESET, CLR_CMOS, Clear_CMOS.
Если «сбрасыватель» трехконтактный, для сброса нужно снять перемычку с контактов 1 и 2 и поставить на контакты 2 и 3 (и не забыть потом вернуть обратно на 1-2).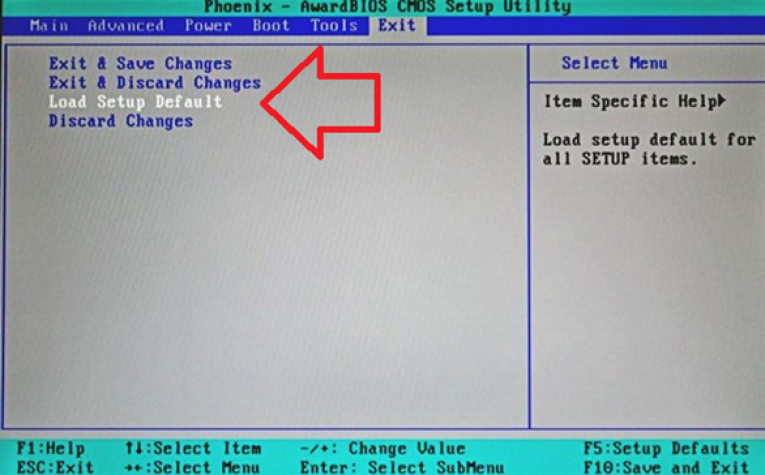 Если двухконтактный (см. рис. выше), придется либо снимать джампер откуда-то еще, либо аккуратно замкнуть контакты отверткой. Еще один вариант экстренного сброса настроек BIOS: замыкание контактов «+» и «–» на самом держателе батарейки.
Если двухконтактный (см. рис. выше), придется либо снимать джампер откуда-то еще, либо аккуратно замкнуть контакты отверткой. Еще один вариант экстренного сброса настроек BIOS: замыкание контактов «+» и «–» на самом держателе батарейки.
Пока не отошли далеко, убедитесь, что держатель не расшатался (такое случается, если пользователь не рассчитал силушку богатырскую при замене), а батарейка плотно держится в гнезде. По-хорошему не помешало бы проверить и пайку на оборотной стороне платы.
Дату и время поменяли — уже хорошо. Возможно, для нормальной загрузки операционной системы придется заодно изменить режим SATA с AHCI на IDE или наоборот. IDE также может называться Compatible, а функция — SATA Configuration. Также для нормальной работы жесткого диска может понадобиться отключить опцию SMART Monitoring.
Отметим, что названия и месторасположение всех настроек могут сильно различаться в разных базовых системах ввода-вывода. Если есть какие-то сомнения или не можете найти нужную опцию, есть смысл выйти в сеть с другого устройства и поискать описание BIOS вашей материнской платы.
Если есть какие-то сомнения или не можете найти нужную опцию, есть смысл выйти в сеть с другого устройства и поискать описание BIOS вашей материнской платы.
Хуже, если нажатие любых кнопок на клавиатуре не дает никаких результатов. Чтобы исправить ситуацию, нужно зайти в BIOS и активировать опцию USB Keyboard Support или что-то наподобие. Но сделать это мы не можем.
Клавиатура PS/2
Что делать? — Раздобыть где-то клавиатуру с разъемом типа PS/2. Если жалко тратить деньги на покупку устройства, поговорите с родственниками, знакомыми, коллегами по работе. Наверняка у кого-то завалялся «древний» компьютер с нужной вам клавиатурой. Вы удивитесь, сколько людей хранит старое компьютерное «железо», которое им никогда уже не пригодится.
Возможные причины того, что компьютер не включается:

Что можно попытаться сделать в домашних условиях:

Если же приказал долго жить BIOS, да и компьютер не подает признаков жизни, в домашних условиях схему постоянной памяти вы не поменяете и микропрограмму не перешьете. Хотя бы потому что у вас нет подходящей микросхемы и подходящего программатора. В этом случае остается только обращаться в сервисный центр.
Как удалось восстановить работу компьютера?
Если удалось решить проблему, поделитесь опытом — выберите тот вариант ниже, который помог.
80%
Перенастройка/Сброс BIOS
(12 голосов)
6.7%
Перепрошивка BIOS
(1 голос)
0%
Установка другой батарейки
(0 голосов)
0%
Пришлось ремонтировать/менять детали
(0 голосов)
6.7%
Включение переключателя блока питания
(1 голос)
6.7%
Переподключение всех соединений
(1 голос)
0%
Чистка от пыли
(0 голосов)
Если ваша батарейка CMOS разрядилась или вам любопытно, вы можете задаться вопросом, что делает маленькая батарейка типа «таблетка» в середине материнской платы.
Это может вызвать несколько вопросов, например, зачем он вообще нужен и может ли компьютер работать без батареи CMOS.
Короткий ответ: батарейка CMOS необходима, поскольку в ней хранятся настройки BIOS и часы реального времени. В большинстве случаев ваш компьютер МОЖЕТ работать без батареи CMOS. Однако в некоторых случаях могут возникнуть проблемы с загрузкой.
В следующем тексте я подробно расскажу о КМОП-батареях в целом и о том, что было бы без них.
СОДЕРЖАНИЕ
Говоря кратко, КМОП означает комплементарный оксид металла-полупроводник. Этот чип питается НЕ от настенной электросети, а от батарейки типа «таблетка» на материнской плате.
CMOS является важным чипом, поскольку он хранит часы реального времени и настройки BIOS. Настройки BIOS также могут включать настройки вашего загрузочного устройства, если у вас несколько дисков. Параметры или приоритет загрузочного устройства сообщают ПК, в какой отрасли установлена операционная система.
Другие настройки могут включать в себя настройки разгона, настройки частоты DRAM и т. д.
Батарея CMOS сохраняет эти настройки в режиме реального времени. Это означает, что даже если ваш компьютер был отключен от сетевой розетки, настройки вашего BIOS и часы вашего компьютера останутся нетронутыми и актуальными.
Изображение: Батарея CMOS — это типичная батарейка типа «таблетка» CR2032.В некоторых случаях компьютер будет работать без батареи CMOS, но в некоторых случаях компьютер будет работать со сбоями.
При извлечении батарейки CMOS все настройки, включая Приоритет загрузочного устройства, СБРОСАЮТСЯ!
Приоритет загрузочного устройства, как упоминалось ранее, — это параметр, который сообщает вашему ПК, какие диски должны получить доступ к операционной системе.
Если на вашем ПК есть только один жесткий диск, SSD или HDD, обычно это будет диск с операционной системой.
В этом случае, даже если батарея CMOS будет удалена, а настройки BIOS вернутся к состоянию по умолчанию, у вашего ПК не будет проблем с загрузкой. ПК не может получить доступ к единственному жесткому диску для загрузки, даже в состоянии по умолчанию.
Тем не менее, я хотел бы отметить, что пока ваш компьютер будет работать и загружаться, часы должны быть установлены каждый раз, когда вы запускаете свой компьютер.
Вы установили приоритет загрузочного устройства в BIOS, когда у вас установлено несколько дисков, но только на одном из них установлена центральная операционная система ; таким образом, вам придется выбрать соответствующий загрузочный диск для запуска ПК.
Поскольку этот параметр BIOS хранится в микросхеме CMOS, он сбрасывается до значений по умолчанию при извлечении батареи CMOS.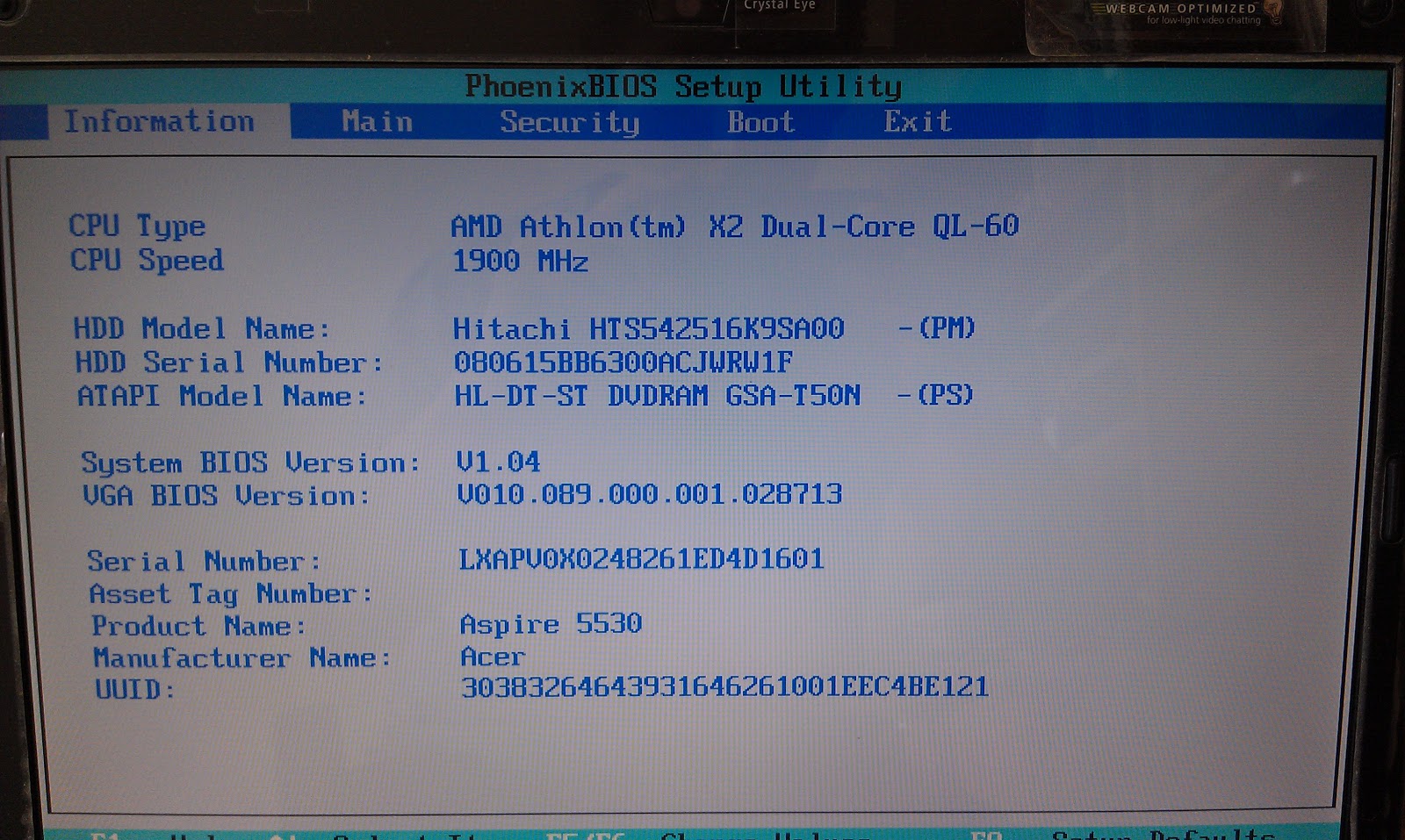
В таких случаях при запуске компьютера может появиться ошибка «Ошибка загрузки с диска» . В этой конкретной ситуации эта ошибка НЕ влечет за собой отказ жесткого диска или неисправность материнской платы.
Это просто означает, что жесткий диск с установленной операционной системой НЕ МОЖЕТ быть доступен в состоянии настроек BIOS по умолчанию.
Есть два способа обойти эту проблему.
Материнская плата обычно имеет несколько разъемов M.2 или SATA для подключения жестких дисков. Возьмем, к примеру, следующую материнскую плату. Эта материнская плата имеет шесть портов SATA.
Изображение: Порты SATA для установки жестких дисков SATA.
Когда батарея CMOS удалена, а настройки BIOS и приоритет загрузочного устройства возвращаются к состоянию по умолчанию, ПК обращается к первому порту SATA для поиска загрузочного диска при его включении.
Если не удается найти загрузочный диск в первом или порту SATA по умолчанию, выдается ошибка Disk Boot Failure.
Как правило, определить, какой порт SATA является первым или портом SATA по умолчанию, можно по его номеру на материнской плате. Например, на приведенной выше материнской плате SATA3_0 является портом SATA по умолчанию.
Итак, было бы лучше, если бы вы всегда стремились установить загрузочный диск или свою кампанию с операционной системой в порт SATA по умолчанию. Когда батарея CMOS удалена, ваш компьютер все еще может получить доступ к загрузочному диску с настройками по умолчанию.
Другой способ взглянуть на это состоит в том, что незагрузочные диски ВСЕГДА должны быть установлены в порты SATA, которые находятся ниже по приоритету относительно загрузочного диска. Незагрузочный диск нельзя устанавливать в порт SATA_2, пока загрузочный диск установлен в порт SATA_3. В этом случае загрузочный диск должен быть подключен к разъему SATA_0 или SATA_1.
Незагрузочный диск нельзя устанавливать в порт SATA_2, пока загрузочный диск установлен в порт SATA_3. В этом случае загрузочный диск должен быть подключен к разъему SATA_0 или SATA_1.
То же самое относится к дискам M.2 и твердотельным накопителям, установленным в слоты M.2.
Еще один способ обойти проблему сбоя загрузочного диска в случае установки нескольких дисков — изменить порядок загрузочных дисков при включении компьютера.
В режиме POST вы можете нажать определенную клавишу, например, F1, F8 или клавишу Del (которая отличается от ПК к ПК), чтобы получить доступ к порядку загрузочного диска.
В меню Boot Drive Order вы можете выбрать диск с установленной операционной системой для запуска ПК.
Однако вам нужно будет делать это каждый раз при включении компьютера при извлечении батареи CMOS, так как эта настройка не будет сохранена в микросхеме CMOS.
Иногда ваш компьютер запускается только с батареей CMOS, даже если вы позаботились о порядке загрузочного диска.
В таких случаях вы можете увидеть ошибку POST. POST расшифровывается как Power On Self Test, и это первый тест, который проходит ПК, чтобы проверить, не повреждено ли все основное оборудование.
В случае сбоя вы можете услышать звуковой сигнал или увидеть мигание светодиодов на материнской плате. Вы также можете увидеть ошибки, связанные с самой CMOS, отображаемые на вашем мониторе, т. е. «Ошибка контрольной суммы CMOS», «Неверная контрольная сумма CMOS» и т. д. это может быть вызвано извлечением батареи CMOS.
Короче говоря, запуск ПК без батареи CMOS не идеален.
Хотя в большинстве случаев вы сможете работать без установленной батареи CMOS. В других случаях это может открыть банку с червями.
Срок службы батареи CMOS может варьироваться, но обычно составляет от 3 до 10 лет. Однако такие факторы, как температура, использование и качество батареи, могут повлиять на его долговечность.
Да, компьютер может работать без работающей батареи CMOS. Однако некоторые функции, такие как дата и время, могут быть неточными, и может потребоваться перенастройка параметров BIOS при каждом включении компьютера.
Да, извлечение батарейки CMOS приведет к сбросу настроек BIOS компьютера. Это означает, что любые пользовательские настройки, такие как порядок загрузки или настройки разгона, необходимо будет перенастроить.
Замена батарейки CMOS — относительно простая задача, с которой может справиться большинство пользователей компьютеров. Однако процесс может различаться в зависимости от марки и модели компьютера. Всегда полезно обратиться к руководству по эксплуатации компьютера или обратиться за помощью к профессионалу, если вы не уверены.
Стоимость замены батареи CMOS может варьироваться в зависимости от производителя и модели компьютера, а также от местоположения и поставщика услуг. В целом, это относительно недорогая процедура, и обычно вы можете купить сменную батарею менее чем за 20 долларов.
Ваша материнская плата только что прибыла, что означает, что ваша сборка завершена, и вы готовы к работе. После того, как вы все установили, вы понимаете, что на материнской плате нет батареи CMOS.
Вероятно, вы хотите получить ответ на этот вопрос:
Будет ли материнская плата загружаться без CMOS?
Да, абсолютно. Ваша материнская плата и компьютер смогут нормально загружаться даже без батареи CMOS. Единственная проблема заключается в том, что все ваши настройки BIOS будут сброшены, а время и дата будут неточными. Вы также не сможете сохранить настройки BIOS.
Вы также не сможете сохранить настройки BIOS.
Вам не о чем беспокоиться. Я был на вашем месте, когда начинал как технический энтузиаст, поэтому я написал эту статью, исходя из своего опыта.
Я знаю, что вы не хотите больше ждать, так что давайте сразу приступим к делу. Просто создайте себе расслабленное настроение, выпив чашечку кофе. Кроме того, не забывайте внимательно читать каждый раздел, чтобы не пропустить ничего важного.
Что даст удаление батареи CMOS?В каждом компьютере есть батарея CMOS, и когда вы извлечете эту батарею, ваш компьютер будет работать почти так же, как и раньше. Единственная разница в том, что вы не сможете сохранить какие-либо настройки в BIOS, в том числе дату и время.
Также важно отметить, что съемные батареи CMOS присутствуют не на всех материнских платах. Ознакомьтесь с нашим отдельным постом о влиянии материнской платы на производительность ПК.
Хотя большинство людей считают, что извлечение батарейки CMOS мгновенно сбросит все ваши настройки, это просто неправда. После того, как ваша CMOS будет удалена, вы заметите, что время загрузки будет немного медленнее, потому что для сброса настроек требуется время.
После того, как ваша CMOS будет удалена, вы заметите, что время загрузки будет немного медленнее, потому что для сброса настроек требуется время.
Если ваш компьютер не загружается после удаления CMOS, вам необходимо убедиться, что у вас подключены ЦП и ОЗУ, потому что ваша система не может загрузиться без них.
Кроме того, для некоторых систем вам, возможно, придется нажать F1 во время первой загрузки после удаления CMOS, чтобы загрузить настройки BIOS по умолчанию.
Прочитав все это, вы, вероятно, думаете, что вам никогда не следует вынимать батарейку CMOS.
Что ж, я согласен с вами в том, что вашу батарею CMOS лучше не трогать, но на самом деле есть некоторые ситуации, когда извлечение вашей батареи CMOS может оказаться полезным.
Очевидной причиной удаления батареи CMOS является ее повреждение, но извлечение батареи CMOS может действительно помочь в сценариях, когда ваша новая система зависает, или если вы хотите, чтобы ваш компьютер искал новые устройства.
Кроме того, ознакомьтесь с рекомендуемой нашим экспертом лучшей оперативной памятью, совместимой с Aura Sync, для фанатов игр.
Следует ли заменить батарею CMOS?Вы сможете без проблем пользоваться своим компьютером, даже если не замените CMOS. Однако, если есть некоторые настройки BIOS, которые вам нужно изменить для вашего графического процессора или чего-то еще, вы обязательно получите работающую CMOS для сохранения этих настроек.
Итак, теперь вы, должно быть, задаетесь вопросом, как вы должны знать, когда ваша батарея CMOS потребует замены. Что ж, некоторые ноутбуки и настольные компьютеры упрощают это, показывая контрольную сумму CMOS и ошибку чтения при загрузке.
Кроме того, ознакомьтесь с нашим отдельным постом, чтобы узнать, являются ли винты для материнской платы универсальными или нет.
Кроме того, ваша CMOS также нуждается в замене, если вы заметили, что ваши системные драйверы постоянно перестают работать. Однако самый простой способ проверить, нужно ли вам заменить CMOS, — это просто проверить информацию о дате и времени в BIOS.
Однако самый простой способ проверить, нужно ли вам заменить CMOS, — это просто проверить информацию о дате и времени в BIOS.
Несмотря на это, вам необходимо заменить CMOS каждые пять лет или около того, чтобы избежать потери настроек BIOS.
Часто задаваемые вопросыВсе ли материнские платы имеют батарею CMOS?
Да, каждая материнская плата должна иметь крошечную батарею, которая должна обеспечивать питание CMOS или Complementary Metal Oxide Semiconductor. Единственная причина заключается в том, что при выключении или включении ПК подается очень небольшое количество энергии.
Могу ли я запустить свой ноутбук без аккумулятора?
Да, ноутбуком можно нормально пользоваться, даже если в нем нет батареи. Вам просто нужно убедиться, что он подключен к стабильному источнику переменного тока, например к сетевой розетке. Вы все еще должны учитывать, что если вы внезапно потеряете электричество, то ваш ноутбук выключится.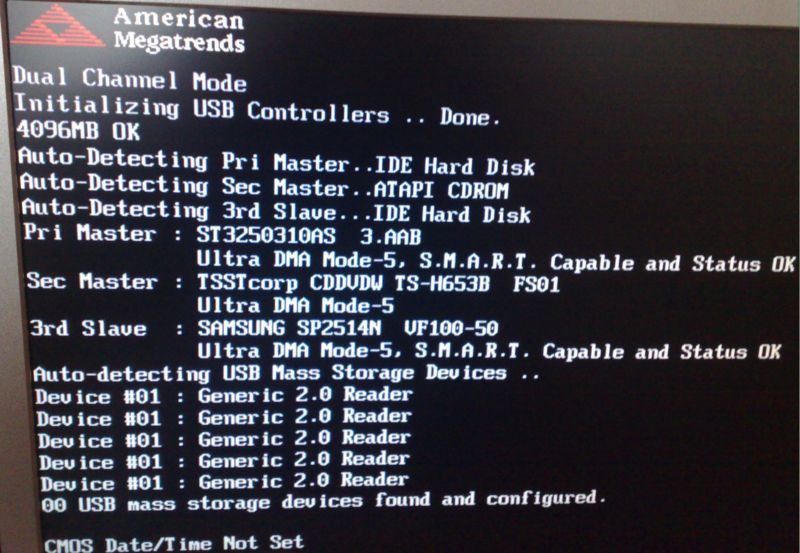
Можно ли очистить CMOS без перемычки?
Да, нет никаких сомнений в том, что вы все равно сможете очистить CMOS, даже если у вас отсутствуют перемычки CLR_CMOS или кнопка CMOS_SW на материнской плате. Вам просто нужно будет извлечь аккумулятор и поместить его в изолированное место как минимум на 10 минут.
Может ли ПК работать без BIOS?
Нет, ваш компьютер никак не загрузится без BIOS. BIOS — это то, что в основном связывает все основные компоненты, присутствующие в компьютере, позволяя запускать все.
Может ли батарея CMOS вызывать отсутствие изображения?
Это происходит не всегда, но да, вы можете увидеть пустой экран из-за плохой батареи CMOS. Когда ваш BIOS теряет свои настройки, у вас, скорее всего, будут проблемы с дисплеем.
Как долго батарея CMOS работает без питания?
Срок службы батареи CMOS составляет примерно 3 года, если блок питания отключен от сети. Имейте в виду, что это не литий-ионный аккумулятор, поэтому его нельзя перезаряжать. Если вы попытаетесь перезарядить его, это может закончиться взрывом.
Имейте в виду, что это не литий-ионный аккумулятор, поэтому его нельзя перезаряжать. Если вы попытаетесь перезарядить его, это может закончиться взрывом.
Почему мой компьютер не загружается?
Причин, по которым ваш компьютер отказывается загружаться, может быть великое множество. Наиболее распространенные проблемы включают поврежденные драйверы, неудачные обновления или неожиданное отключение питания. Последовательность загрузки вашего компьютера также может быть нарушена из-за вредоносного ПО или поврежденного реестра.
Сколько времени требуется для очистки CMOS?
Максимальное время очистки CMOS должно составлять около тридцати секунд. После того, как вы закончите извлекать аккумулятор, обязательно переместите перемычки в открытое положение и оставьте его в таком положении на некоторое время. Чтобы закончить, просто верните перемычку в исходное состояние.
Поставляются ли материнские платы с перемычками?
Да, перемычка и другие детали могут поставляться вместе с коробкой материнской платы.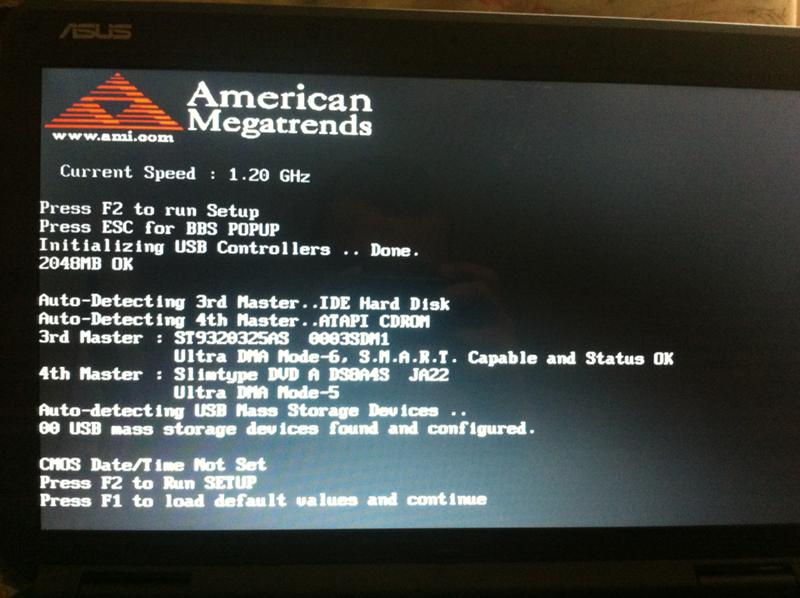 Если вы его потеряли, вам необходимо немедленно связаться с магазином, в котором вы его приобрели. Перемычки используются с CMOS для замыкания и сброса BIOS.
Если вы его потеряли, вам необходимо немедленно связаться с магазином, в котором вы его приобрели. Перемычки используются с CMOS для замыкания и сброса BIOS.
Подводя итог всему, что я объяснил до сих пор, вам не нужно слишком беспокоиться о проблемах с загрузкой из-за неисправной батареи CMOS. Таких сейчас не так много, поэтому это очень редко. Что касается того, следует ли вам заменить батарею CMOS, это полностью зависит от того, что вам нужно.
Если вы геймер, вам может понадобиться набор конфигураций BIOS для разгона или повышения производительности в играх. Итак, в этом случае необходимо заменить CMOS, чтобы вам не приходилось менять настройки каждый раз при загрузке.
Если вы обычный пользователь, вы сможете нормально использовать свой компьютер даже с разряженной батареей CMOS. Я надеюсь, что это устранило путаницу, которая возникла у вас перед началом этой статьи. Кроме того, помните, что вы всегда можете проверить наш веб-сайт, если у вас возникнут проблемы со сборкой.