
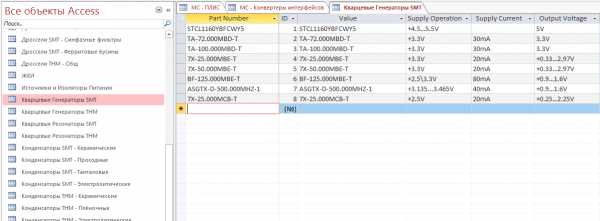
Третья статья из серии по Altium Designer или как упростить разработку проектов по ГОСТу в нём. В этой статье попробуем разобрать основные моменты организации библиотеки компонентов, её хранения, а также минимальный набор необходимых параметров.
Библиотека компонентов состоит из следующих частей, разбитых по функциональному назначению. Описание файлов и подпапок хранящихся в корневой директории библиотеки:
Для создания и редактирования файла БД библиотеки компонентов используется программа “Microsoft Access” (лучше использовать версию не ниже 2013), для редактирования и создания УГО и топологических посадочных мест компонентов используется непосредственно САПР “Altium Designer” (далее по тексту просто САПР).
Также настоятельно рекомендую прочитать официальную документацию по созданию такого рода библиотек — Using Components Directly from Your Company Database.
Примечание: многие имена, пути и названия свойств компонента в статье условны. Всё приводится из моей практики и не обязательно к дословному повторению, как и не лишено возможных ошибок или недоработок.
Структура папок библиотеки компонентов, сопутствующих файлов и справочных материалов на локальном сервере представлена в таблице 1. Для корректной работы САПР и БД в именах всех файлов и папок библиотеки должны быть только латинские буквы, без спецзнаков и кириллицы. Если необходимо русскоязычное название файла, то возможно написание имени файла транслитом, но рекомендуется использовать англоязычные названия (например, название папки шаблонов в переводе на английский язык — “Templates”).
Таблица 1 — Структура папок библиотеки компонентов.
| Путь | Содержание |
| ADLib\ | корневая директория библиотеки |
| ADLib\Info\ | справочная литература, видеоуроки |
| ADLib\SCH\ | файлы условно-графических обозначений компонентов |
| ADLib\PCB\ | файлы топологических посадочных мест компонентов |
| ADLib\SIM\ | файлы симуляции компонентов |
| ADLib\Templates\BOM\ | шаблоны ПЭ3, ведомости покупных изделий и спецификации |
| ADLib\Templates\Fonts\ | шрифты, указанные в данном документе и используемые при разработке КД |
| ADLib\Templates\Project\ | шаблоны проектов САПР |
| ADLib\Templates\SCH\ | шаблоны листов Э3 |
| ADLib\Templates\Settings\ | файлы настроек САПР для быстрой настройки нового рабочего места |
| ADLib\Templates\View\ | файлы отображения ПП для быстрой настройки нового рабочего места |
Общие рекомендации к содержимому в директориях:
Для каталогизации и хранения компонентов следует организовать файл БД, в котором каждый компонент будет описываться указанным набором атрибутов. БД создается в программе “Microsoft Access” по принципу, что каждая таблица – это функциональная группа компонентов, в имени которой отображается функциональное назначение компонентов и при явной необходимости разделения компонентов на отдельные группы, дополнительно указывается тип монтажа (поверхностный или выводной) и\или подгруппа.
Примеры имени таблицы:
Резисторы SMT – Постоянные
Резисторы SMT – Переменные
Транзисторы THM – BJT
Каждая запись в таблице – это отдельный компонент, описанный необходимыми атрибутами и содержащий ссылки на соответствующие компоненту УГО, топологическое посадочное место и при необходимости файл симуляции. Каждый компонент должен иметь необходимый набор атрибутов, представленный в таблице 2. Допускаются дополнительные атрибуты в зависимости от типа компонента для упрощения поиска необходимого компонента при разработке Э3.
Таблица 2 — Минимальный набор атрибутов УГО компонента в БД
| Имя атрибута | Описание | Пример заполнения |
| ID | необходимый атрибут для идентификации компонента (записи) в базе данных. Автоматически инкреминтируется при добавлении новой записи. | 21 |
| Application Category | категория (тип) приёмки | 1 |
| Working Temperature Min | минимальная рабочая температура | -20°С |
| Working Temperature Max | максимальная рабочая температура | +85°С |
| Functional Analog | функциональный аналог импортного или отечественного производства | КТ940Б , BF459 |
| Part Number | наименование компонента по каталогу фирмы-производителя или по номеру ТУ для отечественных элементов, или по номеру КД для изделий собственного изготовления | КТ940А |
| Manufacturer | фирма-производитель | ОАО “ИНТЕГРАЛ” |
| Specification | номер ТУ компонента | аАО.336.246 ТУ |
| Type | тип компонента | Транзистор |
| Value | номинал компонента (для резисторов, конденсаторов и индуктивностей) или наименование компонента (для остальных типов компонентов) | КТ940А |
| Library Ref | ссылка на графическое отображение компонента | BJT-NPN |
| Footprint Ref | ссылка на топологическое посадочное место компонента | TO-126 |
| Library Path | имя файла, в котором содержится УГО компонента | Transistor GOST.SchLib |
| Footprint Path | имя файла, в котором содержится топологическое посадочное место компонента | DIP TO.PcbLib |
Примечание: здесь намеренно не показаны атрибуты, необходимые для симуляции работы схемы. Это и так хорошо описано в официальной документации.
В итоге должно получится нечто подобное (нажмите на скриншот для увеличения):

УГО компонентов изображают в размерах, установленных в стандартах на условные графические обозначения. Для УГО, соотношения размеров которых приведены в соответствующих стандартах на модульной сетке, принять размеры модульной сетки по вертикали и горизонтали равной 2,5 мм и изображать УГО на схемах в размерах, определяемых шагом модульной сетки.
Обобщенному УГО компонентов необходимо давать имя, отображающее его функциональное назначение и суть (например, УГО для биполярного транзистора структуры
Пример УГО и его интеграция в БД для биполярных транзисторов:
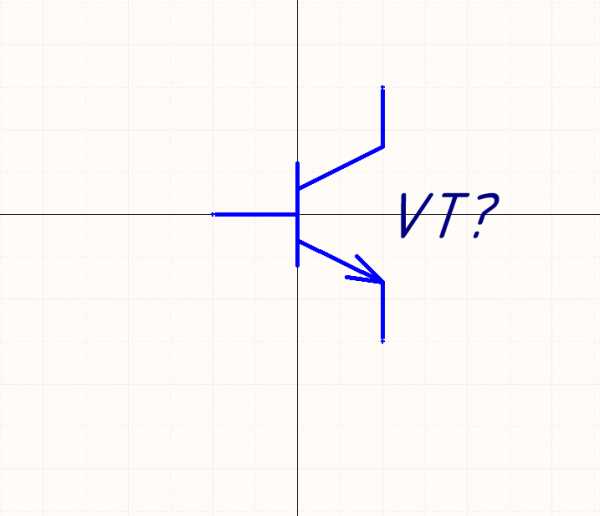
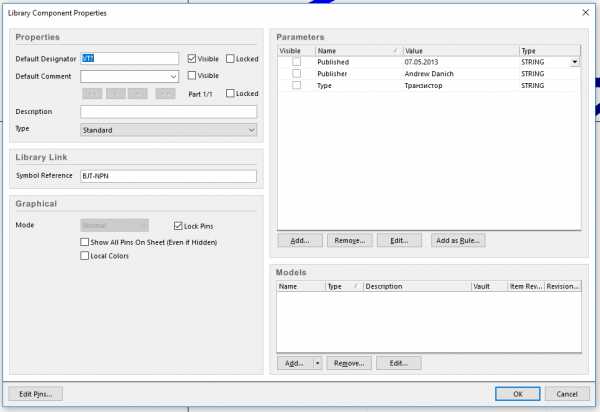
Создание топологического посадочного места необходимо начинать с выбора варианта установки, в соответствии с ТУ на компонент и действующими нормативно-техническими документами.
Для создания топологического посадочного места компонента в САПР имеются слои маски, маркировки, сигнальные и 32 механических слоя, на которых может располагаться различная информация на усмотрение разработчика. При создании топологического посадочного места компонента необходимо использовать дополнительные механические слои для отображения обозначения компонента, его габаритов, трехмерной модели и внешних установочных габаритов в соответствующих для этого слоях. Описание всех используемых слоев при создании топологического посадочного места компонента приведено в таблице 3.
Таблица 3 – Топологические слои посадочного места компонента
| Слой | Кодовое обозначение | Примечание | |
| Top Layer, Bottom Layer | — | верхний (Top) и нижний (Bottom) сигнальные слои ПП | |
| Mid-Layer * | — | внутренние сигнальные слои ПП | «*» – номер внутреннего сигнального слоя |
| Top Paste, Bottom Paste | — | маска для наложения паяльной пасты | |
| Top Solder, Bottom Solder | — | защитная маска | |
| Top Overlay, Bottom Overlay | — | маркировка | |
| Mechanical 1 | Board Outline | внешний контур ПП | |
| Mechanical 7/8 | Designators | обозначение схемного обозначения компонента | связанная пара слоев |
| Mechanical 11/12 | Dementions | размещение условных габаритных размеров и надписей справочного характера | связанная пара слоев |
| Mechanical 13/14 | 3D Body | трехмерная модель компонента и ее внешние габариты | связанная пара слоев |
| Mechanical 15/16 | Hole+Body | внешние установочные габариты компонента и отверстия | связанная пара слоев |
Связанные парные слои располагаются в следующем порядке: Верх (Top) / Низ (Bottom). Все компоненты необходимо рисовать в верхних связанных слоях, если установка компонента не предполагает иного монтажа. При работе с компонентом в ПП и переносе его на нижнюю сторону вся графика с верхнего связанного слоя на нижний переносится автоматически. Толщина линии на механических слоях должна быть равна 0,1 мм.
Пример посадочного места и его интеграция в БД для биполярных транзисторов:
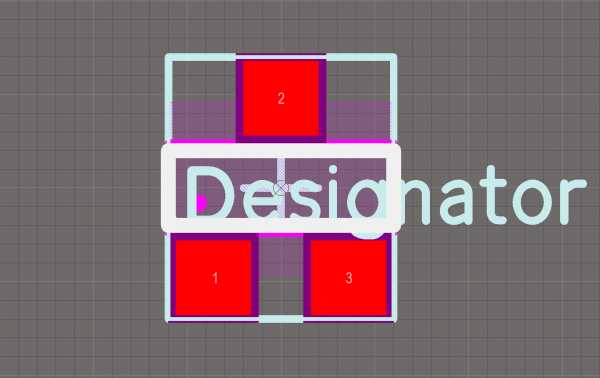
Это слайд-шоу требует JavaScript.
Здесь по порядку отображены следующие слои, которые редактировались:
Top Layer — Mechanical 7 — Mechanical 13 — Mechanical 15 — Top Overlay.
Такие слои, как Top Paste, Top Solder, не показаны, т.к. они генерируются автоматически в этом случае.
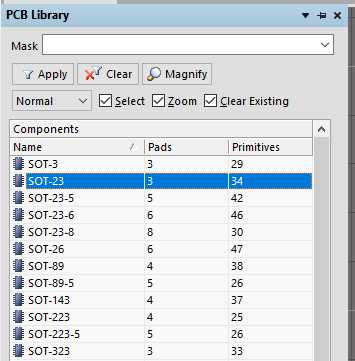
На этом всё. Спасибо за то, что прочитали! Буду рад комментариям или замечаниям. 😉
Советую заглянуть на эту страничку — ADLIB ГОСТ !
Остальные статьи (в процессе написания, ссылки будут обновляться):
2016 Андрей Данич.
Перепечатка, копирование и распространение возможны только с разрешения автора.
Нравится Загрузка…
adelectronics.ru
Прежде чем приступить к проекту, разработчик должен иметь в своём распоряжении библиотеку компонентов элементной базы, используемой в проекте. Хотя библиотеки, поставляемые с Altium Designer, существуют сомнения относительно целесообразности их использования. Во-первых, УГО (условные графические обозначения) всех этих компонентов не соответствуют ГОСТ, во-вторых, в этих библиотеках отсутствует российская элементная база, которая применяется на наших предприятиях. Поэтому перед разработкой электрических принципиальных схем и проектированием плат следует рассмотреть порядок разработки библиотек и моделей компонентов, а также разные подходы к их организации.
Компоненты являются основными блоками электронных изделий. При разработке и подготовке к производству проекта каждый компонент нуждается в различных представлениях: логический символ на схеме (УГО), посадочное место на плате (Footprint), описание в формате Space для моделирования, описание IBIS-модели для анализа целостности сигналов и трёхмерное описание для объёмного представления готовой платы.
Не обязательно наличие всех этих представлений для каждого компонента, но необходимо наличие стартовой точки, которой в Altium Designer является логический символ (УГО). Каждый компонент должен быть определён как минимум названием в схемной библиотеке. Он может содержать выводы и графический символ в единственном или многосекционном виде и даже иметь альтернативные отображения. Как таковой он может быть размещён в любом схемном проекте. Однако, до тех пор, пока в компонент не добавлены модели, его нельзя применить на практике.
Для однозначного понимания разъясним термины, наиболее часто используемые в среде Altium Designer.
В среде Altium Designer существуют четыре типа доступных для использования библиотек.
При таком подходе схемные компоненты используются только в виде символов (они не имеют ссылок на модели, описанные в схемной библиотеки) с моделями (посадочными местами или 3D_моделями), сохранёнными в стандартных библиотеках посадочных мест, 3D_компонентов и т.д.
Интерфейсом библиотеки базы данных является документ *.DBLib, который описывает, какие поля базы данных требуются и какие параметры компонентов они отображают. База данных DBLib подключается через панель Libraries подобно всем
другим библиотекам системы. При выполнении действий по размещению, выполняемых с компонентами библиотеки базы данных, запись в базе данных проверяется, символ загружается из указанной схемной библиотеки и модели добавляются к любым указанным моделям, так же как параметры.
1. Создание УГО компонентов в Altium
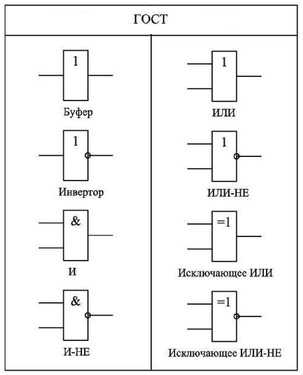
2. Создание топологического посадочного места компонента
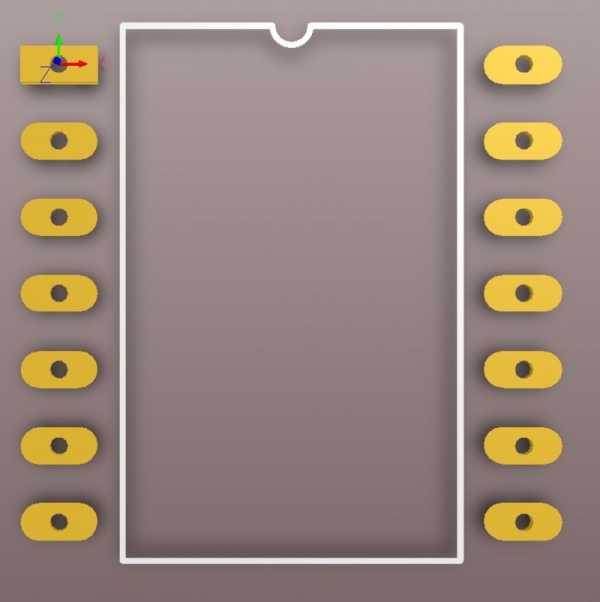
3. Создание 3D-модели компонента

sapr-journal.ru
Начиная работу с проектом, разработчик должен иметь весь функционал библиотеки компонентов, которая будет использоваться в проекте. Возле библиотек Altium Designer всегда ходили какие-то неточности и сомнения. Это может быть из-за того, что условные графические обозначения компонентов не соответствуют нормам ГОСТ. Или же потому, что в этих библиотеках нет российской элементной базы, применяемой на локальных предприятиях. Поэтому важно осмотреть порядок разработки библиотек и моделей компонентов, а также подходы к их организации перед тем, как начинать работу с электрическими принципиальными схемами и проектирование плат.
В электронных изделиях именно компоненты являются основой. При работе с проектом и подготовке его к производству каждый компонент должен быть по-разному представленным: логическим символом, посадочным местом на плате и быть описанным в формате Space, что необходимо для моделирования. Также нужно описание IBIS-модели, чтобы выполнить анализ целостности сигналов и трехмерное описание для объемного представления о будущей плате.
Но наличие всех перечисленных пунктов для каждого элемента необязательно. Обязательна только стартовая точка, то есть, логический символ (УГО). Отдельные элементы будет определены названиями в библиотеке схем. Они будет содержать графический символ и выводы, а также иметь альтернативные отображения в программе. Каждый отдельный элемент может быть размещен в любом нужном вам схемном проекте, но до тех пор, пока не будет добавлены другие модели, он не будет применяемым на практике.
Какие термины могут часто встречаться в области Altium Designer:
Также известны четыре главных вида используемых программных библиотек:
Исходя из такого подхода, схемные компоненты используются в виде символов без ссылок на модели.
Интерфейс библиотеки базы данных – документ *.DBLib, основная задача которого – описывать, какие поля из базы данных нужны и какие параметры компонентов они отображают. Такая база данных подключается через панель Libraries, как и остальные подобные. Если вы выполняете действия по размещению компонентов базы данных, то запись проверяется, символ загружается из указанной библиотеки и модели добавляются к выбранным ранее, так же, как и параметры.
Далее мы рассмотрим:
1. Как создать УГО компонентов в Altium Designer
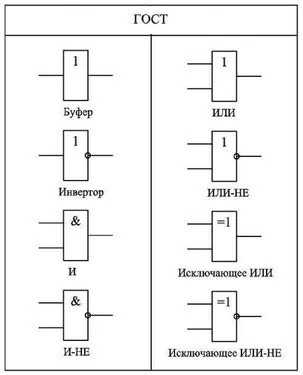
2. Как создать топологическое посадочное место компонента
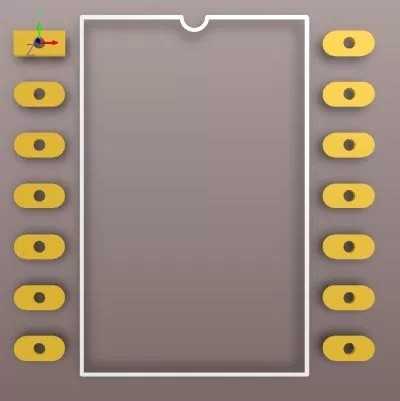
3. Как создать 3D-модель элемента

archicad-autocad.com
Комплект библиотек для комплексной программы разработки электронных устройств на базе печатных плат и ПЛИС Altium Designer. В разработанный комплект входит набор интегрированных библиотек, содержащих преимущественно компоненты отечественных производителей, оформленных по ЕСКД.
Комплект библиотек представляет собой набор интегрированных библиотек (*.INTLIB), предназначенных для разработки электрических принципиальных схем, с возможностью последующей передачи информации на печатную плату. Каждая интегрированная библиотека содержит библиотеку символов (*.SCHLIB) и библиотеку посадочных мест (*.PCBLIB). Все элементы интегрированных библиотек имеют стандартизованную карточку элемента, информация из которой будет использована при формировании текстовой части конструкторской документации (спецификации, перечня элементов и т.д.).
Библиотеки представлены в двух видах:
Предлагаемый комплект не является конечным решением, а представляет собой лишь готовый вид реализации библиотек внутри предприятия. Таким образом, пользователю предлагается организованная база данных компонентов для разработки проектов с инструкцией по использованию и редактированию, а также техническая поддержка, в рамках которой пользователь может получить нужные элементы в максимально короткие сроки.
Главная особенность библиотек заключается в стандартизованном подходе оформления параметров компонентов, который приспособлен под макрос в формате Excel, позволяющий получать спецификацию и перечень элементов из проекта Altium Designer. Параметры элементов могут также быть использованы для оформления текстовой КД в сторонних системах и утилитах, работающих с отчетом в формате BOM (Bill Of Materials).
Вместе с применением данного комплекта библиотек пользователям программы Altium Designer предлагается техническая поддержка, которая заключается в возможности пополнения баз предприятия новыми элементами, а также осуществлении работ по конвертации библиотек из ранее использовавшихся систем проектирования (P-CAD , OrCAD и др.). Технические эксперты РАЗРАБОТЧИКА оказывают полную поддержку по использованию, внедрению и пополнению данного комплекта библиотек на предприятии, а также разрабатывают индивидуальные рекомендации для предприятий отрасли по ведению и структурированию баз данных электронных компонентов.
cad.ru
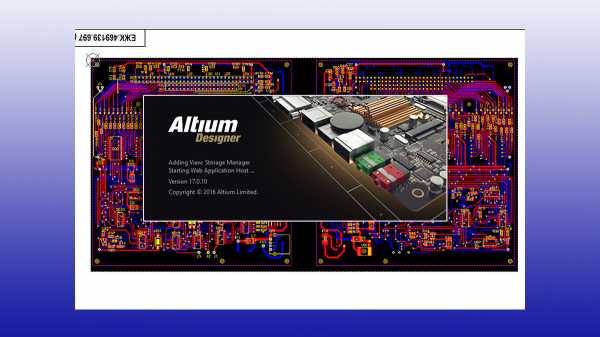
864
Altium Designer. Алгоритм создания интегрированной библиотеки.
Столкнулся с тем, что из существующей литературы по проектированию в Altium Designer трудно понять, как создать свою интегрированную библиотеку. Нет чёткого алгоритма.
Те два самоучителя, которые сейчас имеются в интернете – Суходольского Ю.В. и Сабунина А.Е. явно рассчитаны на тех, кто уже имеет хоть какое то представление о том как работает Altium Designer, то есть на самих этих писателей.
Материал изложен размыто, с частым опусканием подробностей как добраться до той или иной команды, со ссылками на тексты находящиеся далеко впереди, что вообще в учебной литературе недопустимо и т.д.
В общем, изложение материала в этих учебниках явно рассчитано не на новичка который впервые запустил Altium Designer и смотрит на экран монитора как баран на новые ворота, а на самих авторов.
Назначение данной статьи не в том чтобы подменить эти учебники. Пока альтернативой для них являются только отдельные статьи в интернете.
Рекомендую Российскую документацию по адресам:
— http://wiki.altium.com/display/RUPROD/Altium+Designer;
— http://wiki.altium.com/display/RUPROD/Home.
Назначение данной статьи в том чтобы систематизировать информацию по созданию интегрированных библиотек.
Для начала попытаемся понять как построены родные интегрированные библиотеки в Altium Designer.
Давайте откроем одну из библиотек – Miscellaneous Devices.IntLib.
В Altium Designer 16 она располагается по адресу:
C\Users\Public\Documents\Altium\AD16\Library\Miscellaneous Devices.IntLib.
По русски это выглядит так:
C\Пользователи\Общие\Общие документы\Almium\AD16\Library\ Miscellaneous Devices.IntLib.
Думаю, в других версиях программы адрес будет аналогичным.
Для открытия этой библиотеки нажать в главном меню кнопку File , в выпавшем окне нажать – Open , выйти на вышеуказанный файл, в следующем окне нажать Extract Sources или ответить Yes на вопрос Extract to source libraries , в зависимости от версии программы.
В окне программы с левой стороны должно открыться окно Projects (Рис.1).
В нём будет открыт проект интегрированной библиотеки Miscellaneous Devices.IntLib .
Того что Вы видите выше открытого проекта, обведённого красным, у вас не будет, если только Вы как и я не работали до этого с другими проектами.

Внизу будет отображено только одно имя всплывающего окна – Projects.
Опять же если Вы до этого не открывали другие окна.
Подключим ещё два окна – Failes и SCH Library.
Это можно сделать через Меню вызова всплывающих окон , нажав в нём кнопки: System и SCH и выбрав в выпадающих списках нужные строки.
Слева, внизу появятся ещё две кнопки подключенных всплывающих окон.
Итак, у нас открыт проект Miscellaneous Devices.IntLib , внутри проекта мы видим две библиотеки:
— Miscellaneous Devices.PcbLib;
— Miscellaneous Devices.SchLib.
Miscellaneous Devices.SchLib – библиотека содержащая набор символов компонентов, в России принято название – условное графическое обозначение (сокращённо – УГО ).
Символы (УГО) предназначены для рисования схем, представляют собой графические обозначения резисторов, транзисторов, микросхем и т.д. и т.п.
Казалось бы можно просто выбирать необходимые символы из существующей библиотеки и рисовать схему, но во-первых библиотека содержит далеко не все необходимые символы (УГО) и во вторых некоторые из них нарисованы не так как этого требует ГОСТ. А для меня лично многие из них не удобны и я предпочитаю рисовать свои.
Поэтому возникает необходимость создания своей библиотеки.
Miscellaneous Devices.PcbLib – библиотека содержащая набор посадочных технологических мест (ПТМ) * компонентов. ПТМ – графическое обозначение корпуса элемента с выводами (для планарного монтажа) и точный чертёж контактных площадок к которым эти выводы паяются.
Могут так же быть ПТМ не содержащие рисунка корпуса, например печатные контакты плёночной клавиатуры.
* В другой литературе можете встретить название ТПМ – технологическое посадочное место, что в общем одно и то же.
Итак: имеем готовый проект интегрированной библиотеки, в котором имеются две библиотеки: одна с символами принципиальных схем другая с ПТМ для рисования печатных плат.
Посмотрим, из чего они состоят.
Сразу после открытия проекта интегрированной библиотеки возле файлов вложенных библиотек отсутствуют значки файлов, они появятся тогда — когда мы дважды щёлкнем по файлу библиотеки.
Щёлкнем по файлу Miscellaneous Devices.SchLib , вызов библиотеки символов (УГО).
В поле чертежа справа появится графический символ какого-то компонента, какого именно зависит от содержания той библиотеки, которая установлена у Вас.
Внизу под всплывающим окном Projects у Вас теперь должно быть три кнопки с именами всплывающих окон, см. Рис. 1, если нет сделайте то что я предлагал выше.
Щёлкнем на кнопке SCH Library , откроется окно с одноимённым названием, Рис.2.
В верхнем, левом окошке можно просмотреть весь перечень компонентов входящих в библиотеку Miscellaneous Devices.SchLib .
У меня сейчас все остальные окна пустые, так как выбран пустой компонент, просто он находится внизу списка и поэтому его выделение не видно. У Вас они скорее всего будут чем то заполнены.
Найдём и выберем компонент Diode 1N4001, окно программы примет вид как на Рис.3.
Теперь и в других окнах появилась информация.
В правом большом окне — чертёж символа компонента.
Во всплывающем окне SCH Library ниже перечня компонентов — окошко Pins в котором показано сколько и каких выводов имеет компонент.
Ещё ниже — окошко Model в котором показаны подключенные к компоненту модели. Одна из основных моделей, без которой не обходится практически любой компонент это ПТМ, в качестве его названия обычно указывается тип корпуса, например: TO220 – для мощных трехвыводных компонентов, SO8 – для восьминогих микросхем планарного монтажа, ЧИП 1206 – для ЧИП резисторов и конденсаторов и так далее. Тип корпуса берется из справочных данных компонентов. Чертежи корпуса от туда же или из специальных справочников по корпусам электронных компонентов.
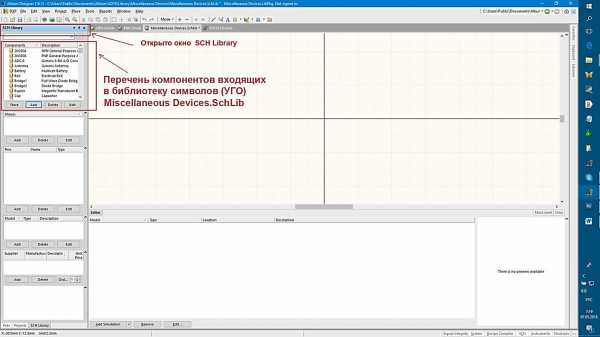
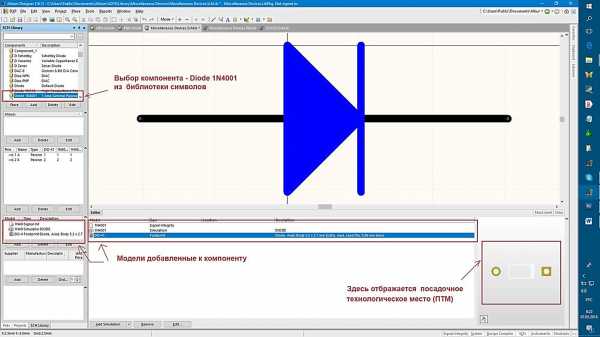
В окне под графическим символом будут отображаться те же модели.
В нижней строке указано ПТМ прикреплённое к данному диоду – с корпусом DO-41.
Если выделить эту строку, то в правом нижнем окне появится рисунок ПТМ.
Примечание :
Многие электронные компоненты выпускаются в различных корпусах.
Например: диод 120N в двух модификациях: IPB120N06N и IPP120N06N, сам по себе это один и тот же диод, но вот корпуса разные, следовательно, нужны разные ПТМ.
Нет смысла создавать два разных компонента, достаточно одного под названием – Транзистор 120N и привязать к нему две модели ПТМ.
Пример такого компонента приведён на Рис.4. Здесь к компоненту Cap Var привязано три модели ПТМ.
Некоторые компоненты имеют более пяти модификаций корпусов, например ЧИП резисторы.
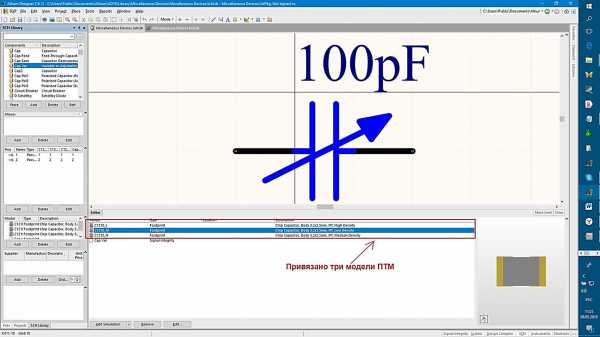
Но вернёмся к нашему Diode 1N4001.
Снова вызовем всплывающее окно Projects и дважды щёлкнем по библиотеке Miscellaneous Devices.PcbLib – вызов библиотеки посадочных мест (ПТМ).
Окно программы примет вид как на Рис.5, только в поле чертежа у Вас, возможно, будет другое изображение.
Окно Projects несколько ужмётся и под ним появится окно PCB Libray , кнопки выбора окон сместятся выше и останутся под окном Projects, исчезнет кнопка SCH Libray но она снова появится при переходе к библиотеке символов (УГО).
В окне PCB Libray имеется окошко Components в котором отображён перечень ПТМ входящих в библиотеку. Каждому ПТМ присвоено общепринятое название какого либо корпуса существующего в природе.
Как мы уже обнаружили ранее, диод 1N4001 изготовлен в корпусе DO-41. Найдём его в перечне и активируем щелчком мыши. Окно программы примет вид как на Рис.5, в поле чертежа на этот раз мы будем видеть точный чертёж ПТМ выбранного нами диода.
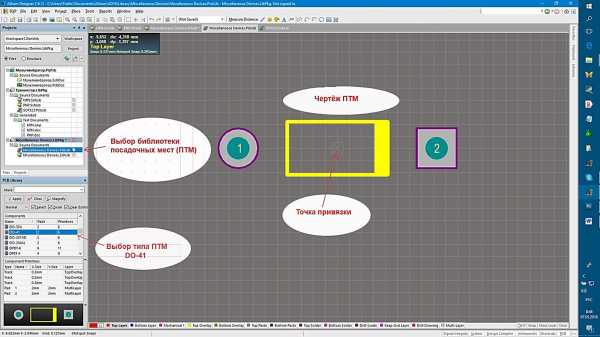
На чертеже видно, что точка привязки расположена по центру ПТМ. Рекомендую располагать её в центре первой контактной площадки, мне кажется так удобнее.
Теперь если Вы будете переходить от библиотеки ПТМ к библиотеке УГО перед Вами будет открываться либо чертёж УГО либо чертёж ПТМ выбранного нами диода.
Вот тут Вам предоставляется полное раздолье – можете делать с ними всё что только захотите, изменять формы и размеры как Вам заблагорассудится, а потом пересохранить их уже в новом виде.
Это часто приходится делать для того чтобы импортные изображения компонентов привести к Российским стандартам.
Ну вот основное что нужно знать о структуре интегрированной библиотеки *.IntLib я изложил.
Теперь посмотрим как её создать.
Создадим новый проект интегрированной библиотеки Integrated_Library.LibPkg
Для этого откроем меню File, в выпавшем окне нажмём New затем Project . В открывшемся окне New Project выберем строку Integrated Library .
В окошке Name присвоим имя нашей библиотеке, например: MyIntegratedLibrary .
В окошке Location задайте место для сохранения проекта библиотеки.
Галочки оставьте как есть Рис.6.
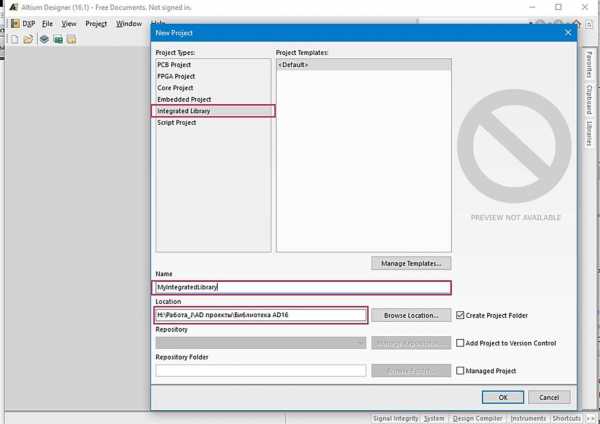
Нажмите ОК.
В выбранной Вами папке для сохранения появится папка с названием вашего проекта, а в ней файл с тем же названием, в нашем случае – MyIntegratedLibrary.LibPkg .
Далее все файлы касающиеся этого проекта сохраняйте по этому адресу, чтобы потом не чесать репу.
В окне программы появится всплывающее окно Projects в котором Вы увидите созданный Вами проект, пока пустой, Рис.7.
Надо его заполнить – добавить в него файлы библиотек символов (УГО) и ПТМ, также пока пустые.
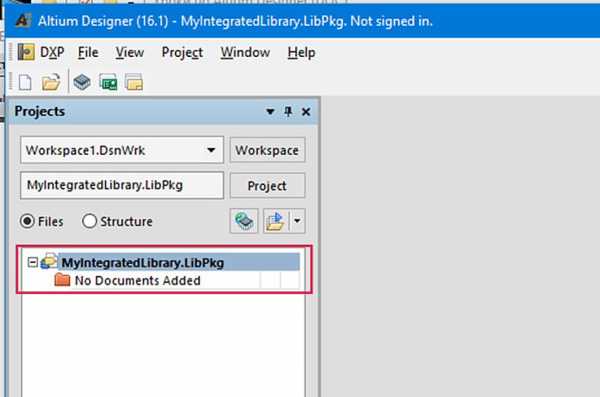
Добавим библиотеку символов .
Нажимаем последовательно: File → New → Library → Schematic Library .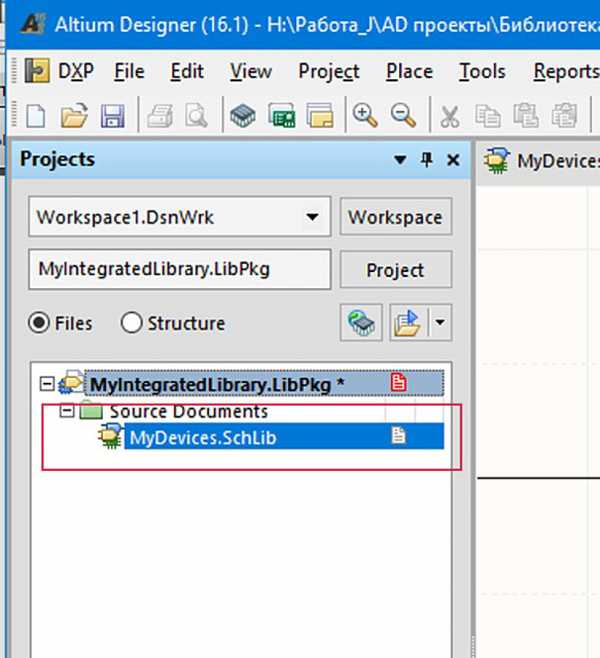
Теперь добавим файл библиотеки ПТМ .
Действия практически те же самые.
Нажимаем File → New → Library → PCB Library .
В проекте появляется файл PcbLib.PcbLib .
Так же как и файл библиотеки символов сохраняем его под именем MyDevices.PcbLib . То что должны получить видим на Рис.9.
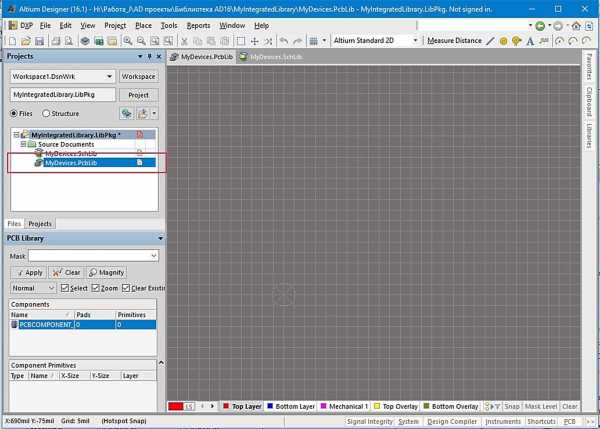
Теперь у нас открыто сразу два всплывающих окна: вверху окно проектов, ниже окно библиотеки ПТМ (PCB Library)
Справа будет поле чертежа для создания чертежа ПТМ, пока оно пустое.
Итак, мы создали проект интегрированной библиотеки с двумя файлами библиотек.
Один файл с расширением *.SchLib будет наполняться символами компонентов и всяческой необходимой дополнительной информацией, второй, с расширением *.PcbLib чертежами ПТМ ну и так же кое какой дополнительной информацией.
Заметьте никаких других файлов не нужно, все чертежи компонентов и вся информация, привязанная к этим чертежам, всё хранится только в этих двух файлах.
И эти файлы обязательно должны находится внутри проекта создаваемой или редактируемой интегрированной библиотеки.
Попробуйте поочерёдно пощелкать по файлам библиотек , понаблюдайте за тем как изменяется окно программы.
Наполнение библиотек.
Начнём с библиотеки MyDevices.SchLib .
Щёлкнем по файлу библиотеки в окне Projects .
Вызовем окно SCH Library , щелкнув по одноимённой кнопке ниже окна Projects. Если кнопка отсутствует, подключите это окно через кнопку SCH в Меню вызова всплывающих окон.
В верхнем окошке окна SCH Library видим только один компонент – Component_1 . Поместим на его место какой либо реально существующий электронный компонент. Допустим это будет транзистор NPN типа 2SC2712.
Дважды щёлкнем на Component_1 , откроется окно Library Component operties , Рис.10.
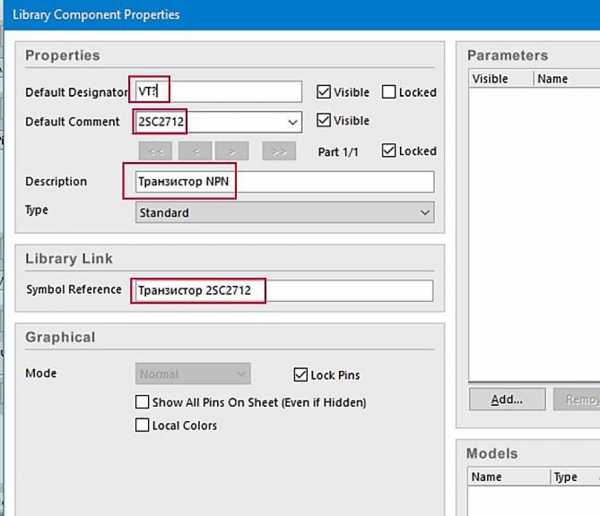
В окошке Default Designator вводим стандартное схемное название компонента, для транзистора это VT, сразу за названием – вопросительный знак. При вводе транзисторов на принципиальную схему, знак вопроса автоматически будет заменяться порядковым номером.
Введите комментарий Default Comment , который будет отображаться рядом с компонентом при его размещении в схеме, например 2SC2712 (можно оставить пустым).
Эти поля, отображаются на схеме, только в том случае если стоит галочка в соответствующем квадратике Visible .
В поле Symbol Reference заносится текст который будет виден в окошке перечня компонентов в столбце Components и по которому будет осуществляться поиск. Запишем – Транзистор 2SC2712.
В поле Description введите описание компонента, например Транзистор NPN .
Остальные поля пока не заполняем, сделаем это позже, тогда когда у нас будут ПТМ.
Для расширения перечня библиотеки нужно щелкать по кнопке Add расположенной под перечнем, теперь каждый раз будет открываться окно New Component Name куда Вы и будете заносить название компонента. Затем двойным щелчком по новому компоненту опять открываете окно Library Component operties и заносите остальные комментарии аналогично 2SC2712.
В итоге этих манипуляций я создал перечень из четырёх компонентов, два транзистора, резистор и конденсатор, Рис.11. С этим перечнем уже можно создавать работоспособные схемы.
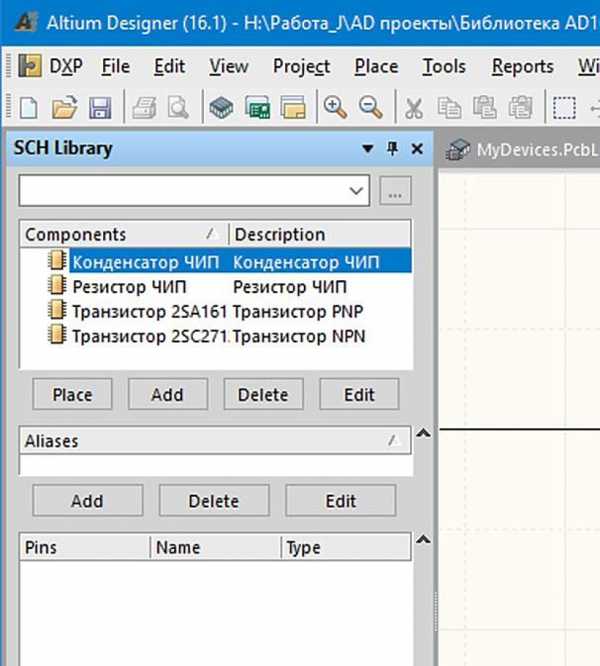
Теперь для этих компонентов нужно создать графические представления пригодные для подстановки в принципиальную схему. Делается это в поле чертежа, которое находится справа вверху.
Процесс заключается в том что вы щелкаете на компоненте в перечне и рисуете его УГО в поле чертежа, затем щёлкаете на следующем и опять рисуете, ну и так далее.
Описывать этот процесс не буду, он хорошо описан в другой литературе, ссылки на которую я дам. На Рис.12 Вы видите результаты этой работы для конденсатора и транзистора PNP.
После всех этих операций открываете окно Projects и видите справа от файлов красные листики. Это означает, что Вы внесли в проект изменения, но не сохранили их.
Для сохранения нужно щёлкнуть на файле правой кнопкой и в выпадающем окне выбрать либо Save , либо Save Project , в зависимости от того что сохраняете.
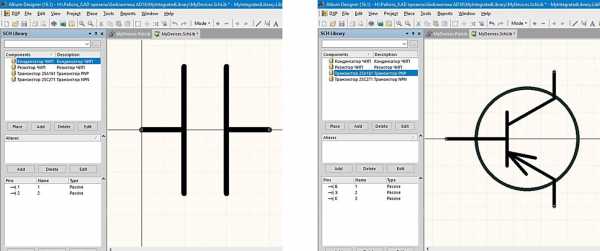
Следующая на очереди библиотека MyDevices.PcbLib .
Активируем в окне Projects эту библиотеку, Окно программы примет вид как на Рис.5. Слева у нас теперь открыты два окна Projects и PCB Libray .
В окне PCB Libray , так же как и в случае с библиотекой символов принципиальных схем, имеется окно перечня компонентов библиотеки ПТМ под названием Components . С самого начала там имеется только один компонент – PCBCOMPONENT_1 , нужно его переименовать. Я буду давать компонентам имена соответствующие названиям корпусов в которых изготавливаются резисторы, конденсаторы и транзисторы для которых мы уже создали символы принципиальных схем. Для транзисторов это — SOT323, для остальных — ЧИП 0805 и ЧИП 1206. На самом деле разнообразие корпусов ЧИП намного больше, но ограничимся двумя типоразмерами.
Для переименования компонента необходимо щёлкнуть на нём дважды и в открывшемся окне ввести нужное имя, затем нажать ОК. Для создания следующего компонента нужно щёлкнуть правой кнопкой на поле окошка Components и в выпадающем списке выбрать New Blank Component . Будет создан новый компонент PCBCOMPONENT_1 , снова его переименовываем как и предыдущий, затем создаём следующий и так далее. Я, как уже писал, создал три компонента ПТМ.
Теперь нужно для каждого компонента начертить чертёж ПТМ с соблюдением всех размеров. Размеры берутся из справочников производителей этих электронных компонентов, есть так же рекомендации по размерам контактных площадок на печатной плате для различных типов корпусов.
Для создания ПТМ щёлкаете по компоненту в окошке Components и в поле чертежа чертите его ПТМ, затем для следующего и так далее. Не забываем сохранять файлы библиотек, об этом нам напоминает красный листик рядом с именем файла в окне Projects.
Процесс черчения описывать не буду, об этом прочтёте в той литературе, которую я перечислю либо в другой.
Примеры результатов моей работы для корпусов SOT323 и ЧИП 1206 Вы видите на Рис.13.
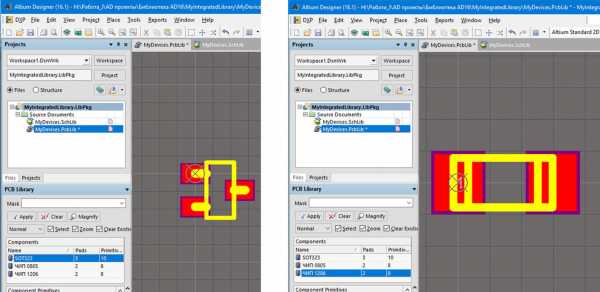
Теперь нам нужно подключить к символам (УГО) компоненты ПТМ, соответствующие выбранным электронным компонентам.
Делать это удобнее через кнопку добавления моделей , см. Рис. 1, делаем это при включенном окне SCH Library , в этом окне выберем компонент Конденсатор . Рядом с кнопкой добавления моделей есть стрелка, при нажатии на которую появляется выпадающее меню со списком моделей, в этом списке нужно выбрать строку Foot int , откроется окно PCB Model , см. Рис.14.
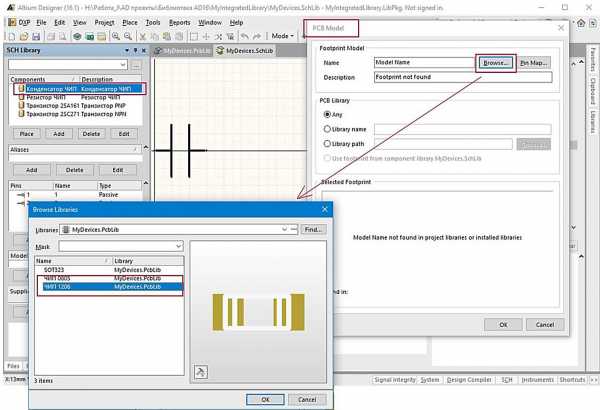
В этом окне нажимаем кнопку browse , открывается следующее окно – browse Libraries . В нём мы видим перечень моделей ПТМ созданных нами в рамках этого проекта.
Конденсатор может быть связан с двумя из них: ЧИП 0805 и ЧИП 1206, подключаем обе.
То же самое проделываем с резистором.
К обоим транзисторам подключаем одну модель ПТМ – SOT323.
Вот как теперь выглядит информация о компоненте Конденсатор ЧИП , Рис.15.
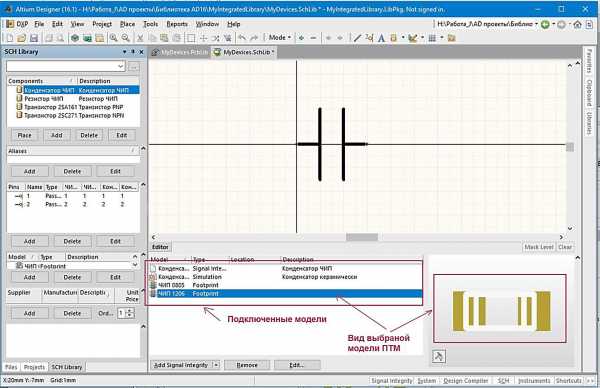
На рисунке видно, что кроме моделей ПТМ подключены ещё кое какие модели, но об этом читайте в другой литературе.
Теперь есть тот минимальный набор, который нужен для создания файла интегрированной библиотеки.
Для компиляции пакета библиотек:**
1. Выполните Project→Compile Integrated Library, чтобы скомпилировать исходные библиотеки и модели входящие в пакет библиотек в единую интегрированную библиотеку. Ошибки и предупреждения, найденные в процессе компиляции, отображаются в панели Messages (View→Workspace Panels→System→Messages). Чтобы получить более подробную информацию об ошибке или перейти к компоненту, дважды щелкните на сообщении в панели Messages. Исправьте несоответствия в исходных библиотеках и перекомпилируйте интегрированную библиотеку.
2. Будет создан и сохранён в каталог, указанный в закладке Options диалога Project Options, новый файл библиотеки IntegratedLibraryname.INTLIB. Новая интегрированная библиотека автоматически будет добавлена в список установленных библиотек и станет доступна для использования через панель Libraries. Обратите внимание, что также можно создать интегрированную библиотеку из завершённого проекта с помощью команды Design→MakeIntegrated Library, при этом сначала будут созданы исходные библиотеки, а потом — интегрированная.
**Взято из (3), конец статьи. Рекомендую прочитать. Там как раз описано то, что я пропустил.
Как видите, всё делается довольно просто.
Могу только добавить:
— При компиляции могут появиться сообщения об ошибках. У меня такое было из-за неодинакового названия выводов транзистора в УГО и ПТМ, названия вводите латинскими буквами, например: база – B. эмиттер – E и т.д.
— Файл интегрированной библиотеки будет сохранён туда же, куда Вы сохраняли файлы проекта библиотеки.
— Для компиляции библиотеки достаточно щёлкнуть правой клавишей на файле MyIntegratedLibrary.LibPkg в окне Projects . В выпавшем меню выбрать строку Compile Integrated Library MyIntegratedLibrary.LibPkg .
Приятных развлечений с Altium Designer .
Бурыкин В.И.
Май 2018г.
Список литературы по Altium Designer:
1. Российская документация Altium Designer
http://wiki.altium.com/display/RUPROD/Altium+Designer
2. Российская документация Home
http://wiki.altium.com/display/RUPROD/Home
3. Создание библиотек компонентов
http://wiki.altium.com/pages/viewpage.action?pageId=44108360
4. Основные приемы работы с редактором схем
http://wiki.altium.com/pages/viewpage.action?pageId=52861951
5. Шаблоны контактных площадок и переходных отверстий
http://wiki.altium.com/pages/viewpage.action?pageId=52868831
6. Основные приемы работы с редактором схем
http://wiki.altium.com/pages/viewpage.action?pageId=52861951
7. Создание печатной платы в Altium Designer 10
http://radioaktiv.ru/publ/lessons/softl/180-publ_141.html
8. Концепция компонентов, моделей и библиотек
http://wiki.altium.com/pages/viewpage.action?pageId=44108362
9. В.Ю. Суходольский. Altium Designer. Проектирование функциональных узлов РЭС на печатных платах.
10. Сабунин А.Е. Altium Designer. Новые решения в проектировании электронных устройств.
b-valery.ru
В статье описан процесс создания интегрированных библиотек Altium Designer и их использование (перевод документации Building an Integrated Library сайта wiki.altium.com [1]).
Интегрированные библиотеки комбинируют в себе схематические библиотеки вместе со связанными с ними посадочными местами деталей (PCB footprints) и/или моделями SPICE и сигнальными интегрированными моделями, причем содержимое библиотеки находится в нередактируемой форме. Вся информация по моделям копируется в интегрированную библиотеку из библиотек моделей или файлов, и таким образом вся информация о компоненте хранится совместно, независимо от местонахождения оригинального источника информации. Эта особенность делает интегрированные библиотеки по настоящему портативными и мобильными.
Исходные библиотеки, включая любое количество библиотек для схем и соответствующие библиотеки моделей и файлы (посадочные места PCB, модели SPICE или сигнальные интегрированные) добавляются в проект пакета библиотеки (Library Package), который затем компилируется в готовую интегрированную библиотеку. Чтобы изменить интегрированную библиотеку, Вы должны сначала изменить исходную библиотеку, и затем перекомпилировать интегрированную библиотеку.
Altium Designer (далее просто AD) поставляется с набором исходных библиотек и интегрированных библиотек (файлы *.IntLib), рассортированных по имени производителя в папке \Library, находящейся в месте инсталляции AD. Исходные библиотеки для схем (файлы *.SchLib) включаются в эти интегрированные библиотеки и могут быть распакованы оттуда, если открыть интегрированные библиотеки. Модели посадочных мест (PCB footprint) размещаются в папке \Library\PCB, в форме библиотек PCB (файлы *.PcbLib).
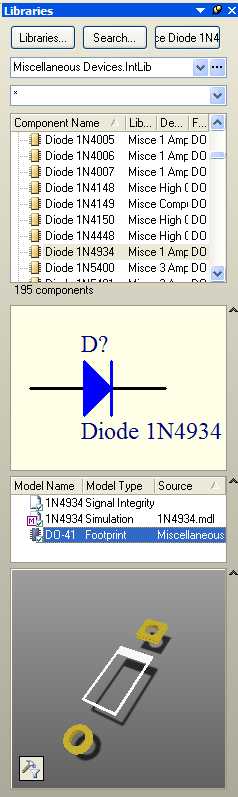
Модели SPICE используются для симуляции узлов электронных схем (файлы *.ckt и *.mdl), они размещаются в составе интегрированных библиотек в папке \Library, и сигнальные интегрированные модели размещаются в папке \Library\SignalIntegrity.
[Использование интегрированных библиотек Altium Designer]
Использование интегрированных библиотек очень похоже на использование схемотехнических библиотек для размещения компонентов и добавления имен моделей. Отличие только в том, что вся информация о компоненте и его связанных моделях была уже добавлена для Вас к схемному символу. Вы можете проверить список моделей (Models list) в диалоге свойств компонента (Component Properties), чтобы посмотреть, какие имена моделей присоединены к схемному символу (schematic symbol). Имена моделей можно поменять или добавить из модели библиотеки PCB или других моделей, как только Вы разместили компонент на лист принципиальной схемы проекта.
Когда принципиальная схема перенесена из редактора схем Schematic Editor в чистый проект PCB с использованием команды меню Design -> Update PCB, поля диалога компонента Source Reference Links (исходные ссылки) для каждого PCB footprint заполняются исходными путями библиотек, так что Вы можете легко отследить — где находятся исходные компоненты и модели, если Вам их нужно изменить.
Имейте в виду, что Вы все равно можете использовать отдельные schematic или PCB библиотеки (они могут быть не в составе интегрированной библиотеки) путем добавления их в список библиотек (Library list), как обычно это делается.
Добавление и удаление используемых в AD библиотек
Все библиотеки должны быть добавлены в Library list на панели библиотек (Libraries panel), для того чтобы символы компонентов были доступны для размещения в схеме и посадочные места компонентов были доступны при создании PCB.
Чтобы добавить интегрированные библиотеки в Libraries list:
1. Кликните на закладку Libraries или выберите в меню View -> Workspace Panels -> System -> Libraries. Отобразится панель Libraries (библиотеки).
2. Кликните на кнопке Libraries в верхней части панели, чтобы открыть диалог Available Libraries (доступные библиотеки).
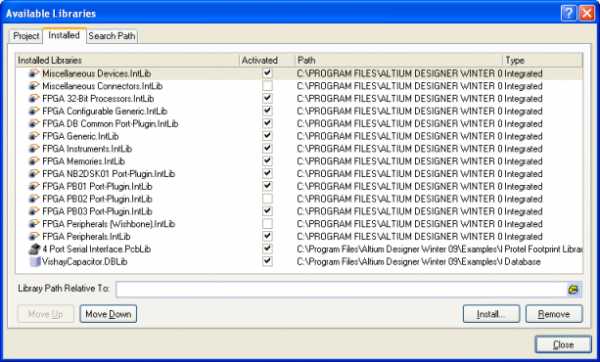
3. Кликните на закладку Installed (установленные) и кликните на кнопку Install…, чтобы добавить библиотеки.
4. Найдите файл нужной Вам библиотеки в диалоге выбора файла и кликните Open (можно выбрать сразу несколько файлов). Выбранная библиотека (или библиотеки) появится в списке установленных библиотек.
5. Кликните на Close, и интегрированная библиотека будет добавлена в список библиотек (Libraries list) панели Libraries. Имя библиотеки появится в панели Libraries, и эта библиотека становится активной (её можно использовать в проекте).
6. Если открыт документ принципиальной схемы, то Вы можете выбрать нужный компонент из списка компонентов (Components list) панели Libraries. Кликните Place < component name > чтобы разместить этот компонент на схеме.
Чтобы удалить библиотеку из Library list:
1. Кликните на кнопке Libraries … в верхней части панели Libraries, чтобы открыть диалог Available Libraries. Кликните на закладку Installed.
2. Выберите библиотеку library, которую хотите удалить. Используйте клавиши Shift или Ctrl, чтобы выбрать несколько библиотек. Кликните на Remove.
3. Имя пути библиотеки исчезнет из списка Installed Libraries. Кликните Close. Теперь библиотеки, что Вы удалили, больше не будут доступны в панели Library. Вы можете их добавить впоследствии, когда они понадобятся.
[Как найти нужный компонент в интегрированных библиотеках]
Если Вы не знаете, где находится нужный Вам компонент, используйте возможность поиска по библиотекам (Libraries Search).
1. Кликните на закладке Libraries, и отобразится панель Libraries.
2. Кликните на кнопку Search (поиск) в верхней части панели Libraries, чтобы открыть диалог поиска по библиотекам (Libraries Search).
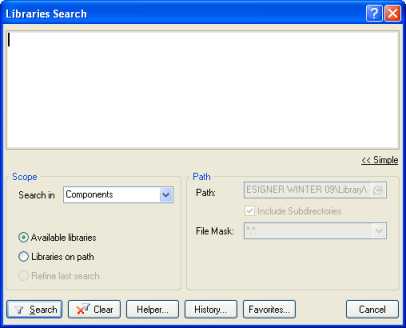
Искать можно по установленным библиотекам (Available libraries) и по файлам библиотек в указанном пути (Libraries on path). Поиск по установленным библиотекам происходит намного быстрее.
3. В верхнем текстовом поле поиска диалога Libraries Search введите имя компонента, который ищете. Символ * можно использовать так wildcard, чтобы иметь в виду различные префиксы и суффиксы, используемые разными производителями, например * 396* строка найдет все компоненты с этой строкой в составе имени. Система будет интерпретировать искомый текст как запрос, который будет виден в следующий раз, когда Вы зайдете снова в диалог поиска, то есть к примеру снова появится * 396* (имя Name наподобие ‘396’) или (описание Description наподобие ‘396’). Кликните на кнопку помощника Helper…, чтобы получить больше информации по составлению поисковых запросов или обратитесь к руководству языка запросов (Query Language) [2].
4. Выберите тип поиска в выпадающем списке Search Type, например Components чтобы найти все библиотеки компонентов, которые соответствуют Вашему запросу.
5. Выберите Scope (область поиска) для поиска в установленных библиотеках или в библиотеках, доступных по настроенным путям поиска (search path) кликом на иконке папки поля Path. Проверьте выбранность опции Include Subdirectories (включая поддиректории), если Вы хотите также искать по библиотекам, находящимся в поддиректориях указанного пути.
6. Кликните на кнопку Search для начала поиска. Через некоторое время (зависит от скорости компьютера и количества просматриваемых поиском библиотек) в Query Results отобразятся результаты поиска.
7. В списке компонентов панели Libraries кликните на компонент, который Вам нужен — для его выбора и отображения его моделей имен и графических представлений.
8. Кликните на кнопке Place < component name >, чтобы разместить компонент. Альтернативно можно сделать двойной клик на имени компонента в списке Components. Если Вы выбрали компонент в библиотеке, которая пока не установлена (не в списке Installed), то система запросит у Вас подтверждение инсталляции этой библиотеки, перед тем как разместит компонент на Вашей схеме. Кликните Yes для установки библиотеки, и компонент окажется под курсором в редакторе, готовый к размещению.
9. При размещении символа нажмите клавишу TAB, чтобы отобразить диалог свойств компонента — для установки его обозначения (designator).

10. Проверьте список моделей (Models list), чтобы удостовериться в требуемой информации моделей, например что модель footprint уже добавлена из интегрированной библиотеки.
11. Кликните OK, и затем кликните для размещения символа компонента на листе принципиальной схемы. Сделайте правый клик мышью или нажмите ESC для завершения режима размещения компонента.
[Создание интегрированных библиотек]
Есть три пути для создания интегрированной библиотеки:
1. Добавление имеющихся схематических и PCB символов или моделей библиотек в пакет библиотеки (Library Package).
2. Из открытого документа принципиальной схемы или документа PCB командой Make Integrated Library.
3. Из имеющейся базы данных библиотек (Database Library) или из базы данных библиотек SVN (SVN Database Library), используя Offline Integrated Library Maker Wizard.
Каждый способ создания интегрированной библиотеки описывается в соответствующей секции статьи.
Создание integrated library с использованием Library Package
Library Package создается сначала с установленными путями как минимум schematic библиотек. Используя команды меню Project, затем Library Package может быть скомпилирован для создания интегрированной библиотеки. Любые ошибки, возникающие в процессе компиляции интегрированной библиотеки, отображаются в панели сообщений (Messages) — для анализа.
Создание исходного Library Package
Исходником для интегрированной библиотеки является Library Package. Сначала создайте новый Library Package, и затем добавьте в него библиотеки schematic, и затем скомпилируйте его в интегрированную библиотеку. Процесс по шагам:
1. Выберите File -> New -> Project -> Integrated Library. Альтернативно кликните на чистый проект (Blank Project Library Package) в секции New панели Files.
2. Панель Projects покажет пустой файл Library Package с именем Integrated_Library1.LibPkg. Пока еще нет добавленных исходных библиотек (schematic или PCB) в Library Package.
3. Переименуйте новый Library Package используя команду меню File -> Save Project As и сохраните его (с расширением файла *.LibPkg) в выбранное Вам место. Путь pathname к файлу Library Package добавится в поле Output Path (выходной путь) закладки Options для диалога Integrated Library (Project -> Project Options). Когда интегрированная библиотека будет скомпилирована, результирующий файл (с расширением файла *.IntLib) будет сохранен в выходную папку (output folder), указанную в Project Outputs для Integrated_Libraryname (путь сохраняемой библиотеки будет генерироваться из имени пути Library Package, то есть файл *.IntLib появится в той же папке, что и файл *.LibPkg).
Создание библиотеки принципиальной схемы (schematic library)
Перед тем, как Вы можете добавить любые библиотеки schematic в Library Package, Вам конечно же нужно их создать (если не используете готовые). Вы можете создать schematic library из компонентов, которые уже размещены в принципиальной схеме проекта, используя команду Design -> Create Schematic Library, которая доступна в Schematic Editor.
Если документ принципиальной схемы не является частью проекта, Вы все равно можете создать schematic library из него, когда откроете. Отличие только в том, что сгенерированная schematic library не будет добавлена в проект и будет видна после создания как свободный документ в панели Projects.
Альтернативно Вы можете создать schematic library с нуля командой File -> New -> Library -> Schematic Library. Тогда создайте свои собственные компоненты, используя Schematic Library Editor, или скопируйте компоненты из других открытых библиотек schematic, используя команду Tools -> Copy Component. См. секцию Декомпиляция интегрированной библиотеки (Decompiling an integrated library) далее в этом руководстве для получения дополнительной информации — как распаковать schematic library из имеющейся integrated library.
Для получения дополнительной информации по поводу создания компонентов и посадочных мест (footprint) обратитесь к руководству Creating Library Components [3].
Создание проекта библиотеки схемы
Чтобы создать библиотеку schematic из компонентов во всех документах принципиальных схем в проекте:
1. Откройте документы в проекте правым кликом на имя файла проекта в панели Projects и выберите Open Project Documents (открыть документы проекта).
2. С документами схем, которые содержат все компоненты, которые Вы хотите добавить к уже активной новой схематической библиотеке, выберите Design -> Make Project Library в редакторе схемы (Schematic Editor). Нажмите OK, чтобы подтвердить.
3. Когда создастся новая schematic library, она откроется в Schematic Library Editor. Все компоненты открытых файлах схем будут скопированы в новую schematic library. Новая schematic library получит имя Project_name.SCHLIB, и будет сохранена в той же папке, что и файл проекта (Project_name.PRJPCB). Имя файла появится в панели Projects, в папке Libraries\Schematic Library Documents.
4. Сохраните или переименуйте новую schematic library командой File -> Save As и закройте её.
Создание PCB library
Библиотеки PCB поставляются совместно с AD, и по умолчанию сохранены в папке \Library\PCB относительно директории установки. Однако Вы можете создать новую библиотеку PCB из посадочных мест открытого файла PCB, точно таким же способом, как создается schematic library.
1. В документе печатной платы (PCB), который содержит все посадочные места, которые Вам надо добавить в новую, уже активную PCB library, выберите Design -> Make PCB Library.
2. После создания новая PCB library будет открыта в PCB Library Editor. Все посадочные места (footprints) в открытом документе платы скопируются в новую библиотеку, которая получит имя PCBfilename.PcbLib, и будет сохранена в той же папке, что и исходный документ платы. Имя файла появится в панели Projects как свободный документ.
3. Переименуйте новую библиотеку PCB командой File -> Save As и закройте её.
Добавление исходных библиотек в Library Package
1. Добавьте исходные библиотеки в Library Package выбором Project -> Add Existing to Project или сделайте правый клик на выбранном файле .LibPkg и выберите Add Existing to Project. Отобразится диалог выбора документов Choose Documents to Add to Project [Integrated_Libraryname.LibPkg].
2. Найдите и выберите в диалоге библиотеки schematic (*.schlib), которые Вы хотите добавить к Library Package. Компоненты schematic сохраняют в себе всю необходимую информацию, чтобы найти связанные модели в диалогах свойства компонента (Component Properties), так что это самые важные элементы, которые включены в интегрированную библиотеку.
3. Кликните Open и добавленные библиотеки появятся в списке как Source Documents (исходные документы) панели Projects.
Добавление моделей в Library Package
Теперь у Вас есть в пакете библиотеки добавленные schematic символы, и следующий шаг — привязка требуемых моделей к каждому символу. Это включает PCB footprint, модель симуляции, модель signal integrity и 3D-модель.
AD имеет стандартную систему для того, чтобы сделать модели доступными, независимо от того, компилируете ли Вы интегрированную библиотеку и или работаете с документом схемы. В AD есть три пути для доступа к моделям:
У каждого метода есть свои преимущества, поэтому выберите метод, который больше всего подходит к Вашей рабочей практике. Также разные модели работают лучше с разными методами доступа, например Вы можете не хотеть видеть большое количество моделей симуляции в списке панели Projects, когда открываете пакет интегрированной библиотеки, однако возможно лучше было бы видеть библиотеки посадочных мест PCB. В этом случае Вы определили бы путь поиска на папку, где сохранены модели симуляции, и добавили бы библиотеку PCB footprint к пакету интегрированной библиотеки.
Инсталляция библиотеки / модели в список Installed library
Библиотека или модель, добавленная в список Installed Libraries (установленные библиотеки) на закладке Installed панели Libraries, будет доступна для всех проектов и останется в списке, пока не будет удалена.
Поддерживаются следующие типы библиотечных файлов:
Для дополнительной информации по установке и удалению библиотеки см. секцию «Добавление и удаление используемых в AD библиотек» (Adding and removing libraries).
Добавление моделей в качестве исходных библиотек для Library Package
Добавление библиотек моделей в Library Package, например библиотек PCB, происходит точно так же, как и добавление библиотек schematic.
1. Выберите Project -> Add Existing to Project, или сделайте правый клик на выбранный файл *.LibPkg и выберите Add Existing to Project.
2. Выберите библиотеки моделей, которые хотите добавить в Ваш Library Package.
3. Кликните Open и добавленные библиотеки появятся в списке Source Documents панели Projects.
Установка пути (pathname) для библиотек моделей и файлов
Альтернативно, если библиотеки PCB footprints, моделей SPICE или моделей signal integrity не добавлены к Library Package, символы schematic в интегрированной библиотеке будут ссылаться на них, используя настроенный в диалоге Integrated Library Options путь pathname, и этот путь будет сохранен в файле проекта Library Package (*.LibPkg).
1. Настройте pathname на библиотеки PCB, которые Вы хотите использовать совместно с символами schematic в интегрированной библиотеке, путем выбора Project -> Project Options, или правым кликом на имени файла Library Package в панели Projects и выбором Project Options. Кликните на закладку Search Paths (пути поиска) диалога Options для Integrated Library.
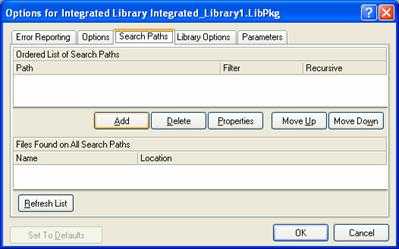
2. Добавьте в упорядоченный список Search Paths пути pathnames на те места, где имеются нужные посадочные места и модели, путем клика на кнопке Add в секции Ordered List of Search Paths на закладке Search Paths.
3. Найдите нужные папки в диалоге Edit Search Path, путем клика на кнопку … и указания размещения нужных библиотек моделей. В примере ниже добавляется pathname на папку C:\MySimModels где сохранены некоторые модели симуляции (SIM models, *.mdl) и подузлов (sub-circuits, *.ckt).
4. Кликните на кнопку Refresh List чтобы увидеть файлы, найденные в пути поиска, и затем кликните OK, чтобы закрыть диалог.
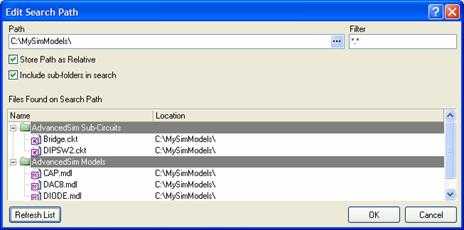
5. Кликните Refresh List на закладке Search Paths диалога Options для интегрированной библиотеки, чтобы убедиться, что модели корректно размещены.
6. Когда у Вас открыт диалог Options для интегрированной библиотеки, кликните на закладку Error Reporting, чтобы увидеть, какие ошибки и предупреждения появятся при компиляции интегрированной библиотеки.
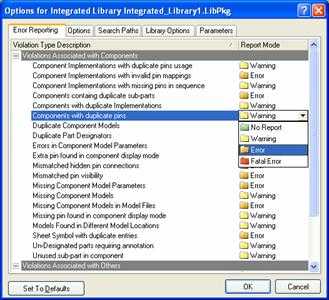
7. Вы можете поменять строгость проверки нарушений кликом на Report Mode на требуемый тип нарушения и выбором другого режима из выпадающего списка. Кликните на OK, чтобы сохранить опции проекта и закрыть диалог.
[Компилирование интегрированной библиотеки]
Как только Вы добавили библиотеки и установили требуемые пути, скомпилируйте пакет библиотеки, чтобы создать интегрированную библиотеку.
1. Выберите Project -> Compile Integrated Library или сделайте правый клик на выбранный файл Library Package (.LibPkg) и выберите Compile Integrated Library.
2. Исходные библиотеки и модели скомпилируются в интегрированную библиотеку. Компилятор проверит любые нарушения, такие как пропущенные модели или задублированные ножки, которые установлены на закладке Error Checking диалога опций интегрированной библиотеки (Project -> Project Options). В панели Messages отобразятся любые ошибки и предупреждения, которые произошли при компиляции. Кликните на кнопку System в нижней части окна AD и выберите Messages, чтобы просмотреть ошибки и предупреждения, или выберите View -> Workspace Panels -> System -> Messages.
3. В этом месте исправьте любые ошибки и недочеты в отдельных исходных библиотеках, и заново рекомпилируйте интегрированную библиотеку. См. «Модифицирование интегрированной библиотеки» (Modifying an integrated library) для дополнительной информации.
4. Сгенерируется новый файл Integrated_Libraryname.IntLib, и будет сохранен в выходной папке, указанной на закладке Options в диалога настройки опций интегрированной библиотеки. Интегрированная библиотека автоматически добавится к списку текущих библиотек панели Libraries и будет готова для использования.
[Создание интегрированной библиотеки из документов схем или печатных плат]
Вы также можете создать интегрированную библиотеку из всех схем проекта выбором команды меню Design -> Create Integrated Library редактора схем Schematic Editor. Интегрированная библиотека (она получит имя Project_name.IntLib) будет сгенерирована (скомпилирована), добавлена в папку Libraries\Compiled Libraries панели Projects и установлена в Libraries.
Вы также можете запустить команду Design -> Create Integrated Library из редактора печатной платы PCB Editor.
Создание интегрированной библиотеки из Database Library
AD предоставляет возможность компилировать интегрированную библиотеку напрямую из database library — либо из неуправляемой системой версий Database Library (DBLib), либо управляемой системой версий SVN Database Library (SVNDBLib). Таким образом, Ваши библиотекари CAD могут все так же пользоваться базами данных библиотек под контролем систем управления версиями, в то время как Ваши проектировщики пользуются регулярно восстанавливаемыми интегрированными библиотеками, работая привычным ‘оффлайновым’ способом.
Преобразование выполняется с использованием специального мастера, Offline Integrated Library Maker Wizard. Этот мастер может быть запущен либо из активного документа DBLib, либо SVNDBLib, с использованием команды Tools -> Offline Integrated Library Maker.
Процесс преобразования в интегрированную библиотеку происходит на базе таблиц базы данных. У Вас есть полный контроль над тем, какие таблицы из базы данных — присоединенные к Вашей базе данных библиотек — будут вовлечены в этот процесс. Для каждой подключенной таблицы будет сгенерирована отдельная интегрированная библиотека.
Для получения дополнительной информации см. [4], а также документацию по использованию компонентов из базы данных Вашей компании (Using Components Directly from Your Company Database) и документацию по работе с базами данных библиотек, находящихся под управлением системы управления версиями (Working with Version-Controlled Database Libraries).
Модифицирование интегрированной библиотеки
Интегрированные библиотеки используются только для размещения компонентов, и их нельзя редактировать напрямую. Чтобы внести изменения в интегрированную библиотеку, сделайте сначала изменения в исходных библиотеках и затем перекомпилируйте интегрируемую библиотеку, чтобы в неё перешли изменения. Чтобы модифицировать интегрированную библиотеку:
1. Откройте требуемый файл Library Package (*.LIBPKG), из которого компилируется интегрированная библиотека. Выберите File -> Open и в диалоге открытия файла Choose Document to Open в найдите файл Library Package, например Integrated_Library1.LibPkg, и кликните Open.
2. Откройте исходный файл библиотеки, который Вы хотите изменить, например libraryname.schlib, путем двойного клика на имя библиотеки в списке Source Documents панели Projects. Библиотека откроется в редакторе Schematic Library Editor.
Если хотите поменять footprint, Вы должны были бы добавить требуемую библиотеку PCB перед редактированием моделей. Чтобы сделать это, выполните правый клик на имени файла .LIBPKG в панели Projects и выберите Add Existing to Project, или альтернативно кликните на кнопке Libraries панели Libraries, выберите нужную библиотеку на закладке Project и кликните Add Library. Вы можете также напрямую использовать меню File -> Open чтобы открыть файл модели.
Дополнительную информацию по созданию компонентов и посадочных мест см. [3].
3. Сделайте необходимые изменения, сохраните измененные библиотеки и закройте их.
4. Перекомпилируйте интегрированную библиотеку выбором Project -> Compile Integrated Library (или сделайте правый клик на имени файла .LIBPKG в панели Projects и выберите Compile Integrated Library). Интегрированная библиотека будет заново скомпилирована и любые встретившиеся ошибки будут отображены в панели Messages. Модифицированная The modified интегрированная библиотека добавится в панель Libraries и будет готова к использованию.
Декомпиляция интегрированной библиотеки
Поскольку интегрированные библиотеки нельзя редактировать напрямую, их можно декомпилировать обратно в исходные библиотеки символов и моделей. Процесс по шагам:
1. Откройте интегрированную библиотеку (*.IntLib), которая содержит данные для исходной библиотеки, которую Вы хотели бы изменить. Выберите File -> Open, найдите в диалоге открытия файла нужную интегрированную библиотеку и кликните Open.
2. Подтвердите, что Вы хотите открыть интегрированную библиотеку для распаковки исходного содержимого, и не хотите просто установить библиотеку. Кликните Extract Sources (распаковать исходное содержимое). Будут сгенерированы исходные библиотеки схематических символов и моделей, и сохранены в новой папке под названием Integrated_libraryname, которая будет создана в папке, где хранится интегрированная библиотека.
Library Package (integrated_libraryname.LibPkg) будет также создан и исходные библиотеки schematic будут распакованы и появятся в списке панели Projects. Библиотеки PCB (*.PcbLib) будут также сгенерированы и сохранены в новую папку Library Package, однако они не добавятся автоматически в панель Projects. В диалоге опций интегрированной библиотеки на закладке Search Paths (Project -> Project Options) будут показано, где будут искаться компоненты schematic, когда потребуются файлы посадочных мест и моделей.
3. Сделайте необходимые изменения в исходных библиотеках, сохраните их (File -> Save) и закройте.
4. Выберите файл Library Package (*.LIBPKG) в панели Projects и выберите Project -> Compile Integrated Library. Интегрированная библиотека будет перекомпилирована, и любые встретившиеся ошибки будут перечислены в панели Messages. Модифицированная интегрированная библиотека будет добавлена в панель Libraries и будет готова к использованию.
5. Закройте Library Package и сохраните его в ту же папку, где находятся исходные библиотеки.
[Словарик]
designator текстовый маркер, обозначающий компонент на схеме и на печатной плате (R1, R2, C1, VT1 и т. п.). Он также называется RefDes, Reference Designator.
footprint, PCB footprint посадочное место детали на печатной плате
integrated library интегрированная библиотека, файл с расширением *.IntLib. В этой библиотеке хранятся схемотехнические символы, посадочные места, модели для симуляции схем и другая информация. Интегрируемую библиотеку редактировать нельзя, можно только перекомпилировать.
Library list список используемых в AD библиотек.
Library Package пакет библиотеки, используется для создания интегрированной библиотеки.
model модель. Довольно широко интерпретируемый термин. Моделями называют как посадочные места на плате, так и симуляционные модели SPICE. В среде AD есть также и другие модели.
PCB Printed Circuit Board, печатная плата.
PCB library библиотека посадочных мест электронных компонентов, файл с расширением *.PcbLib. Посадочные места используются для создания проекта печатной платы (в системе P-CAD посадочные места называют корпусами, package).
schematic принципиальная схема.
Schematic Editor редактор принципиальной схемы.
schematic library схемотехническая библиотека, используемая для построения принципиальных схем, файл с расширением *.SchLib. В этом файле находятся схемотехнические представления электронных компонентов (в системе P-CAD их называют символами, symbol).
schematic symbol схемный символ, используется для рисования принципиальной электрической схемы.
wildcard обобщенный метод описания искомого имени. Обычно для составления wildcard используются специальные символы * и ? вместе с обычными буквами и цифрами. Звездочка * означает любое количество любых символов, а знак вопроса ? означает один любой символ.
[Ссылки]
1. Building an Integrated Library site:wiki.altium.com.
2. Query Language Reference site:wiki.altium.com.
3. Creating Library Components site:wiki.altium.com (английская версия), Создание библиотек компонентов site:wiki.altium.com (русская версия).
4. Database Library Migration Tools site:wiki.altium.com.
microsin.net
На каждом предприятии используется своя элементная база компонентов, из-за чего стандартные библиотеки не способны полностью удовлетворять потребностей проектировщиков. Возникает задача изготовления библиотек электронных компонентов предназначенных для конкретного производства. В данной статье рассмотрены способы упрощающие выполнение данной задачи.
При наличии файла схемы и файла печатной платы можно быстро создать библиотеку компонентов, находящихся на плате. Подобная ситуация может возникнуть при импорте проекта из сторонних САПР.
Находясь в схеме, создадим библиотеку используемых в проекте компонентов командой Design > Make Schematic Library (см. Рис.1.)
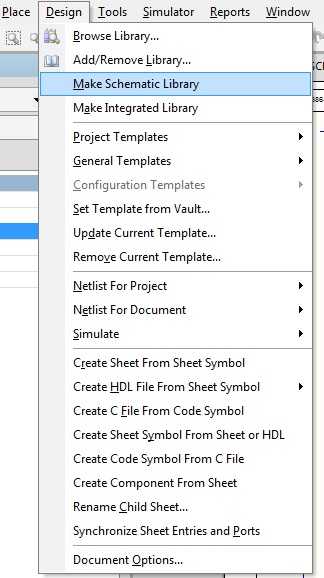
Рис.1. Восстановление библиотеки по имеющимся данным
и сохраним созданную библиотеку командой File > Save. Следует обратить внимание, что у всех компонентов библиотеки имеется ссылка на посадочное место, но самих посадочных мест пока нет. Теперь аналогичным образом из платы создадим библиотеку используемых посадочных мест командой Design > Make PCB Library (см. Рис. 2.)
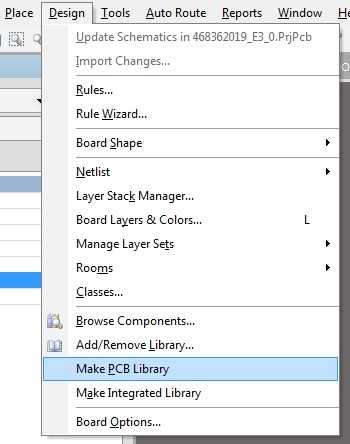
Рис. 2. Восстановление библиотеки посадочных мест по имеющимся данным
и сохраним её командой File > Save. Стоит уточнить, что при использовании Altium Designer ниже 14 версии могут возникнуть проблемы с наименованием посадочных мест в этих двух библиотеках, в библиотеке к именам может быть добавлен знак нижнего подчеркивания. Исправить ситуацию можно переименованием всех посадочных мест в библиотеке посадочных мест (.PCBLIB) (в названиях необходимо удалить лишний символ).
Итак, у нас имеется библиотека символов, в которой все компоненты имеют посадочные места.
После создания библиотек может возникнуть задача внесения изменений в графическую часть проекта. Редактирование может затронуть один конкретный символ и содержать набор простейших процедур, таких как изменение толщины линий или нумерации выводов. В этом разделе будут рассмотрены вопросы, касающиеся редактирования нескольких компонентов или нескольких объектов на одном компоненте, т.е. глобальное редактирование.
Когда создавали библиотеку, мы еще не знали, какие корпуса будут иметь наши компоненты (особенно это касается резисторов, конденсаторов) и подключили только самые распространенные корпуса. Настало время определиться с этим для созданной схемы.
Войдем в свойства компонента. Выбор Footprint производится в выпадающем меню Name окна Models.
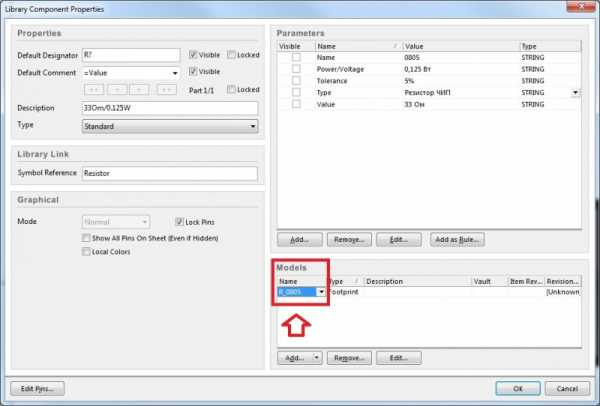
Рис.3. Выбор Footprint
В списке присутствуют только те Footprint, которые мы определили в библиотечном элементе. Если нас он не устраивает, его можно удалить или назначить новый (кнопка Edit). Это весьма примечательно, так как не нужно привязываться к моделям, создавая библиотеки, а прямо задавать их в схеме.
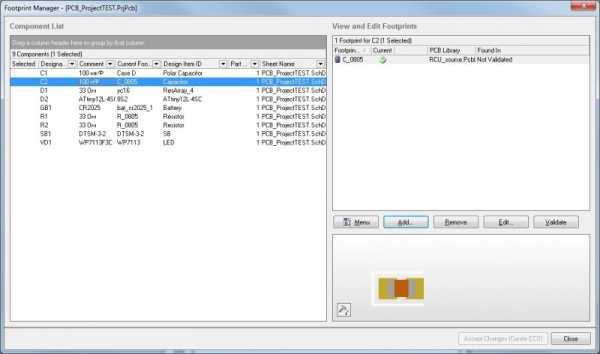
Рис. 4. Окно Tools/Footprint Manager
Если не надо править Footprint для большого числа элементов схемы, лучше воспользоваться командой Tools/Footprint Manager (Рис. 4). Однако перед этим следует установить все библиотеки Footprint, которые мы будем использовать. Для этого необходимо выбрать компоненты к котором необходимо и нажать кнопку ADD. После чего произвести поиск необходимого Footprint.
После импорта из программы P-CAD, некоторые линии символов отображаются толще других и все тексты имеют точку привязки. Необходимо сделать все линии одной толщины и убрать отображение точки привязки для всех компонентов библиотеки.
Для решения этой задачи, находясь в режиме редактирования любого компонента библиотеки, нажимаем ПКМ на позиционном обозначении и вызываем команду Find Similar Object (если позиционные обозначения не отображаются в библиотеке, то необходимо включить параметр Always Show Comment/Designator в настройках Tools > Document Options).
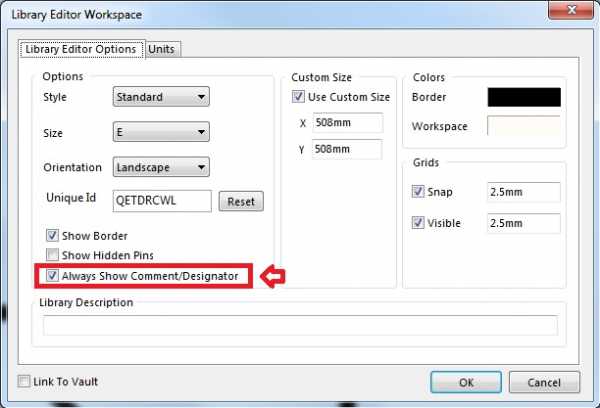
Рис.5. Включение параметра Always Show Comment/Designator
В окне Find Similar Object задаём настройки в соответствии с рисунком 6, причём обращаем внимание на то, где будут выбраны объекты. После нажатия кнопки ОК запустится панель Inspector, в которой также следует выбрать работу со всеми компонентами (в верхней части панели, см. Рис. 6). Прежде чем вносить правки, убедитесь, что в строке состояния панели Inspector отображается общее число позиционных обозначений, равное числу компонентов в библиотеке. После этого можно в поле Autoposition поставить «галку», которая скрывает точку привязки текста. Аналогичным образом исправляем толщину линий по всем компонентам библиотеки.
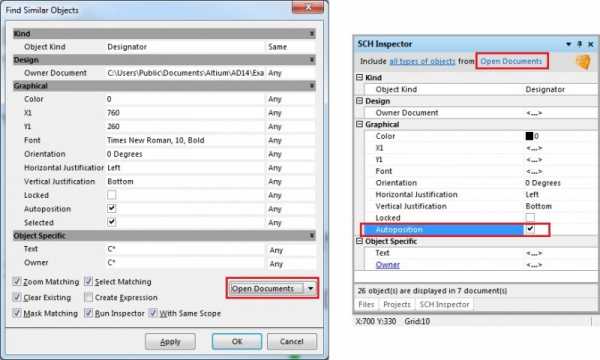
Рис. 6. Необходимые настройки
Имеется многовыводная микросхема, создание символа которой ведётся «с нуля». Для этой микросхемы имеется справочный листок Datasheet, в котором имена выводов представлены в табличной форме. Ускорить создание такого символа можно с помощью панели List.
Начало разработки такого символа ничем не отличается от обычного, но при размещении выводов в их свойствах задаются только номера, поле Name остаётся незаполненным. Поскольку номера проставляются автоматически, разместить любое количество выводов не составит большого труда. После этого вызываем панель List, которая может быть запущена комбинацией клавиш Shift+F12. В этой панели (см. Рис. 7) показаны все объекты текущего компонента, которые могут подвергаться редактированию, в табличной форме. Панель List имеет четыре синие кнопки управления (см. Рис. 7):
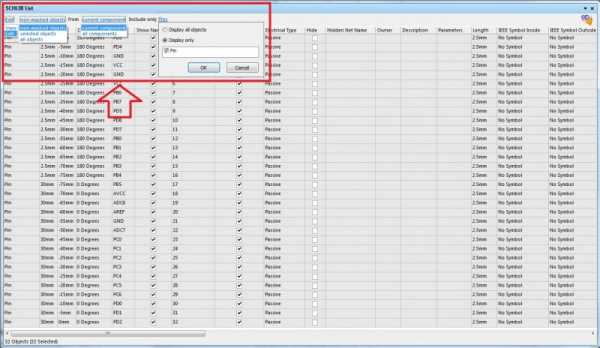
Рис. 7. Панель List
? режим работы: View или Edit;
? объекты: Selected, Non Masked (не выбранные), All;
? область: Current component, All components;
? примитивы: из списка выбираются примитивы, с которыми ведётся работа.
После выбора всех настроек, как показано на рисунке 7, в таблице будут показаны только свойства выводов.
Выравниваем таблицу по столбцу Pin Designator по номерам выводов. Теперь в столбец Name необходимо ввести названия выводов микросхемы и здесь, даже вручную, эту задачу выполнить гораздо легче, чем в поле редактора. Однако в нашем случае данная информация имеется в табличной форме, поэтому копируем столбец с названиями выводов из справочного листка. Команды копирования, удаления и вставки работают аналогично данным командам в Excel.
Имеется символ многовыводной микросхемы. Необходимо адаптировать символ к требованиям ГОСТ, т.е. поменять длину выводов, выровнять их по сетке 2,5 мм и изменить графику символа (в большинстве случаев такой символ рекомендуется нарисовать заново, но рассматриваемый пример бывает актуальным и в других случаях).
Чтобы скопировать символ из исходной библиотеки в библиотеку пользователя, необходимо одновременно открыть обе библиотеки. В качестве исходной библиотеки будет использоваться интегрированная библиотека, которую можно открыть стандартной командой File > Open, причём при попытке это сделать на экране будет показан вопрос (см. рис. 8).
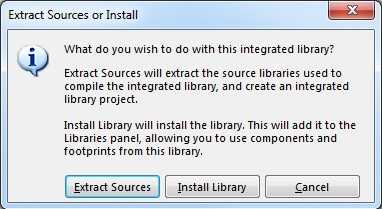
Рис. 8 Выбор действия над библиотекой
Предлагается выполнить два действия над библиотекой: Extract Sources (извлечь) и Install Libraries (установить). Установка библиотеки требуется для последующего создания схемы из её компонентов, поэтому в данном случае выбираем Extract Sources. В результате в панели Projects будут загружены две библиотеки (символы и посадочные места), объединённые файлом проекта.
После этого открываем из панели Projects библиотеку символов, находим в ней нужный компонент (через панель SCH Library) и копируем его с помощью команды меню, вызванного ПКМ (см. рис. 9). Далее открываем библиотеку пользователя, нажимаем ПКМ в списке компонентов панели SCH Library и выбираем команду Paste. При необходимости копирования нескольких компонентов их следует выделять с нажатой клавишей Ctrl.
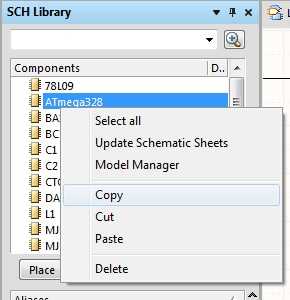
Рис. 9. Копирование компонента
Первым действием исправим длину всех выводов компонента, для чего необходимо выбрать их все. Нажимаем ПКМ на любом выводе компонента и выбираем команду Find Similar Object (см. Рис. 10).
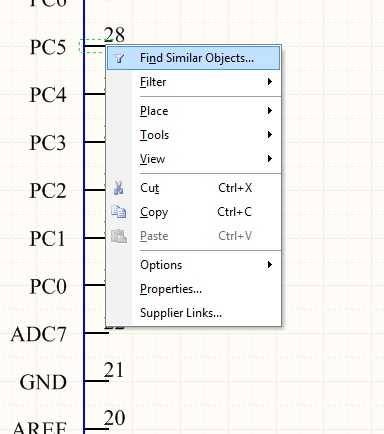
Рис. 10. Find Similar Object
В появившемся окне показаны свойства Pin (вывод). Убеждаемся что в нижней части включены все настройки, кроме Create Expression, и нажимаем кнопку ОК. В появившейся панели Inspector изменяем длину вывода в строке Length на 2,5 мм (см. Рис. 11). Обратите внимание, что в заголовке панели указано From Current Component, т.е. действие применяется для текущего компонента, а в общем случае данное действие можно было применить ко всем компонентам библиотеки (для этого на предыдущем этапе в панели Find Similar Object требовалось указать область выбора – все компоненты).
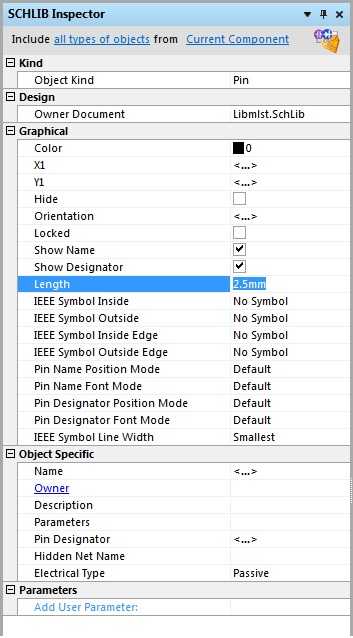
Рис. 11. Изменение длины выводов.
Теперь «привяжем» выводы компонента к сетке 2,5 мм. Нажатием клавиши G добиваемся включения сетки 2,5 мм. Не снимая выделение с выбранных выводов, выполним команду Edit > Align > Align To Grid, что позволяет выровнять выделенные объекты по активной сетке. Последнее, что остаётся выполнить для адаптации выбранного объекта к отечественным ГОСТам, – перерисовать графику символа. В данном случае проще удалить старый символ и нарисовать новый. Таким образом, на подгонку символа даже самой сложной микросхемы может уйти не более 2 мин.
sapr-journal.ru