
Здравствуйте уважаемые начинающие веб мастера.
В этой статье мы рассмотрим, как скачать, установить и использовать самый популярный редактор кода — Notepad++.
Так же будут некоторые дополнения с учётом последних версий редактора, а именно — как добавить браузер в меню Запуск.
Так же в этой статье рассмотрим основные моменты работы с редактором, так как все его возможности описать сразу невозможно и этому посвящён целый раздел (см. меню в конце статьи).
Итак приступим.
Notepad++ — бесплатный, очень удобный редактор, с подсветкой синтаксиса, русскоязычным интерфейсом, поддержкой всех языков программирования, и кучей других полезных примочек.
Чтобы кого нибудь сразу не испугать, ведь раз необходима такая программа, то всю её нужно будет изучать, сразу, в двух словах, поясню, что всю её изучать Вам возможно и не придётся.
Первое, чему Вам нужно будет научиться, и что Вам, безусловно, очень понравиться делать — это написать в редакторе некоторый код, и тут же открыть результат в браузере, чтоб посмотреть, что получилось, и исправить то, что получилось не так, как Вам бы хотелось.
То есть сделать, как бы песочницу, или отладочный полигон. Хоть подобных программ и полно в интернете, но Notepad++ в этом случае вне конкуренции.
Он открывает результат кода непосредственно в браузере, что уже реалистичнее песочницы, и в нём можно применить аналитику, к примеру Веб инспектор.
В дальнейшем, я познакомлю вас с плагинами, которые расширяют возможности редактора до таких пределов, что в общем-то не остаётся ничего невозможного.
Но не будем забегать вперёд и начнём с установки.
Как обычно набираем в поисковике «Notepad++ русский скачать бесплатно». Щёлкаем по «Поиск», и открывается столько предложений, что глаза разбегаются.
Поискав немного, я нашёл ссылку на официальный сайт редактора Notepadd++ Home
Правда сайт на английском, но с переводчиком Chrome, это большого значения не имеет.
Зато софт скачивается прямо с сайта, без всяких перенаправлений на страницы загрузок и файлообменники.
Здесь есть абсолютно весь софт редактора. На главной представлены свежие версии, а если перейти по ссылке more nevs>>, то откроются все версии от первой до последней.
Это весьма актуально из-за недавнего бума обновлений редактора и в связи с этим, зачастую его некорректной работы.
Я привык работать с версией 6.1.2. к которой никогда не было никаких нареканий, поэтому и устанавливать буду именно её, но это лично мои предпочтения, вы же можете установить свежую версию
Итак, щёлкаем по выбранной версии, после чего редактор начинает скачиваться .
В браузере Chrome, в окне загрузок, в нижнем левом углу экрана, щёлкаем по треугольнику справа, и в открывшемся меню выбраем «Открыть по завершении».

Затем появится окно контроля учётных записей. Нажмите «Да».
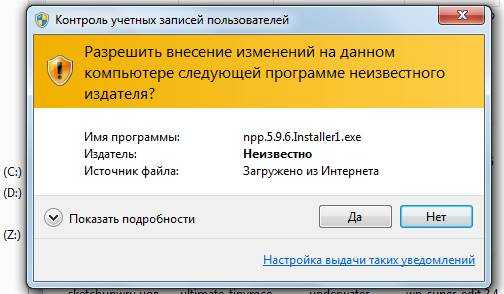
В следующем окне выбирается язык интерфейса редактора. По умолчанию там уже стоит «Русский», так что просто жмём «ОК». После этого Вас поприветствует мастер установки, которому нужно дать команду «Далее».
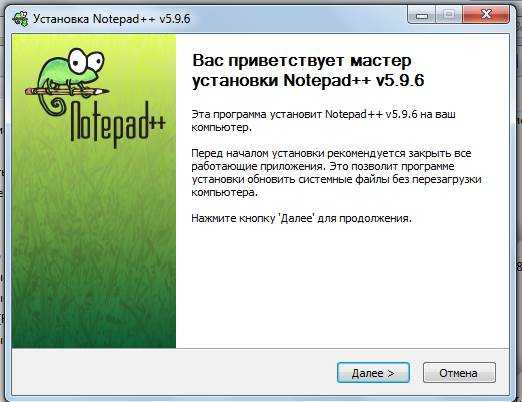
Затем будет предложено ознакомиться с лицензионным соглашением, которое лучше просто «Принять», так как они все стандартные.
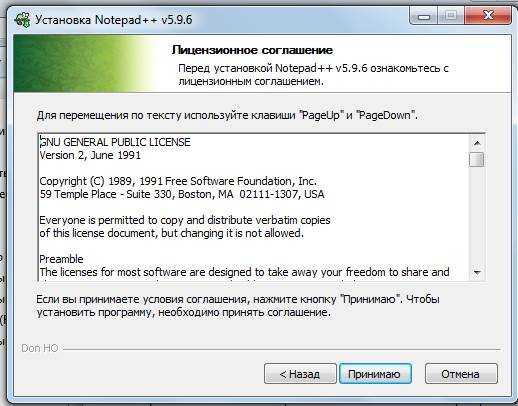
После этого указывается папка, в которую устанавливается редактор, обычно это Program Files, нажимаем «Далее».
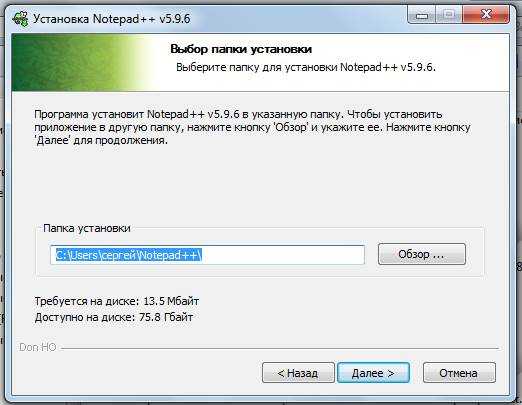
Затем спрашивается, какие компоненты программы Вам нужно установить. Зачастую бывает, что в таком списке прячутся рекламные приложения, но я проверил здесь ничего подобного нет, так что «Далее».

Здесь нужно указать где, и какие ярлыки будут созданы. Можно тоже ничего не менять, и просто нажать «Установить»
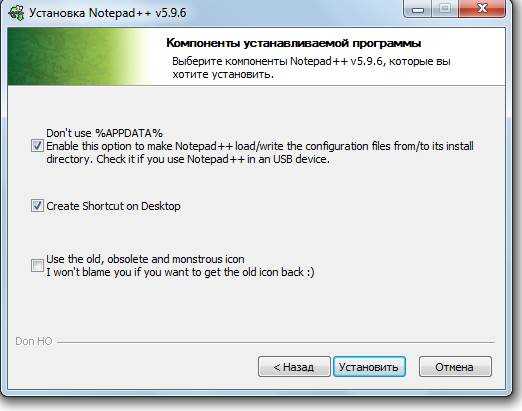
Произойдёт установка, и вновь откроется окно мастера установки, в котором нужно дать команду «Готово».
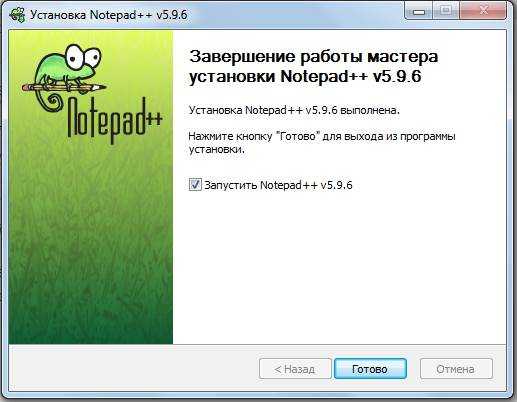
После этого, на панели задач, внизу экрана, появится иконка с изображением блокнотного листа с карандашом, и если щелкнуть по ней, то откроется главная страница редактора.
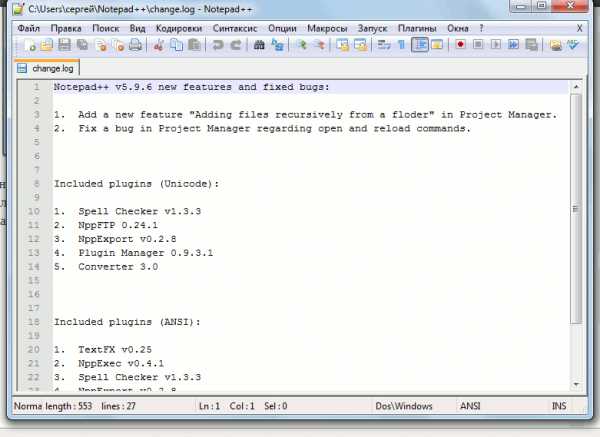
Если иконка редактора не появилась на панели задач, то нужно зайти в меню «Пуск» (первый символ внизу экрана), найти там строчку «Notepad++», щёлкнуть по ней, и в открывшемся подменю, щёлкнуть правой клавишей по строке с иконкой Notepad++(блокнот с карандашом), откроется ещё одно меню, в котором нужно выбрать «Закрепить на панели задач».
На панель задач её нужно поместить потому, что в дальнейшем пользоваться им придется очень часто, а с панели задач открывать редактор можно одним кликом.
Редактор Notepad++ установлен. Теперь начинается самое интересное.
Руководство займёт целый раздел, так как в одной статье невозможно описать все возможности Notepad++.
Так что здесь начнём, а уж продолжение смотрите в меню в конце статьи.
Даже не знаю пока, сколько в нём будет пунктов, так как плагинов у редактора уже порядка пятидесяти, а ведь есть ещё горизонтальное меню и панель инструментов.
Первым делом научимся делать то, о чём я говорил в начале статьи, а именно открывать в браузере результат написанного кода.
Проще говоря, смотреть как браузер отобразит то, что мы написали в редакторе.
Для этого нужно будет сделать некоторые приготовления на Вашем компьютере. Они совсем не сложные, и делаются один раз.
После их выполнения, можно будет открывать в Вашем браузере сколько угодно, написанных Вами, файлов. Даже написать целый сайт.
Итак, чтобы написанный в Notepad файл, открылся в браузере Вашего компьютера, нужно чтоб этот файл, на Вашем компьютере, присутствовал.
А так как по умолчанию он в Вашей ОС, конечно же, не предусмотрен, то нам нужно его создать, вернее создать место (папку), в которую мы сохраним, написанный в Notepad файл. А уж браузер его там увидит, и выведет на экран.
Папку проще всего создать в библиотеке «Документы», из-за простоты доступа. Можно, конечно, для этих целей выбрать любое другое место на компьютере.
Заходим в библиотеку «Документы» (Пуск — Компьютер — Документы), и щёлкнув по полю с файлами правой клавишей, выбираем, в открывшемся меню, «Создать».
В меню «Создать», выбираем «Папку», после чего, в столбце файлов библиотеки «Документы», появиться строка, с эмблемой папки, и окрашенной в синий цвет, строкой — «Новая папка».
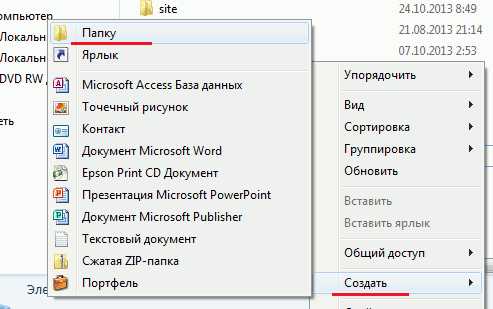
Нажимаем клавишу «Bachspace», строка «Новая папка» очищается, и пишем вместо неё название «site». Напоследок щёлкаем по пустому полю — папка «site» сохранена.
Это значит, что место на Вашем компьютере для файлов, написанных в Notepad++, готово.
Если Вы планируете создавать и открывать php файлы, то директория сайта создаётся намного по другому, так как для скриптов потребуется интерпретатор, функции которого может выполнить Денвер.
Теперь открываем редактор, щёлкнув по его иконке, и попадаем на главную страницу Notepad++.
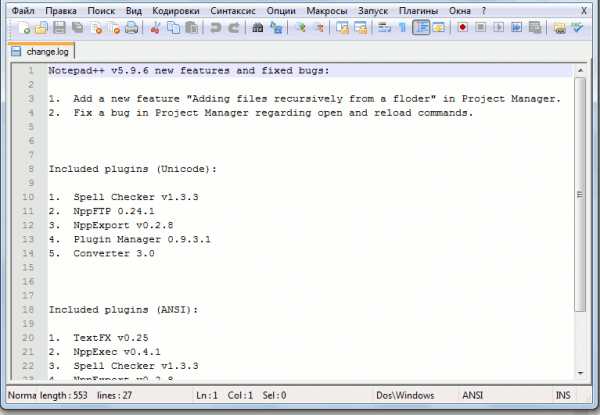
На этой странице находим иконку «Новый», которая расположена в самом начале панели инструментов редактора (самая верхняя строка), и щёлкнув по ней открываем новую вкладку, nev1, в которой и будем создавать файл.
.
Следующим шагом находим меню «Кодировки», в той же верхней строке, и щёлкнув по нему, выбираем UFT8(без BOM). Эта кодировка предназначена для правильного отображение русских букв.
В других кодировках все русские буквы будут отображены в виде знаков вопроса, или каких нибудь других непонятных символов.

Файл — это html документ, и чтобы не тратить время на написание его каркаса, предлагаю зайти в главу Каркас страницы , скопировать приведённый в начале статьи код, и вставить его в nev1.
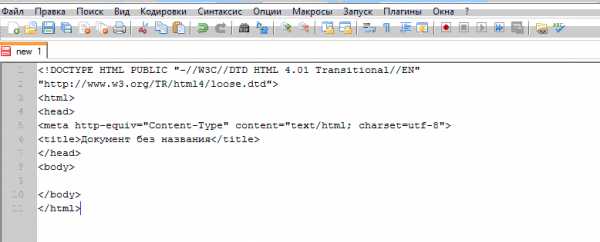
Кстати, в той же статье можно узнать, из чего состоит каркас html документа. Пригодится.
Теперь щёлкаем по меню «Файл» (верхняя строка), выбираем «Сохранить как…», и в открывшемся поисковом окне проводника, находим созданную нами папку «site».
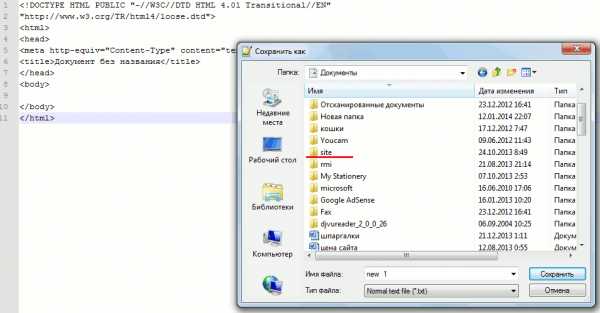
Открываем её (откроется пустое поле), и внизу к названию файла nev1, приписываем расширение, в котором мы будем создавать документ.
Это могут быть nev1.html, или nev 1.css, или nev 1.php. Можно вообще убрать nev 1 и сразу писать index.html, index.php или style.css и «Сохранить».
Кстати, редактор поддерживает все имеющиеся в природе расширения.
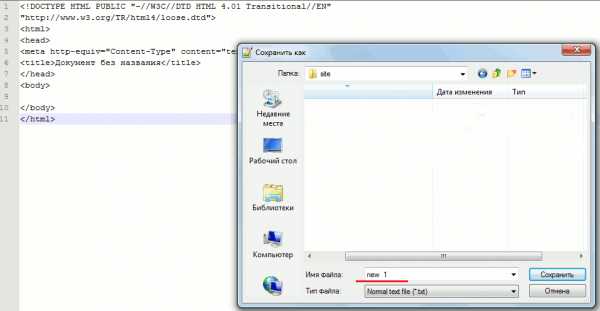
После этого наш файл в редакторе приобретёт вот такой симпатичный вид.
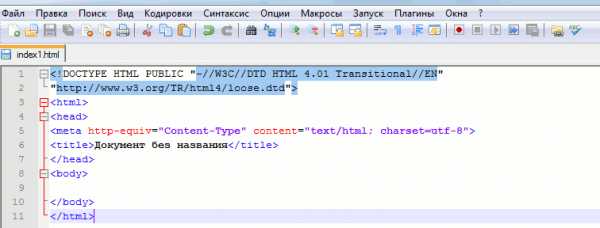
Теперь можно попробовать что либо написать в теле документа (тег body), и посмотреть, как отобразит нашу запись браузер.
Давайте, для пробы, напишем самый большой заголовок h2.
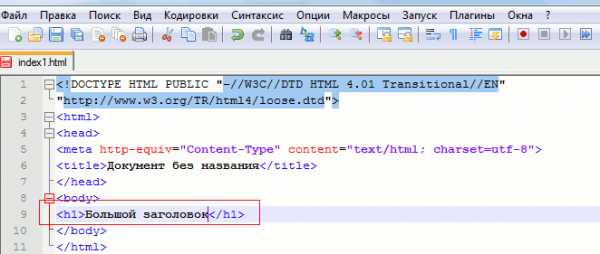
Сохраняем написанный код, щёлкнув по третьей слева, на панели инструментов, иконке — «Сохранить».
Кстати, у каждой иконки, расположенной на панели инструментов редактора, при наведении на неё курсора, появляется название соответствующего ей инструмента, на русском языке, что исключает ошибку.
При сохранении, дискетка файла окрашивается из красного, в синий цвет, что так же всегда предостережёт Вас от ошибки.
Чтобы открыть результат, находим меню «Запуск», и выбираем в нём Ваш браузер.
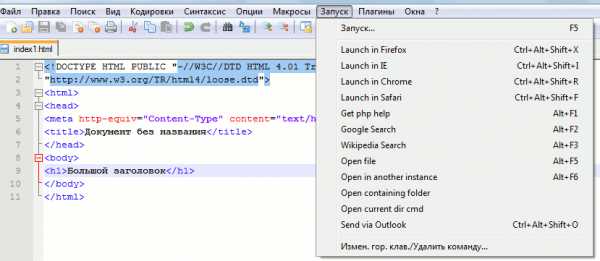
Так как у меня Chrome, то и открою файл я в нём.
Ну вот, теперь можно смело экспериментировать с html кодом, и таблицами стилей (их так-же можно писать в html файле, в теге head), и сразу смотреть, что из этого получается.
Обновление
Эту главу мне приходится включить в статью уже в этом, 2019 году, так как и редактор, и ПО с момента написания статьи, пережил бум обновлений.
Мне стали приходить комменты, о том, что в меню Запуск, у новых версий редактора, нет списка браузеров, в которых можно открывать файлы.
Для меня это было как-то непонятно, ровно до тех пор, пока не купил новый ноутбук с 10-й виндой и столкнулся с такой же проблемой.
Если у вас то-же самое, то читайте решение, если нет, то пропустите эту главу.
Итак, в меню Запуск нет списка браузеров, зато есть какая-то хрень, типа Wiki и ещё чего-то, которая ничего не открывает.
Первым делом идём в Компьютер — Диск С. Нас интересуют две папки Program Files и Program Files (x86)
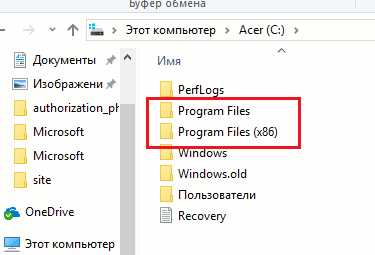
Открываем обе и смотрим, в какой из них установлен Nontepad++, а в какой папка Google — Chrome.
У меня они оказались в разных каталогах. Просто не пойму, с какого перепугу Microsoft установил Хром и Мозиллу в (х86). Но что есть, то есть.
Идём в Панель инструментов, в десятке она открывается по значку Поиск на панели задач, куда надо ввести команду Панель инструментов, затем Программы и компоненты и удаляем наш Notepad++.
Затем снова идём в Notepadd++ Home и выбираем версию редактора со значком (x86), на разрядность уже можно не смотреть.
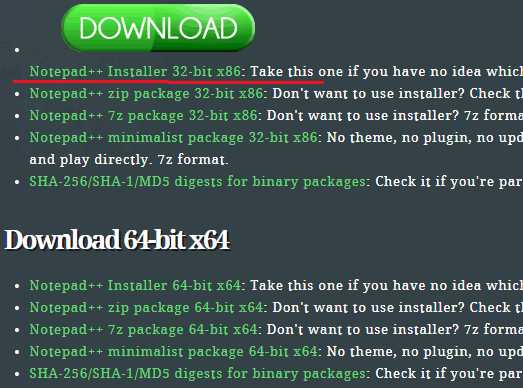
Загружаем её и запускаем редактор так, как было описано выше.
В меню Запуск то-же самое, поэтому будем добавлять браузеры в ручную.
Сначала напишем что нибудь в редакторе для тестирования, после установки браузера.
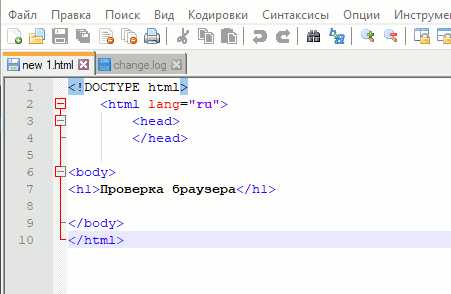
Теперь смотрим, я тут немного переделал не совсем так как было, специально для вас, ну суть поймёте.

Всё лишнее можно удалить. Для этого нажимаем Изменить горячие клавиши
Откроется окно Горячих клавиш, в котором щёлкаем по строке с названием опции, она выделяется синим и жмём Delete (Удалить).
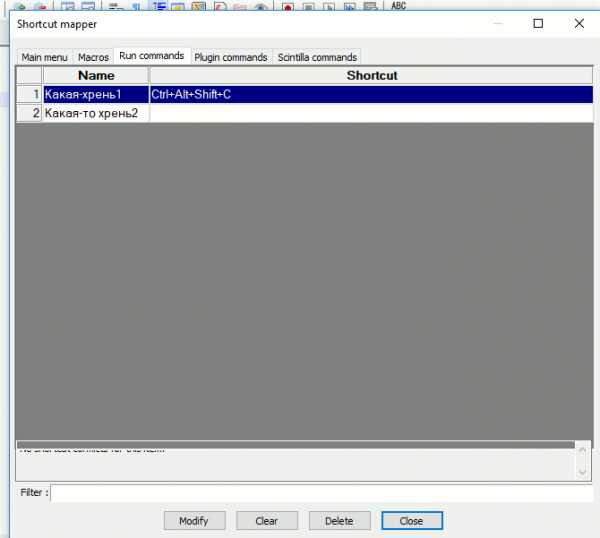
Закрываем окно, и снова в меню Запуск. В нём осталась лишь одна строка — Запуск.
Переходим по ней. Откроется окно Запуск, с просьбой ввести параметры.
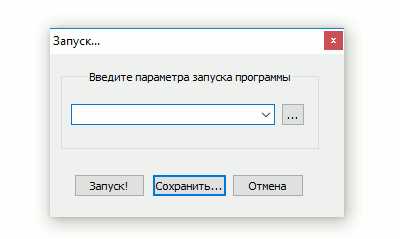
Нажимаем на поисковик (квадратик с тремя точками) и находим в открывшемся поисковике на нашем компьютере нужный браузер.
То-есть снова Этот компьютер — диск С — Program Files (x86) — Google — Chrome — Application
В этом каталоге и есть исполняемый файл браузера
Двойной щелчок по нему, и путь к файлу появляется в окне Запуск редактора.
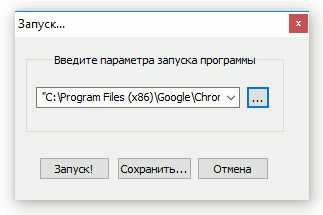
Но это только запуск браузера, а нам надо отрыть файл в этом браузере, поэтому к имеющемуся пути нужно дописать команду
$(FULL_CURRENT_PATH)
Общая запись в строке параметров окна Запуск будет такой
"C:\Program Files (x86)\Google\Chrome\Application\chrome.exe" "$(FULL_CURRENT_PATH)"
Нажимаем Сохранить, после чего откроется окно в котором нужно ввести название строки меню и задать горячие клавиши.
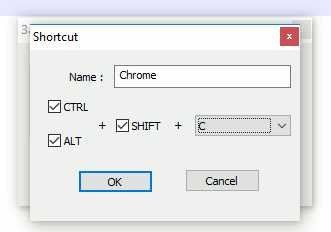
Вводим и ОК.
Теперь в окне Запуск нажимаем кнопкуЗапуск.
Результат
Можно проверить из меню Запуск — всё отлично работает.
Другие браузеры добавляются точно так-же. Следите за тем, чтоб браузер и редактор находились в одном каталоге.
Возможно на это нужно обращать внимание ещё на этапе загрузки приложения. Нужно учесть это и повнимательней относится к установке дополнительных программ на компьютер.
Скорее всего в процессе загрузки этот вопрос оговаривается в диалоговых окнах, но по привычке после семёрки, на него не обращается нужного внимания.
Продолжаем знакомство с Notepad++
Для веб-мастеров использующих для управления сайтом CMS, редактор Notepad++ тоже очень даже пригодиться, и к тому же в самом начале.
Ведь при самостоятельной установке движка, в нём придётся кодировать файл «config», а сделать кодировку можно только в этом редакторе.
А теперь давайте посмотрим что ещё есть на панели инструментов и с чем чаще всего придётся работать.
Опция Вперёд-Назад — две полукруглые стрелочки. В основном, конечно, Назад.
Например если Вы сделали ошибку, и браузер отобразил чёрте что, можно быстро сделать шаг назад, чтоб вернуть всё на место не ковыряя код, и количество таких шагов не ограничено.
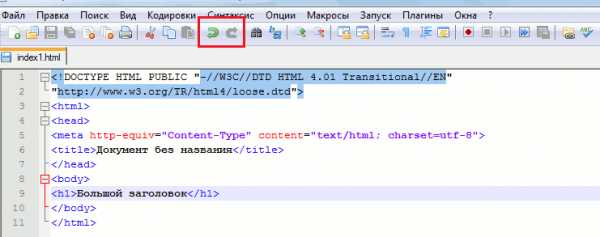
Размер шага составляет один клик, так что можете, не боясь запороть весь код, экспериментировать сколько душе угодно.
Следующим замечательным свойством, здорово облегчающим написание кода, является перетаскивание. Перетащить мышкой можно любой участок кода, в любое место кода, нужно лишь выделить нужный участок, и тащи куда пожелаешь.
Очень часто, после просмотра результата, появляется желание поменять некоторые элементы местами, и вот тут перетаскивание очень упрощает процесс.
Кстати перетаскивать можно и открытые вкладки, совсем как в браузере.
Если Вы не совсем уверены в правильности написания некоторых тегов и атрибутов html, свойств и значений css, функций, операторов и других элементов php, то для подсказки можно включить авто-завершение.
При активации этой опции, стоит Вам только набрать первую букву, как Notepad предложит вам несколько готовых вариантов слова.
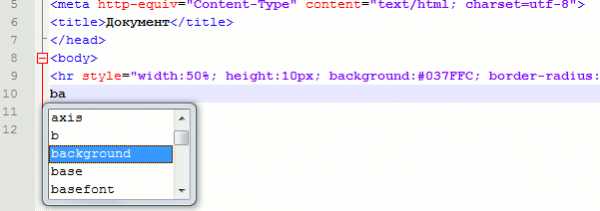
Включается эта опция так. В меню «Опции» выбираем «Настройки». В окне настроек выбираем вкладку «Резерв/Авто-завершение».
Затем под заголовком «Авто-завершение» ставим галочку в чекбоксе «Включать для каждого ввода».
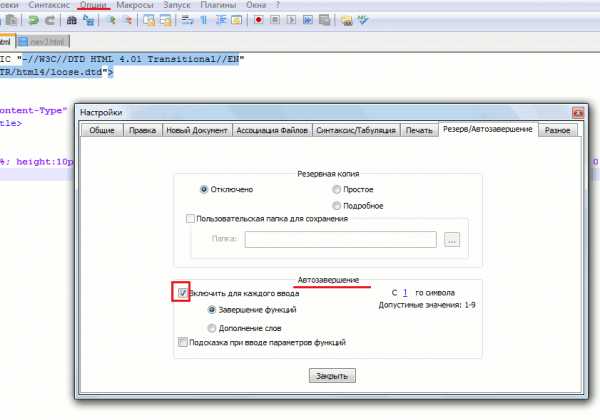
В самом начале изучения языков программирования, эти подсказки просто палочка выручалочка. Ведь невозможно быстро выучить и запомнить все элементы кода, да ещё и правильность их написания на английском языке.
В этом же разделе можно активировать опцию «Резерв», или бекап, которая позволит сохранять написанный Вами файл, в отдельной папке на компьютере.
Для этого под заголовком «Резервное копирование», ставите точку в чекбоксе «Простое», затем галочку в «Пользовательская папка для сохранения».
После этого нажимаете на квадратик с тремя точками, и в открывшемся поисковом окне выбираете папку, в которую редактор будет сохранять все копии написанных Вами файлов.
Поиск редактора снабжён не только поисковыми функциями. С его помощью можно вносить множественные изменения в файле и даже сразу во всех открытых файлах.
Можно изменить любой из символов и любое слово, а так же добавить в начало и или конец строки.
Можно добавить или убрать пробелы после обозначенного символа или слова, а так же между строк.
Тема поиска довольно обширная и поэтому по ней на днях будет отдельный пост.
Если кому-то не захочется ждать, попробуйте поиграть с кнопками и символами в полях ввода во вкладке Заменить в окне Поиск (иконка Бинокль). Вас ждут удивительные открытия.
Желаю творческих успехов.
Перемена
— Мама…мамочка-а-а!
— Что сын?
— У меня под одеялом чудовище какое-то!
— Какую с клуба вчера привел, такая и есть.
Рекомендую: Готовые HTML шаблоны на русском
starper55plys.ru

Приложение Notepad++ является очень продвинутым аналогом стандартного Блокнота Windows. Благодаря своим многочисленным функциям, и дополнительным инструментом для работы с разметкой и программным кодом, эта программа пользуется особенной популярностью у веб-мастеров и программистов. Давайте выясним, как правильно настроить приложение Notepad++.
Скачать последнюю версию Notepad++
Чтобы попасть в раздел основных настроек программы Notepad++, кликаем по пункту «Опции» горизонтального меню, а в появившемся выпадающем списке переходим по записи «Настройки…».
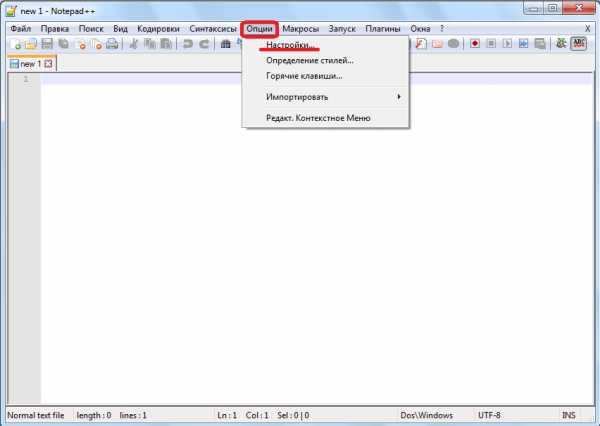
По умолчанию перед нами открывается окно настроек во вкладке «Общие». Это наиболее фундаментальные настройки приложения, отвечающие за его внешний вид.

Хотя по умолчанию язык программы автоматически выставляется в соответствии языком операционной системы, на которой она установлена, тем не менее, при желании именно тут можно изменить его на другой. Если среди имеющихся в списке языков вы не нашли нужный вам, то следует дополнительно загрузить соответствующий языковый файл.

В разделе «Общие» также можно увеличить или уменьшить размер иконок на панели инструментов.
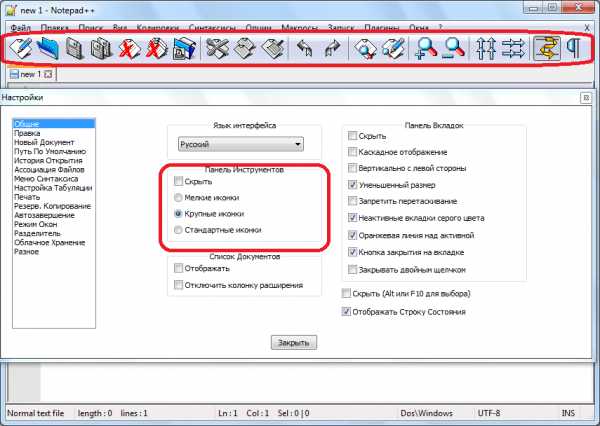
Тут же настраивается отображение вкладок и строки состояния. Панель вкладок скрывать не советуем. Для большего удобства пользования программой желательно, чтобы пункт «Кнопка закрытия на вкладке» был помечен галочкой.

В разделе «Правка» имеется возможность настройки курсора под себя. Тут же включается подсветка и нумерация строк. По умолчанию они включены, но при желании их можно отключить.
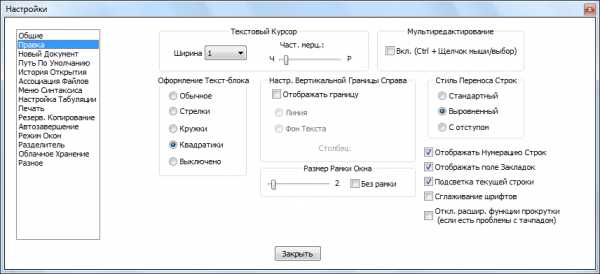
Во вкладке «Новый документ» выбираем формат и кодировку по умолчанию. Формат настраиваем по названию своей операционной системы.
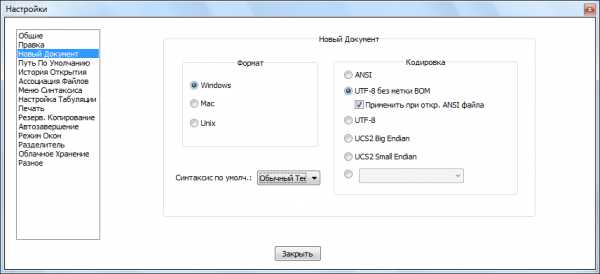
Кодировку для русского языка лучше всего выбрать «UTF-8 без метки BOM». Впрочем, эта настройка должна стоять по умолчанию. Если стоит другое значение, то измените его. А вот галочку около записи «Применить при открытии ANSI файла», которая установлена в начальных настройках, лучше снять. В обратном случае, все открытые документы будут автоматически перекодироваться, даже если вам этого не нужно.
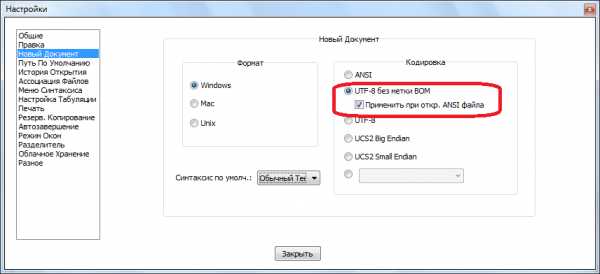
Синтаксис по умолчанию выбрать того языка, с которым вы чаще всего будете работать. Если это будет язык веб-разметки, то выбираем HTML, если язык программирования Perl, то выбираем соответствующее значение, и т.д.
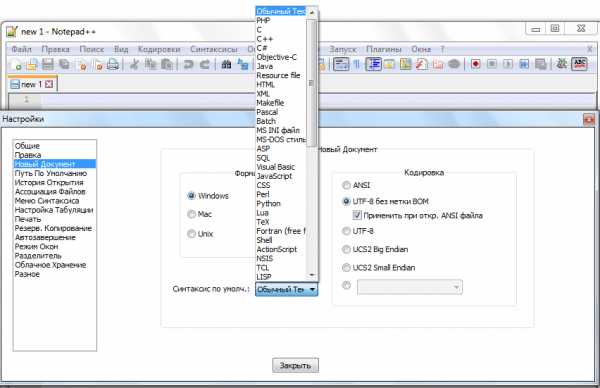
В разделе «Путь по умолчанию» указывается, куда программа будет предлагать сохранить документ в первую очередь. Здесь можно указать либо конкретную директорию, либо оставить настройки как есть. В таком случае, Notepad++ будет предлагать сохранить обработанный файл в той директории, которая последней открывалась.
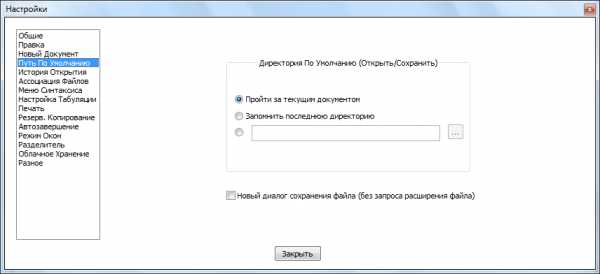
Во вкладке «История открытия» указывается количество последних открытых файлов, которые программа будет запоминать. Данное значение можно оставить по умолчанию.
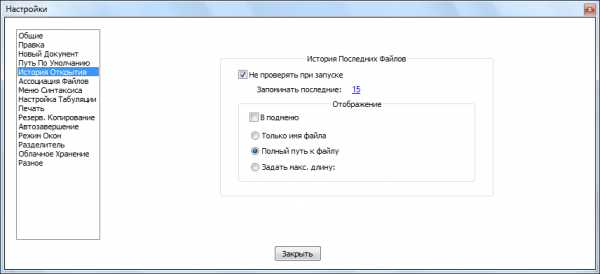
Перейдя в раздел «Ассоциации файлов», можно к уже имеющимся значениям добавить новые расширения файлов, которые по умолчанию будет открывать программа Notepad++.
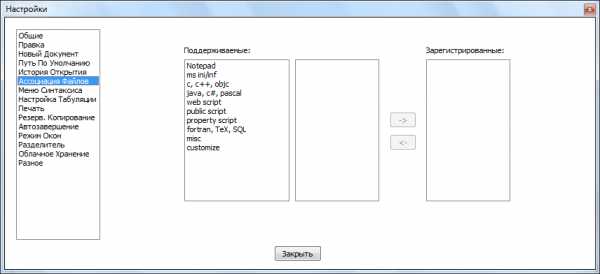
В «Меню синтаксиса» можно отключать языки программирования, которыми вы не пользуетесь.
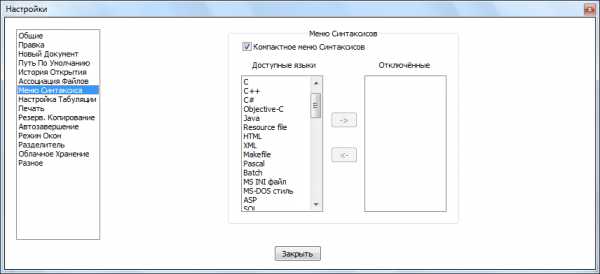
В разделе «Настройка табуляции» определяется, какие значения отвечают за пробелы и выравнивание.
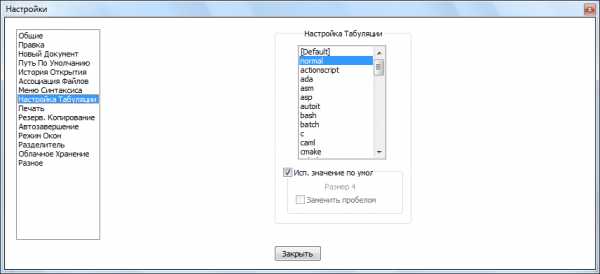
Во вкладке «Печать» предлагается настроить внешний вид документов для распечатки. Тут можно регулировать отступы, цветовую схему, и другие значения.

В разделе «Резервное копирование» можно включить снимок сессии (по умолчанию активировано), который периодически будет перезаписывать текущие данные, во избежание их потери в случае сбоев. Тут же настраивается путь к директории, куда снимок будет сохраняться, и периодичность сохранения. Кроме того, можно включить резервное копирование при сохранении (по умолчанию отключено), указав нужную директорию. В этом случае, каждый раз при сохранении файла будет создаваться резервная копия.

Очень полезная функция расположена в разделе «Автозавершение». Здесь можно включить автовставку знаков (кавычки, скобки, и т.д.) и тегов. Таким образом, даже если вы забудете закрыть какой-то знак, программа сделает это за вас.
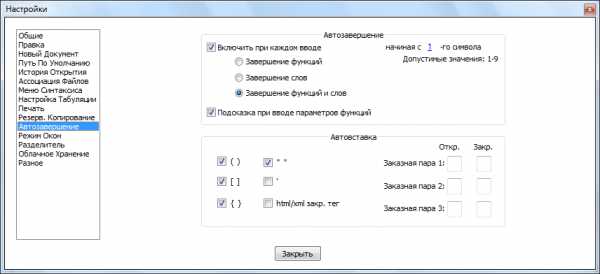
Во вкладке «Режим окон» можно установить открытие каждой сессии в новом окне, и каждого нового файла. По умолчанию все открывается в одном окне.

В разделе «Разделитель» устанавливается знак для разделителя. По умолчанию это скобки.
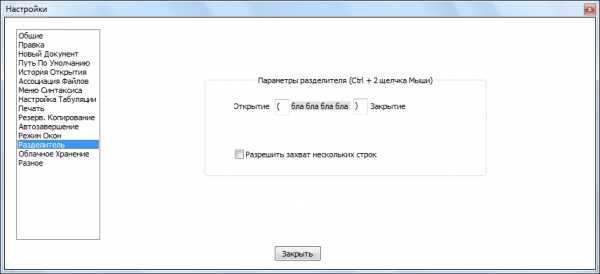
Во вкладке «Облачное хранения» можно указать место хранения данных в облаке. По умолчанию эта функция отключена.
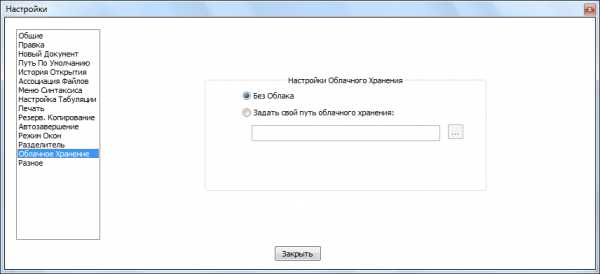
Во вкладке «Разное» производится настройка таких параметров, как переключение документов, подсветка совпадающих слов и парных тегов, обработка ссылок, обнаружение изменение файлов через другое приложение. Тут же можно отключить активированные по умолчанию автоматическое обновление, и автоопределение кодировки символов. Если вы хотите, чтобы программа сворачивалась не на Панель задач, а в трей, то нужно поставить галочку около соответствующего пункта.

Кроме того, в Notepad++ можно произвести некоторые дополнительные настройки.
В разделе «Опции» главного меню, куда мы заходили ранее, кликаем по пункту «Горячие клавиши».
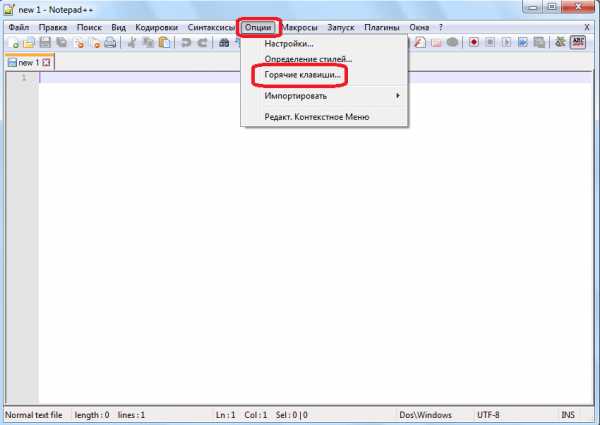
Открывается окно, в котором можно, при желании, указать комбинации клавиш для быстрого выполнения набора действий.
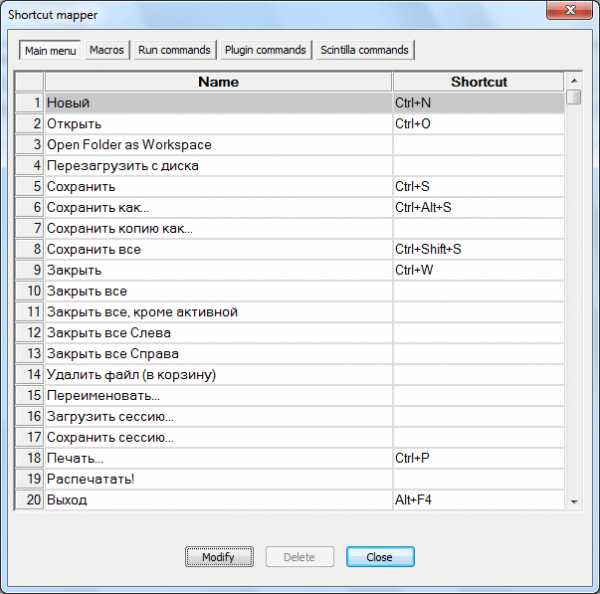
А также переназначить сочетания для уже занесенных в базу комбинаций.
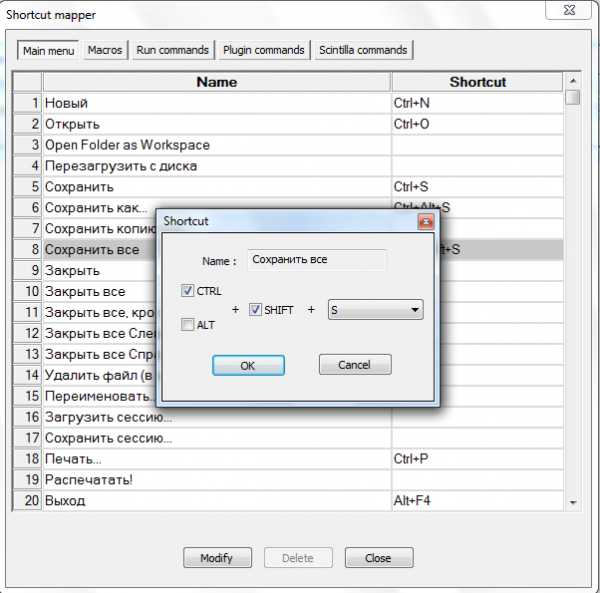
Далее, в разделе «Опции» кликаем по пункту «Определение стилей».
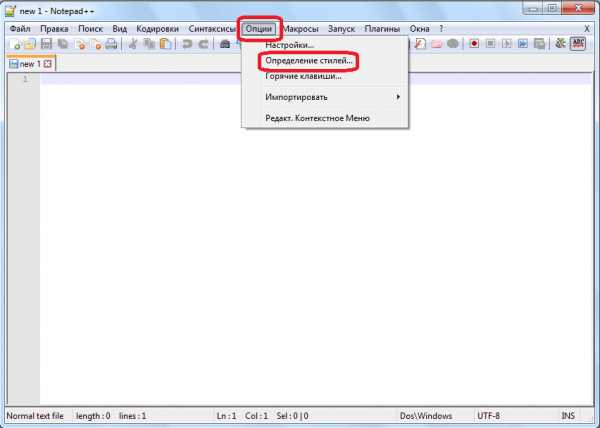
Открывается окно, в котором можно изменить цветовую гамму оформления текста и фона. А также стиль шрифта.
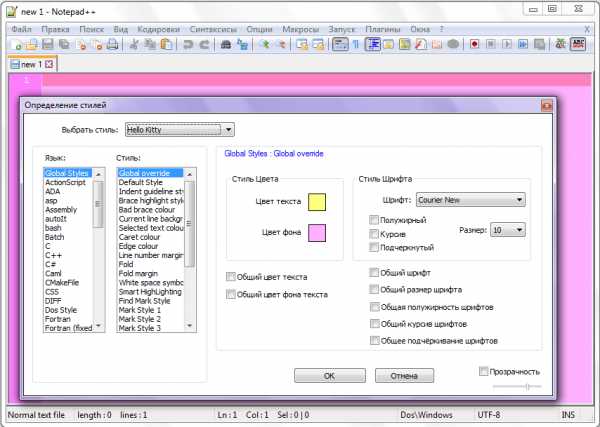
Пункт «Редактировать контекстное меню» в этом же разделе «Опции» предназначен для продвинутых пользователей.
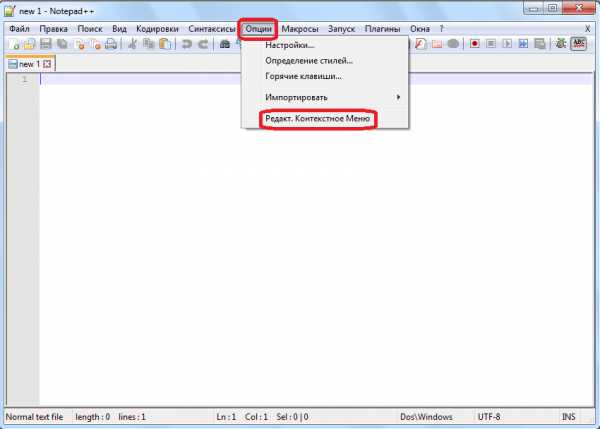
После клика по нему в текстовом редакторе открывается файл, отвечающий за содержимое контекстного меню. Его тут же можно редактировать, воспользовавшись языком разметки.
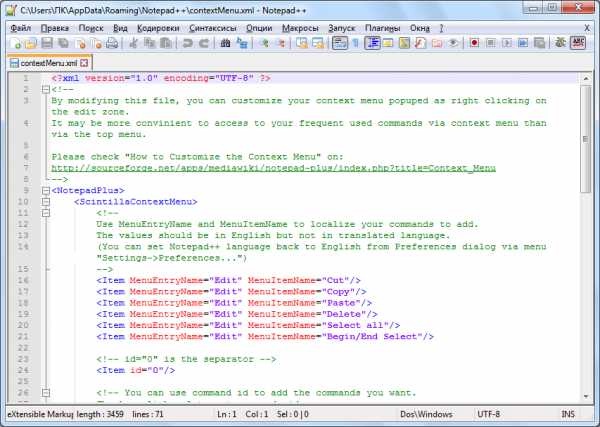
Теперь перейдем в другой раздел главного меню – «Вид». В появившемся меню кликаем по пункту «Перенос строки». При этом, напротив него должна появиться галочка. Этот шаг значительно упростит работу с массивным текстом. Теперь не нужно будет постоянно прокручивать горизонтальный скролл, чтобы увидеть конец строки. По умолчанию данная функция не включена, что доставляет неудобство пользователям не знакомым с подобной возможностью программы.
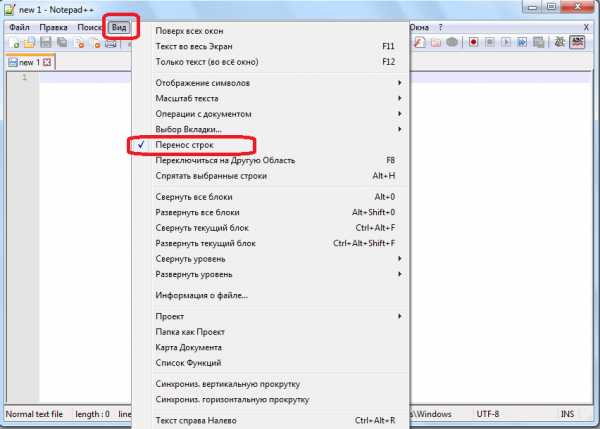
Кроме того, программа Notepad++ предполагает дополнительно установку различных плагинов, которые значительно расширяют её функционал. Это тоже, своего рода, настройка утилиты под себя.
Добавить плагин можно перейдя в одноименный раздел главного меню, из выпадающего списка выбрав пункт «Plugin Manager», а затем «Show Plugin Manager».
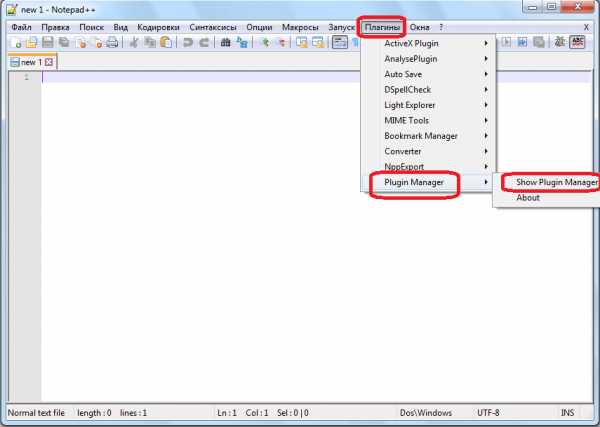
Открывается окно, в котором можно добавлять плагины, и производить с ними другие манипуляции.
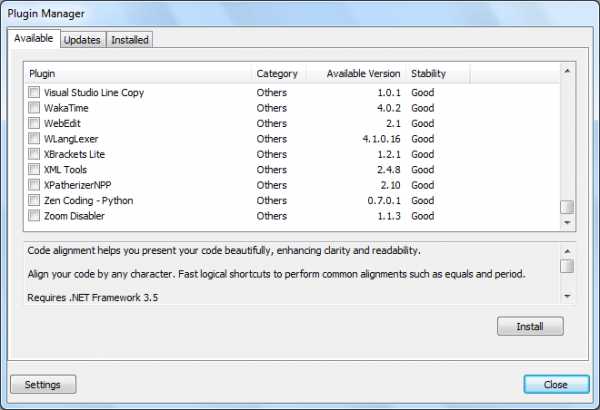
Но, как работать с полезными плагинами – это уже отдельная тема для обсуждения.
Как видим, текстовый редактор Notepad++ имеет очень много гибких настроек, которые предназначены для того, чтобы максимально подстроить работу программы под запросы конкретного пользователя. Насколько вы точно первоначально выставите настройки под свои потребности, настолько вам удобно будет работать с данным полезным приложением в будущем. В свою очередь, это будет способствовать увеличению эффективности и скорости работы с утилитой Notepad++.
Мы рады, что смогли помочь Вам в решении проблемы.lumpics.ru
10.04.2017
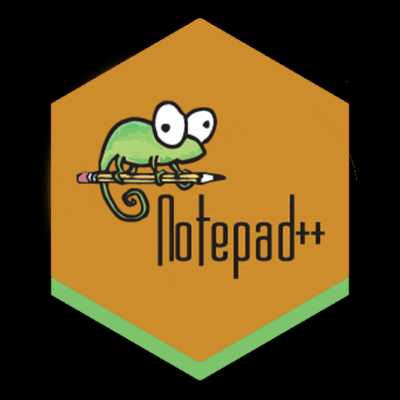
На сегодняшний день приложение Notepad++ очень популярно среди программистов. Секрет такой известности в том, что оно обладает удобной подсветкой важных частей кода (синтаксис), а также большим набором функций для программирования и представляет собой, по сути, всем знакомый Windows Блокнот, но с прокачанным функционалом. Нотпад сам по себе очень гибкая программа, позволяющая подстраивать ее под разные нужды. Попробуем узнать, как лучше всего проводить ее настройку.
Чтобы получить доступ к основным функциям необходимо выбрать пункт «Опции» в меню сверху. Затем, выбрать модуль «Настройки» и щелкнуть по нему.

Стоит сказать, что язык Notepad++ всегда по умолчанию ставится тот, который стоит на вашей операционной системе, но при желании всегда можно установить любой другой. Если же интересующего вас языка не будет в списке, то его всегда можно дополнительно загрузить.
Еще этот пункт меню позволяет настроить поведение вкладок.
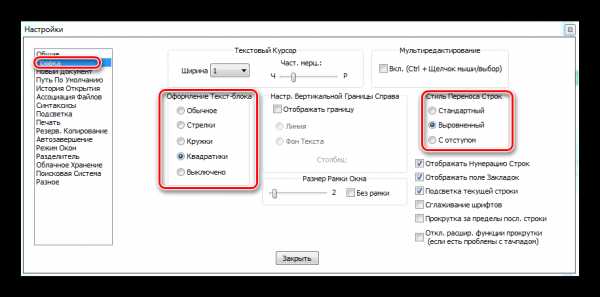
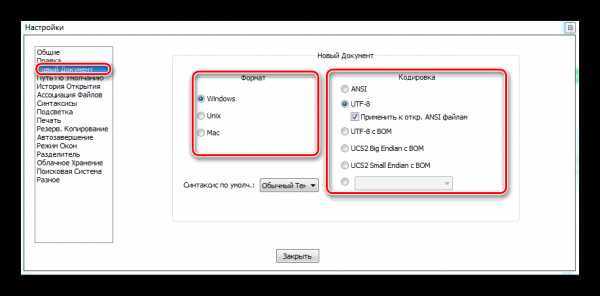
Здесь же можно выбрать и чаще всего используемый вид синтаксиса. При помощи все этого вам не придется каждый раз тратить время на настройку каждого нового документа.
Здесь пользователь задает директорию, куда Notepad++ сохранит документ. Это очень удобно, если вы пишете объемную программу и каждую часть кода необходимо складывать в одну папку. Впрочем, если вы не выберете, куда сохранять файлы, то приложение само предложит вам ту директорию, которая использовалась в последний раз.
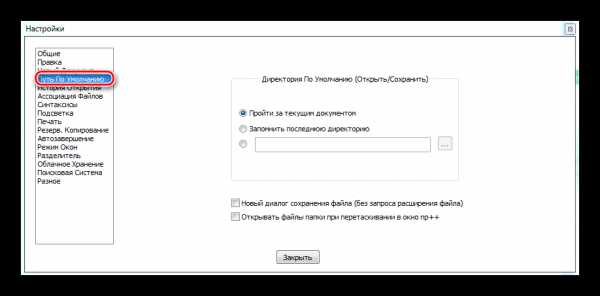
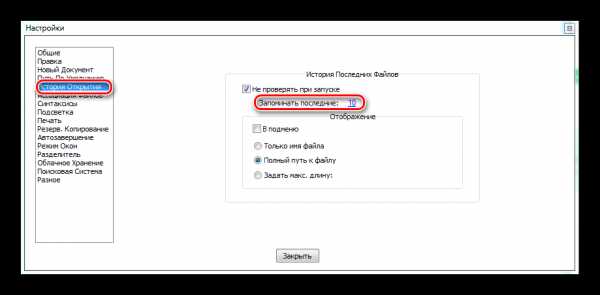
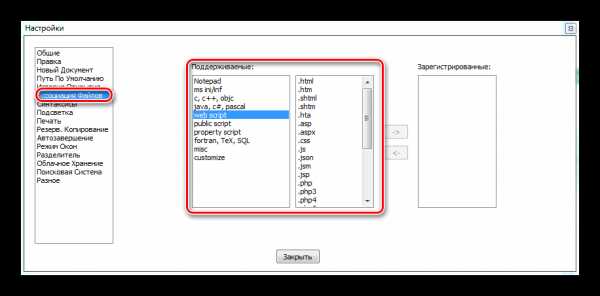
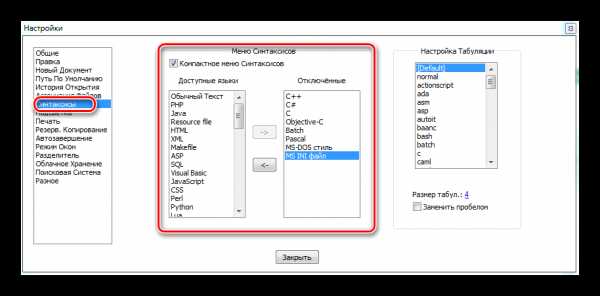
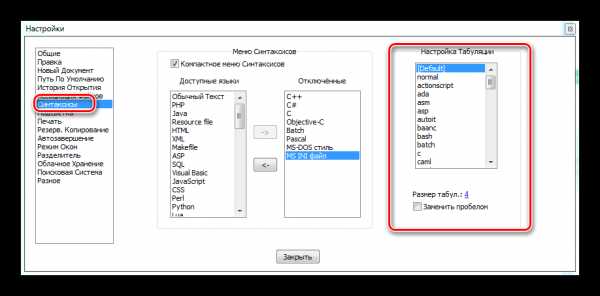


Позволяет настроить время сохранения сессии. Изначально эта функция уже работает. При желании можно установить время каждого копирования, а также то, куда будут сохраняться эти файлы. Еще вы можете активировать резервное копирование при сохранении. Тогда эти снимки будут складываться в отдельную папку и при каждом сохранении будет создаваться новая копия.

Поможет вам сделать работу с Редактором более удобной. Здесь вы можете скорректировать как автозакрытие скобок, так и автозавершение целых функций и тегов. Это полезно, так как вы можете не беспокоится, что программа не будет работать из-за забытой в каком-нибудь месте запятой.
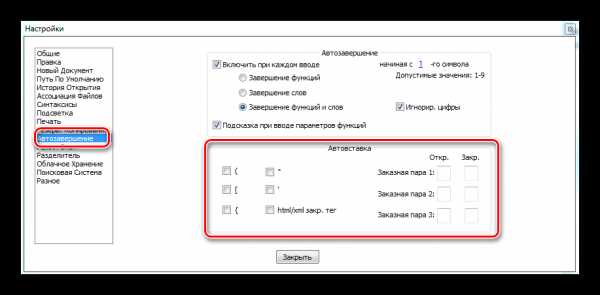
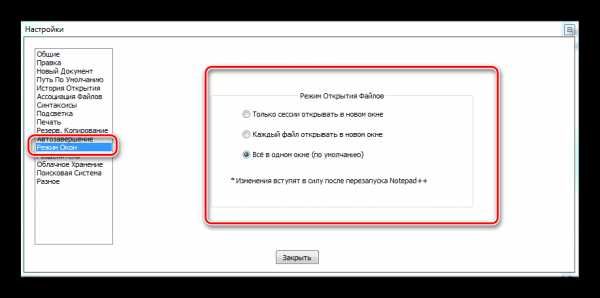
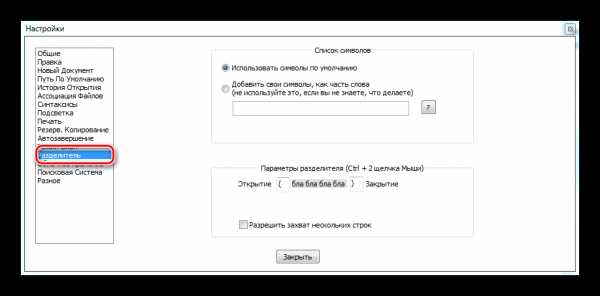
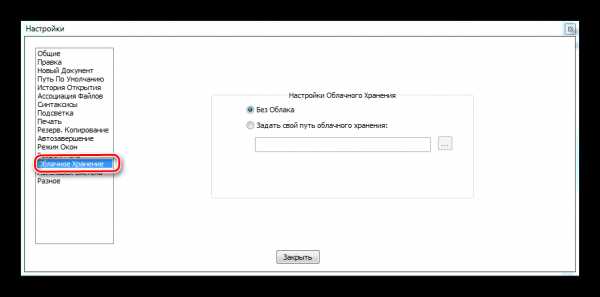
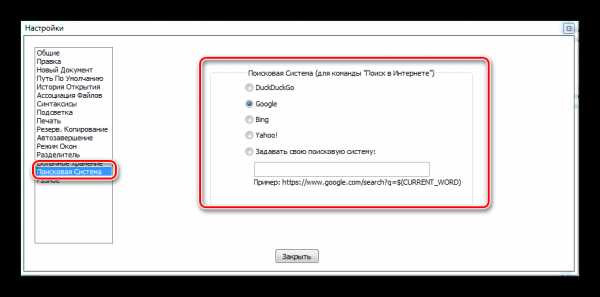
Здесь вы можете управлять такими функциями как подсветка парных тегов, вид переключенных документов, обработка веб-ссылок и т.д. Здесь также можно отключить автоматические обновления Нотпада, а также настроить расширение файла и то, как он будет сворачиваться.
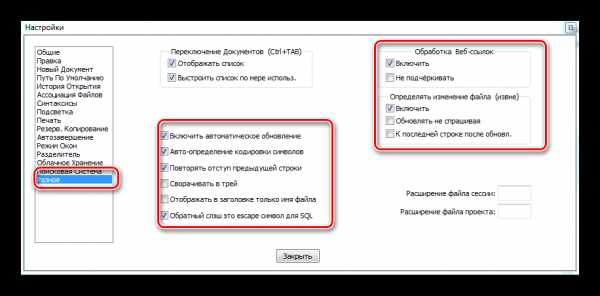
Помимо этого набора настроек, в Notepad++ можно изменить кнопки быстрого доступа. Для этого необходимо щелкнуть по кнопке «Опции» в верхнем меню и выбрать «Горячие клавиши».
В этом окне вы можете выбрать, какие комбинации отвечают за те или иные функции Нотпада или изменить уже существующие связки.
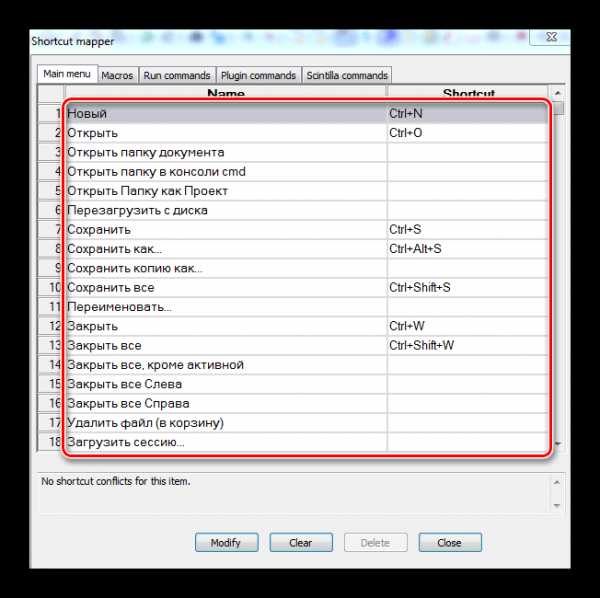
Здесь мы можем выбрать стиль оформления страницы, а также шрифт и цвет рабочего окна.
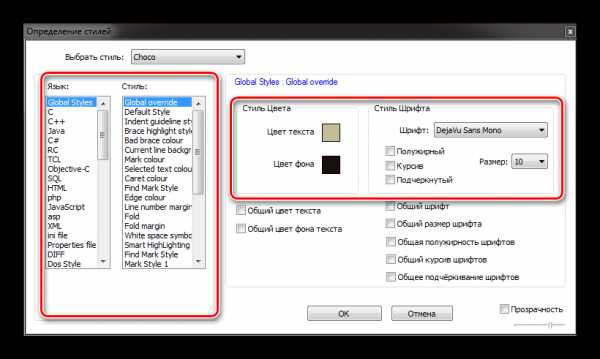
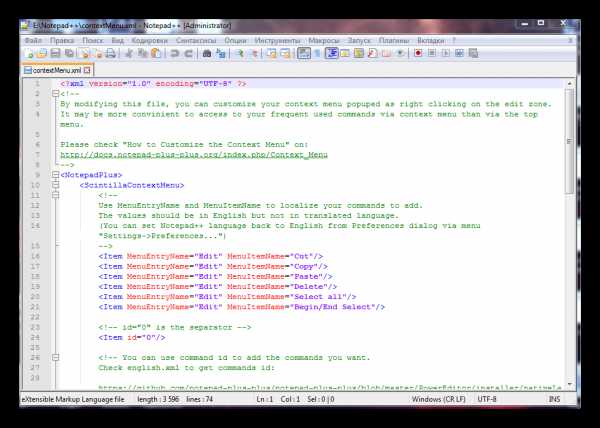
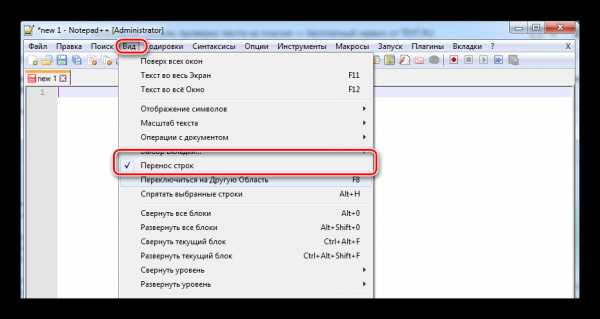
Также этот пункт позволяет создавать отдельные директории под каждый проект и составлять карты документа, которые помогают ориентироваться в большом объеме файлов.
Программа Notepad++ позволяет вам установить разные плагины, которые могут быть вам полезны. Например Auto Save или Converter.
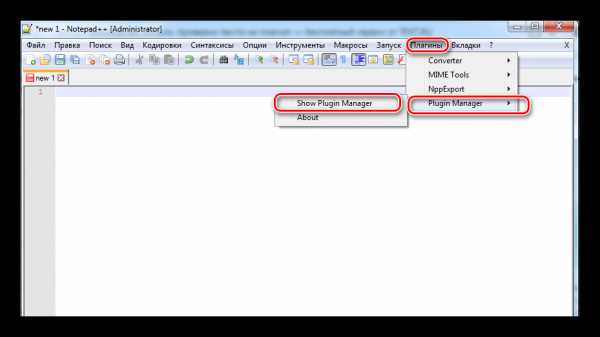
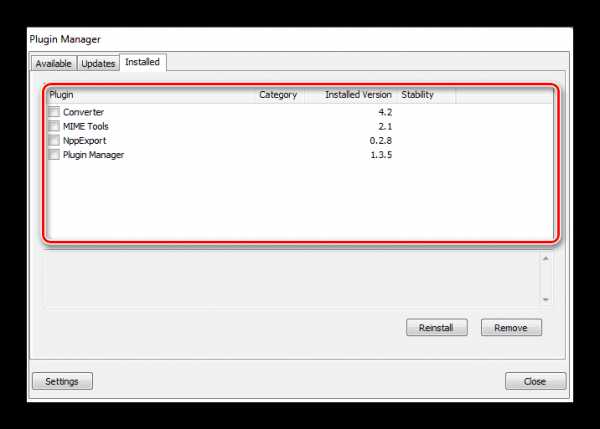
Редактор обладает функцией записи макросов, которые могут упростить вашу работу.
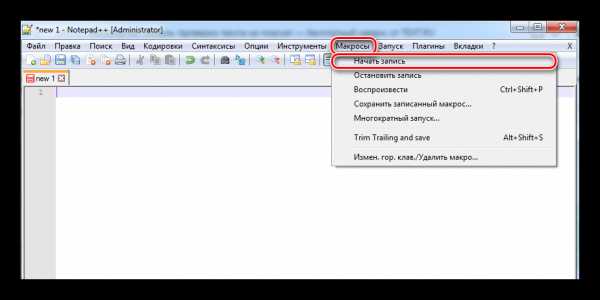
Стоит сказать, что Нотпад можно использовать не только как платформу для программирования. Напротив, приложение послужит отличной заменой стандартного Блокнота так как имеет несколько интересных функций:
Если вам необходимо работать с двумя или более вариантами одного текста, допустим, просматривать статью на ошибки или делать какой то доклад по подробному плану, то вам нужно:

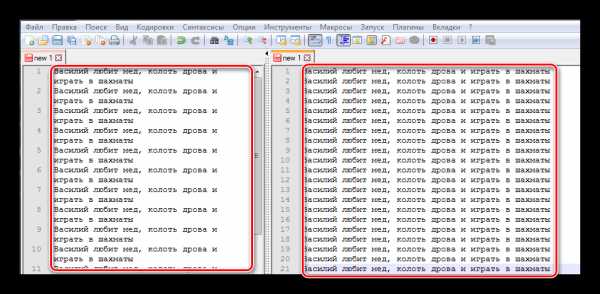
Бывает, что в одном документе необходимо заменить одну цифру на другую или поменять слова. Задача кажется простой, но не когда речь идет о документе в 50 страниц. Чтобы решить эту задачу нужно:
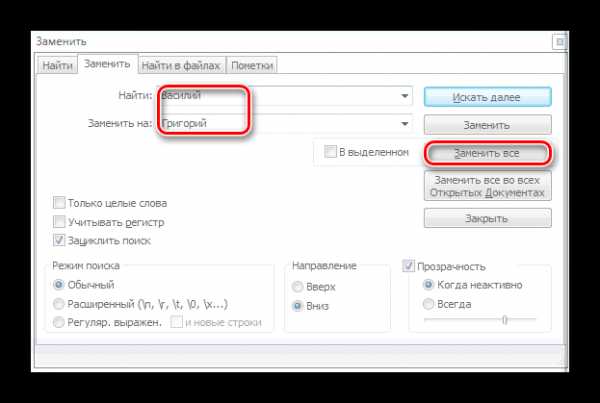
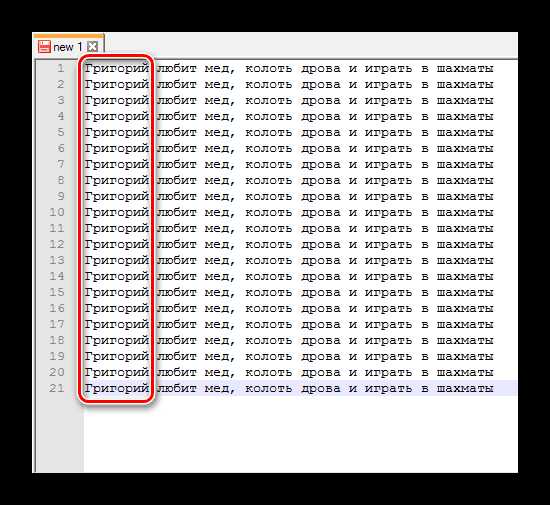
Эта функция в целом имеет множество настроек, которые позволяют работать как с целым документом, так и только с выделенной частью или просто находить отдельные отрывки текста в большом массиве информации.
В целом же, редактор Notepad++ — это очень гибкая программа, которая позволяет пользователю максимально удобно настроить ее под себя. Примечательно то, что Нотпад будет полезен не только как приложение для программистов, но и найдет что предложить обычному пользователю благодаря функциям работы с текстом. Самое важное здесь изначально настроить все правильно и тогда эффективность работы будет высока и любая задача будет выполняться в разы быстрее.
compdude.ru

Программа Notepad++ заслуженно считается одним из самых лучших текстовых редакторов для программистов и веб-мастеров, так как обладает огромным числом полезных для них функций. Но и для людей, занятых совсем в других сферах деятельности, возможности данного приложения могут очень пригодиться. Ввиду функционального многообразия программы, далеко не каждый пользователь умеет применять все её возможности. Давайте выясним, как пользоваться основными функциями приложения Notepad++.
Скачать последнюю версию Notepad++
Самой простой функцией программы Notepad++ является открытие текстовых файлов для прочтения и редактирования их. То есть, это те задачи, с которыми справляется обычный Блокнот.
Для того, чтобы открыть текстовый файл, достаточно из верхнего горизонтального меню перейти последовательно по пунктам «Файл» и «Открыть». В появившемся окне остается только найти нужный файл на жестком диске или съемном носителе, выбрать его, и нажать на кнопку «Открыть».
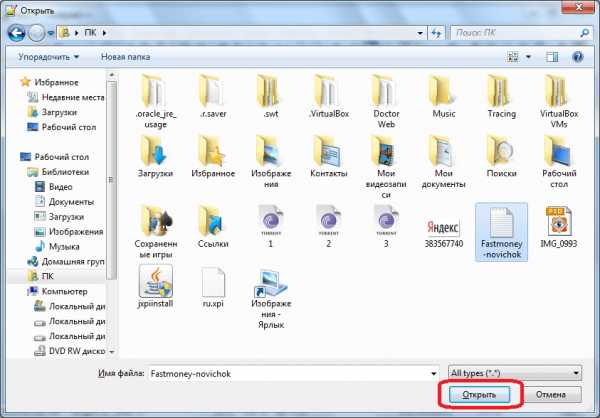
Таким образом, можно открыть сразу несколько файлов, и одновременно работать с ними в разных вкладках.
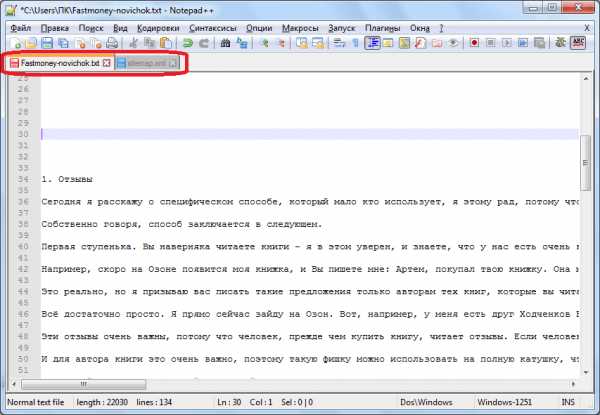
При редактировании текста, кроме обычных изменений, внесенных с помощью клавиатуры, доступно внесение правок с помощью инструментов программы. Это значительно упрощает процесс редактирования, и делает его быстрее. Например, при помощи контекстного меню, имеется возможность конвертация всех букв выделенной области из строчных в прописные, и обратно.
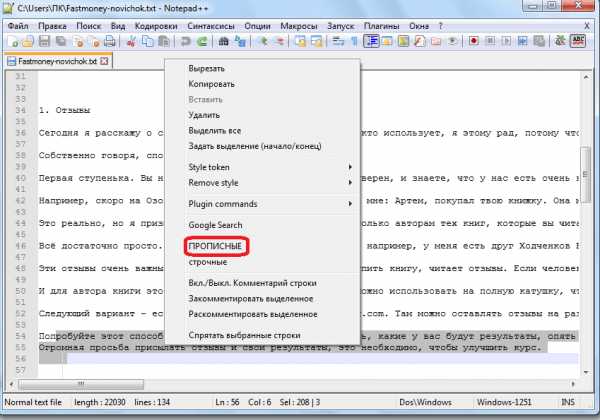
Используя верхнее меню, можно менять кодировку текста.
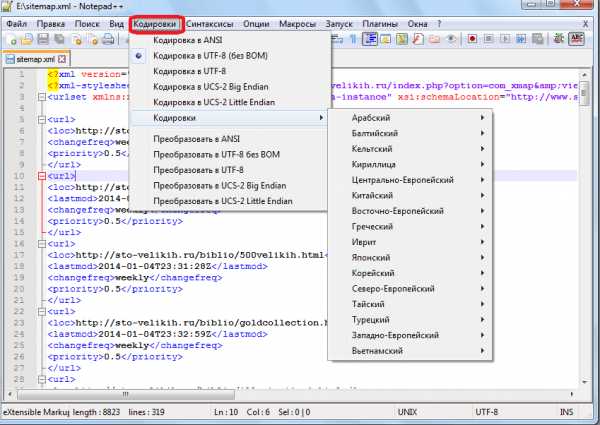
Сохранение можно производить все через тот же раздел «Файл» верхнего меню, перейдя в пункт «Сохранить», либо «Сохранить как». Также сохранить документ можно нажав на иконку в виде дискеты на панели инструментов.
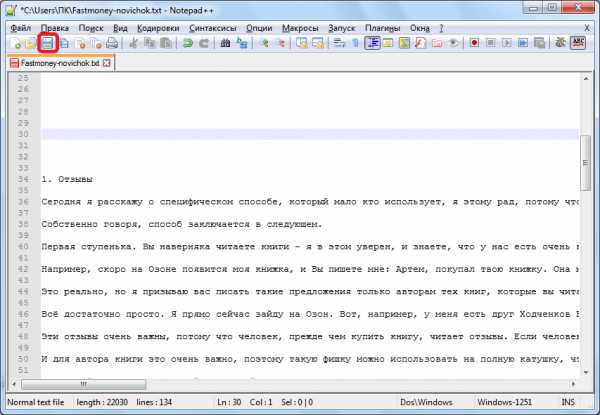
Notepad++ поддерживает открытие, редактирование и сохранение документов в форматах файлов TXT, HTML, C++, CSS, Java, CS, INI и многих других.
Можно также создать новый текстовый файл. Для этого следует в разделе «Файл» меню выбрать пункт «Новый». Так же можно создать новый документ нажатием сочетания клавиш на клавиатуре Ctrl+N.
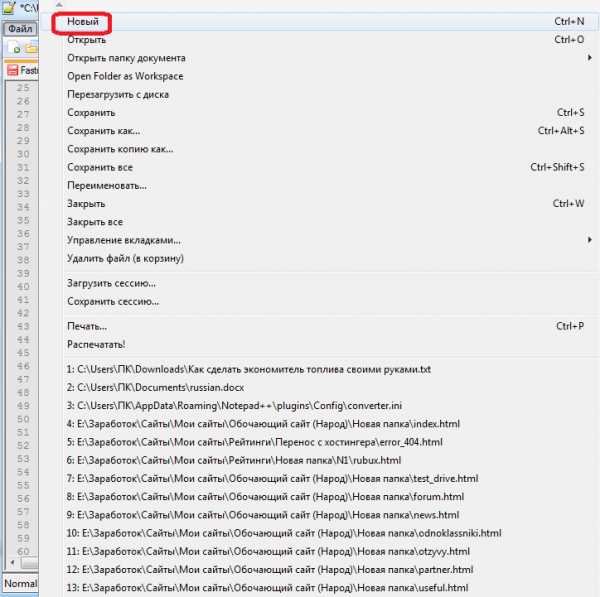
Но, наиболее востребованной возможностью программы Notepad++, которая выделяет её среди других текстовых редакторов, является расширенный функционал редактирования программного кода и разметки страницы.
Благодаря специальной функции, подсвечивающей теги, в документе намного легче ориентироваться, а также искать незакрытые теги. Также имеется возможность включения функции автозакрытия тегов.
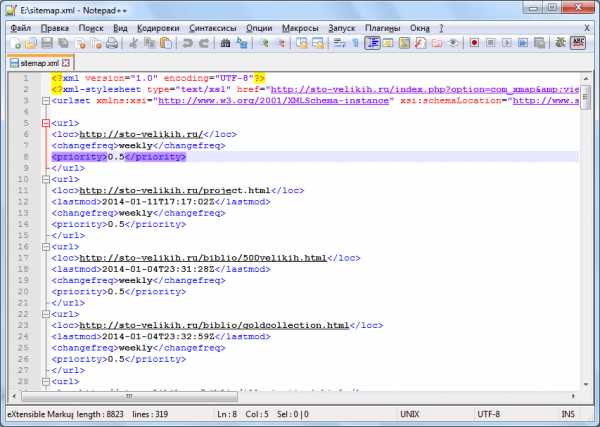
Элементы кода, временно не используемые в работе, можно свернуть одним кликом мыши.
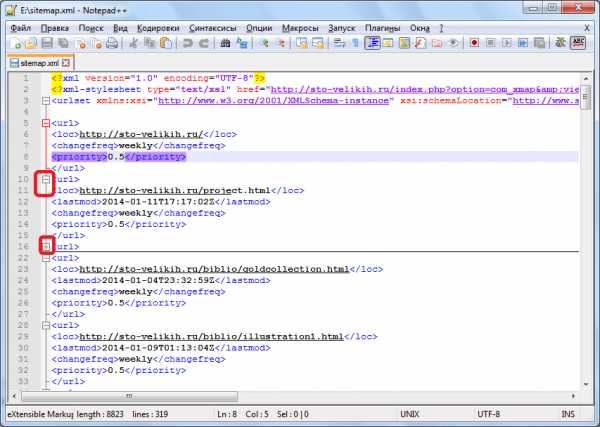
Кроме того, в разделе «Синтаксис» основного меню можно переключать синтаксис в соответствии с редактируемым кодом.
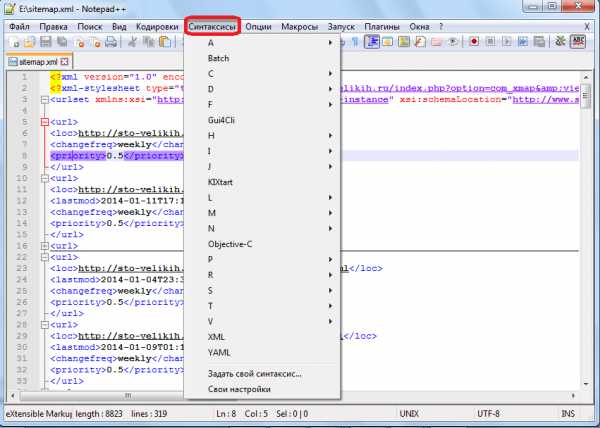
В программе Notepad++ имеется очень удобная возможность поиска по документу, или всем открытым документам, с расширенным функционалом. Чтобы найти какое-то слово или выражение, достаточно ввести его в строку поиска, и нажать на кнопки «Искать далее», «Найти все во всех открытых документах» или «Найти все в текущем документе».
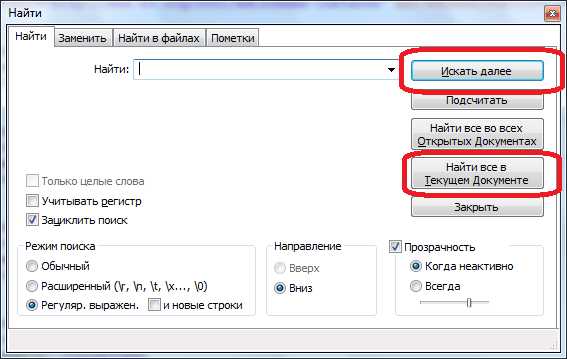
Кроме того, перейдя во вкладку «Заменить» можно не только искать слова и выражения, но и делать их замену на другие.
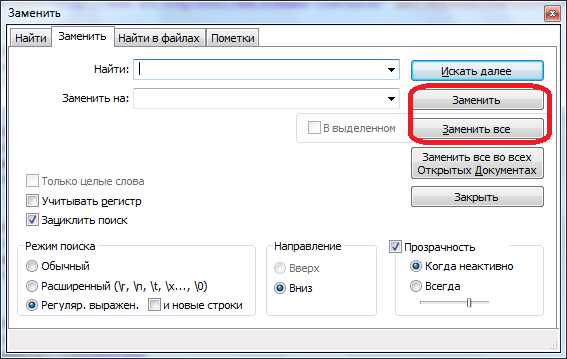
При выполнении поиска или замены, имеется возможность пользоваться функцией регулярных выражений. Данная функция позволяет производить групповую обработку различных элементов документа, используя при этом специальные метасимволы.
Для включения режима регулярных выражений, обязательно нужно установить флажок около соответствующей надписи в окне поиска.
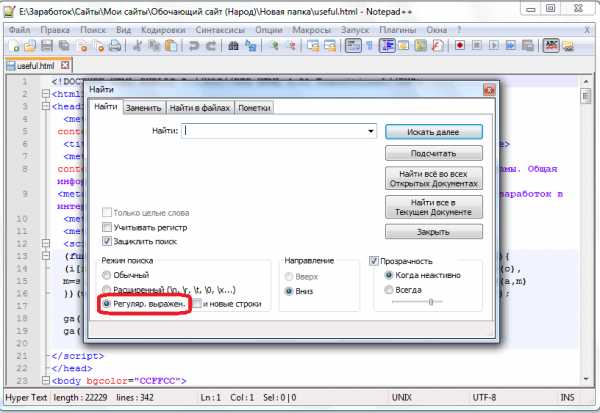
Как работать с регулярными выражениями
Функционал приложения Notepad++ ещё больше расширяется путем подключения плагинов. Они способны предоставлять такие дополнительные возможности, как проверку орфографии, смену кодировки и конвертацию текста в те форматы, которые не поддерживаются обычным функционалом программы, производить автосохоранение и делать многое другое.
Подключить новые плагины можно, перейдя в Менеджер плагинов, и выбрав соответствующие дополнения. После этого следует нажать на кнопку Install.
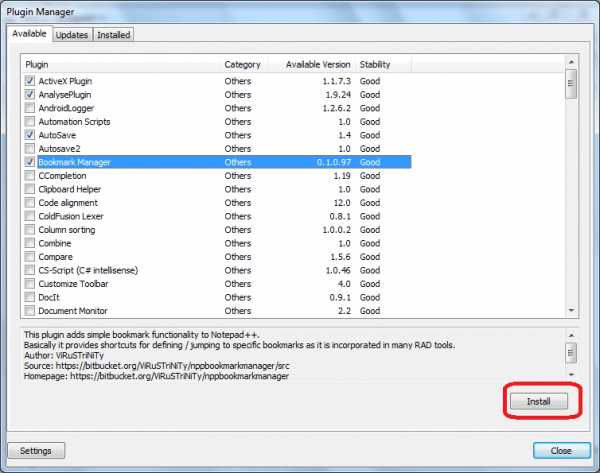
Как использовать плагины
Мы вкратце описали процесс работы в текстовом редакторе Notepad++. Конечно, это далеко не весь потенциал программы, но, остальные возможности и нюансы обращения с приложением можно узнать, только постоянно используя его на практике.
Мы рады, что смогли помочь Вам в решении проблемы.lumpics.ru
В последнее время подсел на notepad++, он умеет печатать с выбранной подсветкой синтаксиса, но проблема в том, что нет подсветки именно для языка, используемого в 1С. Долго и безрезультатно искал нужную подсветку синтаксиса. Нашел на одном сайте, но они просят денег и нет гарантии, что это то самое искомое.
Попытался сам вручную создать подсветку, но все шаманства с xml файлами не приводили к успеху. Наткнулся на статью «Включаем подсветку синтаксиса для less файлов в Notepad++», ожидал увидеть там рецепт создания этой самой подсветки, но как и многие комментирующие был разочарован содержанием поста. В результате копания мануалов у меня получилось таки создать нужную мне подсветку. Оказывается это совсем не сложно! Итак приступим:
Единственное неудобство — это выбирать подсветку синтаксиса вручную при каждом открытии файла.
Ссылка на готовый xml для подсветки языка 1С на Github. Для использования у себя нужно сделать импорт через «Пользовательское определение языка» и перезапустить Notepad++.
habr.com

Привет всем читателям. Хочу сегодня открыть новую рубрику у себя на блоге «Полезные программы», в которой буду делать обзор только тех программ, которые были использованы и проверенные лично мной.
Практически с первых дней существования этого проекта я стал использовать текстовый редактор Notepad++ для редактирования файлов PHP и HTML.
Так что если вы только начинаете вести свой блог, редактор Notepad plus plus должен быть у вас установлен одним из первых.
Давайте сначала разберемся, что такое вообще кодировка, почему у некоторых появляются совсем непонятные символы и знаки, называемые «кракозябы».
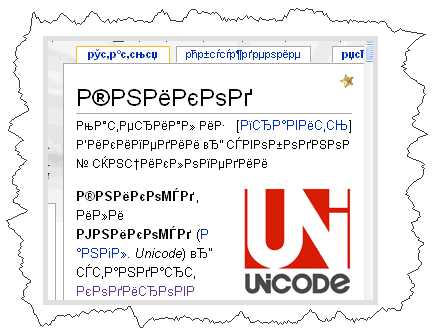
Все что вы видите на экране, образуется с помощью символов (шрифты на компьютере) и кода. Именно код и позволяет достать из набора символов именно тот, который нужно добавить в определенное место.
Так вот именно ваш браузер (Opera, Internet Explorer, Mozilla Firefox) и отвечает за то, чтобы нужный символ занял специально отведенное для конкретной страницы место.
Было много придумано за все время различных кодировок, начиная от самой простой ASCII и ее расширений Windows 1251, CP866, KOI8-R. Заканчивая продвинутыми: Юникод UTF 16 и UTF 8.
Сегодня я бы хотел остановиться именно на кодировке WordPress UTF-8, так как она считается на данный момент самой актуальной и востребованной.
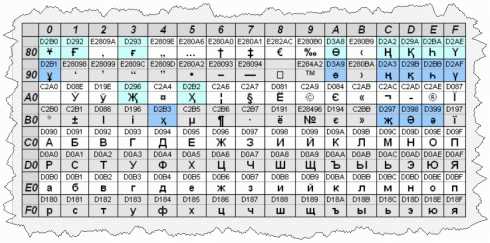
Нужно понимать, что если вы ведете свой блог на движке WordPress, который работает с кодировкой UTF-8, то и все редактируемые файлы PHP, HTML должны быть сохранены в той же кодировке.
Если же для этого использовать стандартный редактор текстов от Windows — блокнот, то у вас могут возникнуть проблемы при отображении дизайна или вовсе на сайте появится ошибка и он «ляжет».
Так как блокнот при сохранении в кодировке UTF-8 добавит к файлу невидимые символы BOM, являющиеся причиной полученной в результате ошибки.
Для того, чтобы избежать такого рода проблемы вам нужно отказаться от стандартных редакторов ОС, а использовать для этого специальную программу Notepad++.
Когда вы работаете с файлом в данном редакторе, вы можете задать, какая именно кодировка будет использована в тексте. Для этого перейдите в меню программы «Кодировки» и выберете «Кодировать в UTF-8 без BOM».
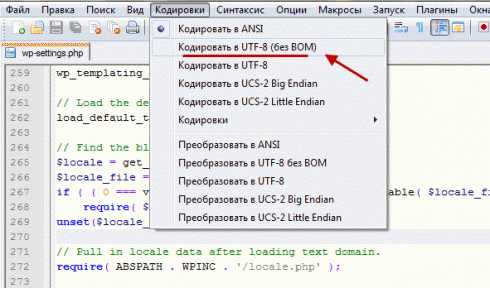
Может показаться странным почему, нужно кодировать файл именно без BOM и что такое вообще этот BOM?
Когда придумали кодировку Юникод (UTF-16), зачем-то добавили к ней такую возможность, позволяющую записывать символы в обратной и прямой последовательности. Именно для того, чтобы программы понимали в какой последовательности им необходимо читать код, и был придуман BOM.
Так как в кодировке UTF-8 изначально не было придумано никаких BOM (трех дополнительных байтов в начале документа), то программы не могли правильно читать кодировку Юникод и на экране могли появиться неправильные символы (кракозябы).
Именно поэтому при кодировании документа нам необходимо указывать «без BOM», чтобы данная сигнатура к документу не добавлялась, тем самым обезопасив себя от неправильного отображения текста в документе.
Если взять для сравнения стандартную программу ОС Windows блокнот и сравнить его с Нотепад плюс плюс, сразу же заметите огромное множество отличий и преимуществ, которые есть у текстового редактора Notepad++.
Блокнот — это редактор с минимальными функциональными возможностями. Одним словом голый экран, со стандартной менюшкой (Сохранить, Правка и др.).
Ради примера я добавил в него небольшой кусочек php кода. Скажу честно, новичку будет практически нереально в нем разобраться (все сильно сливается), да и к тому же он еще располагает код в одну строчку.
Про кодировку вообще молчу, одним словом, если вы работаете с PHP или HTML файлами, про блокнот забудьте раз и на всегда.
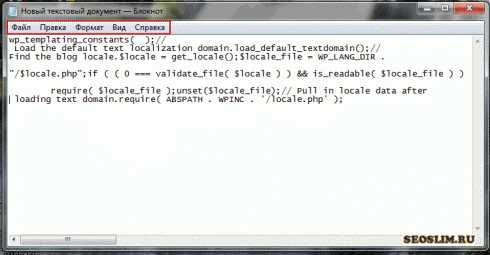
Именно поэтому я перешел на использование редактора Notepad plus plus. О возможностях которого и пойдет дальше речь.
Сперва вы должны себе его скачать и установить на компьютер. Скачать программу Notepad++ можно по этой ссылке.
Хочу обратить ваше внимание на то, что программа абсолютно бесплатная и проста в установке. Так же имеется мобильная версия Notepad++ Portable, которую вовсе необязательно устанавливать на компьютер, а например, носить на флешке, имея всегда под рукой.
Теперь давайте откроем любой php файл в этой программе и посмотрим, есть ли отличия по сравнению с блокнотом.
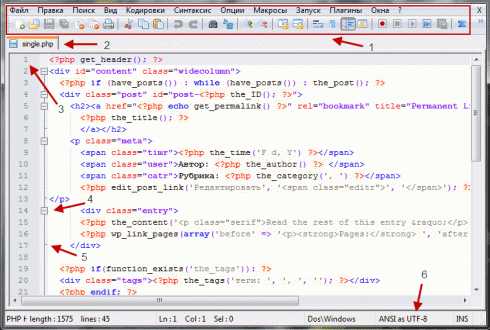
Невооруженным глазом заметно, что код, отображаемый в редакторе, имеет более понятный и красивый вид. В программе есть множество настроек и функций:
1) Меню и панель инструментов;
2) Вкладки открытых файлов;
3) Номер строк редактора;
4) Открывающий тег;
5) Закрывающий тег;
6) Кодировка редактируемого файла.
Что мне очень нравится в этой программе, присутствие возможности подсветки кода.
То есть если вы наведете курсор на любой открывающий тег, например <p>, автоматически будет подсвечиваться и закрывающий </p>. Согласитесь эта очень удобная функция, позволяющая вам не потерять нужные теги.
Редактор Notepad++ помогает визуально определять блоки кода, благодаря подсветке различных скобок ({}, (), []). Если поставить курсор между этими скобками, то они автоматически будут подсвечиваться, показывая вам начало и конец блока.
Еще одной полезной и удобной возможностью обладает редактор, позволяющий «Отменить совершенное действие». То есть вы можете совершать «Шаг назад» в неограниченном количестве, что позволяет не переживать за файлы php, html, редактируя их.
Если нужно отменить совершенное действие воспользуйтесь командой в меню «Правка» далее «Отмена». Или нажмите сочетание клавиш «Ctrl+Z» или нажмите в панели управления на изогнутую стрелочку.
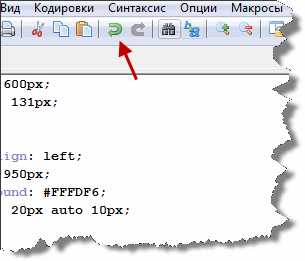
Что мне еще нравится, так это возможность открывать сразу несколько файлов в одной программе. Файлы располагаются в виде вкладок, что позволяет не захламлять панель задач ОС Windows.
Тем более такие вкладки можно спокойно перемещать одна относительно одной, сворачивать или вовсе закрывать. А если совсем закрыть текстовый редактор, то при последующем запуске все вкладки будут восстановлены (только это все должно быть указано в настройках программы).
Стоит заметить, что данная программа постоянно следит за состоянием открытых вкладок (файлов). Если по каким либо причинам открытый файл был удален, то появится окно с предупреждением закрыть эту вкладку или повторно загрузить файл.
Очень помогает функция «Автозавершение», когда вы не уверены в правильности ввода нужного оператора. Если вы набираете, какой-либо оператор нажмите сочетание клавиш «Ctrl+Пробел» и перед вам появится окошко уже с готовыми командами.
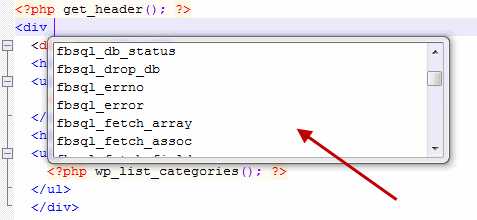
Можно данную функцию сделать активной постоянно, чтобы каждый раз не нажимать предложенное выше сочетание клавиш. Для этого перейдите во вкладку меню «Опции» далее «Настройки» далее «Резерв/Автодополнение» и поставьте галочку «Включить для каждого ввода».
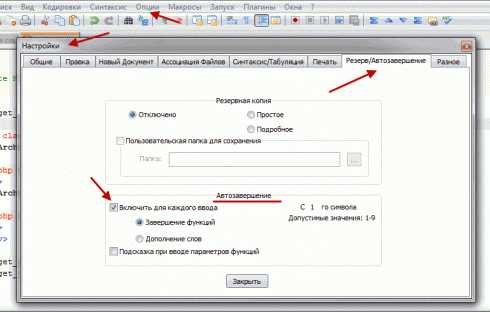
Очень удобно производить поиск, как в активной вкладке, так и во всех вкладках. Можно вообще сделать поиск с заменой. Для этого нажмите сочетание клавиш «Ctrl+F» или перейдите в меню «Поиск» далее «Поиск».
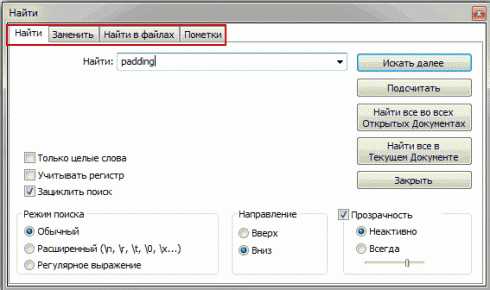
Если есть желание, то можно использовать редактор Notepad plus plus в качестве программы FTP, для работы с удаленными файлами своего блога или сайта.
Для этого перейдите в меню «Плагины» далее «NppFTP» далее «Show NppFTP Window». Вы увидите, как справа появится окно FTP клиента. Вам только останется нажать на картинку шестеренки и выбрать «Profile Setting». Затем вводите все стандартные настройки FTP для соединения со своим хостингом.
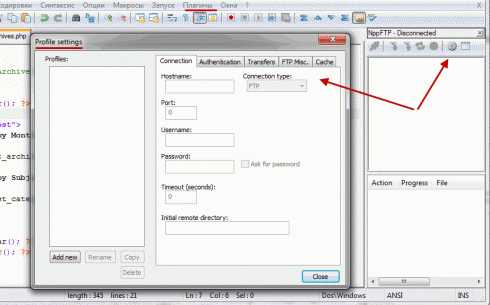
Лично я для этих целей использую специальную программу FileZilla, которая обладает рядом полезных и простых функций. О ней я вам расскажу в своих следующих статьях, поэтому подписывайтесь на обновление страниц блога и будьте в курсе всех событий.
На этом у меня все. Теперь вы знаете какие несет в себе полезные функции для вебмастера Нотепад и где можно скачать эту программу.
Чтобы полностью рассказать, что умеет текстовый редактор Notepad++ одной статьи будет недостаточно, поэтому намного проще разбираться по ходу его использования.
Поверьте, там нет ничего сложного. Всем пока!
seoslim.ru
Приветствую, друзья. Я вот тут подумал, что довольно часто упоминаю в своих статья текстовый редактор NotePad++, но до сих пор, про него ничего не написал. Поэтому, сегодня я хочу познакомить вас с текстовым редактором NotePad++. И рассказать об основных моментах, которые пригодятся любому вебмастеру, особенно начинающему. Обо всем, конечно же, я не расскажу, так как возможностей у редактора очень много и какие-то из них я запросто могу не знать, так как не использую. Почему именно этот редактор? Он бесплатный, удобный, довольно простой и работать в нем одно удовольствие, по сравнению с тем же блокнотом. В блокноте нет ни такого функционала, ни подсветки кода, что не очень удобно, и других полезных возможностей.

[box_green]Ну и сразу хочется отметить, что данная программа постоянно поддерживается разработчиками: выходят новые версии и различные дополнительные модули, что является несомненным плюсом бесплатной программы.[/box_green]
Программу NotePad++ можно скачать чуть ниже, а также почитать о ее возможностях и функционале. Единственная проблема в том, что сайт программы не на русском языке, но она тоже решаема, с помощью переводчика Google, например.
[button_blue link=»http://notepad-plus-plus.org/»]Скачать[/button_blue]
Итак, скачать последнюю версию программы очень просто. Переходим на сайт разработчика и нажимаем на кнопку «download».
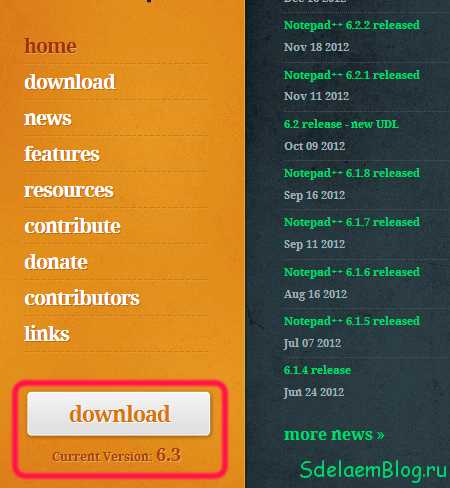
Затем, нам предлагают выбрать в каком виде скачать программу, а также ознакомиться со списком изменений в последней версии программы. Я обычно выбираю exe-файл, то есть обычный установщик программ. Для этого, жмем еще раз на кнопку «download» и сохраняем в нужном нам месте на компьютере.
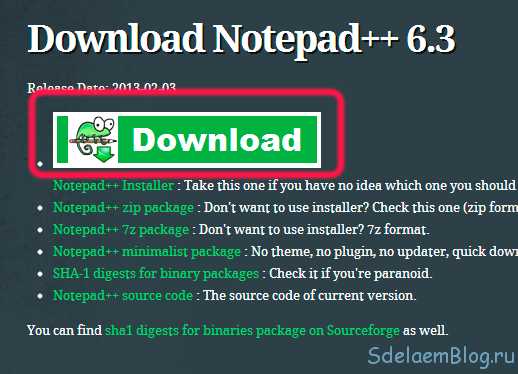
После скачивания, устанавливаем программу. Установка NotePad++ такая же, как и у любых других программ, поэтому с этим проблем не должно возникнуть. Единственное, на что стоит обратить внимание — это выбор компонентов программы, которые необходимы именно вам. По умолчанию уже все необходимое выбрано. Описание компонентов, к сожалению не на русском языке, но в принципе должно быть итак все понятно. Если не понятно оставляем, как есть и идем дальше. После установки, нам сразу предлагают запустить программу, мы так и поступим.
Теперь, коротко, рассмотрим строение программы NotePad++. Программа состоит из панели меню, панели инструментов, для быстрого редактирования, панели вкладок, на которой располагаются вкладки наших редактируемых документов. Затем, идет рабочее поле, которое делится на три составляющих: колонка нумерации строк редактируемого документа, колонка для закладок(маркеров), которые можно использовать для запоминание той или иной строки и само рабочее пространство. И последнее, в самом низу окна программы находится панель статуса. Смотрите изображение(кликабельно):
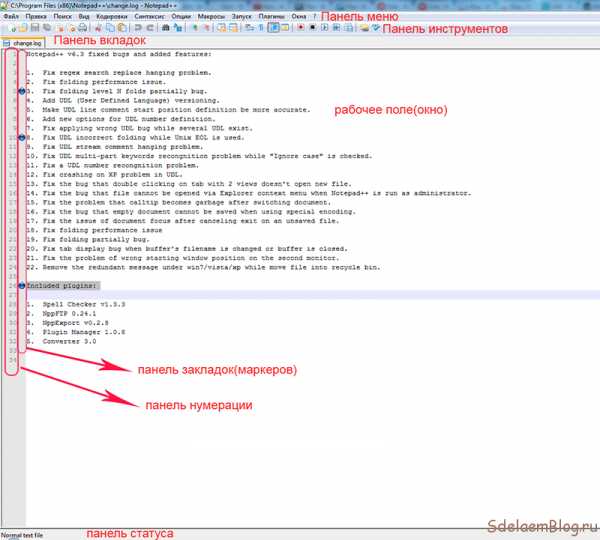
Теперь, давайте по порядку
Эту панель мы рассмотрим не полностью, так как самые нужные функции дублируются в панели инструментов, там мы их и рассмотрим. А здесь, обратим внимание на то, чего нет в панели инструментов.
Вид: Начнем с кнопки «вид». Здесь можно много чего настроить и изменить, но нам это не интересно. Нас интересуют «операции с документом», а именно «дублировать в другом окне».
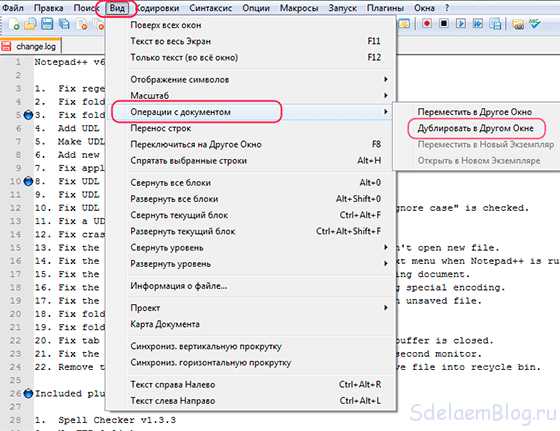
Если выбрать данную возможность, то наш документ откроется во втором окне. Это может быть удобно, при редактировании двух документов сразу или при сравнивании двух документов. Данные окна работают как независимо друг от друга, так и зависимо. В независимом варианте можно прокручивать окна по отдельности. Также следует учитывать, что редактирование самого кода происходит в двух окнах одновременно независимо в каком окне мы производим правку документа.
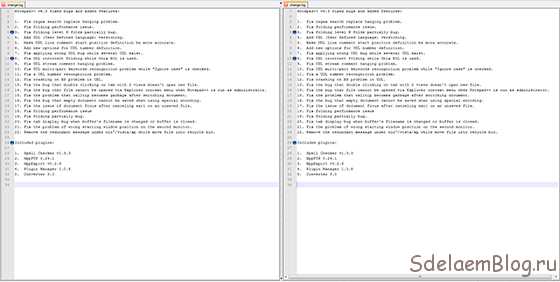
Но есть и возможность синхронизировать оба окна. С помощью синхронизации можно прокручивать оба документа в окнах одновременно, причем можно синхронизировать, как вертикальную прокрутку, так и горизонтальную. Для синхронизации удобнее всего использовать панель инструментов. См. изображение.
Еще здесь может пригодиться пункт «масштаб», если есть необходимость увеличить код документа или же наоборот уменьшить. Для этого, можно пользоваться панелью меню.
А можно использовать горячие клавиши. Значения клавиш указаны напротив каждой возможности. То есть горячие клавиши существуют почти для любого действия, осталось их только запомнить.
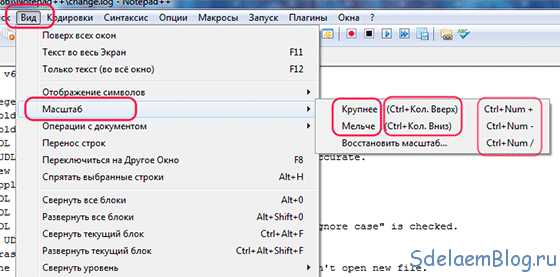
Кодировки: В данном пункте мы можем назначать и изменять кодировку документа. Я не могу сказать, какую кодировку выбрать лучше всего, но практически всегда можно использовать кодировку UTF-8 без Bom, так как в обычном виде данная кодировка почему-то не всегда воспринимается правильно и может выводиться в браузере непонятная белиберда состоящая из иероглифов.
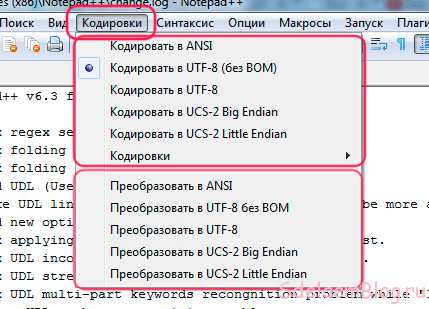
Первая(верхняя) половина выпадающего меню предназначена, для назначения кодировки нового документа.
Вторая(нижняя) половина служит, для преобразования кодировки документа, в котором уже содержится какая-то информация. Не путайте «кодировать» и «преобразовать».
Синтаксис: Служит, для назначения или изменения формата документа. Обычно, если у нас не настроено, формат документа (при создании нового) назначается, как текстовый, но если, при этом писать php или html-код, то код не будет подсвечен, так как у нас выбран текстовый формат. А при выборе необходимого синтаксиса, код начнет подсвечиваться. Параметр по умолчанию можно изменить в настройках NotePad++. Об это чуть ниже.
Опции: В опциях мы можем поменять до неузнаваемости внешний вид редактора, подсветку и многое другое, назначить горячие клавиши, для различных действий, импортировать темы и плагины для редактора и редактировать контекстное меню. Но мы рассмотрим только некоторые настройки NotePad++. По умолчанию редактор настроен довольно не плохо и особой надобности менять что-то нет. Но для удобства можно в общих настройках поставить галочку «кнопка закрытия на вкладке», что позволит нам закрывать любую вкладку, а по умолчанию мы можем закрывать только активную, либо все.
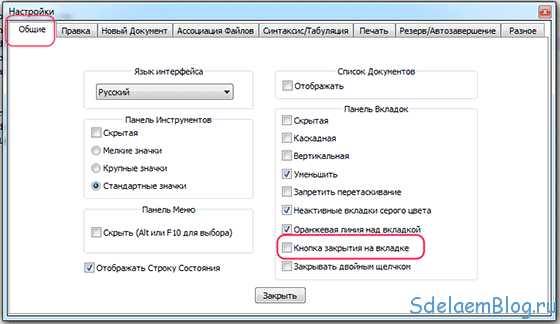
Теперь, настроим опции нового документа. Здесь мы можем выбрать формат документа, под нашу операционную систему. Выбрать кодировку нового документа, что тоже удобно, когда мы пишем код чаще всего в какой-то одной кодировке. И выбрать синтаксис, для нового документа, об это я уже говорил чуть выше.
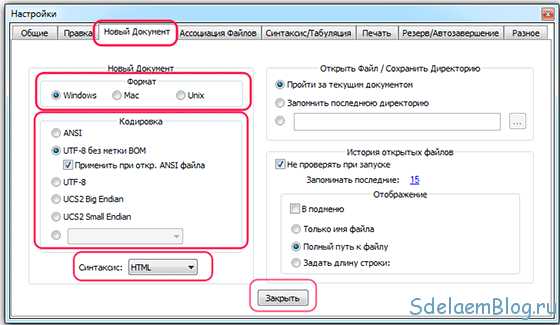
Больше в настройках, я ничего не настраиваю. В остальных настройках просто не вижу необходимости.
Остальные пункты данной панели мы рассматривать не будем, потому что некоторые из них рассмотрим в панели инструментов, а некоторые просто не нужны, для начинающего пользователя. Единственное, что хочется добавить, это, можно почитать онлайн документацию, если вам что-то не понятно.
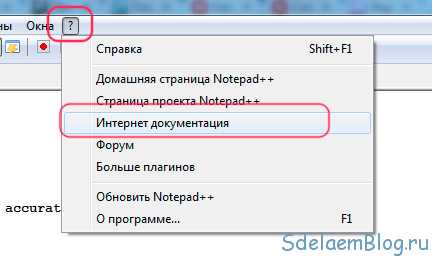
С помощью кнопок в панели инструментов мы можем производить все самые необходимые действия. Такие как: создание нового файла, открытие файла, сохранение, закрытие и печать документа. Эти опции должны быть знакомы всем и не должны нуждаться в комментариях. Тоже самое касается и действий: вырезать, копировать вставить.
Следующий раздел панели инструментов, предназначен, для отмены каких-то действий или повтора их же. То есть, если при редактировании документа, у нас что-то пошло не так, мы всегда можем вернуть состояние документа на нужную стадию редактирования. Тоже самое касается и кнопки «повтор», только в обратном направлении.
Поиск: Первая кнопочка «найти», из названия я думаю все понятно. Если мы нажмем на эту кнопку, мы сможем найти определенную часть документа. При чем поиск очень гибкий и настраиваемый, что позволяет искать так, как нам удобно. А также искать в папках или каких-то файлах, что просто супер.
«Замена» — это в принципе тот же поиск, только с помощью замены можно искать необходимую часть кода и автоматически заменять ее на другой код. Эта функция очень полезна, когда нам нужно сделать правку в коде, например добавить всем ссылкам атрибут nofollow. Тогда мы указываем, что необходимо найти
<a href=и заменить на:
<a rel="nofollow" href=И все что будет найдено, будет исправлено на то что нужно.
Перенос строк:
Первая кнопка так и названа: «перенос строк». Она отвечает за перенос строк документа, если тот не влезает в рабочее пространство. Если же данная кнопка будет неактивна, то строки переноситься не будут, а будет появляться горизонтальная прокрутка, что не очень удобно.
Вторая кнопка раздела отвечает за показ абсолютно всех символов в коде, таких как перенос строки, пробелы и табуляцию. В обычном режиме этих символов мы не видим.
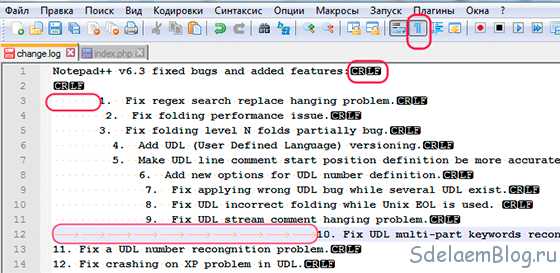
Следующая, отвечает за отступы в коде. То есть при написании кода, при активной кнопке, будут появляться вертикальные линии, которые при правильном подходе очень удобно применять, при ориентировании в коде.
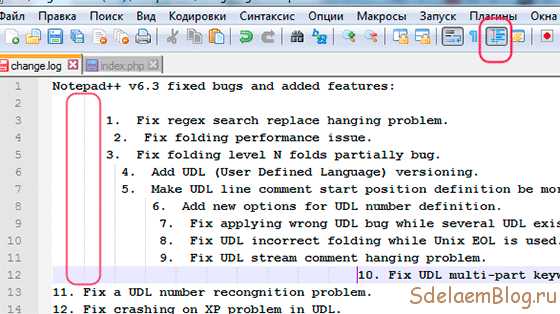
И последняя, «Задать свой язык» — не разу не пользовался данной кнопкой, поэтому и рассказать ничего не могу.
Макросы: Макрокоманды, с помощью которых мы можем записать часто повторяющиеся действия производимые в коде, а затем воспроизвести их. Это очень удобно, при написании кода, так как записать можно любое действие, которое вы часто используете в коде. А благодаря макросам, данное действие можно воспроизвести, чтобы не писать вручную.
Для создания и управления макросами, у нас в распоряжении целых пять кнопок: «Старт записи», для начала записи, «Стоп записи», для остановки записи макроса, «Прокрутить запись», что является непосредственным воспроизведением записанного макроса, «Запустить многократно», для воспроизведения макроса какое-то количество раз, которое вы можете выбрать при нажатии на кнопку, и «сохранить запись» — позволяет сохранить записанное действие и назначить ему имя и сочетание горячих клавиш. Кстати, все эти клавиши продублированы в панели меню.
FTP: Предпоследняя клавиша в панели инструментов NotePad++ предназначена, для открытия окна ftp-клиента. Данный клиент должен был установиться с программой, если вы не снимали никаких галочек, при установке. По сути это плагин, для NotePad. Еще одно удобное решение данной программы. Хотя я по привычке использую FileZilla.
При нажатии на кнопку, справа появляется дополнительное окошко ftp-клиента. В нем также есть панель инструментов, с помощью которой мы можем управлять непосредственно ftp. При первом открытии, у нас активны только две кнопки: это настройки и включение окна, которое будет показывать нам статус подключения.
Для создания подключения жмем на «settings» и из выпавшего списка выбираем «profile settings».
Затем в открывшемся окне, нажимаем на «Add new».
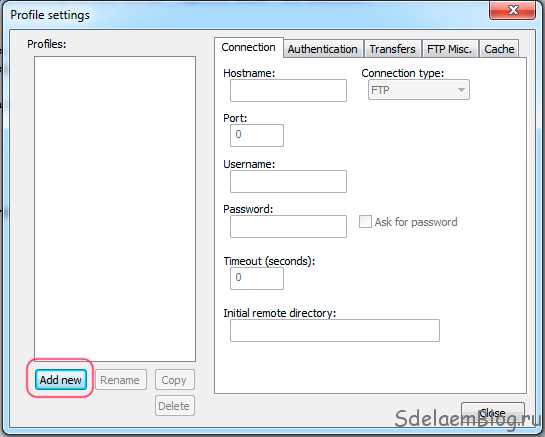
И пишем название свое подключения, например адрес сайта к которому необходимо выполнить подключение.
После этого, заполняем все необходимые поля. Как заполнять поля, можно прочитать в статье, про ftp-клиент filezilla и сделать все по аналогии. Единственное, что хочется отметить, это возможность указать название папки или файла в директорию которого можно сразу подключиться. То есть можно подключиться не к корневой папке сайта, как обычно, а например указать папку с шаблоном и сразу подключиться туда. В остальных вкладках можно ничего не трогать. После того, как все данные заполнены, просто закрываем окно.
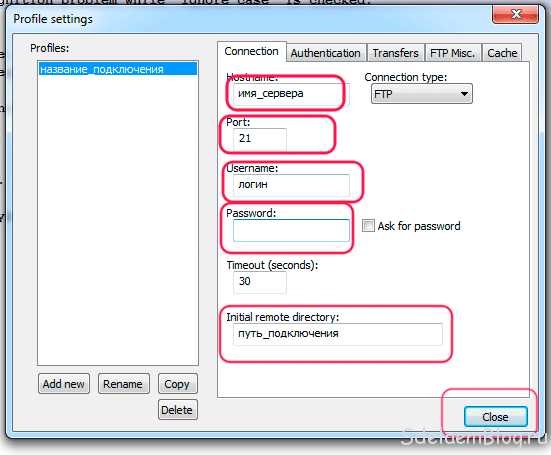
Теперь, у на появилась еще одна активная кнопка «connect», то есть подключиться или отключиться. Жмем на нее и выбираем имя подключения, которое нам необходимо. После подключения, в правом окне появится список папок и файлов. Теперь, чтобы открыть какой-то файл в программе NotePad++ достаточно кликнуть два раза по файлу и он будет открыт и готов к редактированию. А для закачивания обратно отредактированного файла, достаточно его сохранить и он автоматически будет загружен на наш сервер.
И последняя кнопка — это проверка языка. Но я ее рассматривать не буду, так как для ее работы необходимо загружать дополнительные файлы, да и нет в ней необходимости.
После панели инструментов у нас идет панель вкладок документов, но с ней все довольно понятно, как ей пользоваться, поэтому не будем на этом останавливаться.
Следующее, это рабочее пространство, которое состоит из трех частей. Здесь, также все в принципе понятно, единственное что хотелось бы отметить, это использование маркеров(закладок), для запоминания чего-либо, например отложенного редактирования части кода. Для отображения закладок, достаточно клинуть по панели закладок в необходимой строке кода. Для снятия маркера, кликаем еще раз.
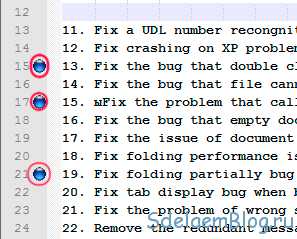
И последнее, о чем стоит коротко поговорить — это панель статуса.
Первая запись говорит нам о типе документа, который мы можем в любой момент поменять. Затем, длина (length), то есть количество символов и количество строк (lines) документа. Следующая часть панели статуса говорит нам о том, где в данный момент находится наш курсор (строка и колонка). Сразу за этим, идут данные о выделенной части кода, то есть количество символов и количество строк. Затем, формат документа (под какую операционную систему создается документ). Предпоследняя часть говорит нам о выбранной или назначенной кодировке редактируемого файла. И последнее — это состояние клавиши «Insert». Чтобы активировать данную клавишу можно кликнуть по надписи «INS» в панели статуса NotPad, а можно нажать комбинацию клавиш на клавиатуре «Shift+Ins». Что дает нам это действие? Во-первых, если вы обратите внимание, после активации данной клавиши у нас курсор стал горизонтальным, чтобы можно было его отличить от стандартного ввода. Во-вторых меняется принцип ввода символов, то есть если поставить курсор в какую-нибудь строку и начать что-то вводить, то старый код, который находится спереди курсора, будет заменяться на новый, который мы пишем в данный момент.
Вот в принципе и все о чем я хотел вам рассказать. Получилась конечно целая эпопея, но зато теперь вы знаете об основных и самых необходимых опциях программы NotePad++. Надеюсь, что вам поможет данная информация, при написании кода. И хочу напомнить, что это была только малая часть возможностей, которые есть в тестовом редакторе NotePad++. Да, и не забывайте делать backup сайт, чтобы его потом можно было восстановить. Я очень вам признателен, если вы смогли дочитать этот пост до конца, значит не зря я его писал.
Удачи, всем посетителям SdelaemBog!
sdelaemblog.ru