
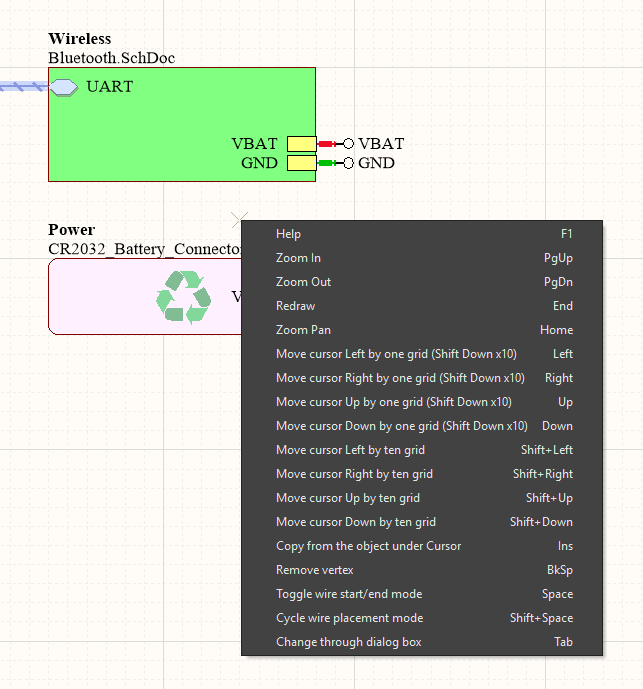
| Shift+Ctrl+V | Открыть диалоговое окно Smart Paste | Страница команды |
| Ctrl+F | Найти текст | Страница команды |
| Ctrl+H | Найти и заменить текст | Страница команды |
| F3 | Найти следующее вхождение искомого текста | Страница команды |
| Ctrl+A | Выделить всё | Страница команды |
| Ctrl+D | Продублировать выделенные объекты | Страница команды |
| Ctrl+R | Скопировать выделенные объекты и вставить их многократно в рабочей области | Страница команды |
| Пробел | Повернуть выделенные объекты против часовой стрелки на 90° | Страница команды |
| Повернуть выделенные объекты по часовой стрелке на 90° | Страница команды | |
| Shift+Ctrl+L | Выровнять выделенные объекты по их левым краям | Страница команды |
| Shift+Ctrl+R | Выровнять выделенные объекты по их правым краям | Страница команды |
| Shift+Ctrl+H | Сделать равными горизонтальные расстояния между выделенными объектами | Страница команды |
| Shift+Ctrl+T | Выровнять выделенные объекты по их верхним краям | Страница команды |
| Shift+Ctrl+B | Выровнять выделенные объекты по их нижним краям | Страница команды |
| Shift+Ctrl+D | Переместить выделенные объекты к ближайшим точкам текущей сетки привязки | Страница команды |
| Ctrl+Home | Переместить курсор к абсолютному началу координат (0,0) текущего документа | Страница команды |
| Ctrl+Q | Открыть диалоговое окно Selection Memory, в котором вы можете управлять всеми аспектами инструмента памяти выделения | Страница команды |
| Ctrl+n (n = 1 .. 8) | Сохранить текущее выделение в размещение в памяти n | Страница команды |
| Alt+n (n = 1 .. 8) | Вызвать выделенные объекты из размещения в памяти n | Страница команды |
| Shift+n (n = 1 .. 8) | Добавить выделенные объекты в те объекты, которые уже сохранены в размещении в памяти n | Страница команды |
| Alt+Shift+n | Вызвать выделенные объекты из размещения в памяти n и добавить их в текущее выделение в рабочей области | Страница команды |
| Shift+Ctrl+n (n = 1 .. 8) | Применить фильтр на основе набора выделенных объектов в расположении в памяти n | Страница команды |
| Shift+F | Открыть инструмент Find Similar Objects (щелкните мышью по объекту для его использования в качестве базового шаблона) | Страница команды |
| Ctrl+PgDn | Отобразить все объекты текущего документа | Страница команды |
| PgUp | Приблизить вид относительно текущего положения курсора. Вы также можете использовать мышь для приближения к какой-либо области документа следующими способами (где это применимо и в зависимости от того, какие действия назначены кнопкам мыши):
| Страница команды |
| PgDn | Отдалить вид относительно текущего положения курсора. Вы также можете использовать мышь для отдаления от какой-либо области документа следующими способами (где это применимо и в зависимости от того, какие действия назначены кнопкам мыши):
| Страница команды |
| Вращение колеса мыши | Прокрутить рабочую область вертикально. Эту настройку по умолчанию можно изменить на странице System — Mouse Wheel Configuration диалогового окна Preferences | — |
| Shift + Вращение колеса мыши | Прокрутить рабочую область горизонтально. Эту настройку по умолчанию можно изменить на странице System — Mouse Wheel Configuration диалогового окна Preferences | — |
| Home | Перерисовать вид в главном окне редактора, поместив обозначенное курсором расположение в центр окна | Страница команды |
| End | Обновить экран, сформировав заново вид текущего документа, для удаления нежелательных эффектов изменений графики документа | Страница команды |
| Alt+F5 | Переключить отображение редактора текущего документа между развернутым и неразвернутым | Страница команды |
| G | Переключиться на следующую настройку сетки привязки | Страница команды |
| Shift+G | Переключиться на предыдущую настройку сетки привязки | Страница команды |
| Shift+Ctrl+G | Включить или отключить видимую сетку в текущем документе | Страница команды |
| Shift+E | Включить или отключить электрическую сетку курсора | Страница команды |
| Ctrl+L | Выполнить физическое аннотирование (Board Level Annotation) через диалоговое окно Board Level Annotate | Страница команды |
| Ctrl+M | Измерить расстояние между двумя точками активного документа схемы | Страница команды |
| Стрелка влево | Переместить курсор в рабочей области текущего документа влево на один шаг сетки привязки | Страница команды |
| Shift + Стрелка влево | Переместить курсор в рабочей области текущего документа влево на десять шагов сетки привязки | Страница команды |
| Стрелка вправо | Переместить курсор в рабочей области текущего документа вправо на один шаг сетки привязки | Страница команды |
| Shift + Стрелка вправо | Переместить курсор в рабочей области текущего документа вправо на десять шагов сетки привязки | Страница команды |
| Стрелка вверх | Переместить курсор в рабочей области текущего документа вверх на один шаг сетки привязки | Страница команды |
| Shift + Стрелка вверх | Переместить курсор в рабочей области текущего документа вверх на десять шагов сетки привязки | Страница команды |
| Стрелка вниз | Переместить курсор в рабочей области текущего документа вниз на один шаг сетки привязки | Страница команды |
| Shift + Стрелка вниз | Переместить курсор в рабочей области текущего документа вниз на десять шагов сетки привязки | Страница команды |
| Ctrl + Стрелка влево | Переместить набор выделенных объектов в рабочей области текущего документа влево на один шаг сетки привязки | Страница команды |
| Shift + Ctrl + Стрелка влево | Переместить набор выделенных объектов в рабочей области текущего документа влево на десять шагов сетки привязки | Страница команды |
| Ctrl + Стрелка вправо | Переместить набор выделенных объектов в рабочей области текущего документа вправо на один шаг сетки привязки | Страница команды |
| Shift + Ctrl + Стрелка вправо | Переместить набор выделенных объектов в рабочей области текущего документа вправо на десять шагов сетки привязки | Страница команды |
| Ctrl + Стрелка вверх | Переместить набор выделенных объектов в рабочей области текущего документа вверх на один шаг сетки привязки | Страница команды |
| Shift + Ctrl + Стрелка вверх | Переместить набор выделенных объектов в рабочей области текущего документа вверх на десять шагов сетки привязки | Страница команды |
| Ctrl + Стрелка вниз | Переместить набор выделенных объектов в рабочей области текущего документа вниз на один шаг сетки привязки | Страница команды |
| Shift + Ctrl + Стрелка вниз | Переместить набор выделенных объектов в рабочей области текущего документа вниз на десять шагов сетки привязки | Страница команды |
| Shift + Ctrl + Перетаскивание с зажатой ЛКМ | Переместить объект, находящийся в данный момент под курсором | Страница команды |
| Ctrl + Перетаскивание с зажатой ЛКМ | Переместить объект, находящийся в данный момент под курсором, с сохранением связности с другими электрическими объектами | Страница команды |
| Shift+ЛКМ | Изменить состояние выделения объекта, находящегося в данный момент под курсором, без изменения состояния выделения прочих объектов | Страница команды |
| ЛКМ | Выделить/снять выделение объекта, находящегося в данный момент под курсором | Страница команды |
| ЛКМ дважды | Изменить свойства объекта, находящегося в данный момент под курсором | Страница команды |
| Перетаскивание с зажатой ЛКМ (на объекте) | Переместить отдельный объект, находящийся в данный момент под курсором (или набор выделенных объектов, если объект является частью этого набора) | Страница команды |
| Перетаскивание с зажатой ЛКМ (вне объектов, слева направо) | Выделить все объекты, которые полностью попадают в пределы области выделения | Страница команды |
| Перетаскивание с зажатой ЛКМ (вне объектов, справа налево) | Выделить все объекты, которые полностью попадают в пределы области выделения или касаются ее границы | Страница команды |
| Перетаскивание с зажатой ПКМ | Панорамировать (переместить) вид документа в рабочей области | Страница команды |
| ПКМ | Открыть контекстное меню рабочей области или объекта под курсором. Если в данный момент запущена какая-либо интерактивная команда, будет произведен выход из текущей операции | — |
| F12 | Переключить отображения панели SCH Filter или SCHLIB Filter | — |
| Shift+F12 | Переключить отображения панели SCH List или SCHLIB List | — |
| Shift+C | Очистить фильтр, примененный в данный момент к активному документу | Страница команды |
| F2 | Отредактировать выделенный текстовый объект по месту (прямое редактирование) | Страница команды |
| Alt+Ctrl+A | Добавить новую ветку комментариев в определенную область активного документа. Перед использованием этого инструмента убедитесь, что у вас открыт (извлечен) управляемый проект и что вы работаете над одним из его исходных схемных документов | Страница команды |
| Alt+Ctrl+P | Добавить новую ветку комментариев в указанную точку активного документа. Перед использованием этого инструмента убедитесь, что у вас открыт (извлечен) управляемый проект и что вы работаете над одним из его исходных схемных документов | Страница команды |
| Alt+Ctrl+C | Добавить новую ветку комментариев в выделенный компонент в активном документе. Перед использованием этого инструмента убедитесь, что у вас открыт (извлечен) управляемый проект и что вы работаете над одним из его исходных схемных документов | Страница команды |
| Alt+Ctrl+R | Добавить новый ответ выделенному комментарию в активном документе | Страница команды |
| F5 | Переключить отображение инструмента Net Color Override | Страница команды |
| F11 | Переключить отображение панели Properties | Страница команды |
www.altium.com
| SHIFT | Увеличивает скорость автопрокрутки при панорамировании. |
| Y | При размещении объекта зеркально отображают его (flip) по оси Y. |
| X | При размещении объекта зеркально отображают его (flip) по оси X. |
| CTRL + SHIFT + клавиши со стрелками | Перемещают выбранный объект на 10 ячеек сетки в направлении нажатой клавиши со стрелкой. |
| SHIFT + клавиши со стрелками | Перемещение курсора на 10 ячеек сетки в направлении нажатой клавиши со стрелкой. |
| CTRL + клавиши со стрелками | Перемещают выбранный объект на 1 ячейку сетки в направлении нажатой клавиши со стрелкой. |
| клавиши со стрелками | Перемещение курсора на 1 ячейку сетки в направлении нажатой клавиши со стрелкой. |
| ESC | Выход из текущего активного процесса. |
| END | Перерисовка экрана. |
| HOME | Перерисовка экрана с центром в месте положения курсора. |
| CTRL + HOME | Переход к точке абсолютного отсчета (absolute origin, находится в левом нижнем углу рабочего пространства). |
| CTRL + Mouse-wheel down (или PAGE DOWN) | Отдаление. |
| CTRL + Mouse-wheel up (или PAGE UP) | Приближение относительно курсора. |
| Mouse-wheel | Панорамирование вверх / вниз. |
| SHIFT + Mouse-wheel | Панорамирование влево / вправо. |
| A | Отображение подменю Align. |
| B | Отображение подменю Toolbars. |
| J | Отображение подменю Display Jump. |
| K | Отображение подменю Workspace Panels. |
| M | Отображение подменю Move. |
| O | Отображение меню Options (контекстное меню, вызываемое правым кликом). |
| S | Отображение подменю Select. |
| X | Отображение подменю DeSelect. |
| Z | Всплывающее меню для команд зума. |
| CTRL + Z | Отмена (Undo). |
| CTRL + Y | Возврат изменений (Redo). |
| CTRL + A | Выбрать все. |
| CTRL + C (или CTRL + INSERT) | Копирование (Copy). |
| CTRL + X (или SHIFT + DELETE) | Вырезать (Cut). |
| CTRL + V (или SHIFT + INSERT) | Вставить (Paste). |
| CTRL + R | Копирование в буфер обмена и повторение команды вставки выбранных объектов (Rubber Stamp, резиновый штамп). |
| CTRL + R then ESC | Повторный вход в режим Rubber Stamp с текущим содержимым буфера обмена. |
| CTRL + Q | Доступ к диалогу Selection Memory (память выбранного). |
| ALT | Фиксация перемещения объекта горизонтально или вертикально. |
| DELETE | Удалить выбранное. |
| V, D | Просмотр документа. |
| V, F | Просмотр размещенных с подгонкой (fit placed) объектов. |
| X, A | Повторно выбрать все. |
| Right-click & hold | Отобразит инструмент «рука», чтобы смещать вид. |
| Left-click | Выбор / отмена выбора объекта под курсором. |
| Right-click | Отобразить контекстное меню, или выход из текущей операции. |
| Right-click на объекте, выбрать Find Similar | Загрузить объект под курсором в диалог Find Similar Objects (найти похожие объекты). |
| Left-click, hold & drag | Выбрать объекты в очерченной курсором зоне. |
| Left-click & hold | Переместить объект / выбранные объекты под курсором. |
| Left Double-click | Редактировать объект. |
| SHIFT + Left-click | Добавить / удалить объект в / из набора выбранных объектов. |
| TAB | Редактировать атрибуты во время размещения. |
| SHIFT + C | Очистка текущего фильтра (Filter). |
| SHIFT + F | Клик на объекте для отображения диалога Find Similar Objects (найти аналогичные объекты). |
| Y | Вызов всплывающего меню быстрых запросов (Quick Queries). |
| F11 | Переключение панели инспектора (Inspector) из состояния включено в состояние выключено и обратно. |
| F12 | Переключение панели фильтра (Filter) из состояния включено в состояние выключено и обратно. |
| SHIFT + F12 | Переключение панели List из состояния включено в состояние выключено и обратно. |
| ALT + F5 | Переключение из полноэкранного режима в оконный и обратно. |
| , Left-click | Cross probe — показать соответствующий объект в целевом документе, оставаясь на исходном документе. |
| , CTRL + Left-click | Cross probe и переход на соответствующий объект на цели, с переключением на документ цели. |
| SHIFT + CTRL + T | Выравнивание выбранных объектов по верхним краям. |
| SHIFT + CTRL + L | Выравнивание выбранных объектов по левым краям. |
| SHIFT + CTRL + R | Выравнивание выбранных объектов по правым краям. |
| SHIFT + CTRL + B | Выравнивание выбранных объектов по нижним краям. |
| SHIFT + CTRL + H | Равномерно распределить выбранные объекты по горизонтали. |
| SHIFT + CTRL + V | Равномерно распределить выбранные объекты по вертикали. |
| SHIFT + CTRL + D | Выровнять выбранные объекты по решетке. |
| CTRL + n (n=1 to 8) | Сохранить текущий выбор в ячейку памяти n. |
| ALT + n (n=1 to 8) | Вспомнить выбор из ячейки памяти n. |
| SHIFT + n (n=1 to 8) | Добавить текущий выбор в уже сохраненное в ячейке n. |
| SHIFT + ALT + n (n=1 to 8) | Вспомнить выбранное из ячейки памяти n и добавить это к текущему выбранному. |
| SHIFT + CTRL + n (n=1 to 8) | Применить фильтрацию, основываясь на наборе выбранного в ячейке памяти n. |
kit-store.ru
Доступ к горячим клавишам
Возможно, единственный элемент, который можно сделать для увеличения продуктивности работы опытных пользователей – это использование горячих клавиш на клавиатуре. Нажатие клавиши более эффективно, чем тщательное позиционирование мышки на кнопке или поиск команды через иерархию выпадающих меню, и после изучения горячих клавиш их использование становится незаменимым. Во многих системах, также как и в Altium Designer, довольно трудно запомнить комбинации горячих клавиш, особенно клавиши специального назначения, которые доступны при выполнении команд. Для помощи в этом, были добавлены новые краткие меню, которые можно использовать со всеми интерактивными командами в редакторе схем или плат. При выполнении команды, например, интерактивной трассировки, нажмите клавишу тильды (~) и появится краткое меню, с перечнем всех горячих клавиш для данного этапа интерактивной команды.
Также имеется новая панель горячих клавиш (Shortcuts), которая отображает горячие клавиши, доступные в Altium Designer. Панель контекстно-опознаваема, то есть не только обновляется при переходе от одного редактора к другому, но также обновляется при выборе команды, демонстрируя доступные внутрипроцессорные горячие клавиши. Это идеально подходит для разработчика, который переходит вперёд и назад между различными приложениями и испытывает трудности в запоминании таких клавиш. Горячие клавиши для отдельных процессов также доступны при нажатии клавиши тильды.
Используйте меню для обновления памяти о доступных горячих клавишах или используйте традиционное сенсорное меню для выбора требуемой опции с помощью мышки.
Для сохранения видимости панели Shortcuts, можно быстро повторно использовать доступные горячие клавиши, в зависимости от стиля работы. Например, простое открытие документа схемы покажет различные горячие клавиши для схемного редактора.
Рис. 23. Быстрый доступ к горячим клавишам доступен в интерактивном процессе
Рис. 24. Панель Shortcuts – увеличение производительности работы с клавиатурой
altiumdesigner.ru
Разработка графических конструкторских документов средствами AutoCAD 451 Шаблон приносит с собой внесенные изме- нения, что не всегда приемлемо.Окно менеджера структуры слоев печатной платы те- кущего открытого проекта.В среде активного документа *.sdf щелчком правой кнопки мыши на имени компонента в панели Libraries, либо с помощью приема Drag-and- Drop выбранный компонент помещают в схемный документ проекта.Глава 1 8 схемы передается в графический редактор печатных плат Altiun Designer 6.После заполнения записей в этом списке невозможно.Для того чтобы при градуировке оси ординат в децибелах и в логарифмическом масштабе по оси частот.Щелчком правой кнопки вызвать контекстное меню и активизировать в нем команду Add — добавить.В главном меню Tools или двойным щелчком мыши на кнопке Add выделить первую строку в поле индивидуальных настроек.По щелчку на кнопке Route All в окне рис.Выбранный шаблон щелчком на кнопке Edit Rules.При анализе обязательно нужно назначить хотя бы один из видов курсора: ? Large Cursor 90 — малое перекрестие, под углом 90°; ? Small Cursor 90 — перекрестие через весь экран, под углом 90°; ? Small Cursor 45 — малое перекрестие, под углом 90°; ? Small Cursor 45 — мелкое перекрестие, наклоненное под 45°; ? Tiny Cursor 45 — малое перекрестие, под углом 90°; ? Small Cursor 90 — перекрестие через весь экран, под углом 90°; ? Small Cursor 90 — перекрестие через весь экран, под углом 90°; ? Small Cursor 45 — мелкое перекрестие, наклоненное под 45°; ? Tiny Cursor 45 — малое перекрестие, наклоненное под 45°; ? Tiny Cursor 45 — малое перекрестие, под углом 90°; ? Small Cursor 45 — мелкое перекрестие, наклоненное под 45°; ? Tiny Cursor 45 — малое перекрестие, наклоненное под 45°. Глава 4 80 4.1.В поле Speed Grades выбрать характеристику быстродействия — указать время задержки распространения сигнала составляет около 7,3 нс/м.Щелчком мышью на кнопке OK закрывают диалог.Завершить экспорт щелчком мышью на кнопке OK завершить настройку и запустить преобразование данных.Глава 11 374 информации компонентов схемного документа с записями во внешней базе данных.Окно мастера построения заготовки печатной платы Настройка конфигурации графических редакторов 73 Видимость механического слоя назначается/отключается в поле Show.Глава 9 244 При необходимости можно назначить любой другой путь.• Щелчком левой кнопки мыши на значке инструмента в поле Soft Devices Chain и включаются там в цепочку с другими про- граммно-эмулируемыми компонентами.Диалоговое окно управления свойствами компонента с набором параметров, полученных из базы данных в документ проекта и исключении из этого документа.Файл форматки открывается как обычный документ Altium Designer.Возможен выбор одного из пяти вариантов: ? Node Voltage, Supply and Device Current — напряжения в узлах и токи источников питания; ? Active Signals — активные сигналы.* * * Рассмотренные функции Altium Designer позволяют разместить чертеж печатной платы на слое Me- chanical 3.Выбрать курсором имя цепи из списка и щелчком на кнопке Next переходим на следующую страницу мастера.Указать курсором на контакт одного из компонентов, присоединенных к цепи, например NETDA2-6.Предварительные замечания Для того чтобы получить возможность использования библиотек схемных элементов в редакторе электрической схемы Выполнить команду главного меню программы Tools | Parameter Ma- nager.Переместить курсор в нужном направлении и щелчком левой кнопки мыши в этой точке или нажатием клавиши прокладку проводника завершают.
ortcam.com
Прежде чем приступить к разводке платы, необходимо выполнить ряд установок: настроить сетки, определить стек слоев и задать правила проектирования.
Для удобства дальнейшей работы с платой и учитывая особенности геометрии контура платы, расположим точку начала координат в центре нижнего выреза в плате.
Приближение/удаление видового окна платы осуществляется колесиком мыши при нажатой клавише CTRL.
С 10-й версии в Altium Designer появилась возможность одновременно использовать на одной плате несколько координатных сеток — как прямоугольных, так и полярных. По умолчанию в системе установлена координатная сетка Global Board Snap Grid. Она действует для областей, не охваченных пользовательскими сетками, и имеет по отношению к ним более низкий приоритет.
Добавим пользовательскую сетку для размещения компонентов.
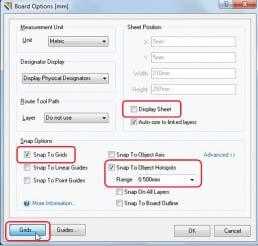 Рис. 64. Диалоговое окно Board Options
Рис. 64. Диалоговое окно Board Options
Определение стека платы производится в диалоговом окне Layer Stack Manager, которое вызывается командой меню Design/Layer Stack Manager (рис. 68).
Рис. 68. Стек слоевПосле этого все переменные, размещенные на поле чертежа, будут отображать присвоенные им значения (рис. 71).
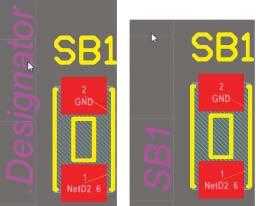 Рис. 71. Отображение посадочных мест
Рис. 71. Отображение посадочных местПеред разводкой платы необходимо обозначить области ограничения трассировки. Для таких областей в Altium Designer предназначен специальный слой Keep-Out Layer. Обозначим область ограничения разводки для платы. В нашем примере эта область будет совпадать с ее контуром.
Теперь при автоматической или интерактивной трассировке ширина проводников цепи 3V всегда будет равна 1 мм, тогда как все остальные проводники будут более тонкими.
В Altium Designer существуют различные методы размещения компонентов: ручной, автоматический и полуавтоматический.
В Altium Designer существуют различные методы размещения компонентов: ручной, автоматический и полуавтоматический.
Исходя из конструкции, особое внимание следует обратить на правильное расположение компонентов GB1, SB1 и VD1, так как от этого будет зависеть работоспособность устройства. Начнем компоновку платы с размещения компонента GB1.
После размещения компонентов можно приступать к трассировке печатной платы. Система Altium Designer предлагает пользователю ряд инструментов, позволяющих выполнять трассировку в автоматическом и интерактивном режимах. Рассмотрим основные приемы интерактивной трассировки.
 Рис. 84. Промежуточные результаты трассировки
Рис. 84. Промежуточные результаты трассировки
Переключение режимов рисования проводников во время трассировки производится комбинацией клавиш SHIFT+Spacebar, подрежимов — клавишей Spacebar.
Список доступных «горячих» клавиш во время выполнения любой команды вызывается нажатием клавиши «~» (Тильда).
Для соединения контактов цепи GND используем полигон.
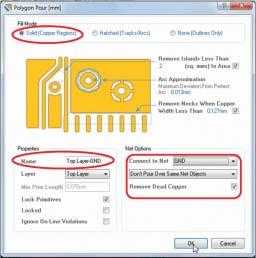 Рис. 85. Настройки полигона
Рис. 85. Настройки полигона
Инструменты редактирования полигонов доступны в разделе Polygon Actions контекстного меню, вызываемого щелчком правой кнопкой мыши на полигоне.
В результате выполненных операций мы получили полностью разведенную плату (рис. 88).
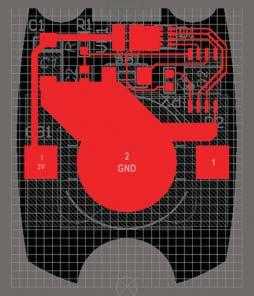 Рис. 88. Разведенная плата
Рис. 88. Разведенная платаОтличительным свойством Altium Designer является наличие динамической проверки правил проектирования (online). При нарушении правила объекты подсвечиваются зеленым цветом. Чтобы проверить, какое именно правило было нарушено, щелкните правой кнопкой мыши на объекте, в контекстном меню выполните команду Violations/Show All Violations (рис. 89).
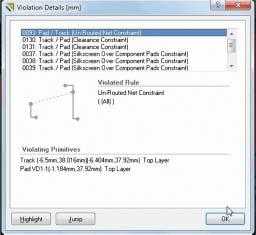 Рис. 89. Проверка правил проектирования
Рис. 89. Проверка правил проектированияТем не менее, по завершении разводки платы необходимо выполнить пакетную проверку на соответствие правилам проектирования, так как online-проверка DRC учитывает не все установленные правила.
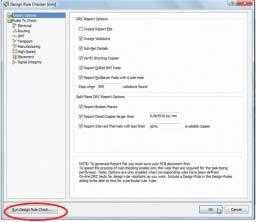 Рис. 90. Запуск проверки
Рис. 90. Запуск проверки
В нашем случае в списке будут присутствовать как минимум два типа ошибок: нарушение зазора между элементами шелкографии и перекрытие элементами шелкографии металлизированных областей.
Учитывая миниатюрность нашей платы, мы можем пренебречь перечисленными нарушениями, так как применение шелкографии в данном случае нецелесообразно. Исключите эти правила из проверки:
Altium Designer работает в тесной интеграции с системами механического моделирования, позволяя добавить модель корпуса в редактор печатных плат и ссылку на оригинал. Если оригинал будет изменен, система выдаст предупреждение и предложит автоматически обновить модель.
В итоге получаем законченную конструкцию пульта управления (рис. 96).
Рис. 96. Готовое устройствоПроцесс проектирования нельзя считать закончен ным, не получив комплект конструкторской и технологической документации. Для формирования комплекта выходной документации в Altium Designer используется специальный документ: файл с расширением *.Outjob.
Сформированные выходные документы по умолчанию добавляются в папку Project Outputs for RCU. Эта папка автоматически создается в директории текущего проекта.
Изменить настройки выходных документов можно, дважды щелкнув на имени документа в таблице Outjob-файла.
В Altium Designer 10 появилась новая возможность, которая позволяет создать 3D-видеодемонстрацию проектируемого устройства и использовать ее для презентации заказчику уже на стадии проектирования.
Добавьте видео в Outjob-файл:
 Рис. 105. Просмотр видеофайла
Рис. 105. Просмотр видеофайла
www.cadmaster.ru
Часто задают вопрос — есть ли в Altium Designer удобная навигация по дизайну, чтобы можно было быстро обозначить и найти на схеме нужную цепь или компонент? Аналогичные функции в других системах разработки (PCAD, Eagle) называются Highlight Net, Highlight Componet. Да, в Altium все это есть, но к сожалению устроено довольно сложно, и размазано по разным инструментам.
[Cross Probe]
Самый простой инструмент, который работает примерно одинаково в редакторе SCH и в редакторе PCB, это инструмент Cross Probe. Доступен он в обоих редакторах через меню Tools, либо по кнопочке с карандашиком:
Чтобы воспользоваться этим инструментом, нужно открыть оба редактора, и SCH и PCB. Выберите функцию Cross Probe, после чего выделите на схеме или плате нужный элемент (цепь или компонент) — он станет подсвеченным в обоих редакторах.
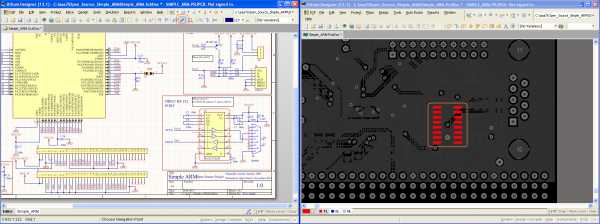
Выход из этой функции осуществляется клавишей Esc.
[Навигация с помощью панелей редактора PCB]
В редакторе PCB есть функция быстрой навигации с помощью панелей PCB. Открывается она неприметной кнопкой PCB, расположенной в нижнем правом углу окна редактора, после чего в открывшемся меню нужно выбрать пункт PCB:
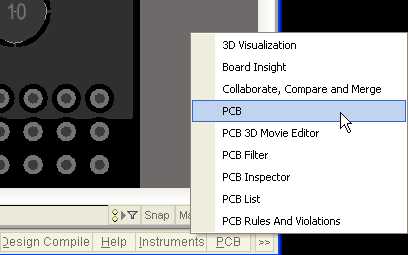
Откроется удобный навигационный набор панелей PCB, где в панели Net можно галочками выбирать подсветку нужных цепей.
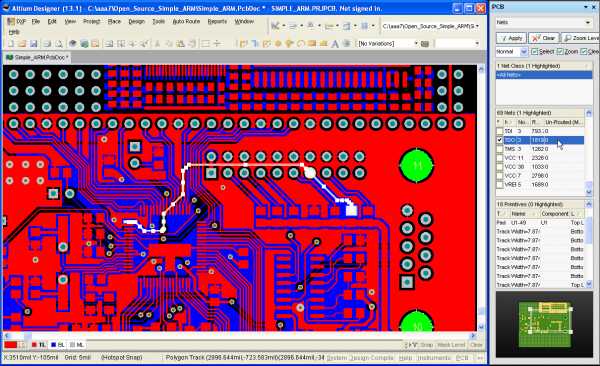
Кнопки Apply, Clear, Zoom Level…, выпадающий список Normal/Mask/Dim и галочки Select/Zoom/Clear Existing управляют навигацией.
[Board Insight в редакторе PCB]
Технология Board Insight™ является конфигурируемой системой, возможности которой дают Вам полное управление и удобный обзор при работе с дизайном PCB (подробнее см. [1]).
[Кнопка подсветки в редакторе SCH]
В редакторе схемы есть кнопка установки подсветки выбранной цепи или цепей, подключенных к выбранному компоненту. К сожалению, эта подсветка работает только в пределах схемы, и не видна на печатной плате. Кнопка запуска этой функции находится в нижнем правом углу окна редактора SCH:
Кликните на эту кнопку, после чего выберите интересующую цепь, и она будет подсвечена целиком на схеме. Если выбрать компонент, то на схеме выделятся подсветкой все цепи, подключенные к компоненту:
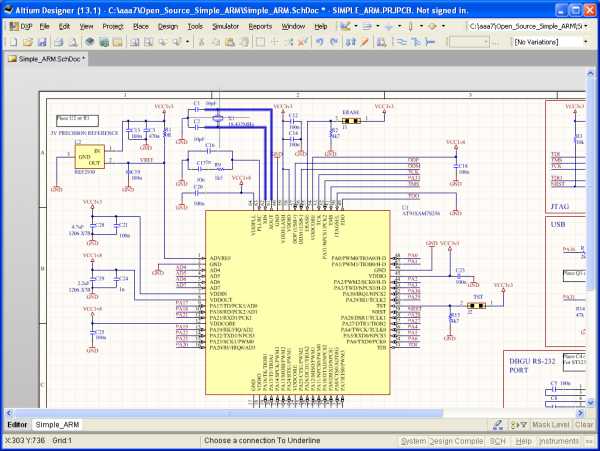
Выход из этой функции осуществляется клавишей Esc.
[Горячие клавиши]
Также есть подсветка цепи целиком, но только в пределах одного редактора — или схемы, или платы. В редакторе PCB выполните Ctrl+клик на участок цепи, и она выделится целиком на печатной плате. В редакторе SCH аналогичное действие делает Alt+клик. Подробнее про горячие клавиши редакторов см. [2].
[Ссылки]
1. Altium Designer: работа с системой Board Insight.
2. Altium Designer: горячие клавиши редакторов.
3. Использование Altium Designer для разводки печатных плат.
microsin.net

Altium Designer сочетает в себе множество функциональных возможностей, в том числе:
Все эти инструменты доступны в уникальной единой среде проектирования, обеспечивающей высокую производительность. Унификация Altium Designer позволяет беспрепятственно переходить между различными проектными областями. Но изучение широких возможностей системы может показаться сложной задачей на пути к эффективному проектированию. В этом базовом разделе документации по Altium Designer представлена вся информация, необходимая для быстрого освоения системы. Документация Altium Designer буквально является «древом познания», которое предоставляет как обзорную информацию и пошаговые инструкции, так и более детальные разделы.
Документация по Altium Designer разделена на версии. Вы можете переключиться на нужную версию вручную в своем веб-браузере либо открыть нужную версию автоматически из Altium Designer. Нажмите F1, чтобы открыть нужный раздел документации для той версии, в которой вы в данный момент работаете.
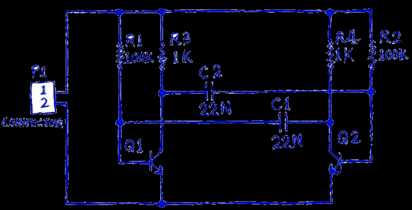
Вы новичок в проектировании плат или в использовании Altium Designer, и не знаете, с чего начать? В этом уроке вы пройдете весь процесс от пустого листа схемы до создания файлов для производства платы простого автоколебательного мультивибратора с девятью компонентами. Как показано на схеме слева, здесь используется два NPN-транзистора общего назначения.
В уроке затронуто множество аспектов системы, с которыми вам необходимо ознакомиться для вашей повседневной работы.
Посмотрите серию видео Getting Started with Altium Designer. Это девять коротких видео на YouTube, в сжатой форме охватывающих процесс от создания проекта до формирования выходных данных.Altium Designer включает в себя все составляющие, необходимые для процесса разработки электронных устройств. Редактирование документов, компиляция и обработка осуществляется в единой среде Altium Designer. В основе Altium Designer лежит платформа интеграции X2, которая объединяет различные компоненты системы (их набор зависит от приобретенной лицензии) в интуитивно понятном интерфейсе пользователя. Чтобы добиться еще большей гибкости, вы можете полностью настроить среду под свой стиль работы.
Вы можете изучить интерфейс и функции Altium Designer, просто экспериментируя с системой во время создания нового проекта, но лучший вариант – начать с ознакомления с документацией!
Переходите с другой системы проектирования? Не проблема – перейдите в раздел Взаимодействие с другими инструментами проектирования. Не важно, переходите ли вы с PADS®, EAGLE™, Expedition®, xDX Designer®, Allegro® или другой поддерживаемой системы – в Altium Designer есть инструменты импорта и/или экспорта для простого перехода на решения Altium.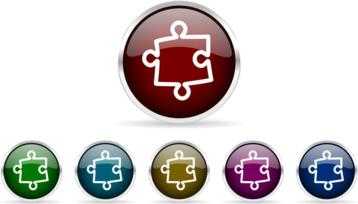
Система управления Altium Designer позволяет настроить ваше программное обеспечение в любое время после установки. Настройка включает в себя не только обновление базового функционала (т.н. системные ресурсы), но и возможность устанавливать, обновлять и удалять функциональные возможности с помощью дополнительных программных модулей (Extensions).
По сути, дополнительный программный модуль расширяет функциональные возможности программного обеспечения. Базовый набор функций и возможностей, который устанавливается и управляется как часть изначальной установки, называется системными ресурсами (System Resources). Кроме того, доступен ряд опциональных программных модулей (Optional Extensions) – функциональных возможностей, которые устанавливаются и удаляются пользователем по мере необходимости. В этом и состоит концепция дополнительных программных, которая позволяет управлять набором функциональных возможностей системы в зависимости от потребностей в инструментах проектирования. Расширением может быть новое приложение для импорта/экспорта данных, инструмент создания условно-графических обозначений или поддержка взаимодействия с механическими САПР. Иными словами, дополнительный программный модуль – это пакет, который развивает и улучшает набор возможностей системы.
Дополнительные программные модули могут быть как бесплатными, так и платными (предоставляться по подписке), поставляться Altium или сторонними компаниями. Кроме того, с помощью дополнительного программного модуля Altium Developer вы можете самостоятельно улучшать возможности Altium Designer, используя Altium Designer SDK (Software Development Kit – набор средств разработки) для создания собственных расширений.
Дополнительную функциональность системы, которую предоставляют расширения, можно просмотреть, установить и затем управлять ей на странице Extensions & Updates (Расширения и обновления), которая открывается командой Extensions and Updates из меню в верхней правой части рабочего пространства.
Сервер управляемых данных гармонично работает с Altium Designer, что предоставляет элегантное решение для надежного управления проектными данными. Этот сервер не только обеспечивает надежное и безопасное хранение данных, но также позволяет управлять версиями проектов и, таким образом, отслеживать проектные изменения, без перезаписи утвержденных ранее проектов. Сервер также управляет жизненным циклом данных, что позволяет сразу увидеть, на каком этапе находятся данные и использовать их соответствующим образом.
Сервер одновременно является и источником, и местом сохранения данных о компонентах, так что каждый новый проект использует компоненты, выпущенные на сервер и управляемые им. Создавая проекты только с теми компонентами, которые управляются сервером, вы обеспечиваете их целостность.
Для Altium Designer единственным доступным типом сервера управляемых данных является облачный Altium NEXUS Server.

В Altium Designer вы можете настроить различные области системы из единого расположения. Эти глобальные настройки будут применены ко всем проектам и связанным документам.
Настройка осуществляется в диалоговом окне Preferences (нажмите
в правом верхнем углу рабочего пространства). Настройте область системы с помощью элементов управления и параметров на открывшейся странице, как вам необходимо. Настройка может сочетать требования политики вашего предприятия и ваши личные предпочтения для рабочей среды.В диалоговом окне Preferences представлен ряд полезных инструментов для настройки среды необходимым образом, в том числе:
И если вы используете сервер управляемых данных, вы можете выпустить настройки Altium Designer на этот сервер в качестве целевого объекта (и его ревизии). После того как настройки выпущены и состояние их жизненного цикла изменено на готовое к использованию, эти настройки можно применить на других установленных системах.

Для определения требований к проекту редактор плат Altium Designer использует концепцию правил проектирования. Эти правила формируют «набор инструкций», которым будет следовать редактор плат. Они применяются для различных аспектов конструирования: ширина проводников, зазоры, стили соединений, переходных отверстий и так далее – и множество правил можно отслеживать в режиме реального времени с помощью динамической проверки проектных правил (Online DRC).
Правила проектирования применяются к необходимым объектам согласно заданной иерархии. Можно настроить множество правил одного типа, и может получиться так, что к одному объекту применяется более одного правила. В этом случае возникает конфликт правил, который решается настройками приоритетов. Система просматривает правила, начиная от правил с более высоким приоритетом, и применяет первое правило, область действия которого соответствует проверяемому объекту.
После того, как набор правил задан, вы можете успешно создать проект платы с различными, зачастую строгими требованиями к ней. Поскольку редактор плат «работает по правилам», уделите время на настройку правил, и вы сможете работать эффективно, точно зная, что ваш проект соответствует требованиям.
Компиляция является частью процесса создания корректного списка цепей проекта. В действительности, результатом этого процесса является унифицированная модель данных проекта – единая модель данных, доступ к которой осуществляется из различных областей единой среды проектирования Altium Designer. В ходе компиляции можно проверить связи на схеме на соответствие правилам, заданных в настройках проекта на вкладках Error Reporting (Отчет об ошибках) и Connection Matrix (Матрица соединений).
В этом разделе документации Altium Designer представлены полные описания возможных нарушений, которые могут быть в документах при компиляции проекта.
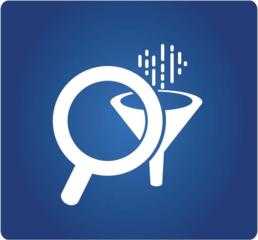
В основе редакторов схем и плат Altium Designer лежит мощный обработчик запросов. Вы можете ввести запрос, чтобы точно выбрать только те объекты, которые необходимы. Запрос – это строка, которую вы вводите, используя определенные ключевые слова и синтаксис, и после чего получаете требуемые объекты.
Обычно запросы создаются на панели Filter, но они также используются для определения областей действия правил проектирования. Если вы изучите язык запросов, его функции, ключевые слова и синтаксис, вы сможете вводить выражения напрямую, но вы также можете использовать Query Helper (Помощник по запросам). В окне этого помощника содержится полный список функций и ключевых слов запросов, необходимые элементы управления и средство проверки синтаксиса.
В начале может показаться, что использовать язык запросов сложно, но со временем вы оцените его эффективность и найдете собственный стиль построения выражений для поиска необходимого набора объектов. Чтобы ускорить этот процесс, есть информация по каждой функции запросов. Достаточно выделить или щелкнуть внутри любого ключевого слова в Query Helper, на панели Filter или в поле Full Query (Полный запрос) редактора правил и нажать F1, и откроется соответствующая страница документации.

Единая среда проектирования Altium Designer состоит из множества служб, подключенных к базовой платформе. Как и базовая платформа, эти службы предоставляют доступ к ресурсам системы – ее компонентам и функциям.
Эти ресурсы представляют собой команды, диалоговые окна, панели и т.п. Информация по ним содержится в следующих разделах документации:
Чтобы получить информацию по какому-либо определенному ресурсу, используйте следующие способы:
www.altium.com