
Здесь подробная фото и видео инструкция о порядке подключения и настройки ip камер Hikvision
|
Большинство современных ip камер видеонаблюдения поддерживают два стандарта питания, а именно: Стабилизированное напряжение (12 В DC ± 10%) Можно использовать Блок питания |
|
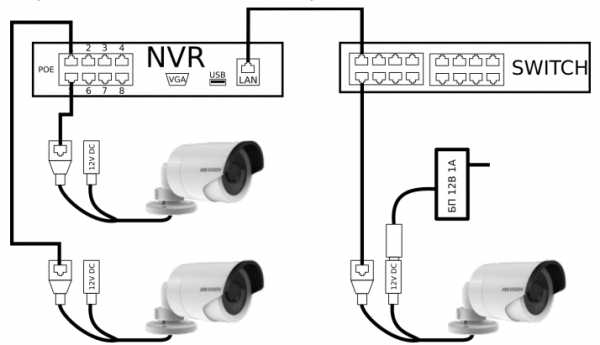 |
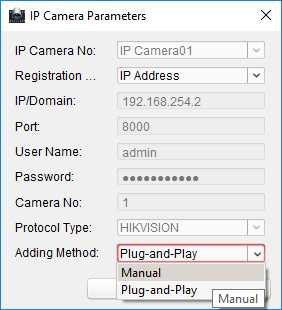 |
|
Технология PoE (стандарт 802.3af) — питание и данные по сетевому кабелю витая пара. К примеру PoE инжектор |
|
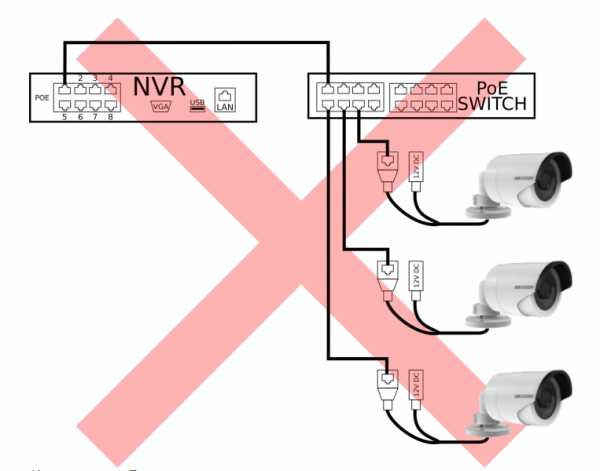 |
 |
Примечание! Источник питания в комплект поставки не входит.
О том как еще можно подать питание подробно можно прочитать в статье — Как можно подать питание на ip- камеру видеонаблюдения
Схема подключения ip камеры к Роутеру
| Схема подключения ip камеры с блоком питания | Схема подключения ip камеры с PoE инжектором |
 |
 |
Все устройства HIKVISION с последней прошивкой (IPC версия V5.3.0, DVR / NVR версия V3. 3.0) больше не используют пароль по умолчанию. При использовании этих устройств в первый раз, пользователю необходимо активировать устройство путем принудительной установки пароля.
Это можно сделать 4-я способами:
— через утилиту SADP (в комплекте поставки)
— через Веб браузер
— через клиента iVMS-4200 (в комплекте поставки)
— активировать камеры посредством видеорегистратора
Как наиболее простой и надежный способ активации камеры, советую использовать программу SADP, скачать можно здесь.
Если вы все правильно подключили, то в программе появиться список всех устройств Hikvision
Выбрать устройство, которое нужно активировать в списке »Онлайн устройств»;
— Установить новый пароль в поле »Device Activation»;
— Подтвердить новый пароль;
— Нажать на кнопку [OK], чтобы активировать устройство.
Вместе с тем, в этой утилите можно задать/изменить подходящий для вашей сети ip адрес, шлюз, маску подсети
Активация через Веб браузер

Активация через клиента iVMS-4200. Во вкладке «Device Management» выбираем ip камеру, которую необходимо активировать, — нажимаем Activate, в открывшемся окне задаем пароль и подтверждаем его.

Активация камеры через видеорегистратор
Существует четыре способа:
— Добавление в одно касание: В интерфейсе устройства видерегистратора, пользователи могут использовать «добавление в одно касание», чтобы добавить все камеры в локальной сети. Все добавленные камеры будут автоматически активированы с паролем как на видеорегистраторе;
— Активация в одно касание: В интерфейсе устройства видерегистратора, пользователи могут активировать все камеры в локальной сети с использованием само-определенным паролем или с присваиванием пароля от видеорегистратора.
— Ручное добавление: Добавить вручную одну камеру с присваиванием пароля от видеорегистратора.
— Plug & Play: Подключить камеру к видеорегистратору через PoE интерфейс с присваиванием пароля от видеорегистратора.
На видео настройка основных параметров ip камеры Hikvision DS-2CD2420F-IW с версией прошивки 5.4.3 в web интерфейсе браузера
Hik-Connect — бесплатный облачный Р2Р сервис для просмотра видеонаблюдения через интернет.
Приложение даёт возможность удаленно подключаться к вашим ip-камерам ip- домофонам и видеорегистраторам Hikvision.
В отличии от сервиса ezviz, где можно только подключаться к устройствам по средствам технологии Р2Р (когда облачный сервис связывает камеру и ваш телефон по интернету), в приложении Hik-Connect так же можно подключаться к устройству Hikvision через интернет напрямую, с помощью статического адреса, а так же есть функционал подключения к устройствам Hikvision локально (т.е. будучи в одной локальной сети с вашим роутером, например дома, где и камеры и ваш телефон подключен к одному роутеру, можно мгновенно напрямую просматривать видео с камер обращаясь к устройству по его ip адресу, при этом как во вторичном, так и в основном потоке! )
Таким образом, приложение Hik-connect, объединяет в себе функционал двух сервисов от Hikvision, а именно ezviz и ivms-4500
EZVIZ — бесплатный облачный Р2Р сервис для просмотра видеонаблюдения через интернет.
Облачный клиент даёт возможность удаленно подключаться к вашим камерам и видеорегистраторам Hikvision без статического ip адреса
Подробнее о том, как настроить Р2Р клиента, читайте в статье — Как настроить подключение ip камер Hikvision к EZVIZ
Выключить питание камеры. Нажать и удерживать кнопку RESET. Подать питание на камеру. Через 20 секунд отпустить кнопку. Сброс произведен.
Или в web интерфейсе камеры в меню насройки — вкладка обслуживание — нажать по умолчанию. Камера будет сброшена до заводских настроек.
Для монтажа камер были использованы следующие материалы:
— Коробка распределительная о/п 85х85х40, 6 вых., IP44
— Металлорукав герметичный в ПВХ изоляции Ø 16
— Коннектор TWT-PL45-8P8C RJ45, 8P8C, кат.5e
— Кабель UTP, 4 пары, категория 5e
|
|
|
скачать ПО и прошивки для устройств Hikvision можно здесь
Здесь — Готовые комплекты видеонаблюдения
|
|
Если остались вопросы, задавайте в комментариях ниже. Не забывайте указывайть модель устройства в вопросе.
ipvision.by
Настройка камеры Hikvision по силам даже неопытному пользователю, т.к. производитель сделал все, чтобы настройка была как можно проще. Рассмотрим на примере модели
Возможно вам так же покажется полезной статья о том как самостоятельно установить камеру видеонаблюдения.
Всего будет четыре шага:
Для этого нужно подключить камеру к роутеру и подать на нее питание.

Компьютер, на котором вы производите настройку камеры, должен быть подключен к тому же роутеру к которому подключена камера.
Активировать камеру можно несколькими способами. Проще всего это сделать с помощью специальной программы SADP Tool.
Удобство в том, что вам не нужно знать IP адрес камеры и не придется менять IP адрес сетевой карты вашего ПК. Программа обнаружит и активирует камеру по специальному протоколу.
Скачиваем SADP Tool, устанавливаем и запускаем. Появится список оборудования, найденного в сети. В моем случае это одна камера DS-2CD2420F-I и один видеорегистратор DS-N104. Отмечаем камеру и придумываем пароль.
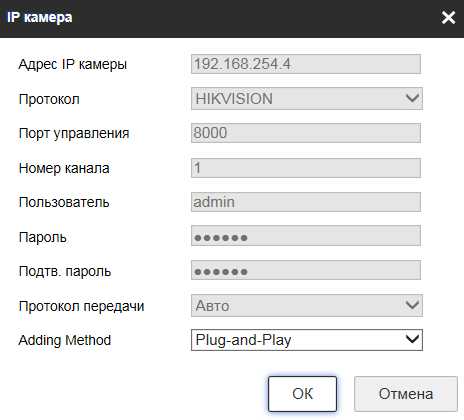
Если в программе не отображается ваша камера, попробуйте нажать «Refresh». Если камера по прежнему не появится в списке, вероятно программу блокирует фаерволл (брандмауэр), либо проблема с физическим соединением вашей камеры.
В этой же программе SADP Tool нужно присвоить IP адрес. Адрес должен соответствовать диапазону адресов роутера. Например, если IP роутера 192.168.1.1, то выбранный вами адрес должен принадлежать этой же подсети, быть в диапазоне с 192.168.1.2 по 192.168.1.254, но отличаться от тех IP, которые уже заняты другими устройствами в сети. Если адрес роутера 192.168.100.1, то ваш диапазон 192.168.100.2-254 и т.д.
В моем случае адрес роутера 192.168.0.1. Я выбрал 192.168.0.51 для камеры и 192.168.0.50 для видеорегистратора. Прежде чем задать IP адрес, сперва снимите птичку напротив «Enable DHCP».
При выборе IP адреса убедитесь, что адрес не занят другим устройством в сети.
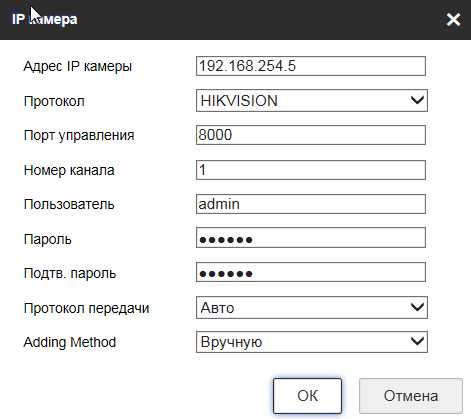
На этом базовая настройка камеры Hikvision закончена. Теперь переходим к добавлению IP камеры к облаку.
EZVIZ — это облачный сервис, который обеспечивает удаленный онлайн просмотр, двухстороннюю аудио связь, тревожные уведомления, а так же запись прямо на телефон или ноутбук по требованию. Еще возможен просмотр архива с видеорегистратора, при условии, что видеорегистратор также добавлен в облако EZVIZ.
Добавить камеру можно двумя способами: первый — со смартфона или планшета, второй — с компьютера или ноутбука. Рассмотрим оба способа.
Скачиваем приложение EZVIZ c Play Market, если ваше устройство работает на Android, или с App Store, если вы пользуйтесь продукцией Apple.
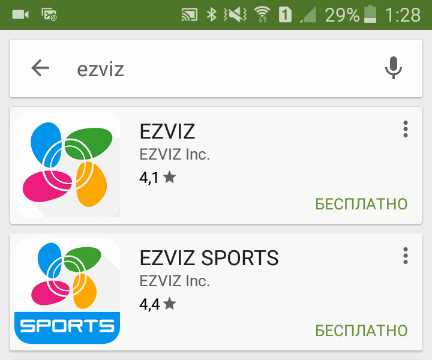
После того как вы установите и запустите приложение, вам нужно зарегистрироваться, если у вас еще нет учетной записи EZVIZ. Вам будет предложено два способа: с помощью электронной почты или с помощью мобильного телефона.
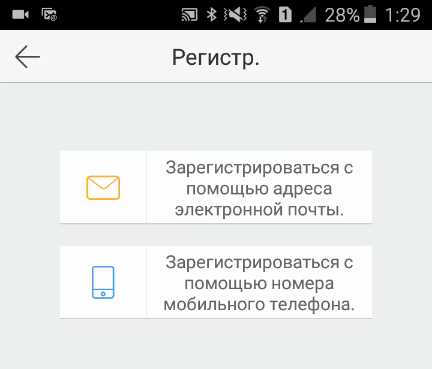
Выберите удобный для вас способ и переходите к регистрации. После того как вы зарегистрируете учетную запись EZVIZ, можно будет добавить любую IP камеру Hikvision или видеорегистратор. Сервис EZVIZ поддерживает так же продукцию HiWatch — бюджетный бренд, разработанный компанией Hikvision.
Добавляем камеру путем сканирования QR-кода, либо через серийный код, которые можно найти на самом устройстве.
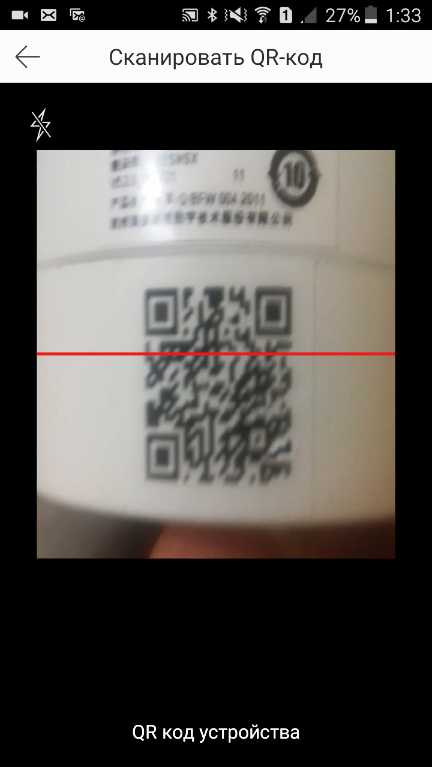
После того как вы добавите камеру, потребуется еще ввести проверочный код (Verification code), который тоже можно найти на устройстве.
После того как вам удалось добавить устройство, нажмите на него и если все сделано правильно, то появиться картинка.
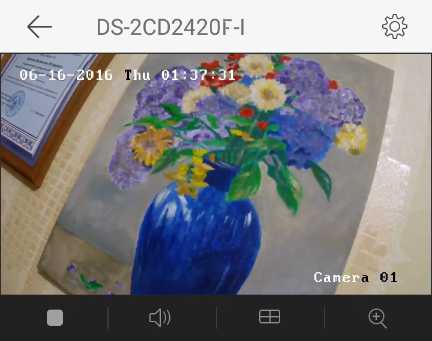
Данный способ менее удобный, чем регистрация с помощью мобильного телефона. Подойдет тем, у кого нет другого способа пройти процедуру геристрации.
Переходим по ссылке EzvizLife.com. На открывшейся странице, вверху нужно нажать Cloud Sign In. Придется воспользоваться браузером Internet Explorer, т.к. Hikvision отказались работать с другими браузерами и при попытке авторизоваться появляется следующее сообщение.
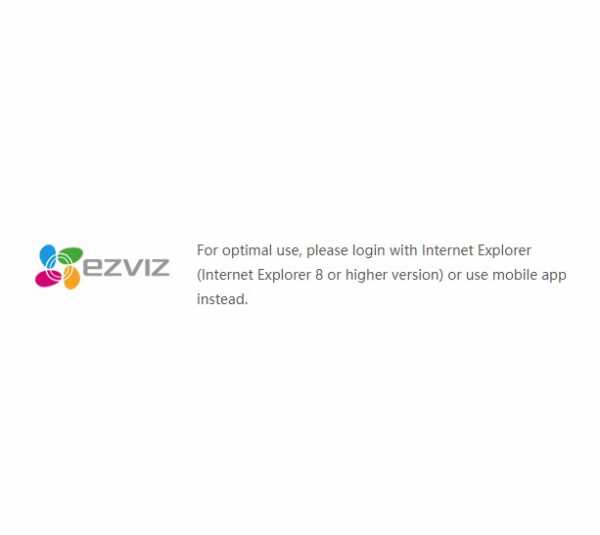
Как зарегистрироваться в EZVIZ с ноутбука и добавить камеру Hikvision подробно показано в видео:
www.itgo.by
Здравствуйте! Недавно мы с вами разобрались с тем как купить камеру видеонаблюдения в Китае по цене более чем два раза дешевле в сравнении с минскими и московскими прайсами. Возможно первой вашей камерой была Hikvision DS-2CD2032-I или купольная DS-2CD2132-I. Обе камеры хороши, пишут видео в разрешении 2048х1536, работают при температуре до -40 градусов Цельсия.
Теперь вы собираетесь сделать видеонаблюдение своими руками, обжали разъемы на витой камере (если собираетесь отрезать разъём, то смотрите статью — Схема обжима кабеля (разъёма) IP камер Hikvision), подключили IP камеру к коммутатору, коммутатор к компьютеру.

Подключение IP камер Hikvision
Ввели IP адрес указанный в документации на IP камеру. По умолчанию для всех IP камер Hikvision применяется следующие данные для доступа:
Но всё, что смогли увидеть в окне браузера введя IP адрес используемый Hikvision по умолчанию — это сообщение «Веб-страница недоступна».
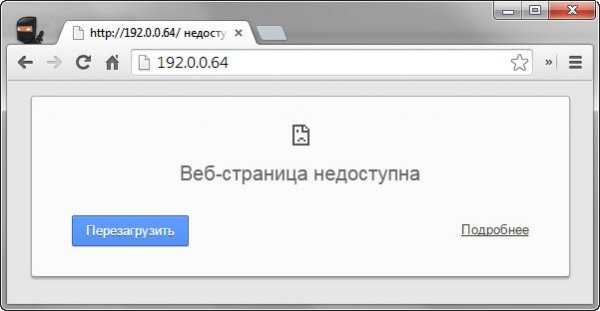
Ошибка при подключении камеры
Произошло это по причине того, что ваш коммутатор работает с другим диапазоном адресов. Коммутатор трогать не надо, надо сменить адрес сети в которой работает IP камера. Для этого первым делом идем центр управления сетями и общим доступом Windows, выбираем пункт — подключение по локальной сети.

Центр управления сетями и общим доступом Windows
Здесь будет интересовать кнопка — сведения.

Вкладка — Подключение по локальной сети
На вкладке сведения о сетевом подключении обращаем внимание на шлюз по умолчанию.

Шлюз по умолчанию
Из этого окна видим, что компьютер работает в сети — 192.168.0.*. Вспоминаем IP адрес камеры Hikvision — 192.0.0.64. Теперь наша задача заменить IP адрес используемый по умолчанию на 192.168.0.64.
Необходима программа от Hikvision под названием SADP. Скачать можно с официального сайта Hikvision, вот ссылка. После запуска программа найдёт имеющиеся в сети IP камеры Hikvision. В моём случае найдена DS-2CD2432F-IW.
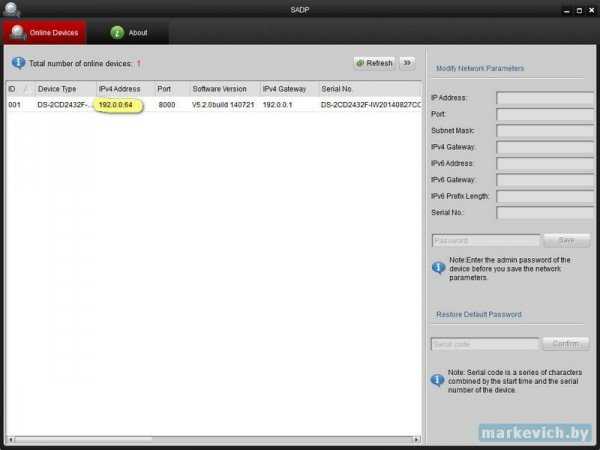
Замена IP адреса в SADP
Всё, что нужно сделать теперь это в правой колонке указать необходимый IP адрес и Gateway, перед нажатием кнопки Save в ввести пароль — 12345. Пароль потом можно поменять в веб-интерфейсе IP-камеры.
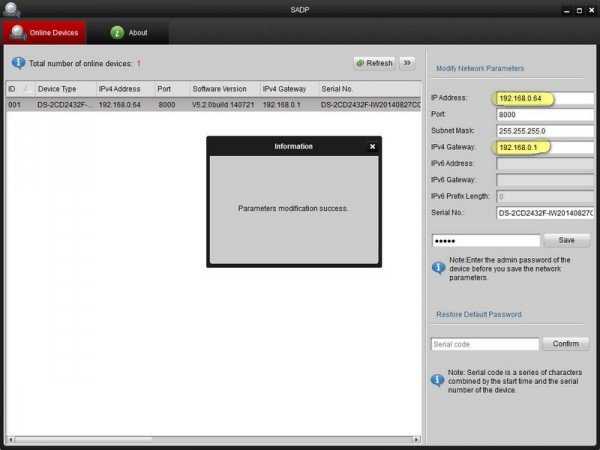
Замена IP адреса выполнена
Теперь после ввода нового IP-адреса 192.168.0.64 можно увидеть изображение с IP камеры.
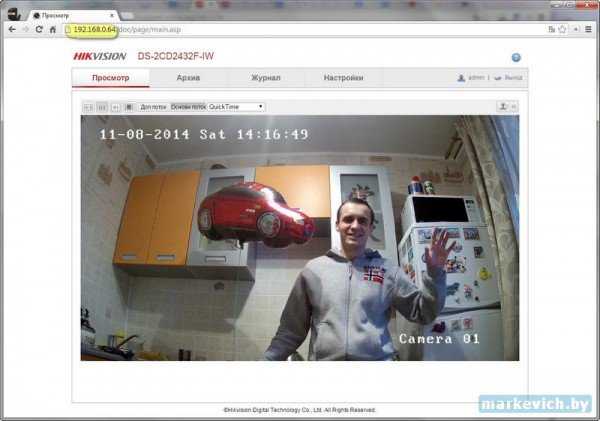
Изображение с подключенной IP камеры
Таким образом IP камеры подключаются к компьютеру. Обзор Hikvision DS-2CD2432F-IW смотрите в одной из следующих статей. Еще проще подключить IP камеру к видеорегистратору.
Инструменты которую использую при подключении камер — обжимка, разделка, кусачки, тестер, отвертка.
Как я делал видеонаблюдение в частном доме (POE видеорегистратор + 4 камеры), как экономил, как соединял кабели и что в результате получил в статье — Видеонаблюдение своими руками.

Инструмент для подключения IP камер
Как я делал видеонаблюдение в частном доме (POE видеорегистратор + 4 камеры), как экономил, как соединял кабели и что в результате получил в статье — Видеонаблюдение своими руками.
Поделиться в социальных сетях
markevich.by
IP камеры HIKVISION — активация и подключение
В более ранних версиях прошивок (до версии 5.3.0) IP видеокамеры HIK VISION поставлялись с IP адресом по умолчанию 192.0.0.64 и паролем 12345.
Начиная с версии прошивки 5.3.0, подключение IP камеры HIK VISION в сеть происходит по новой процедуре.
Камеры с прошивкой 5.3.0 и выше перед подключением в сеть надо “активировать”, поскольку с завода они поставляются без пароля (не активны). Поскольку “дефолтного” пароля в камерах с новой прошивкой нет, то в установщиков возникают трудности в подключении IP видеокамер HIK VISION с прошивками >= 5.3.0 к видеорегистраторам привычным им “автоматическим” способом.
Рассмотрим процесс подключения (активации) IP камер HIK VISION.
Сначала надо узнать IP адрес камеры и версию ее прошивки. Как узнать IP адрес видеокамеры — м ы описывали в этой статье: http://www.elvis.com.ua/ru/articles-ru/243-kak-uznat-ip-adres-videokamery.html.
Для этого есть два простых способа:
1) Посмотреть на стикер (этикетку) на коробке от камеры, где указано версию прошивки и дефолтный IP адрес камеры.
2) Воспользоваться специальной утилитой SADP, которая обнаруживает и отобража е т все устройства HIK VISION в локальной сети.
Способ определения IP адреса с помощью утилит ы SADP , естественно является более предпочтительн ы м, поскольку кроме IP адреса видеокамер ы утилита SADP показ ы вает: версию прошивки, модель камер ы, порт, а также “активность” камер ы, т. е. наличие валидного пароля.
Подключение ip камеры Hikvision к интернету через мобильное приложение Hik-Connect.
Смотрим на камеры через интернет на другом конце змли, как это сделать? В данном видео я покажу как настроит.

Далее для процедур ы активации IP камер ы и подключения ее в сеть есть два способа: с помощью WEB браузера и с помощью утилит ы SADP.
Перв ы й способ как активировать и подключить IP камеру.
Подключаем камеру к сетевому адаптеру компьютера, изменяем сетевые настройки так, чтобы сетевой адаптер и камера находились в одной подсети. Открываем браузер и вводим IP адрес видеокамеры. Если IP адрес введен правильно, появится окно для установки пароля:
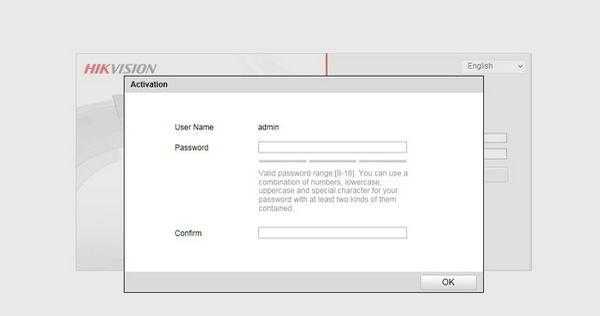
Делее надо создать пароль, который может состоять из набора больших и маленьких букв английского алфавита, цифр и специальных символов. Пароль должен быть “строгим”, т.е. иметь от 8 до 16 символов и состоять как минимум из двух типов символов перечисленных выше.
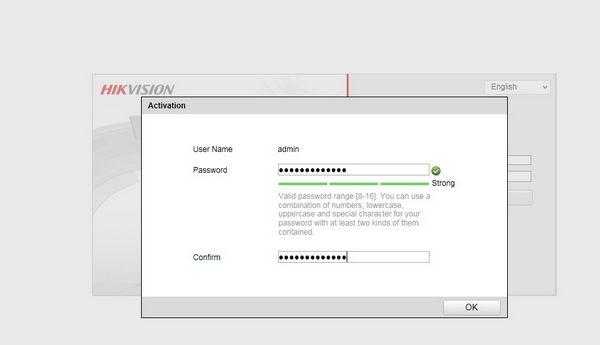
После ввода пароля появляется доступ к меню IP камер ы. Далее желательно (не обязательно) сделать еще одну настройку. в конфигураци и камеры “Configuration – AdvancedConfiguration – Security – SecurityService” снять галочку “EnableIllegalLoginLock”.
К амера активирована.
Второй способ как активировать и подключить IP камеру.
Включаем SADP и выбираем нужную камеру:

В правой стороне окна утилит ы SADP появляется блок “DeviceActivation”, вводим придуманный “ строгий” пароль и нажимаем кнопку “OK”. Если пароль соответствует критериям безопасности , то SADP покажет окно, где отобразится информация об активации камер ы , а в поле “Security” значение установится в “Active”.
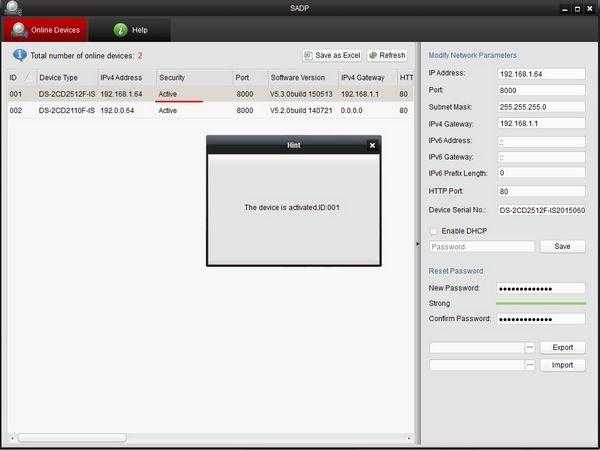
Важное замечание: IP видеокамер ы HIK VISION с прошивкой 5.3.0 и в ы ше подключаются к видеорегистраторам с PoE только после активации и в ручном режиме.
Оборудование для IP систем видеонаблюдения можно найти и купить на страницах каталога товаров:
komp-review.ru
Здесь подробная фото и видео инструкция о порядке подключения и настройки сетевого видео регистратора — NVR (Network Video Recorder).
Различают два основных вида ip видеорегистраторов:
— С поддержкой технологии PoE (питание и данные к ip камере по одному сетевому кабелю). Преимущество в том, что внутри регистратора находиться PoE коммутатор, так соединив одним сетевым кабелем ip камеру Hikvision с регистатором, последний по технологии Plug & Play активирует камеру подаст на неё питание и через пол минуты появиться картинка с камеры, что освобождает от необходимости настраивать подключение вручную.
— Без POE подключение камер к регистратору происходит через коммутатор, а так же необходимо отдельно подать питание к камерам

1 Способ построения системы с видеорегистратором с технологией РоЕ.
— Сетевым кабелем подключаем регистратор к роутеру.
— Сетевым кабелем подключаем ip камеру к регистратору в свободный РоЕ порт.
— Питание и данные к ip камере подаются по одному сетевому кабелю.

2 Способ построения системы с видеорегистратором без технологии РоЕ.
Подаем питание к ip камере 12 В, соединяем камеру сетевым кабелем с коммутатором, к нему же подключаем видеорегистратор
Соединяем всю систему с роутером по сетевому кабелю

3 Способ построения системы с видеорегистратором и монитором.
Видео регистратор являеться простым компьютером на базе ОС Linux.
Так, подключив напрямую кабелем VGA или HDMI монитор к регистратору, — можно осуществлять управление устройством мышкой, которая идет в комплекте поставки.
При первом включении видеорегистратора услышите повторяющийся звуковой сигнал предупреждающий об ошибке жесткого диска. Если жесткий диск уже вставлен, то отфарматируйте его в настройках регистратора. Если жесткий диск отсутствует в регистраторе, то можно принудительно отключить предупреждающий сигнал в настройках
Как отключить предупреждающий сигнал в видеорегистраторе Hikvision смотрите на видео ниже
Ниже подробная видеоинструкция как:
— подключить жесткий диск к видеорегистратору
— активировать видеорегистратор Hikvision
— настроить видеорегистратор и облачного клиента EZVIZ для просмотра через интернет
Видеоинструкция как активировать и добавить ip камеру к регистратору без текнологии РоЕ, при подключеном мониторе
Вместе с тем, вы всегда можете заказать у нас настроенный и готовый к установке комплект видеонаблюдения
Здесь — Готовые комплекты видеонаблюдения
|
|
Если остались вопросы, задавайте в комментариях ниже. Не забывайте указывайть модель устройства в вопросе.
ipvision.by

Установка и настройка уличной Wi-Fi IP камеры Hikvision Ezviz C3C

Комплект упаковки у разных поставщиков может отличаться
Внешний вид камеры с описанием основных позиций представлен на рисунке
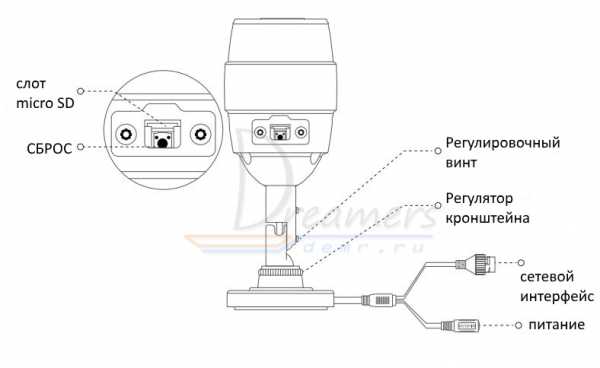
micro SD слот. Карта памяти не входит в комплект поставки. Рекомендуемые параметры карты памяти: класс 10, до 128 ГБ. После установки карты памяти, Вы можете включить запись на карту памяти в настройках мобильного приложения EZVIZ
Чтобы установить карту памяти в камеру Hikvision Ezviz, откройте крышку слота SD карты отверткой и вставьте карту памяти в слот.
СБРОС. На включенной камере нажмите и удерживайте кнопку сброса в течение трех секунд, чтобы выполнить сброс настроек камеры до заводских параметров. Во время сброса настроек камера автоматически перезагрузится.
Сетевой интерфейс. 10М/100М Ethernet интерфейс. Некоторые модели поддерживают PoE.
Питание. 1А, 12В
Шаг 1. Подключение питания
Вариант 1. Подключите питание. Подключите к камере блок питания и затем включите его в электросеть.
Вариант 2. Питание камеры Hikvision Ezviz можно подключить от роутера с функцией PoE (питание через Ethernet). Читайте данную инструкцию далее, чтобы узнать, поддерживает ли Ваша камера данный способ подключения.
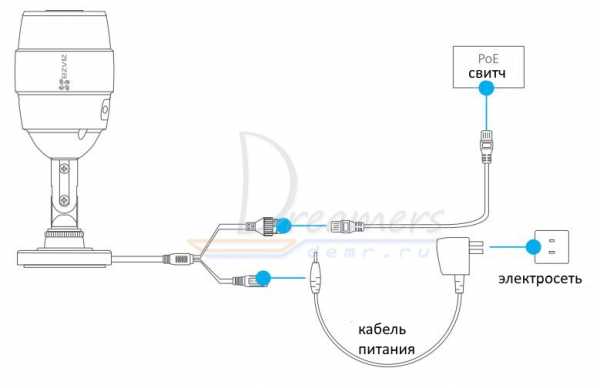
Шаг 2. Быстрая настройка камеры Hikvision Ezviz
1. Регистрация аккаунта EZVIZ
— подключите Ваш мобильный телефон к Wi-Fi сети
— скачайте приложение EZVIZ в App Store или Google Play
— запустите приложение и зарегистрируйте аккаунт, следуя инструкциям приложения EZVIZ
2. Добавление камеры в приложение EZVIZ
— войдите в приложение EZVIZ
— нажмите кнопку «+» в правом верхнем углу, чтобы добавить камеру
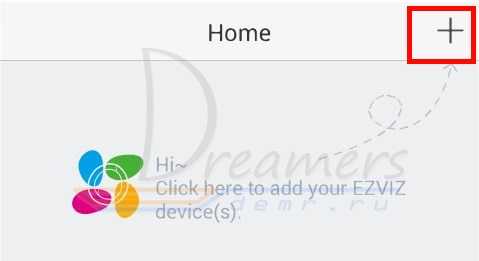
— отсканируйте QR-код, расположенный в нижней части камеры, и следуйте дальнейшим указанием приложения, указав данные для Wi-Fi подключения. Расположите камеру в пределах трех метров от роутера во время настройки Wi-Fi подключения
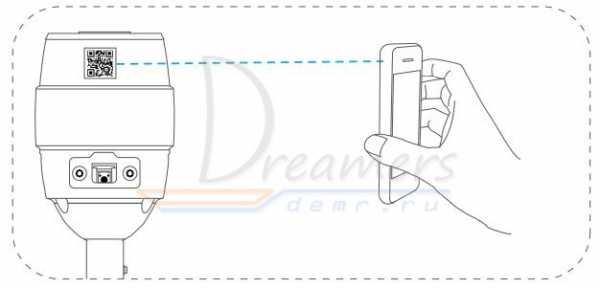
При возникновении необходимости подключения камеры Hikvision Ezviz к другой Wi-Fi сети нажмите и удерживайте в течение трех секунд кнопку сброса настроек на камере. Затем после перезапуска камеры (примерно через минуту) выполните заново настройку Wi-Fi подключения.
Также Hikvision Ezviz поддерживает проводное подключение. При этом камера подключается к роутеру с помощью сетевого кабеля.
3. Изменение пароля по умолчанию камеры Hikvision Ezviz
После добавления камеры измените пароль для обеспечения безопасности Вашего устройства.
— пароль, используемый по умолчанию, маркируется на самой камере
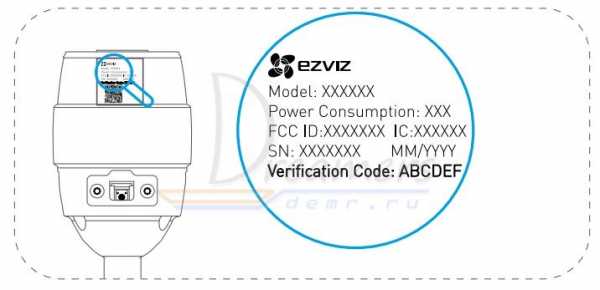
— в приложении EZVIZ зайдите в настройки камеры и нажмите «изменить пароль»
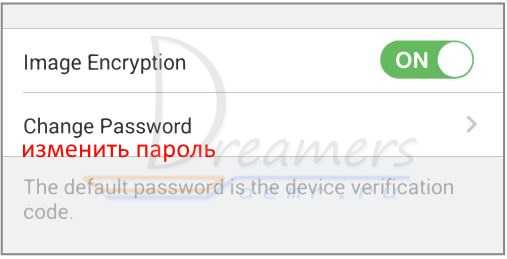
— введите старый пароль и затем задайте новый пароль
4. Инициализация карты памяти micro SD камеры Hikvision Ezviz
— чтобы проверить состояние micro SD карты, нажмите Storage Status (статус памяти) в меня «Параметры устройства»
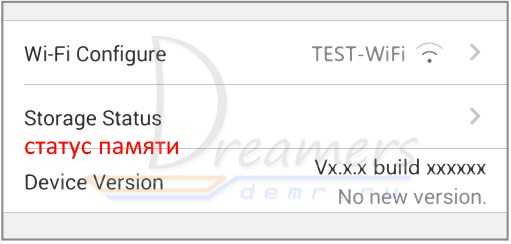
— если состояние карты обозначено как Uninitialized, нажмите карту, чтобы ее инициализировать. После этого статус изменится на нормальный. Теперь Вы сможете включить запись видеоархива.
По маркировке камеры EZVIZ Вы можете определить, поддерживает ли Ваша камера Wi-Fi подключение, поддерживает ли PoE, ее разрешение и т. д.
Далее на рисунке представлена расшифровка маркировки камеры EZVIZ
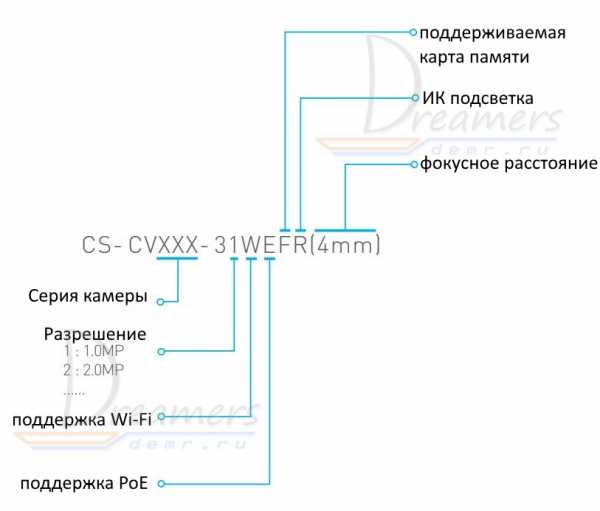
Вопрос. Камера не подключается или устройство не зарегистрировано.
Ответ 1. Убедитесь в том, что сеть, к которой подключена камера, работает в штатном режиме и у нее включен DHCP
Ответ 2. Попробуйте выполнить сброс настроек камеры с помощью нажатия и удерживания кнопки сброса в течение трех секунд. Затем выполните настройку подключения камеры к сети заново, как описано в данной инструкции выше.
Вопрос. На мобильный телефон не приходят оповещения о тревоге.
Ответ1. Убедитесь в том, что приложение EZVIZ на Вашем мобильном телефоне запущено, и включено уведомление об обнаружении движения.
Ответ 2. Для системы Android. Убедитесь в том, что приложение работает в фоновом режиме.
Для iOS. Зайдите в «Настройки» -> «Уведомления» и включите функцию push-сообщений
Ответ 3. Если не помогли два предыдущих варианта, попробуйте выполнить сброс настроек камеры и настройте камеру заново.
Вопрос. Не отображается онлайн видео.
Ответ. Убедитесь в том, что Ваша сеть работает исправно и ее пропускной способности достаточно для просмотра видео в режиме онлайн.
demr.ru
Активация устройства — это ввод пароля (на устройстве) в первый раз, так как все устройства изначально продаются без паролей. Пароль задает покупатель и никому его давать не должен. Когда-то давно пароли были стандартными для всех устройств, что в итоге привело ко взломам камер и распространению интернет-вирусов (придуманных, например, конкурентами), ломающих устройства.
Камера, как и регистратор, является сетевым устройством и активируется точно также. Одна из самых часто встречаемых проблем — регистратор активирован неправильно, например, раскладка клавиатуры была русская. Или клиент просто забыл пароль. В таком случае он звонит нам и просит сбросить регистратор на заводские настройки, так как сам не может. Мы объясняем, что это мы можем сделать только в том случае, если у него есть чек или гарантийный талон, что подтверждает, что регистратор не краденый.
1. Подключаем IP-камеру
Подключение камеры через роутер.

Подключение камеры через роутер с помощью блока питания

Подключение камеры через роутер с помощью POE-инжектора
Подключение камеры напрямую к компьютеру.

Подключение камеры к компьютеру с помощью блока питания
2. Активируем IP-камеру
Для активации нужно установить программу SADP (с диска в коробке, или скачать программу по ссылке hikvision.org.ua/hikvision-sadp) и подключить камеру к вашей локальной сети. Если после запуска программы SADP на экране появится оповещение о том, что камера в сети, значит что вы подключили камеру в локальную сеть правильно и теперь можно ее активировать.

Интерфейс программы SADP
Камера появилась в окне программы, но она неактивна — «Inactive».
Для активации совершаем следующие действия:
1. Ставим галочку слева в строке, где высветилось название камеры. Справа появится надпись «The device is not activated».
2. Ниже будет два поля «New Password». В первом поле вводим пароль, состоящий не менее чем из 8 символов — латинских больших и маленькие буквы и цифр.
ВНИМАНИЕ! ПЕРЕД ВВОДОМ ПАРОЛЯ ПРОВЕРЬТЕ РАСКЛАДКУ КЛАВИАТУРЫ. ДОПУСТИМА ТОЛЬКО ЛАТИНСКАЯ РАСКЛАДКА И ВЫКЛЮЧЕННЫЙ CAPS LOCK.
Дублируем пароль во втором поле. Нажимаем «Activate».
3. После активации статус «Inactive» сменится на «Active». Поздравляем, активация прошла успешно!
Примечание. Подключить не активированную камеру к регистратору со встроенным POE-коммутатором — камере автоматически будет присвоен пароль, который был присвоен регистратору.
При активации камера автоматически настраивается, получает свободный IP-адрес и шлюз. Если DHCP не включен, включаем его установив галочку. Через несколько секунд в строчке появится IP-адрес.
Включить автоматическое получение IP-адреса
Вводим IP-адрес камеры (показан в поле «IP Adress») в браузер (Internet Explorer) и заходим в саму камеру. Откроется окно, в котором нужно ввести логин в поле имени пользователя — «admin» (с маленькой буквы) — и пароль, который вы указали ранее.
Вводим пароль в первый раз
hikvision.org.ua