
В дальнейшем, для работы с WiringPi на языке C/C++, нам нужен будет IDE. Так как я не люблю писать в блокнот и потом компилировать всё это в терминале, мы установим Code::Blocks IDE.
И так, для начала необходимо установить компилятор gcc и g++. Как правило, оба компилятора уже установлены разработчиками ОС Ubuntu. А если их на вашей ОС нема, тогда установите оба компилятора так:
sudo apt-get install gcc g++
sudo apt-get install gcc g++ |
С этими компиляторами можно компилировать программы в консоли, также ими пользуются среды программирования такие как Code::blocks.
Code::blocks тоже можно установить через терминал:
sudo apt-get install codeblocks
sudo apt-get install codeblocks |
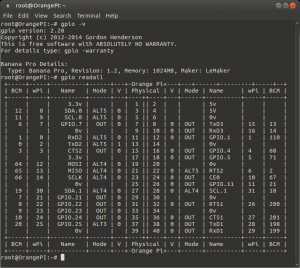
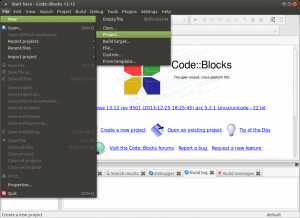
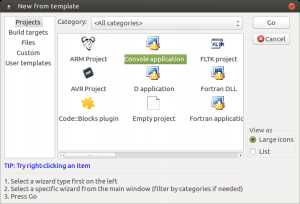
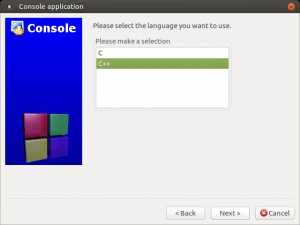

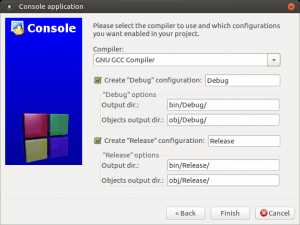
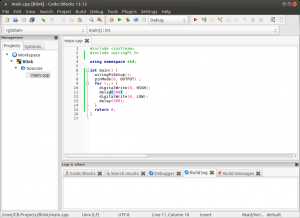
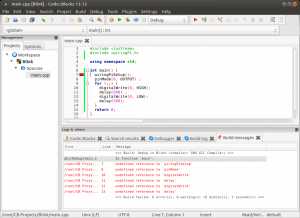
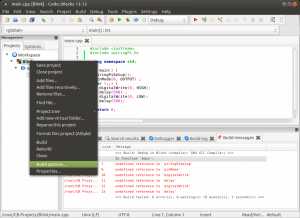
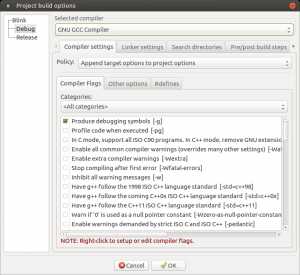
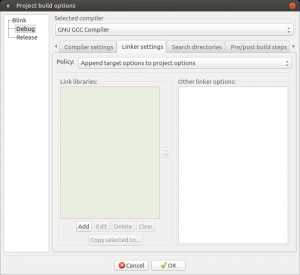
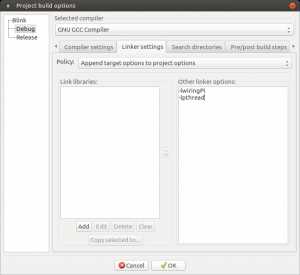
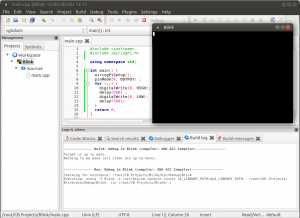
Смотрите также:
Установка и настройка WiringOP/WiringPi на Orange Pi PC
Установка и настройка BPI-WiringPi/WiringPi на Banana Pi
Распиновка, назначение и описание разъемов GPIO на Banana PI-M3
micro-pi.ru
Это моя первая статья по тематике программирования и в ней я хотел бы рассказать об успешном способе установки OpenGL на Windows для CodeBlocks. Если вы начинаете программировать на C++ используя графическую оболочку OpenGL, то отличный способ начать делать это с помощью библиотеки GLUT.

Для установки GLUT нам потребуется:
OS Windows – статья адаптирована для Windows 7 (в Windows XP и Vista тоже должно заработать).
OpenGL – входит в программное обеспечение Windows
GLUT – чтобы скачать библиотеку нажмите здесь: glut.zip
IDE – больше всего мне нравится CodeBlocks, его и будем использовать (но вы можете использовать и Visual Studio, если желаете)
C++ компилятор – я буду использовать компилятор MinGW. Его можно установить как отдельно, так и вместе с CodeBlocks.
Скачайте CodeBlocks с MinGW. Выбирать нужно бинарный инсталлятор (файл *.exe) с MinGW (если он у вас не установлен). На данный момент свежий пакет установки называется так «codeblocks-13.12mingw-setup.exe». Найти его можно на странице Home -> Downloads -> Download the binary release.
Установите CodeBlocks и MinGW запустив файл *.exe. Установите все параметры по умолчанию. При возникновении ошибки в CodeBlocks « The compiler’s setup (GNU GCC Compiler) is invalid, so Code::Blocks cannot find/run the compiler» зайдите в Settings — > Compiler -> Toolchain executables и нажмите Auto-detect, далее 2 раза OK.
Распаковываем скачанный glut.zip и выполняем следующие действия:
Скопируйте glut.dll в папку “C:\Windows\System32” (Если вы используете 64-разрядную версию Windows 7, то вам необходимо скопировать этот файл в папку “C:\Windows\SysWOW64”).
Скопируйте glut.h в папку «include\GL» вашего компилятора MinGW. Если вы установили CodeBlocks вместе с MinGW в каталог по умолчанию, то это будет папка «C:\Program Files\CodeBlocks\MinGW\include\GL» (у меня это “C:\MinGW\include\GL ”)
Скопируйте libglut32.a в ту же папку с компилятором “MinGW\lib”.
Теперь у вас есть все необходимое программное обеспечение. Теперь вы можете создать новый OpenGL и Glut проект. CodeBlocks имеет возможность при создании нового проекта создание проекта GLUT, но мы не будем использовать это сейчас.
Запускаем CodeBlocks и выбираем File -> New -> Project, в новом окне выберите Empty project и нажмите кнопку GO.
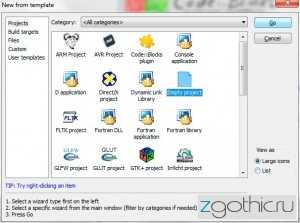
Пропускаем приветствие и жмем Next, на следующей странице вводим название проект в первой строчке и задаем путь для его сохранения во второй строке.
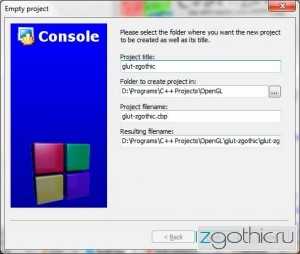
На заключительной странице убедитесь, что в выпадающем списке выбран GNU GCC Compilier.

Нажмите Finish.
После того как ваш проект создан, щелкните правой кнопкой мыши по названию проекта в окне Management и выберите “Build options…”. В левой части окна должно быть выбрано название проекта (не выбирайте Debug или Release). Далее выбираем вкладку Linker settings.
В этой вкладке нажмите Add и в появившемся окне Add library в поле File введите без кавычек «opengl32».
Сделайте тоже самое на этот раз вводя «glu32» и «glut32».
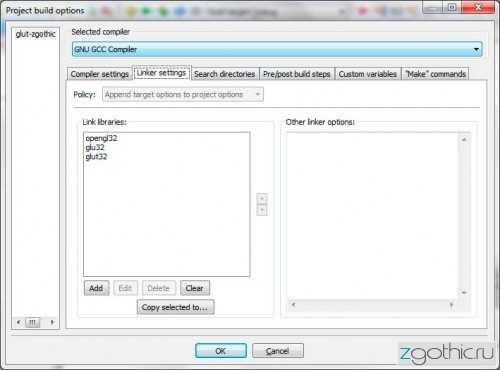
Теперь у вас есть все настройки проекта для OpenGL и GLUT.
Подтвердите добавление файла к проекту.
В новом окошке поставьте галочки Debug и Release и нажмите OK.
Вы создали новый пустой файл в проекте. Вставьте содержимое скачанного файла с примером.
Теперь попробуем скомпилировать и запустить. Нажмите Build -> Build and run (либо Build -> Build и далее Build -> Run).
Если вы сделали все правильно, то не должны получить никаких ошибок сборки.
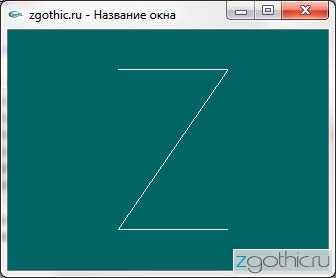
У вас должна появиться буква Z, составленная из линий. Готово!
zgothic.ru
Я постоянно получаю письма о том, что CodeBlocks ведет себя как-то не так. В этой статьей рассмотрим самые популярные причины, почему CodeBlocks может неверно себя вести.
Нужно понимать, что CodeBlocks – это просто каркас для подключения различных инструментов. Если вы просто скачаете пустой CodeBlocks с официального сайта и попытаетесь писать и отлаживать программу, то у вас ничего не получится. CodeBlocks не сможет запустить ни комплятор, ни отладчик. Все это нужно скачивать и устанавливать отдельно.
Но тут будет новая проблема – проблема выбора. CodeBlocks поддерживает все существующие компиляторы Си, какой выбрать? То же относится к любому другому инструментарию: отладчикам, профайлерам, плагинам и т.д.
Именно поэтому я и сделал сборку Си-экспресс, чтобы можно было сразу распаковать и работать. Все нужные компоненты уже установлены. Если вы точно знаете, что вам нужен другой компонент, то просто найдите и замените его на тот, который вам нужен.
Решение: Скачайте сборку Си-экспресс.
Эта ошибка может возникать, когда вы все скачали и установили, но неверно прописали пути. Поэтому CodeBlocks не может эти компоненты найти.
В случае с компилятором вопрос решается просто. Удалите настройки и запустите CodeBlocks. При первом запуске CodeBlocks просканирует ваш диск на наличие компилятора и выдает список всех найденных компиляторов.
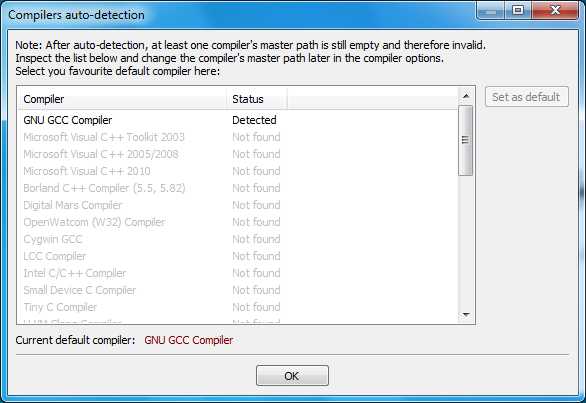
Вам остается только сделать выбор и можно работать.
Но для других компонентов это не так, поэтому нужно проверить, что все они прописаны. Для этого зайдите в меню “Настройки – Compiler… – Программы”
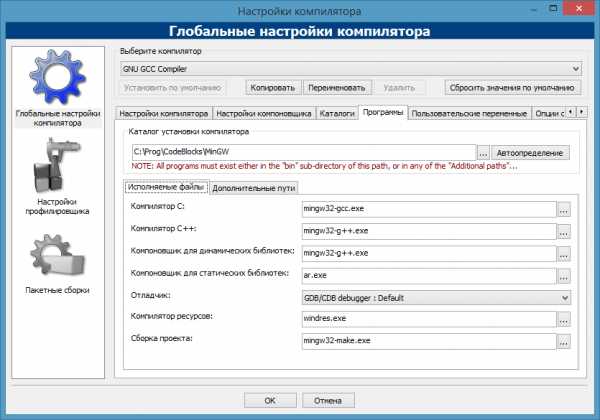
Убедитесь, что все компоненты присутствуют на вашем компьютере.
Решение: Нужные программы должны быть или в папке “bin” каталога установки компилятора, или укажите дополнительные пути для их вызова.
Есть старая проблема с тем, что инструменты программиста часто имеют проблемы с кодировками. Считается, что программист настолько крут, что сможет эту проблему решить самостоятельно. Но для новичков в программировании это оказывается непреодолимым препятствием. Новички часто устанавливают CodeBlocks:
В обоих случаях программа будет работать неверно, так как какой-то из компонентов откажется выполняться.
Например в документации на компилятор MinGW говорится:
У MinGW могут быть проблемы с путями, содержащими пробелы, а если нет, обычно другие программы, используемые с MinGW, будут испытывать проблемы с такими путями. Таким образом, мы настоятельно рекомендуем не устанавливать MinGW в любом месте с пробелами в имени пути ссылки . Вам следует избегать установки в любой каталог или подкаталог с именами, такими как «Program Files» или «Мои документы».
Решение: Установите CodeBlocks в папку “C:\Prog\CodeBlocks” или в любую другую папку, в пути к которой нет пробелов или кириллицы.
Это следствие той же проблемы, что и в предыдущем случае. Программист нормально установил среду программирования, все работает, но вдруг какая-то новая программа отказывается компилироваться. Обычно описание ошибки выглядит как: “No such file or directory” при этом имя файла отображается в нечитаемой кодировке.
Как правило, причина в том, что путь к проекту содержит символы кириллицы или пробелы. Например проект был размещен в каталоге с именем типа: “c:\Новая папка”.
Решение: Создавайте проекты в папке “c:\Work” или в любой другой папке, в пути к которой нет пробелов или кириллицы.
Вы запустили CodeBlocks, но при этом некоторые пункты меню не активны. Например, иконки для отладки:
Это происходит в том случае, если вы связали расширение “.c” с вызовом CodeBlocks. В этом случае среда работает как редактор исходного текста. Чтобы активировать все функции среды нужно открыть проект.
Решение: Сначала запустите CodeBlocks, а затем откройте проект. Проект имеет расширение “.cbp”.
Это следствие той же проблемы, что и в пункте 5. CodeBlocks запущен в режиме простого редактирования, поэтому не все функции работают. Для включения всех функций вы должны работать с проектом.
Решение: Откройте проект или создайте новый.
Это нормальная работа консольной программы. Если ее запускать на выполнение, то она запускается, выполняется, а после выполнения окно консоли закрывается.
При запуске внутри Codeblocks есть специальная настройка, которая не дает окну закрыться.
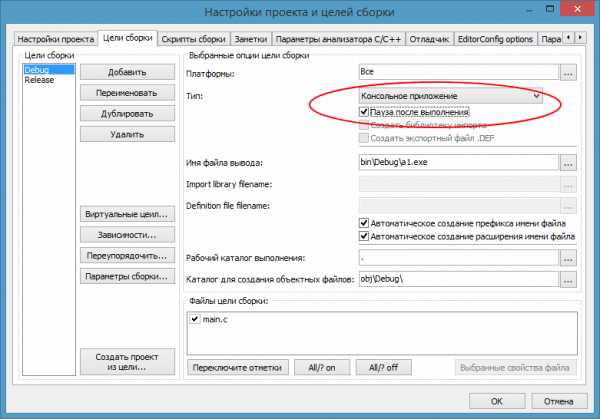
Решение: Если вам нужно получить информацию о работе программы, то или запросите ввод пользователя, или всю информацию о работе запишите в файл.
Эта ошибка возникает в том случае, если вы поменяли что-либо в настройках компилятора, но не поменяли программу. Например, если вы предыдущем примере уберете галочку “Пауза после выполнения” и нажмете F9, то программа все равно будет запущена с паузой.
Это происходит потому, что действует правило: компилятор запускается, если вносились исправления в текст программы. Так как исправления не было, то CodeBlocks не запускает компиляцию, а запускает уже готовый файл.
Решение: Вставьте пробел в текст программы и нажмите F9. Или выполните пункт меню “Сборка – Пересобрать”.
Эта ошибка доставляет немало неприятных минут. Программист долго ищет ошибку, но никакой ошибки нет.
Программа не запускается, потому что вы не завершили предыдущую запущенную скомпилированную программу, поэтому компилятор не может записать в файл новый скомпилированный код.
В более сложном случае программа зациклилась и нельзя ее нормально завершить. В этом случае нажмите Ctrl+Alt+Del и снимите зависшую программу.
Решение: Завершите запущенную перед этим скомпилированную программу.
Вы получаете следующее сообщение: “Permission denied”.
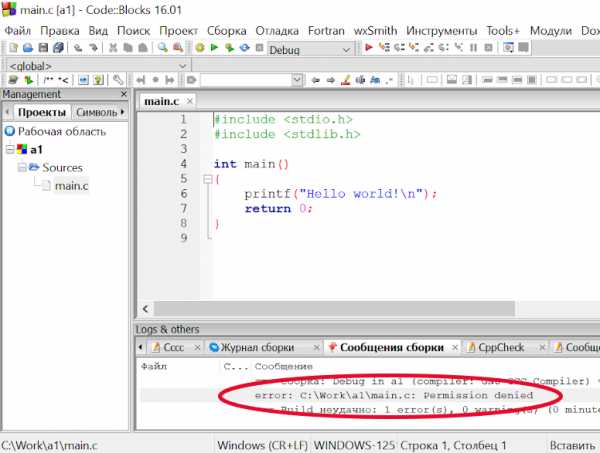
Решение: Отключите антивирус.
Бывает так, что на одном компьютере CodeBlocks прекрасно работает, а при копировании на другой компьютер возникают ошибки. Это может быть следствием того, что Windows блокирует некоторые возможности программы.
Решение. Запустите CodeBlocks от имени администратора
Для этого нажмите правую кнопку мыши на файле codeblocks.exe
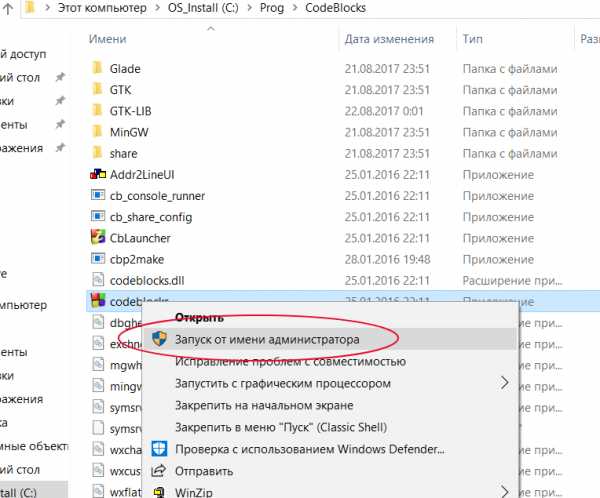
Вы поставили точку останова, но отладчик ее игнорирует. Это следствие ошибки №4. У вас символы кириллицы или пробелы в пути к программе.
Решение: Создавайте проекты в папке “c:\Work” или в любой другой папке, в пути к которой нет пробелов или кириллицы.
При запуске CodeBlocks появляется ошибка: “Can’t find compiler executable in your in your configured search path’s for GNU GCC COMPILER”
Это означает, что в настройках неверное указание пути к компилятору. Для исправления зайдите в меню “Настройки – Compiler… – Программы” и нажмите кнопку “Автоопределение”.
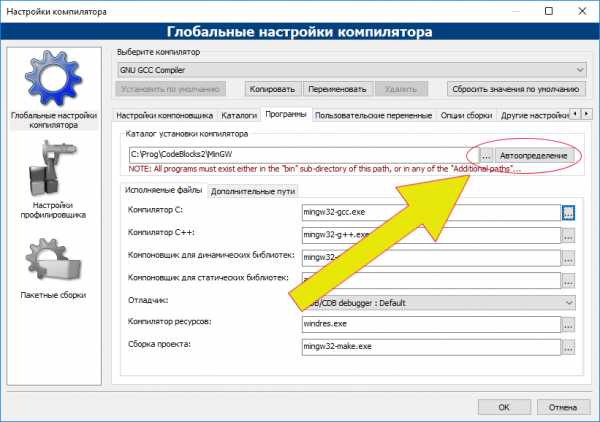
Если CodeBlocks обнаружит компилятор, то можно работать. Если нет, то переустановите “Си-экспресс”.
progtips.ru
Это моя первая статья по тематике программирования и в ней я хотел бы рассказать об успешном способе установки OpenGL на Windows для CodeBlocks. Если вы начинаете программировать на C++ используя графическую оболочку OpenGL, то отличный способ начать делать это с помощью библиотеки GLUT.

Для установки GLUT нам потребуется:
OS Windows – статья адаптирована для Windows 7 (в Windows XP и Vista тоже должно заработать).
OpenGL – входит в программное обеспечение Windows
GLUT – чтобы скачать библиотеку нажмите здесь: glut.zip
IDE – больше всего мне нравится CodeBlocks, его и будем использовать (но вы можете использовать и Visual Studio, если желаете)
C++ компилятор – я буду использовать компилятор MinGW. Его можно установить как отдельно, так и вместе с CodeBlocks.
Скачайте CodeBlocks с MinGW. Выбирать нужно бинарный инсталлятор (файл *.exe) с MinGW (если он у вас не установлен). На данный момент свежий пакет установки называется так «codeblocks-13.12mingw-setup.exe». Найти его можно на странице Home -> Downloads -> Download the binary release.
Установите CodeBlocks и MinGW запустив файл *.exe. Установите все параметры по умолчанию. При возникновении ошибки в CodeBlocks « The compiler’s setup (GNU GCC Compiler) is invalid, so Code::Blocks cannot find/run the compiler» зайдите в Settings — > Compiler -> Toolchain executables и нажмите Auto-detect, далее 2 раза OK.
Распаковываем скачанный glut.zip и выполняем следующие действия:
Скопируйте glut.dll в папку “C:\Windows\System32” (Если вы используете 64-разрядную версию Windows 7, то вам необходимо скопировать этот файл в папку “C:\Windows\SysWOW64”).
Скопируйте glut.h в папку «include\GL» вашего компилятора MinGW. Если вы установили CodeBlocks вместе с MinGW в каталог по умолчанию, то это будет папка «C:\Program Files\CodeBlocks\MinGW\include\GL» (у меня это “C:\MinGW\include\GL ”)
Скопируйте libglut32.a в ту же папку с компилятором “MinGW\lib”.
Теперь у вас есть все необходимое программное обеспечение. Теперь вы можете создать новый OpenGL и Glut проект. CodeBlocks имеет возможность при создании нового проекта создание проекта GLUT, но мы не будем использовать это сейчас.
Запускаем CodeBlocks и выбираем File -> New -> Project, в новом окне выберите Empty project и нажмите кнопку GO.
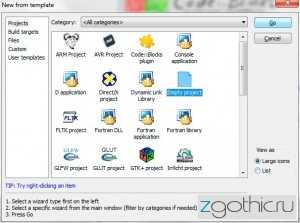
Пропускаем приветствие и жмем Next, на следующей странице вводим название проект в первой строчке и задаем путь для его сохранения во второй строке.
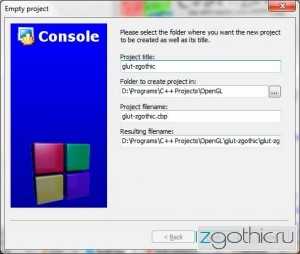
На заключительной странице убедитесь, что в выпадающем списке выбран GNU GCC Compilier.

Нажмите Finish.
После того как ваш проект создан, щелкните правой кнопкой мыши по названию проекта в окне Management и выберите “Build options…”. В левой части окна должно быть выбрано название проекта (не выбирайте Debug или Release). Далее выбираем вкладку Linker settings.
В этой вкладке нажмите Add и в появившемся окне Add library в поле File введите без кавычек «opengl32».
Сделайте тоже самое на этот раз вводя «glu32» и «glut32».
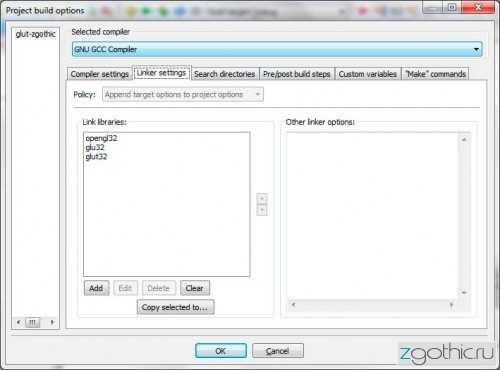
Теперь у вас есть все настройки проекта для OpenGL и GLUT.
Скачайте данный GLUT OpenGL пример и распакуйте его — main.zip. С помощью Блокнота откройте его и скопируйте содержимое.
В CodeBlocks создайте новый файл, выбрав File -> New -> Empty File и введя название «main.cpp».
Подтвердите добавление файла к проекту.
В новом окошке поставьте галочки Debug и Release и нажмите OK.
Вы создали новый пустой файл в проекте. Вставьте содержимое скачанного файла с примером.
Теперь попробуем скомпилировать и запустить. Нажмите Build -> Build and run (либо Build -> Build и далее Build -> Run).
Если вы сделали все правильно, то не должны получить никаких ошибок сборки.
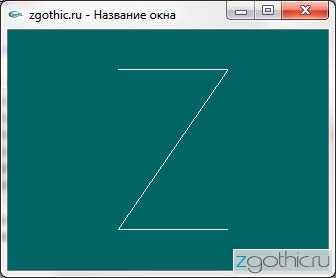
У вас должна появиться буква Z, составленная из линий. Готово!
zgothic.ru
Среда программирования CodeBlocks уже входит в менеджер приложений Ubuntu, поэтому запустить ее легко.

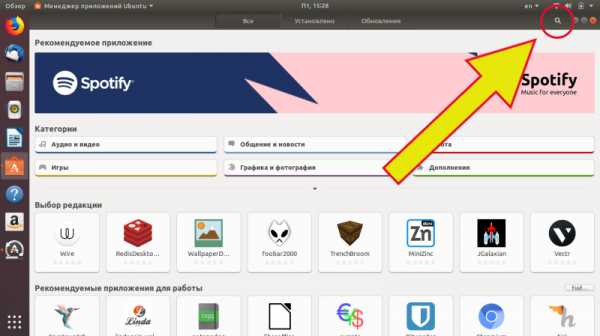
Менеджер приложений найдет Code::Blocks IDE.
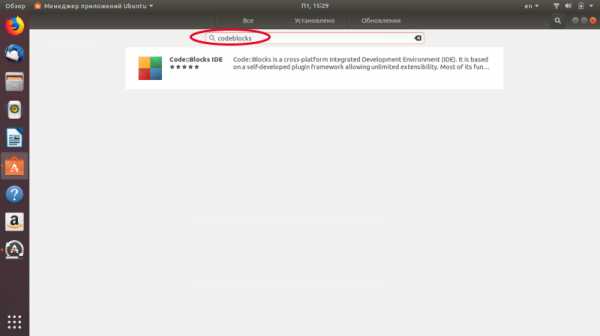
Нажмите на эту строку.
Во время первого запуска установщик найдет компилятор. Нужно нажать на строку с компилятором, а потом на кнопку “Set as default”.
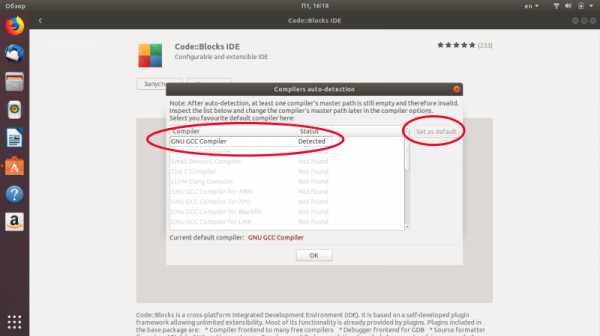
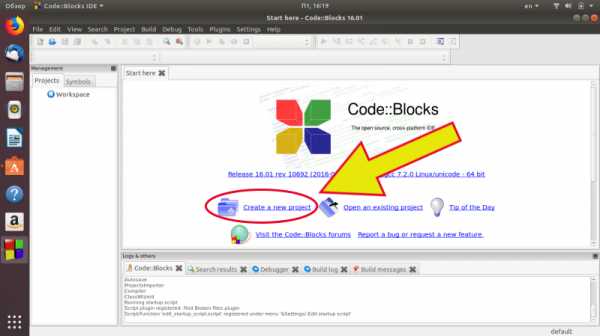
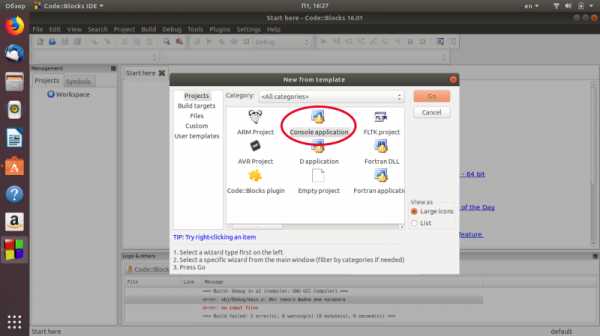
Создайте в домашней папке папку “Work”, где будете размещать проекты.
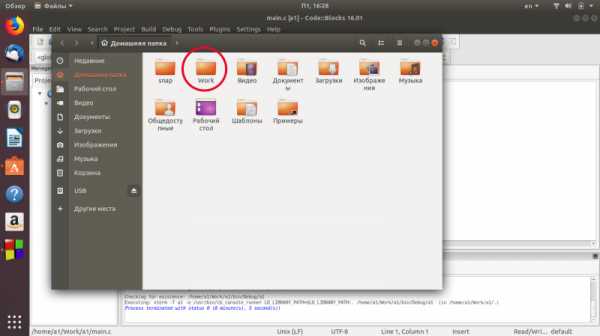
Дальнейшие шаги такие же, как в Windows. Отвечаете на вопросы мастера настройки и получаете готовый проект.
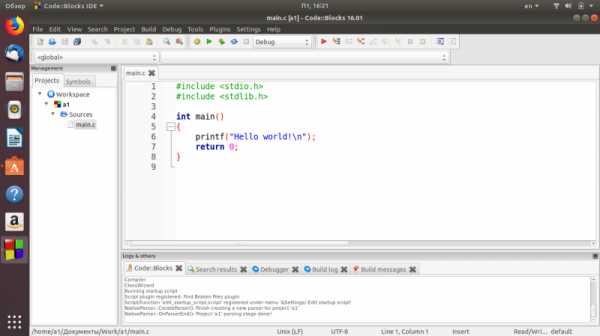
Для компиляции и запуска нажмите F9.
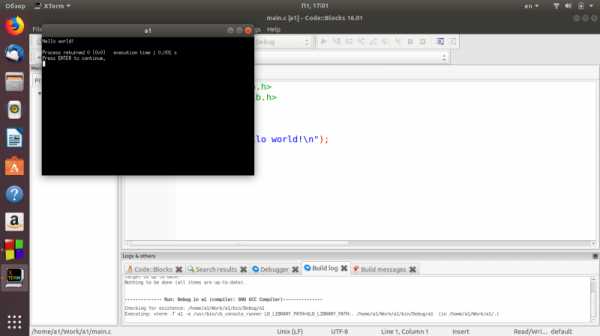
Ваша первая программа для Ubuntu заработала!
progtips.ru
Ваше разочарование приходит, как обычно, из вашего невежества. Если вы обязаны узнать о C :: B, то, что жизнь. Не тратьте время на то, чтобы разозлиться, жизнь коротка.
CodeBlocks не привязан к компилятору. Вы можете использовать VC++, MinGW, TDM -g CC, GCC и т.д. Таким образом, вы должны указать C :: B, чтобы использовать компилятор. Вы можете использовать разные компиляторы для разных «целей» (см. Ниже).
C :: B также не привязан к какой-либо библиотеке. Если вы хотите использовать wxWidgets, вы должны сообщить C :: B о необходимых файлах и о том, где их найти.
Очень часто люди, которые используют C :: B, используют MinGW в качестве компилятора. Поэтому, когда вы сначала устанавливаете C :: B, он ищет MinGW и, если найден, устанавливает его как компилятор по умолчанию. Вы можете установить свои собственные предпочтения в Settings->Compiler. То же самое касается отладчика, обычно GDB.
Помните, что MinGW составляет всего 32 бита. Там другой компилятор (MinGW 64). TDM -g CC предлагает оба компилятора (и их версии GDB) сразу, я рекомендую устанавливать 32/64 версии в разных папках и устанавливать их в C :: B как разные компиляторы. Для Linux «материнская» GCC является де-факто стандартом.
Когда вы создаете приложение, вы должны определить target. Это не что иное, как способ сказать такие вещи, как «Я хочу 32-битную библиотеку» или «Я хочу 64 исполняемый файл». В вашем проекте требуется, вы можете установить несколько целей. Перед компиляцией выберите нужную (combobox на главной панели инструментов).
При разработке очень желательно установить цель как «отладочную». Это означает, что вы хотите использовать отладчик. Для этого требуется использовать «отладочные символы». С помощью GCC (или одного из его «детей», MinGW…) вы его -g но добавляете -g в качестве флага для компилятора.
Теперь вы понимаете, что, вероятно, вы установите не только один, но и несколько целей, таких как «release 64 exe», «debug 32 exe» и т.д. Право?
wxWidgets объединяется в сцене
Несмотря на то, что C :: B сделан с wxWidgets, он не поставляется с ним. Загрузите нужную версию с сайта wxWidgets. Хотя некоторые двоичные файлы предлагаются, если вы используете какой-то другой компилятор или какие-то другие параметры, вам нужно самостоятельно компилировать wxWidgets. Смотрите docs/msw/install.txt и узнайте о различных конфигурациях (выпуск, debug, static/dinamyc lib и т.д.). Ваша «цель» должна соответствовать конфигурации wxWidgets, поэтому лучше построить несколько версий, так же как и ваши цели. И не забудьте использовать те же параметры для вашего целевого приложения, как и для каждой цели wxWidgets. Вы можете сделать это в Project->Build options.
Как и в любом компиляторе, вы должны указать, где искать библиотеки и заголовки. И библиотеки, которые вы хотите использовать. Библиотеки Windows (kernel32, user32 и т.д., Они много, спрашивают в другом потоке) и библиотеки wxWidgets.
При обновлении приложения, возможно, вы используете более новую версию wxWidgets, но также хотите поддерживать более старую версию с другой версией wxWidgets. У вас есть несколько папок. Для вашего проекта вы должны обновить все каталоги. Можно ли это сделать в ближайшее время? Да. в C :: B вы можете определить variables (например, $ wx31dir) и использовать их как $(wx31dir)/include. Переопределение var сохраняет много ввода.
Вы можете использовать глобальные $(#wx31dir) var $(#wx31dir) или несколько, разработанных по проекту варов. Твое решение.
Наконец, C :: B предлагает шаблон проекта для приложения wxWidgets. Он спросит вас о некоторых местах (wx dirs) и vars. Если вы плохо понимаете, что он делает, лучше не используйте его и не устанавливайте все самостоятельно. Впервые тяжело, я знаю. Идите вперед, и вы получите его, если будете обращать внимание на необходимые шаги.
Вы прочитали руководство CodeBlocks?
qaru.site