

Сегодня Компас 3D является одной из самых популярных программ, предназначенных для создания 2D чертежей и 3D моделей. Большинство инженеров используют именно ее для того, чтобы разрабатывать планы зданий и целых строительных площадок. Также она широко используется для инженерных расчетов и других подобных целей. В большинстве случаев первой программой для 3D моделирования, которую учит программист, инженер или строитель, является именно Компас 3D. А все потому, что пользоваться ей очень удобно.
Ну а сегодня мы рассмотрим создание чертежей в Компас 3D.
Скачать последнюю версию Компас 3D
Кроме полноценных чертежей, в Компасе 3D можно создавать отдельные фрагменты деталей также в формате 2D. От чертежа фрагмент отличается тем, что в нем нет шаблона для Ватмана и вообще он не предназначен для каких-то инженерных задач. Это, можно сказать, полигон или тренировочная площадка для того, чтобы пользователь мог попробовать чертить что-либо в Компасе 3D. Хотя фрагмент потом можно перенести на чертеж и использовать при решении инженерных задач.
Чтобы создать фрагмент, при запуске программы, необходимо нажать на кнопку «Создать новый документ» и в появившемся меню выбрать пункт под названием «Фрагмент». После этого следует нажать кнопку «ОК» в том же окне.

Для создания фрагментов, как и для чертежей, есть специальная панель инструментов. Она всегда располагается слева. Там есть следующие разделы:

Чтобы узнать, как работает каждый из этих элементов, нужно просто воспользоваться ним. В этом нет абсолютно ничего сложного, и если Вы учили в школе геометрию, сможете разобраться и с Компасом 3D.
А теперь попробуем создать какой-то фрагмент. Для этого воспользуемся пунктом «Геометрия» на панели инструментов. По нажатию на этот пункт внизу панели инструментов появится панель с элементами пункта «Геометрия». Выберем там, к примеру, обычную линию (отрезок). Чтобы ее начертить, нужно поставить начальную точку и конечную. От первой до второй будет проведен отрезок.
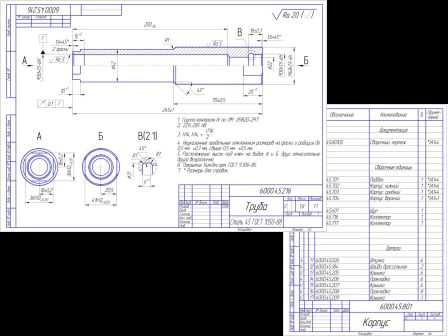
Как видим, при рисовании линии внизу появляется новая панель с параметрами этой самой линии. Там вручную можно указать длину, стиль и координаты точек линии. После того, как линия зафиксирована, можно нанести, к примеру, окружность касательно к этой линии. Для этого выберем пункт «Окружность касательная к 1 кривой». Чтобы это сделать, следует зажать левую кнопку мыши на пункте «Окружность» и в выпадающем меню выбрать нужный нам пункт.
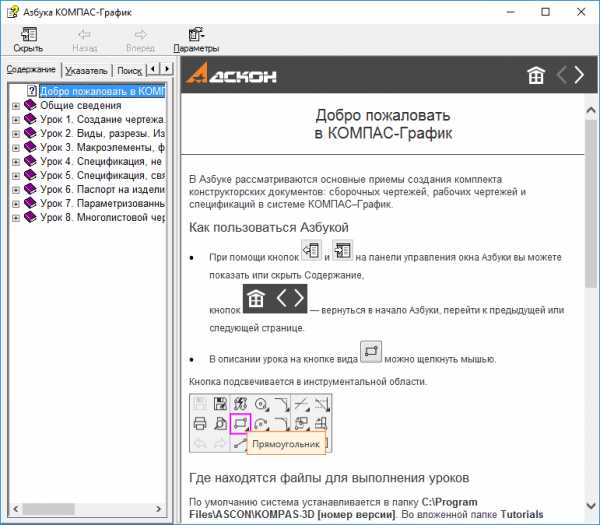
После этого курсор изменится на квадрат, которым нужно указать прямую, касательно к которой будет проводиться окружность. После нажатия на нее пользователь увидит две окружности с двух сторон прямой. Нажав на одну из них, он зафиксирует ее.
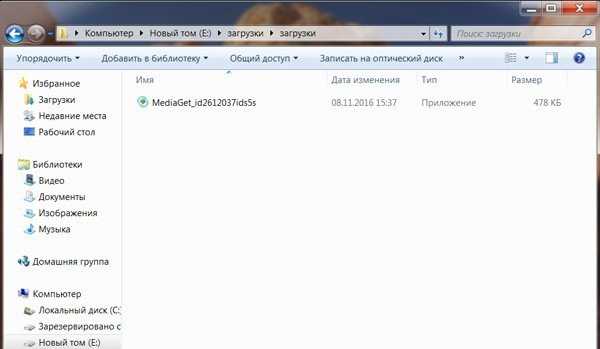
Таким же образом можно нанести и другие объекты из пункта «Геометрия» панели инструментов Компас 3D. Теперь воспользуемся пунктом «Размеры» для измерения диаметра окружности. Хотя эту информацию можно узнать и если просто нажать на нее (внизу покажется вся информация о ней). Для этого выберем пункт «Размеры» и выберем «Линейный размер». После этого нужно указать две точки, расстояние между которыми будет измеряться.

Теперь вставим в наш фрагмент текст. Для этого выберем пункт «Обозначения» панели инструментов и выберем «Ввод текста». После этого курсором мыши нужно указать, где будет начинаться текст путем нажатия на нужном месте левой кнопки мыши. После этого останется просто ввести нужный текст.
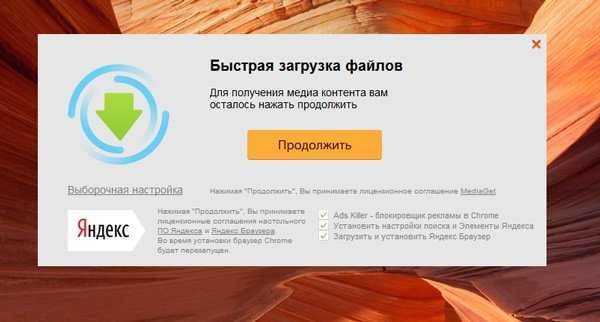
Как видим, при вводе текста внизу тоже отображаются его свойства, такие как размер, стиль линии, шрифт и многое другое. После того, как фрагмент создан, его нужно сохранить. Для этого достаточно нажать кнопку сохранения на верхней панели программы.
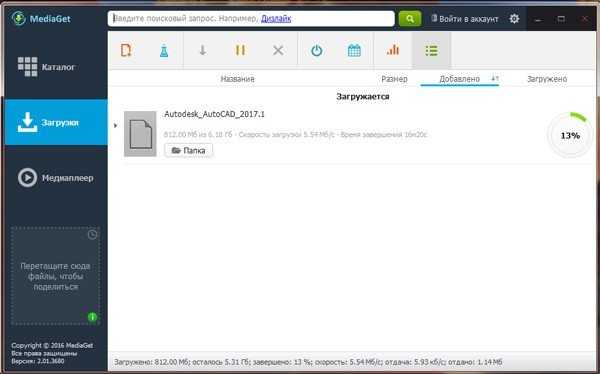
Совет: При создании фрагмента или чертежа сразу же включите все привязки. Это удобно, ведь в противном случае курсор мыши не будет привязываться к какому-то объекту и пользователь просто не сможет сделать фрагмент с прямыми правильными линиями. Делается это на верхней панели по нажатию кнопки «Привязки».

Для создания детали необходимо при открытии программы и нажатия на кнопку «Создать новый документ» выбрать пункт «Деталь».

Там пункты панели инструментов несколько отличаются от того, что есть при создании фрагмента или чертежа. Здесь мы можем видеть следующее:

Самое главное, что нужно понимать при создании детали – это то, что здесь мы работаем в трехмерном пространстве в трех плоскостях. Для этого нужно мыслить пространственно и сразу наглядно в уме представлять, как будет выглядеть будущая деталь. Кстати, практически такая же панель инструментов используется при создании сборки. Сборка состоит из нескольких деталей. К примеру, если в детали мы можем создать несколько домов, то в сборке мы можем нарисовать целую улицу с домами, созданными ранее. Но сначала лучше научиться делать отдельные детали.
Попробуем сделать какую-то простую деталь. Для этого сначала нужно выбрать плоскость, в которой мы нарисуем стартовый объект, от которого потом будем отталкиваться. Нажмите на нужную плоскость и в маленьком окне, которое появится после этого в виде подсказки, нажмите на пункт «Эскиз».

После этого мы увидим 2D изображение выбранной плоскости, а слева будут знакомые нам пункты панели инструментов, такие как «Геометрия», «Размеры» и так далее. Нарисуем какой-то прямоугольник. Для этого выберем пункт «Геометрия» и нажмем на «Прямоугольник». После этого нужно указать две точки, на которых он будет располагаться – верхнюю правую и нижнюю левую.
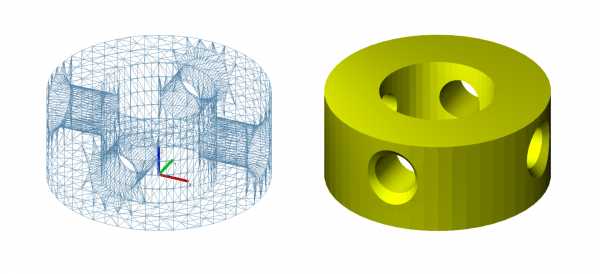
Теперь на верхней панели нужно нажать на «Эскиз», чтобы выйти из этого режима. При помощи нажатия на колесико мышки можно повернуть наши плоскости и увидеть, что теперь на одной из плоскостей есть прямоугольник. То же самое можно сделать, если нажать «Повернуть» на верхней панели инструментов.
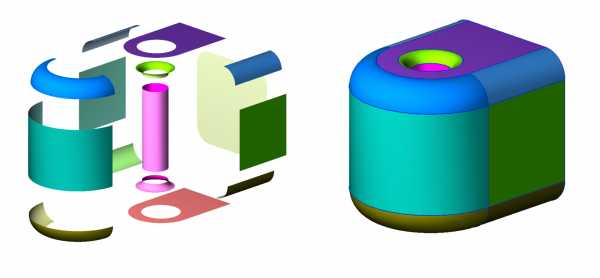
Чтобы сделать из этого прямоугольника объемную фигуру, нужно воспользоваться операцией выдавливания из пункта «Редактирование детали» на панели инструментов. Нажмите на созданный прямоугольник и выберете эту операцию. Если Вы не видите этот пункт, зажмите левую кнопку мыши там, где показано на рисунке ниже и в выпадающем меню выберите нужную операцию. После того, как эта операция выбрана, внизу появятся ее параметры. Главными там являются направление (вперед, назад, в два направления) и тип (на расстояние, до вершины, до поверхности, через все, до ближайшей поверхности). После выбора всех параметров нужно нажать кнопку «Создать объект» в левой части этой же панели.
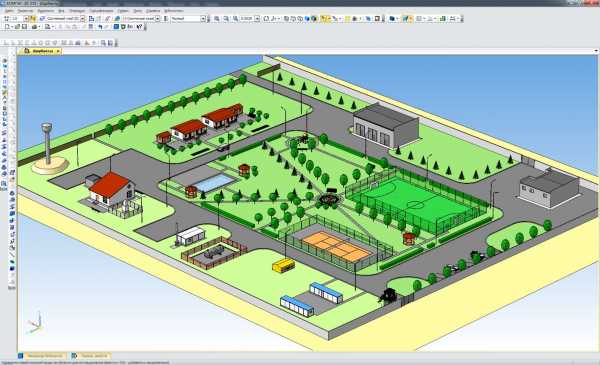
Теперь нам доступна первая объемная фигура. В отношении нее, к примеру, можно сделать скругление таким образом, чтобы все ее углы были круглыми. Для этого в пункте «Редактирование детали» выберем «Скругление». После этого нужно просто нажать на те грани, которые станут круглыми, а в нижней панели (параметров) выбрать радиус, и снова нажать кнопку «Создать объект».
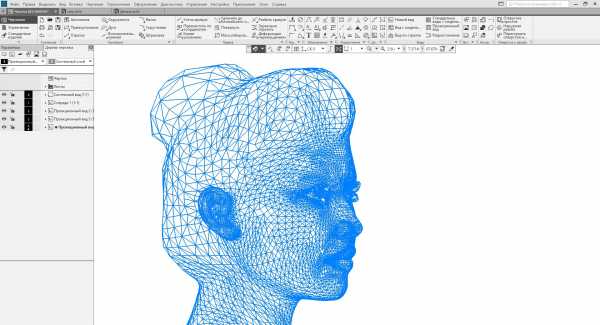
Далее можно воспользоваться операцией «Вырезать выдавливанием» из того же пункта «Геометрия», чтобы сделать дырку в нашей детали. После выбора данного пункта следует нажать на поверхность, которая будет выдавливаться, выбрать внизу все параметры данной операции и нажать кнопку «Создать объект».

Теперь можно попытаться поставить на получившейся фигуре столб сверху. Для этого откроем ее верхнюю плоскость как эскиз, и нарисуем по центру круг.
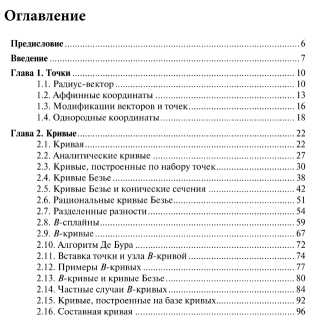
Вернемся в трехмерную плоскость путем нажатия на кнопку «Эскиз», нажмем на созданном круге и выберем операцию «Операция выдавливания» в пункте «Геометрия» панели управления. Укажем расстояние и другие параметры в нижней части экрана нажмем кнопку «Создать объект».
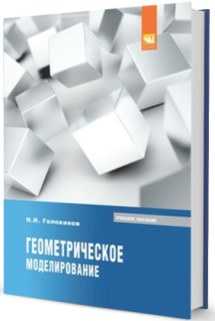
После всего этого у нас получилась примерно такая фигура.
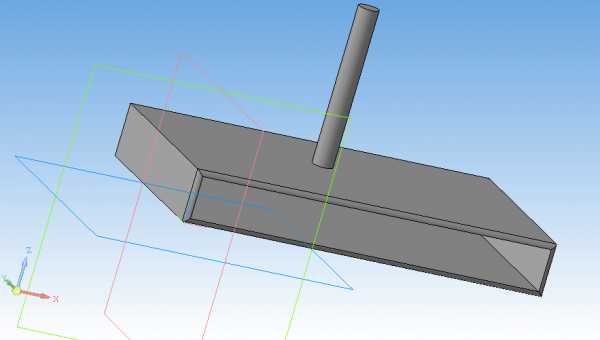
Важно: Если панели инструментов в Вашей версии расположены не так, как показано на скриншотах выше, необходимо самостоятельно вывести эти панели на экран. Для этого на верхней панели следует выбрать вкладку «Вид», затем «Панели инструментов» и поставить галочки напротив нужным нам панелей.
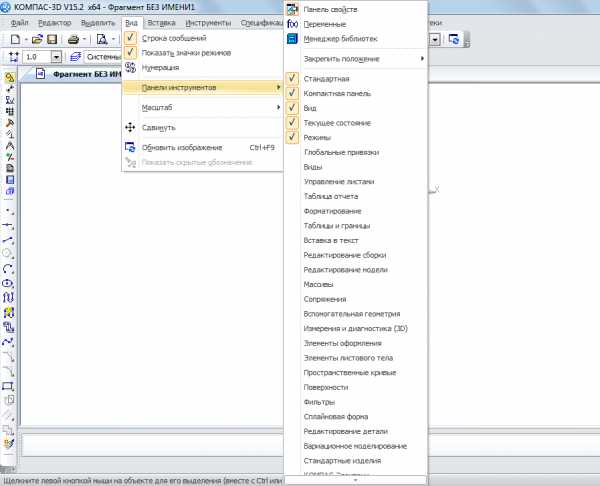
Смотрите также: Лучшие программы для черчения
Вышеперечисленные задачи является основными в Компас 3D. Научившись выполнять их, Вы научитесь пользоваться этой программой в целом. Конечно, чтобы описать все функциональные особенности и процесс использования Компаса 3D, придется написать несколько томов подробной инструкции. Но и самостоятельно эту программу тоже можно изучить. Поэтому можно сказать, сейчас Вы сделали первый шаг на пути к изучению Компас 3D! Теперь попытайтесь таким же образом нарисовать свой стол, стул, книгу, компьютер или комнату. Все операции для этого уже известны.
Мы рады, что смогли помочь Вам в решении проблемы.lumpics.ru
Если вы недавно приобрели принтер, но уже осознали, что печатать чужие модели вам неинтересно, то этот цикл статей для вас. В своих статьях я попробую научить вас создавать собственные модели.
КОМПАС-3D Home — это доступная даже ребёнку система трехмерного моделирования, обладающая полными возможностями профессиональных пакетов.
КОМПАС-3D Home разработана российской компанией АСКОН на основе профессиональной системы КОМПАС-3D, которая существует на рынке уже более 26 лет.
Система полностью русскоязычная, включая все мануалы и справки, что безусловно упростит вам дальнейшее изучение.
Для ознакомления вы можете скачать бесплатную 60-дневную версию КОМПАС-3D Home, сделать это можно на сайте kompas.ru
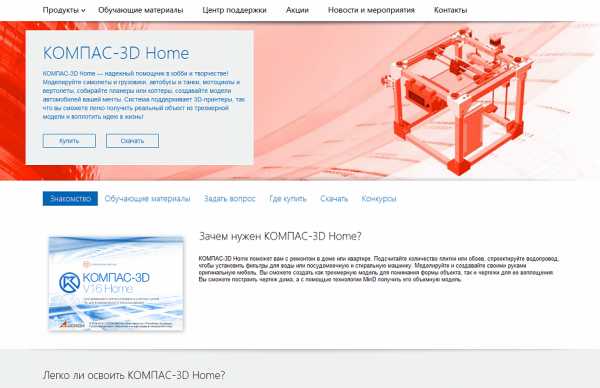 Заставка
Заставка Или просто перейдите по ссылке:
http://kompas.ru/kompas-3d-home/download/
Заполнив несложную форму, мы получаем на электронную почту ссылку на архив. Скачиваем архив, не забываем распаковать его и устанавливаем программу. Надеюсь этот процесс не будет для вас затруднителен.
При первом запуске появляется окно Вид приложения — просто нажмите Ок. Настройка вам пока не понадобится.
 Запуск программы
Запуск программыПосле запуска программы мы видим стартовую страницу:
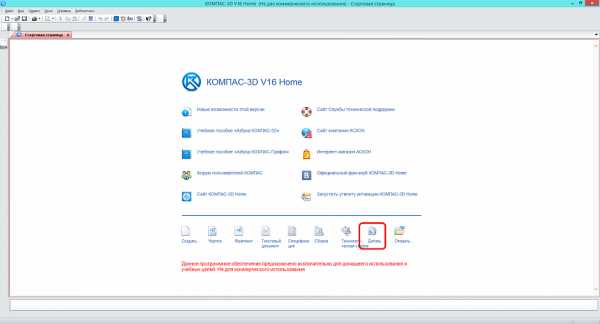
Создадим деталь — для этого просто кликните соответствующий значок на стартовой странице.Эскиз — основа любой модели.Основой любой операции является эскиз. Эскизы располагаются на плоскостях или гранях модели.
Для построения эскиза необходимо нажать кнопку Эскиз на панели Текущее состояние и выделить нужную плоскость.
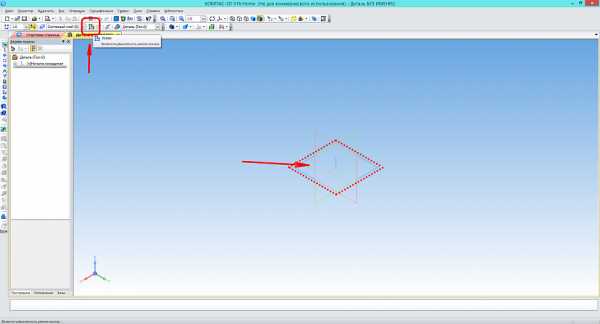
После этого вы переходите в режим эскиза — изображение разворачивается на плоскость экрана. В правом углу появляется значок режима эскиза.
Создадим прямоугольник. Для этого выберите команду Прямоугольник в панели Геометрия.
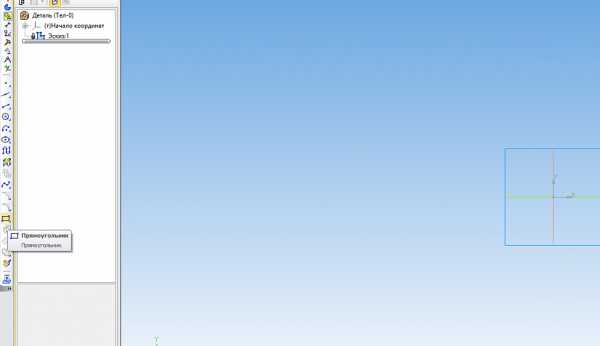
Вы можете либо кликнуть в двух произвольных местах на экране, либо ввести значения с клавиатуры. Введем значение высоты 50 мм — нажмем Enter, затем введем значение ширины 50 мм — нажмем Enter. Кликните в любой точке для размещения получившегося квадрата.
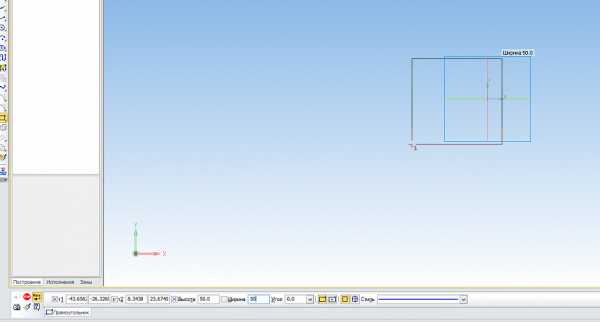
Теперь можно выйти из режима эскиза.
Для этого либо снова кликните на кнопку эскиза на панели Текущее состояние, либо на значок режима эскиза в правом верхнем углу рабочего поля модели.
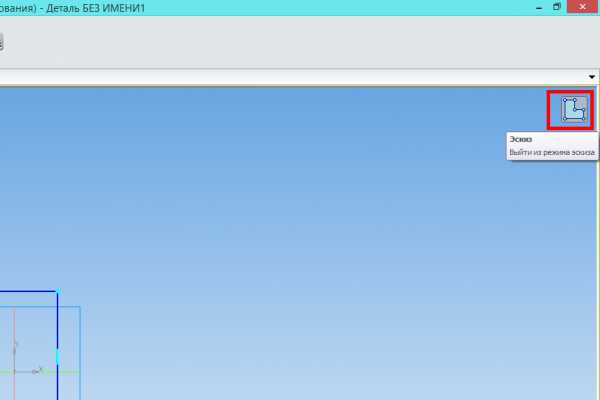
Теперь у нас есть эскиз, и мы можем выполнить операцию. Запустите команду Операция выдавливания на панели Редактирование детали.
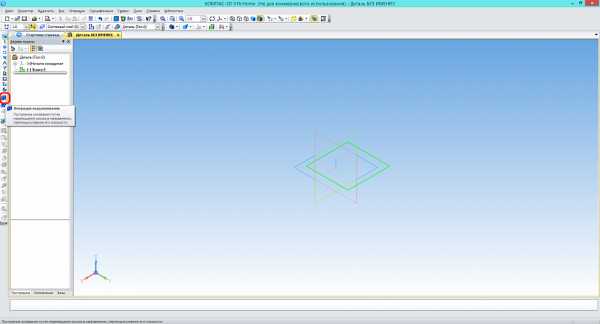
Вы можете либо потянуть за хот-точки в окне модели, либо ввести с клавиатуры значение 50 мм — нажмите Enter для ввода значения. Нажмите кнопку Создать объект или Ctrl+Enter с клавиатуры для создания операции.
У вас получился куб или параллелепипед, в зависимости от ваших действий.
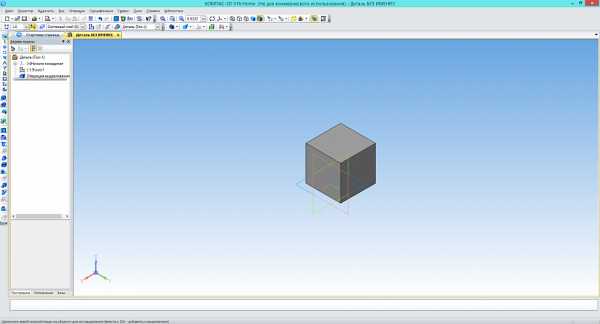
Сохраните его — для этого нажмите Сохранить в стандартной панели или Ctrl+S с клавиатуры. Выберите нужную папку для сохранения.
Чтобы передать вашу модель на принтер, вам необходимо сохранить её в Stl-формат.
Для этого в меню Файл выберите Сохранить как…
В открывшемся окне выберите формат Stl в списке тип файла
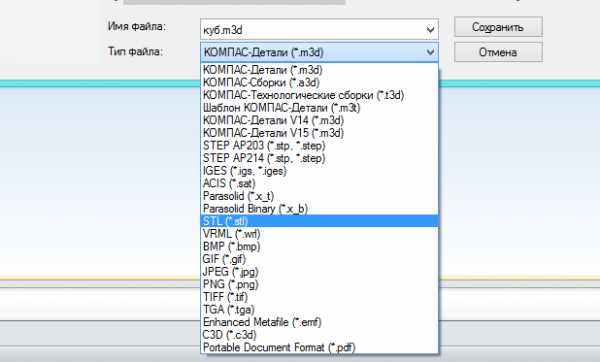
После этого кликните на треугольник справа от кнопки Сохранить — в открывшемся списке выберите Сохранить с параметрами.
Откроется окно Параметры экспорта в Stl. В данном случае ничего менять не нужно — просто нажмите Ок.

В открывшемся окне выберите Текстовый и нажмите кнопку Начать запись.

Поздравляю! Ваша первая собственная модель для 3D-печати готова!
programmydlyacompa.ru
Уважаемые пользователи, хотим Вас проинформировать о том, что некоторые антивирусные программы ложно срабатывают на дистрибутив программы MediaGet, считая его зараженным. Данный софт не содержит никаких вредоносных программ и вирусов и многие из антивирусов просто Вас предупреждают, что это загрузчик (Downloader). Если хотите избежать подобных проблем, просто добавьте MediaGet в список доверенных программ Вашей антивирусной программы.
Как скачать
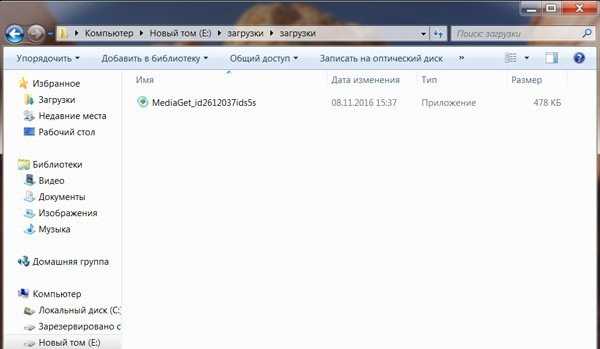
1
Выбрав нужную версию программы и кликнув ссылку, Вам на компьютер скачивается дистрибутив приложения MediaGet, который будет находиться в папке «Загрузки» для Вашего браузера. Находим этот файл и запускаем его.

2
Далее начинается установка приложения. Программа предлагает Вам выбрать папку для сохранения. Выбираем любую удобную для Вас папку или создание новой. Нажимаем кнопку «Ок»
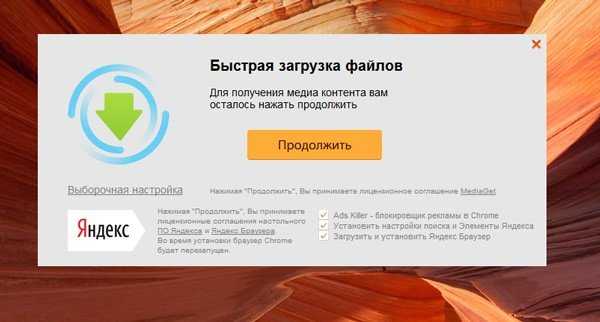
3
В следующем окне нажимаем кнопку «Продолжить», те самым принимаем пользовательское соглашение. Далее происходит установка приложения, которая занимает некоторое время.
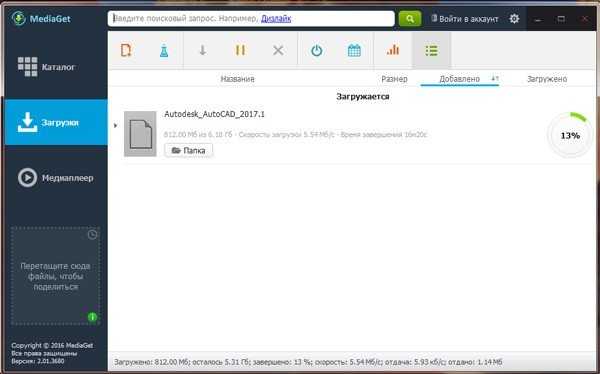
4
После установки, приложение запускается и автоматически начинается загрузка выбранной Вами программы. Скачанные файлы Вы сможете найти в папке, которую выбрали для установки приложения MediaGet.
Как установить
1
Распаковать скачанный архив с помощью стандартных программ WinRar или 7-Zip.2
Если файл представлен в виде образа с расширением .iso его можно открыть с помощью бесплатной программы Daemon tools lite или Nero3
После извлечение установочных файлов, найти и запустить исполняющий файл программы, который как правило имеет расширение .exe4
Действовать согласно дальнейших подсказок программы установщика и не прерывать процесс установки программы некорректным способом.Обратите внимание, что предоставляемое программное обеспечение выкладывается исключительно для личного использования и ознакомления. Все файлы, доступные для скачивания, не содержат вирусов и вредоносных программ.
archicad-autocad.com
При подборе конфигурации следует иметь в виду, что требования к компьютеру возрастают с увеличением сложности задач (насыщенности чертежей, сложности сборок).
Скорость работы КОМПАС-3D на конкретном компьютере зависит также от характеристик отдельных его комплектующих (процессора, оперативной памяти, видеокарты).
Для работы с большими сборками рекомендуются:
Для работы в КОМПАС-3D компания NVIDIA рекомендует использовать профессиональные графические адаптеры QUADRO семейства NVIDIA Pascal™ – самой мощной на данный момент архитектуре графических процессоров NVIDIA. Они обеспечивают совершенно новый уровень производительности визуальных вычислений на настольных системах и позволяет максимально комфортно проектировать в КОМПАС-3D изделия любой сложности.
QUADRO P620 Карта имеет низкопрофильный форм-фактор шириной в один слот и обеспечивает производительность, необходимую для работы с требовательными к ресурсам профессиональными приложениями. Обеспечивает широкое визуальное рабочее пространство, поддерживая подключение до четырех дисплеев 4К и технологию HDR. Идеально подходит для работы в КОМПАС-3D с несложными 3d-моделями (приблизительно до тысячи уникальных компонентов) и любыми графическими документами (чертежами, эскизами, спецификациями).
QUADRO P1000
Карта имеет низкопрофильный форм-фактор шириной в один слот и обеспечивает производительность, необходимую для работы с требовательными к ресурсам профессиональными приложениями. Обеспечивает широкое визуальное рабочее пространство, поддерживая подключение до четырех дисплеев 4К и технологию HDR. Идеально подходит для работы в КОМПАС-3D с несложными 3d-моделями (приблизительно до тысячи уникальных компонентов) и любыми графическими документами (чертежами, эскизами, спецификациями).
QUADRO P1000 Самая мощная низкопрофильная графическая карта, обеспечивающая профессиональным пользователям максимальную производительность, доступную в небольшом форм-факторе. Лучше всего подходит для проектирования в КОМПАС-3D изделий до нескольких десятков тыс. компонентов.
Самая мощная низкопрофильная графическая карта, обеспечивающая профессиональным пользователям максимальную производительность, доступную в небольшом форм-факторе. Лучше всего подходит для проектирования в КОМПАС-3D изделий до нескольких десятков тыс. компонентов. Идеальный баланс производительности, уникальных характеристик и компактного форм-фактора обеспечивает невероятные творческие возможности в профессиональных приложениях для работы с 3D-графикой. Прекрасное соотношение цена/качество при работе в КОМПАС-3D с изделиями до ста тысяч компонентов. Мгновенно выполняет отрисовку большой 3d-сборки при их вращении, сдвиге, перемещении даже с отключенным режимом упрощённого отображения, обеспечивая наилучшую частоту кадров.
Идеальный баланс производительности, уникальных характеристик и компактного форм-фактора обеспечивает невероятные творческие возможности в профессиональных приложениях для работы с 3D-графикой. Прекрасное соотношение цена/качество при работе в КОМПАС-3D с изделиями до ста тысяч компонентов. Мгновенно выполняет отрисовку большой 3d-сборки при их вращении, сдвиге, перемещении даже с отключенным режимом упрощённого отображения, обеспечивая наилучшую частоту кадров. Самая топовая графическая карта из существующих, обладающая максимальной производительностью для работы над самыми сложными проектами, разработки самых детализированных VR окружений и сложнейшего фотореалистичного дизайна.
Самая топовая графическая карта из существующих, обладающая максимальной производительностью для работы над самыми сложными проектами, разработки самых детализированных VR окружений и сложнейшего фотореалистичного дизайна.Технико-экономические характеристики видео-карт NVIDIA QUADRO
| Характеристики | QUADRO P620 | QUADRO P1000 | QUADRO P2000 |
|---|---|---|---|
| Число универсальных процессоров | 512 | 640 | 1024 |
| Объем видеопамяти [GB] | 2 | 4 | 5 |
| Производительность [TFLOPS] | 1.386 | 1.894 | 3 |
| Максимальное потребление энергии [W] | 40 | 47 | 75 |
| Шина передачи графических данных | PCI Express 3.0 x16 | ||
| Разъемы | mDP (4 шт.) | mDP (4 шт.) | DP 1.4 (4 шт.) |
| Стоимость | $220 | $440 | $600 |
Подобное оборудование предлагает технологический партнёр АСКОН и NVIDIA – компания FORSITE.
Новейшая версия системы автоматизированного проектирования КОМПАС-3D от компании АСКОН представляет обновление привычных инструментов и появление новых функций, наиболее оптимально использующих возможности современных многоядерных процессоров, высокоскоростных SSD накопителей, высокопроизводительных графических ускорителей и высокоскоростной оперативной памяти.
КОМПАС-3D v18 получил увеличенную скорость загрузки сборок состоящих из сотен тысяч деталей, на загрузку которых, ранее, уходило много времени.
Графическое ядро приложения также претерпело ряд изменений и улучшений, что позволяет использовать больше возможностей высокопроизводительных GPU с большими объемами графической памяти. Теперь, визуализация сборки выполняется быстрее и производится сразу же как модель будет полностью загружена в оперативную память, без необходимости в перерасчете всей модели.
С учетом пожеланий клиентов и рекомендаций разработчиков, компания FORSITE рекомендует новейшую рабочую станцию в формате моноблока FORSITE AIO 34 – комплексное решение для работы с большими сборками в КОМПАС-3D v18. Это высокопроизводительное, но в то же время компактное решение, разработанное для работы с ресурсоемкими приложениями. Рабочая станция протестирована и сертифицирована для работы с КОМПАС-3D v18, а во время тестирования и сертификации были определены наиболее подходящие для работы с КОМПАС-3D варианты конфигураций.
Во всех модификациях AIO 34 могут быть использованы как классические SSD-накопители подключаемые по SATA3, так и накопители формата M.2. Приведенный ниже график демонстрирует скорость запуска приложения КОМПАС-3D v18 с различных накопителей.
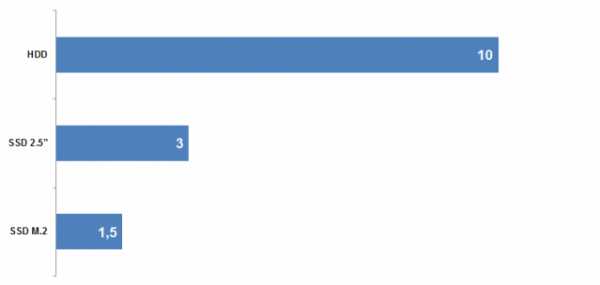
Производительность запуска приложения с SSD формата M.2 почти в 10 раз превышает скорость запуска приложения с обычного HDD. Также, применение SSD-накопителей существенно повышает производительность в открытии сложных сборок, обладающих вложенными сборками и деталями.
Выбор SSD-накопителей формата M.2 обусловлен высочайшей скоростью чтения, достигающей 3.2 Гб/сек. А благодаря тому, что новейшая версия КОМПАС-3D v18 оптимизирована под возможности многопоточных процессоров в задачах связанных с открытием файлов сборок и импорта данных из других форматов, выбранный для AIO 34 высокопроизводительный процессор Intel Core i7-8700K в совокупности с SSD формата M.2 демонстрируют свои возможности в работе с самыми сложными моделями, содержащие сотни тысяч деталей и вложенных сборок.
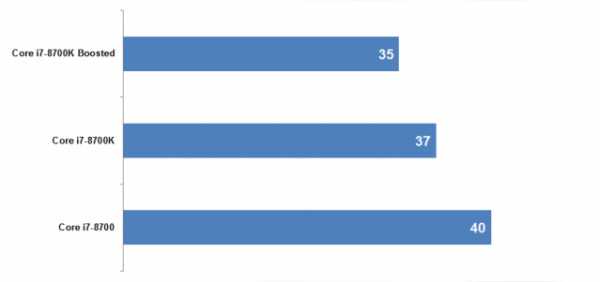
Чтение файлов и открытие форматов STEP, SAT, Parasolid, IGES и др. также производится быстрее за счет поддержки многопоточных вычислений и значительной оптимизации программы.
Оптимизация затронула создание большого количества новой геометрии, например при создании массивов, сохранение сборок (особенно при активной опции «Пересчитывать МЦХ при сохранении», а также если в модели используется большое количество новой геометрии). Перерасчет МЦХ выгодно выполнять в многопоточном режиме, так как это может значительно повысить производительность.
Начиная с КОМПАС-3D V13 появилась параллельная обработка нескольких видов ассоциативного чертежа — каждый вид с модели проецировался в своем индивидуальном потоке, а КОМПАС-3D v18 позволяет задействовать дополнительные потоки и для проецирования одного вида.
Рабочая станция AIO 34 от FORSITE может быть оснащена высокопроизводительным GPU линейки NVIDIA Quadro на основе архитектуры Pascal. Может быть выбрана конфигурация с NVIDIA Quadro P4000, P5000 и P6000.
В зависимости от сложности сборки, уровня детализации, и активизации различных эффектов затенения, рабочая станция может быть сконфигурирована для работы над моделями любого уровня сложности.
Мы подобрали оптимальные варианты конфигурации для решения различных задач с большими сборками.
Для проектирования больших сборок в КОМПАС-3D и разработки КД любой сложности разработана конфигурация рабочей станции AIO 34 с процессором Intel Core i7-8700, в которую установлено 16 Гб ОЗУ, графический ускоритель NVIDIA Quadro P1000 или NVIDIA Quadro P2000 и SSD формата M.2 объемом 128 Гб или 256 Гб, а также HDD объемом 1 Тб. Эта доступная большинству пользователей и проектных бюро конфигурация позволяет достигнуть высокой производительности в решении повседневных задач.
Когда необходимо не только смоделировать большое изделие, но и выполнить основные инженерные расчёты, а также качественно их визуализировать, необходима более производительная система. С учетом возможностей КОМПАС-3D v18, оптимизированных для работы с многопоточными процессорами, разработана расширенная конфигурация рабочей станции AIO 34.
Рабочая станция поставляется с процессором Intel Core i7-8700K, с возможностью разгона за счет увеличения тактовой частоты, устанавливается от 16Гб до 32Гб ОЗУ, графический ускоритель NVIDIA Quadro P4000 и SSD формата M.2 объемом до 512 Гб, и HDD объемом от 1 Тб.
Для создания самых сложных и высокодетализированных 3d-сборок, выполнения широкого спектра вычислений и визуализации результатов инженерных расчётов в высоком качестве, а также для подготовки фотореалистичных рекламных и демонстрационных материалов, необходима наиболее производительная система.
Рабочая станция AIO 34 высокого уровня производительности, поставляется с процессором Intel Core i7-8700K, в режиме разгона, с 32 до 64 Гб ОЗУ, графическим ускорителем NVIDIA Quadro P5000, SSD формата M.2 объемом 512 Гб, и HDD объемом до 4 Тб или SSD объемом до 1 Тб со скоростью чтения до 550 Мбайт/сек.
Каждая конфигурация может быть дополнительно сконфигурирована с учетом пожеланий заказчика, таким образом, пользователи КОМПАС-3D могут решать более широкий охват задач.
kompas.ru
Автор:
Тип лицензии:
Крякнутая
Языки:
Мульти
ОС:
Windows 8, 8 64-bit, 7, 7 64-bit, Vista, Vista 64-bit, XP, XP 64-bit
Просмотров:
1194
Скачано:
478
Под настройками системы следует понимать процесс управления комплексом элементов интерфейса программы Компас – 3D V10. В процессе изменения настроек появляется возможность изменить большое число параметров, которые существенно влияют на действие программы. В такие параметры входят: представление чисел, единица измерения длины, угла и других геометрических параметров системы, цвет фона поля работ, вид указателя, толщина и цвет линий, параметров отображения размерных величин и так далее. Все эти показатели можно настраивать в окне Параметры (изображение 1.56), которые вызываются при помощи команды Сервис – Параметры.

Изображение. 1.56. Диалоговое окно Параметры
Как правило, в окно Параметры отображают две вкладки, именуемые Системой и Новыми документами. Когда происходит вызов активным документом любого типа, то к ним будут добавлены еще два окна: текущее( содержащее настройки сеток и линейки прокрутки), а также вкладка, настраивающая текущий документ(детали, сборку, фрагменты). Если рассматривать вкладку настройки текущих документов, то в ней будет содержаться почти такие же инструменты управления, которые имеются в соответствующем разделе закладки Новых документов. Отличие будет заключаться только в том, что применяемые изменения будут относиться лишь к активным документам, и не будет иметь силы для всех остальных. Исходя из этого мы будем рассматривать работу только с первыми двумя вкладками, которые постоянно присутствуют в диалоговых окнах.
Параметры.
Во вкладке Системы в левой части располагается список в виде дерева каталогов, содержащий группы системных настроек, в правом углу находятся управленческие инструменты, которые отвечают элементу древа каталога, который активен в данный момент. Разберем наиболее используемые настройки вкладок:
• Общие – здесь содержаться настройки общего характера для Компаса:
v Отображение имени файла – дает возможность управления способами отображения имен файлов заголовков программ (будет указываться одно лишь имя файла или весь путь), и устанавливает число последних файлов, которые должны храниться в памяти(максимально допустимое число — 9). Файлы будут выстраиваться в списки, которые находятся в меню файл выше команды Выхода.
v Представление числа – позволяет настраивать число десятичных знаков, которые будут отображаться в поле ввод/вывод, позволяет выбирать в чем будут измеряться углы;
v Повтор команды – этот раздел позволяет настраивать запрет или разрешение наличия команд Повтора в меню редакции и число команд, запоминаемых системой и повторяемых в случае необходимости посредством вызова меню. Повторный вызов команд, которые выполнялись ранее, была добавлена в Компас версии V9. Эта команда заключается в том, чтобы посредством меню можно было использовать выполненные ранее команды. Все совершенные действия будут отображены в подкаталоге Последние команды каталога меню программ. Такие действия доступны как для графической, так и для трехмерной системы документа.
v Управление лицензией – имеет два флажочка, которые позволяют установить или отменить запрос лицензии на программу и редактор спецификации во время запуска.
• Меню экрана – настраивает общий вид окна программы и инструментов интерфейса.
v Фон рабочего поля – дает возможность менять цветовой фон поля для выполнения работ документов чертеж и фрагмент в программе, цветовые оттенки при редактировании текстовой области. Предусматривает вариант выбора цветовых оттенков для окон, которые устанавливает операционная система.
v Фон рабочего поля модели – выполняет настройку аналогично предыдущим, но имеют сугубо трехмерное применение. Чтобы сформировать цветовой фон для модели можно воспользоваться градиентным переходом от одного цвета к другому.
v Цветовая схема – позволяет задавать цветовые оттенки отображаемых объектов документов и системы. Под элементом документа подразумевается геометрический объект, тело и прочее, которые создаются пользователями. Под элементом системы подразумевается совокупность нескольких объектов, которые содержаться в документе. Самым приемлемым цветом считают тот, который задается по умолчанию.
v Панель свойств делает возможным настройку оформления меню свойства, изображение 1.57. Такое же окно вызывается через команду оформления панели в свойствах меню панели Свойства.

Рис. 1.57. Оформление панели Свойства
• Группа файлы – делает возможным настройку параметров работ с файловой системой программы:
v Расположение – выдает списки ссылок на файлы настройки, профили, шаблоны и прочее.
v Установка права доступа – дает возможность выполнение функций чтения и записи документов программы Компас или только лишь чтения, позволяет контролировать изменения, производимые в файле. Эта функция позволяет согласовывать работу нескольких пользователей, работающих в одной программе.
v Резервное копирование – позволяет выполнить разрешение или запрет копирования документа в резерв. По умолчанию программа сохраняет все копии в одну папку с основным файлом, при желании путь можно изменить или вообще убрать функцию сохранения предыдущей копии.
v Автоматическое сохранение – дает возможность установить сохранение файлов автоматически через определенный период времени.
v Сохранить конфигурацию – позволяет выставить настройки рабочего документа, который будет получен на выходе из программы.
v Управление документом – позволяет настраивать совместное функционирование программы Компас и системы PDM, которая установлена на компьютере. Система PDM определяет инженерный оборот документации и управляет информацией о продукции. Система Компас лучше всего функционирует с системой Лоцман, разрабатываемая компанией «Аскон».
• Графический редактор – позволяет выполнять настройку графического документа
v Курсор – содержит инструменты, позволяющие управлять размерами, цветовыми оттенками, шагом курсора;
v Сетка – состоит из двух вкладок (Параметров и Отрисовок), которые позволяют выбрать типы сеток, формировать шаг, различные варианты цветов и прочее.
v Линейка прокрутки – позволяет управлять полосами прокрутки, которые отображаются в документах. Дает возможность устанавливать вертикальную, горизонтальную, обе одновременно или без них.
v Системная линия – включает в себя список системного стиля для линии (изображение 1.58). Позволяет выбирать толщину тонкой, основной или утолщенной линии, как отображаемых на экране, так и тех, которые передаются на печатью Также определяет цветовые параметры линий каждого стиля.

Рис. 1.58. Настройка отображений системных стилей линий
v Символы системные – дают возможность задавать цвета для любого системного символа, на рисунке они отображают вспомогательные точки.
v Фантомы – позволяют выполнять управление изображением фантомов. Под фантомом подразумевается непостоянные графические объекты, которые показывают процессы их формирования и позиционирования на рисунке. Сам фантом изображается тонкой линией серого тона, их применяют для многих команд по вводу и редактированию графического объекта. В качестве примера, если взять построение линии на чертежах, то после выполнения фиксации первой точки, будет отображаться фантом (рисунок 1.59), в начальной точке которого расположена уже зафиксированная, а вторая будет находиться в курсоре, которая смещается относительно движения мыши. Фантом исчезает если вторую точку зафиксировать. Такой же фантом возникает при размещении изображений в документе до их фиксации.
Рис. 1.59. Фантом отрезка
v Ограничения и степень свободы – посредством данной функции задается цветовой оттенок для значка, который отображает границы и степени свободного действия на чертежах с установленными параметрами.
v Виды – позволяет выполнять управление отрисовками фонового, выключенного и ассоциативного вида на рисунке;
v Слои – позволяет задать параметры, по которым будут отрисовываться слои;
v Система координат – настраивает отрисовки оси локальной системы координат;
v Редактирование (изображение 1.60) – этот раздел позволяет выбирать цвета, которыми подсвечиваются выделяемый объект или объект указания, указанный пользователем при выполнении тех или других операций. В этом же разделе задается коэффициент изменения масштаба – величина, которая показывает изменение масштаба при реализации соответствующих команд.

Рис. 1.60. Редактирование графического документа.
v Растровые объекты, которые размещаются в документе – дает возможность настройки параметров изменения размещенного в графическом документе растрового объекта непосредственно в программе Компас.
v Упрощенная отрисовка – дает возможность указывать максимально допустимый размер текста, расположенный и отображаемый на экране. Помимо этого раздел определяет масштаб без стрелок и выносных линий;
v Поиск объекта – позволяет выполнять поиск необходимого объекта по документу, эта функция позволяет указывать на выбор один из расположенных рядом объектов.
v Привязки – Делает возможным указание перечня привязок, которые будут отслеживаться при помощи системы во время формирования новых геометрических объектов и предоставляет возможность задавать шаг угловых привязок.
v Фильтры вывода на печать – позволяет определить объекты, которые будут выводиться для печати. Эта функция дает возможность запрещать отображение в печатной версии какого либо объекта.
• Текстовый редактор – включает в себя различные разделы, которые определяют параметры правописаний, редактирований, линейки прокрутки текстового документа. Изменение данного типа настроек выполняется достаточно редко, это обусловлено тем, что их настройка по умолчанию является универсальной для всех режимов.
• Редактор спецификаций – включает в себя лишь одну группу с настройками линеек прокрутки, которая предназначена для того, чтобы управлять процессом отображения полосы прокрутки в файлах Компас – Спецификация.
• Прикладная библиотека – позволяет настраивать отключение прикладной библиотеки во время выхода из системы, а также позволяет включать или отключать функции редактирования библиотечных элементов при помощи характерных точек.
• Редактор моделей – эта группа объединяет в себе настройки системы, которые относятся к работам с трехмерными объектами программы:
v Сетка – соответствует такому же разделу из группы Графического редактора, но выполняет функции по настройке сеток трехмерных документов.
v Библиотека конструкторских элементов – включает в себя ссылки файлов библиотек отверстий и эскизов. В случае необходимости такие ссылки заменяются, чтобы файлы сохранялись не в системную библиотеку а в собственную.
v Управление изображениями – позволяет выполнять функции управления изображениями моделей, в окнах представляющих документ (рисунок 1.61). Здесь же задаются шаги поворотов моделей от нажатия клавишей и шаг изменения размеров изображения. Таким же способом можно произвести изменения в шаге угла поворота моделей при единоразовом нажатии сочетания клавиш Shift+®. Пользуясь переключателем можно выбирать способы отображения полупрозрачности и реалистичной прозрачности объекта.

Рис. 1.61. Параметры, позволяющие управлять изображением
v Изменение ориентации – делает возможной настройку плавности смены ориентации при переходах моделей из режима редактирования эскизов и назад.
v Перспективная проекция – данная функция позволяет редактировать один параметр – габаритные расстояния моделей. Этот параметр применяется только тогда, когда модель находиться в режиме перспективного отображения.
v Редактирование – делает возможным устанавливать выбор цветовых оттенков для объектов и элементов моделей во время их выделения, подсвечивания и для редактирования деталей в общем рисунке. Вкладка оборудована флажком, который может включать или отключать окраску граней во время выбора того или иного элемента всего изображения и флажок, который позволяет выполнять инверсную функцию во время подсветки. Под инверсным подсвечиванием ребер моделей понимается окрашивание во время выделения их цветом, противоположным цвету выделения;
v Размеры и обозначения представляют собой группу настроек, которые выполняются тремя маркерами, которые позволяют оптимизировать размеры на эскизе. В случае оптимизации размеры стрелок, символов, размерные надписи не зависят от того, в каком масштабе выполняется представление. Если вращать эскиз, то размерные надписи будут параллельны плоскости экрана. Если маркер оптимизации будет неактивен, то все размерные надписи будут отображаться таким же образом, как и остальные элементы рисунка. Здесь же выставляется запрет на отображение размеров в эскизе и любых операций поворота изображения.
v Габарит – данный раздел содержит список объектов в трехмерной плоскости, которые учитываются во время определения габаритного размера моделей.
v МЦХ – устанавливает параметры пересчетов МЦХ при перестройках, сохранениях трехмерных моделей.
v Упрощения – дают возможность выполнять настройки режимов, упрощенно отображающих сборку, а для версий от девятой и выше — и детали. Данный параметр предусматривает возможность регулирования детализации сборки во время вращения или перемещения, и делают возможным включение режима быстро отображать линии или позволяют скрывать конструктивные элементы, скрывать поверхности и выключать режимы отображения полутонов. В случае одновременного использования всех параметров может оптимально повысить продуктивность работы в условиях обработки сборок или конструкций, имеющих сложную структуру построения.
Если рассмотреть структуру управления элементами в каталоге Новые документы, то она будет схожа с вкладкой Системы. В левом углу располагается каталог по группам настроек, в правой стороне элементы той группы, которая выделяется. В них входят:
• Имя файла по умолчанию – дает возможность определения шаблона имен файлов, которые предлагаются из системы.
• Свойства документа – позволяет разрешить или запретить системе давать запрос на общие сведения про документ. В эти сведения входят имя автора, который создал документ, организацию, в которой разрабатывался документ и комментариев. Поле для этой информации выдается во время первого сохранения файла (рис. 1.62). При рассмотрении раздела Свойства документа в окне Параметров можно установить нужное имя автора, составляющего документ (данную функцию лучше всего использовать если кроме Вас никто более с документом в программе не работает). Также есть возможность ввода названия организации, которые будут по умолчанию прописываться в информационном окне каждого документа. Помимо этого вновь записанная информация будет появляться в автоматически появляющейся подсказке, если курсор будет наведен на значок соответствующего файла, при работе из проводника операционной системы.

Рис. 1.62. Поле сведений о документе
Информацию о файле можно увидеть, если перейти через меню Файл в Свойства.
• Текстовый документ – включает в себя основные параметры ввода текстовой части документа, установленные по умолчанию шрифты и прочее. Также в этом меню настраиваются отступ, интервал, граница выравнивания текста, параметры размещаемых таблиц.
• Спецификация – дает возможность указывать стили, которые применяются по умолчанию в файлах программы Компас – Спецификация. Здесь автор может самостоятельно формировать нужный стиль для дополнительного листа.
• Графический документ – позволяет управлять видами и параметрами документа графического формата.
v Шрифт по умолчанию – позволяет задать размет шрифтов, которые будут устанавливаться при помощи системы для каждого текстового объекта в графическом документе.
v Единица измерения – включает в себя функцию переключения между различными единицами измерения;
v Линии выполняют настройку фильтров линий и размеров штриховых линий. Под настройкой фильтров линий (рис. 1.63) следует понимать выбор стиля линии, доступного во время ввода геометрического объекта на рисунке, задает порядок согласно списка типов и устанавливает стиль по умолчанию. Тот стиль, который будет отмечен маркером, будут отображаться в открывающемся каталоге Стиль, появляющемся на панели свойств во время создания графического объекта (рис. 1.64). Стили, которые находятся в верхнем участке каталога Фильтр линий и выдается по умолчанию (на рисунках 1.63 и 1.64 предоставлен стиль основания). Стили можно переместить в границах каталога.
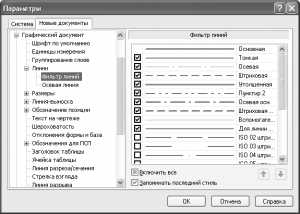
Рис. 1.63. Настраиваем фильтр линии
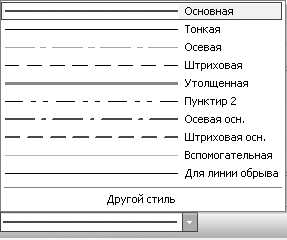
Рис. 1.64. Списки доступных стилей линий, при помощи которых строятся геометрические фигуры.
v Размеры – представляют собой достаточно объемную группу настроек, которые позволяют управлять отрисовками стрелки, размерными надписями, размерами, допуском, граничными параметрами и прочим. Эта группа позволяет выполнять настройку схожую со стилями линии, позволяет настраивать фильтры стрелки для линейного размера, размеров углов и окружностей (рис. 1.65). Включает в себя большое количество различных стрелочек, имеющих самое разнообразное назначение(непосредственно стрелки, засечка, вспомогательная точка), к которым оператор имеет доступ при формировании размерных надписей

Рис. 1.65. Фильтр стрелки
v Выносная линия – имеет сходство с группой Размеров и имеет параметр, отображающий линии выноса, а именно геометрические параметры стрелки (рис. 1.66), фильтры, шрифты текстовой части, который отображается вокруг выносных линий
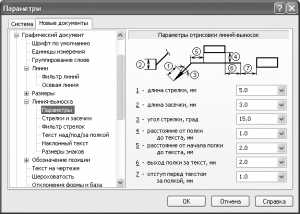
Рис. 1.66. Параметры, по которым отрисовываются выносные линии
v Обозначение позиций – отображают позицию на сборочном чертеже. Практически в полной мере отображает настройку выносных линий;
v Текст на чертеже – делает возможным настройку шрифтов, междустрочных интервалов, отступов и выравниваний, которые используются для текстового объекта.
v Линии разрыва – позволяют осуществлять управление отображением элементов, из которых состоит рисунок.
v Обозначение для ПСП – позволяет выполнять настройку внешнего отображения параметров значков и системы обозначения, которые применяются при проектировании.
v Линия обрыва – определяет параметр, который будет предложен во время создания линии разрыва графического изображения.
v Автоматическая сортировка – устанавливает порядок сортирования названия в алфавитном порядке.
v Перекрывающиеся объекты – позволяет осуществлять управление перекрывающимися объектами в части размерных параметров, выносных линий, штриховых и прочего. Также здесь указывается размер зазора от конца разрыва до начала штриховой линии.
v Параметры документа – дает возможность настройки масштаба нового вида в чертежах, указывать детали объектов или отдельные части всей конструкции. Здесь же выполняется настройка синхронизации параметров основных надписей и моделей, изменять режимы разбивки листов на зоны согласно установленных размеров.
v Параметр первого листа – позволяют указывать различные форматы листов, применяемых во время формирования файлов Компаса – Чертежей. Довольно часто параметры этого раздела требуют изменения, для внесения которых нужно перейти с команды Сервис в меню Параметры. В новом окне Параметров нужно перейти в раздел настроек Параметров первого листа через вкладку Текущий чертеж (рис. 1.67).

Рис. 1.67. как меняется ориентация листа
v Параметры нового листа – включает в себя такие же настройки, как и раздел Параметры первого листа, отличие состоит лишь в том, что настройки будут применены к каждому новому листу выбранного чертежа;
v Параметризация – делает возможным управление параметрами чертежей в программе Компас при помощи указания связи и ограничения, накладывающихся автоматически на геометрический объект во время его построения.
• Модель – содержит в себе группу настроек системы, управляющая всеми параметрами, отвечающими за отображение трехмерной модели.
v Размеры и условные обозначения – состоят из групп с настройками, которые задают параметры отрисовки трехмерного размера и обозначения объекта.
v Деталь — делает возможным изменение свойств и цветовых оттенков деталей. Помимо данных возможностей, это меню позволяет задавать цветовые параметры для тех или других типов трехмерных объектов(из вспомогательной геометрии, поверхностных объектов, операций формообразования), которые были импортированы в объект или созданы при помощи программы Компас. Типы цветов для каждого конкретного объекта изменять не рекомендуется, так как внешний вид детали может приобрести непредсказуемый эффект как для оператора, так и для другого пользователя, работающего с той же самой деталью, что и Вы. Важный параметр – точность отрисовки и масс-центровочной характеристики( рис.1.68). Скорость работы системы будет обратно пропорциональна точности отрисовки, но объекты будут лучше просматриваться. Так как в целом показатель скорости программы Компас существенно не изменяется, за исключением случаев работы с особо сложными деталями и конструкциями, специалисты все же рекомендуют всегда выставлять максимально возможную точность.

Рис. 1.68. Точность отрисовок и МЦХ моделей
v Сборка – данный параметр схож с настройками Параметра детали;
v Эскиз – дает возможность задавать размер шрифта, который используется по умолчанию для текстового объекта эскиза, настраивать вид размерных надписей, выполнять управление параметризацией. Под этим подразумевается возможность включения или отключения связь или ограничение, которые автоматически накладываются системными механизмами на отдельный элемент эскиза или всю конструкцию во время построений.
kompas3dfree.ru
На этой странице Вы найдете советы, рекомендации и уроки по работе с программой Компас 3D.
У новичков, а зачастую и у опытных пользователей, возникает немало вопросов связанных с работой в этом программном продукте, и мы будем очень рады, если ответы на свои вопросы Вы найдете именно здесь. Возможности программы огромны, но начнем с самого простого, с создания документа Компас 3D. Итак приступим.
1 2 3 4 5 6 7 8 9 10 11 12 13 14 15 16 17
Первым делом запускаем программу нажатием значка на рабочем столе компьютера или через меню «ПУСК» — «Все программы», как Вам удобнее. На экране появится примерно следующее (в зависимости от версии продукта, в данном примере используется Компас-3D V10):

Далее заходим в верхнее меню навигации, нажимаем «Файл»-«Создать»
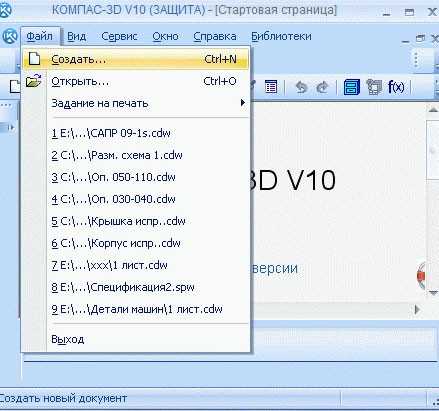
Или нажимаем соответствующий значек на верхней панели инструментов.

Появится диалоговое окно, в котором мы должны выбрать тип документа, с которым нам предстоит работать, это может быть чертеж, трехмерная модель, сборка и т.д.. Предположим необходимо создать «Чертеж», просто нажимаем на нужную иконку.
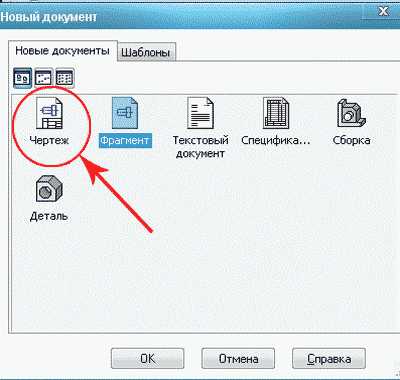
После этого откроется лист, на котором мы и будем создавать наш чертеж.

Вот и все, документ Компас для создания чертежа создан. Подобным образом создаются и другие документы.
На этом пока все, на следующем уроке мы научимся открывать и сохранять документы Компас.
Если у Вас есть вопросы можно задать их ЗДЕСЬ.
1 2 3 4 5 6 7 8 9 10 11 12 13 14 15 16 17
 Автор: Саляхутдинов Роман | «БОСК 8.0» Познай Все Cекреты КОМПАС-3D
>> Читать Полное Описание << |
 Автор: Саляхутдинов Роман | «БОСК 5.0» Новый Видеокурс. «Твердотельное и Поверхностное Моделирование в КОМПАС-3D»
>> Читать Полное Описание << |
 Автор: Саляхутдинов Роман | «Эффективная работа в SolidWorks» Видеокурс. «Эффективная работа в SolidWorks» поможет Вам:
>> Читать Полное Описание << |
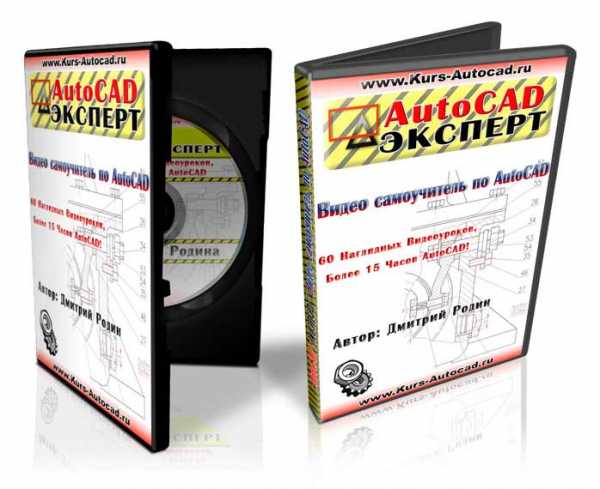 Автор: Дмитрий Родин | «AutoCAD ЭКСПЕРТ» Видео самоучитель По AutoCAD
|
tehkd.ru
В этом гайде представлена подробная инструкция о разработке модели с исполнением, а также о разработке чертежного файла с таблицами исполнений в программе Компас-3D.
Прежде всего потребуется определиться с понятием исполнения. Официальная документация обозначает эту терминологию как конструкцию одного из изделий, информативные данные о котором находится в документе конструкторского типа.
В этой же нормативной базе есть подпункт об общем описании групповых и базовых документов. Главный пункт дополнения гласит, что у таких документов должна быть общая информация о двух и более единицах инвентаря, которые обладают едиными признаками и минимальными различиями.
После этого предоставляется уточнение, что именно стоит определять, как главные признаки:
а) цельность конструкции, несмотря на разные параметры или разные требования, которые выдвигаются к таким аппаратам или их конструкционным деталям.
б) Цельность и единство конструкции при разных размерах.
в) похожесть конструкций при разной конфигурации некоторых деталей, а также при отличающихся размещении или неидентичном количестве идентичных составных частей.
Сейчас же попробуем разработать модель. Сделайте ее деталь, которая будет выглядеть так же, как и на чертеже. В качестве названия впишите слово «Полумуфта». Присвойте ей обозначение 001.
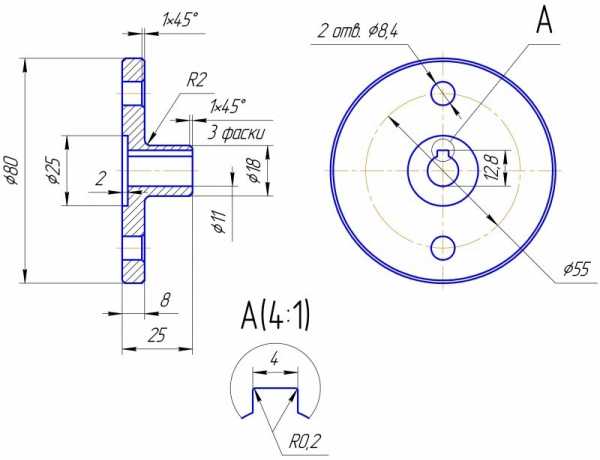
На выходе должен получиться примерно такой элемент:
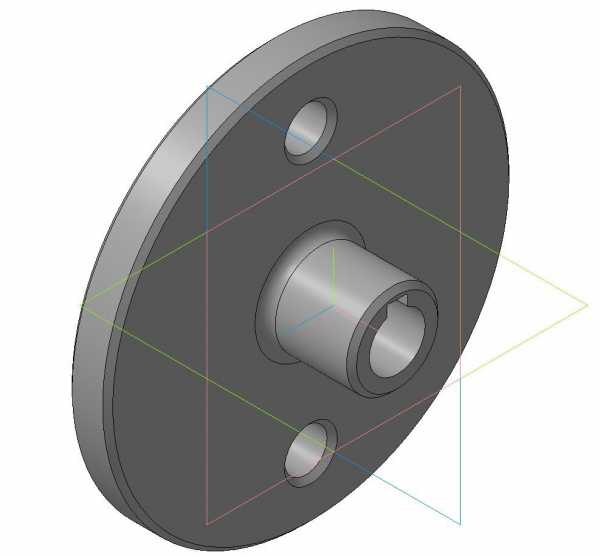
Эта модель будет считаться главным исполнением. Ее можно использовать для разработки других исполнений такой детали. Размеры, которые отмечены красным на представленном ниже изображении, будут считаться переменными.
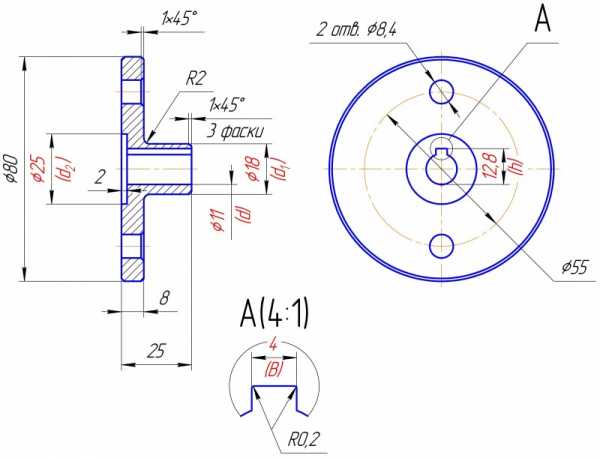
На стандартной панели кликаем по значку «Переменные». Разработайте переменные. Для этого найдите поле «Выражение» соответствующих габаритов и введите туда название новой переменной. После этого закройте окно переменных.

Нажимаем на опцию «Управление исполнениями». Она находится в меню текущего состояния. Открывается опция изменения документов, на котором представлено основное исполнение.

Нажимаем на функцию «Вставить переменную». Там нужно по очереди разместить все представленные переменные.

На данном этапе мы получили основное исполнение с определенным набором размеров, которые будут изменены в дальнейших исполнениях.
Обратите внимание на окно настройки столбцов. С ее помощью удается заменить порядок переменных. Здесь же добавляются и удаляются остальные свойства разработанной модели.
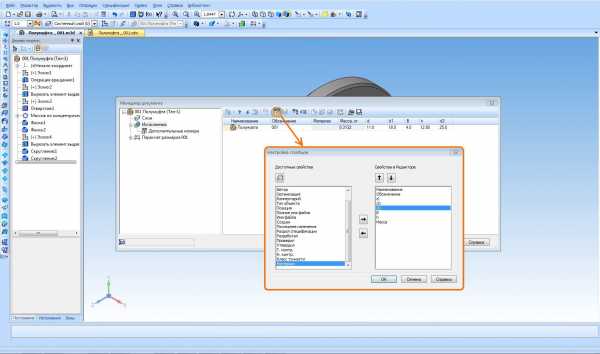
Попробуйте для наглядности стереть слово «Материал». Обратите на него внимание: оно размещено в правом столбике. Выберите «Материал» и кликните на «Удалить».
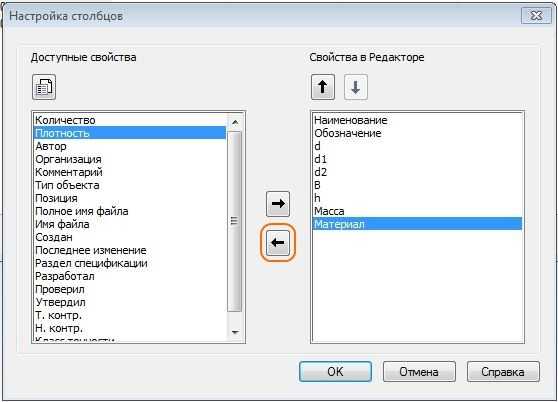
Пробуем разработать первое исполнение. На основном исполнении кликаем правой кнопкой мышки. Активируем опцию «Создать зависимое исполнение».
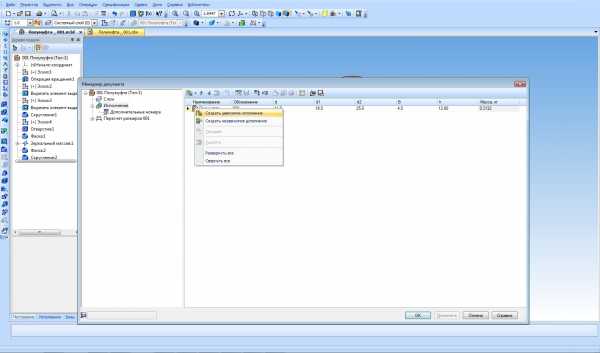
Важно учитывать то, что «Обозначение исполнений» устанавливается системой. Общие характеристики создания обозначающих факторов новых исполнений можно настроить в окне «Номера новых исполнений».
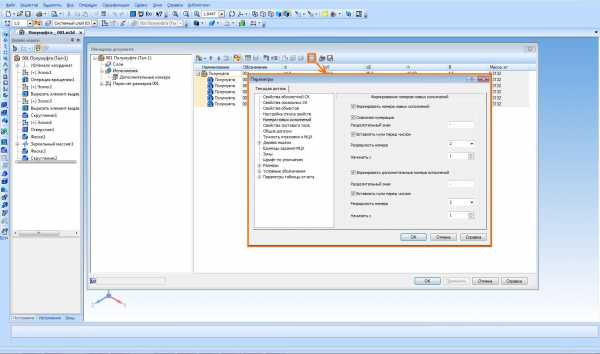
Меняем значение переменных размеров так, как это показано на рисунке.
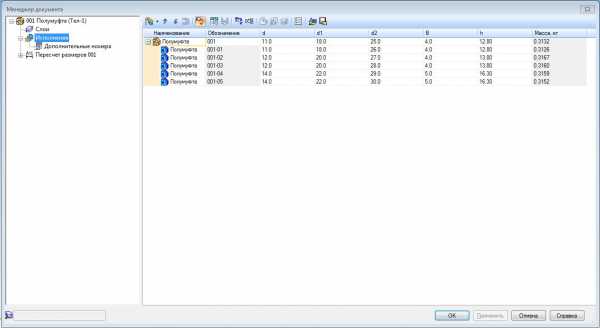
Активируем опцию «Применить». Важно учесть, что большинство исполнений посчитается самостоятельно. Соглашаемся с изменениями. В окне «Текущее состояние» будет отображено актуальное исполнение. Точно в этом же месте можно сделать любое исполнение для того, чтобы предварительно посмотреть общий вид модели.

Теперь же пробуем оформить чертеж.
Разработаем новый чертеж А3. Активируем команду «Стандартные виды» и выбираем виды спереди и слева в основном исполнении. Нужно принять во внимание, что при выборе вида есть возможность разработать вид любого исполнения. Нужное исполнение можно установить как в свойствах документа, так и просто в меню его открытия.
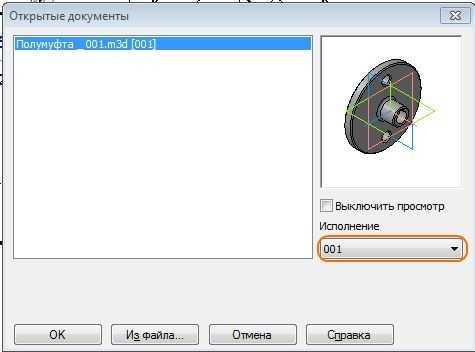
Оформляем работу:

Наш чертежный файл нужно дополнить таблицей исполнений. Вызвать ее можно при помощи команд «Сервис-отчеты-создать таблицу исполнений». Нажимая эти опции, можно увидеть меню «Параметры таблицы исполнений».
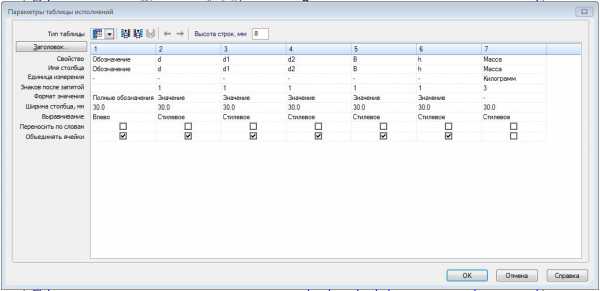
После установки важных параметров соглашаемся с изменениями и кликаем «Создать объект». Табличку переносим в отведенное для нее место на чертежном поле.
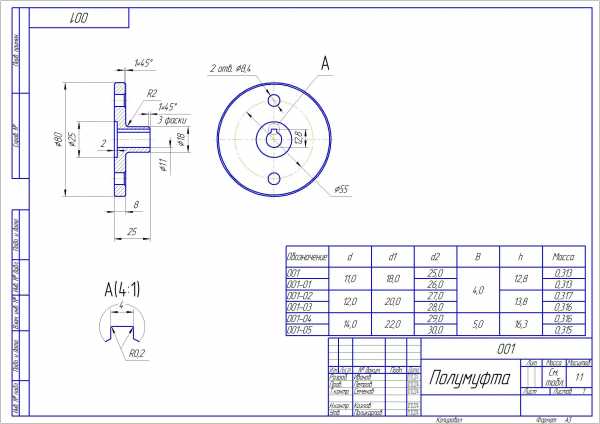
Чертеж почти завершен. Последний шаг: нужно заменить цифровые значения переменных размеров на их имена. Для этого ориентируйтесь на такую таблицу:

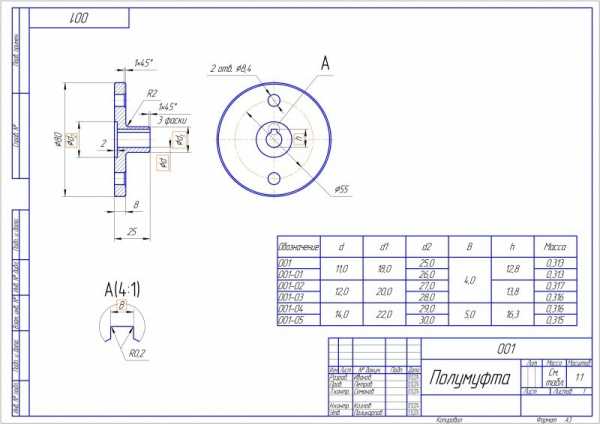
archicad-autocad.com