

SSD восстановление диска является горячей темой. Существует множество мифов и неправильных представлений вокруг SSD накопителей в целом. Пользователи приходят в замешательство, не понимая, смогут ли они восстановить файлы с SSD диска. Мы постараемся решить эти проблемы и прояснить ситуацию. Но сначала давайте посмотрим, какие отличия имеют SSD диски по сравнению с традиционными механическими устройствами хранения данных.
Содержание статьи:

Как вы знаете, содержимое файла, удалённого с жесткого диска, USB флэш-накопителя или SD-карты не будет доступно для использования, но и окончательно затерто – тоже не будет. Операционная система просто помечает запись файла в файловой системе, чтобы объявить блоки информации доступными. С этого момента, операционная система может хранить другие данные в этих блоках данных; тем не менее, система не будет вытирать, стирать или намеренно перезаписывать их содержание до того момента, как она утвердит один или несколько блоков для хранения другого файла. Этот механизм является именно той причиной, почему мы можем использовать инструмент восстановления данных для восстановления удаленных файлов.
SSD накопители работают по другому принципу. В твердотельных носителях, информацию можно записывать только в пустые ячейки NAND памяти. Для того, чтобы записать что-нибудь в флэш-ячейку, контроллер должен сначала стереть содержимое этой ячейки. Хотя это уже замедляет работу устройства, это лишь часть проблемы. Поскольку емкость физической ячейки NAND, как правило, намного больше, чем минимальный размер блока для записи данных (или сектора диска, как заявлено операционной системой), запись в непустых блоках включает трехступенчатые усилия. При записи в непустой блок данных, контроллер SSD должен прочитать содержимое ячейки памяти NAND, изменить его содержимое в кэш-памяти диска, стереть ячейку, а затем записать изменённое содержимое обратно. Это крайне замедляет операцию записи.
Для того, чтобы избежать замедления, производители SSD использовали сочетание таких смарт- технологий, как фоновая сборка мусора и сопоставления физических адресов. Эти технологии позволяют SSD диску использовать различные физические NAND ячейки принимать данные, присваивая той ячейке тот же логический адрес, что и изменённой ячейке. Содержимое исходной ячейки рассматривается как «мусор» и очищается (обрезается) в фоновом режиме.
Так что же происходит при удалении файла из SSD-диска? Операционная система сообщает контроллеру SSD, что определенная флэш-ячейка становится пустой, передав команду » TRIM » («Удалить») на SSD-диск. Как только диск получает команду «Удалить», он знает, что некоторые блоки данных больше нельзя использовать. Затем диск затирает содержимое этих блоков данных в фоновом режиме без дальнейшего уведомления. Этот механизм делает невозможным восстановление удаленных файлов с SSD диска.
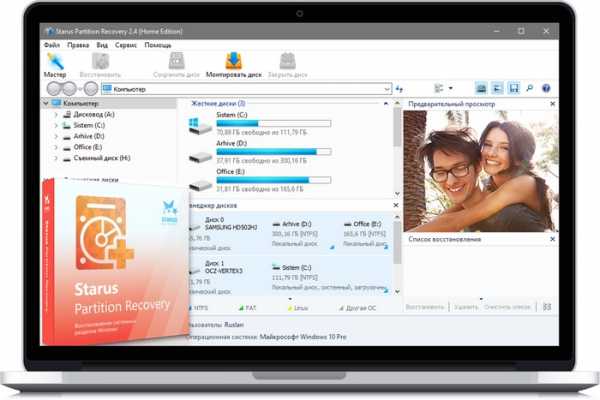
Подождите, не мы ли только что сказали, что восстановление удаленных файлов с SSD-диска невозможно из-за фоновой обрезки, переназначения и сбора мусора? На самом деле требование команды TRIM («Удалить») передается на контроллер SSD и не всегда выполняется! В операционной системе Windows, команда TRIM исполняется только при выполнении следующих условий:
Если любое из условий не соблюдается, операция TRIM не начнётся, и вы все еще можете восстановить данные с диска SSD. Для того, чтобы восстановить данные, загрузите и запустите программу Starus Partition Recovery. Выберите ваш SSD диск и запустите процесс сканирования для поиска доступных файлов и папок. После завершения сканирования, выберите файлы, которые вы хотите восстановить, укажите целевое устройство для сохранения восстановленных данных и нажмите кнопку «Сохранить». Ваши данные будут извлечены из SSD-диска и безопасно сохранены в новом месте.
Дата:
Теги: NAND память, NTFS, SSD, TRIM, Диск
Описание
Kingston® SSD Manager — это приложение, предоставляющее пользователям возможность контроля и управления различными параметрами твердотельных накопителей Kingston®.
Kingston® SSD Manager имеет следующие возможности:
Поддерживаемые операционные системы
Kingston® SSD Manager поддерживается следующими операционными системами:
Системные требования
Для использования Kingston® SSD Manager необходимо следующее:
Процесс установки:
Примечание для пользователей MAC и Linux
ПО Kingston SSD Manager несовместимо с операционными системами Mac OS и Linux.
Загрузить:
Kingston SSD Manager v1.1.2.0
Руководство пользователя KSM
www.kingston.com
Каждый пользователь ПК рано или поздно сталкивается с проблемами, когда необходимо исправлять ошибки, которые происходят с системой. И хорошо, если они не затронули личные данные. Хуже, если придется заниматься восстановлением SSD-диска. Что же нужно для этого?
Прежде чем разобраться с тем, как восстанавливать данные с твердотельного накопителя, стоит понимать, что же это такое. SSD — накопитель, который устанавливают в систему компьютера. Часто его сравнивают с жестким диском, поскольку оба устройства имеют одинаковые задачи. Но существует существенная разница.
Твердотельный накопитель является очень быстрым диском, который справляется с работой в несколько раз шустрее жесткого диска. Вызвано это разницей в конструкции.

Жесткий диск построен на магнитных дисках и считывающей головке, твердотельный накопитель работает как флешка и основан на микрочипах.
В данный момент SSD лишь набирают популярность. Их часто приобретают в пару к винчестерам и ставят на них операционную систему для быстрой загрузки. Поскольку твердотельный накопитель является чересчур дорогостоящим, жесткий диск нельзя полностью заменить SSD. Хотя в серверных станциях и геймерских системах могут устанавливать по несколько твердотельных накопителей.
Как уже упоминалось, SSD популярен благодаря своей высокой скорости. Но, помимо этого, его еще считают надежным устройством. Это вызвано тем, что конструкция накопителя не имеет подвижных деталей, поэтому он не страдает от небольших повреждений, которые может не перенести винчестер.
Но SSD однозначно может быть атакован вирусами и ошибками пользователя. Все это влияет на целостность личных данных. Если будут удалены определенные файлы, будет непросто их восстановить. Сложнее — с данными после форматирования. Но восстановление SSD-диска возможно.

Стоит сразу сказать, что восстановление данных с SSD-диска несколько отличается от того процесса, который необходим в случае с винчестером. К сожалению, есть ситуации, которые не позволяют восстановить потерянные документы.
Но в большинстве случаев вернуть файлы возможно. Пользователю придется подобрать подходящую программу и следовать инструкции.
Вопрос о том, состоится ли восстановление SSD-диска, волнует многих. Ответить однозначно непросто, поскольку есть пара нюансов, которые могут повлиять на результат.
Отличительной чертой накопителя является наличие определенной команды, которая есть у SSD. TRIM отвечает за то, чтобы все данные, которые были удалены с диска, действительно уничтожались. Твердотельный накопитель полностью стирает файлы с блоков данных.
Работает эта команда очень просто. Когда пользователь удаляет документы, интерфейс ATA подает сигнал о том, чтобы файлы были уничтожены, а не откладывались в специальные блоки.

Но здесь есть один момент: конечно же, сразу документы не будут удалены. Устройство сообщит пользователю о том, что файлы удалены, но очистка блока состоится немного позже. Поэтому есть шанс быстро вернуть данные.
Все популярные производители твердотельных накопителей стараются создать универсальные устройства, которые бы отличались друг от друга лишь объемом архива. Скорость у всех накопителей одинаковая, поэтому команда TRIM будет выполнена на 100 %.
Если существует подобная команда, возможно ли восстановление SSD-диска? На деле получится немногое. Например, некоторые накопители не поддерживают команду полного удаления файлов, поэтому любая программа справится с восстановлением. Также TRIM может не работать в определенной операционной системе. Могут быть сложности с интерфейсом или материнской платой. USB и FireWire протоколы не поддерживают команду.
В этом случае восстановление файлов SSD-диска еще более затруднительно. Как известно, существует полное и быстрое форматирование дисков. Благодаря этой функции можно полностью очистить данные с накопителя.

Полное форматирование полностью уничтожает данные, в то время как быстрое работает с таблицами раздела информации. Поэтому любая популярная программа для восстановления справилась бы со вторым типом удаления. Но позже технология работы твердотельного накопителя изменилась. Сейчас будет непросто справиться с быстрым форматированием, не говоря уже о полном.
Такое положение вещей снова-таки связано с командой TRIM. Когда пользователь выбирает форматирование, он автоматически запускает полное удаление данных. А задержки между активацией TRIM и уничтожением документов с диска практически не существует.
Для чего нужно восстановление SSD? Жесткий диск может быть испорчен системой или поврежден. Возможно, устройство перестало читаться, а ОС его не может обнаружить. В этом случае вернуть личные данные будет очень просто. Достаточно подобрать нужный софт и восстановить файлы.
Это связано с тем, что накопитель не может активировать TRIM. Из-за того что команда не запущена, файлы с блоков не будут удалены. Соответственно, их будет легко восстановить.
Для начала придется подыскать хорошую программу. Восстановление SSD-диска — дело непростое. Как и в случае с флешкой, пользователю придется попробовать сразу несколько программ. Поэтому нужно для начала установить пару вариантов утилит.
После этого придется подключить SSD. Многие пользователи советуют для этого использовать не интерфейс SATA, а USB. Это связано с тем, что «родной» порт может активировать команду TRIM, а соответственно, файлы будут удалены безвозвратно.
Если же подключить накопитель через USB, удаление не будет активировано, а значит, документы останутся в сохранности.
После подключения устройства можно будет запускать программу. Какой бы ни была утилита, они все имеют схожий интерфейс. Нужно лишь выбрать накопитель, который необходимо восстановить. После этого пользователь должен запустить диагностику, а после и сам процесс восстановления.
Когда программа соберет всю информацию, появится таблица, в которой будут указаны все утерянные данные. Некоторые программы используют определенную маркировку. Если файл можно восстановить и сохранить на ПК, напротив будет зеленая галочка. Если он поврежден, а его восстановление под вопросом, напротив будет желтая галочка. Красный цвет сигнализирует о том, что файлы были сильно «разрушены» и есть лишь их остатки. Соответственно, подобные данные невозможно будет «реинкарнировать».
Программ для восстановления данных с твердотельного накопителя большое количество. К примеру, можно использовать Magic Partition Recovery. Утилита может справиться с удаленными разделами и испорченными секторами.
Программа работает со многими форматами файлов. Она может за короткое время просканировать накопитель, а после составить отчет. Также есть глубокий анализ SSD. В этом случае утилита работает с содержимым файлов, не используя файловую таблицу.
Magic Uneraser — еще одна программа для восстановления документов. Она отличается лишь интерфейсом от предыдущего варианта. Работает со всеми существующими форматами медийных файлов. Быстро сканирует накопитель, а также собирает отчет о восстановленных данных. Утилита совместима с жесткими дисками, твердотельными накопителями, картами памяти и флешками.
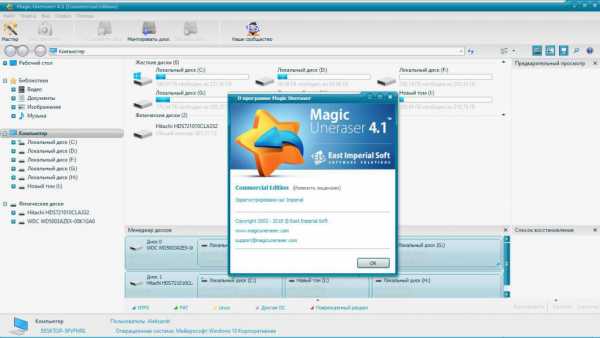
Говоря о восстановлении контроллера SSD-диска, стоит сказать и о физических повреждениях устройства. Есть по каким-то причинам накопитель поломался, не стоит его сразу выбрасывать. Многие специалисты говорят о том, что его вполне реально починить. Тут вопрос в другом: есть ли необходимые инструменты и навыки у пользователя?
В этом случае необходимо знать диапазон чтения, типы памяти, стандартные ошибки. Специалисты внимательно осматривают устройство, отсоединяют чипы, выбирают крепление и сканируют плату.
Конечно, подобные операции обычный пользователь совершить не сможет. Для этого нужно разбираться в устройстве накопителя, а также иметь соответствующие программы для проверки и инструменты для починки.
fb.ru
Дней 10 назад мне случилось оставить на ночь ноут с батареей в критическом состоянии без зарядки. Я не слишком беспокоюсь о жизни батареи, но удар последовал с другой стороны. Утром, включив ноутбук в зарядку и включив его я с удивлением обнаружил, что:
Operating system not found.
Наберём арсенал, который нам пргодится:
$ sudo apt-get install hdpam partx smartmontools
$ sudo partx -s /dev/sda
partx: /dev/sda: failed to read partition table
$ sudo smartctl -s on -d ata -A /dev/sda -T verypermissive
smartctl 5.41 2011-06-09 r3365 [i686-linux-3.0.0-12-generic] (local build)
Copyright © 2002-11 by Bruce Allen, smartmontools.sourceforge.netSMART support is: Unavailable — device lacks SMART capability.
=== START OF ENABLE/DISABLE COMMANDS SECTION ===
Error SMART Enable failed: Input/output error
Ошибка ввода-вывода? Диск не поддерживает SMART? Уже бред какой-то.
$ sudo hdparm -I /dev/sda/dev/sda:
ATA device, with non-removable media
Model Number: INTEL SSDSA2CW080G3
Serial Number: BAD_CTX 00000150
Firmware Revision: 4PC10302
…
Configuration:
Logical max current
cylinders 16383 16
heads 16 16
sectors/track 63 63
—
CHS current addressable sectors: 16128
LBA user addressable sectors: 156301488
LBA48 user addressable sectors: 156301488
Logical Sector size: 512 bytes
Physical Sector size: 512 bytes
device size with M = 1024*1024: 76319 MBytes
device size with M = 1000*1000: 80026 MBytes (80 GB)
К сожалению, поддержка Intel не отличается расторопностью, и отвечает примерно раз в сутки, затупливая по техническим вопросам, и очень рекомендуя установить их SSD Toolbox для определения проблемы. Хочется отдельно заметить, что основной срез пользователей SSD — это владельцы MacBook’ов, у которых аналогично со мной есть трудности с установкой софта под Windows. Отдельного упоминания достойно то, что эта тулза, предназначенная для определения неисправностей, требует:
К счастью, на форумах все однозначно говорят, что содержимое диска восстановлению не подлежит, но что работоспособность восстановить возможно. И то время, которое было потрачено на переписку со службой поддержки, я не потратил зря, а с пользой потратил на чтение форумов и эксперименты, краткий разультат которых здесь и привожу.
Нужно восстановить количество цилиндров, вернув заветные 16383.
Для этой операции нам нужны будут две команды, запуск обоих затруднён для защиты от дурака и вредителя.
Выставляем пользователя, и пароль для мастер-операций над диском.
$ sudo hdparm –user-master user –security-set-pass abc /dev/sda
Следующие команды выполняют некую безопасную очистку, я запускал обе, так как уверенности какая из них понадобится, не было. Перед каждой запускал установку мастер-пароля и закрытие крышки ноутбука.
$ sudo hdparm –user-master user –security-erase abc /dev/sda
$ sudo hdparm –user-master u –security-erase-enhanced abc /dev/sda
$ sudo hdparm —dco-restore /dev/sda
Перезагрузка. Ура, можно ставить систему.
Итого выводы, которые я сделал для себя:
— держите Live CD под рукой
— не оставляйте ноут совсем без питания на критическом заряде
— делайте бэкапы, в том числе keyring’ов, списков установленных пакетов, конфигов и rsa ключей
— обновляйте прошивки (после того, как вы узнали, что она точно неплохо работает)
— беречь нервы
Хочу дополнительно отметить, что не всегда такой метод полностью восстанавливает функционал, и что иногда диск остаётся глючным, тормозным.
Ещё раз послаю пламенный привет поддержке Intel, и сообщить им, что я так и не могу зайти под своими логином и паролем на их community, чтобы опубликовать этот чудодейственный рецепт у них, и напомнить, что я уже неделю жду от них хотя бы какого-нибудь ответа почему же я не могу этого сделать.
В следующем топике расскажу об интересной статистике смертей SSD, возвратов, починок и ошибок в работе по производителям и моделям.
PS Любимый Хабр, поправь, пожалуйста, отображение тэга ‘code’.
PPS Случайно нашёлся официальный гид на kernel.org
PPPS Описал на Intel Communities, когда они, спустя две недели, удосужились ответить на мой вопрос про невозможность входа.
habr.com
Описание
Kingston® SSD Toolbox — это приложение, предоставляющее пользователям возможность контроля различных показателей, связанных с состоянием SSD Kingston на базе контроллера Sandforce.
Kingston® SSD Toolbox имеет следующие функции:
Поддерживаемые операционные системы
Системные требования
Процесс установки:
1. Нажмите на ссылку загрузки для запуска загрузки ПО.
2. В случае запроса выберите «Открыть» или «Сохранить» и дождитесь завершения загрузки приложения.
3. Перейдите к файлу и дважды нажмите на него для запуска процедуры установки.
4. В окне самораспаковки WinRAR нажмите кнопку «Обзор».
5. Перейдите к местоположению загрузки и нажмите «Распаковать» для продолжения.
6. Затем перейдите к загруженному файлу и запустите установку KingstonSSDToolbox.exe.
Примечание. В процессе установки может открыться окно Microsoft Visual C++. В этом случае выберите «Исправить», затем «Далее» и продолжите процесс установки.
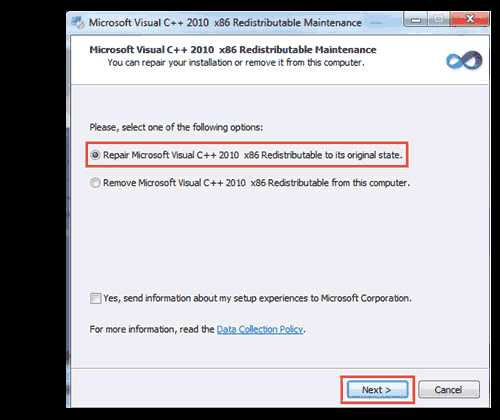
Примечание для пользователей MAC и Linux
ПО Kingston Toolbox несовместимо с операционными системами Mac OS и Linux.
Загрузить
www.hyperxgaming.com
Владельцы твердотельных или SSD-накопителей не застрахованы от потери данных точно так же, как и обладатели обычных HDD. Однако восстановление информации с твердотельного накопителя, будь то OCZ, Kingston или любой другой, провести существенно сложнее. Ниже рассмотрим, как все-таки можно попытаться осуществить восстановление данных с SSD на примере OCZ и Kingston, а также почему этот процесс для твердотельного диска и, например, для обычной флешки так существенно различается.
Флешки, также осуществляющие запись на микросхемы, кардинально отличаются от SSD OCZ и Kingston наличием у последних команды интерфейса TRIM. Она заставляет твердотельный диск физически очищать блоки данных от любой информации после удаления файла. Тем не менее, мгновенного уничтожения файлов с OCZ не происходит — после поступления соответствующей команды блоки данных очищаются лишь спустя определенный временной промежуток, правда, какой — предсказать невозможно.
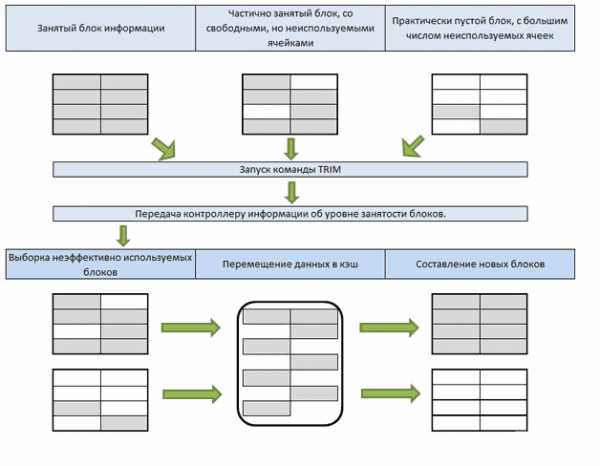
Алгоритм работы команды TRIM
Команда TRIM направлена на поддержание постоянного высокого быстродействия устройств, но если диск успел ее выполнить, то можно практически с полной уверенностью утверждать, что удаленные данные полностью были уничтожены и не подлежат восстановлению. Однако далеко не во всех случаях TRIM выполняется, следовательно, данные с накопителя можно будет восстановить точно так же, как и на HDD.
Эффективно извлечь данные с SSD OCZ и Kingston можно в следующих случаях:
И ещё одна ситуация, при которой файлы с твердотельного накопителя не удаляются командой TRIM — это сбои файловой системы и повреждение диска. В этом случае его можно просканировать, например, приложением Hetman Partition Recovery и без особых проблем извлечь из него все необходимые документы, изображения и т. п.
Приложение работает со всеми носителями, в т. ч. это может быть и диск SSD OCZ или Kingston.
С восстановлением удаленных файлов этим приложением даже у новичков не должно возникнуть проблем благодаря встроенному мастеру, в пошаговом режиме разъясняющему пользователю последовательность действий.
При открытии Hetman Partition Recovery в центральном окне отобразится список всех установленных в системе и внешних накопителей. Здесь указывается каждый диск, его размер, файловая система и занятое пространство. Отображаются даже поврежденные устройства, не определяемые системой в разделе «Мой компьютер». Они будут отображены как неразмеченные области с указанием полного размера. Это дает возможность без труда выбрать в т. ч. неисправный SSD-диск Kingston и приступить к восстановлению данных.
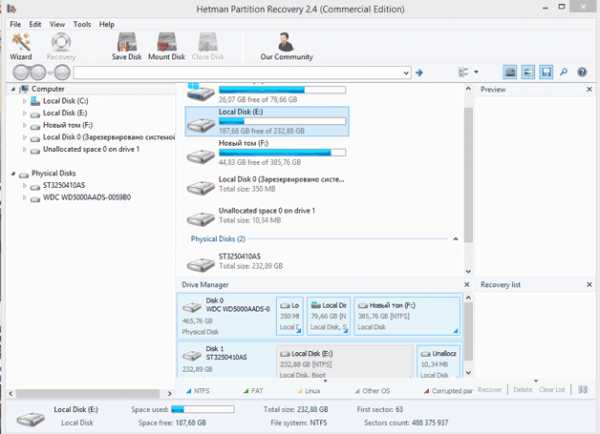
Воспользуемся возможностями мастера восстановления:
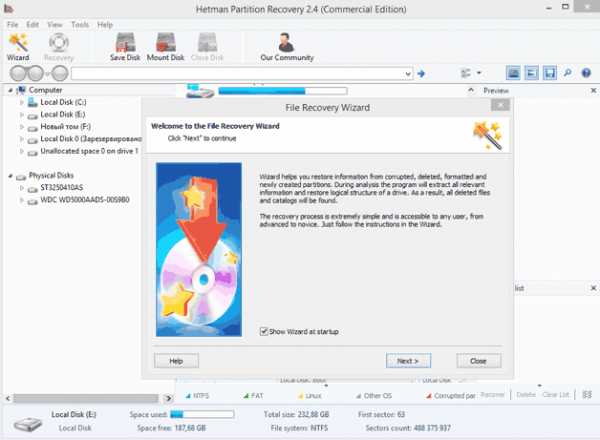
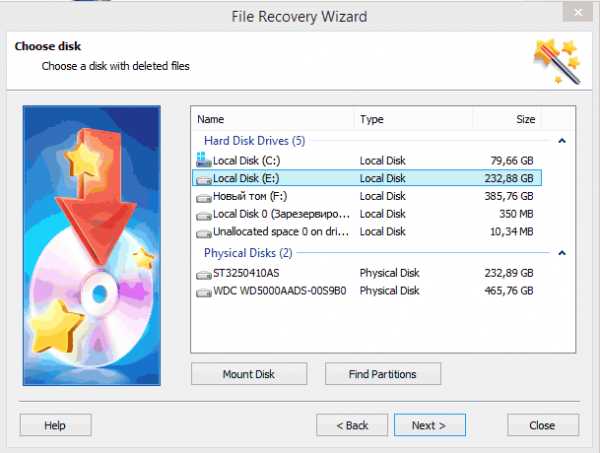
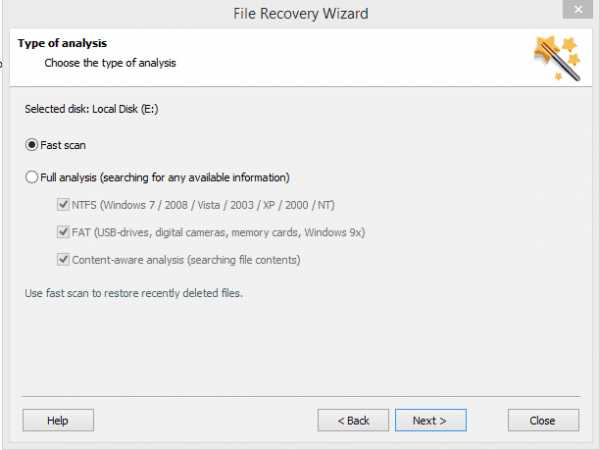
После завершения процедуры выбранную часть информации нужно будет сохранить, нажав кнопку «Восстановить», после чего указать носитель — жесткий или оптический диск. С извлеченными файлами можно поступить иначе, например, создав ISO-образ или отправив их в сетевое хранилище. Если требуется найти отдельные файлы, то разобраться в структуре найденных данных поможет дерево каталогов в левой части окна, позволяющее быстро перемещаться по вложенным директориям.
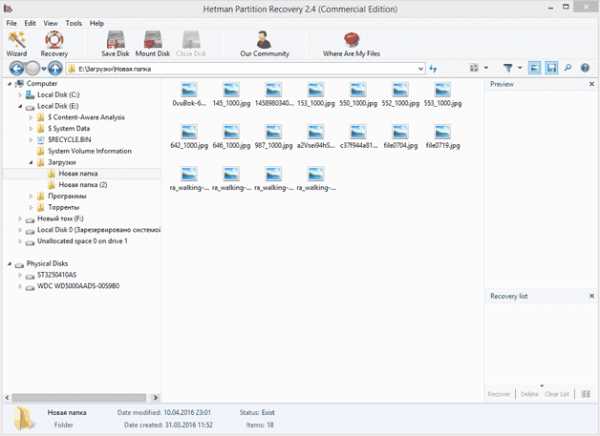
Все найденные сведения программа предлагает предварительно просмотреть в правой части окна. Это могут быть любые текстовые документы, звуковые файлы MP3, фотографии и архивы. Также функционал Hetman Partition Recovery предоставляет пользователю возможность создавать образ накопителя для дальнейшей с ним работы.
Эта программа также способна в отдельных случаях спасти много информации с твердотельного накопителя. В отличие от рассмотренного приложения DMDE работает и без оплаты лицензии, но с ограничениями — так восстанавливать файлы можно только по одному.
Порядок работы с DMDE следующий:
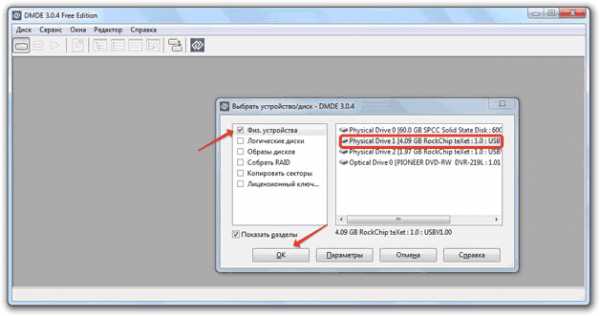
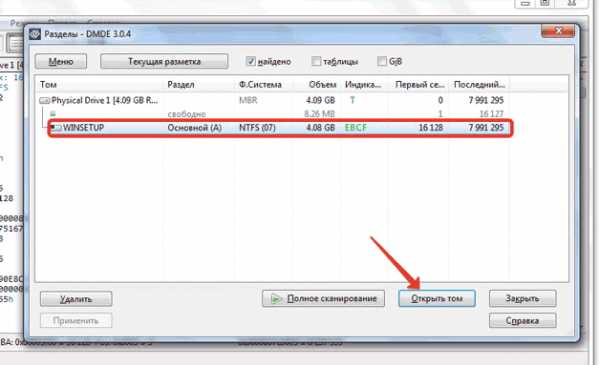
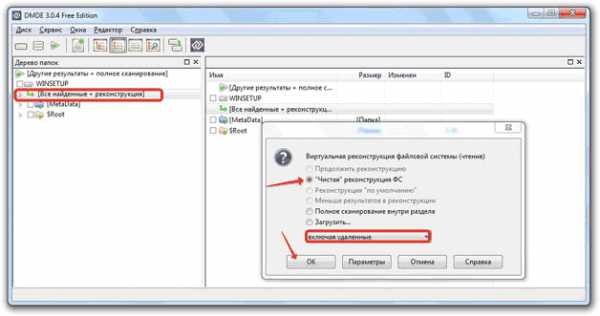
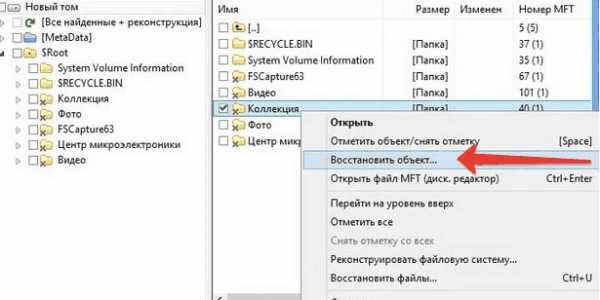
Далее останется указать директорию, в которую DMDE будет использовать для сохранения восстановленной информации.
Обычно для извлечения информации из SSD приходится использовать углубленный анализ. Для этого:
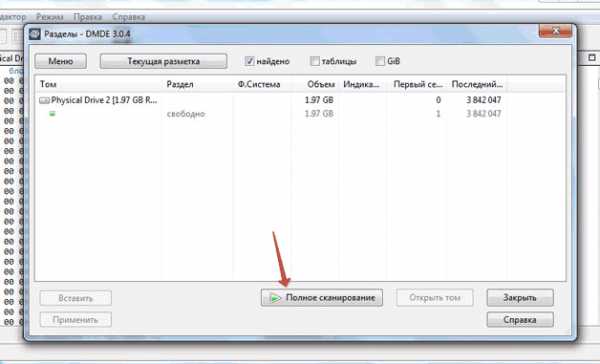
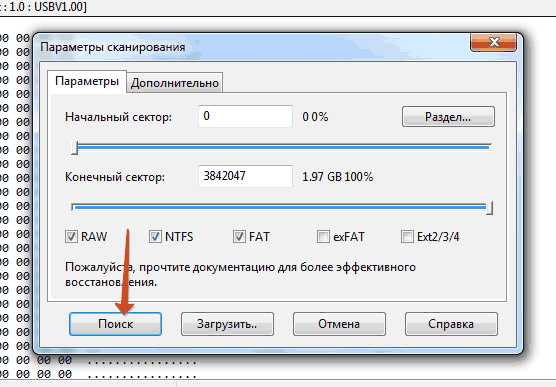
По завершении углубленного сканирования появится то же окно с найденными данными, после чего работать с приложением нужно будет так, как описано ранее.
В заключение напомним, что сложные и небесплатные приложения для работы с твердотельными накопителями нужны далеко не всегда. Так, если вы до сих пор используете Windows XP, восстановление данных с SSD не будет представлять никакой сложности. Для этой цели подойдет даже бесплатная Recuva или аналогичные приложения.
Пожаловаться на контентrecoverit.ru
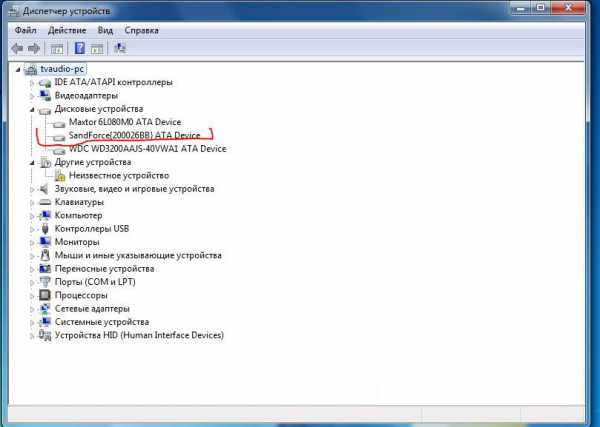
Здесь я расскажу как восстанавливать диски, которые определяются как sandforce {200026BB} или которые совсем не определяются.
Все началось с того, что мне подарили SSD, который определялся как sandforce {200026BB}, поиск информации по этой болезни вывел меня на тему форума рубоарда, где обсуждались способы их реанимации. Но конкретного мануала, как все сделать и где скачать там не было, в итоге с помощью гугла нашел китайский мануал, и в какой-то степени данная статья есть перевод этого мануала плюс мой успешный опыт. Прямые ссылки на необходимое ПО я пока не буду выкладывать, т.к. не знаю можно ли это делать в данном случае, если вы скажите да, то добавлю их в статью, но в любом случае здесь много подсказок, baidu вам в помощь.
Итак, что нам понадобиться:
1. Отвертка (необходимо будет разобрать диск, чтобы узнать как там дела)
2. FW_Worksheet_SFI_SF-2000_140120_Confidential_Gold (таблица, где вы должны найти ID конфигурации по своему чипу и памяти)
3. Дистрибутив Fedora 14 32bit, я использовал RFRemix 14.1 LiveDVD (ОС, где выполняются все манипуляции, необходима именно Fedora 14)
4. SF_Genesis_v1.5.2 (ПО для подготовки прошивки и непосредственно прошивки контроллера)
5. *.lic файл (лицензия, используемая распаковки пакетов с прошивками, содержит ID, которые будут распаковываться. В сети я нашел только 3 файла.)
6. FW_PPRO_5_8_2_Release.906190.release (пакет с прошивками, существуют пакеты других версий, этот взят для примера)
Вкратце, алгоритм такой: вы узнаете в таблице ваш ID, проверяете есть ли такой ID в лицензии, если нет, то ищите другую лицензию, если есть, то с помощью этой лицензией распаковывает пакет с прошивками и прошиваете.
Более подробно:
1. Разбираем SSD:

Смотрим чип (желтый), здесь он SF-2281, память (синий) 29F64G08CBAAA 16шт. (по 8 вверху и внизу). Ищем нашу конфигурацию в таблице:
Запоминаем.
2. Подключаем диск к компьютеру, загружаемся в Fedora. Если у вас SSD не определяется(и вы уверены, что дело не в питание и не в сигнальной линии), то перед подключение необходимо замкнуть два контакта(выделены красным), после включение компьютера разомкнуть. Обычно, они выглядят так всегда.
3. В ОС необходимо установить дополнительные программы:
lsscsi-0.23-2.fc14.i686
mailx-12.5-1.fc14.i686(если у вас RFRemix 14.1 LiveDVD, то не нужно)
sg3_utils-1.29-1.fc14.i686
smartmontools-5.40-5.fc14.i686
4. Ищем в лицензии нашу конфигурацию:
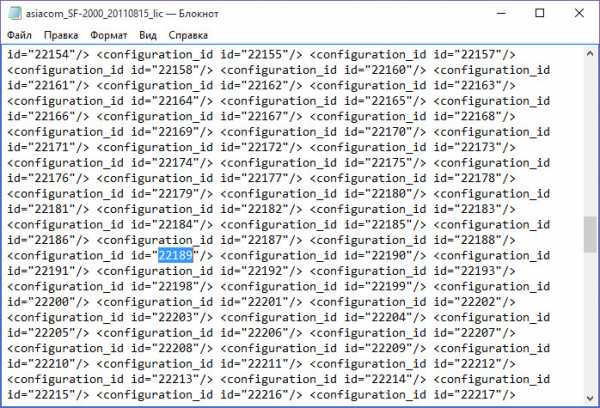
Нам повезло она есть, если ее нет, то это большая проблема. Дело в том, что такие лицензии даются только производителям дисков, и в открытом доступе их нет. Просто изменить файл нельзя, т.к. в нем прописана чексумма, которую нужно еще расшифровать. В моем случае так и было, но мне помог человек с рубоарда.
5. Запускаем программу SF_OEM_PackageManager:
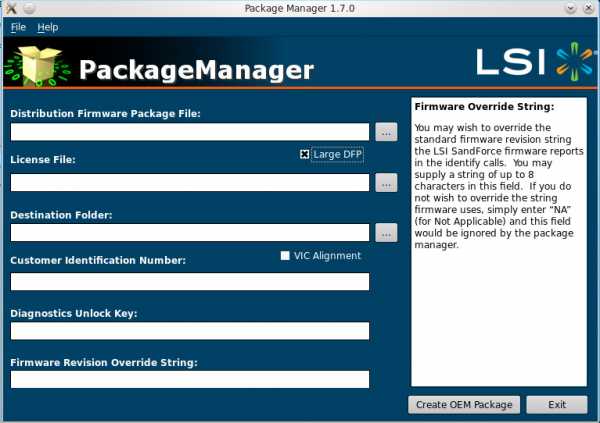
Distribution Firmware Package File – пакет с прошивками, выбираем его.
License File – путь к лицензии.
Destination Folder – куда будут распаковываться прошивки.
Customer ID и Diagnostic Unlock Key – заполнить как на картинке ниже.
Firmware Revision Override String – версия прошивки, в нашем случае 5.8.2.
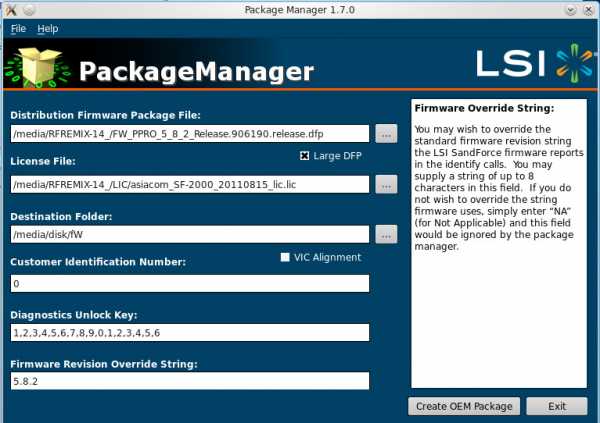
Жмем Create OEM Package и ждем завершение распаковки.
6. Запускаем программу SF_ConfigurationManager (это шаг можно пропустить). Конфигуратор требует указать файл для редактирования, он находится там, где мы распаковывали прошивки, в папке Configuration_Files и с именем нашей конфигурации:
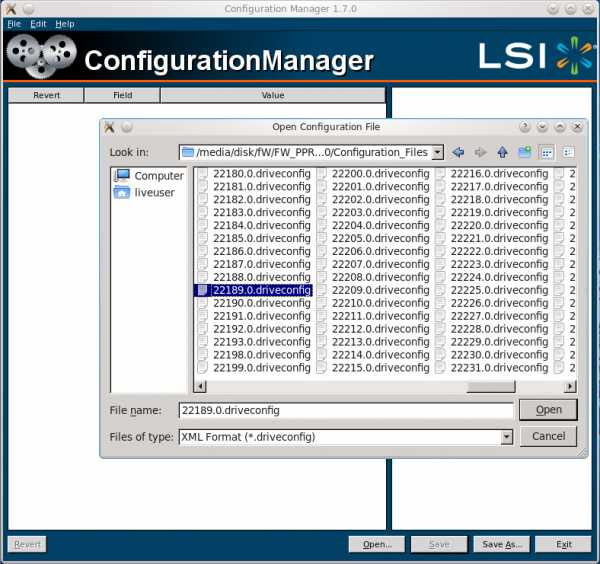
Открываем файл:
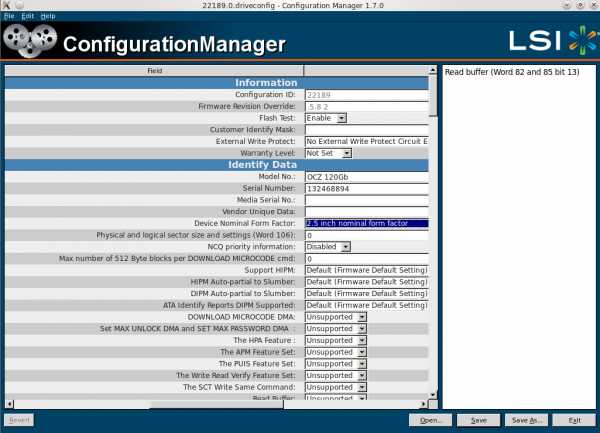
Здесь я меняю Model No. – имя отображаемое ОС, серийный номер – любой, Device Nominal Form Factor – форм-фактор, остальное на ваше усмотрение. Нажимаем сохранить и выходим из программы.
7. Запускаем консоль, вводим su, вводим lsscsi, которая покажет на каком адресе висит наш диск:
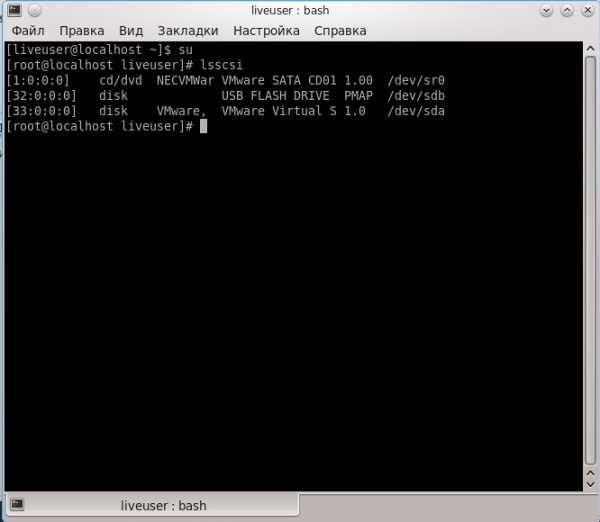
У меня в виртуалке его нет, но у вас должен быть диск с именем sandforce {200026BB}, запоминаете его адрес, пусть будет 2:0:0:0. Далее переносим в консоль файл SF_Genesis и прописываем к нему аргументы:
SF_Genesis –PROCESS_SSD [адрес диска] [путь к файлу *.mfp, который находится в папке с распакованной прошивкой] [путь к файлу, который мы редактировали в SF_ConfigurationManager] 12345 www_123 log=[путь к лог-файлу]
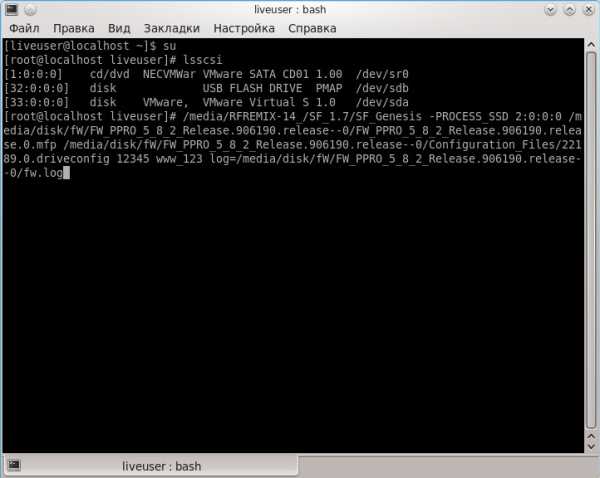
Жмем Enter и ждем заветной надписи PASS, если получили FAIL, то необходимо разбирать лог и искать в какой момент произошла ошибка, в большинстве случаев ошибки бывают из-за невнимательности.
В основном вся движуха по этой теме происходит на китайских форумах, но все равно советую ознакомиться с темой на рубоарде, если возникнут вопросы можете писать мне. Спасибо за внимание.
P.S.: Прошу прощение за мое косноязычие и заранее за орфографию.
habr.com