
В этой статье:
Построение точек в программе КОМПАС-ЗD в основном обосновано тем, чтобы можно было легче измерять специфические расстояния или строить другую геометрию, опираясь на точки. Точки можно строить несколькими способами, о которых будет сказано ниже. Построение точек возможно из меню Инструменты Геометрия Точки.
Кнопка Точка 3 предназначена для построения произвольно расположенной точки. Ее можно установить, назначив координаты на панели параметров или указав мышкой в графическом окне место расположения.
Кнопка Точки по кривой предназначена для построения массива равномерно расположенных на кривой (или прямой линии) точек. На панели параметров необходимо ввести целое число в поле Количество участков (участки между точками) и выбрать стиль отображения точек из выпадающего меню Стиль. После этого нужно выбрать кривую. Если будет выбрана замкнутая кривая, то дополнительно потребуется указать начальную точку в полях с координатами Точка на кривой для построения массива точек. Начальную точку проще выбрать в графическом окне — на геометрии кривой или рядом с ней.
Кнопка Точки пересечения двух кривых предназначена для построения всех точек пересечения двух кривых. Для этого необходимо выбрать сначала одну кривую, а затем другую кривую. Если включена кнопка Auto на панели параметров, то можно выбирать следующую пару кривых для построения точек их пересечения. Если кнопка отключена, то для указания новой пары кривых нужно нажать кнопку Указать заново.
Кнопка Все точки пересечений кривой предназначена для построения точек пересечения указанной кривой со всеми другими кривыми, находящимися в текущем и активных слоях.
Кнопка Точка на заданном расстоянии предназначена для построения одной или нескольких точек в указанном направлении с равным шагом. На панели параметров необходимо задать расстояние от исходной точки в поле Расстояние и целое число в поле Количество точек. После этого нужно выбрать кривую и на ней указать точку начала построения массива точек. Затем нужно выбрать направление построения точек, перемещая мышку в необходимую сторону от исходной точки в графическом окне. Для закрепления выводимого на экране результата нажмите левую кнопку мыши или клавишу Enter. Расстояние между всеми точками этого массива будет равно числу, введенному в поле Расстояние.
Вспомогательные прямые линии предназначены для промежуточных геометрических построений (расчетов) и опоры для построения других геометрических объектов. Важной их особенностью является то, что они не печатаются на принтере. Построение вспомогательных прямых возможно из меню Инструменты Геометрия Вспомогательные прямые. Типы вспомогательных прямых и способы их построения перечислены ниже:
Кнопка Прямая, касательная по 2 кривым предназначена для построения касательных прямых (касательно к 2 кривым) с возможностью строить или не строить точки на пересечениях других геометрических объектов с помощью кнопок . Для построения касательной прямой необходимо последовательно указать 2 разных кривых, по которым будет строиться эта касательная прямая. В некоторых случаях программа может предложить несколько вариантов построения касательной прямой. Для выбора одного из них или всех вместе необходимо использовать кнопки Предыдущий или Следующий объект или, указывая мышкой на каждый нужный вариант, нажимать левую кнопку мыши.
Построение прямых отрезков возможно из меню Инструменты → Геометрия → Отрезки. Типы отрезков и способы их построения перечислены ниже:
autocad-lessons.ru
|
|
КОМПАС-3D v16 представляет собой универсальную многофункциональную программу, при помощи которой можно создавать сложные конструкции в 3D, обмениваться результатами работы с пользователями других программ и многое другое. ПО имеет базовую версию для установки, а также различные тематические приложения, используя которые можно разрабатывать чертежи для приборостроительной, машиностроительной отрасли и других. Несмотря на то, что версия 16 вышла довольно давно, у пользователей периодически возникают сложности при установке ПО и непосредственно при работе в КОМПАС-3D v16. Чтобы получить детальное представление о некоторых моментах работы в системе проектирования, рекомендуем ознакомиться с данным обзором. |
Как пользоваться КОМПАС-3D v16Для применения программы необходимо, прежде всего, правильно установить САПР, а также произвести настройку интерфейса, чтобы получить доступ к наиболее часто используемым функциям. Детально эти моменты описываются в предыдущей статье «Обзор КОМПАС-3D v16 — системные требования, установка, интерфейс и настройка КОМПАС-3D v16». Если вы не знаете, как рисовать в КОМПАС-3D v16, то рекомендуем скачать официальное руководство для пользователей, которое есть в наличии на сайте ПО компании АСКОН. Чертеж в КОМПАС-3D начинается с создания детали, разработки эскиза и дальнейшей работы с ним в различных плоскостях. |
|
|
|
Машиностроительная конфигурация КОМПАС-3D v16, как включитьМашиностроительная конфигурация позволяет создавать чертежи различных механизмов, приборов, машин, предназначенных для использования в данной отрасли. Модули машиностроительной конфигурации представляют собой библиотеки, которые созданы для расширения стандартных возможностей программы. Инструментарий библиотеки ориентирован на машиностроительное проектирование. Чтобы подключить данную конфигурацию и соответственно узнать, как добавить библиотеки в КОМПАС-3D v16, вам необходимо установить базовый пакет программы. Затем аналогичным образом установите нужный вам набор конфигураций. Обратите внимание, что без установки базовой версии вы не сможете установить дополнительные приложения/конфигурации. |
Обновления КОМПАС-3D v16Чтобы установить актуальные обновления для ПО, вы можете приобрести пакет обновлений КОМПАС-3D v16. При апгрейде системы трёхмерного моделирования вы получите все доступ ко все новым функциям ПО. Также рекомендуем вовремя позаботиться о продлении лицензии, если вы не планируете обновляться до последней версии, а срок действия лицензионного ключа заканчивается. Как сделать чертеж в КОМПАС-3D v16Для создания чертежа в программе необходимо создать новый файл, именно с него начинается любое формирование чертежа в САПР. Перейдите к меню «Файл» и выберите пункт «Чертеж». При создании вы можете выбрать различные форматы, например, А4, выбрать вид с модели (сверху, снизу), масштаб и обозначить другие необходимые моменты. Анимация в КОМПАС-3D v16 позволяет имитировать движение различных механизмов, процессов сборки-разборки, проверку соударений элементов. Таким образом, данная функция после создания чертежа облегчает процесс проектирования, а также может использоваться в рекламных целях. |
|
|
|
Как вставить картинку в КОМПАС-3D v16Добавление картинки в программу осуществляется через меню «Вставка». Для этого понадобится выбрать пункт «Рисунок» и добавить путь к картинке. Чтобы выбрать точку вставки, необходимо мышкой будет указать нужное положение. При этом есть возможность изменить масштаб и угол поворота.КОМПАС-3D v16: как вернуть первоначальные настройкиПри одновременной работе с программой нескольких пользователей, либо в случае аварийного сброса настроек, может возникнуть необходимость вернуть первоначальные пользовательские настройки. В данном случае в КОМПАС-3D v16 предусмотрены профили пользователей. Их можно найти в папке Profiles. Если же вам необходимо вернуть стандартные настройки, достаточно выбрать профиль mcad. Применив его, система вернется к стандартным первоначальным настройкам. |
КОМПАС-3D v16: как переместить панель «Свойства»Редактируя файлы в программе, панель «Свойства» может перейти во всплывающий режим и мешать созданию чертежей. В таком случае необходимо будет найти вертикальную линию с точками в левой части панели (может отображаться штрихами). Дождавшись, когда курсор примет вид четырехсторонней стрелки, нужно нажать правую кнопку мыши и выбрать пункт «Свернуть». КОМПАС-3D v16 не устанавливаетсяЕсли у вас не получается произвести инсталляцию программы, рекомендуем проверить ПО на наличие официального лицензионного ключа. Также при затруднениях с установкой, ознакомьтесь с рекомендациями, приведенными в предыдущем обзоре SoftMagazin о КОМПАС-3D v16. |
|
|
|
КОМПАС-3D v16: неверная структура файлаЧтобы решить данную проблему, рекомендуем внимательно ознакомиться с официальным руководством пользователя. Также, убедитесь, что используете лицензионную версию ПО с актуальными ключами. Не открываются стандартные изделия КОМПАС-3D v16Библиотека стандартных изделий позволяет применять вставку типичных элементов в различные документы. Если возникает проблема с открытием библиотеки, убедитесь в наличии данного каталога в системе. Для этого необходимо в верхнем меню выбрать пункт «Библиотеки» и найти «Стандартные изделия». Возможно потребуется обновление Менеджера Библиотек либо переустановка конфигурации. Тогда возможен вариант самостоятельного указания пути к нужной библиотеке. |
КОМПАС-3D v16 тормозит Windows 10Согласно информации, представленной на официальном сайте производителя КОМПАС-3D v16 – компании АСКОН, программа имеет совместимость с ОС Windows 10. Однако до сих пор могут возникать неполадки при работе, которые имеют отношение к некорректной работе драйверов на видеокартах NVIDIA. В этом случае рекомендуется отключить опцию «Использовать аппаратное обновление». КОМПАС-3D v16 вылетает при сохранении файла, чертежаОдной из возможных причин, когда САПР неожиданно завершает работу является несовместимость ПО с возможностями ОС, либо при установке нелицензионной версии. В таком случае рекомендуем использовать только официальные версии САПР на компьютерах с ОС, поддерживающей работу программы. Причиной того, что КОМПАС-3D v16 зависает, тормозит может быть работа со сложной сборкой или чертежом. Желательно создавать чертеж, используя меньшее количество деталей, минимизируя количество эскизов в сборке. Если возникает вопрос, почему не открывается КОМПАС-3D v16, нужно проверить, актуальна ли версия ПО, произвести проверку на наличие одновременно установленных на ПК двух лицензий. |
|
 |
Как удалить КОМПАС-3D v16 полностьюКак правило, для удаления программы достаточно стандартных средств, которые предусмотрены в ОС. Однако при установке нескольких версий одновременно на компьютер, могут возникнуть проблемы с корректной работой программы. В таком случае необходимо произвести полную деинсталляцию в несколько этапов. Для начала нужно выполнить стандартное удаление, через Пуск-Панель Управления.Следующим этапом будет удаление КОМПАС (всех его папок) с жёсткого диска. Для этого нужно зайти в директорию Program Files и удалить папку ASCON. Также может потребоваться удалить файлы конфигураций. Для окончательной деинсталляции программы удалите записи реестра, запустив редактор реестра. |
www.softmagazin.ru
Конструкторы. Работающие с Компасом, очень часто сталкиваются с необходимостью обработки или применения графических объектов. Это могут быть различные изображения или логотипы. Попробуем наглядно рассмотреть методы работы программного средства Компас-3D с картинками.
Чтобы добавить графический объект на чертеж, воспользуемся комбинацией команд Вставка → Рисунок → Выбираем изображение → Ок (или двойной клик ЛКМ).
Следует знать, что, когда пользователь занимается заполнением технических требований, ключевой надписи или внесением текста в соответствующие элементы чертежа, работа с изображениями невозможна. Однако вставка и изменение графических объектов возможны в процессе работы с таблицами. Для добавления изображений необходимо пользоваться исключительно текущим видом.
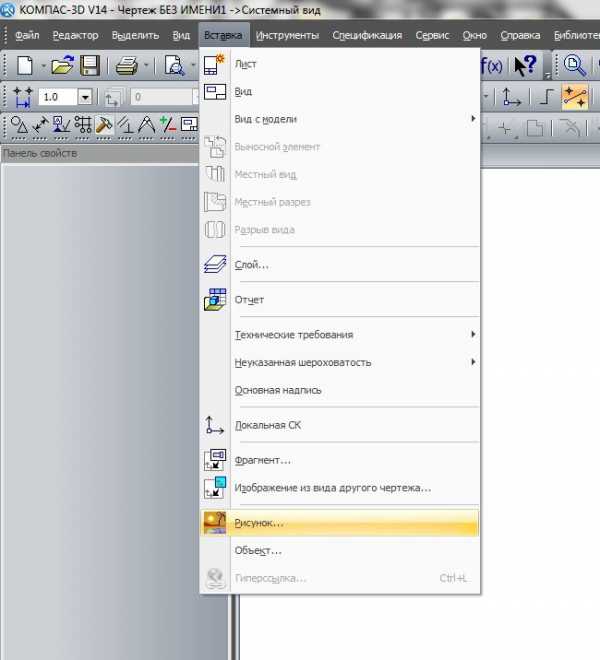
После вставки такого объекта, ему необходимо подобрать наиболее подходящее место на рабочем поле. Его всегда можно изменить, если понадобится. Существует два способа вставки картинок в документ чертежа: функция добавления в документ и внешняя ссылка.

Когда речь идет о внешней ссылке, необходимо попросту сформировать прямую ссылку на источник изображения. Если исходный документ будет подвержен тем или иным изменениям, все они будут отображены в ссылающихся на него документах. Именно поэтому следует помнить о том, что перемещение заданного рабочего файла невозможно без источника, иначе его работа будет проблемной.
Функция добавления в документ позволяет пользователю Компаса просто скопировать изображение в открытый документ, который не будет зависеть от источника. Если даже источник будет меняться, вставка на чертеже останется неизменной. Однако можно привязать добавленный объект к системе координат чертежа, изменить его масштаб, угол поворота или дополнить объект описательными текстовыми фрагментами.
В стандартных условиях применяется именно внешняя ссылка, но изменить эти настройки проще простого. Достаточно применить комбинацию команд ПКМ по изображению → добавить в документ или ЛКМ, а затем выбрать из списка требуемый пункт:
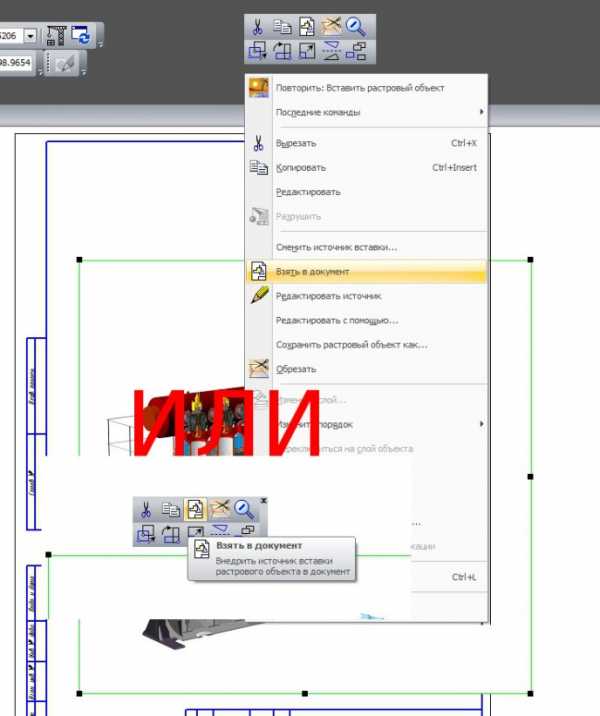
Независимо от размеров картинки, она всегда помещается на верхний рабочий слой.


Чтобы переместить изображение по рабочему полю Компаса, нужно зафиксировать нажатие левой клавиши мышки на графическом объекте и перетянуть его в нужное место.
Чтобы масштаб был выполнен в соответствии с пропорциями, перетягивать картинку лучше через центр грани изображения.
Если в ваш рабочий файл добавлена не одна картинка, его необходимо проверить на наличие лишних внешний ссылок и ссылок на изображения, содержащиеся в памяти компьютера. Иначе они могут быть утеряны после сохранения чертежа. Применим комбинацию команд Файл → Информация о документе →вкладка Внешние ссылки.
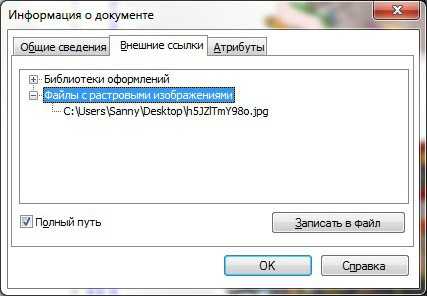
В примере показано, как программа реагирует на открытие документа на чужом компьютере, когда изображение не было добавлено в файл:
Компас предложит несколько способов устранения проблемы:
Согласно стандартным настройкам, картинки в Компасе всегда добавляются исключительно на задний план. При необходимости исправить это можно с помощью команды Изменить порядок→ из контекстного меню, определившись с наиболее подходящим вариантом.
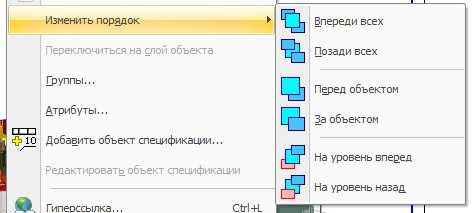
По требованию пользователя картинку можно поместить и на трехмерную модель. Для этого нужно будет изменить рабочую плоскость через набор команд Вставка → Рисунок → Выбираем изображение → Ок (или двойной клик ЛКМ).
Подгоняем масштаб под параметры поверхности, иначе картинка будет вылезать за края документа.

Результат должен выглядеть приблизительно так:

archicad-autocad.com
В процессе работы возникает необходимость использования изображений, например, добавить логотип. В данной статье мы рассмотрим возможности работы с файлам изображения в Компас-3D.
Добавляем изображение в чертеж выполнением команды: Вставка ? Рисунок ? Выбираем изображение ? Ок (или двойной клик ЛКМ).
При вводе технических требований, текста на чертеже и заполнении основной надписи вставка иллюстраций невозможна. При вводе таблиц на чертеже возможна вставка фрагментов и растровых изображений.
Изображения добавляться в только в текущий вид, по этому необходимо учитывать это в работе.
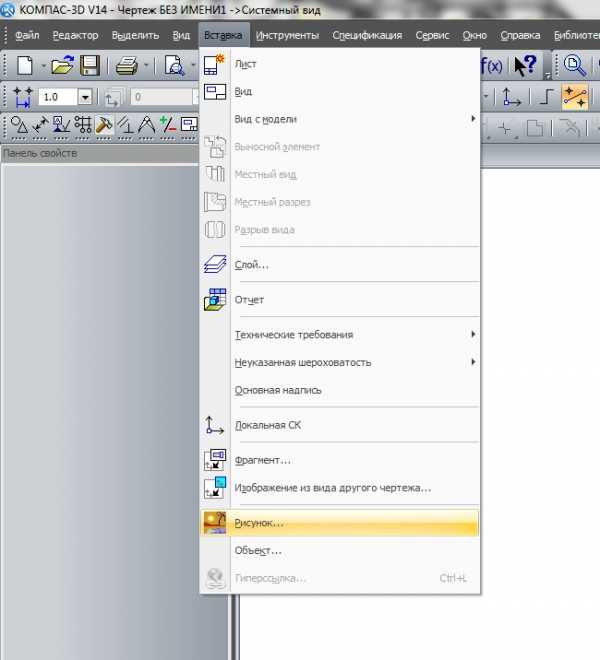
Затем выбираем место расположения (в дальнейшем при необходимости изображение можно переместить).
Изображения добавляются двумя способами: Внешней ссылкой и Добавлением в документ.

В первом случае в документе формируется ссылка на файл-источник вставки. Изменения, сделанные в файле-источнике, отображаются во всех документах, содержащих вставки. При передаче этих документов на другое рабочее место требуется также передача источника вставки.
Во втором случае (добавить в документ) cодержимое файла копируется в документ. Связь с источником не сохраняется. Изменения, сделанные в файле-источнике, не отображаются в документе, содержащем вставку. При передаче этого документа на другое рабочее место передача источника вставки не требуется.. При добавлении изображения в документ мы можем сделать привязку по координатам (красный), Повернуть на необходимый угол (зеленый), от масштабировать (синий), и общая информация о изображении(желтый).
По умолчанию используется первый метод. Сменить тип добавления изображения с внешней ссылки на добавить в документ легко: ПКМ по изображению ? добавить в документ или ЛКМ и в появившемся контекстном меню жмем по значку добавить в документ.
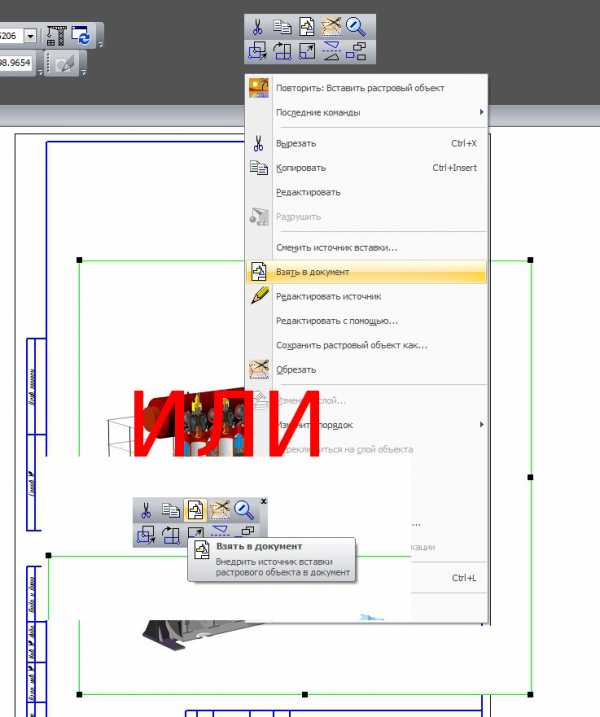
Изображения добавляются последним слоем не смотря на его размеры:
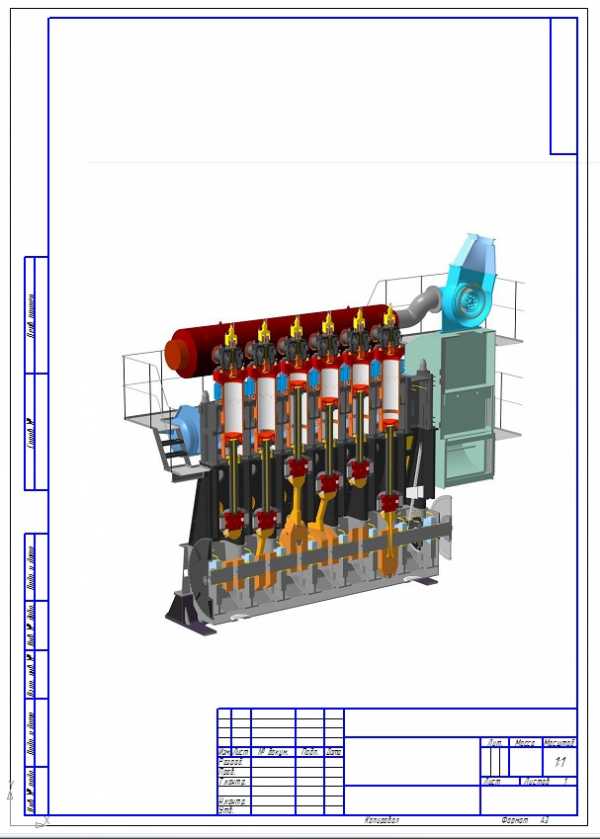
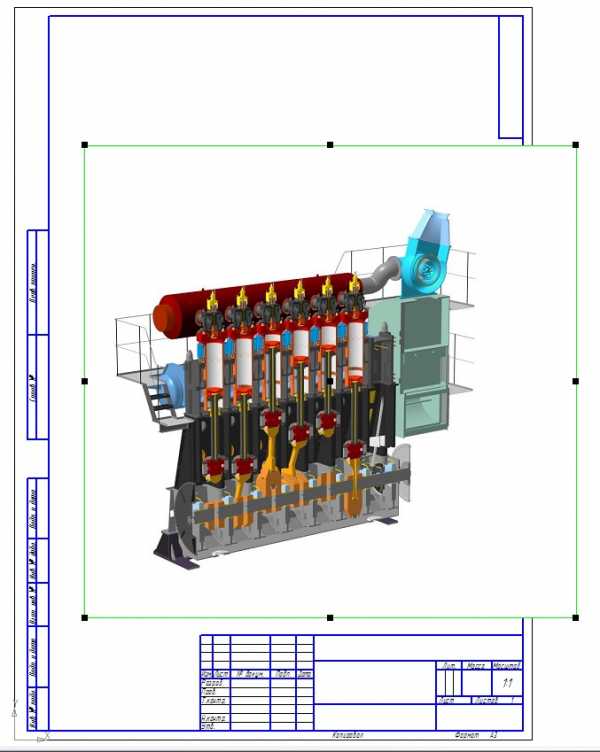
Для перемещения изображения необходимо зажать ЛКМ на любом угле изображения и переместить куда вам надо.
Для пропорционального масштабирования необходимо потянуть за любую точку на средине грани изображения.
Когда документ содержит несколько изображений проверить нет ли внешних ссылок документ на файлы изображения на вашем компьютере(в таком случае изображения не добавится в документ и при сохранении мы потеряем их): Файл ? Информация о документе ?вкладка Внешние ссылки.
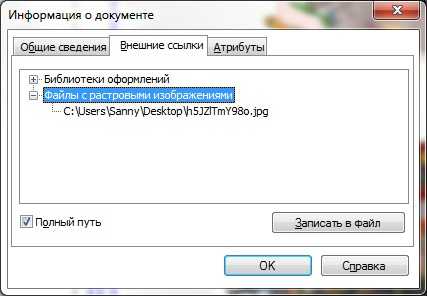
Как видно один файл не добавлен в документ и при открытии документа на другом компьютере мы поучим такое сообщение:
В таком случае программа предложит нам:
По умолчанию изображения добавляются на задний план(позади всех) положение меняется путем выполнения команд: Выделяем изображение которое необходимо переместить(ЛКМ) ? ПКМ в контекстном меню Изменить порядок? выбирает необходимый нам вариант.
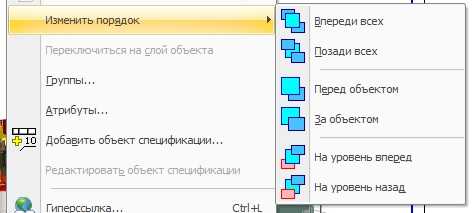
При необходимости добавить изображение на 3D модель. Выбираем плоскость на которой необходимо разместить изображение создаем эскиз Вставка ? Рисунок ? Выбираем изображение ? Ок (или двойной клик ЛКМ).
Масштабируем его под размер поверхности, в случае когда изображение не будет от масштабировано под размер поверхности оно(изображение) будет выступать за края:

Для тех кому интересно что там по то сторону изображения, то вот результат:

Просто зеркальное отражение лицевой стороны.
Перед сохранением(отправкой) документа убедитесь в отсутствии внешних ссылок или добавьте вложением изображения используемые для создания данного документа.
Работа с изображениями в Компас 3D имеет свои особенности которые стоит учитывать при работе, но в то же время не так сильно отличается от особенностей работы в других программных продуктах.
P.S. Для тех, кто хочет стать Мастером КОМПАС-3D! Новый обучающий видеокурс позволит вам легко и быстро освоить систему КОМПАС-3D с нуля до уровня опытного пользователя.
sapr-journal.ru
Программа Компас-3D позволяет построить сложный паз на цилиндрической поверхности. Конфигурация паза при этом соответствует заданной развертке цилиндра на плоскости.
Ниже рассмотрен пример как построить паз сложной формы на цилиндре.
Во-первых, создайте саму цилиндрическую модель, при помощи, к примеру, операции выдавливания по эскизу.
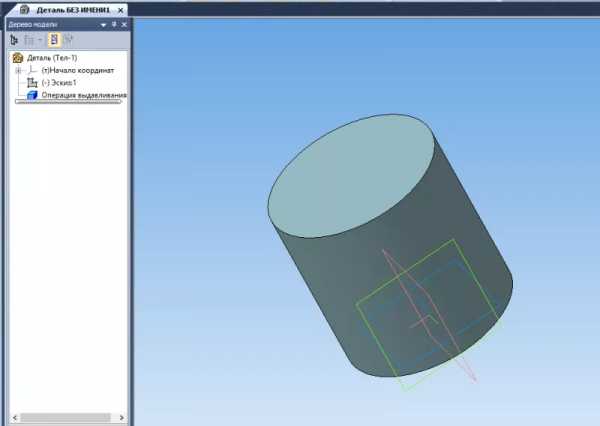
2. Создайте точно такую же модель на плоскости, где был нарисован эскиз 1для выдавливания цилиндра.
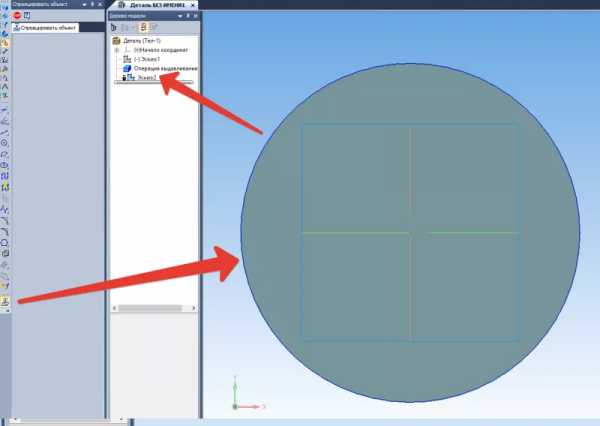
3. При помощи команды «Обечайка» получите цилиндрическую обечайку в соответствии с созданным эскизом. Обязательно укажите наружное направление толщины листа относительно цилиндра. «Результаты операции» пометьте как «Новое тело». Обечайка должна быть создана по всей высоте цилиндрического тела.
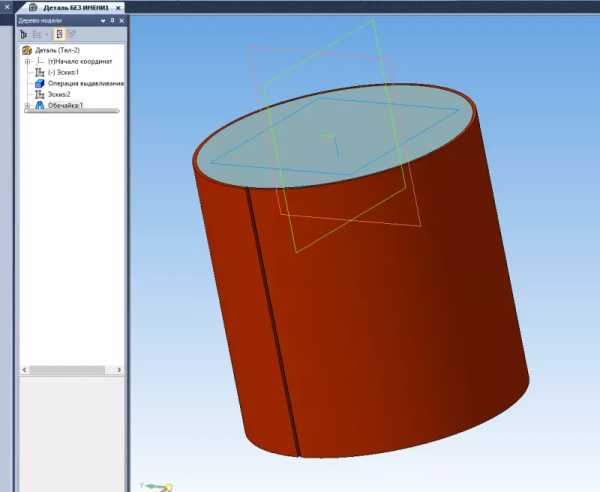
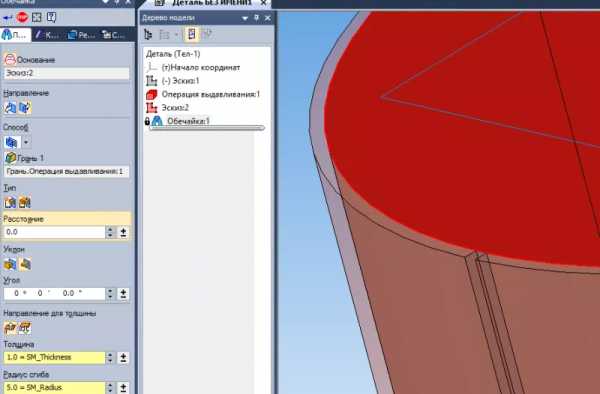

4. Разогните построенную обечайку на вкладке «Листовое тело» с помощью команды «Разогнуть».
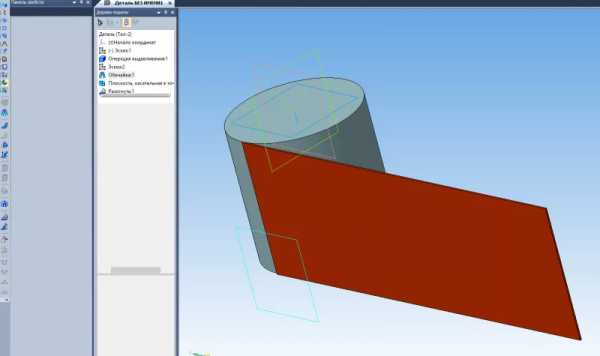
5. Сделайте пометки на наружной поверхности обечайки и приступите к созданию на ней эскиза развертки необходимого паза.
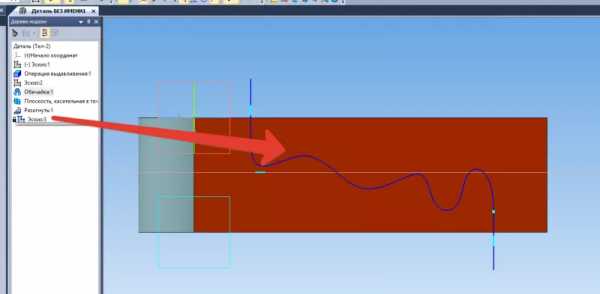
6. Отсеките верх обечайки с помощью команды «Сечение по эскизу», используйте эскиз, который вы создали в соответствии с чертежом развертки паза.
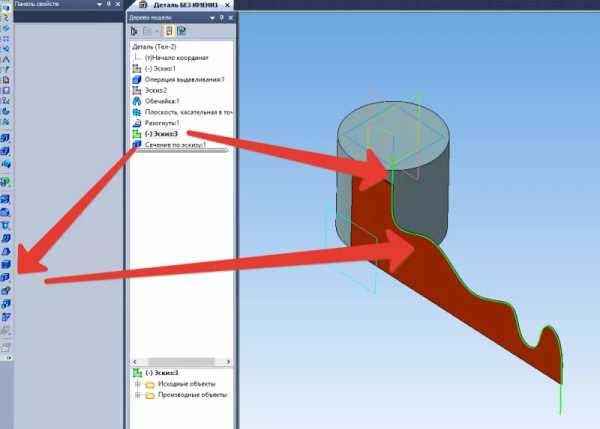
7. Приведите обечайку в изначальное положение с помощью команды «Согнуть».
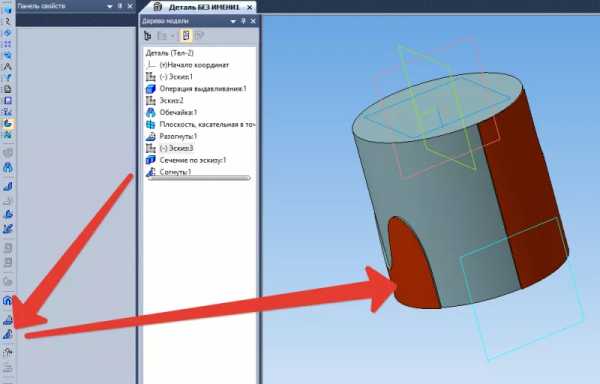
8. Теперь переходите к созданию эскиза поперечного сечения создаваемого паза. Центром окружности сечения паза выберите кромку обрезанной обечайки, примыкающей к цилиндрической поверхности.
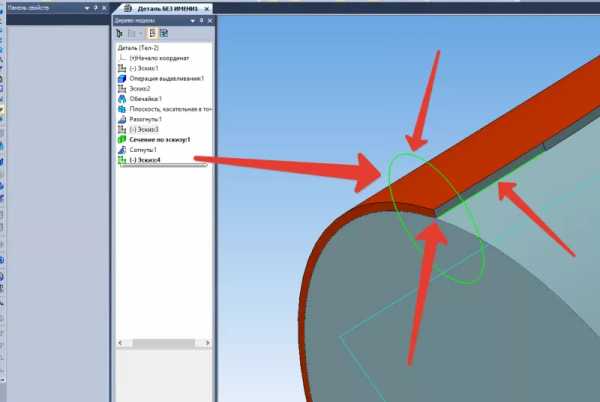
9. Смоделируйте паз с помощью команды «Вырезать кинематически». Эскизом будет являться эскиз поперечного сечения паза, а для траектории выреза укажите последовательно кромку выреза в обейчатке.
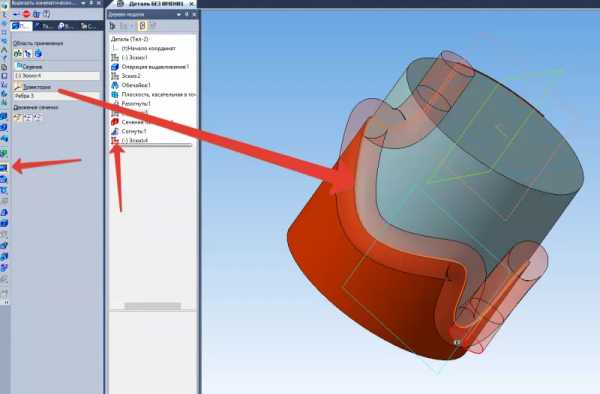
В итоге вы получите вид сформированного паза и обейчатки на плоской развертке цилиндра.
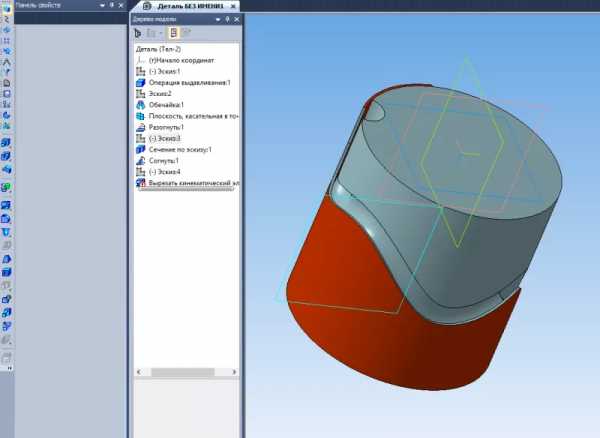
10. После всех выполненных действий и полученного паза выберите в выпадающем меню функцию «Скрыть» и уберите рисунок обейчатки с цилиндрической модели.
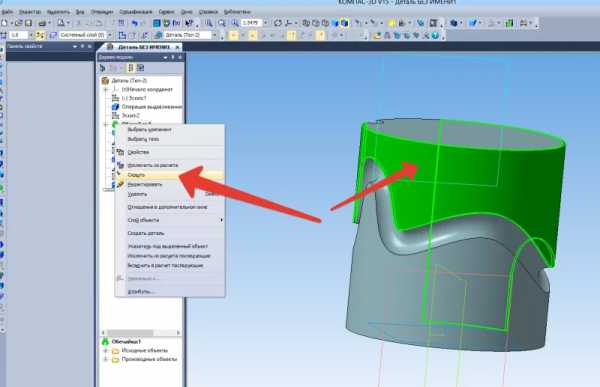
Таким образом, Вы получите цилиндрическую модель с изображенным пазом, сформированным по его развертке.
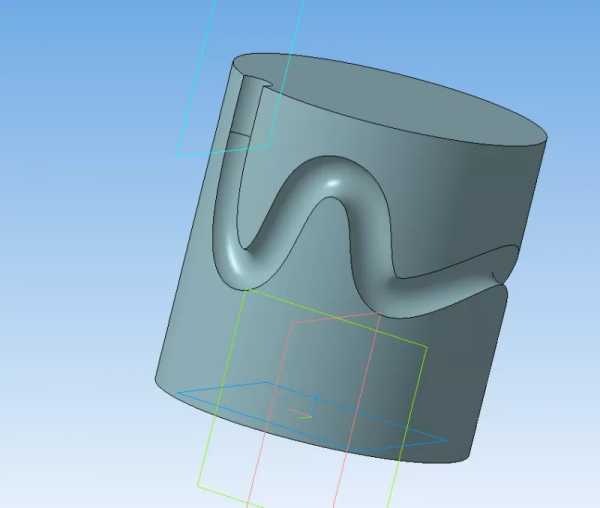
archicad-autocad.com
Эта статья поможет вам убедиться в том, что с помощью Компас-3D, а точнее его инженерных программных свойств можно проектировать не менее качественные трехмерные модели, чем в 3Ds Max или в любых других специализированных программных средств, предназначенных для дизайнерской работы. Мы детально рассмотрим пример, доказывающий, что безупречного конечного результата можно достичь даже без использования сложных современных приложений для моделирования трехмерных объектов, на основе простейших программных операций компаса. За дело!
Сначала стоит поближе познакомить вас непосредственно с исследуемой моделью. Контуры и форма создаваемого автомобиля имеют мало общего с реальностью, так как его автор основывался на собственной интуиции и предпочтениях. Известно только, что за основу был взят автомобиль шестидесятых годов двадцатого века. Модель подлежит дальнейшему рендерингу и созданию на её базе фотореалистичной картинки. Следовательно, в процессе создания особое внимание нужно уделить кузову и части салона автомобиля, которую конструктор сможет увидеть на экране. Устройство двигателя и ходовых валов нам ни к чему.
Прежде всего, создадим кузов нашей будущей машины. Необходимо нарисовать эскиз и построить так называемые смещенные плоскости, учитывающие длину машины. Что касается эскизов сечения, то, делая их, вы можете брать за основу своё воображение или просто следовать плану, указанному ниже.
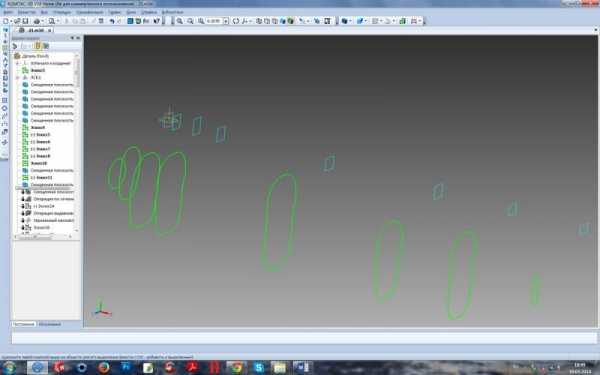
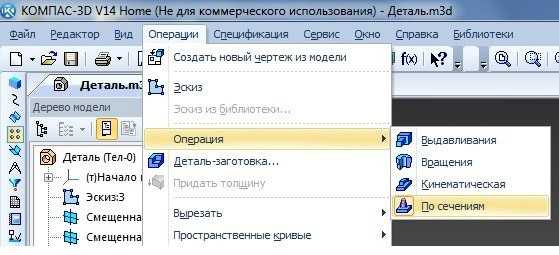
Выше описано проведение операции по созданию эскизов сечения. На их основе собственно и получился рисунок ниже:

Чтобы создать багажник и капот автомобиля, нужно сначала определиться с его габаритами. Идеальным вариантом для решения этой проблемы служит функция компаса под названием «Зеркальное отражение».

Однако для формирования колесных арок лучше воспользоваться более практичной функцией – «Вырезать надавливанием».


Из картинок, представленных выше, можно сделать вывод, что после создания эскизов для капота конструктор также применил ранее упомянутую функцию «Зеркального отражения».
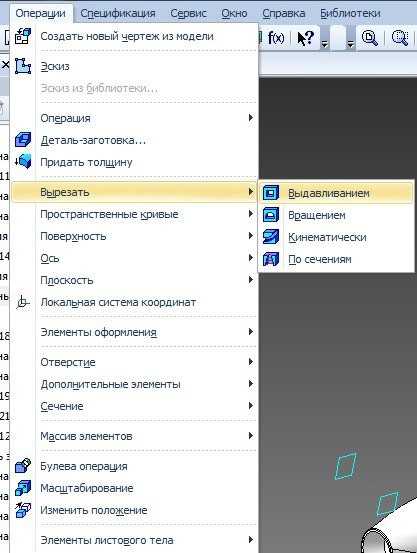


Работая над созданием задней части автомобиля нужно придерживаться такой же последовательности, которая использовалась в процессе работы над капотом.


Теперь уже неплохо просматриваются общие черты машины, поэтому можно заняться созданием радиаторной решетки. Принцип выполнения остается неизменным.

Для того чтобы придать лобовому стеклу требуемую форму, нужно выполнить функцию под названием «Операция по сечениям», не забывая о ранее установленных формах и параметрах эскиза. После этого можно сделать рамку окна. В этом случае лучше всего подойдет функция «Выдавливание кинематически». С этой целью была выбрана конкретная точка, взятая за начало отсчета в локальной системе координат, для формирования точного сечения обводки рамки и выдавливания по её кромке. Конечно же, можно использовать и другие методы построения.

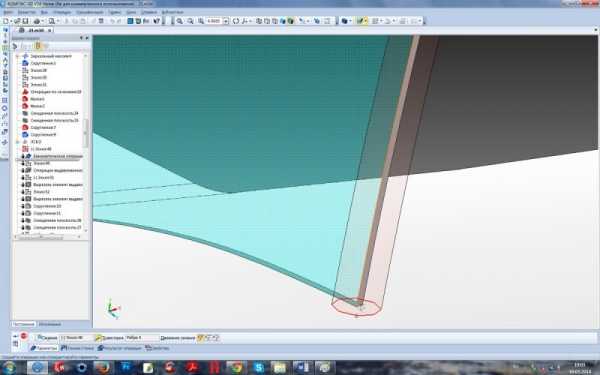
Чтобы отстроить остальной корпус автомобиля, включая и его составные элементы, можно воспользоваться теми же операциями, как указано на рисунках.


Выше представлено пошаговое описание построения бокового молдинга по аналогичной методике.
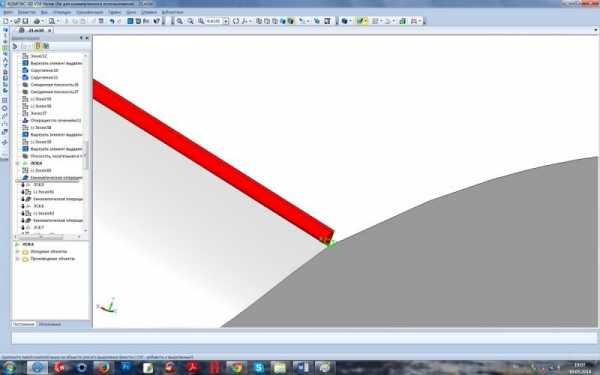


Стоит немного подробнее остановиться на описании процесса моделирования автомобильного колеса. Опытный пользователь Компаса-3D непременно увидит, что построение такой модели основано на выполнении функции под названием «Вращение эскиза».


Для начала нужно сформировать заготовку колеса, которая потом отправится в рендер-приложение, где программа её распознает и можно будет очертить заданные грани требуемым цветом. О подробном выполнении этой операции вы сможете узнать далее.

После проведенных манипуляций можно приступить к формированию изображения диска автомобильного колеса. Для этого нужно будет сформировать массив, воспользовавшись концентрической сеткой. В данном случае мы работаем с простейшими конструкциями, поэтому даже начинающий конструктор без труда справится с выполнением поставленной задачи.


Затем аналогичные операции следует провести со следующими эскизами, чтобы окончательно сформировать изображение автомобильного диска и воссоздать профильную картинку тормозного диска.


Закончив выполнение всех операций, связанных с обработкой диска, следует воспользоваться идентичными методами построения для формирования протектора шины. Для этого сначала нужно будет обратиться к функции «Вырезания надавливанием», а затем придать протектору окончательную форму, воспользовавшись «Массивом по концентрической сетке».


В результате, если вы всё сделаете правильно, на вашем рабочем экране появится безупречная модель автомобильного колеса. Интересно, что принципы такого построения не меняются, независимо от всевозможных вариаций конфигурации и диаметра геометрических фигур.
В заключение стоит добавить, что функции программного средства Компас-3D, которые мы применяли для создания трехмерной модели автомобиля, могут стать идеальным решением для воплощения и реализации многих других проектов. Например, это могут быть лодки, самолеты, яхты и не только. Однако об этом мы поговорим уже в другой раз.

archicad-autocad.com
КОМПАС-3D — любимый инструмент сотен тысяч инженеров- конструкторов и проектировщиков в России и многих других странах. Всенародное признание ему обеспечили мощный функционал, простота освоения и работы, поддержка российских стандартов, широчайший набор отраслевых приложений. В данной статье мы научимся рисовать электрические схемы в этой программе. Прежде всего, Вам нужно скачать саму программу и библиотеки к ней. На данный момент версий программы не мало, я по старинке, пользуюсь 10 версией, уже давно вышла 13я. Библиотеки можете скачать сами, какие хотите, но в конце статьи в архиве прикреплена та версия библиотеки, с которой мы и будем работать, папка эта называется ESKW.
Часть 1. Запуск и настройка программы.
После того как установили программу, запустим ее, выйдет окно приветствия, а затем следующее окно, где нам нужно будет выбрать тип документа, в котором и будем работать:
Выбираем создать “Чертеж”, откроется документ по умолчанию формата А4.
Если схема, которую Вы будете рисовать объемная, то лучше поменять формат листа, скажем на А3 и лист расположить горизонтально. Для этого идем в меню СЕРВИС -> МЕНЕДЖЕР ДОКУМЕНТА, меняем настройки, затем сохраняем и закрываем окошко.
Для комфортной работы, советую проделать еще следующие настройки, заходим в меню СЕРВИС -> ПАРАМЕТРЫ -> ТЕКУЩЕЕ ОКНО -> ЛИНЕЙКА ПРОКРУТКИ. Ставим галочки на горизонтальной и вертикальной линейках:
Далее, загружаем библиотеку ESKW, качаем архив в конце статьи, распаковываем, и копируем ее в корень папки, куда установлена программа КОМПАС. Затем жмем СЕРВИС -> МЕНЕДЖЕР БИБЛИОТЕК, на нижней части программы появятся столбцы, на одной из папок нажимаем правую кнопку мыши и выбираем ДОБАВИТЬ ОПИСАНИЕ -> ПРИКЛАДНОЙ БИБЛИОТЕКИ.
В появившемся окошке, находим папку ESKW, которую Вы распаковали и скопировали в корень папки с программой, заходим в эту папку и выбираем файл с названием “eskw”, жмем ОТКРЫТЬ.
В списке библиотек внизу программы появится новая библиотека, ставим галочку на ней и открываем эту библиотеку, при запуске библиотеки выйдет сообщение, не читая ее нажимаем ОК.
Выйдет вот такое окошко, где мы и будет выбирать нужные нам радиодетали: резисторы, конденсаторы, диоды и пр. Это окошко не закрываем, можно просто свернуть.
На этом настройка и подготовка программы к работе завершены, теперь можно приступать к рисованию схемы.
Часть 2. Рисование схемы.
Итак, готовое для работы окно программы должно выглядеть следующим образом:
Давайте нарисуем схему простого блока питания, начнем с трансформатора, в библиотеке выбираем нужный нам элемент, а именно трансформатор (магнитоэлектрический), далее кликаем появившимся символом на лист, чтобы закрепить его. Масштабировать (увеличивать или уменьшать размер) лист можно колесиком мышки, отменить действие можно кнопкой ESC на клавиатуре. Чтобы удалить закрепленный элемент с листа, просто кликаем на него и нажимаем на клавиатуре кнопку Delete.
Далее, нам нужно нарисовать диодный мост, и соединить его с трансформатором, закрываем окошко библиотеки с трансформаторами, т.к. оно нам больше не понадобится, и кликаем в библиотеке на символ диода, в списке диодов выбираем диодный мост. Кстати, когда мы выбираем элемент, над элементом появляется еще одно окошко (Параметры отрисовки), где можно выбранный элемент поворачивать, зеркалить и т.д.
После того как закрепили диодный мост, нам нужно соединить его с трансформатором, для этого с левой стороны программы нажимаем на символ ГЕОМЕТРИЯ (кружочек с треугольником), находится на самом верху, и ниже выбираем символ ОТРЕЗОК . Соединяем от точки к точке, должно получиться нечто подобное:
После, в окошке с библиотекой выбираем конденсатор электролитический полярный, поворачиваем его нужным образом и закрепляем на листе. Затем соединяем эти элементы линиями, для этого снова нажимаем на кнопку ОТРЕЗОК. Чтобы точнее состыковывать две линии между собой, масштаб лучше увеличить, кстати, закрепленную на листе линию можно удлинять и укорачивать, так же, как например в программе Sprint Layout.
У большинства элементов из библиотеки вывода короткие, их нужно удлинять с помощью кнопки ОТРЕЗОК. Элементы из библиотеки можно разрушать и объединять в макроэлемент, то есть группировать. После того как закрепили конденсатор, и соединили все элементы между собой линиями, можно нарисовать соединители, а к трансформатору, последовательно одной из первичных обмоток, можно нарисовать предохранитель, а после соединительную вилку.
Что касается соединительный линий, тип линии можно выбирать в нижней части программы, естественно при нажатой кнопке ОТРЕЗОК.
Выбираем пунктирную линию и дорисовываем вилку после трансформатора.
После того как нарисовали схему, можно приступить к узлам соединения, это такие круглые точки, на местах соединения элементов. В библиотеке нажимаем на элемент КОРПУС – ЗАЗЕМЛЕНИЕ. СОЕДИНЕНИЯ -> УЗЕЛ СОЕДИНЕНИЯ.
И приступаем к расставлению точек, точки в этой схеме нам нужно поставить только на выводах конденсатора.
Ну вот и все, наша схема почти готова, только вот чего то не хватает, все верно – надписей! Чтобы писать слова и обозначения на схеме, находим слева в столбике кнопку ОБОЗНАЧЕНИЯ , она обычно третья сверху и нажимаем на нее, чуть ниже в этом же столбике обновятся кнопки, находим там кнопку с рисунком Т , после того как нажали на кнопку Т, кликаем на лист, и пишем текст. После закрепления все символы, в том числе и текст легко перетаскивается в любое место.
Шрифт как Вы наверное уже поняли, меняется в нижней части программы при нажатой кнопке Т (ввод текста).
Схема готова, теперь можно ее распечатать!
Вообще говоря, программа не сложная, интуитивно понятная и легко осваиваемая. Если вы когда нибудь работали скажем с программой Sprint Layout, то и с этой програмой вы очень быстро разберетесь.
Что касается сохранений документов, рекомендую сохранять через кнопку “СОХРАНИТЬ КАК” и в списке выбрать программу компас 9 версии, потому что с другими форматами могут возникнуть проблемы, а если сохраните файл в виде картинки, пропадет возможность редактирования файла, и схему придется рисовать заного.
Перед тем как выйти из программы, нужно закрыть библиотеку, иначе будет программа ругаться:
Когда осваивал программу, я не понимал из за чего выходила эта ошибка, оказалось что я свернул окошко с библиотекой и не заметил его.
Хочу дать еще небольшой совет, если Вы рисуете схему для какой либо статьи, то ее лучше конвертнуть в черно белый формат, черно-белая схема воспринимается лучше, чем цветная. Конвертнуть можно например в программе Paint, только сначала файл схемы сохраните в формате JPG, а в paint при сохраннее выбираем СОХРАНИТЬ КАК -> монохромный рисунок. Только вот как известно данная программа (paint) портит качество рисунков, советую работать в таких программах как Paint.net, Lightroom или Adobe Photoshop. Лично я все редактирую в фотошопе, например в ней можно делать и накладывать на картинку интересные эффекты.
Вот к примеру схема, на которую в фотошопе был наложен эффект ксерокопии, согласитесь, смотрится красиво и очень аккуратно, нежели цветной вариант схемы.
Чтобы сделать такой же эффект, открываете в фотошопе схему в формате JPG (именно жипег!), заходите в меню ФИЛЬТР -> ЭСКИЗ -> КСЕРОКОПИЯ, играете ползунками, нажимаете ОК и сохраняете документ.
Ниже небольшой ускоренный видеоурок по работе с программой.
Скачать библиотеку и чертеж
Автор: Адвансед
shemopedia.ru