
Я много об этом искал и прочитал большинство доступных ответов на подобную проблему, но все еще не мог ее решить. Поэтому любая помощь будет полезна.
Я использую Eclipse Mars (последняя версия после Luna) на Windows 7
MinGW устанавливается в «C: \ Program Files (x86) \ CodeBlocks \ MinGW \ bin».
Переменная среды «Путь» содержит «C: \ Program Files (x86) \ CodeBlocks \ MinGW \ bin; …»
Настройки -> C / C ++ -> Build -> Settings -> Discovery-> CDT GCC Параметры встроенного компилятора: команда для получения спецификаций компилятора
$ {COMMAND} $ {FLAGS} -E -P -v -dD «$ {INPUTS}»
ручное выполнение gcc -E -P -v -dD в cmd из любого каталога дает
.
.
Цель: mingw32
,
.
Ошибки:
Программа g ++ / gcc не найдена в PATH
Я делаю проект на C ++, добавляю файл с программой hello world.
Я получаю ошибки «неразрешенное включение», и «printf» не может быть разрешен.
комментарий, если требуются какие-либо другие детали
3
Похоже, вы все делаете правильно.
ДВА ПРЕДЛОЖЕНИЯ:
Посмотрите эту ссылку и посмотрите, не пропустили ли вы что-нибудь в отношении установки MinGW / GCC:
https://www3.ntu.edu.sg/home/ehchua/programming/howto/EclipseCpp_HowTo.html
В противном случае рассмотрите возможность удаления (или просто переименования) вашего текущего Eclipse и установки вместо него версии CDT (Eclipse для разработчиков C / C ++):
http://www.eclipse.org/downloads/
Во что бы то ни стало, вот несколько скриншотов из настроек моего свойства (я могу создать и успешно создать новый проект C):
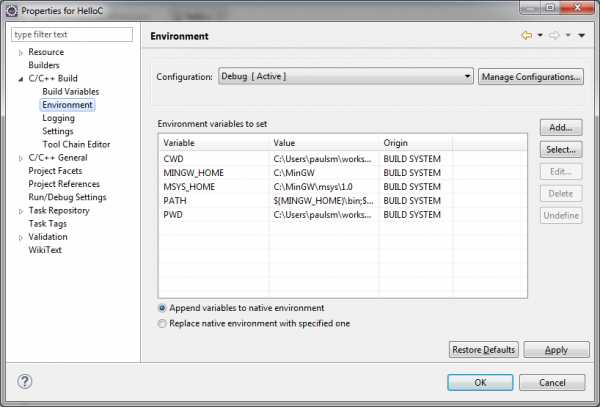
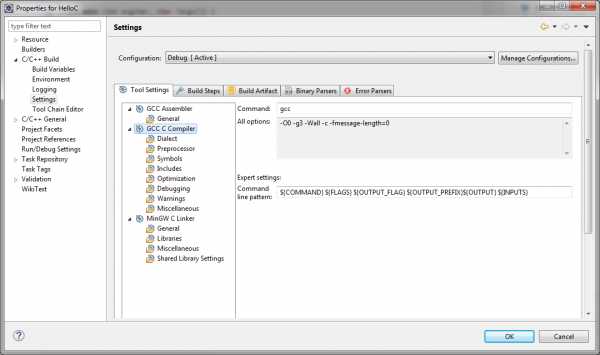
2
Я думаю, что ваша проблема просто потому, что путь MinGW включает в себя пробелы. просто переустановка MinGW в корневой каталог «c: \ MinGW» решит вашу проблему.
0
web-answers.ru
Для программирования на C/C++ в среде Eclipse нужно иметь:
Если у вас пакет Eclipse IDE без CDT, т.е. не предполагалась работа с C/C++, то нужно установить CDT.
В строке меню окна Eclipse выбираем Help -> Install New Software… -> Кнопка ”Add” -> Кнопка ”Local…” -> выбираем распакованный файл с CDT -> Кнопка ”OK» -> Ставим флажки напротив CDT Main Features и CDT Optional Features -> Кнопка ”Next» -> Кнопка ”Next» -> Согласитесь с условиями лицензии -> Кнопка ”Finish».
Скачиваем MinGW (http://sourceforge.net/projects/mingw/), выбирая в списке для закачки base tools и g++ compiler. Скачиваем gdb-6.6.tar.bz2 (http://downloads.sourceforge.net/mingw/gdb-6.6.tar.bz2). Скачиваем MSYS-1.0.10.exe (http://downloads.sourceforge.net/mingw/MSYS-1.0.10.exe).
Устанавливаем MinGW, распаковываем gdb-6.6.tar.bz2 в папку, в которой установлен MinGW; устанавливаем MSYS. Теперь следует прописать путь к папке bin из каталога установки MSYS в переменной окружения PATH
Начинаем работать с Eclipse (Eclipse C++). Окрываем Eclipse SDK. В правом верхнем углу должна быть кнопка C/C++, как на рисунке:
Если этого нет, тогда Window -> Open Perspective -> C/C++ (default).
Итак, делаем приложение на Cpp. File -> New -> C++ Project. В открывшемся окне указываем имя проекта «Primero», выбираем тип проекта Executable -> Hello World C++ Project, в поле Toolchains выделяем MinGW GCC, получаем:
Два раза кликаем по Primero.cpp, изменим код этого файла так:
// @author Subbotin B.P. // @see http://sbp-program.ru #include <iostream> using namespace std; int main() { cout << «This is our first program in C++ Eclipse.» << endl; return 0; }Build complete for project Primero
Правой кнопкой по названию проекта Primero в Project Explorer -> Run As -> 1Local C/C++ Application и видим в окне Console:
This is our first program in C++ Eclipse.
Вывод: наша первая программа на C++ в Eclipse работает нормально.
www.sbp-program.ru
Связка свободно распространяемой среды разработки Eclipse и компилятора MSPGCC позволяет осуществить полный цикл разработки для микроконтроллеров семейства MSP430 без каких бы то ни было ограничений. Toolchain состоит из трех компонентов:
Установка проходит в автоматическом режиме. После завершения установки, замените файлы «hil.dll» и «msp430.dll» в каталоге «/mspgcc/bin» на новые версии.
Содержимое пакета:
Установка проходит в автоматическом режиме. Помимо компонентов по умолчанию, необходимо установить пакет MinGW Make. После установки, добавим путь к директории «MinGW/bin» в переменную окружения «Path».
Для этого перейдем в Control Panel/System/Advanced/Environment Variables/Path/Edit -> добавим в конец
Сначала необходимо установить виртуальную машину Java, если она не установлена на компьютере.
Установка самой среды разработки Eclipse не требуется, достаточно распаковать архив в нужную директорию.
Теперь запускаем среду разработки. Первое, что предложит программа – это выбрать расположение рабочей директории (Workspace), которая будет содержать Ваши проекты и файлы настройки. Подобных Workspace-ов можно иметь любое количество и переключаться между ними в процессе работы.
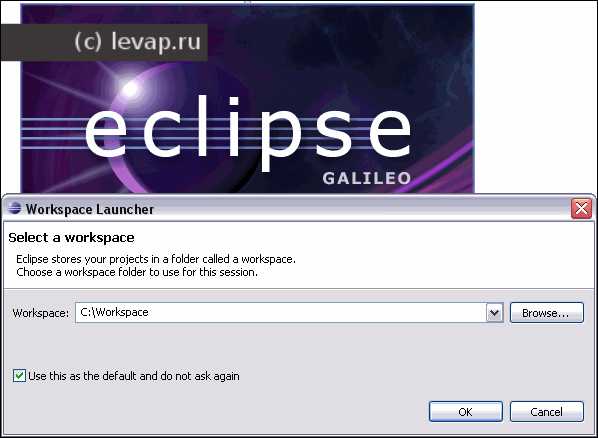
Создадим на диске С: директорию C:\Workspace и укажем программе путь к ней. Для того, чтобы избавиться от данного вопроса при последующих запусках программы, можно установить галочку Use this as the default and do not ask again.
Итак, после запуска программы, мы видим окно приветствия. Закроем его (если захотите еще раз увидеть, сделать это можно через пункт меню Help/Welcome).
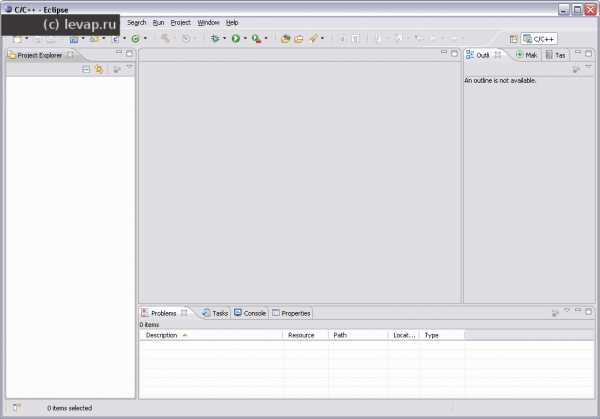
Что ж, теперь приступим к самому интересному — создадим первый проект.
Существует два способа работы с проектом:
В этой статье я рассмотрю второй метод, который принял для себя стандартом в оформлении проектов.
Выберем в меню
Далее выбираем Makefile project/Empty Project/— Other Toolchain —
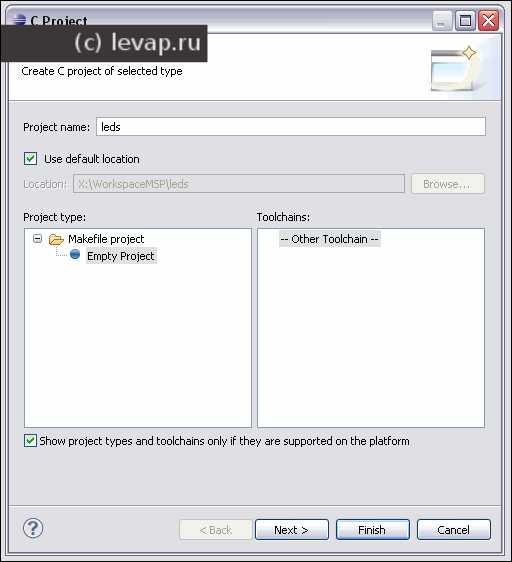
Введем имя проекта leds, жмем Next, затем Finish.
В обозревателе проектов (Project Explorer) появился наш новый проект, пока совершенно пустой.
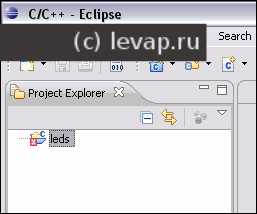
Теперь при помощи проводника Windows создадим директории «leds\bin» и
«leds\source«.
В качестве примера возьмем проект из пакета MSPGCC, расположенный в
«C:\mspgcc\examples\leds\». Скопируем в директорию «\leds\bin»
файл makefile, а в директорию «leds\source» файлы main.c, hardware.h.
В Project Explorer нажимаем правой кнопкой мыши на имени нашего проекта и жмем Refresh, или просто нажимаем F5, и видим новые файлы.
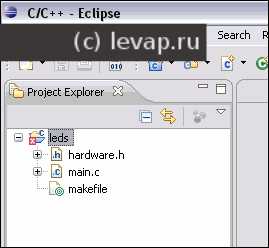
В настройках проекта (Project/Properties/C/C++ Build), необходимо указать путь к утилите make из состава MinGW, а также, каталог bin как директорию построения проекта.
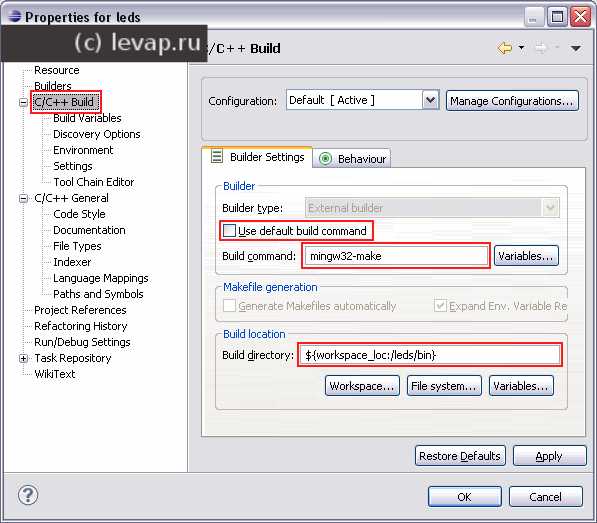
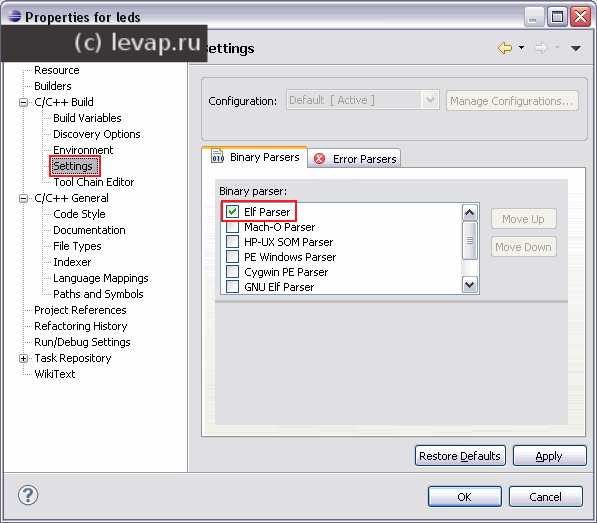
Также, добавим каталог, содержащий заголовочные файлы для MSP430.
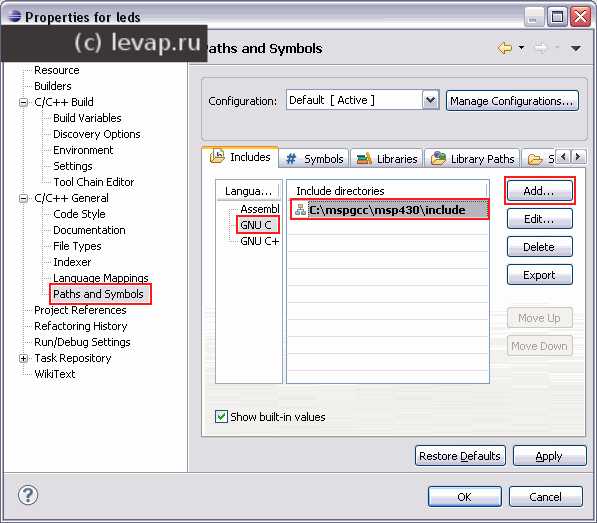
Для утилиты make, осуществляющей сборку программы, необходим специальный файл, называемый Makefile, который содержит в себе варианты построения проекта, опции компилятора и сборщика, описание входящих в
его состав модулей и т.д. Классический метод работы с Makefile подразумевает его ручную правку и внесение изменений при модификациях проекта. Я расскажу о другом методе работы с Make-файлом, который я подсмотрел в этой
Не буду вдаваться в подробности написания Make-файла, при желании эту информацию можно легко найти. Приведу сразу свой пример, а после дам краткие пояснения.
| # - bin
| # - doc
| # - source
| # \|- subdir
| # \|-- \*.c
| # \|- \*.c
# Edit
# Имя проекта
NAME = leds
# Целевой процессор
CPU = msp430x1611
# Компилятор
CC = msp430-gcc
# Флаги компилятора и сборщика
CFLAGS = -mmcu=${CPU} -g -O2 -Wall
LDFLAGS = -lmspgcc
# Опции программатора
BSLOPT = -c2 --invert-reset -e -p -v -r
JTAGOPT = -e
# Директории с исходниками относительно makefile
SOURCE\_DIRS = ../source
# Do not Edit
SOURCE = $(wildcard $(addsuffix /\*.c, $(SOURCE\_DIRS)))
OBJECTS\_DIRS = $(notdir $(SOURCE))
OBJECTS = $(OBJECTS\_DIRS:.c=.o)
.PHONY: all FORCE clean download download-jtag download-bsl
all: ${NAME}.elf ${NAME}.a43 ${NAME}.lst ${NAME}.d
${NAME}.elf: ${OBJECTS}
${CC} -mmcu=${CPU} -o $@ ${OBJECTS} ${LDFLAGS}
${NAME}.a43: ${NAME}.elf
msp430-objcopy -O ihex $^ $@
${NAME}.lst: ${NAME}.elf
msp430-objdump -dSt $^ >$@
@echo "----- RAM/Flash Usage -----"
msp430-size $^
download: download-bsl
download-jtag: all
msp430-jtag ${JTAGOPT} ${NAME}.elf
download-bsl: all
msp430-bsl ${BSLOPT} ${NAME}.a43
clean:
rm -f ${NAME}.elf ${NAME}.a43 ${NAME}.lst ${OBJECTS} ${NAME}.d
VPATH := $(SOURCE\_DIRS)
#dummy target as dependecy if something has to be build everytime
FORCE:
${NAME}.d:
$(CC) -MM ${CFLAGS} ${SOURCE} > ${NAME}.d
include $(wildcard \*.d)
Представленный Make-файл автоматически строит список исходных файлов, список объектных файлов и зависимости.
Структура проекта, которую я использую, выглядит следующим образом:
Для того, чтобы make успешно построил список исходников, необходимо отредактировать переменную SOURCE_DIRS в соответствии со структурой конкретного проекта. Укажите все директории, которые содержат исходные тексты, через пробел, относительно директории /bin, в которой располагается makefile, и в которую будут помещаться выходные файлы
проекта.
Конкретный make-файл не включает работу с исходными файлами на ассемблере. При желании это легко можно исправить.
Скопируем представленный выше текст Make-файла и вставим его в файл leds/bin/makefile полностью заменив содержимое.
Теперь мы можем скомпилировать проект и получить на выходе бинарный файл прошивки. Для этого выберем пункт меню Project/Build Project. Или нажмите правой кнопкой мыши на имени проекта в обозревателе.
После того, как процесс компиляции и сборки будет завершен, в директории проекта появятся новые файлы.
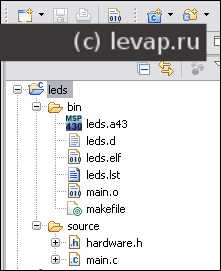
Про работу с отладчиком GDB в среде Eclipse можно прочитать в статье:
levap.ru
Ради интереса решил попробовать писать код C/C++ в Eclipse. Надо сказать задача оказалась не из «установил и заработало». По крайней мере под Винду и для компилятора MinGW. Но и слишком сложной процедуру тоже не назовешь. Пришлось немного посерфить по Инету в поисках ответов на вопросы. И, надо сказать, всех ответов в одном месте я не нашел. А некоторых не нашел совсем. Поэтому поделюсь своим опытом настройки Eclipse CDT.
Итак, первое, что нам нужно — сам Eclipse CDT (то есть для Си, есть еще много для чего). Берем его с официального сайта абсолютно безвозмездно, то есть даром. Размер дистрибутива на момент написания был примерно 87 Mb. Распаковываем архив в любой каталог, например C:\Program Files\eclipse.
Еще нам нужен сам компилятор и линкер MinGW. Он тоже загружается бесплатно. Но у меня он уже был установлен, а Вам возможно придется его установить. Если у Вас нет переменных окружения ОС для него, то их следует добавить: MinGW = путь_к_корневой_папке_mingwa и PATH += ;путь_к_корневой_папке_mingwa\bin\. Теперь лучше перезагрузить систему.
Запускам Eclipse. Создем новый проект C++ -> Executable -> Empty Project. Даем ему название. Сейчас проект у нас пока пустой. К тому же, если не видно папки Includes в дереве проекта, то её нужно добавить: Правой кнопкой на проекте во вкладке проекта -> Properties -> C/C++ General -> Path and Symbols -> Library Path. Добавляем пути до всех, нужных нам библиотек. Надо сказать, что Eclipse умный и дочерние папки добавляет рекурсивно.
Мы сразу немного усложним задачу, чтобы быть ближе к реальности и будем собирать проект из уже готовых файлов *.h и *.cpp, а не мучать старый добрый хеллоуворлд. Для нашего проекта понадобятся библиотеки DirectX. Поэтому в Library Path пишем путь до папки lib уже установленной (надеюсь) DirectX SDK. Во вкладке Libraries записываем dxguid и d3d9. Для OpenGL: opengl32 и glu32. Для Windows: gdi32. Во вкладке Includes прописываем путь до папки includes от DirectX SDK.
Тепер нам нужны сами файлы кода. Качаем недавно созданный мной маленький фреймверк для учебных примеров OpenGL и DirectX здесь. И все файлы архива простым перетаскиванием кидаем на наш проект. Eclipse спросит что делать, мы ответим — скопировать.
Теперь во вкладках Eclipse’а находим вкладку Make Target (по-умолчанию она должна быть справа) -> правой кнопкой на названии проекта -> main.cpp. Нажимаем правой кнопкой на проекте -> Build Project и наш проект готов! Можно запускать.
Здесь нас ждет один крохотный сюрприз. Если запускать экзешник в Эклипсе, то он запустится как и должен (на самом деле это только кажется 🙂 ). А вот если запустить его вне IDE, то мы увидим один неприятный момент: вместе с нормальным окном Винды открывается еще и окно консоли. Этого нам ну никак не нужно! Убрать окно консоли для Windows-приложения в Eclipse можно. И просто. Правый клик на проекте -> Properties -> C/C++ Build -> Settings -> MinGW C++ Linker -> Miscellanious -> Linker Flag -> -mwindows.
Альтернативным способом настройки компиляции является файл makefile (может так даже проще). Но нам же нужно как-то использовать графический интерфейс? 🙂
pixxxxxel.blogspot.com

Этот инструмент является бесплатным (лицензия GPL) и в связке с Eclipse предоставляет надёжные и удобные средства для создания программ.
Перейдите на страницу загрузок http://www.eclipse.org/downloads, выберите свою операционную систему и скачайте соответствующий пакет. В процессе загрузки вам также предложат выбрать территориально близкое зеркало для скачивания.
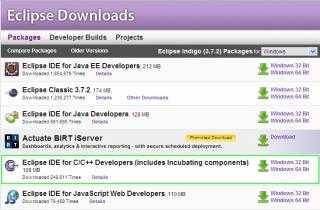
Сеачанный архив распакуйте в специально отведённую для него папку, желательно в корень диска. Программа не требует инсталляции, среди распакованных файлов найдите «eclipse.exe» и запустите его.
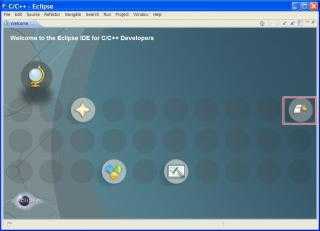
Мы видим, что открыта С/С++ проекция. Слева — браузер проектов, по центру — область для окон редакторов исходных файлов, справа — панель представления «Outline» для просмотра структуры проектов и классов. Нижнюю часть рабочего пространства занимает информационная панель — ошибки, консоль и другие.
Читайте подробное описание интерфейса и принципов работы в Eclipse IDE.
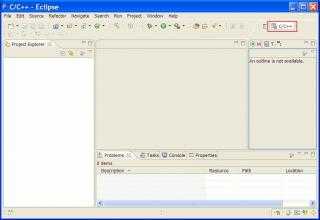
Перейдите в меню «File» -> «New» -> «C++ Project».
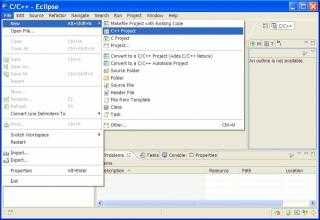
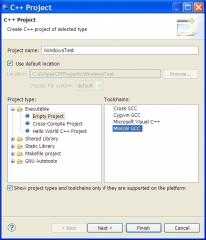
Нажимаем кнопку «Finish», для начала подойдут все настройки по умолчанию.
Теперь мы видим наш новый проект слева в браузере проектов, развернув списки можно увидеть, что IDE успешно подключила MinGW к проекту и нам доступны все необходимые заголовочные файлы, библиотеки и инструменты.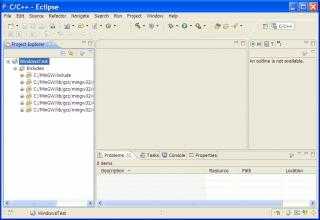
Теперь необходимо создать исходный файл с кодом. Для этого кликнем правой кнопкой мыши по проекту и в контекстном меню выберем «New» -> «Source File».
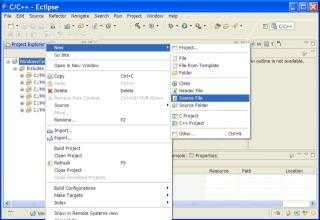
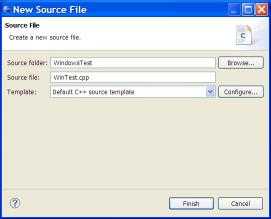
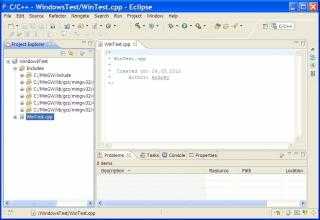
В данном примере воспользуемся минимальной программой под Windows с использованием Win API, подобный пример уже рассматривался в одной из предыдущих статей о Dev cpp, ещё одной среде разработки на C и C++.
Вот этот исходный файл WinTest.zip.
Скопируйте его содержимое и вставьте в файл, который мы только-что создали. После чего сохраните изменения, нажав Ctrl + S.

На панели инструментов можно видеть кнопку с изображением молотка, если кликнуть по ней в той области, гда расположена стрелка, увидим выпадающий список, предлагающий два возможных варианта исполняемого файла — Debug или Release.
Выберите вариант Debug, при этом исполняемый файл будет содержать не только машинный код, но и информацию о месте положения соответствующих ему инструкций в исходном файле, что безусловно пригодится для отладки программы.
Вариант Release не содержит дополнительной информации, а только созданный компилятором машинный код. Создавайте Release только после того, как программа оттестирована и не содержит ошибок.
После выбора пункта Debug или Release программа будет скомпилирована.
Впрочем Debug выбран пунктом по умолчанию и можно сразу скомпилировать программу, нажав на кнопку «Build».
Как видим, программа скомпилирована без ошибок.
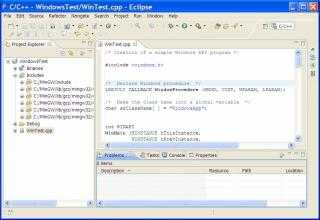
В дальнейшем, чтобы повторно запустить предыдущую конфигурацию, можно просто нажимать кнопку «Run» на панели инструментов, или пользоваться контекстным меню проекта, где дублируются все необходимые команды.
Наша программа отлично будет работать в заботливой среде IDE, но чтобы сделать её пригодной для работы в реальных жизненных условиях, необходимо произвести некоторые настройки.
Кликнув правой кнопкой по проекту, вызовите контекстное меню и выберите пункт «Properties». В появившемся диалоговом окне слева разверните пункт «C/C++ Build» и кликните пункт «Settings».
В правой панели, в верхней её части, из выпадающего списка выберите конфигурацию «Release». В древовидном списке конфигураций кликните пункт «Miscellaneous» в рубрике «MinGW C++ Linker» и введите дополнительные флаги для компоновщика — «-static-libstdc++ -static-libgcc -mwindows», без кавычек, каждый флаг отделяя пробелом.
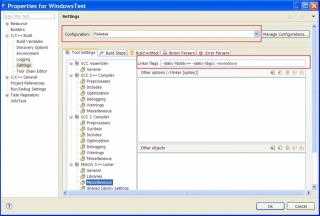
Сохраните настройки, нажмите «ОК».
Что мы сейчас сделали? Коротко говоря, флаги «-static-libstdc++ -static-libgcc» указывают статически связывать соответствующие DLL библиотеки, а установка флага «-mwindows» предотвратит появление нежелательного консольного окна, ведь мы будем взаимодействовать с программой через графический интерфейс.
Скомпилируйте «Release» программы, так же как компилировали «Debug», выбрав соответствующую опцию из выпадающего списка.
Исполняемый файл можно отыскать в папке с проектом, во вложенной папке «Release».
Не следует упускать из виду ещё одну отличную среду для программирования — NetBeans IDE.
Добавить эту страницу в закладки:
hightech.in.ua
Мой компьютер работает под управлением Windows 7 32-разрядной версии. Я имею:
Я пробовал:
В консоли eclipse появляется следующее сообщение об ошибке:
**** Rebuild of configuration Release for project Cpp test Project ****
**** Internal Builder is used for build ****
g++ -O3 -Wall -c -fmessage-length=0 -osrc\Cpp test Project.o ..\src\Cpp test Project.cpp
g++ -oCpptestProject.exe src\Cpp test Project.o
Warning: .drectve `-aligncomm:"___hexdig_D2A",5' unrecognized
C:/MinGW/bin/../lib/gcc/mingw32/3.4.2/../../../../mingw32/lib/crt2.o(.text+0x1f1)C:\MinGW\bin\..\lib\gcc\mingw32\3.4.2\..\..\..\..\mingw32\bin\ld.exe: Dwarf Error: found dwarf version '4', this reader only handles version 2 information.
:crt1.c: undefined reference to `__chkstk_ms'
C:/MinGW/bin/../lib/gcc/mingw32/3.4.2/../../../../mingw32/lib/libmingwex.a(glob.o)(.text+0x5e3)C:\MinGW\bin\..\lib\gcc\mingw32\3.4.2\..\..\..\..\mingw32\bin\ld.exe: Dwarf Error: found dwarf version '4', this reader only handles version 2 information.
:glob.c: undefined reference to `__chkstk_ms'
C:/MinGW/bin/../lib/gcc/mingw32/3.4.2/../../../../mingw32/lib/libmingwex.a(glob.o)(.text+0x690):glob.c: undefined reference to `__chkstk_ms'
C:/MinGW/bin/../lib/gcc/mingw32/3.4.2/../../../../mingw32/lib/libmingwex.a(glob.o)(.text+0x7e9):glob.c: undefined reference to `__chkstk_ms'
C:/MinGW/bin/../lib/gcc/mingw32/3.4.2/../../../../mingw32/lib/libmingwex.a(glob.o)(.text+0x82d):glob.c: undefined reference to `__chkstk_ms'
C:/MinGW/bin/../lib/gcc/mingw32/3.4.2/../../../../mingw32/lib/libmingwex.a(glob.o)(.text+0xc0d):glob.c: more undefined references to `__chkstk_ms' follow
collect2: ld returned 1 exit status
Build error occurred, build is stopped
Time consumed: 3057 ms.
Примерно час я пробежался по Интернету, миллион раз прочитал руководство по установке MinGW и следовал руководству по установке для университета по установке затмения C ++. ВСЕГО НЕТ Заранее спасибо за ваши ответы.
1
Задача ещё не решена.
Других решений пока нет …
web-answers.ru
Мой компьютер работает под управлением Windows 7 32-бит. У меня есть:
Я пробовал:
Я получил следующее сообщение об ошибке в консоли eclipse:
**** Rebuild of configuration Release for project Cpp test Project ****
**** Internal Builder is used for build ****
g++ -O3 -Wall -c -fmessage-length=0 -osrc\Cpp test Project.o ..\src\Cpp test Project.cpp
g++ -oCpptestProject.exe src\Cpp test Project.o
Warning: .drectve '-aligncomm:"___hexdig_D2A",5' unrecognized
C:/MinGW/bin/../lib/gcc/mingw32/3.4.2/../../../../mingw32/lib/crt2.o(.text+0x1f1)C:\MinGW\bin\..\lib\gcc\mingw32\3.4.2\..\..\..\..\mingw32\bin\ld.exe: Dwarf Error: found dwarf version '4', this reader only handles version 2 information.
:crt1.c: undefined reference to '__chkstk_ms'
C:/MinGW/bin/../lib/gcc/mingw32/3.4.2/../../../../mingw32/lib/libmingwex.a(glob.o)(.text+0x5e3)C:\MinGW\bin\..\lib\gcc\mingw32\3.4.2\..\..\..\..\mingw32\bin\ld.exe: Dwarf Error: found dwarf version '4', this reader only handles version 2 information.
:glob.c: undefined reference to '__chkstk_ms'
C:/MinGW/bin/../lib/gcc/mingw32/3.4.2/../../../../mingw32/lib/libmingwex.a(glob.o)(.text+0x690):glob.c: undefined reference to '__chkstk_ms'
C:/MinGW/bin/../lib/gcc/mingw32/3.4.2/../../../../mingw32/lib/libmingwex.a(glob.o)(.text+0x7e9):glob.c: undefined reference to '__chkstk_ms'
C:/MinGW/bin/../lib/gcc/mingw32/3.4.2/../../../../mingw32/lib/libmingwex.a(glob.o)(.text+0x82d):glob.c: undefined reference to '__chkstk_ms'
C:/MinGW/bin/../lib/gcc/mingw32/3.4.2/../../../../mingw32/lib/libmingwex.a(glob.o)(.text+0xc0d):glob.c: more undefined references to '__chkstk_ms' follow
collect2: ld returned 1 exit status
Build error occurred, build is stopped
Time consumed: 3057 ms.
Я пробыл интернет в течение часа или около того, прочитал руководство по установке MinGW миллион раз и последовал примеру руководства по установке университета для установки C++ eclipse. ВСЕ НЕ НУЖНО! Заранее благодарю за ваши ответы.
ich 27 марта ’14 в 1:252014-03-27 01:25 источник поделитьсяqaru.site