
Общий вид.


Открываем крышку и устанавливаем жёсткий диск HDD.

Подключаем кабель питания. мышь, монитор, видеокамеры. На задней панели переводим выключатель в положение вкл(точка нажата). На передней панели нажимаем кнопку включения. Вид при первом включении:

Нажимаем отмена. Кликаем правой кнопкой мыши по экрану. Появляется следующее меню, в нём выбираем запись.
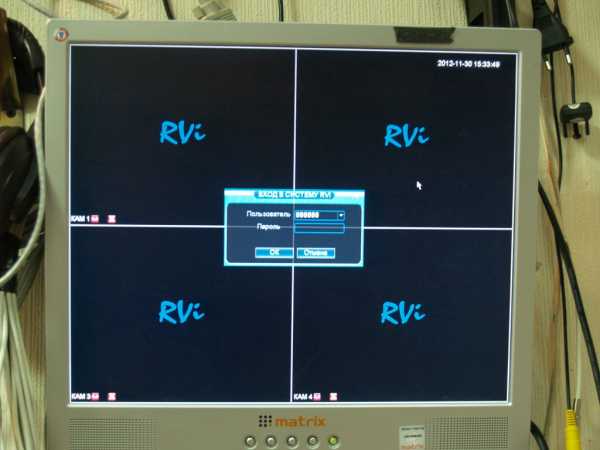
Система попросит ввести пароль. Варианты по умолчанию: admin admin, 888888 888888.

Внимание! Все камеры должны быть выбраны по расписанию. В противном случае камера записывать не будет. Нажимаем ОК.

Кликаем правой кнопкой мыши по экрану. Появляется следующее меню, в нём выбираем «Главное меню».

В главном меню выбираем «Настройка RVi»
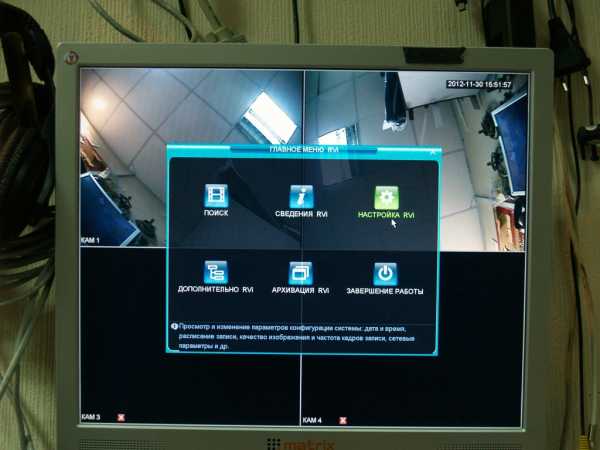
В «Настройка RVi» выбираем «Общие»
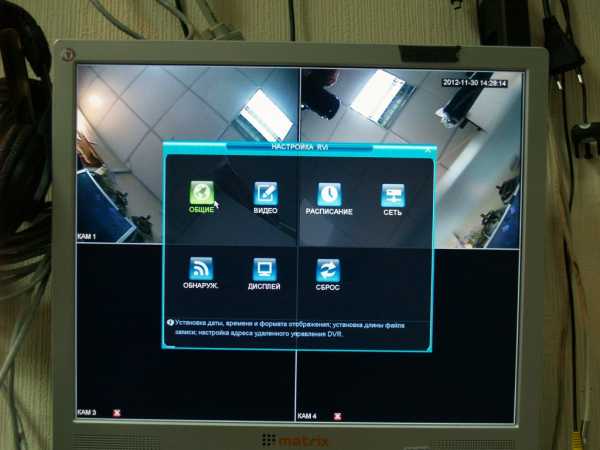
В «общие» меняем дату на текущую, и снимаем галочку с быстрые настройки. Остальное согласно фотографии. Нажимаем ОК.

Возвращаемся в «Настройка RVi», в меню выбираем «Видео».
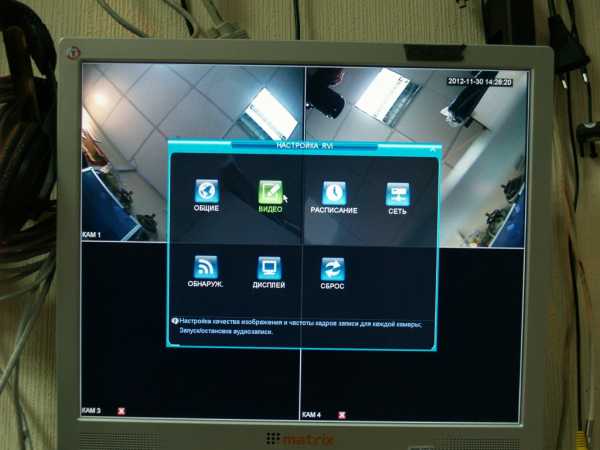
Вводим изменения согласно фотографии. Нажимаем OK.
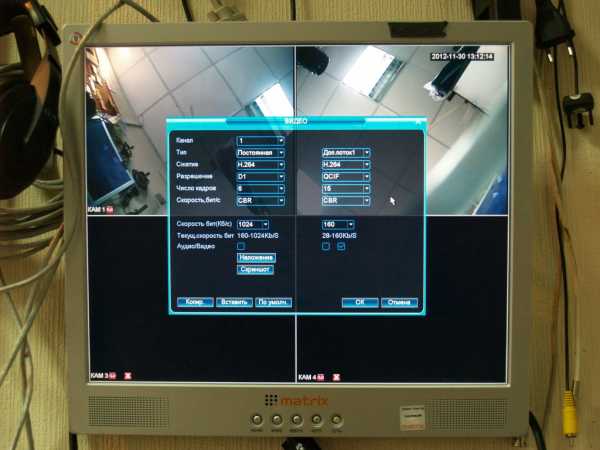
Возвращаемся в «Настройка RVi», в меню выбираем «Расписание».
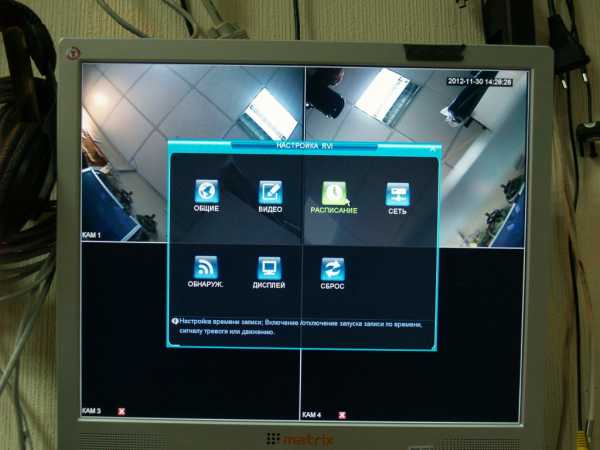
В расписании по всем каналам и всем дням недели выставляем галочку в «Движ.»

Возвращаемся в «Настройка RVi», в меню выбираем «Сеть».
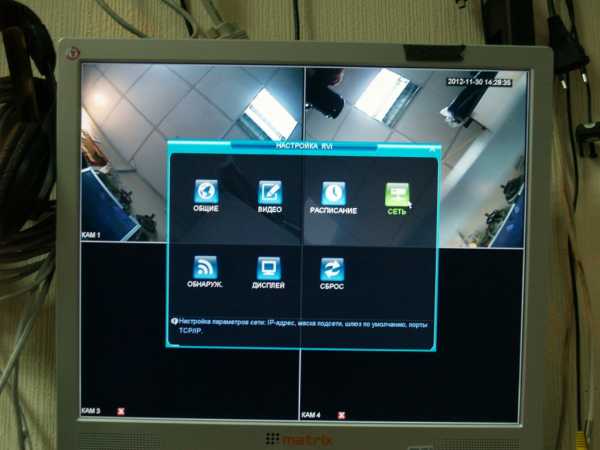
В настройках сети оставляем всё без изменений. Можно поменять IP видеорегистратора на 192.168.1.115 по умолчанию 192.168.1.108
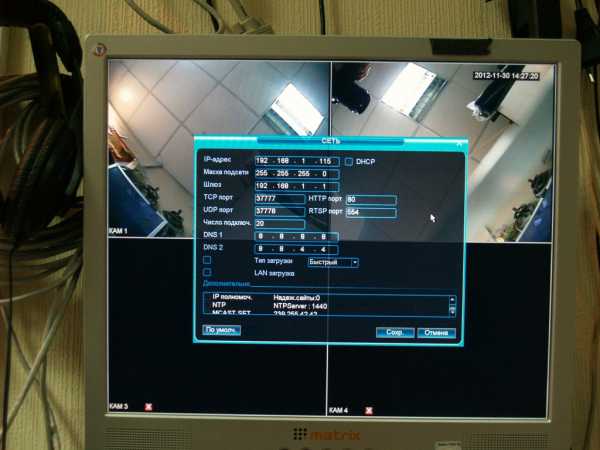
Возвращаемся в «Настройка RVi», в меню выбираем «Обнаруж».
Вводим данные. Каждому каналу должен соответствовать канал записи. К примеру, первому каналу соответствует первый канал записи. Чувствительность выставляем 5 для каждого канала. Время записи 10 сек. Антидизеринг 5 сек.
Выбираем зону детектирования. Нажимаем кнопку « Выбрать». Клетка отмеченная красным – это зона детектирования. По окончании выбора возвращаемся в предыдущее меню. Кликнув правой клавишей мыши по экрану.
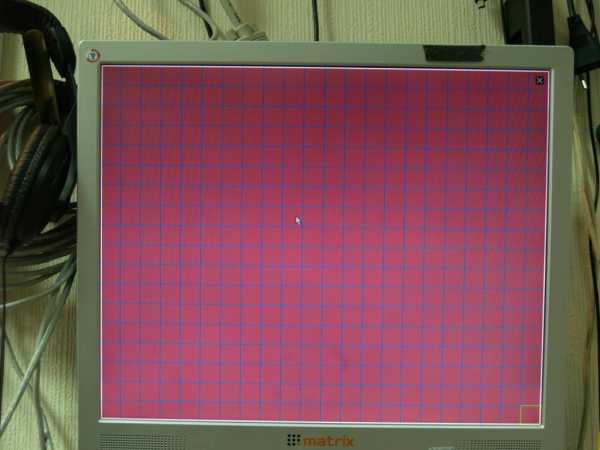
Далее, «Времен. интервал» нажимаем «задать». Заполняем согласно фотографии. То есть 24 часа в день, каждый день недели.

Доступ к видеорегистратору через WEB-интерфейс. Просмотр по сети возможен только с браузера Internet Explorer, либо с исользованием прораммы PSS. В адресной строке Internet Explorer введите адрес видеорегистратора. По умолчанию http:// 192.168.1.108. Система выдаст предупреждение в ответ на которое необходимо подтвердить согласие на использование элементов ActiveX. Также необходимо произвести следующие настройки в свойствах Internet Explorer. Во вкладке «Безопасность» выбрать пункт «Другой».
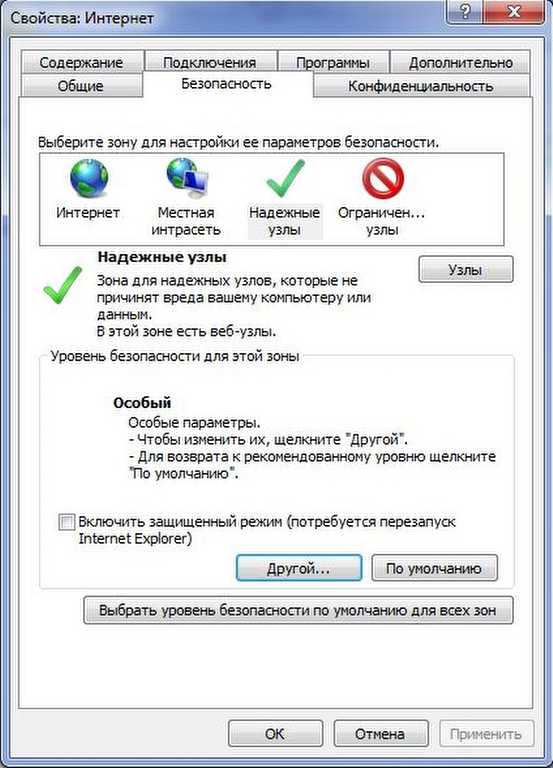
В меню «Элементы ActiveX и модули подключения», все подменю помеченные как «отключить» необходимо «Включить».

Работа с PPS. Скачиваем архив с сайта. Разархивируем и запускаем установку. Кликнув 2 раза на “setup”. Далее во всех всплывающих окнах нажимаем «Next».

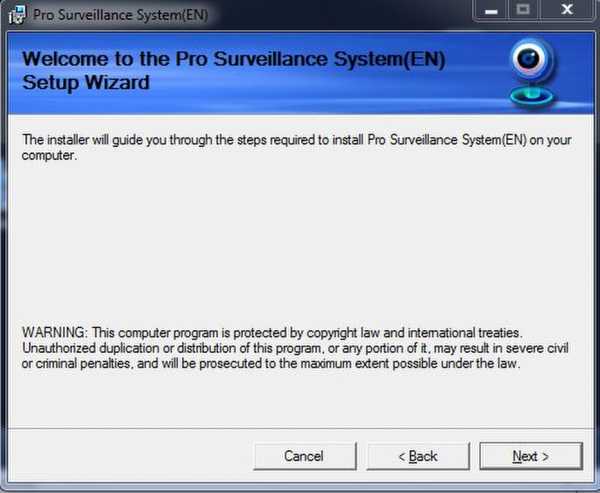
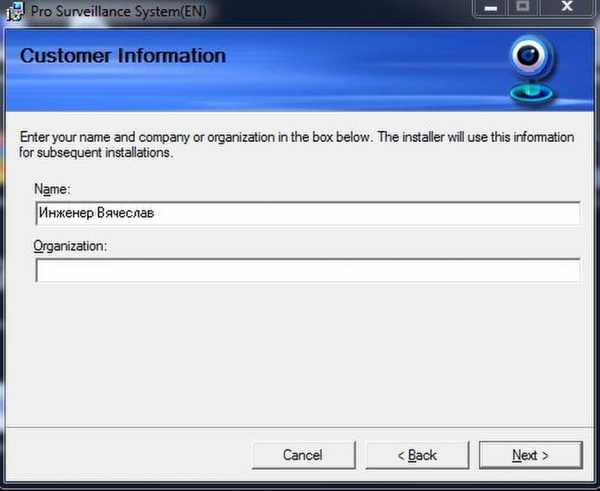
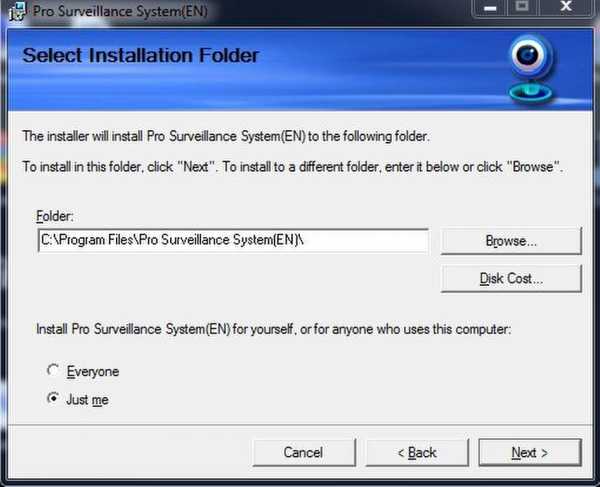
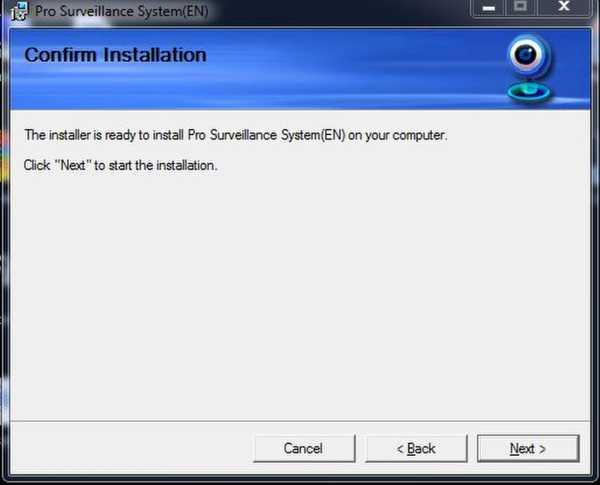
После завершения инсталляции нажать кнопку «Close».
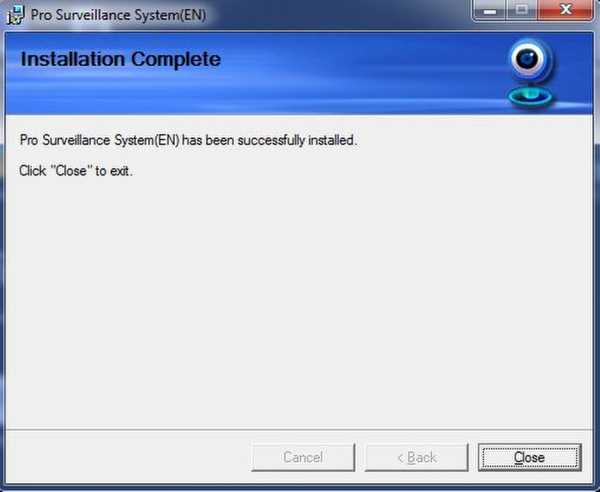
Далее запускаем программу. Два раза кликнув на PSS.exe
www.vabez.ru
При подключении системы видеонаблюдения может возникнуть сложность — настройка регистратора.
Как правило бюджетные модели (до 20 камер) имеют похожий интерфейс, поэтому настройку видеорегистратора рассмотрим на примере RVi IPN16/8-4K V.2.
Кратко о нем:
 RVi IPN16/8-4K V.2
RVi IPN16/8-4K V.2Прежде чем настраивать регистратор нужно установить жесткий диск.
 Western Digital Purple
Western Digital PurpleПри установке HDD диска необходимо разобрать корпус регистратора.
Алгоритм действий следующий:

Прежде чем перейти к настройке конфигурации необходимо подключить регистратор к локальной сети.

Все устройства подключаем к коммутатору через сетевой провод rj45 (витая пара).
В RVi IPN16/8-4K V.2, есть программа быстрой конфигурации. Запускаем «ConfigTool».
Выбираем один из IP-адресов в списке устройств.
Далее попадаем в веб-интерфейс регистратора, необходимо ввести данные аутентификации. По умолчанию логин: admin пароль: admin.
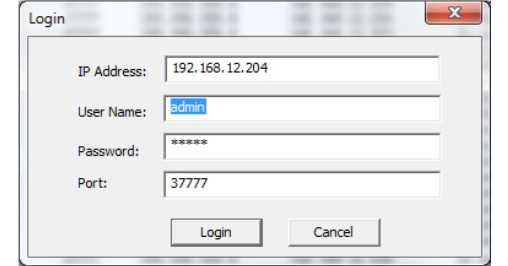
ВАЖНО! Все устройства системы видеонаблюдения (на схеме выше) должны быть в одной сети.
Для этого назначаем по очереди ip-адрес и маску подсети.
Пример:
Регистратор: ip-address 192.168.12.204 маска подсети: 255.255.255.0.
IP-камера: ip-address 192.168.12.203 маска подсети: 255.255.255.0.
Компьютер: ip-address 192.168.12.202 маска подсети: 255.255.255.0.
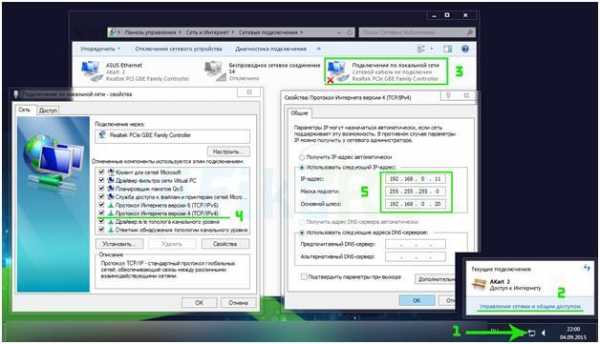
После авторизации можно будет поменять сетевые параметры.
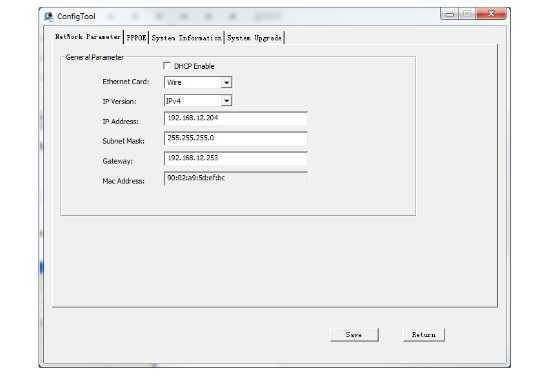
Обычно видеорегистраторы поддерживают управление двумя способами:
Открываем интернет explorer, вводим в адресную строку IP-адрес видеорегистратора. В нашем примере это будет 192.168.12.204.
При первом подключении появится сообщение с предложением установить компонент ActiveX. Нажимаем «ОК».
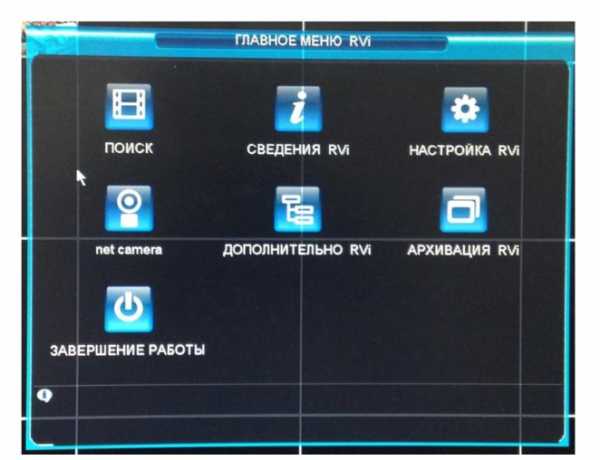 Для первичной конфигурации нам нужно три вещи:
Для первичной конфигурации нам нужно три вещи:
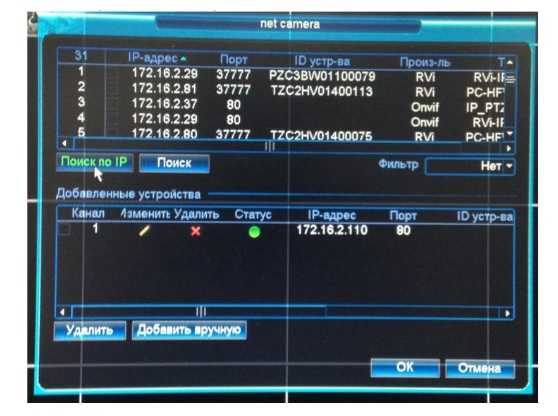 Нажимаем на «Поиск» или «Поиск по IP». Далее интерфейс устройства найдет доступные ip-камеры.
Нажимаем на «Поиск» или «Поиск по IP». Далее интерфейс устройства найдет доступные ip-камеры.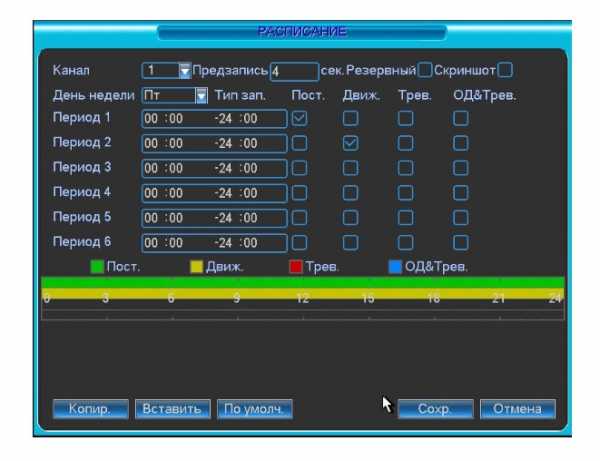
В данном меню можно задать три вида записи:
После того, как все манипуляции сделаны, можно нажать на кнопку «Сохр.»
Другие статьи:
www.ip-nablyudenie.ru
Для корректной работы видеорегистратора через роутер Mikrotik потребуется белый IP-адрес, смартфон с 3G(4G) доступом к сети Интернет и немного умения настраивать RouterOS. Хотя помимо этого в ходе настройки встретились несколько подводных камней, которые пришлось обойти. И, собственно, ради которых появилась эта статья.
Так, например, после настройки роутера Mikrotik, регистратор не отображал видео с камер в реальном времени, но об этом после настройки сети в маршрутизаторе.
Настройка сети в RouterOS несколько отличается от действий в привычной “коробочки” какого-нибудь ASUS-а. Помимо веб-интерфейса для управления Mikrotik-ом можно использовать Windows-приложение winbox, которое даже не нужно устанавливать, достаточно загрузить ее с сайта разработчика. Я лично использую Winbox, поскольку она позволяет находить устройства не только по IP-, но и по MAC-адресу (используйте вкладочку Neighbors), а также хранить список администрируемых устройств.
И так, начинаем, подключаемся к устройству. По умолчанию роутер имеет IP-адрес 192.168.88.1, пользователь – admin, пароль – пустая строка.
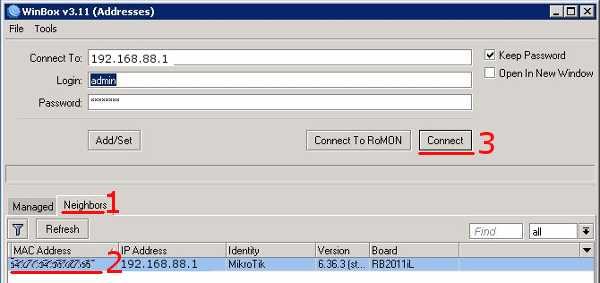
Для достижения цели статьи, а именно настройки доступа к видеорегистратору из сети Интернет через роутер Mikrotik, не будем усложнять задачу и настроим только 2 интерфейса:
В дальнейшем остальные порты можно объединить в brige или разделить на VLAN.
Переходим в IP-Addresses и кнопкой + добавляем адрес и маску в десятичном формате для нашей локальной сети — ether2 (192.168.1.1/24).
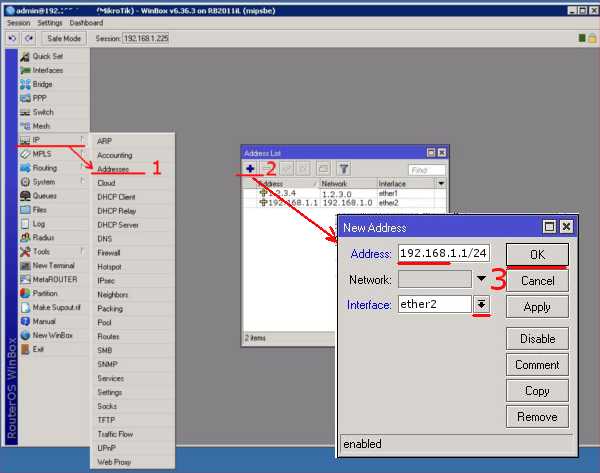
В случае получения настроек от провайдера по DHCP, используем пункт IP-DHCP Client и кнопкой + открываем новое окно, в котором выбираем интерфейс ether1.
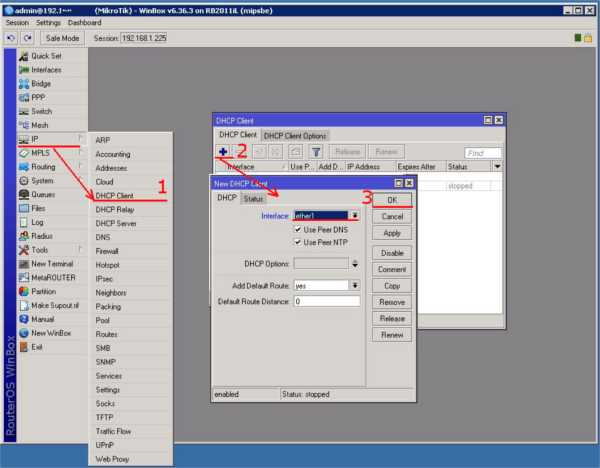
Если же провайдер не поддерживает DHCP – настройки интернета будем вводить вручную. Сначала указываем IP-адрес и маску в меню IP-Addresses. Ниже приведены настройки WAN-интерфейса, конфигурируемые в примере:
После этого указываем шлюз по умолчанию в меню IP-Routes:
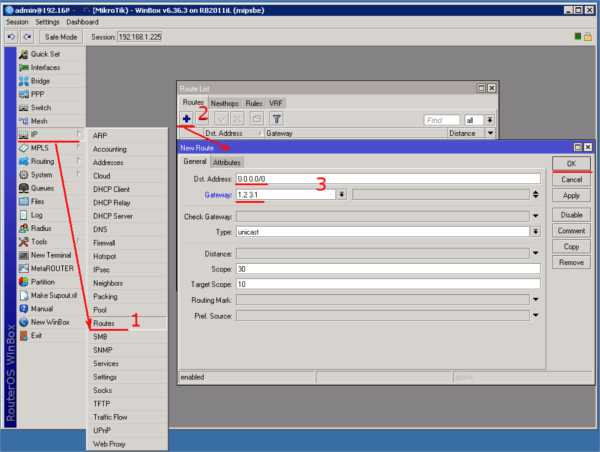
И также необходимо указать DNS провайдера в меню IP-DNS.
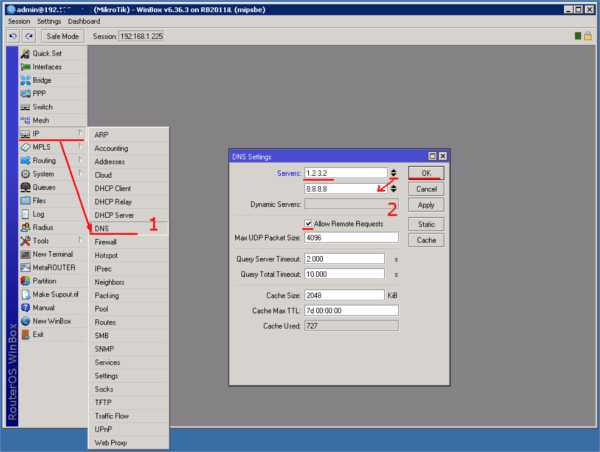
На этом моменте в роутере Mikrotik настроен Интернет, но для того, чтобы им могла пользоваться локальная сеть необходимо настроить NAT.
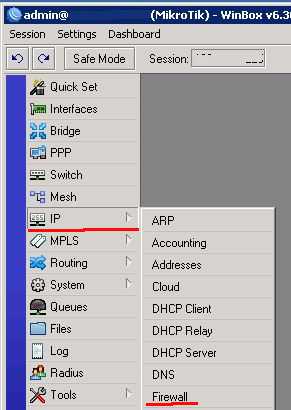 Преобразование сетевых адресов в Mikrotik осуществляется из встроенного файервола, вызываемого из меню IP-Firewall. Добавляем кнопкой + правило, состоящее из нескольких вкладок.
Преобразование сетевых адресов в Mikrotik осуществляется из встроенного файервола, вызываемого из меню IP-Firewall. Добавляем кнопкой + правило, состоящее из нескольких вкладок.
На вкладке General выбираем:
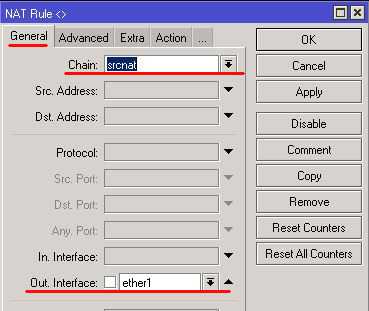
На вкладке Action:
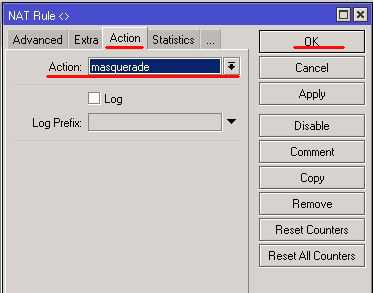
Теперь при подключении компьютера в порт ether2 и назначении ему адреса из сети 192.168.1.0/24, пользователю станет доступен Интернет. Для автоматического назначения адресации внутри локальной сети также необходимо настроить DHCP-сервер.
Удобнее всего настроить DHCP-сервер через мастер пройдя несколько шагов. Для этого используем меню IP-DHCP Server. Кнопка DHCP Setup запустит мастер. Для перехода к следующему шагу после выполнения настроек нажимаем кнопку Next.
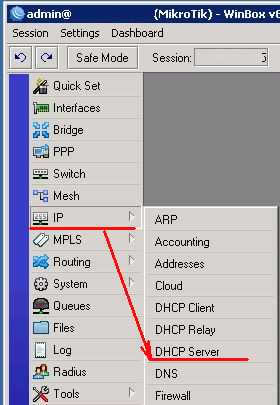
Указываем какой интерфейс будет раздавать IP-адреса. У нас это ether1.
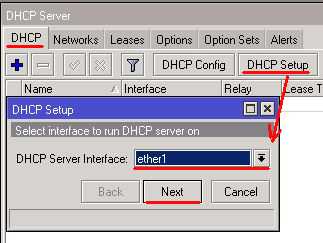
На следующем шаге выбираем пространство адресов:
На следующем шаге указываем внутренний IP-адрес роутера Mikrotik (тот, что мы назначили интерфейсу ether2)
На слудующем шаге позволяем выбрать диапазон назначаемых автоматически IP-адресов. Заложим некий диапазон для статически назначаемых устройств, например для серверов, точек доступа и видеорегистратора RVi, который в итоге и будет подключен к локальной сети.
Следующим шагом заканчиваем настройку указав адреса DNS-серверов, назначаемых пользователям. Как правило указывается внутренний адрес роутера Mikrotik и (стрелочкой вниз можно добавить 1 или несколько серверов) один из общедоступных DNS, например Google
Параметры lease time можно оставить по умолчанию. Нажатие на кнопку Next завершит настройку DHCP-сервера на роутере Mikrotik.
Добившись работы видеорегистратора RVi-R16MA из внутренней сети (адрес устройства 192.168.1.220), настало время обеспечить доступ к нему с мобильных устройств Android или iPhone.
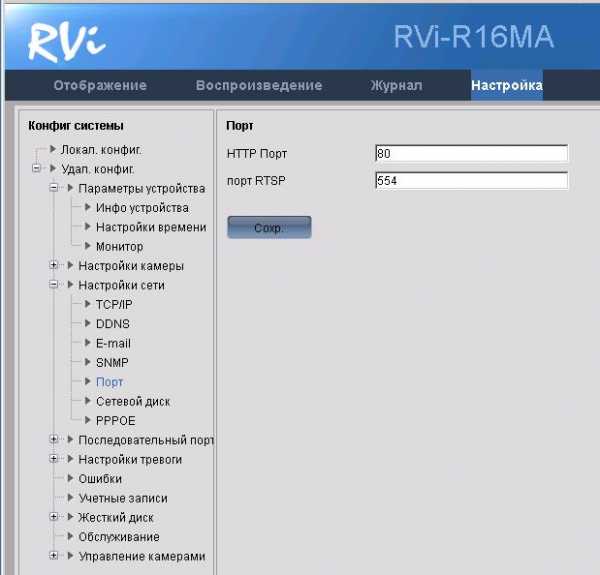
Для реализации данной возможности пришлось проанализировать сайт производителя, его форум и основные сетевые настройки. Суммируя полученную в Интернете информацию были получены следующие вводные: собственной программы для мобильных устройств RVi не располагает и предлагает, в зависимости от типа регистратора, пользоваться либо gDMSS (Dahua) для устройств с портом управления 37777, либо iVMS-4500 (Hikvision) для устройств, порт управления по уолчанию 8000.
Таким образом для управления устройством необходимо установить программу iVMS-4500 и настроить проброс портов tcp 8000(управление) и tcp 554(RTSP – потоковое видео) с внешнего IP-адреса маршрутизатора Mikrotik (1.2.3.4) на внутренний адрес видеорегистратора RVi-R16MA (192.168.1.220).
Проброс портов на роутерах Mikrotik выполняется все из того же меню IP-Firewall, вкладка NAT. Далее создаем правило – нажимаем кнопку + и заполняем следующие параметры для проброса 1.2.3.4:8000 ->192.168.1.220:8000
Вкладка General:
Вкладка Action:
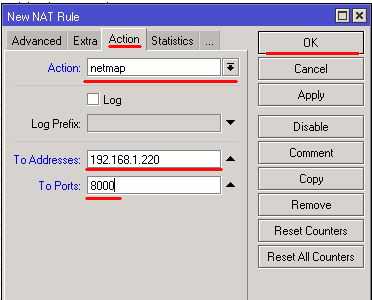
Аналогичным образом создаем правило и для проброса 1.2.3.4:554 ->192.168.1.220:554. Теперь все пакеты из сети Интернет, поступающие на внешний адрес роутера Mikrotik по портам 8000 и 554 будут перенаправляться на видеорегистратор RVi, расположенный в локальной сети и стало быть можно устанавливать программу на мобильный и проверять ее работоспособность.
Установка мобильного приложения не вызывает особых трудностей, собственно как и его настройка. Добавляем устройство с настройками вручную:
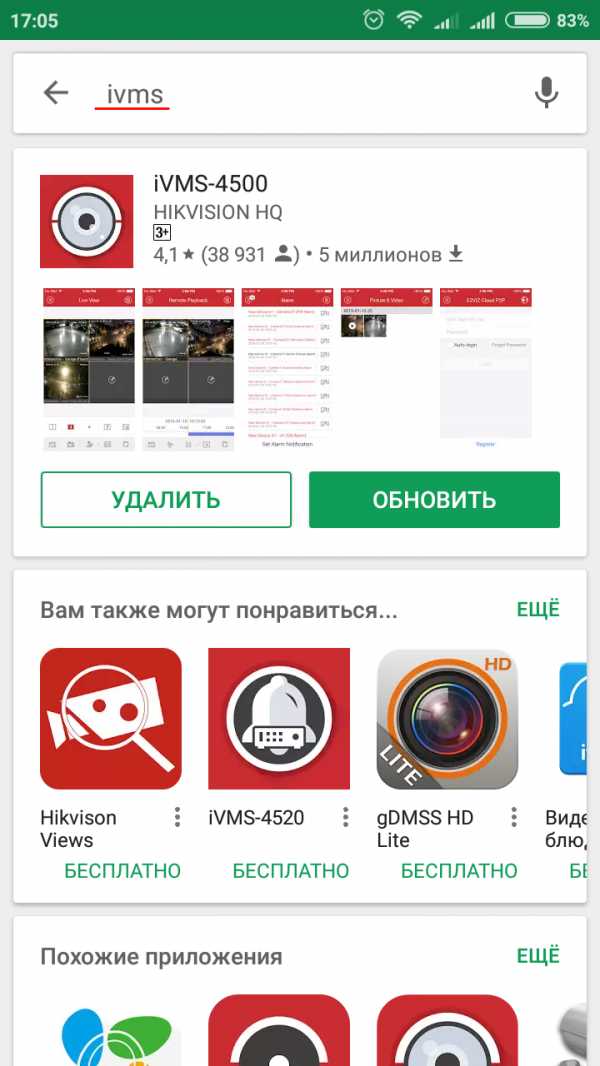
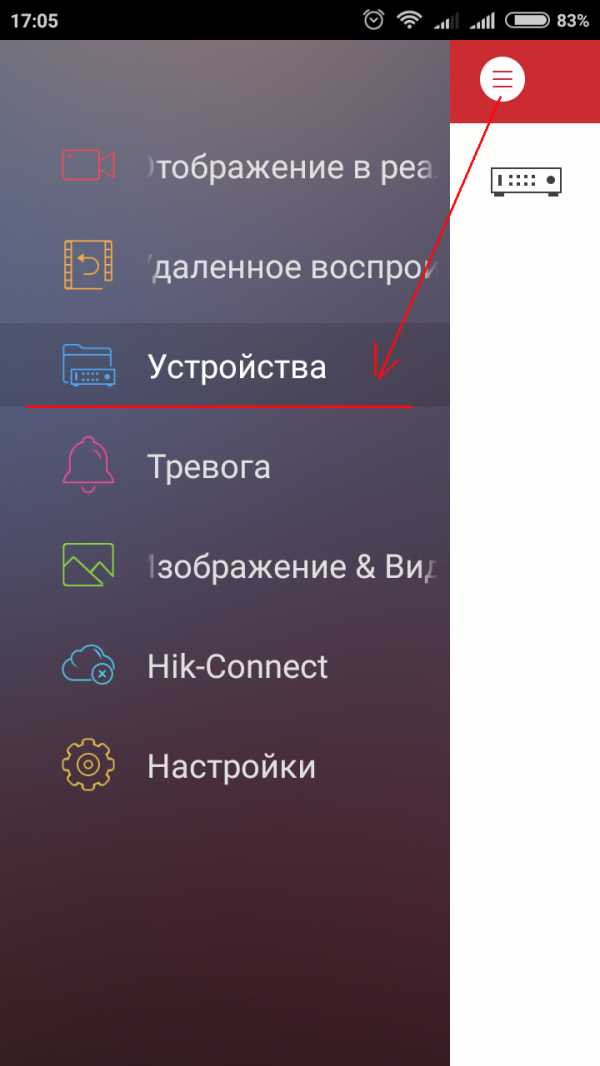
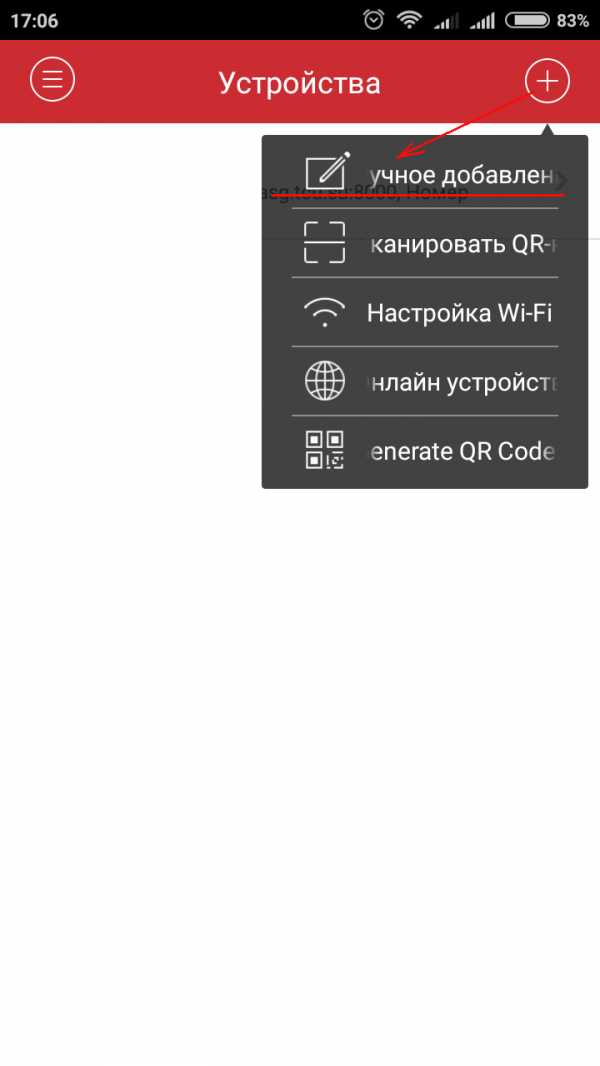
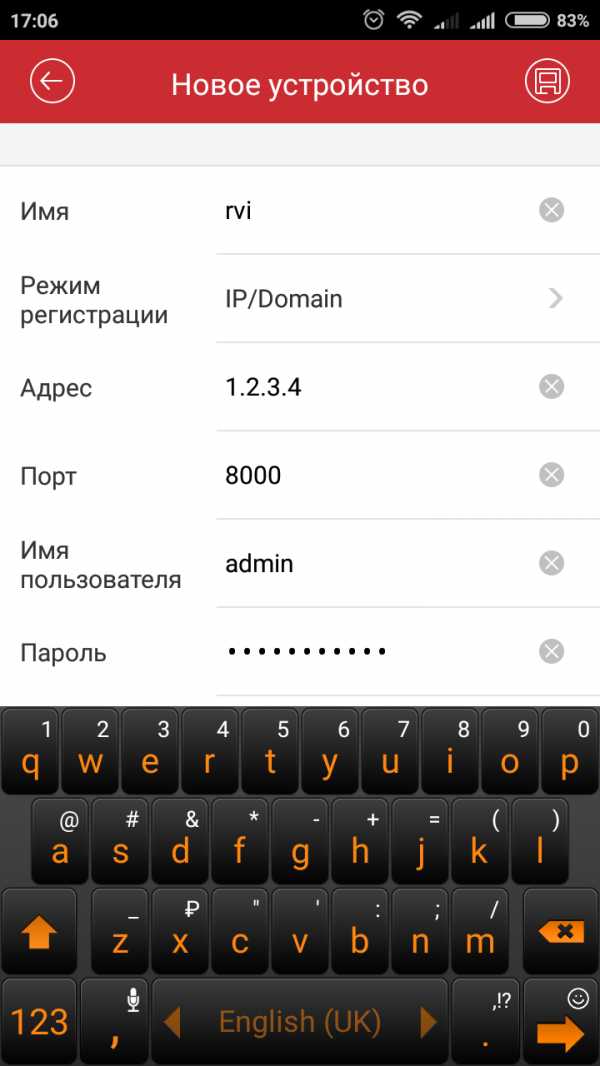
Программа принимает все настройки, добавляет устройство и … видео с камер не отображается. При этом запись отображается корректно, а, если подключиться к Wi-Fi точке доступа, подключенной к локальной сети и прописать внутренний адрес регистратора в настройках – изображение появляется и в реальном времени.
Дело оказалось в протоколе RTSP и выключенном UPnP в роутере Mikrotik. На эту мысль навели настройки видеорегистратора RVi-R16MA, доступные только из консоли и не отображающиеся в веб-интерфейсе, в которых значилась вкладка UPnP со следующими параметрами:
Таким образом, необходимо включить поддержку UPnP на роутере Mikrotik.
Включение UPnP в RouterOS осуществляется в меню IP-UPnP. В открывшемся окне ставим галочку Enabled и нажимаем кнопку Interfaces. Добавление интерфейсов осуществляется кнопкой +. Необходимо указать внешний (external – ether1) и внутренний (internal – ether2) интерфейс для корректной работы.
Теперь в мобильном приложении должно отображаться видео со всех камер видеорегистратора RVi в режиме реального времени, а в меню Mikrotik IP-Firewall во вкладке NAT добавится правило UPnP из сети Интернет на 192.168.1.220:554.
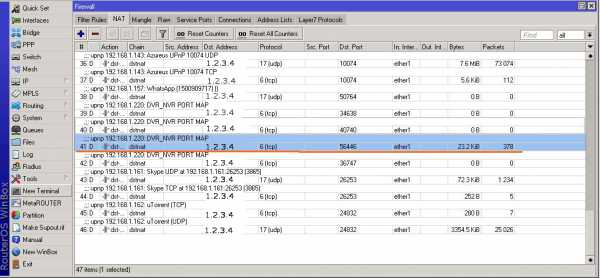
Обсудим в социальных сетях
tcons.ru
Подразделы видеонаблюдения:
В данном примере все ip-камеры уже подключены к коммутатору или к роутеру. У них уже есть ip адреса и естесствено включены и работают. Как подключить беспроводную камеру к роутеру уже рассматривали и это совсем просто, можно почитать тут. В ближайшее время опишу как подключить к роутеру проводную ip-камеру. В моих примерах как и почти всегда используется видеобналюдение RVi(обязательно буду выкладывать описания настроек других производителей, пока нет возможности), но в любом случае принцип везде одиннаковый, различается только красивостью и функциональностью веб-интерфейса управления видеорегистратором или камер. Тут используется IP видеорегистратор RVi-IPN4/1, он является 4-х канальным, тоесть максимум возможно подключить к нему 4 камеры и камеры IPC43S, KW-100A. При покупке у него прописан статический ip адрес 192.168.1.108, подключил его к монитору и выставил получать автоматически ip адрес(DHCP) от роутера. Теперь в мониторе видем новый его ip адрес. Это можно увидеть в проекте «Подключаем к аналоговому видеорегистратору ip wi-fi камеру» внизу под заголовком Настройка подключения Wi-Fi ip камеры к видеорегистратору. Далее зарезервировал ip адрес на роутере в настройках DHCP сервер. В моём случае видеорегистратор получил ip адрес 192.168.0.11. Теперь открываем браузер Internet Explorer и вводим ip адрес видеорегистратора. При первом входе браузер предложит скачать и установить надстройку — скачиваем и устанавливаем. Закрываем браузер и после ещё разу открываем и заходим на видеорегистратор. Отобразится страница ввода логина и пароля, по умолчанию логин — admin, пароль — admin.
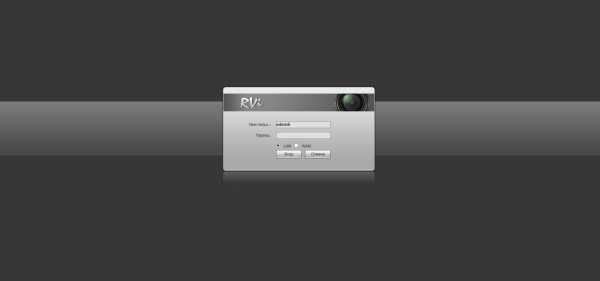
Видем главное меню, нам нужно зайти в настройки. Увы перевод не идеален=) нажимаем Задать
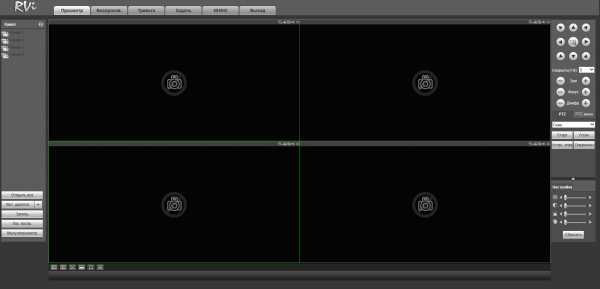
Сразу откроется нужным нам раздел — IP камера — IP КАМ. В моём случае камеры уже подключены(не обращаем внимания), нажимаем на кнопку Поиск устройств
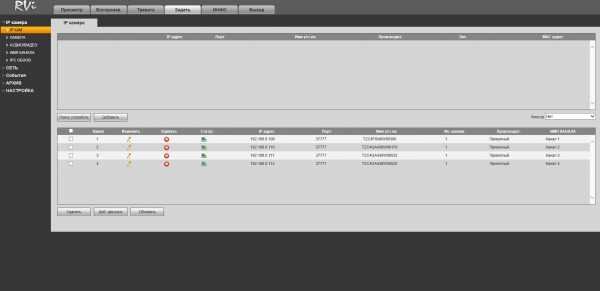
И вот в верхнем окне видеорегистратор находит четыре камеры
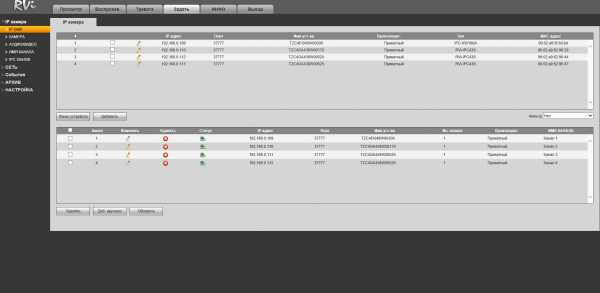
Ставим четыре галки и нажимаем Добавить
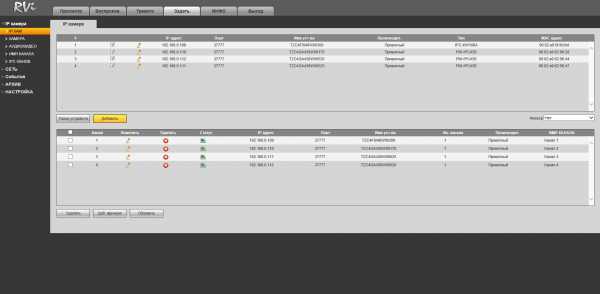
Всё теперь к видеорегистратору подключены четыре камеры. Они теперь будут и на мониторе отображаться. И через браузер в разделе меню Просмотр и конечно, если настроен проброс портов на роутер, то и на смартфоне.
vcctv.ru
Подразделы видеонаблюдения:
Запись по движению экономит место на диске и тем самым будет вмещаться гораздо больше видеозаписи. И крайне удобно просматривать видеозапись, когда она была сделана по движению — в данном случае экономит время на просмотр и поиск нужного отрезка времени. Но всё всегда зависит от конкретной задачи системы видеонаблюдения.
Ваш видеорегистратор уже подключен к сети и вы знаете его ip адрес. IP адрес видеорегистратора можно настроить, подключив его к монитору и с помощью мышки зайти в настройки сеть и там уже его посмотреть либо прописать нужный вам. После на компьютере запускаете браузер Internet Explorer (да именно под этот браузер все производители затачивают своё программное обеспечение) и пишите ip адрес видеорегистратора. Появится запрос на установку плагина для браузера, устанавливаете и залогиниваетесь в панель управления видеорегистратора.
Настраивается просто и данный принцип применим наверное ко всем видеорегистраторам какие-то только существуют. Первый шаг включаем запись по движению, второй шаг — настраиваем расписание.
И так зашли в панель управления и первом делом нам необходимо включить саму возможность записи по движению. Ставите галку на Enable MD, и справа выбираете канал номер 2, ставите галку Enable MD, и далее по аналогии 3 и 4, ну и сколько у вас там каналов.
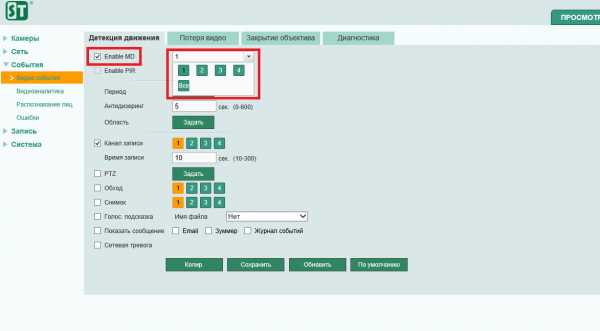
Теперь переходим в расписание и настраиваем круглосуточную запись по движению. Для этого справа нажимаем — Задать.
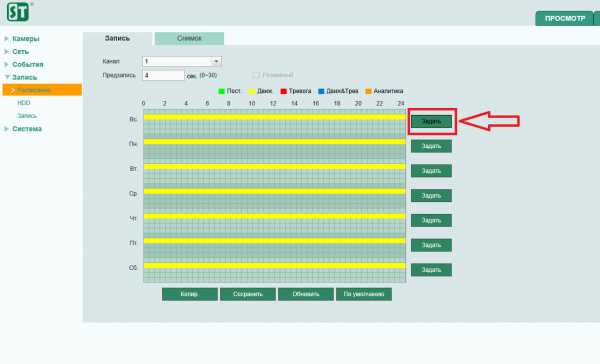
Ставим везде галки по движению, убираем галки с постоянной записи(Пост.), выбираем все дни недели и нажимаем сохранить.
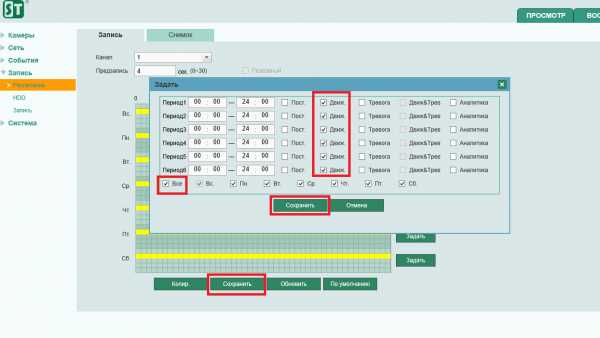
И далее по аналогии также проделываем с каналом 2, 3, 4 и т.д. Можно сразу выбрать все каналы и тогда настроить получится быстрее.
Вообщем-то всё, ничего сложного, удачи!
vcctv.ru
 На рынке товаров для видеонаблюдения можно проследить такую тенденцию, как переход от аналоговых устройств на цифровые камеры. Видеокамеры, поддерживающие современные технологии, позволяют идти в ногу с технологическим прогрессом, поскольку соответствуют требованиям к высокому качеству получаемой и передаваемой картинки. Кроме того, они удобны в работе, а также дают возможность контролировать отслеживаемый объект при помощи удалённых методов.
На рынке товаров для видеонаблюдения можно проследить такую тенденцию, как переход от аналоговых устройств на цифровые камеры. Видеокамеры, поддерживающие современные технологии, позволяют идти в ногу с технологическим прогрессом, поскольку соответствуют требованиям к высокому качеству получаемой и передаваемой картинки. Кроме того, они удобны в работе, а также дают возможность контролировать отслеживаемый объект при помощи удалённых методов.
Видеокамеры от бренда RVi Group, функционирующего с 2007 года, отличаются надёжностью, следованию передовым технологиям, а также широким ассортиментом. Тем не менее, не достаточно приобрести такое устройство. Важно уметь его правильно подключать и корректно настраивать.
 Аналоговая камера rvi
Аналоговая камера rviМонтаж и подключение аналоговой камеры торговой марки RVi, вне зависимости от конкретной модификации данного устройства, включает в себя несколько важных этапов:
Для начала следует установить диск HDD. Видеокамеры RVi отличаются одновременной поддержкой восьми винчестеров, работающих на SATA-интерфейсе. Эксперты рекомендуют приобретать накопители, скорость которых равна либо превышает 7200 оборотов в минуту.
Правильно установить жёсткий диск поможет следующая инструкция:
После этого можно приступать к установке регистратора. Важно установить подставки из резины достаточно прочно, чтобы поверхность не повреждалась в дальнейшем. Кроме того, следует учесть, что на заднюю панель будут подключены несколько кабелей, и для этого понадобится некоторое место, а также возможность циркулирования воздуха. Чтобы видеорегистратор работал исправно, он должен быть установлен в месте с хорошим проветриванием, без воздействия влаги, пыли и перегрева.
Устройства для видеосигналов подключаются через BNC-разъёмы посредством коаксиальных кабелей. Необходимо брать во внимание, что максимальный порог для видеосигнала должен быть на уровне 1 Vp-p. Таким способом подключаются видеовходы. Чтобы подключиться к видеовыходам, не требуется никаких усилий, поскольку камера определит тип монитора автоматически. При этом устройство поддерживает одновременную работу видеовыходов HDMI, VGA и BNC.
На следующем этапе можно приступать к подключению звуковых устройств через аудиовходы и аудиовыходы. В первом случае регистратор сможет закодировать данные, поступающие через видео и аудио сигналы, а затем наложить их друг на друга. Чтобы это стало возможным, звук должен соответствовать уровню BNC. В разных моделях может быть разное число входов – 4, 8 или 16.
Как правило, сигнал аудиовыхода больше значения в 200мВ 1KQ. Наушники, имеющие небольшое сопротивление, усилитель или же работающие аудиоколонки могут быть подключены к видеорегистратору напрямую. Необходимо разносить устройства звукового выхода друг от друга на приличное расстояние, иначе не избежать резких звуков. Исправить подобную проблему поможет следующий перечень действий:
Тревожные устройства присоединяются к видеорегистратору посредством разных типов подключений. Например, тревожный вход может быть подключен через закрытый контакт NO-C-NC или NO-C (открытый контакт).
Перед подключением тревожного входа нужно обязательно заземлить поступающий сигнал. Когда сигнал заземления есть, то нужно поставить специальное реле, которое будет разделять регистраторы в том случае, когда их в системе больше одного.
Что касается тревожного выхода, то здесь рекомендуется применять сопрягающее устройство. В обратном случае большая нагрузка на устройство приведёт к тому, что реле выйдет из строя. А сопряжение поможет избежать возрастания силы тока.
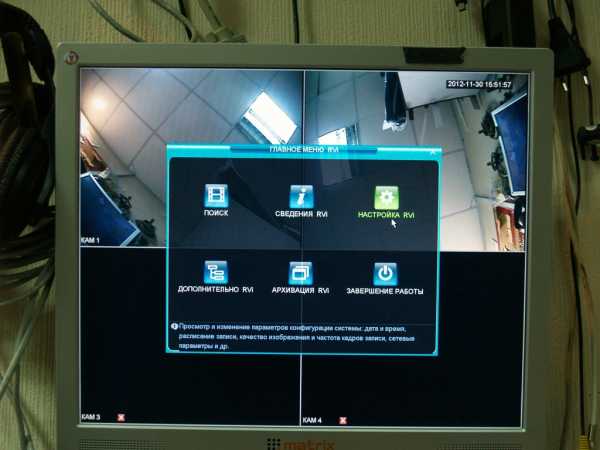
К первоначальной настройке устройства можно приступить с меню «Свойства». Тут настраиваются разные параметры регистратора, которые должны быть использованы в его последующей работе. Например, здесь можно отрегулировать контрастность, насыщенность и яркость, исправить резкость или зеркально перевернуть изображение в случае необходимости.
Настройка видеопотока производится в следующем разделе меню. Он так и называется – «Видео». Данный раздел имеет несколько вкладок:
Кроме общих свойств и параметров видео, некоторые модели камер видеонаблюдения RVi поддерживают и настройку аудио. В этой категории можно настроить основной и дополнительный потоки – назначить их активными, выбрать режим сжатия фиксируемых данных (G.711Mu, G.711A или PCM). Последняя настройка полезна при двунаправленных разговорах, а также в передаче звуковой информации.
По умолчанию в основном записанном потоке будут содержаться только видеоданные. Если же требуется записывать и звук, то нужно будет включить галочку Enable. Эти особенности характерны и для настроек дополнительного видеопотока.
Другие статьи:
www.ip-nablyudenie.ru
Подразделы видеонаблюдения:
И так вы решили отказаться от видеорегистратора в пользу ПК или сервера. Первым делом скачиваете SmartPSS с официального сайта RVi. Разархивируете и запускаете установку, вообщем-то тут всё просто далее далее как говорится :), но обязательно должна стоять галка на установке PC-NVR.
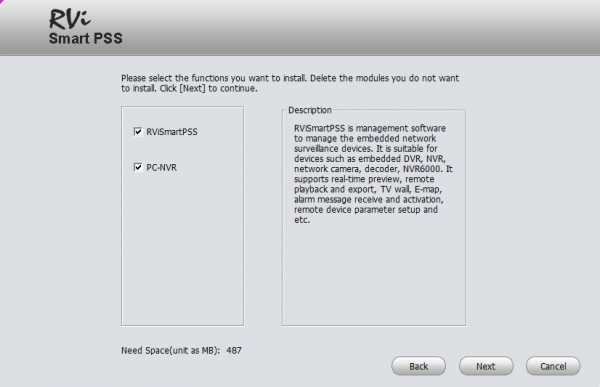
После того как установили на рабочем столе появится ярлык PC-NVR и в трее должен будет появиться новый значок PC-NVR. Если в трее не появилось, то запустите с ярлыка на рабочем столе PC-NVR. В трее нажимаете правой кнопкой мыши на PC-NVR выбираете Settings и ставите автозагрузку.
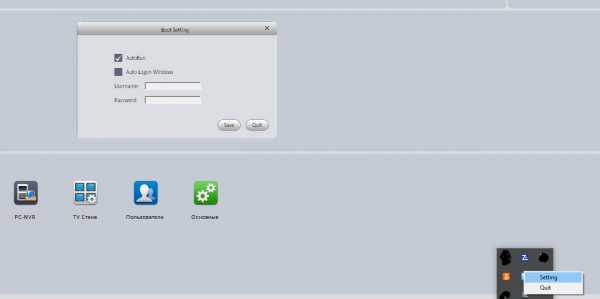
Запускаете SmartPSS, логин и пароль по умолчанию admin admin.
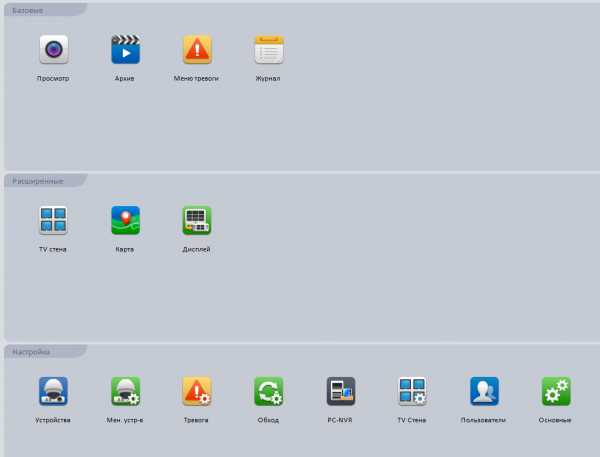
Первым дело необходимо подключиться ip камеры к SmartPSS. Для этого заходите в разделе Настройка-Устройства. Нажимаете кнопку обновить, появятся ваши камеры, выбираете их галками и нажимаете добавить. В моём случае камер по другой нет, но есть видеорегистратор, что вообщем-то без разницы.
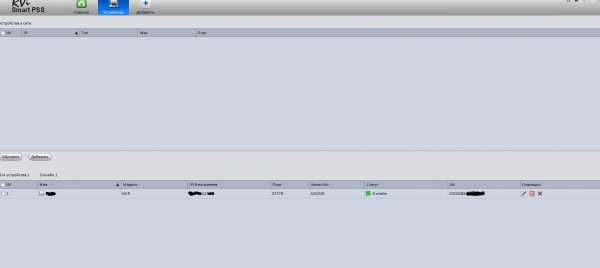
Теперь закрываем раздел Устройства и нажимаем в разеделе Настройка-PC-NVR
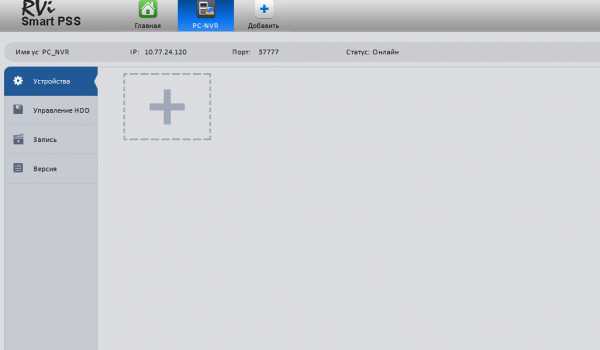
В меню Устройства нажимаем на ПЛЮС слева выделяем камеры и справа ставим галки на каналы и нажимаем кнопку сохранить
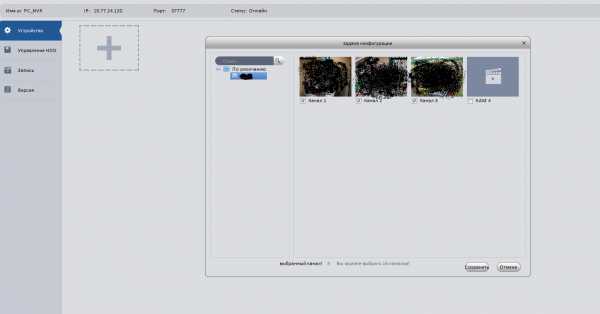
Пол дела сделано, камеры добавлены
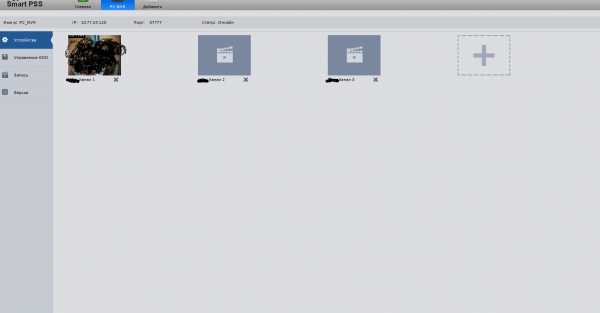
Теперь нам нужно указать куда сохранять видеозаписи. Для это переходим в следующее меню Управление HDD. Тут определяетесь на какой диск записывать и выставляете квоту, тоесть максимальный размер хранилища для видеозаписей в гигабайтах. И нажимаете на Нераспред. Я для примера выставил 20 Gb.
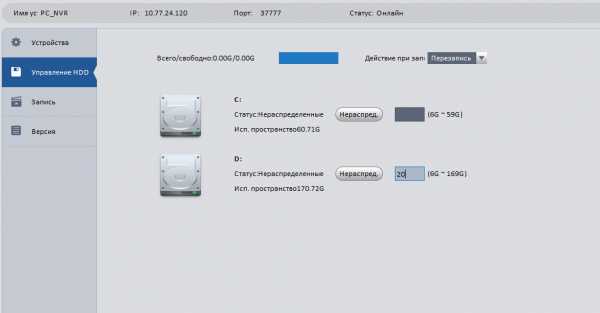
Нажимаете сохранить и ждёте.
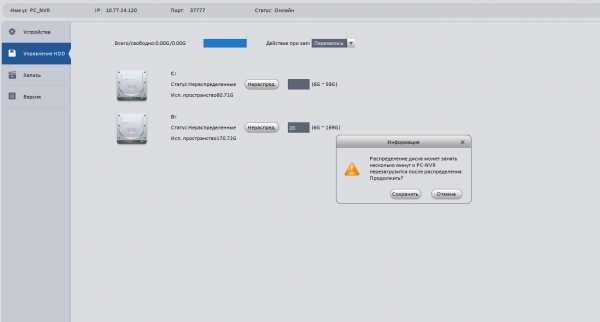
Проверьте не пропала ли галка в настройках PC-NVR с автозагрузки в трее. Теперь у нас получилось так:
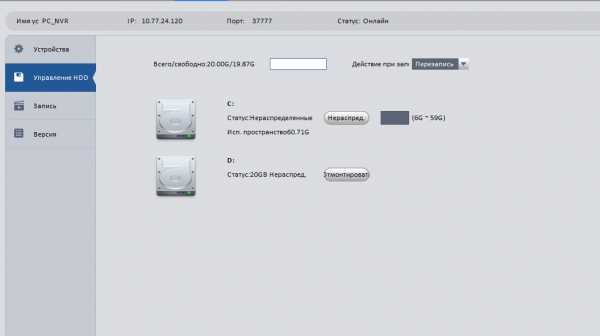
Теперь переходим в раздел Запись. Тут выставляется в каком режиме вести запись с камер. По умолчанию установлена постоянная запись.
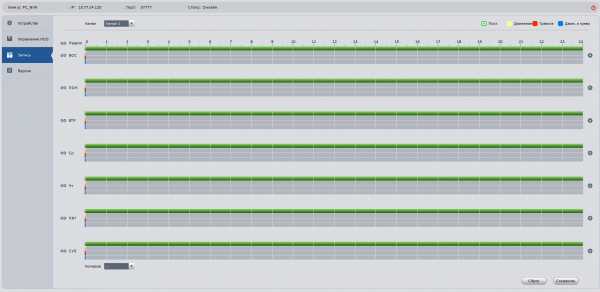
В случае, если вам необходимо внести изменения в режим записи, к примеру по движению или какие-то дни или время убрать, то думаю тут всё понятно и объяснять не нужно
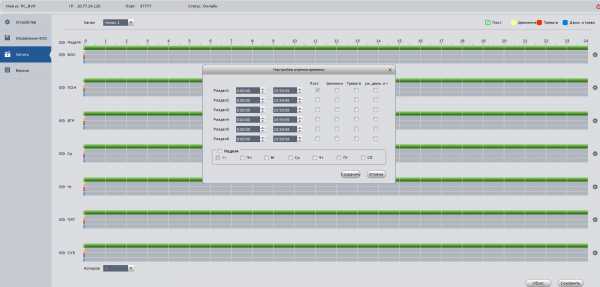
И так теперь как же нам потом смотреть видеозаписи. Всё вообще-то просто 🙂 Закрываем закладку PC-NVR и снова заходим в Устройства. Слева снизу нажимаем добавить вручную и заполняем поля как ниже на скриншоте. IP адрес — это ip адрес вашего ПК. Логин и пароль admin admin. После нажимаете сохранить.
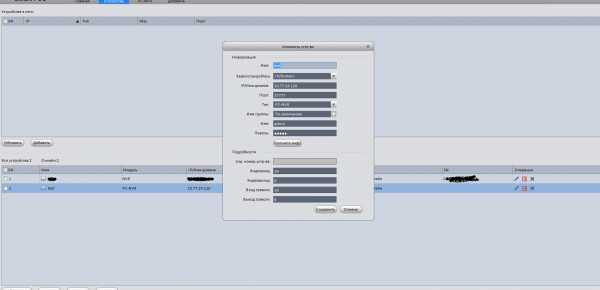
Если желаете сменить логин и пароль, то это можно сделать в разделе основного меню-Пользователи.
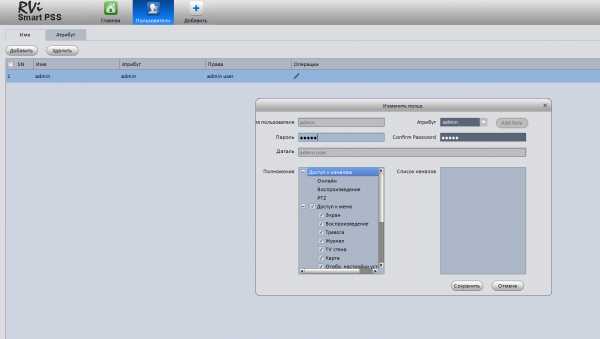
И так для просмотра камер в режиме реального времени в основном меню выбираете Просмотр и справа двойным щелчком мыши выбираете ваш PC-NVR, а далее камеры
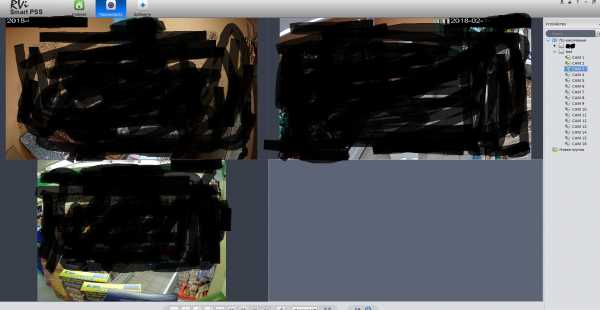
А для просмотра сохраненных видеозаписей в основном меню выбираете Архив и далее справа выбираете галками нужные камеры и внизу справа нажимаете Поиск
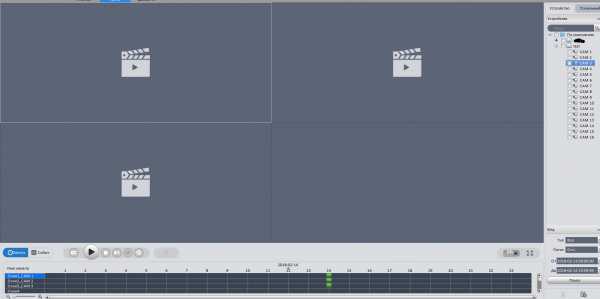
Ну всё на этом ваш компьютер превратился в видеорегистратор.
vcctv.ru