

Системы видеонаблюдения используются давно. Старые аналоговые решения были дороги и громоздки. Они требовали большого количества дорогостоящего оборудования, квалифицированных специалистов и имели существенные ограничения в использовании. Развитие цифровых технологий, во-первых, удешевило видеонаблюдение. Во-вторых, упростило работу с оборудованием. В третьих, расширило его возможности.
Для организации цифрового видеонаблюдения используются IP-камеры.
IP-камера это «умная» веб-камера, полностью автономное устройство с собственным программным обеспечением, для работы которого не нужен компьютер.
IP-камера может записывать видео:
Также IP-камера позволяет просматривать видео в режиме реального времени как по локальной сети, так и через интернет.
 Благодаря этим возможностям и простоте использования IP-камера позволяет легко организовать наблюдение не только на производстве или в офисе, но и дома, в квартире или на даче.
Благодаря этим возможностям и простоте использования IP-камера позволяет легко организовать наблюдение не только на производстве или в офисе, но и дома, в квартире или на даче.
Если камера предназначена только для записи видео на видеорегистратор или выполняющий его функции компьютер, дополнительное оборудование для её работы не требуется. Если же возникает необходимость получить доступ к камере через интернет для удаленного просмотра, тогда её необходимо подключить к роутеру. Связка IP-камера+роутер+интернет самый доступный способ организации видеонаблюдения на удалённом объекте.
Подключить IP-камеру к роутеру можно тремя способами.
Камера соединяется с роутером LAN-кабелем (витая пара). Это соединение самое надёжное, но требует прокладки проводов. Если система видеонаблюдения устанавливается параллельно с проведением ремонта, проложить кабель, так, чтобы он не мешал и не портил интерьер не составит труда. В противном случае, придётся тянуть его по стенам.
Это подключение не требует прокладки проводов. IP-камера соединяется с роутером по воздуху, через Wi-Fi подключение. Но нужно иметь в виду, что большинство домашних роутеров имеют небольшой радиус действия Wi-Fi, поэтому такое решение подойдёт для небольших помещений, где расстояние между камерой и роутером небольшое и между ними нет препятствий, мешающих прохождению сигнала. Чем дальше от роутера тем хуже качество сигнала и могут быть проблемы с передачей изображения. В больших помещениях, в зданиях с железобетонными перекрытиями и на улице лучше использовать кабельное подключение.
IP-камеры могут подключаться к компьютеру, видеорегистратору или роутеру по USB-кабелю. При этом питание камера получает также через USB и нет необходимости в отдельном источнике электроэнергии. Однако такое подключение ограничено длиной USB-кабеля. Поэтому этот способ можно использовать, если камера и роутер находятся рядом.
Как и роутер, IP-камера является автономным сетевым устройством, которое имеет свой собственный IP-адрес. Он может быть динамическим или статическим. Если адрес камеры динамический и на роутере включена служба DHCP, дополнительные манипуляции с подключением не потребуются. После того, как вы соедините камеру и роутер кабелем, роутер присвоит камере IP-адрес и она появится в списке сетевых устройств.
Но большинство IP-камер по умолчанию имеют статический IP-адрес. И он может не совпадать с диапазоном адресов вашей сети. Тогда для подключения камеры к роутеру адрес нужно сменить.
Есть камеры, которые вначале пытаются получить адрес по DHCP. В случае, если не находят сервера — берут себе статический адрес.
Для организации видеонаблюдения, следует настроить подключение IP-камеры к интернету через роутер. Подключим к компьютеру для установки нужного IP-адреса.
IP-адрес камеры указан на этикетке в её нижней части и в инструкции к ней. Если он статический, например, 192.168.0.10, а у вашего роутера 192.168.1.1, автоматического подключения не произойдёт и роутер не будет видеть камеру. Для решения этой проблемы меняем её IP-адрес.
Подключаем камеру к компьютеру или ноутбуку, предварительно сменив на нём IP-адрес на 192.168.0.1.
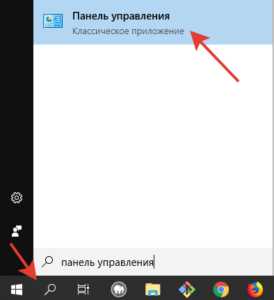 Для этого надо нажимаем на поиск на компьютере. В строке поиска пишем “панель управления”. Найденное приложение запускаем. В панели управления в строке поиска ищем “центр управления сетями и общим доступом”.
Для этого надо нажимаем на поиск на компьютере. В строке поиска пишем “панель управления”. Найденное приложение запускаем. В панели управления в строке поиска ищем “центр управления сетями и общим доступом”.
Там вы можете нажать на изменение параметров адаптеров и выбрать нужное подключение. Проще прямо в этом же окне нажать на “Ethernet” для нужной сети. После этого попадаем в окно состояния.
В этом окне нажимаем на “Свойства”. В появившемся окне свойств выбираем пункт “IP версии 4 (TCP/IPv4)” и нажимаем на кнопку свойств.
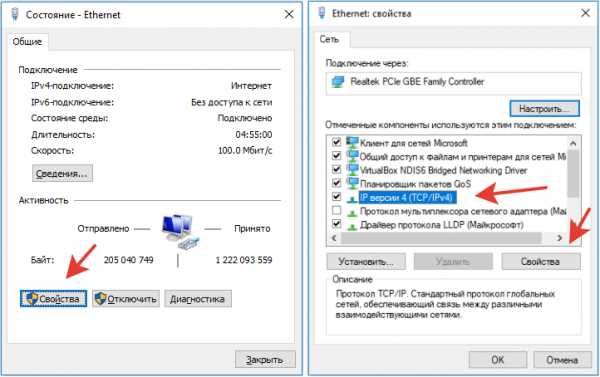
Выбираем пункт «Использовать следующий IP-адрес». Прописываем нужный адрес в соответствующем поле и указываем маску подсети. Обычно это 255.255.255.0. Нажимаем кнопку “OK”. Настройки сети вступят в силу только после закрытия окна “Ethernet: свойства”. После изменения настроек на нем появится кнопка “Закрыть”.
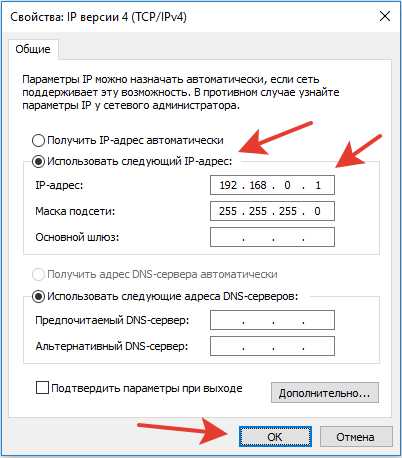
Подключаем камеру, вводим в строке браузера её IP-адрес и попадаем в веб-интерфейс устройства.
К некоторым камерам прилагается специальная программа, с помошью которой можно изменить адрес камеры. У камер разных производителей он может отличаться, однако основные пункты меню одинаковы. Нужный пункт будет называться «Конфигурация» или что-то вроде этого. Здесь нужно найти подпункт «Сеть» и либо поставить галочку в пункте «Использовать динамический IP-адрес» либо выбрать «Статический IP» и прописать там нужный адрес. Если IP вашего роутера 192.168.1.1, можно указать например 192.168.1.25. Маска подсети, как правило, стандартная – 255.255.255.0, если вы не меняли этот параметр в сетевых настройках роутера. Если есть поле «Шлюз», пропишите в нём адрес вашего роутера. После чего сохраните настройки.
К некоторым камерам прилагается специальная программа, с помощью которой можно изменить адрес камеры. После этого подключаются к веб-интерфейсу для дальнейшей настройки.
При задании IP-адреса для сетевой веб-камеры, желательно использовать статический адрес. Следует проверить, что выбранный адрес не попадает в диапазон адресов, раздаваемых DHCP-сервером.
Не забудьте вернуть исходные настройки сетевой карты вашего ПК, иначе вы не сможете подключиться к сети!
На этом этапе можно отключить камеру от компьютера и подключить её к роутеру.
Если вы установили на камере динамический IP-адрес, имеет смысл на роутере зарезервировать для неё постоянный адрес, чтобы потом каждый раз не искать её в списке сетевых устройств. Для этого в пункте меню веб-интерфейса роутера «Резервирование адресов» укажите МАС-адрес камеры и пропишите для неё IP.
Если вы успешно выполнили перечисленные выше действия, ваша камера будет доступна в локальной сети. Вы сможете работать с ней с любого устройства, подключенного к вашему роутеру. Однако, если вы хотите иметь доступ к камере через интернет, потребуется выполнить дополнительные настройки.
Для начала нужно выяснить предоставляет ли ваш провайдер вам статический «белый» адрес. Это важно для получения доступа к роутеру через интернет.
Адреса бывают двух типов: реальные, которые называют «белыми». И виртуальные, называемые обычно «серыми». Они могут при этом быть статическими или динамическими, но в данном случае это не важно. Главное, что если у вас «белый» адрес, то к вашему роутеру можно подключиться из сети напрямую, указав его. Если же провайдер раздаёт в сети «серые» виртуальные адреса, а выход в сеть осуществляется с общего IP провайдера, тогда найти ваш роутер в сети по IP-адресу не получится.
Проверить какой у вас IP можно следующим образом. Посмотрите какой адрес используется при вашем подключении. После этого зайдите на любой сервис, позволяющий определить IP с которого вы входите в сеть. Например, сайт 2ip.ru. Если IP вашего подключения и IP, определённый сервисом, совпадут, значит у вас реальный адрес. Если же адреса будут разные, значит у вас виртуальный IP. Большинство провайдеров за отдельную плату по заявке предоставляют реальные IP-адреса. Обратитесь в техподдержку для решения этого вопроса.
При использовании мобильного интернета — подключении IP-камеры через роутер с 3G/4G модемом, зачастую оператор выдает внешний динамический IP-адрес. Он может изменяться со временем, например после перезагрузки устройства. Желательно подключить услугу внешнего IP-адреса. В этом случае вы получите статический адрес. Он не изменится после перезагрузки.
Будем считать, что вопрос с «белым» адресом вы решили. Но это ещё не всё. Теперь на роутере нужно открыть порты для входящих подключений.
По умолчанию камера использует 80 порт для подключения. Его можно не менять, но при желании, возможно его поменять. Для этого заходим в веб-интерфейс камеры и в сетевых настройках прописываем вместо 80 любой номер. Например, 3000. Теперь, чтобы подключиться к ней из локальной сети, нужно ввести её IP-адрес, двоеточие и номер порта. То есть в строке браузера нужно написать: 192.168.1.25:3000, где 192.168.1.25 это локальный IP-адрес сетевой веб камеры.
Не забудьте сменить стандартный пароль доступа к камере, чтобы никто не смог получить к ней доступ!
Теперь необходимо выполнить проброс портов на роутере. Этой теме посвящена отдельная статья на нашем сайте. В ней вы можете ознакомиться с подробными инструкциями как настроить проброс портов на различных роутерах и для чего это нужно. Здесь мы приведём краткую инструкцию.
Ищем в меню вашего роутера пункт «Проброс портов», «Port forwarding” или нечто подобное. Укажите здесь IP-адрес вашей камеры, порт через который будет к ней внешнее подключение, допустим 4000 и её порт (по умолчанию обычно 80, но если вы его меняли, как описано выше, то 3000). После сохранения настроек проверьте работоспособность подключения. Для этого с любого компьютера, подключенного к интернету, зайдите через браузер на адрес xx.xx.xx.xx:4000. Если откроется окно входа в веб-интерфейс IP-камеры, значит подключение настроено правильно.
Обратите внимание, здесь мы сделали проброс портов для камеры 192.168.1.25. Для примера добавили еще одну камеру с IP-адресом 192.168.1.25. Для нее выбрали внешний порт 4001. Таким образом, по xx.xx.xx.xx:4000 будем подключаться к одной камере, а по xx.xx.xx.xx:4001 ко второй.
Если предполагается круглосуточная работа IP-камеры, для того чтобы не записывать ненужные часы «пустого» видео, включите функцию отслеживания движения. Тогда камера будет включать запись только тогда, когда в помещении что-то происходит.
Камеры могут осуществлять запись на карту памяти либо на внешний источник. Можно использовать для этих целей подключенный к роутеру видеорегистратор, жёсткий диск или флешку. Неудобство такого способа хранения данных в том, что носитель информации находится в одном помещении с камерой, поэтому данные могут быть удалены злоумышленником, который туда проник. Для того, чтобы обезопасить информацию, рекомендуется использовать для хранения данных облачные сервисы. Ваши данные будут в зашифрованном виде передаваться на удалённый сервер и храниться там.
naseti.com

Последнее время идеей организовать видеонаблюдение у себя дома заражается всё больше и больше народа. Несколько лет назад для этого обязательно требовалась установка регистратора и проводка множества проводов по дому. Но сейчас прогресс значительно шагнул вперёд и теперь достаточно купить IP-камеру, подключить к роутеру и поставить в нужном месте. Запись будет вестись в облако и её можно будет легко посмотреть из любой точки мира, лишь бы был доступ в Интернет. При этом многие современные камеры имеют уже модуль WiFi и передача данных будет осуществляться по беспроводной сети, а значит не нужно никакой дополнительной проводки.
Процесс подключения и настройки достаточно прост, но у пользователей часто возникают сложности с доступом к наблюдению из локальной сети и через Интернет. Об этом я и хочу поговорить в этой статье.
Современная IP-камера — это полностью самостоятельно сетевое устройство, которое имеет свою микропрограмму и не зависит от установленной операционной системы компьютера или его драйверов. Доступ к ней, как правило, осуществляется через сеть.Из локальной — через IP-адрес, который устройство получает от маршрутизатора.
Для удобства работы в дальнейшем рекомендую привязать в настройках DHCP-сервера зарезервировать мак-адрес видеокамеры за конкретным IP-адресом.
Чтобы это сделать, зайдите в веб-интерфейс роутера (обычно его адрес в локальной сети 192.168.1.1 или 192.168.0.1) и зайдите в раздел настройки DHCP. Здесь должен быть подраздел «Резервирование адресов». Создаём новое правило:
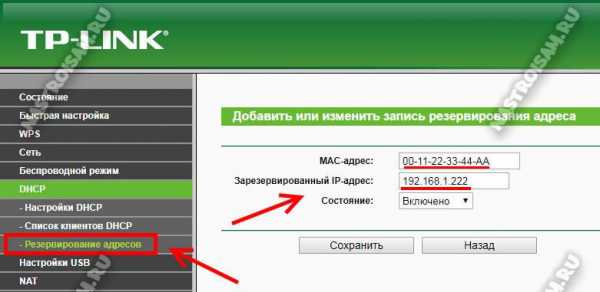
Сохраняем изменения.
Теперь гаджет будет иметь статический адрес в локалке и не нужно будет искать его в списке клиентов сети.
Теперь давайте разберёмся как можно удалённо подключиться к камере из внешней сети.
Во-первых, для этого Вы должны знать свой IP-адрес в Интернете. Посмотреть его можно на статусной страничке роутера, через который подключаемся, либо используя специальные сервисы. Например, 2IP.RU.
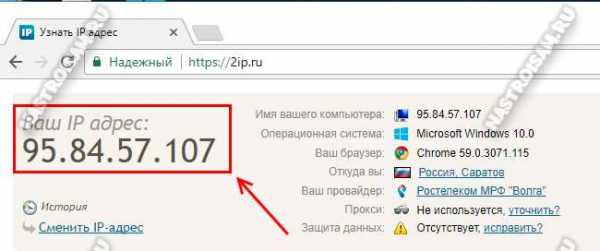
Во-вторых, Вам необходимо на маршрутизаторе открыть порт, который позволит из вне достучаться до своего видеонаблюдения. Тут могут возникнуть некоторые сложности вот какого плана. Обычно, по умолчанию, веб-интерфейс видеокамеры висит на 80 порту. В локалке это никаких проблем не вызывает, а вот если смотреть из Интернета, то на 80 порту внешнего IP-адреса будет висеть веб-интерфейс Вашего WiFi-роутера. Самый простой способ устранить этот конфликт — использовать другой порт, благо большинство устройств это позволяют сделать. Рассмотрим ситуацию на примере IP-камеры TP-Link. В её интерфейсе настройки открываем раздел «Network»->»Information»:
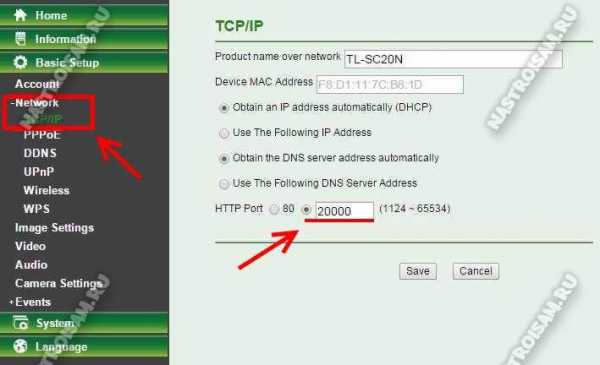
На страничке должен быть параметр HTTP Port Number. По умолчанию флажок стоит на значении «80». Переставляем его на поле ввода и прописываем там любой свободный порт. Можно оставить указанное там значение 20000. Сохраняем изменения. Теперь чтобы зайти в веб-морду девайса необходимо к IP-адресу будет добавлять ещё и номер порта.
Пример для локальной сети:
http://192.168.1.222:20000
А вот так надо будет заходить из Интернета (для примера возьмём внешний адрес 95.84.57.107):
http://95.84.57.107:20000
Далее, идём в настройки роутера и находим раздел «Виртуальные серверы»(Port Forwarding).

Нажимаем кнопку «Добавить» и создаём правило, в котором указываем IP камеры в локальной сети и используемый порт. Применяем настройки и пробуем зайти через Интернет.
Но, к сожалению, не всегда есть возможность сменить порт. В этом случае можно использовать другой вариант — Демилитаризованная Зона роутера. В его настройках находим подраздел DMZ и открываем его:

Первое, что надо сделать, это включить функцию, поставив соответствующую галочку. Затем надо указать локальный АйПи нашего видеонаблюдения и сохранить настройки. Теперь при попытке обращения из Интернета маршрутизатор будет автоматически перебрасывать всё на камеру, так, как если бы она стояла первой.
Совет: обязательно смените используемый по умолчанию пароль, чтобы никто из вне не смог несанкционированно подключиться.
nastroisam.ru
Многим пользователям требуется организовать доступ к камере через интернет, когда они находятся вне помещения.
Для этого требуется узнать несколько важных моментов:
1. Какой IP адрес у вашего интернет-подключения
Если у вас прямой инетрнет-IP адрес, вы сможете настроить доступ к камере через интернет. Если же Ваш провайдер даёт вам «серый IP», то этого сделать не получится. Отличить серый адрес от интернет адреса очень просто: Вы можете посмотреть в статусе вашего подключения, какой адрес вам присвоен, а потом зайти на сайт http://2ip.ru/ и сверить там
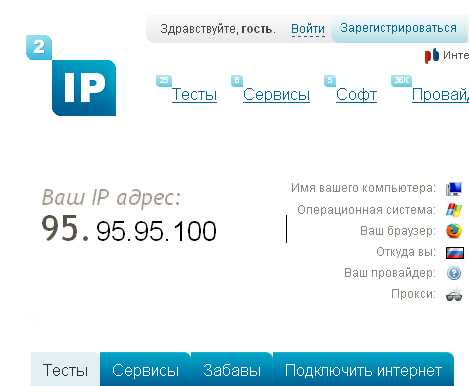
Как видим в этом примере — ip 95.95.95.100 совпал и там и там, значит это прямой ip адрес, мы можем настраивать камеру далее.
Если адреса не совпали, значит вам следует попробовать обратиться к провайдеру и подключить услугу прямого адреса.
2. Нужно точно знать, через какой устройство подключена камера. Чаще всего камеру подключают через домашние роутеры. В нашем примере это TP-Link TL-WR941ND. Интернет подключен к этому роутеру и делится между пользователями. В этом случае, чтобы попасть на камеру, требуется дополнительная настройка:
В первую очередь заходим на камеру в меню SETTING — BASIC -Network — Information и меняем порт HTTP port number с 80 на какой-то другой. В нашем примере это будет порт 20000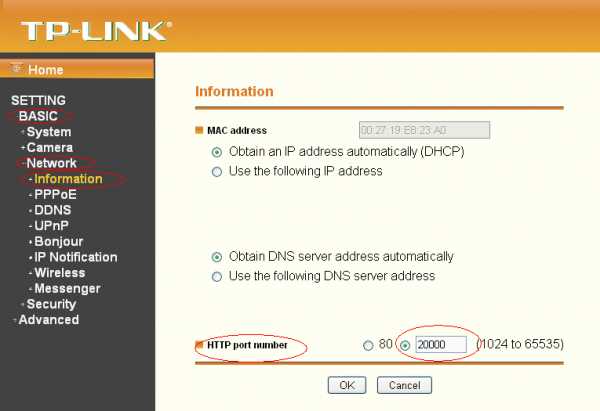
Далее надо этот порт пробросить на вашем роутере.
Для этого вам надо попасть в настройки PORT FORWARDING на роутере. У всех брэндов это по-разному. В TP-Link роутерах надо зайти Forwarding — Virtual Server. Там надо добавить новую запись как показано на примере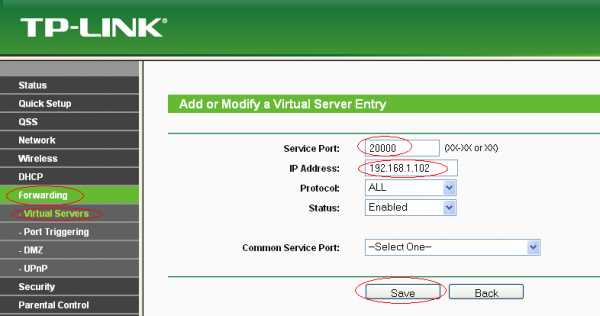
Отсюда видим, что порт 20000 на роутере пробрасывается на 192.168.1.102 , где 192.168.1.102 — адрес камеры.
Этих настроек достаточно, чтобы в итоге ввести в обозревателе http://95.95.95.100:20000 и попасть в меню камеры.
где 95.95.95.100 — ваш интернет адрес
:20000 — порт, который вы указали на камере и пробросили на роутере.
3. Далее вы также можете настроить программу IP Surveillance:
Для этого надо зайти IP Surveillance — MAIN Console
В мэйн консоли нажимаем CONFIG — настройки , заходим закладку «Камеры», нажимаем «Вставить», далее делаем как показано на картинке
www.tp-link.com
Перед тем как приступать к настройке, прочтите статью Взлом IP камер
Процесс настройки для всех DVR видеорегистраторов и IP камер видеонаблюдения одинаков, отличия только в Веб интерфейсе и портах. Поэтому эта инструкция по настройке видеонаблюдения через интернет будет справедлив практически для всех современных DVR, NVR и IP камер. Рассмотрим настройку без организации VPN туннелей на примере видеорегистратора Hikvision DS-7316HI-ST.
Исходные данные:
Видеорегистратор Hikvision DS-7316HI-ST
Роутер D-Link DI-804HV
Компьютер с операционной системой windows, Internet Explorer 9
Внутренняя корпоративная сеть 192.168.1.0
Интернет со стороны DVR c фиксированным внешним IP
1. Производим настойку сети на регистраторе согласно инструкции.
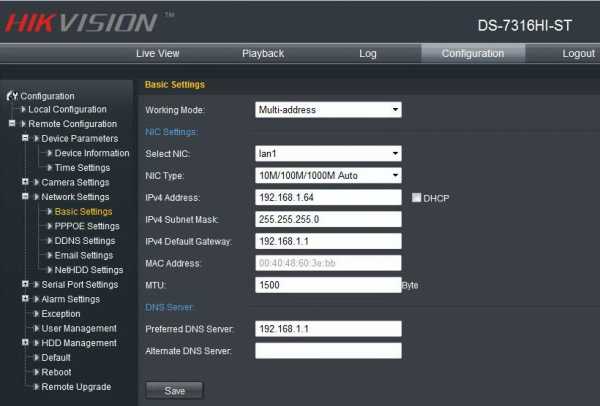
2.Открываем Internet Explorer заходим Сервис ->Свойства обозревателя ->Безопасность ->Другой ->Разрешаем ActiveX перезапускам браузер.
UPD: С момента написания этой статьи многие IP устройства стали поддерживать работу и в других браузерах Mozila Firefox, Google chrome, Safari, Opera.
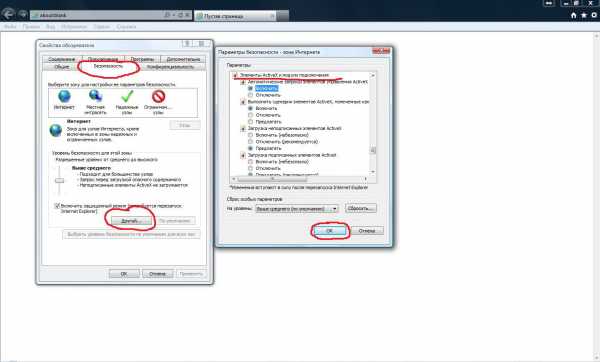
3. В браузере набираем IP регистратора http://192.168.1.64 попадаем на страницу авторизации, вводим логин и пароль. Появится веб интерфейс с предложением установить plug-in. Устанавливаем его. После этого для некоторых устройств вновь требуется перезагрузка Internet Explorer.
В случае если установка плагина происходит с ошибками, сохраните плагин на жесткий диск компьютера, закройте Internet Explorer, запустите установку плагина.
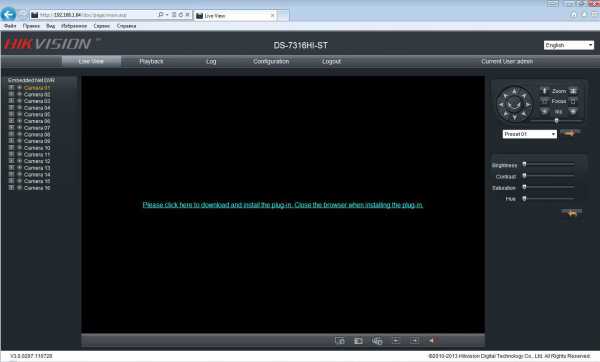
4. Проверяем работу регистратора во внутренней сети.
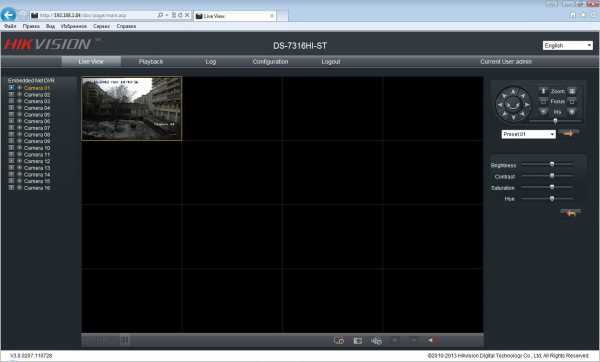
5. Теперь можно переходить к настройке работы видеорегистратора через интернет. В нашем регистраторе используется 80 и 8000 порты. 80 порт-это порт HTTP который используется многими устройствами для доступа к их веб-интерфейсу. Что-бы избежать конфликтов меняем его в настройках регистратора на 81. Если в сети будет несколько видеорегистраторов или IP камер то следующим можно присваивать 82,83 и т.д. порты. Также для второго и последующих регистраторов надо будет менять номера второго порта. Прописываем в виртуальном сервере роутера D-Link DI-804HV 81 и 8000 порт.
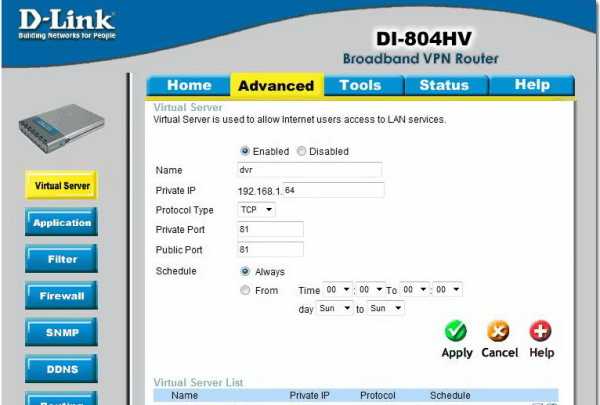
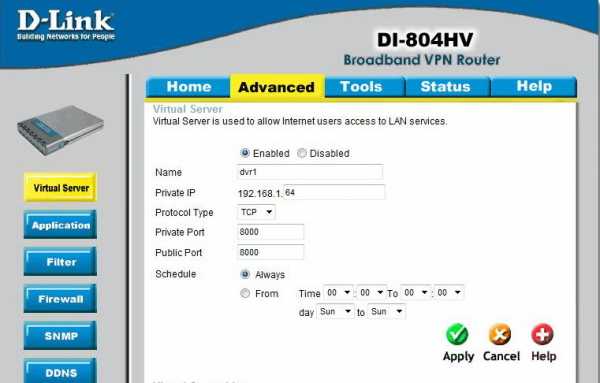
В результате должно получиться так:
Проверить открытые порты можно на сервисах http://portscan.ru/ и http://2ip.ru/check-port/ Порт будет показан открытым только если он проброшен в виртуальном сервере и устройство использующее эти порты подключено к сети.
6. На удаленном компьютере с которого планируем вести наблюдение повторяем пункт 2. В адресной строке браузера вводим внешний IP и номер порта 81 в виде http://xxx.xxx.xxx.xxx:81 повторяем пункт 3, радуемся результату.
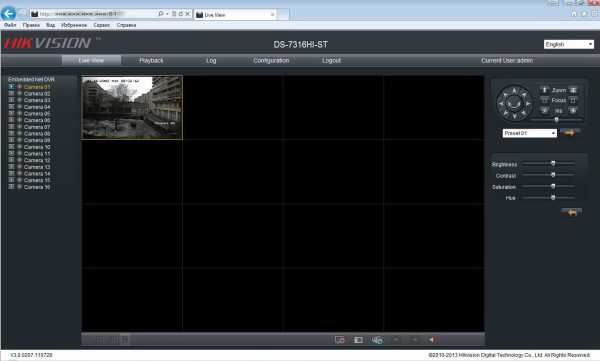
Теперь при наличии клиентского программного обеспечения на ваш видеорегистратор (IP камеру) производим его настройку согласно инструкции на ПО.
Возможные проблемы:
Нет статического внешнего IP
Нет белого внешнего IP
При обращении к регистратору через интернет, попадаю на веб интерфейс роутера.
При обращении к регистратору через интернет ни чего не происходит.
Не удается установить элемент ActiveX.
Появляется страница авторизации, но дальше не проходит.
Про видеонаблюдение с использованием облачных сервисов можно почитать здесь http://www.videosignalka.ru/articles/oblako
несколько дополнений:
1 для смены адреса удобно использовать SADP (для устройств Hikvision). Эта утилита автоматически найдёт устройство даже в другой, по умолчанию адреса всех устройств 192.0.0.64 (для устройств Hikvision), подсети и позволит поменять адрес на нужный.
2 настраивать браузер лучше не так как на скринах выше, иначе изменится уровень безопасности для всех адресов. а это может привести к нежелательным последствиям, например заражению вирусом и т.п.. более правильный и безопасный способ описан в FAQ — как установить ActiveX в Internet Explorer для работы с камерой ?
5. Какие порты используют камеры ?
6. Какие порты используют регистраторы ?
7. Как сделать перенаправление во множестве разных роутеров.
8. Если вы не знаете английского, то смотрите на картинки.
ещё желательно в настройках транспорта, на скрине выбран tcp, задать возможность работы udp. иногда это называется tcp-ip\udp, иногда both. зависит от прошивки роутера. если нет возможности выбрать оба транспорта для порта в одном правиле, можно создать ещё одно правило для этого порта, но с другим транспортом. выбор протокола udp иногда помогает получить более скоростное подключение к устройству. подробнее о разнице протоколов на вики.
При обращении к регистратору через интернет ни чего не происходит.
проверить открыты или нет порты можно воспльзовавшись сервисами типа 2ip.ru или telnet на нужный порт, поиск по сайту покажет примеры использования.
Не удается установить элемент ActiveX.
ActiveX Control is not registered в InternetExploler подробное обсуждение вопросов связанных с IE различных версий и ОС. При использовании windows vista и windows7 может потребоваться «режим совместимости» браузера, кнопка режима совместимости находится сразу за адресной строкой:
ещё примечание: обычно роутеры сами подстраиваются под MTU провайдера, но при прямом подключении или если роутер не смог подстроится, иногда требуется корректировка значения MTU:
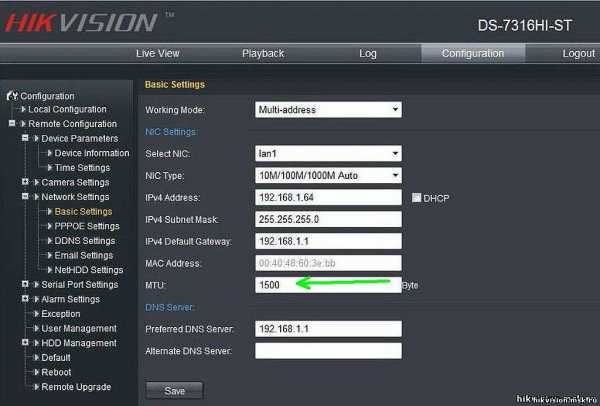
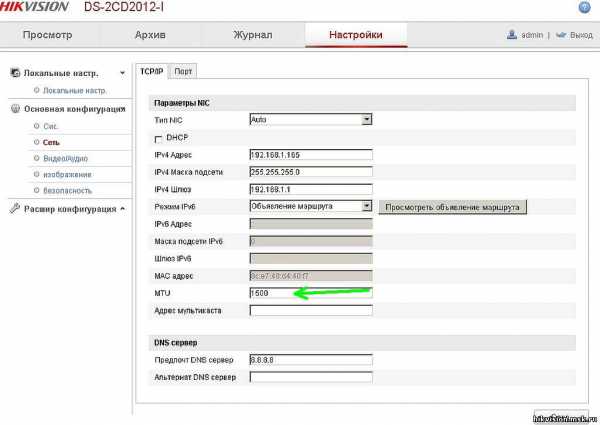
например для работы в сети билайна значение mtu должно быть скорректировано на 1460. иначе возможна потеря пакетов и как следствие не стабильная связь.
Комплексные решения для ресторанов.
Настройка видеонаблюдения через DynDNS
Настройка видеонаблюдения через облачный сервис EZVIZ от компании Hikvision
Настройка отправки почтовых уведомлений о тревоге.
Обследование и расчет
Системы безопасности «Прометей» проектирование, монтаж, техническое обслуживание Видеонаблюдения, СКУД, ОПС.
Видеонаблюдение в Санкт-Петербурге и Ленинградской области.
prometei-sb.ru
Опубликовано 09.05.2017
Проброс портов…
Давайте сегодня научимся этой нехитрой операции на примере роутеров двух популярных брендов TP-LINK и ASUS.
Для чего вообще нужен этот самый проброс?
Проброс или по другому, Переадресация портов – это создания пути, по которому мы можем удаленно зайти на устройство в нашей локальной домашней сети.
В данном случае, на видеорегистратор, чтобы взглянуть на подключенные к нему камеры в реальном времени, посмотреть запись в архиве или изменить какие-либо настройки.
Если переадресация портов не установлена, то максимум, куда мы можем попасть из сетей Глобальной паутины – эта на наш роутер (по-другому — маршрутизатор).
Это та преграда, рубеж, за которым начинается мир локальной сети – устройств в нашем доме, которые подключены к Интернету.
На этом теории достаточно, перейдем к практике и просто пробросим порты на примере двух типов роутеров.
Аналогично можно сделать эту операцию и для маршрутизаторов других марок.
Как правило, меню, в котором находится нужная нам функция, называется Виртуальные серверы. Зайдя в него, действуем аналогично рассмотренным ниже примерам.
Вначале на примере роутера TP-LINK без привязки к конкретной модели покажем процедуру проброса портов на видеорегистратор.
Открываем свой любимый браузер и вбиваем в адресную строку локальный адрес нашего роутера. По умолчанию у TP-LINK он такой:
192.168.0.1
Имя пользователя admin
Пароль admin
После ввода пароля открывается интерфейс роутера в приятных зеленых тонах.
Кидаем взгляд на левое вертикальное меню и находим там пункт Переадресация.
По буржуйски этот пункт может называться Forwarding.
(Если у вас на роутере стоит какой то другой язык, которым вы не владеете в совершенстве, то можно посоветовать поменять прошивку, закачав ее с официального сайта.)
Раскрыв этот пункт, то есть, просто кликнув по нему, заходим на подпункт Виртуальные серверы (Virtual Servers).
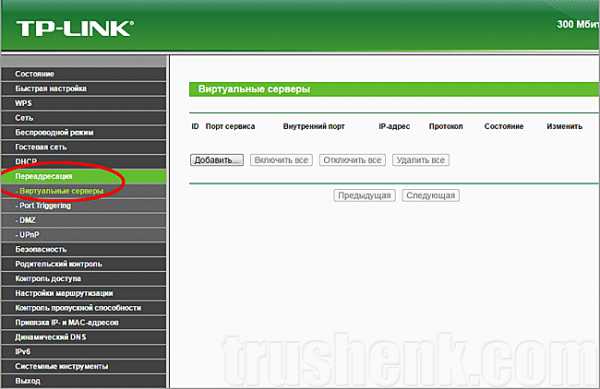
На открывшейся странице ищем единственную активную кнопку Добавить (Add New) и нажимаем ее.
Теперь нам надо заполнить поля, чтобы извне можно было попасть на видеорегистратор.
Порт сервиса (Service Port) ставим любой, какой нам больше нравиться, например 85, как на рисунке ниже.
Этот порт указываем при заходе на наше устройство из сети интернет в специальной программе или в адресной строке браузера через двоеточие после основного адреса.
Внутренний порт (Internal Port), напротив, жестко лимитирован. Он указан в регистраторе или IP камере и по умолчанию, как правило, 80.
IP адрес (IP Address) – это внутренний локальный адрес нашего видеорегистратора. Его можно либо посмотреть в самом регистраторе, либо используя специальную программу, которая видит все устройства в сети.
Остальные пункты оставляем без изменений, как показано на рисунке.
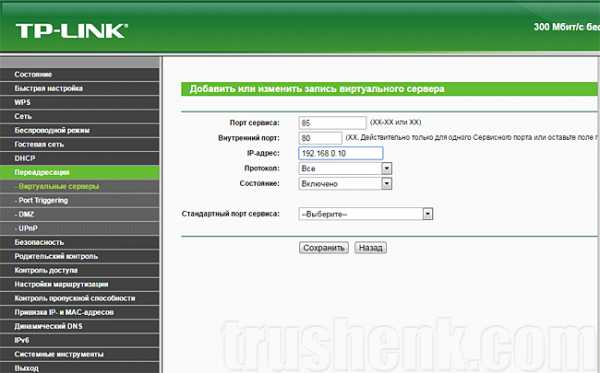
После этого нажимаем кнопку Сохранить (Save) и получаем один готовый проброшенный порт, который можно Удалить (Delete) или Изменить (Modify) по нашему желанию.
Перезагрузки маршрутизатора, в отличии от ASUS, при этом не происходит, поэтому вся процедура проходит достаточно быстро.
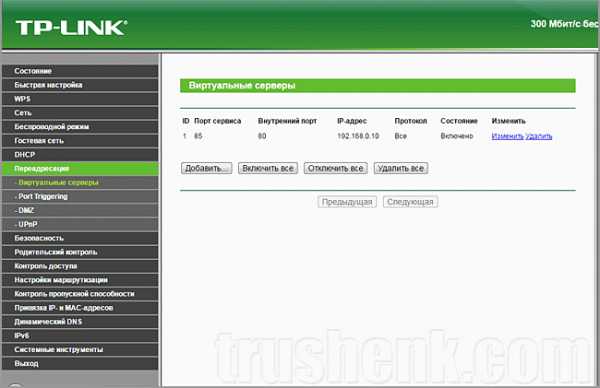
Опять нажимаем кнопку Добавить (Add New) и пробрасываем следующий порт.
В данном случае показан пример проброса порта 8000, который используется для удаленного видеонаблюдения на мобильных приложениях.
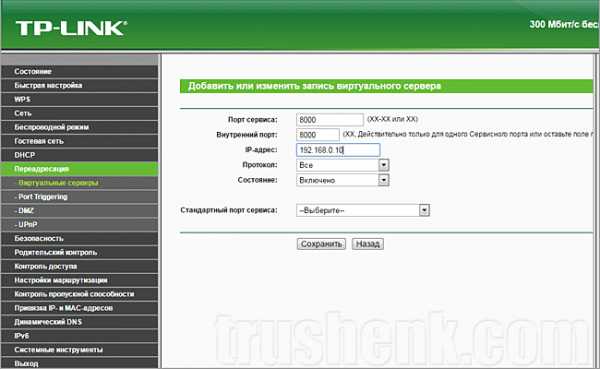
Нажимаем Сохранить, и вот уже у нас готовы два порта для удаленки.
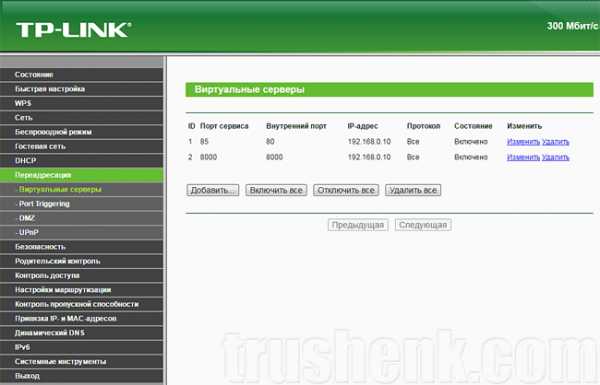
Теперь для того, чтобы попасть на регистратор из интернета, достаточно указать в программе или адресной строке внешний IP адрес вашей сети и добавить порт, чтобы роутер вежливо провел вас в пункт назначения.
В роутерах Асус проброс портов делается немного по-другому.
IP адрес по умолчанию:
192.168.1.1
Имя пользователя admin
Пароль admin
Забиваем эти цифры в адресной строке браузера и попадаем на главную страницу черно-серо-синего интерфейса роутера Asus.
В левом вертикальном меню в разделе Дополнительные настройки находим пункт
Интернет
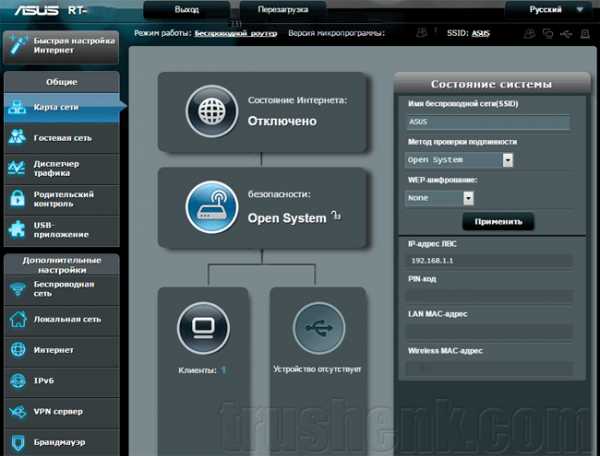
Зайдя в него, находим в верхнем горизонтальном меню пункт Переадресация портов.
Нажимаем на него и ставим галочку в пункте Включить переадресацию портов
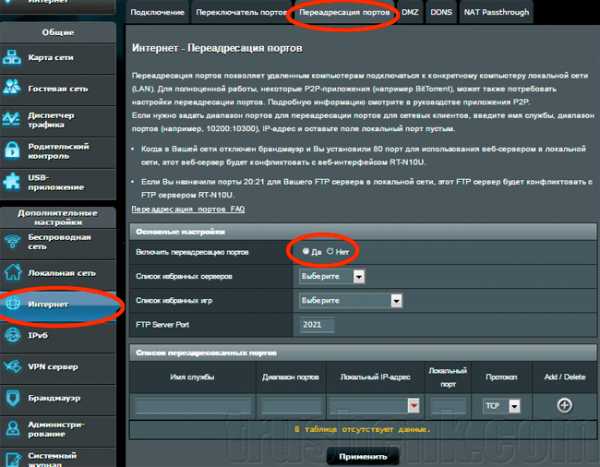
Внизу, в табличке Список переадресованных портов нам необходимо добавить нужные порты.
Имя службы – любое латинскими буквами
Диапазон портов – входящий порт, который будет указан в адресной строке браузера после внешнего IP адреса через двоеточие.
Локальный IP-адрес – внутренний IP адрес вашего регистратора или IP камеры. Его можно посмотреть в настройках устройства или задать самому в разделе Сеть.
Локальный порт – по умолчанию в видеорегистраторе или IP камере он 80. Если вы его изменили по какой то причине, то указываем в этом пункте новое значение.
Протокол оставляем без изменений.
После этого нажимаем на плюсик в конце строки, добавляя внесенные значения в роутер.
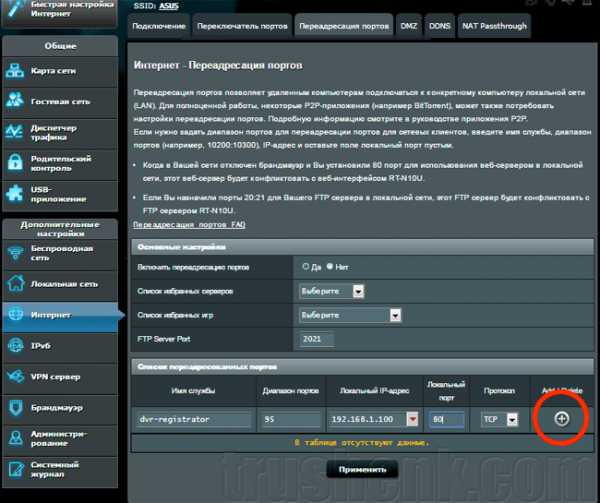
Если у нас в этой сети есть еще устройства, то делаем переадресацию и на него.
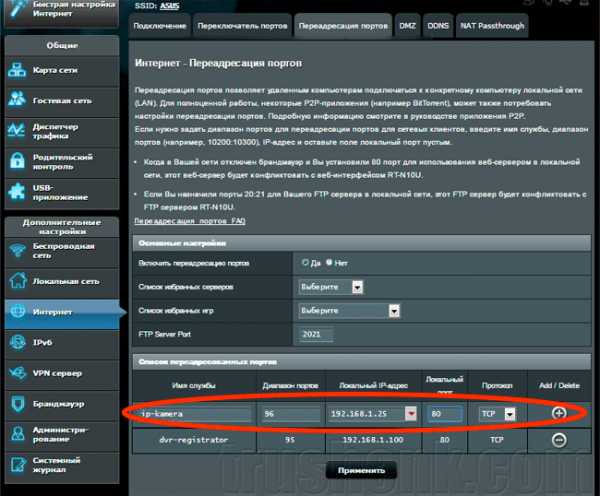
Пробрасываем порты для программ, которые работают на мобильных устройствах.
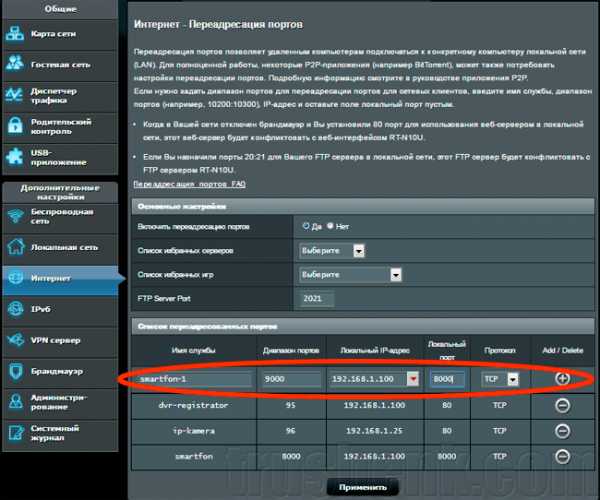
Чтобы сохранить внесенные изменения, обязательно нажимаем кнопку Применить.
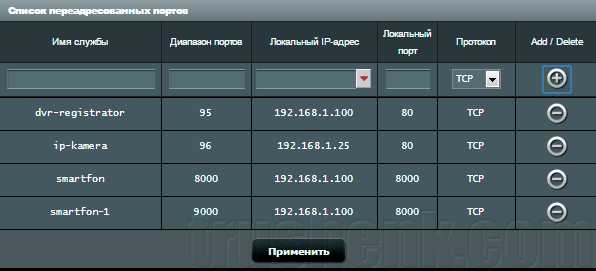
Роутер уходит на перезагрузку:

Если все сделано правильно, то при заходе на внешний ай-пи адрес с добавлением порта, вы попадете на свой любимый регистратор.
trushenk.com
|
Доброго времени суток, друзья. В данной статье попробую максимально просто и подробно описать процесс сетевых настроек видеорегистаторов Орбита. Оборудование этого производителя получило широкое распространение ввиду своей низкой цены и доступности по сравнению со всеми аналогами, представленными на рынке. И хотя по функциональным возможностям в чем-то может и уступает своим конкурентам, но для большинства потребителей этих возможностей вполне достаточно. Сегодня цифровые технологии тесно вошли в нашу жизнь. Интернет дает возможность получать доступ к информации, для этого теперь достаточно иметь смартфон или планшет. И все чаще у потребителей на первом месте при выборе оборудования для систем видеонаблюдения, стоит вопрос — сможет ли он получать доступ с телефона? Ответ — Да. Большинство современных видеорегистраторов имеют возможность подключения к сети Интернет, но для того чтобы получить к ним доступ «удаленно» в первую очередь необходимо настроить не только сам видеорегистратор, но и маршрутизатор. В данной статье рассмотрим настройки для получения доступа на примере маршрутизатора TP-Link и видеорегистратора Орбита VHD-408. Начнем с настроек видеорегистратора. Данная модель выбрана без особых на то причин, вся линейка видеорегистраторов данного производителя имеет одинаковую прошивку и все настройки идентичны. Итак, у вас уже установленная система видеонаблюдения, которая функционирует и имеет доступ к сети Интернет. Заходим в сетевые настройки регистратора. Необходимо настроить два параметра — это IP адрес и порт. Если у вас не возникает вопрос о том, в какой подсети работает Ваш маршрутизатор, то просто выбираете любой IP адрес, изменяя значение только последнего числа в пределах от 2 до 254. Если же вы не знаете, какая подсеть у вашего маршрутизатора и не знаете, как это посмотреть, можно решить проблему, выбрав режим DHCP в регистраторе, сохранить настройки и перезагрузить регистратор. Маршрутизатор сам назначит свободный IP адрес, после чего, убираем галочку и опять сохраняем настройки. Когда с IP адресом разобрались, остается вопрос с портами. На современных видеорегистраторах их два. HTTP порт – для получения доступа к регистратору через браузер, и Media Port, для удаленного доступа через специализированное ПО. Основная тонкость в том, что по умолчанию во всех видеорегистраторах порты одинаковые, и при этом, как правило, 80 порт (HTTP) по – умолчанию занят самим маршрутизатором, поэтому его лучше сразу изменить на любой другой. Сохраняем все изменения. Все, наш видеорегистратор настроен. Переходим к настройкам маршрутизатора. Вот как это звучит в теории – нам необходимо, пропустить порты через маршрутизатор. Другими словами создать виртуальный сервер для нашего регистратора, указав его порты. При необходимости можно создать два сервера и для HTTP, и Media портов, но если вы не планируете подключаться к регистратору через браузер, то достаточно одного. Теперь разберем это на практике и наглядном примере. Итак, в нашем распоряжении беспроводной маршрутизатор (роутер) TP-Link TL-TWR740N. На обратной стороне каждого маршрутизатора указывается способ, как на него зайти для настройки. На последних моделях TP-Link стали использовать общую ссылку http://tplinklogin.net, логин и пароль так же указаны, чаще всего — admin в обоих случаях. Но так как мы знаем какой IP адрес у нашего видеорегистратора, то для того чтобы попасть на маршрутизатор необходимо в адресной строке любого браузера указать основной шлюз (в нашем случае это 192.168.0.1), пароли по умолчанию. Загрузилась главная страница. Слева меню с настройками. Находим настройки виртуального сервера. В нашем маршрутизаторе она находятся в подменю «Переадресация», встречаются так же и модели, в которых данная настройка обозначается как «NAT» ( Network Address Translation, трансляция сетевых адресов), но принцип одинаковый. Нажимаем кнопку «Добавить новую» Далее заполняем пустые поля, указывая порт и IP адрес видеорегистратора. Следует обратить внимание лишь на протоколы TCP и UDP, какой же из них выбрать? На самом деле разница небольшая, поэтому если не хочется вникать в этот вопрос, и ваш роутер позволяет не делать выбора, и оставить оба протокола активными, то так и делаем. Но если такой возможности нет, или вам хочется сделать выбор, то руководствоваться нужно следующим: если у вас высокая загруженность сети, либо скорость передачи данных низкая, и вы приобрели камеры высокого разрешения, тогда следует использовать UDP протокол, он обеспечит более быструю загрузку. Этот протокол чаще всего используется как раз для передачи потокового видео. Если же у вас нет проблем со скоростью Интернета и у вас не большой объем передаваемого трафика, то смело используйте TCP протокол, на скорости загрузки это сильно не отразится, но обеспечит вам более надежный процесс передачи данных. И так, виртуальные серверы созданы — это означает, что теперь мы сможем подключаться к нашему видеорегистратору удаленно. В следующих статьях так же будет подробно описан процесс настройки браузера, программы для подключения к регистратору (CMS) и мобильного приложения. Если у Вас возникли какие-то вопросы по данной статье, по настройке других типов видеорегистраторов или других типов маршрутизаторов (роутеров), обращайтесь на электронную почту [email protected], постараемся помочь. |
instal.tomsk.ru
Честно скажу, что в настройке видеонаблюдения я не разбираюсь вообще, и ни разу такую схему не настраивал. На сайте нет ни одной статьи на эту тему. Поэтому, вряд ли я смогу вам посоветовать что-то конкретное. Тем более, если мастер не смог настроить, у которого был доступ до оборудования. Но, все таки попробую прояснить некоторые моменты.
Что касается статического IP адреса, и того, что схема работала некоторое время. Все может быть. Смотрите, мастер в программе gDMSS Lite прописал ваш текущий, внешний IP адрес. И все работало. После того, как пропало и появилось электричество, сессия подключения к интернету была перезапущена и вам был присвоен новый IP адреса. Уже другой. Вот и не работает. Получается, что без постоянного, внешнего IP не обойтись. Что бы можно было смотреть камеры даже с другого города. В локальной сети – без проблем.
Что касается открытия портов на роутере ASUS для настройки видеонаблюдения. Ну, по этой теме у нас есть отдельная статья: как открыть порты на роутере Asus? Делаем проброс портов. Которую вы уже наверное видели.
Я предполагаю, что все делается так: я в статье показывал, как сначала присвоить статический IP адрес в локальной сети для компьютера (так как мы открывали порты для компьютера). А вы, присваиваете статический адрес видеорегистратору. На нем должен быть указан его IP адрес.
Дальше, вы открываете порт. Уже указав IP адрес, который присвоили видеорегистратору, и порт, который указан в программе gDMSS Lite.
Я думаю, что это работает так. Хот, мне кажется, что все будет работать и без проброса портов. Все дело во внешнем IP адресе. Он должен быть статическим.
Хотя, есть такая штука, как DDNS, можете загуглить «DDNS при видеонаблюдении». Эта служба позволяет настраивать доступ к удаленному видеорегистратору, или для других целей, без постоянного (статического) IP адреса.
28.07.16 1 Автор вопроса: Наталияhelp-wifi.com